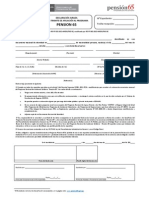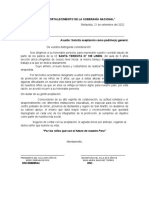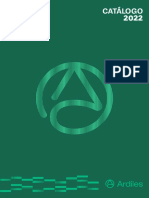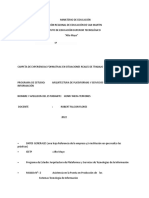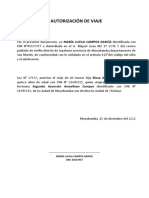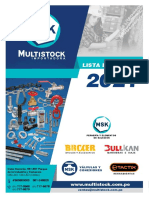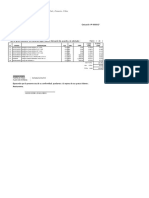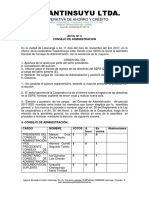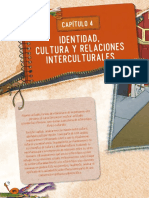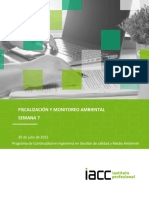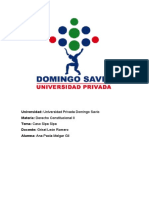Académique Documents
Professionnel Documents
Culture Documents
Sesion2 1msproject
Transféré par
Karyto Johana Pinto BernalesTitre original
Copyright
Formats disponibles
Partager ce document
Partager ou intégrer le document
Avez-vous trouvé ce document utile ?
Ce contenu est-il inapproprié ?
Signaler ce documentDroits d'auteur :
Formats disponibles
Sesion2 1msproject
Transféré par
Karyto Johana Pinto BernalesDroits d'auteur :
Formats disponibles
SESION 02: Organizando Tareas y Configurando
y Configuración de Calendarios
Organizando Tareas.
Dependencias entre tareas.
Configuración y Edición de Calendarios.
Sesión 2 jenerrc@gmail.com Bach. En Ing. Civil Jener Reátegui Cenepo
1
ORGANIZANDO LAS TAREAS
Es una técnica que permite agrupar tareas simples dentro de tareas
resumen o viceversa; para eso se usa Sangrías que se halla en la barra
de formato.
Para aplicar sangrías haga lo siguiente:
Seleccione tares involucradas.
Elija la ficha TAREAS.
Observe en el grupo PROGRAMACION y
Clic en Aumentar Sangría (-) o en Disminuir Sangría (-).
Crear un Hito
Un hito consiste simplemente en una tarea que se utiliza para
identificar eventos significativos en la programación, como puede ser
la finalización de una fase principal.
Si escribe una duración de “0 días” para una tarea, Project mostrará el
símbolo de hito en el Diagrama de Gantt al comienzo de ese día o tarea.
1. En el campo Duración, haga clic en la duración de la tarea que desee
convertir en un hito y escriba 0d.
2. Presione la tecla ENTER
Ejemplo1: Convertir la tarea2 como hito al inicio de la tarea
Los Hitos son puntos de referencia que marcan acontecimientos
importantes en un proyecto y que se utilizan para controlar el progreso
del proyecto.
Si se marca cualquier tarea como hito, este se ubicará al final de la
tarea.
Ejemplo2: Convertir la tarea2 como hito al final de la tarea
Sesión 2 jenerrc@gmail.com Bach. En Ing. Civil Jener Reátegui Cenepo
2
1. Haga doble clic en la tarea que se marcara como hito (Ejemplo:
Tarea2)
2. Active la casilla de verificación Marcar la tarea como hito.
Eliminar una Tarea del Proyecto
En ocasiones durante la programación del proyecto se decidirá eliminar
una tarea de la lista de tareas.
1. Seleccione la fila de la tarea a borrar (Ejemplo: tarea4)
2. Pulse la tecla SUPR.
ESTABLECER DEPENDENCIAS DE TAREAS
En el Diagrama de Gantt las
dependencias se representan con líneas
entre las barras de representación de
cada tarea.
Las tareas a menudo suceden en secuencia lineal: por ejemplo, se
preparan las paredes, se pintan y Después se decoran. Sin embargo,
Sesión 2 jenerrc@gmail.com Bach. En Ing. Civil Jener Reátegui Cenepo
3
puede haber excepciones en todos los proyectos. Por ejemplo, cuando
una persona prepara las paredes para pintarlas, otra persona puede
comprar los cuadros que V desea colgar. Para crear una secuencia, se
vinculan las tareas dependientes entre sí y se indica a Microsoft Project
en qué consiste esa dependencia.
Existen cuatro tipos de dependencias entre tareas en Microsoft Project:
Dependencia entre tareas Descripción
Fin a Comienzo (FC)
La tarea (B) no puede
Comenzar hasta que
finalice la tarea (A).
Comienzo a Comienzo (CC)
La tarea (B) no puede
Comenzar hasta que
comience la tarea (A).
Fin a Fin (FF)
La tarea (B) no puede
finalizar Hasta que
finalice la tarea (A).
Comienzo a Fin (CF) La tarea (B) no puede
finalizar hasta que
comience la tarea (A).
CREAR UNA DEPENDENCIA ENTRE TAREAS DE UN PROYECTO
Ejemplo1: Vincular todas las tareas del proyecto PERU
1. Active la vista Diagrama de Gantt.
2. En el campo Nombre de tarea, seleccione dos o más tareas que
desee vincular.
3. Haga clic en el botón Vincular tareas (barra estándar)
4. El resultado será:
Sesión 2 jenerrc@gmail.com Bach. En Ing. Civil Jener Reátegui Cenepo
4
Ejemplo2: Vincular las tareas2 y 3 del proyecto PERU
Ejemplo3: Vincular las tareas 2 y 4 del proyecto PERU (pulse Control)
CONFIGURAR EL TIPO DE DEPENDENCIA ENTRE TAREAS DE UN
PROYECTO
De forma predeterminada, se crea un vínculo de tarea del tipo de fin a
comienzo (FC). Puede cambiar este vínculo por un vínculo de comienzo a
comienzo, de fin a fin o de fin a comienzo.
Cambiar el Vínculo entre Tareas:
Ejemplo: Cambie el vínculo de las tareas en el Ejemplo3 anterior de FC a
FF.
1. Haga doble clic en la línea de vínculo entre las tareas que desee cambiar
en el Diagrama de Gantt.
2. Aparecerá el cuadro de diálogo Dependencia entre tareas.
3. Cambie el tipo de vínculo:
4. El resultado será:
Sesión 2 jenerrc@gmail.com Bach. En Ing. Civil Jener Reátegui Cenepo
5
Eliminar el Vínculo entre Tareas:
Ejemplo: Eliminar el vínculo del ejemplo anterior.
1. Haga doble en la línea de vínculo a eliminar
2. Haga clic en el botón Eliminar y luego en Aceptar.
Las tareas se volverán a programar en función de los vínculos con otras tareas
o de las delimitaciones.
Posposición / Adelanto en el Vínculo de Tareas
Para mostrar que las tareas se superponen, establezca el tiempo de adelanto.
Para mostrar un retraso entre tareas, establezca el tiempo de posposición.
El tiempo de adelanto especifica superposición entre tareas que tienen una
dependencia.
Ejemplo: Se tiene el proyecto PERU con los siguientes vínculos, aplique
posposición.
Posposición Negativa (Adelanto): La tarea4 puede comenzar 2 días
antes que finalice la tarea2. El tiempo de adelanto se especifica como un valor
de posposición negativo.
El resultado será:
Posposición Positiva (Retraso): La tarea4 debe comenzar 2 días
después que finalice la tarea2. El tiempo de retraso se especifica como un
valor de posposición positivo.
Sesión 2 jenerrc@gmail.com Bach. En Ing. Civil Jener Reátegui Cenepo
6
El resultado será:
INTERRUMPIR EL TRABAJO EN UNA TAREA
Al perfeccionar la programación, tal vez necesite
interrumpir el trabajo en una tarea. Una Puede dividir
una tarea tantas veces como sea necesario.
Ejemplo: La tarea 2 debe interrumpirse por falta de material desde el
13/01/09 al 15/01/09
1. Active la vista Diagrama de Gantt.
2. Haga clic en el botón Dividir tarea (barra estándar)
3. En la barra de Gantt de la tarea, haga clic en el área de la barra de
fecha donde desea efectuar la división y arrastre la segunda parte de
la barra hasta la fecha en la que debe reanudarse el trabajo.
Nota: Como podrá darse cuenta la duración del proyecto ha cambiado.
COMPRIMIR/EXPANDIR UN ESQUEMA
Se puede hacer clic en los botones con signo de la barra de formatos o
directamente en los signos predecesores a una tarea resumen. Además
se dispone de un botón MOSTRAR para elegir el nivel de esquema
deseado.
Seleccione tarea resumen
Haga clic en botón + (expandir) o botón – (replegar) tareas
Sesión 2 jenerrc@gmail.com Bach. En Ing. Civil Jener Reátegui Cenepo
7
NOTA: También puede usar la Ficha VISTA
VINCULAR/DESVINCULAR TAREAS
Por defecto, las tareas comienzan el mismo día que fueron creadas.
Para vincularlas se necesita seleccionar a todas las tareas (Clic en
nombre de tarea) y clic en botón “Vincular tareas” en la barra de
herramientas Estándar. Si desea anular el vínculo, deberá hacer clic en
botón “Desvincular tareas”. Por ejemplo se vinculan de manera
secuencial (debe acabar una área para que inicie la otra)
EJEMPLO: Escriba el siguiente proyecto con sus tareas a vincular.
Grábelo con el nombre: Proyecto_x
Solución:
Seleccione las tareas y proceda a sangrarlas. Este sangrado se dará
de acuerdo a los niveles que tenga el proyecto, observe:
Sesión 2 jenerrc@gmail.com Bach. En Ing. Civil Jener Reátegui Cenepo
8
----------------
Luego seleccione las tareas de los módulos (use la tecla CTRL y el
mouse) y proceda a seguir sangrando.
Ahora seleccione la columna NOMB RE DE TAREA y vincúlelas como se
observa:
Sesión 2 jenerrc@gmail.com Bach. En Ing. Civil Jener Reátegui Cenepo
9
Resultando lo siguiente:
Luego proceda a automatizar el proyecto para obtener la
programación correcta. Para esto haga clic en AUTOPROGRAMAR
como se observa:
Sesión 2 jenerrc@gmail.com Bach. en Ing. Civil Jener Reátegui Cenepo 10
Obteniéndose lo siguiente:
Nota importante: Observe que al automatizar el proyecto recién se
obtiene el cálculo total de cuantos días durara el proyecto, así como
la fecha que inicia y termina la tarea y proyecto
CALENDARIO
Los proyectos programan la duración de sus tareas considerando que
se trabaja 8 hr/día durante los 5 días de la semana de lunes a viernes,
descansando los sábados y domingos. Se trabaja en dos turnos, por la
mañana y la tarde, por 4 semanas que hacen un total de 20 días/mes.
Todos estos datos son la configuración estándar que viene con
Microsoft Project. Para acceder a la configuración, hacemos lo
siguiente:
Vaya a la ficha PROYECTO y haga clic en CAMBIAR TIEMPODE
TRABAJO, como se observa:
Sesión 2 jenerrc@gmail.com Bach. en Ing. Civil Jener Reátegui Cenepo 11
Aparece la configuración inicial:
Nota: Para el caso en que usted desea crear un nuevo calendario para
un proyecto nuevo, se puede modificar estas opciones de calendario.
VISUALIZACION DE OTROS TIPOS DE CALENDARIO
Sesión 2 jenerrc@gmail.com Bach. en Ing. Civil Jener Reátegui Cenepo 12
Si desea que el proyecto, utilice otros valores, Microsoft Project dispone
de otros calendarios base, que son plantillas de calendario que se
pueden aplicar a un conjunto de recursos, de tareas o al proyecto en
general tales como:
Estándar: está establecido de lunes a viernes, de 9:00 a.m. a 7:00
p.m. con una hora libre a medio día. Este es el calendario
predeterminado que utiliza el programa para el proyecto, las tareas
y los recursos.
Turno de Noche: El calendario laboral está establecido desde las
11:00 p.m. hasta las 8:00 a.m. cinco días a la semana, con una
hora libre de 3:00 a 4:00 de la mañana.
24 horas: está determinado para períodos de 24 horas todos los
días de la semana, sin detenerse.
Para acceder a este tipo de información, vaya a la ficha Proyecto y haga
clic en Información del Proyecto como se observa:
Debe considerar que un calendario NO ESTANDAR implica alteraciones
en la carga de trabajo por día, en nuevos días hábiles o feriados y en
el total de días por semana. Todo esto se refleja en una posible
alteración de las fechas de inicio y fin del proyecto. La duración del
proyecto permanece inalterable porque se refiere a días y por MÁS QUE
CAMBIE la carga de un día sigue siendo la unidad fija.
Ejemplo:
Abramos el proyecto denominado PROYECTO_X y observemos la
duración, la fecha de inicio y fin del proyecto
Sesión 2 jenerrc@gmail.com Bach. en Ing. Civil Jener Reátegui Cenepo 13
CASO 1:
Acceder a la información del Proyecto_X para cambiar información el
tipo de calendario ESTANDAR al de 24 HORAS, según como se observa:
Aceptando estos datos, observamos que se modificó la fecha final
del proyecto, así como las fechas de inicio y fin de las tareas
permaneciendo la cantidad de días de la duración del proyecto
inalterable:
Sesión 2 jenerrc@gmail.com Bach. en Ing. Civil Jener Reátegui Cenepo 14
CASO 2:
Acceder a la información del Proyecto_X para cambiar información
como la fecha de inicio del proyecto y el tipo de calendario TURNO DE
NOCHE, según como se observa:
Aceptando estos datos, observamos que se modificó de nuevo la fecha
final del proyecto, así como la fecha inicial y la fecha final de las tareas,
Sesión 2 jenerrc@gmail.com Bach. en Ing. Civil Jener Reátegui Cenepo 15
permaneciendo la cantidad de días de la duración del proyecto
inalterable, pero además, se observa que las barras no cambiaron
como si lo hizo la hoja en la vista Diagrama de Gantt, debido a que en
un calendario TURNO DE NOCHE, se trabaja también los sábados (y
aquí los tenemos de lunes a domingo, ósea la barra vertical no debería
marcar el sábado, solo el domingo ):
Para corregir esto, haga lo siguiente:
Haga clic con botón derecho en área vacía de barra de Gráficos y adecue cambios indicados
Luego de Aceptar, se observara forma correcta que se trabaja de lunes a sábado en ese turno
de noche, más no los domingos:
Sesión 2 jenerrc@gmail.com Bach. en Ing. Civil Jener Reátegui Cenepo 16
Noa: Se recomienda ajustar el zoom de la barra de estado, para poder
visualizar las columnas de color plomo, que son los días no
laborables.
Sesión 2 jenerrc@gmail.com Bach. en Ing. Civil Jener Reátegui Cenepo 17
Para hacer el cambio de calendario, es recomendable saber cuáles son
los días de descanso que afectan la programación y las horas de trabajo
que se vaya a implementar en el proyecto.
Se debe tener en cuenta que el calendario del proyecto es diferente al de las
tareas y los recursos. Aunque en casi todo proyecto, estos tres calendarios
coinciden.
Para demostrar esto, acceda a CAMBIAR TIEMPO DE TRABAJO que se halla
en la ficha PROYECTO, observe:
Aparecerá, entonces, un cuadro de dialogo donde usted debe decidir: si
modificará algún calendario base o va a crear uno totalmente nuevo.
Para Modificar Un Calendario Base:
En el cuadro de dialogo en la alternativa Para Calendario, seleccione el
nombre del calendario base que desea modificar.
Sesión 2 jenerrc@gmail.com Bach. en Ing. Civil Jener Reátegui Cenepo 18
Sí solo desea modificar un día: En la casilla Excepciones escriba el
nombre con que identifique el cambio, en las casillas de Comienzo
y Fin escriba las fechas donde vaya a realizar el cambio.
Estas excepciones no necesariamente tienen que durar un día, usted
puede escribir la duración de varios días, semanas o meses cuando
se puede tratar de feriados, aniversarios de la empresa u otra
cualquier festividad que pudieran paralizar las labores por el tiempo
indicado.
Clic en Detalles. En el cuadro que aparece elija la información sobre
la excepción
Si usted marca la excepción como un día laborable, inmediatamente
se activará la opción Desde y Hasta. Para escribir la información en
este cuadro, haga clic en la casilla donde desea escribir y presione
la tecla F2.
Nota:
Si desea modificar un día de la semana: Resalte el día de la semana
que desea cambiar presionado la techa Shift (Mayúsculas) y
desplazándose con las fechas.
En la pestaña Semanas Laborales escriba el nombre para su
identificación
Clic en Detalles.
En el siguiente cuadro escriba las características de esta semana y
por último de clic en Aceptar.
En cada uno de los anteriores casos observe que el cambio que hizo
aparece resaltado con un color diferente según el tipo de información
que usted haya ingresado.
En el cuadro de diálogo del calendario, puede observar la convención
que utiliza Project para cada caso.
Para Crear Un Calendario Nuevo:
Lo más recomendable es cada vez que se vaya a crear un nuevo
proyecto, crear un calendario donde se defina los días que se van a
trabajar, días que tiene un mes, horas a la semana, etc.
Sesión 2 jenerrc@gmail.com Bach. en Ing. Civil Jener Reátegui Cenepo 19
Para esto lleve a cabo los siguientes pasos:
Clic en ficha Proyecto
Luego haga clic en Cambiar Calendario de Trabajo y luego haga clic
en el botón OPCIONES. En el cuadro de diálogo que aparece defina
las condiciones para el proyecto.
Como por ejemplo así:
Al realizar estos cambios, cuando usted vaya a crear un NUEVO
CALENDARIO para su proyecto, se puede regir en base a estos cambios
de configuración. Como son que la jornada laboral dure 8horas, que
trabaje 48 horas a la semana y que trabaje 24 días al mes
Cuando haya terminado, dé clic en Aceptar.
Vaya a ficha PROYECTO y haga clic en CAMBIAR CALENDARIO DE
TRABAJO.
Haga clic en Crear Calendario
Sesión 2 jenerrc@gmail.com Bach. en Ing. Civil Jener Reátegui Cenepo 20
En el cuadro Nombre escriba el nombre con el que vaya a identificar
el calendario del proyecto.
Seleccione la opción Crear nuevo calendario base o active la
opción hacer una copia del calendario base si desea adaptar un
calendario existente.
Clic en Aceptar
Si hubiera en este nuevo calendario excepciones, se debe indicar
el nombre de dicha excepción , la fecha inicial y final así como el
detalle
Por ejemplo, observamos que queremos modificar el calendario
de trabajo en una semana por el aniversario de la empresa que
va desde el 31 de Enero hasta el 4 de Febrero, donde solo se
laborara desde el lunes a miércoles en las mañanas de 700 a.m.
hasta las 11:00 a.m.: pero ya no los días jueves y viernes.
Sesión 2 jenerrc@gmail.com Bach. en Ing. Civil Jener Reátegui Cenepo 21
Por lo tanto en la ficha EXCEPCIONES indicaremos la
información deseada como la fecha de inicio y fin del proyecto
como se observa:
Haciendo clic en el botón Detalles, primero indicaremos las
horas a trabajar entre el lunes y viernes.
Luego se hace clic en el botón ACEPTAR para establecer
cambios
Sesión 2 jenerrc@gmail.com Bach. en Ing. Civil Jener Reátegui Cenepo 22
Nota: En el caso que todos los días de las excepciones fueran NO
LABORALES, debería dejar el cuadro anterior de la forma siguiente:
Al hacer clic en el botón ACEPTAR, se observa lo siguiente:
En la pestaña Semana laborales escriba un nombre que identifique
el calendario y la duración.
Sesión 2 jenerrc@gmail.com Bach. en Ing. Civil Jener Reátegui Cenepo 23
Clic en Detalles
Defina el calendario a utilizar en todo el proyecto.
Nota:
Se debe tener en cuenta que cada vez que defina las condiciones de
un día (ejemplo: lunes, domingo) debe dar clic en Aceptar para que
Project vaya almacenando la información
Cuando toda la información haya sido ingresada, el calendario
aparecerá con otro color diferente al que tenía inicialmente.
Se debe tener cuidado de cambiar el calendario de todo el proyecto. El
error más frecuente es generar los cambios en una sola semana.
Sesión 2 jenerrc@gmail.com Bach. en Ing. Civil Jener Reátegui Cenepo 24
Para seleccionar los días, puede usar el mouse o en combinación con
la tecla CTRL. Luego elija la opción Establecer día(s) en estos periodos
laborables específicos. Para editar, presiona la tecla F2 y haga clic. No
se olvide de presionar la tecla ENTER en el último ingreso. Observe:
Finalmente se hace clic en botón ACEPTAR
NOTA: Tenga en cuenta que si el proyecto tiene definidos recursos de
trabajo, estos figuran en la lista de calendarios y pueden ser objetos
de una programación lineal. Ósea los recursos también pueden tener
su calendario de trabajo individual.
Sesión 2 jenerrc@gmail.com Bach. en Ing. Civil Jener Reátegui Cenepo 25
REFERENCIAS IMPORTANTES
Cuando las asignaciones necesitan apoyarse en una descripción y/o
recomendación adicional, se dispone de 2 herramientas muy útiles:
Las Notas y los Hipervínculos.
NOTAS
Permite registrar apuntes en un editor simple. Una tarea que contiene
una nota muestra un indicador con un resumen de la nota. Para
mostrar el editor puede hacer clic en su boton de notas o hacer Doble
Click en la tarea y elegir la ficha Notas.
Las Notas se eliminan si y solo si se borra el contenido del editor o
usando el borrador del Grupo EDICION en la ficha TAREAS..
Sesión 2 jenerrc@gmail.com Bach. en Ing. Civil Jener Reátegui Cenepo 26
Las notas se eliminan SI Y SOLO SI se borra el contenido del Editor.
Pasos
Elija la ficha TAREA
Haga clic en el icono Notas de Tarea
Escriba texto deseado y formatee
Haga clic en botón ACEPTAR
HIPERVINCULOS
Permite invocar a un recurso externo a Project como puede ser una
página web, un punto del proyecto o un archivo del sistema. Se puede
utilizar el botón de Hipervínculos o el menú insertar.
Pasos
Elija tarea con botón derecho
Haga clic en Hipervínculo
Elija opciones como se indica:
Sesión 2 jenerrc@gmail.com Bach. en Ing. Civil Jener Reátegui Cenepo 27
A una Pagina Web
A un Lugar del Proyecto
A un Archivo Existente
Sesión 2 jenerrc@gmail.com Bach. en Ing. Civil Jener Reátegui Cenepo 28
También la ventana INFORMACION DE LA TAREA, nos muestra en
forma específica datos de la tarea como la duración de esta, porcentaje
de avance, inicio y fin de la misma, etc.
Pasos
Vaya a la ficha TAREAS
Haga clic en el icono INFORMACION del grupo Propiedades
Se obtiene la ventana indicada.
Cambiar información de un proyecto
Se puede cambiar información como la fecha de inicio o fin del proyecto
así como el tipo de calendario ESTANDAR. Para acceder siga los
siguientes pasos:
Vaya a la ficha PROYECTOS
Haga clic en Información del Proyecto
Sesión 2 jenerrc@gmail.com Bach. en Ing. Civil Jener Reátegui Cenepo 29
Aceptando estos datos, se puede modificar la fecha inicial y la fecha
final; esta última se adecuo a esta fecha inicial modificada o viceversa,
permaneciendo la cantidad de días de la duración del proyecto
inalterable:
ESQUEMA DE CODIGO
Los códigos EDT (Estructura de Descomposición del Trabajo) y los
números de esquema son herramientas que dispone Microsoft Project
para identificar a las tareas de un proyecto en forma exclusiva.
APLICACIÓN DE EDT EN UN PROYECTO
Necesita mostrar la columna EDT que ya viene con un código estándar
(numeración científica) que puede ser cambiado por un código en
particular.
Ejemplo: Aplicaremos la agregación de un código EDT al proyecto
llamado Proyecto_X creados anteriormente:
Sesión 2 jenerrc@gmail.com Bach. en Ing. Civil Jener Reátegui Cenepo 30
Pasos
Vaya a la ficha PROYECTO, haga clic en icono EDT y luego haga clic en DEFINIR CODIGO
Elija el esquema para las tareas, de acuerdo a la jerarquía de las
tareas. El orden seria:
Nombre Proyecto - Tarea Resumen - Tarea Simple. Ósea una
SECUENCIA para cada jerarquía o nivel, según se observa.
Finalmente haga clic en el botón ACEPTAR.
MOSTRAR COLUMNA EDT
Ubíquese en la comuna de indicadores, como se
Sesión 2 jenerrc@gmail.com Bach. en Ing. Civil Jener Reátegui Cenepo 31
Vaya a la ficha FORMATO
Haga clic en INSERTAR COLUMNA
Ahora en la columna insertada, escriba EDT para filtrar la palabra y
finalmente hacemos clic en la palabra EDT como se observa:
Se obtiene lo siguiente:
Sesión 2 jenerrc@gmail.com Bach. en Ing. Civil Jener Reátegui Cenepo 32
NOTA: Si deseamos numerar en forma de numeración científica, haga
lo siguiente:
Elija la ficha FORMATO.
Marque los check indicado.
Sesión 2 jenerrc@gmail.com Bach. en Ing. Civil Jener Reátegui Cenepo 33
Vous aimerez peut-être aussi
- Imagen de ReforzamientoDocument1 pageImagen de ReforzamientoKaryto Johana Pinto BernalesPas encore d'évaluation
- Formulario 1000 PENSION 65Document1 pageFormulario 1000 PENSION 65cyn50% (2)
- Formulario 1000 PENSION 65Document1 pageFormulario 1000 PENSION 65cyn50% (2)
- Año Del Fortalecimiento de La Soberanía NacionalDocument2 pagesAño Del Fortalecimiento de La Soberanía NacionalKaryto Johana Pinto BernalesPas encore d'évaluation
- Clases Sobre Promocion InicialDocument1 pageClases Sobre Promocion InicialKaryto Johana Pinto Bernales100% (1)
- Catalogo 2022Document188 pagesCatalogo 2022Karyto Johana Pinto BernalesPas encore d'évaluation
- Bases Estandar LP N 0222022GRSMCS1 - 20220930 - 171010 - 180Document53 pagesBases Estandar LP N 0222022GRSMCS1 - 20220930 - 171010 - 180Karyto Johana Pinto BernalesPas encore d'évaluation
- Formulario 1000 PENSION 65Document1 pageFormulario 1000 PENSION 65cyn50% (2)
- Imagen de ReforzamientoDocument1 pageImagen de ReforzamientoKaryto Johana Pinto BernalesPas encore d'évaluation
- Promoción Octubre 2022 EdiDocument7 pagesPromoción Octubre 2022 EdiKaryto Johana Pinto BernalesPas encore d'évaluation
- Solicitud NuevoDocument1 pageSolicitud NuevoKaryto Johana Pinto BernalesPas encore d'évaluation
- Aprendiedno Word EducativoDocument1 pageAprendiedno Word EducativoKaryto Johana Pinto BernalesPas encore d'évaluation
- POC Octubre 2022 EdiDocument1 pagePOC Octubre 2022 EdiKaryto Johana Pinto BernalesPas encore d'évaluation
- Modelo de Autorizacion 2 FirmasDocument1 pageModelo de Autorizacion 2 FirmasKaryto Johana Pinto BernalesPas encore d'évaluation
- Documentoinformehenrymera (2022)Document5 pagesDocumentoinformehenrymera (2022)Karyto Johana Pinto BernalesPas encore d'évaluation
- Oficio Invitacion Campeonato DeportivoDocument1 pageOficio Invitacion Campeonato DeportivoKaryto Johana Pinto BernalesPas encore d'évaluation
- Modelo de Formato Plantilla de Presupuesto para ClientesDocument4 pagesModelo de Formato Plantilla de Presupuesto para ClientesFatmin PeruPas encore d'évaluation
- Educacion VirtualDocument7 pagesEducacion VirtualKaryto Johana Pinto BernalesPas encore d'évaluation
- Autorización de ViajeDocument1 pageAutorización de ViajeKaryto Johana Pinto BernalesPas encore d'évaluation
- LISTAPRECIOS-PERNERIA-ELEMENTOSSUJECIONDocument127 pagesLISTAPRECIOS-PERNERIA-ELEMENTOSSUJECIONKaryto Johana Pinto BernalesPas encore d'évaluation
- LISTAPRECIOS-PERNERIA-ELEMENTOSSUJECIONDocument127 pagesLISTAPRECIOS-PERNERIA-ELEMENTOSSUJECIONKaryto Johana Pinto BernalesPas encore d'évaluation
- Preguntas A Tener en Cuenta en Una SustentaciónDocument2 pagesPreguntas A Tener en Cuenta en Una Sustentaciónpaulo chiriPas encore d'évaluation
- ManualdeComputacion Corregido PDFDocument56 pagesManualdeComputacion Corregido PDFNorma MendozaPas encore d'évaluation
- Calculo de Cantidad de PegamentoDocument3 pagesCalculo de Cantidad de PegamentoKaryto Johana Pinto BernalesPas encore d'évaluation
- Calle Omicron 551-557 Pque Ind. y Comercio - Callao 20536900170Document1 pageCalle Omicron 551-557 Pque Ind. y Comercio - Callao 20536900170Karyto Johana Pinto BernalesPas encore d'évaluation
- Calle Omicron 551-557 Pque Ind. y Comercio - Callao 20536900170Document1 pageCalle Omicron 551-557 Pque Ind. y Comercio - Callao 20536900170Karyto Johana Pinto BernalesPas encore d'évaluation
- Trabajo de Concreto Muros de ContencionDocument26 pagesTrabajo de Concreto Muros de ContencionKaryto Johana Pinto BernalesPas encore d'évaluation
- 2 Control Gubernamental 2016Document97 pages2 Control Gubernamental 2016Anayka RupayPas encore d'évaluation
- Densidad de CampoDocument19 pagesDensidad de CampoKaryto Johana Pinto BernalesPas encore d'évaluation
- PT 006 - Procedimiento ACERO FLATDocument7 pagesPT 006 - Procedimiento ACERO FLATKaryto Johana Pinto BernalesPas encore d'évaluation
- Tarea 3 de Contabilidad 2Document7 pagesTarea 3 de Contabilidad 2Yamilka Rafaela Mercado Gómez71% (7)
- HIPERINFLACIONDocument13 pagesHIPERINFLACIONIvan Rodrigo AduviriPas encore d'évaluation
- La Vida Jurídica y La Vida HumanaDocument22 pagesLa Vida Jurídica y La Vida HumanaROCIO DE ABRIL URBINA CHAPILLIQUENPas encore d'évaluation
- Test de TemperamentosDocument8 pagesTest de TemperamentosEmily RamirezPas encore d'évaluation
- Urgencias en Psiquiatria ManualDocument366 pagesUrgencias en Psiquiatria Manualgracielacarrasco100% (1)
- Mitos griegos: Hera, Deméter y otros diosesDocument7 pagesMitos griegos: Hera, Deméter y otros diosesKelly MartinPas encore d'évaluation
- Acta de Consejo de Administracion 2017Document4 pagesActa de Consejo de Administracion 2017Jose Unaucho0% (1)
- RESOLUCION EXENTA APRUEBA PROTOCOLO SOBRE ACCIDENTES DE PARVULOSDocument7 pagesRESOLUCION EXENTA APRUEBA PROTOCOLO SOBRE ACCIDENTES DE PARVULOSJaviera ParadaPas encore d'évaluation
- SqdsadsadDocument11 pagesSqdsadsadJackstylePas encore d'évaluation
- Clasificacion 10k Bonaerenses 1Document16 pagesClasificacion 10k Bonaerenses 1Naiara SarmientoPas encore d'évaluation
- Materias y Contraseas Sep 2020 Ene 2021 Contaadmon - 5Document4 pagesMaterias y Contraseas Sep 2020 Ene 2021 Contaadmon - 5naruanime uzumaki99Pas encore d'évaluation
- Sesion 9 - Egipto, Sociedad y Aportes Culturales. Parte 2Document3 pagesSesion 9 - Egipto, Sociedad y Aportes Culturales. Parte 2Ricardo Brañes ChachiPas encore d'évaluation
- ORACION SIMPLE Segun La Actitud Del HablanteDocument1 pageORACION SIMPLE Segun La Actitud Del HablanteAna Lucía AcevalPas encore d'évaluation
- Qué Es El MercadoDocument4 pagesQué Es El MercadoAilhyn Maria Cruz VillanuevaPas encore d'évaluation
- TAREA 1 Modelado de NegociosDocument5 pagesTAREA 1 Modelado de NegociosMishelle TorresPas encore d'évaluation
- 5 - Resolucion 539 JORGE A. MARCHISIO SUBELET 2019Document9 pages5 - Resolucion 539 JORGE A. MARCHISIO SUBELET 2019solitatriasoledadPas encore d'évaluation
- Ricardopalmatriptico 180716155625Document2 pagesRicardopalmatriptico 180716155625Sebas SanchezPas encore d'évaluation
- 3er. S31 IDENTIDAD CULTURAL PDFDocument5 pages3er. S31 IDENTIDAD CULTURAL PDFPedro Fernando Colonia Fuentes100% (1)
- Manual de Administrativo de Enfermeria (Copia)Document45 pagesManual de Administrativo de Enfermeria (Copia)deidanio50% (2)
- Semana 7 - Monitoreo Ambiental Componente AguaDocument6 pagesSemana 7 - Monitoreo Ambiental Componente AguamePas encore d'évaluation
- Triptico Fase Neutro EstrellaDocument2 pagesTriptico Fase Neutro EstrellaJhonny Delgado Condori100% (1)
- Segundo Gobierno de FujimoriDocument6 pagesSegundo Gobierno de FujimoriJesus Herbas Uquiche71% (7)
- Trabajo OyMDocument45 pagesTrabajo OyMAngelo Huaraca Berrospi100% (1)
- Test AutocontrolDocument3 pagesTest AutocontrolAngelica RamirezPas encore d'évaluation
- Memoria Corona 2020 - VFDocument175 pagesMemoria Corona 2020 - VFluisPas encore d'évaluation
- Analisis Caso Sipa SipaDocument2 pagesAnalisis Caso Sipa SipaPaola Melgar100% (1)
- Plan de Salud Distrital V 2.0 Mejorado 2021Document20 pagesPlan de Salud Distrital V 2.0 Mejorado 2021Jovanny Aguilar Gestora SaludPas encore d'évaluation
- Diseño de Edificio Multifamiliar Con Sistema Gran Panel IV.Document85 pagesDiseño de Edificio Multifamiliar Con Sistema Gran Panel IV.gaboflashPas encore d'évaluation
- Sentencia de Amparo Parcialmente Con LugarDocument24 pagesSentencia de Amparo Parcialmente Con LugargmcdPas encore d'évaluation
- Uso de La FuerzaDocument5 pagesUso de La FuerzaManuel FaúndesPas encore d'évaluation