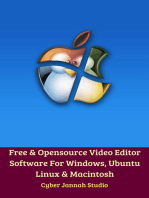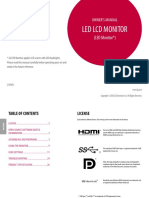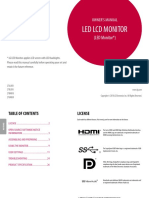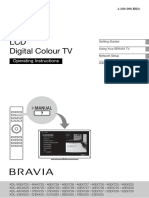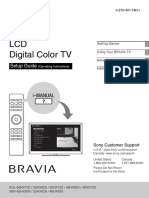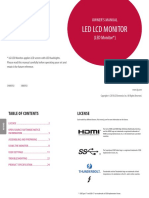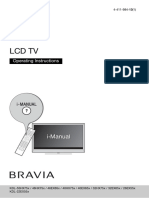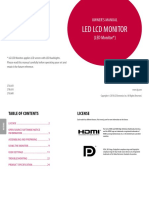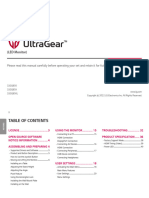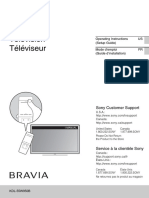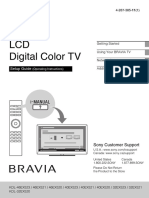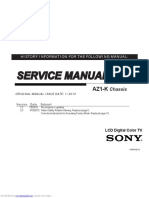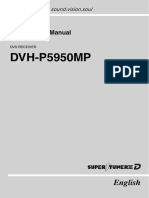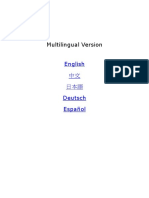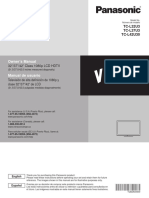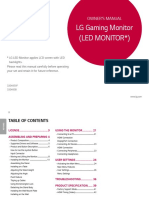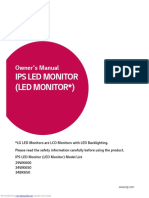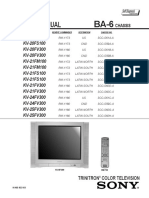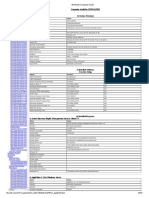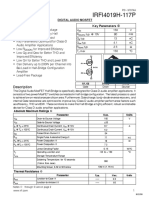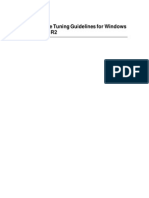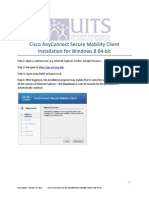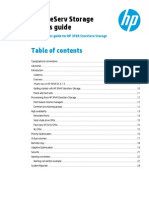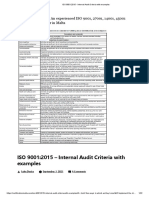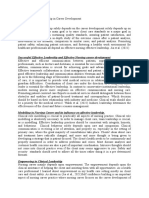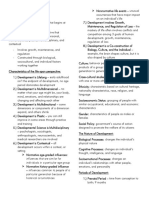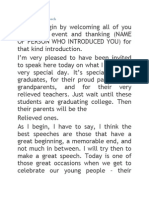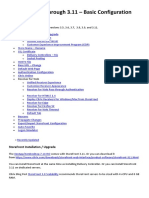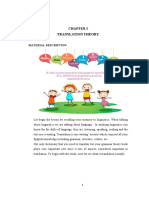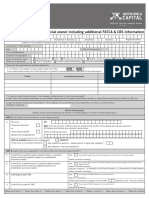Académique Documents
Professionnel Documents
Culture Documents
TC L42e5h Oi PDF
Transféré par
John ForeroTitre original
Copyright
Formats disponibles
Partager ce document
Partager ou intégrer le document
Avez-vous trouvé ce document utile ?
Ce contenu est-il inapproprié ?
Signaler ce documentDroits d'auteur :
Formats disponibles
TC L42e5h Oi PDF
Transféré par
John ForeroDroits d'auteur :
Formats disponibles
Model No.
TC-L42E5H
Operating Instructions
42” Class 1080p
LCD HDTV
(42.0 inches measured diagonally)
Thank you for purchasing this Panasonic product.
Please read these instructions carefully before operating this product and
retain them for future reference.
The images shown in this manual are for illustrative purposes only.
English
TQB2AC0052-1
TC-L42E5H_EN.indd 1 4/30/2012 8:31:21 AM
DLNA®, the DLNA Logo and
DLNA CERTIFIED™ are
trademarks, service marks, or SDXC Logo is a trademark of
certification marks of the Digital SD-3C, LLC.
Living Network Alliance.
Manufactured under license
“AVCHD” and “AVCHD
from Dolby Laboratories.
Progressive” are trademarks
Dolby and the double-D
of Panasonic Corporation and
symbol are trademarks of
Sony Corporation.
Dolby Laboratories.
QuickTime and the QuickTime
logo are trademarks or
registered trademarks of
Apple Inc., used under license
therefrom.
Manufactured under license under U.S. Patent Nos:
5,956,674; 5,974,380; 6,487,535 & other U.S. and
worldwide patents issued & pending. DTS, the Symbol, DivX®, DivX Certified®, DivX
& DTS and the Symbol together are registered Plus® HD and associated
trademarks & DTS 2.0+Digital Out is a trademark of logos are trademarks of Rovi
DTS, Inc. Product includes software. © DTS, Inc. All Corporation or its subsidiaries
Rights Reserved. and are used under license.
HDMI, the HDMI Logo, and High-Definition Multimedia Interface are trademarks or registered trademarks of HDMI Licensing
LLC in the United States and other countries.
Skype™ is a trademark of Skype limited.
Windows is a registered trademark of Microsoft Corporation in the United States and other countries.
VGA is a trademark of International Business Machines Corporation.
S-VGA is a registered trademark of the Video Electronics Standard Association.
DVB and the DVB logos are trademarks of the DVB Project.
See page 79 for more information.
Notice for Digital terrestrial broadcasting functions
● Function related to Digital broadcasting will work in the areas where the digital terrestrial broadcasting services are
received. Consult your local Panasonic Dealer with coverage areas.
● Not all the features are available depending on the country, area, broadcaster and service provider.
● This TV has the capability for Digital broadcasting specifications. But future Digital broadcasting services cannot be
guaranteed.
TC-L42E5H_EN.indd 2 4/30/2012 8:31:22 AM
Transport only in upright position
Contents
Panasonic does not guarantee operation and performance
of peripheral devices made by other manufacturers; and we Be Sure to Read
disclaim any liability or damage arising from operation and/
Safety Precautions ·············································4
or performance from usage of such other maker’s peripheral
devices.
This product is licensed under the AVC patent portfolio license
for the personal and non-commercial use of a consumer to Quick Start Guide
(i) encode video in compliance with the AVC Standard (“AVC
Accessories / Options··········································6
Video”) and/or (ii) decode AVC Video that was encoded by a
consumer engaged in a personal and non-commercial activity Identifying Controls ·············································9
and/or was obtained from a video provider licensed to provide Basic Connection ············································· 11
AVC Video. No license is granted or shall be implied for any
other use. Auto Tuning····················································· 14
Additional information may be obtained from MPEG LA, LLC.
See http://www.mpegla.com.
Enjoy your TV!
Basic
Using “VIERA Connect” ····································· 17
Watching TV···················································· 18
Using TV Guide (Digital TV)································ 22
Watching External Inputs ··································· 24
How to Use VIERA TOOLS ································ 26
How to Use Menu Functions ······························· 27
Advanced
Tuning and Editing Channels ······························ 34
Child Lock······················································· 38
Shipping Condition ··········································· 39
Updating the TV Software ·································· 40
Displaying PC Screen on TV······························· 41
Advanced Picture Settings ································· 42
Using Media Player··········································· 43
Using Network Services
(DLNA / VIERA Connect) ··································· 51
Link Functions (VIERA Link) ······························· 61
External Equipment ·········································· 67
Others
Technical Information ········································ 69
FAQs ····························································· 76
Specifications ·················································· 78
Licence ·························································· 79
Maintenance ··················································· 79
Illustrations shown may be different depending on the country
you select.
TC-L42E5H_EN.indd 3 4/30/2012 8:31:22 AM
Safety Precautions
Warning
Safety Precautions
Handling the mains plug and lead
● Insert the mains plug fully into the socket outlet. (If the mains plug is loose, it could generate heat and cause fire.)
● Ensure that the mains plug is easily accessible.
● Do not touch the mains plug with a wet hand. (This may cause electrical shock.)
● Do not use any mains lead other than that provided with this TV. (This may cause fire or electrical shock.)
● Do not damage the mains lead. (A damaged lead may cause fire or electrical shock.)
• Do not move the TV with the lead plugged in the socket outlet.
• Do not place a heavy object on the lead or place the lead near a high-temperature object.
• Do not twist the lead, bend it excessively or stretch it.
• Do not pull on the lead. Hold onto the mains plug body when disconnecting the lead.
• Do not use a damaged mains plug or socket outlet.
AC 110-120 V
60 Hz
If you find any abnormality,
remove the mains plug
immediately!
● Mains plug types vary between countries.
Power source / Installation Do not expose to rain or excessive moisture
● This TV is designed for: ● To prevent damage which might result in electric shock or
• AC 110-120 V, 60 Hz fire, do not expose this TV to rain or excessive moisture.
• Table-top use This TV must not be exposed to dripping or splashing water
and objects filled with liquid, such as vases, must not be
Do not remove covers and NEVER modify placed on top of or above the TV.
the TV yourself
● Do not remove the rear cover as live parts are accessible Do not insert foreign objects into the TV
when it is removed. There are no user serviceable parts ● Do not allow any objects to drop into the TV through the air
inside. (High-voltage components may cause serious vents. (Fire or electrical shock may result.)
electrical shock.)
● Have the TV checked, adjusted, or repaired at your local Do not place the TV on sloped or unstable
Panasonic dealer. surfaces, and ensure that the TV does not
hang over the edge of the base
Do not expose to direct sunlight and other ● The TV may fall off or tip over.
sources of heat
● Avoid exposing the TV to direct sunlight and other sources Use only the dedicated pedestals /
of heat. mounting equipment
To prevent the spread ● Using an unapproved pedestal or other fixtures may make
the TV unstable, risking injury. Be sure to ask your local
of fire, keep candles or Panasonic dealer to perform setup.
● Use approved pedestals (p. 7) / wall-hanging brackets
other open flames away (p. 6).
from this product at all Do not allow children to handle SD Card or
times dangerous parts
● As with any small object, the SD Card could be swallowed
by young children. Please remove SD Card immediately
after use and store out of reach of children.
● This product contains possibly dangerous parts that can be
breathed in or swallowed by young children accidentally.
Keep these parts out of reach of young children.
TC-L42E5H_EN.indd 4 4/30/2012 8:31:22 AM
Caution
This appliance is intended for use in Do not block the rear air vents
tropical climates ● Adequate ventilation is essential to prevent failure of
electronic components.
When cleaning the TV, remove the mains
Safety Precautions
● Ventilation should not be impeded by covering the ventilation
plug openings with items such as newspapers, table cloths and
● Cleaning an energised TV may cause electric shock. curtains.
● We recommend that a gap of at least 10 cm is left all around
Remove the mains plug from the wall this TV even when placed inside a cabinet or between
socket when the TV is not in use for a shelves.
● When using the pedestal, keep the space between the
prolonged period of time bottom of the TV and the surface where the TV is set.
● This TV will still consume some power even in the Off ● If pedestal is not used, ensure the vents in the bottom of the
mode, as long as the mains plug is still connected. TV are not blocked.
Do not apply strong force or impact to the Minimum distance
display panel
10
● This may cause damage resulting in injury.
10 10 10
(cm)
TC-L42E5H_EN.indd 5 4/30/2012 8:31:22 AM
Accessories / Options
Standard accessories
Remote Control Batteries for the Pedestal Clamper
● N2QAYB000776 Remote Control (2) (p. 7) (p. 13)
● R6 (AA)
(p. 7)
Accessories / Options
Terminal adaptors Mains lead Operating Instructions
● AV IN (COMPONENT / (p. 11)
VIDEO) adaptor
(p. 67, 68)
● Accessories may not be placed all together. Take care not to throw them away unintentionally.
● This product contains possibly dangerous parts (such as plastic bags), that can be breathed in or swallowed by young children
accidentally. Keep these parts out of reach of young children.
Optional accessories
Please contact your local Panasonic dealer to purchase the recommended optional accessories. For additional details, please
read the manual of the optional accessories.
Wall-hanging bracket
Please contact your local Panasonic dealer to purchase the recommended wall-hanging bracket.
● Holes for wall-hanging
bracket installation
Depth of screw:
400mm
minimum 10 mm
maximum 14 mm
400mm Diameter: M6
Screw for fixing the TV onto the wall-hanging bracket (not
supplied with the TV)
Rear of the TV (View from the side)
Warning
● Failure to use a Panasonic bracket or choosing to mount the unit yourself will be done at the risk of the consumer. Always
be sure to ask a qualified technician to carry out set up. Incorrect fitting may cause equipment to fall, resulting in injury and
product damage. Any damage resulting from not having a professional installer mount your unit will void your warranty.
● When any optional accessories or wall hanging brackets are used, always ensure that the instructions provided are followed
fully.
● Do not mount the unit directly below ceiling lights (such as spotlights or halogen lights) which typically give off high heat. Doing
so may warp or damage plastic cabinet parts.
● Take care when fixing wall brackets to the wall. Wall mounted equipment shall not be grounded by metal within the wall.
Always ensure that there are no electrical cables or pipes in the wall before hanging bracket.
● To prevent fall and injury, remove the TV from its fixed wall position when it is no longer in use.
TC-L42E5H_EN.indd 6 4/30/2012 8:31:22 AM
Wireless LAN Adaptor and exclusive stand
● TY-WL20E ● To use the Wireless LAN Adaptor for VIERA, an access point needs to be obtained.
● It is recommended to use the Wireless Adaptor for VIERA with its exclusive stand.
● To avoid malfunctions caused by radio wave interference, keep the TV away from the devices such
as other wireless LAN devices, microwaves and the devices that use 2.4 GHz and 5 GHz signals
when using the Wireless Adaptor for VIERA.
● Depending on the area, this optional accessory may not be available.
● Additional information for Wireless LAN Adaptor and access point may be on the following website.
http://panasonic.jp/support/global/cs/tv/
Communication Camera
● TY-CC20W ● This camera can be used on VIERA Connect (p. 17, 60).
● Depending on the area, this optional accessory may not be available.
Accessories / Options
For details, consult your local Panasonic dealer.
Installing / removing remote’s batteries
1 Caution
Pull ● Incorrect installation may cause battery leakage and corrosion, resulting in
open damage to the remote control.
● Do not mix old and new batteries.
● Replace only with same or equivalent type. Do not mix different battery
types (such as alkaline and manganese batteries).
● Do not use rechargeable (Ni-Cd) batteries.
Hook ● Do not burn or break up batteries.
● Do not expose batteries to excessive heat such as sunshine, fire or the
2 Close like.
● Make sure you dispose of batteries correctly.
● Ensure batteries are replaced correctly, there is danger of explosion and
fire if battery is reversed.
● Do not disassemble or modify the remote control.
Note the correct polarity
(+ or -).
Attaching / removing the pedestal
Warning
Do not disassemble or modify the pedestal.
● Otherwise the TV may fall over and become damaged, and personal injury may result.
Caution
Do not use any pedestal other than the one provided with this TV.
● Otherwise the TV may fall over and become damaged, and personal injury may result.
Do not use the pedestal if it becomes warped or physically damaged.
● If you use the pedestal while it is physically damaged, personal injury may result. Contact your local Panasonic dealer
immediately.
During set-up, make sure that all screws are securely tightened.
● If insufficient care is taken to ensure screws are properly tightened during assembly, the pedestal will not be strong enough to
support the TV, and it might fall over and become damaged, and personal injury may result.
Ensure that the TV does not fall over.
● If the TV is knocked or children climb onto the pedestal with the TV installed, the TV may fall over and personal injury may
result.
Two or more people are required to install and remove the TV.
● If two or more people are not present, the TV may be dropped, and personal injury may result.
When removing the pedestal from the TV, do not remove the pedestal by the methods other than the specified
procedure. (p. 8)
● Otherwise the TV and / or pedestal may fall over and become damaged, and personal injury may result.
TC-L42E5H_EN.indd 7 4/30/2012 8:31:23 AM
Assembly screw (4) Bracket Base
● TBL5ZA32821 ● TBL5ZX0268
M5 × 15
Assembly screw (4)
M4 × 25
1 Assembling the pedestal 2 Securing the TV
Use the assembly screws to fasten the bracket to Use the assembly screws to fasten securely.
the base securely. ● Tighten the four assembly screws loosely at first, then
Accessories / Options
● Make sure that the screws are securely tightened. tighten them firmly to fix securely.
● Forcing the assembly screws the wrong way will strip ● Carry out the work on a horizontal and level surface.
the threads.
A
Hold the bracket not
to fall over
C
Arrow mark
D
Front
Hole for pedestal
installation
Removing the pedestal from the TV
Be sure to remove the pedestal in the following way when using the wall-hanging bracket or repacking the TV.
1 Remove the assembly screws from the TV.
2 Pull out the pedestal from the TV.
3 Remove the assembly screw from the bracket.
Preventing the TV from falling over
Using the fall-prevent screw hole and a screw (commercially available), securely fix the body of the pedestal to the installation
surface.
● The place where the pedestal is to be fixed should be thick enough and made of hard material.
Screw (not supplied)
Diameter: 3 mm
Length: 25 - 30 mm
Screw hole
TC-L42E5H_EN.indd 8 4/30/2012 8:31:24 AM
Identifying Controls
Remote Control
6 VIERA TOOLS (p. 26)
14 ● Displays some special feature icons and accesses
easily.
1 15 7 OK
● Confirms selections and choices.
2 16 ● Press after selecting channel positions to quickly
3 17
Identifying Controls
change channel.
4 18 ● Displays the Channel List.
5 8 [Option Menu] (p. 20)
6 19 ● Easy optional setting for viewing, sound, etc.
9 [Surround] (p. 30)
● Switches surround sound setting
7 20
10 Aspect (p. 20)
● Changes aspect ratio.
8 21
11 Numeric buttons
22 ● Changes channel
● Sets characters.
9 23 ● When in Standby mode, switches TV on.
10 24 12 Sound Mute
● Switches sound mute on or off.
13 Volume Up / Down
11 14 Input mode selection
● TV - switches Digital TV / Analogue TV.
(p. 18)
● AV - switches to AV input mode from Input Selection
12 25 list. (p. 24)
15 SAP
● Selects Audio mode for TV viewing (p. 19)
16 Netflix
13 26 ● Accesses NETFLIX service directly (via VIERA
Connect).
● You need a broadband network environment to use
this service.
● This service is subject to stop or change without
27 notice.
17 P-NR key
● Selects P-NR setting
18 Exit
● Returns to the normal viewing screen.
19 TV Guide (p. 22)
20 Cursor buttons
● Makes selections and adjustments.
21 Return
● Returns to the previous menu / page.
1 Standby On / Off switch 22 Coloured buttons
● Switches TV on or off standby. ● Used for the selection, navigation and operation of
2 [Main Menu] (p. 27) various functions.
● Press to access Picture, Sound, Network, Timer and 23 STILL
Setup Menus. ● Still picture (p. 19)
3 [Media Player] (p. 43) 24 Off Timer (p. 20)
● Switches to SD Card and USB device viewing / ● Sets the time the TV automatically turns off
listening mode. 25 Last view
4 Information (p. 19) ● Switches to previously viewed channel or input modes
● Displays channel and programme information. 26 Channel Up / Down
5 INTERNET ([VIERA Connect]) (p. 17, 60) 27 Operations for contents, connected equipment, etc.
● Displays VIERA Connect home screen. (p. 25, 44, 57)
TC-L42E5H_EN.indd 9 4/30/2012 8:31:24 AM
Indicator / Control panel
1 Function select
● [Volume] / [Backlight] / [Contrast] / [Brightness] / 1
[Colour] / [Sharpness] / [Tint] (NTSC signal) /
[Bass] / [Treble] / [Balance] / [Digital TV Auto 2
Tuning] / [Analogue TV Auto Tuning]
[Music] or [Speech] mode in the Sound Menu
2 Channel Up / Down, Value change (when using the F 3
button), Switching the TV on
3 Changes the input mode POWER
4
Identifying Controls
4 POWER button
● Switches TV On or Off (standby)
5 6 7 Rear side of the TV
● When pressing the control panel button (1 - 4), the
control panel guide appears on the right side of the
screen for 3 seconds to highlight the pressed button.
7 Power LED
5 Remote control signal receiver On: Red
● Do not place any objects between the TV remote
Off: No light
control signal receiver and remote control.
● The TV consumes some electric energy for
6 C.A.T.S. (Contrast Automatic Tracking System) downloading the EPG even when the power LED
sensor
is off.
● Senses brightness to adjust picture quality when
[Eco Mode] in the Picture Menu is set to [On].
(p. 28)
Using the On Screen Displays - Operation guide
Many features available on this TV can be accessed via the On Screen Display menu.
■ Operation guide ■ How to use remote control
Operation guide will help you to operate by using
Open the main menu
the remote control.
Example: [Sound Menu] Move the cursor / select from a range of options / select
Main Menu 1/2 the menu item (up and down only) / adjust levels (left
Mode Music and right only)
Picture Bass 0
Treble 0 Access the menu / store settings after adjustments have
Sound Balance 0 been made or options have been set
Surround Off
Network
Auto Gain Control Off
Volume Correction 0
Timer
Speaker Distance to Wall Over 30cm
Return to the previous menu
SPDIF Selection Auto
Setup
Exit the menu system and return to the normal viewing
Select
Change EXIT Selects your favourite sound Page up screen
mode. Page down
RETURN
Operation guide
Auto power standby function
The TV will automatically go into Standby mode in the following conditions:
• No signal is received and no operation is performed for 30 minutes in Analogue TV.
• [Off Timer] is active in the Timer Menu. (p. 20)
• No operation is performed for the period selected in [Auto Standby] (p. 31).
10
TC-L42E5H_EN.indd 10 4/30/2012 8:31:25 AM
Basic Connection
External equipment and cables shown are not supplied with this TV.
Please ensure that the unit is disconnected from the mains socket before attaching or disconnecting any leads.
Terminals
Basic Connection
2
4 5 6 7 8
1 SD Card slot (p. 43) 5 ANTENNA IN (see below)
2 USB 1 - 2 (p. 43, 68) 6 DIGITAL AUDIO OUT (p. 67)
3 HDMI1 - 4 (p. 12, 67) 7 PC (p. 68)
4 ETHERNET (p. 13, 52) 8 AV IN (p. 67, 68)
Connections
Mains lead and aerial
Aerial
■ Digital TV, Analogue TV
RF cable
■ Mains lead
Mains Insert the mains plug (supplied) firmly into place.
lead
AC 110-120 V ● When disconnecting the mains lead, be absolutely sure to disconnect the
60 Hz mains plug at the socket outlet first.
When you insert the mains plug into the socket outlet, the TV is in the same condition as the last time you pulled the
plug out as follows.
● Last time: TV off (Standby mode) the TV will be in the Standby mode
● Last time: TV on the TV will be turned on (skip the Standby mode)
11
TC-L42E5H_EN.indd 11 4/30/2012 8:31:26 AM
Note
● Keep RF (antenna) cable away from the mains lead to avoid and minimise mains interference pickup.
● Do not place the RF cable under the TV.
● To obtain optimum quality picture and sound, an aerial, the correct cable (75 coaxial), and the correct terminating plug are
required.
● If a communal aerial system is used, you may require the correct connection cable and plug between the wall aerial socket
and the TV.
● Your local Television Service Centre or dealer may be able to assist you in obtaining the correct aerial system for your
particular area and the accessories required.
● Any matters regarding aerial installation, upgrading of existing systems or accessories required, and the costs incurred, are
the responsibility of you, the Customer.
Basic Connection
AV devices
■ Player
TV
Player
HDMI cable
■ DVD Recorder / VCR
Aerial
TV
DVD Recorder / VCR
RF cable RF cable
■ Set top box
TV
Satellite dish
Set top box
HDMI cable
Note
● VIERA Link connection (p. 61, 62)
● Please also read the manual of the equipment being connected.
● Keep the TV away from electronic equipment (video equipment, etc.) or equipment with an infrared sensor. Otherwise,
distortion of image / sound may occur or operation of other equipment may be interfered.
● When using a HDMI cable, use the fully wired one.
● Check the type of terminals and cable plugs are correct when connecting.
12
TC-L42E5H_EN.indd 12 4/30/2012 8:31:26 AM
Network
To enable the network service functions (VIERA Connect, etc.), you need to connect the TV to a broadband network
environment.
● If you do not have any broadband network services, please consult your retailer for assistance.
● Prepare the internet environment for wired connection or wireless connection.
● Setup of the network connection will start after the tuning (when first using the TV). (p. 15 - 16)
■ Wired connection
TV
Basic Connection
Internet environment
LAN cable (Shielded)
● Use the Shielded Twist Pair (STP) LAN cable.
■ Wireless connection
TV
Wireless LAN Adaptor and exclusive
stand Internet environment
“Optional accessories” (p. 6)
● Insert the Wireless LAN Adaptor to
the stand straightly and completely.
● Connect to the USB 1 or 2 port.
Using clamper
■ Clamper (Standard accessory)
Attach the clamper Bundle the cables
hole
Insert the
clamper in a hole Set the tip in
the hooks
hooks
To remove from the TV: To loosen:
snaps
● Do not bundle the RF cable and mains lead together
(could cause distorted image). Keep pushing
both side snaps Keep pushing
● Fix cables with clampers as necessary. knob the knob
● When using the optional accessory, follow the
option’s assembly manual to fix cables.
13
TC-L42E5H_EN.indd 13 4/30/2012 8:31:27 AM
Auto Tuning
Search and store TV channels automatically.
● These steps are not necessary if the setup has been completed by your local dealer.
● Please complete connections (p. 11 - 13) and settings (if necessary) of the connected equipment before starting Auto Tuning.
For details of settings for the connected equipment, read the manual of the equipment.
1 Turn the TV On with the POWER button
(TV) (Remote)
or
Auto Tuning
2 Select your language
OSD Language
select
set
3 Select your country
Country
Colombia Panama Other select
access
4 Select the mode to tune
TV Signal Selection select
DVB-T
Analogue-Antenna tune / skip tuning
Analogue-Cable
Start Auto Tuning : tune (search for the available channels)
: skip tuning
5 Select [Start Auto Tuning]
TV Signal Selection select
DVB-T
Analogue-Antenna access
Analogue-Cable
Start Auto Tuning
Auto Tuning starts
● Auto Tuning will start to search for TV channels and store them.
The stored channels and sorted channel order vary depending on the area, broadcasting
system and conditions of signal reception.
Auto Tuning - Digital TV and Analogue
Digital TV Scan CH 2 69
Antenna Scan CH 2 69
This will take about 6 minutes.
CH Channel Name Type Quality
19 service 7 Digital TV 10
19 service 8 Digital TV 10
19 service 5 Digital TV 10
69 DIGITAL !!07.2 Digital TV 10
69 DIGITAL !!07.2 Analogue TV 10
69 service name max20 Analogue TV 10
Digital TV: 11 Antenna: 0
Searching
14
TC-L42E5H_EN.indd 14 4/30/2012 8:31:27 AM
6 Setup the network connection
Setup the network connection to enable the network service functions such as VIERA Connect, etc. (p. 17, 60).
● Please note that this TV does not support wireless public access points.
● Ensure the network connections (p. 13) and network environment are completed before starting setup.
Select the network type
Network Setup [Wired] “Wired connection” (p. 13)
[Wireless] “Wireless connection” (p. 13)
Select Wired or Wireless
Wired Wireless Set later
select
access
● To setup later on or skip this step
Auto Tuning
Select [Set later] or
■ [Wired]
1. Select [Auto] Connection Test : succeeded
Check network cable connection.
Acquire IP Address The test is successful and the
Check acquired IP address.
Auto Manual Check for devices using same IP address. TV is connected to the network.
Check gateway connection.
Check server connection.
: failed
select
Automatically setup is done and the test of the Check the settings and
access
network connection starts. connections. And then select
● To set manually, select [Manual] and set each item. [Retry].
2. Go to the next step For details (p. 54)
(Press twice)
■ [Wireless]
Access points found automatically are listed.
1. Select your desired access point
Available Wireless Networks select ● For the information of the
No.
1
Network Name(SSID)
Access Point A
Wireless type
11n(2.4GHz)
Status
highlighted access point
2
3
Access Point B
Access Point C
11n(5GHz)
11n(5GHz)
access
: Encrypted access point
● To search access points again ● To set [WPS(Push button)] (p. 16) ● To set manually (p. 56)
2. Access the encryption key input mode (English only)
Encryption Key Setting
Connection will be made with the following settings:-
Network Name(SSID) : Access Point A
Security type : WPA-PSK
Encryption type : TKIP ● If the selected access point is not encrypted, the confirmation screen will
Please input the encryption key. be displayed. It is recommended to select the encrypted access point.
Encryption key
3. Enter the encryption key of the access point (English only)
Wireless Network Settings Set characters Store
Encryption key
select
A B C D E F G H I J K L M N O P Q R S T
U V W X Y Z 0 1 2 3 4 5 6 7 8 9 ! : #
a b c d e f g h i j k l m n o p q r s t set
u v w x y z ( ) + - . * _ @ / “ ‘ % & ?
, ; = $ [ ] ~ < > { } | ` ^ \ ● You can set characters by using numeric buttons. (English only)
(p. 75)
15
TC-L42E5H_EN.indd 15 4/30/2012 8:31:28 AM
4. After the access point setting is finished, perform the connection test
6 Connection Test : succeeded
Check wireless network connection. The test is successful and the TV is connected to the network.
Check acquired IP address.
Check for devices using same IP address.
Check gateway connection. : failed
Check server connection. Check the settings and connections. And then select [Retry].
● To set manually, select [Manual] and set each item.
For details (p. 56)
5. Go to the next step
(Press twice)
Auto Tuning
[WPS(Push button)]
1. Press the WPS button on the access point until the light flashes
2. Connect the TV with the access point
WPS(Push button)
1) Please press the 'WPS' button on the wireless
access point until its light flashes.
2) When the light is flashing select ‘Connect’ on
TV. ● Ensure that your access point supports WPS for this setup.
If you are unsure, please check the instruction
● WPS: Wi-Fi Protected Setup™
manual of the wireless access point. ● If the connection has failed, check the settings and positions of your access
Connect point. And then, follow the on-screen instructions.
3. After the access point setting is finished, perform the connection test
Connection Test : succeeded
Check wireless network connection. The test is successful and the TV is connected to the network.
Check acquired IP address.
Check for devices using same IP address.
Check gateway connection.
: failed
Check server connection. Check the settings and connections. And then select [Retry].
4. Go to the next step
(Press twice)
7 Select [Home]
Select [Home] viewing environment to use in your home environment.
Please select your viewing environment.
Home Shop select
set
■ [Shop] viewing environment (for shop display only)
[Shop] viewing environment is the demonstration mode to explain main features of this TV.
Select [Home] viewing environment to use in your home environment.
● You can return to viewing environment selection screen at the stage of Shop confirmation screen.
1 Return to viewing environment selection 2 Select [Home]
screen Please select your viewing environment.
Shop Home Shop select
set
You have selected shop mode
To change viewing environment later on, you will need to initialise all settings by accessing Shipping Condition.
[Shipping Condition] (p. 39)
Auto Tuning is now complete and your TV is ready for viewing
If tuning has failed, check the connection of the RF cable, and then, follow the on-screen instructions.
Note
● To check the channel list “Using TV Guide (Digital TV)” (p. 22)
● To edit or hide (skip) channels “Tuning and Editing Channels” (p. 34 - 37)
● To retune all channels [Auto Tuning] in “Tuning and Editing Channels” (p. 36, 37)
● To initialise all settings [Shipping Condition] (p. 39)
16
TC-L42E5H_EN.indd 16 4/30/2012 8:31:31 AM
Using “VIERA Connect”
VIERA Connect is a gateway to the internet services unique to Panasonic.
VIERA Connect allows you to access some specific websites supported by Panasonic, and enjoy internet contents such as
videos, games, communication tools, etc. from VIERA Connect home screen.
● Some features of the websites may not be available.
1 Turn power on
(TV) (Remote) ● Press for about 1 second
or
● Every time you turn on the TV, VIERA Connect introduction banner appears. The banner is
subject to change.
Enjoy selected internet content with VIERA Connect.
Simply press the OK / INTERNET button
2 Access VIERA Connect
While the banner is displayed
or
■ To exit from
Using “VIERA Connect”
● Depending on the usage conditions, it may take a while to read all the data.
VIERA Connect ● Messages might be displayed before VIERA Connect home screen.
Please read these instructions carefully and follow the on-screen instructions.
Example: VIERA Connect home screen
● To go to the next level, select [MORE].
● To set the VIERA
● To back to the previous level, select [BACK].
Connect introduction
● To return to VIERA Connect home screen
banner display off
[VIERA Connect
Banner] (p. 32)
MORE
BACK
● Video communication requires an exclusive Communication Camera TY-CC20W.
“Optional accessories” (p. 6)
For details, read the manual of the Communication Camera.
● You can connect a keyboard and a gamepad via USB port for character input and playing games in VIERA Connect. You can
also operate the TV with a keyboard or a gamepad other than VIERA Connect features.
For more information “USB connection” (p. 74)
Note
● If you cannot access VIERA Connect, check the network connections (p. 13) and settings (p. 15 - 16).
● For more information of VIERA Connect (p. 60)
17
TC-L42E5H_EN.indd 17 4/30/2012 8:31:32 AM
Watching TV
1 Turn power on
(TV) (Remote)
or
■ VIERA Connect introduction banner appears
Every time you turn on the TV, this banner appears at the bottom of the screen.
You can access to VIERA Connect easily and enjoy the various contents.
(p. 17)
● To remove this banner, leave for about 5 seconds or press any buttons (except
the buttons to access VIERA Connect).
● To set this banner display off [VIERA Connect Banner] (p. 32)
● The banner is subject to change.
2 Select Digital TV or Analogue TV
Press repeatedly until you reach the desired mode.
Digital TV The selected mode is displayed.
Watching TV
● You can also select the mode pressing the TV button
repeatedly on the TV (p. 10).
Coronation Street 20:35
05.4
BBC ONE WALES
20:00 - 20:55
Now
All Digital Channels
Information banner appears whenever you select a
channel (p. 19)
CC Text SAP
3 Select a channel
up ● To select a more than two-digit channel position
or number, e.g. 399
down
■ To select from the Channel List
All Digital Channels select channel
6 Cartoon Nwk
7 BBC Radio Wales watch
8 BBC Radio Cymru
1 BBC ONE Wales
2 BBC THREE
3 BBCi
4 CBBC Channel
■ To select a channel using Information banner (p. 19)
1 Display Information banner if it is not displayed 2 While the banner is displayed, select the channel
select channel
watch
■ To select a channel using TV Guide (p. 22)
1 Display TV Guide 2 Select the current programme or channel
select
watch
18
TC-L42E5H_EN.indd 18 4/30/2012 8:31:33 AM
Other useful functions
Display Information banner
Display Information banner
● Also appears when changing a channel.
3 5 6 4
1 Example: Digital TV
20:35
05.4 Coronation Street
20:00 - 20:55 All Digital Channels
BBC ONE WALES
2 Now
CC Text SAP
1 Channel position and name 4 Current time
2 Channel type / 5 Programme Start / Finish time (Digital TV)
Encrypted channel ( )/ Channel number, etc. (Analogue TV)
TV mode ( , ) 6 Category
3 Programme
Features available / Message meanings
[Dolby D+], [Dolby D], [HE-AAC] [Text]
Dolby Digital Plus, Dolby Digital or Digital text service available
Watching TV
Sound mute on HE-AAC audio track
[SAP]
[Bad signal] [CC] Audio mode available (see below)
Poor TV signal quality Closed caption service available
1 - 90
[Subtitle] Off Timer remaining time
Subtitle service available ● For settings (p. 20)
● To confirm another tuned channel ● To watch the channel listed in the ● Information on the next programme
name banner (Digital TV)
● To hide ● Extra information (Digital TV) ● To set display timeout
[Banner Display Timeout] (p. 32)
(Press again to hide the banner)
● To select a favourite list (Digital TV)
if the favourite list is created in [Favourites Edit]
(p. 34)
The clock time displayed on the TV is broadcasted by digital TV station and you cannot adjust the time.
Listen with SAP (Secondary Audio Program)
Selects Audio mode for watching TV
Digital TV
Switch the audio signal (if available). (Audio 1 / Audio 2)
Analogue TV
Select the desired audio mode. (Stereo / SAP / Mono)
STILL
Freeze / unfreeze picture
19
TC-L42E5H_EN.indd 19 4/30/2012 8:31:34 AM
Display the selectable settings for the current status
Confirm or change the current status instantly
● To change
select select / change
access store
[Multi Audio] (Digital TV) [Channel Colour Set] (Analogue TV)
Selects between alternative language for sound tracks Sets colour destiny (p. 28)
(if available)
[Analogue CC] (Analogue TV)
[Dual Audio] (Digital TV) Selects the analogue closed caption (if available)
Selects stereo / monaural (if available)
[Volume Correction]
[Subtitle] (Digital TV) Adjusts volume of individual channel or input mode
Selects display subtitle on / off (if available)
Off Timer
Turn the TV to Standby mode automatically after a fixed period
1 Display the menu
Watching TV
2 Select [Timer]
select
Timer
access
3 Select [Off Timer] and set the time in 15-minute increments
Off Timer
Off select [Off Timer] select the time
15 minutes
Auto Standby
30 minutes
45 minutes access store
60 minutes
75 minutes
● To cancel, set to [Off] or turn the TV off.
90 minutes ● To confirm the remaining time “Display Information banner” (p. 19)
● When the remaining time is within 3 minutes, the remaining time will flash on the
screen.
● You can also use the OFF TIMER button on the remote control to set the time.
Press repeatedly until you reach the desired time.
Aspect
Change the aspect ratio (image size)
Enjoy viewing the image at its optimum size and aspect.
(Press repeatedly until you reach the desired mode.)
■ To change the aspect ratio manually (if available)
1 Display Aspect Selection list 2 While the list is displayed, select the mode
Aspect Selection
select ● You can also change the mode only using the
16:9
Just ASPECT button.
4:3
4:3 Full
Zoom1
store
Zoom2
Zoom3
Select
Change EXIT
RETURN
Aspect Selection list
20
TC-L42E5H_EN.indd 20 4/30/2012 8:31:35 AM
[16:9] [Zoom1]
Directly displays the image at 16:9 without Displays a 16:9 letterbox or 4:3 image
distortion (anamorphic). without distortion.
[Just] [Zoom2]
Displays a 4:3 image full-screen. Displays a 16:9 letterbox (anamorphic)
Stretching is only noticeable at the left and image full-screen without distortion.
right edges.
[4:3] [Zoom3]
Displays the image at the standard 4:3 Displays a 2.35:1 letterbox (anamorphic)
without distortion. image full-screen without distortion.
At 16:9, displays the image at its maximum
(with slight enlargement).
[4:3 Full]
Displays a 4:3 image enlarged horizontally
to fit the screen.
● For Digital TV or HD signal
Note
● Only [16:9] and [4:3 Full] are available in Digital TV.
● Only [16:9] and [4:3] are available in PC input mode.
Watching TV
● Aspect mode can be memorised separately for SD (Standard definition) and HD (High definition) signals except in Digital TV.
Last view
Switch to previously viewed channel or input mode easily
● Press again to return to the current view.
Note
● Watching less than 10 seconds is not regarded as the previously viewed channel or input mode.
Change OSD language
You can change language for on-screen displays.
1 Display the menu 2 Select [Setup] 3 Select [Language]
Setup
Language Access
select
access select
access
4 Select [OSD Language] 5 Select the language and set
Language OSD Language
OSD Language Access
select select
set
access
21
TC-L42E5H_EN.indd 21 4/30/2012 8:31:36 AM
Using TV Guide (Digital TV)
TV Guide - Electronic Programme Guide (EPG) provides an on-screen listing of the programmes currently broadcast and the
forthcoming broadcasts over the next seven days (depending on the broadcasters).
● When this TV is turned on for the first time, or the TV is switched off for more than a week, it may take some time before TV
Guide is completely shown.
If in analogue TV
1 Select Digital TV
(p. 18)
2 View TV Guide
● Press again to change the layout ([Landscape] / [Portrait]).
View [Landscape] to see several channels.
View [Portrait] to see one channel by time.
Example: [Landscape]
TV Guide: Landscape
26/10/2011 Wed 10:27 1 1 Current date and time
2 26/10/2011 Wed All Types All Digital Channels
2 TV Guide date
11 Home
11:00 - 12:30 In Memory of Lydia Shum (R) (S)
3 3 TV Guide time
Using TV Guide (Digital TV)
Time: 11:00 11:30 12:00 12:30 13:00
05.1 Home In Memory of Lydia Shum (R) (S) W E Your Jun Mao Xia 4
05.2 World
05.3 Jade
ETV
柬䳕厴柬┍皀
China
⁙抪ㆢ㋵喡҇沅㾲⧡ ; 㝝Ὰ″
Financial Information S
ᾷ㼤⛳
CCTV9 – Live
ज䭧ᮄ
4 Programme
05.4 Pearl
05.5 Sapphire
Market Update
Market News
Market Update Market Update In Market Update Station Close
Business News 5 Channel position and name
05.6 Ruby Drama 1 Drama 2 Live
05.7 Gold Shopping Topics News
Example: [Portrait]
TV Guide: Portrait
26/10/2011 Wed 10:27
26/10/2011 Wed All Types All Digital Channels
05.1 Home 05.2 World 05.3 Jade 05.4 Pearl 05.5 Sapphire
11:00 - 12:30 In Memory of Lydia Shum (R) (S)
12:30 - 14:00 W E Your Jun Mao Xia
14:00 - 14:30 Jin Mao Xiang (R) (C/M) (S)
14:30 - 15:00 Women Plaza ll
15:00 - 15:30 Wealth Blog
15:30 - 16:00 Life Journey (R) (C/M)
16:00 - 16:30 Smart Class
16:30 - 16:45 News
■ To return to TV
■ To watch the programme
Select the current programme or channel
select
access
■ To the previous day ■ To the next day
22
TC-L42E5H_EN.indd 22 4/30/2012 8:31:36 AM
■ To view a channel list of the selected type ■ To view a channel list of the selected category
(Type list) select type (Category list) select category
Prog.Type Favourites
All Types All Digital Channels
view view
All Types All Digital Channels
Movie Favourites1
News Favourites2 ● To list favourite channels
Favourites3 (p. 34)
Favourites4
Other useful functions
View details of the programme
1 Select the programme 2 View details
● Press again to return to TV Guide.
Using TV Guide (Digital TV)
23
TC-L42E5H_EN.indd 23 4/30/2012 8:31:37 AM
Watching External Inputs
Connect the external equipment (VCRs, DVD equipment, etc.) and you can watch through the input.
● To connect the equipment (p. 11 - 13, 67 - 68)
The remote control is capable of operating the contents or external equipment. (p. 25)
1 Turn the TV on
(TV) (Remote)
or
If input mode is not switched automatically
Perform and
● Check the setup of the equipment.
2 Display the input selection menu
3 Select the input mode connected to the equipment
Input Selection select
Watching External Inputs
AV
PC watch
HDMI1
HDMI2
HDMI3
HDMI4
TV
SD Card/USB
● You can also select the input using the AV button on the remote control or the TV (except
[SD Card/USB]).
Press the button repeatedly until the desired input is selected.
● To switch between [COMPONENT] and [VIDEO] in [AV], move the indicator by pressing left
and right cursor button.
● [SD Card/USB]: Switches to Media Player. “Using Media Player” (p. 43)
● You can label or skip each input mode (except [SD Card/USB]).
“Input Labels” (p. 32)
Skipped inputs will not be displayed when the AV button is pressed.
4 View
AV
■ To return to TV
Displays the selected mode
Note
● If the external equipment has an aspect adjustment function, set it to [16:9].
● For details, read the manual of the equipment or ask your local dealer.
24
TC-L42E5H_EN.indd 24 4/30/2012 8:31:37 AM
Operating contents or the equipment with the TV remote control
You can operate the contents in Media Player / media servers, recording functions or the connected equipment.
Standby
Set to Standby mode / Turn on
Play
Playback videocassette / DVD
Stop
Stop the operations
Rewind / Search
VCR: Rewind, view the picture rapidly in reverse
DVD / video content: Press and hold to search backward
Fast-forward / Search
VCR: Fast-forward, view the picture rapidly forward
DVD / video content: Press and hold to search forward
Pause
Pause / Resume
DVD: Press and hold to play at slow speed
Programme Up / Down
Select programme
Record
Start recording
Watching External Inputs
How to change the code
Each type of the Panasonic equipment has its own remote control code.
Change the code according to the equipment you want to operate.
Press and hold during the following operations
Enter the appropriate code, see table Press
below
Type of the equipment, features Code
DVD Recorder, DVD Player, Blu-ray Disc Player 70
Player theatre, Blu-ray Disc theatre 71
VCR 72
Using in Video mode of Media Player (p. 44)
73
Using in Video mode of DLNA (p. 57)
(default)
The equipment using in VIERA Link (p. 65)
Note
● Confirm if the remote control works correctly after changing the code.
● The codes may be reset to default values if batteries are replaced.
● Some operations may not be possible on some equipment models.
25
TC-L42E5H_EN.indd 25 4/30/2012 8:31:38 AM
How to Use VIERA TOOLS
You can access some special features easily by using the VIERA TOOLS function.
1 Display icons of the feature
2 Select a feature
select
VIERA Link access
How to Use VIERA TOOLS
■ To return to TV
or
■ Follow the operations of each feature
[VIERA Link] [Music]
(p. 61 - 66) (p. 50)
[Photo] [VIERA Connect]
(p. 45) (p. 17, 60)
[Video] [Media Server]
(p. 48) (p. 57)
When two or more available devices are connected, a selection screen will be displayed.
Please select the correct description and access.
Note
● If the selected feature is not available, the demonstration to explain how to use it can be displayed. Press the OK button to
view the demonstration after selecting the unavailable feature.
26
TC-L42E5H_EN.indd 26 4/30/2012 8:31:38 AM
How to Use Menu Functions
Various menus allow you to make settings for the picture, sound, and other functions.
1 Display the menu
● Displays the functions that can be set (varies according to the input signal).
2 Select the menu
Example: [Picture Menu]
Main Menu select
access
Picture
Sound
Network
Timer
How to Use Menu Functions
Setup
3 Select the item
Example: [Picture Menu]
1/2 select
Viewing Mode Dynamic
Backlight 50 access
■ To return to TV at Contrast
Brightness
60
0
any time Colour 50
Sharpness 50
Tint 0
Colour Balance Warm
Channel Colour Set 0
■ To return to the
previous screen
■ Choose from among alternatives
Cool select
Normal
Colour Balance
Warm store
■ To change menu ■ Adjust using the slide bar
pages Sharpness 50
up change
Moved
store
down
■ Go to the next screen
Child Lock Access
Displays the next screen access
■ Enter characters by free input menu
You can enter names or numbers freely for some items. (English only)
User input Set characters one by one Store
Name
select
A B C D E F G H I J K L M N O P Q R S T
U V W X Y Z 0 1 2 3 4 5 6 7 8 9 ! : #
a b c d e f g h i j k l m n o p q r s t set
u v w x y z ( ) + - . * _
● You can set characters by using numeric buttons. (English only)
“Characters table for numeric buttons” (p. 75)
■ To reset the settings
● Picture or sound settings only
[Reset to Defaults] in the Picture Menu (p. 29) or Sound Menu (p. 31)
● To initialise all settings
[Shipping Condition] (p. 39)
27
TC-L42E5H_EN.indd 27 4/30/2012 8:31:39 AM
Menu list
Menu Item Adjustments / Configurations (alternatives)
Selects your favourite picture mode for each input [Dynamic] / [Normal] / [Cinema] /
[True Cinema] / [Game]
[Dynamic]:
Improves contrast and sharpness for viewing in a bright room.
[Normal]:
Normal use for viewing in a normal lighting condition.
[Cinema]:
Improves the performance of contrast, black and colour reproduction for watching movies
in a darkened room.
[True Cinema]:
Reproduces the original image quality precisely without any revision.
Viewing Mode [Game]:
Provides suitable images for fast response signal when playing games.
● Not valid on TV mode
● To display a continuous record of time spent using Game mode
[Playing Time Display] (p. 32)
In each Viewing Mode, [Backlight], [Contrast], [Brightness], [Colour], [Sharpness], [Tint],
[Colour Balance], [Vivid Colour], [Eco Mode], [P-NR] and [3D-COMB] can be adjusted and
stored for each input.
Additionally, you can adjust the detailed settings when [Advance] in the Setup Menu is set
How to Use Menu Functions
to [On]. (p. 33)
Backlight, Contrast,
Brightness, Colour, Adjusts the levels of these options according to your personal preference
Sharpness
Adjusts the picture hue to suit your taste
Tint
Picture
● For NTSC signal, Component and HDMI input
Sets the overall colour tone of the picture [Cool] / [Normal] / [Warm]
Colour Balance
● Not valid when [Viewing Mode] is set to [True Cinema]
Adjusts the suitable colour density from 3 levels for each channel
Channel Colour Set ● Analogue TV mode only
● Select the channel to adjust and set this function.
Automatically adjusts colours to vivid ones [Off] / [On]
Vivid Colour
● Not valid on PC mode
Automatic Brightness Control function
Eco Mode Adjusts picture settings automatically depending on ambient lighting conditions
[Off] / [On]
Picture Noise Reduction
Reduces unwanted picture noise and flicker noise in the contoured parts of a picture
P-NR
[Off] / [Min] / [Mid] / [Max] / [Auto]
● Not valid on PC mode or when [Viewing Mode] is set to [Game]
Makes still or slow moving pictures more vivid [Off] / [On]
● Occasionally, while viewing still or slow moving pictures, colour patterning may be seen.
3D-COMB
Set to [On] to display sharper and more accurate colours.
● For PAL / NTSC signal reception in TV mode or from composite.
Changes the black level of the image to the suitable level [Normal] / [With setup 7.5IRE]
Setup Level ● You can set this function for each input (Analogue TV, Video, Component and HDMI).
● 7.5IRE is one of the setup level for NTSC standard.
28
TC-L42E5H_EN.indd 28 4/30/2012 8:31:40 AM
Menu Item Adjustments / Configurations (alternatives)
Turns the screen off when you select [Off]
[Off] / [On]
● The sound is active even if the screen turns off.
Screen Display
● Press any buttons (except Standby) to turn the screen on.
● This function is effective in reducing power consumption when listening to the sound
without watching the TV screen.
Improves vertical resolution for movie images [Off] / [On]
Film Cadence
● This function is available for the interlaced signal (except in the mode of PC, VIERA
Detection
Connect or when [Viewing Mode] is set to [Game]).
Selects the screen area displaying the image [Off] / [On]
[On]:
Enlarges the image to hide the edge of the image.
[Off]:
Displays the image in the original size.
16:9 Overscan
● Set to [On] if noise is generated on the edge of the screen.
● This function is available when aspect is set to [16:9].
● This function can be memorised separately for SD (Standard definition) and HD (High
definition) signals.
Advanced Settings
Picture
● Not valid on PC mode or VIERA Connect
Switches the horizontal display range to reduce noise on the side edge of the image
How to Use Menu Functions
H-Size [H-Size1] / [H-Size2]
● For TV mode, AV and HDMI input
Selects optional colour system based on video signals in AV mode
AV Colour System
[Auto] / [PAL-M] / [PAL-N] / [NTSC]
Selects the suitable colour parameter for SD (Standard definition) or HD (High definition)
signal [SD] / [HD]
Colour Matrix
● This function is available with 480p or 576p input signal from COMPONENT or HDMI
terminal.
Changes the black level of the image for HDMI input mode with DVI input signal manually
[Normal] / [Full]
● When the DVI input signal from the external equipment (especially from PC) is displayed,
DVI Input Setting
the black level may not be suitable. In this case, select [Full].
● The black level for HDMI input signal will be adjusted automatically.
● For HDMI input mode with DVI input signal
Press the OK button to reset the current Picture Viewing Mode of the selected input to the
Reset to Defaults
default settings
Selects your favourite sound mode for each input [Music] / [Speech] / [User]
[Music]:
Improves sound quality for watching music videos, etc.
[Speech]:
Improves sound quality for watching news, drama, etc.
Sound
● In Music and Speech modes, you can adjust [Bass] and [Treble] settings, and those
Mode
settings will be stored for each mode.
[User]:
Adjusts the sounds manually by using the equaliser to suit your favourite sound quality.
● For the User mode, [Equaliser] will appear on the Sound Menu instead of [Bass] and
[Treble]. Select [Equaliser] and adjust the frequency.
[Equaliser] (p. 30)
29
TC-L42E5H_EN.indd 29 4/30/2012 8:31:40 AM
Menu Item Adjustments / Configurations (alternatives)
Bass Adjusts level to enhance or minimise lower, deeper sound output
Treble Adjusts level to enhance or minimise sharper, higher sound output
Adjusts the frequency level to suit your favourite sound quality
● This function is available when [Mode] is set to [User].
● Select the frequency and change the frequency level by using the cursor button.
Equaliser ● To enhance the bass sound, raise the level of the lower frequency. To enhance the treble
sound, raise the level of the higher frequency.
● To reset the levels of each frequency to the default settings, select
[Reset to Defaults] by using the cursor button, and then press the OK button.
Balance Adjusts volume level of right and left speakers
Surround sound settings
[Off] / [V-Audio] / [V-Audio Surround] / [V-Audio ProSurround]
[V-Audio]:
Provides a dynamic enhancer of width to simulate improved spatial effects.
Surround [V-Audio Surround]:
Provides a dynamic enhancer of width and depth to simulate improved spatial effects.
How to Use Menu Functions
[V-Audio ProSurround]:
Provides a more progressive enhancer and reverberation to simulate improved spatial
effects.
Automatically regulates large sound level differences between channels and inputs
Auto Gain Control
[Off] / [On]
Sound
Volume Correction Adjusts the volume of individual channel or input mode
Compensates for the low frequency sound due to the distance between the speakers and
the wall [Over 30cm] / [Up to 30cm]
Speaker Distance to
● If the back space between the TV and wall is over 30 cm, [Over 30cm] is recommended.
Wall
● If the back space between the TV and wall is within 30 cm, [Up to 30cm] is
recommended.
Selects the initial setting for audio tracks [Auto] / [MPEG]
[Auto]: Automatically selects the audio tracks if programme has more than two tracks. The
priority is given in the following order - Dolby Digital Plus, HE-AAC, Dolby Digital,
MPEG.
[MPEG]: The priority is given to MPEG.
● Dolby Digital Plus and Dolby Digital are the methods of coding digital signals developed
by Dolby Laboratories. Apart from stereo (2ch) audio, these signals can be multi-channel
Audio Preference
audio.
● HE-AAC is a perceptual coding method used to compress digital audio for efficient
storage and transmission.
● MPEG is an audio compression method that compresses audio to the smaller size
without any considerable loss of audio quality.
● Dolby Digital Plus and HE-AAC are the technologies for HD (High definition)
programmes.
● For Digital TV
SPDIF: A standard audio transfer file format
Selects the initial setting for digital audio output signal from DIGITAL AUDIO OUT and
HDMI2 (ARC function) terminals [Auto] / [PCM]
[Auto]: Dolby Digital Plus, Dolby Digital and HE-AAC multi-channel are output as Dolby
SPDIF Selection
Digital Bitstream. MPEG is output as PCM.
[PCM]: Digital output signal is fixed to PCM.
● For Digital TV or video contents of Media Player / Network services (p. 49, 60)
● ARC (Audio Return Channel): A function of digital audio output using HDMI cable
30
TC-L42E5H_EN.indd 30 4/30/2012 8:31:40 AM
Menu Item Adjustments / Configurations (alternatives)
Selects to fit the input signal [Digital] / [Analogue] (p. 73)
[Digital]: When sound is carried via the HDMI cable connection
HDMI1 / 2 / 3 / 4 Input
[Analogue]: When sound is not carried via the HDMI-DVI adaptor cable connection
Sound
● For HDMI input
Press the OK button to reset the current Sound Mode, [Balance] and [Surround] to the
Reset to Defaults
default settings
Connection Test,
Network Connection,
Wireless Network Sets the network setting to use in your network environment (p. 54 - 56)
Settings,
IP/DNS Settings
Network
Network Link Settings Sets to control the TV with the devices connected to the network (p. 53)
Software Update Checks for available software updates from the Panasonic website
Selects whether to give a notification message when new software is found via network
How to Use Menu Functions
New Software Message
[Off] / [On]
Network Status Displays the network status (MAC Address, current network settings, etc.)
Sets the duration of time until the TV automatically goes into Standby mode
Off Timer
[Off] / [15] / [30] / [45] / [60] / [75] / [90] (minutes) (p. 20)
Timer
Sets the duration of time that the TV will remain on when no operation is performed
[Off] / [2] / [4] (hours)
Auto Standby ● Automatic input switching with the connected equipment affects this function and time-
count will be reset.
● The notification message will appear 3 minutes before going into Standby mode.
Automatically sets the TV to the most suitable energy-saving mode
● If you press the OK button, the following items are set as below:
[Eco Mode], [VIERA Link], [Power off Link], [Standby Power Save],
Eco Navigation
Setup
[Power Save] [On]
[Intelligent Auto Standby] [On (No reminder)]
[Auto Standby] [2 hours]
Child Lock Applies access control for channels or inputs to prevent unwanted access (p. 38)
31
TC-L42E5H_EN.indd 31 4/30/2012 8:31:40 AM
Menu Item Adjustments / Configurations (alternatives)
Creates a list of favourite channels (p. 34)
Favourites Edit
● For Digital TV
Channel List Skips the unwanted channels or edits channels (p. 35)
Auto Tuning Automatically searches for the receivable channels (p. 36)
Tuning Menu
Manual Tuning Searches for the channels manually (p. 36)
Update Channel Updates the channel list while keeping your settings (p. 37)
List ● For Digital TV
Selects whether to give a notification message when a new channel is found
New Channel
[Off] / [On] (p. 37)
Message
● For Digital TV
Checks the signal condition (p. 37)
Signal Condition
● For Digital TV
How to Use Menu Functions
Setup
Language
OSD Language Changes language for on-screen displays
Accesses the input labels list to select the label of each input mode or set to skip
unconnected one for easier identification and selection in [Input Selection] (p. 24) or
banner
Input Labels
● To name each input mode freely, select [User input] and set characters (maximum 10
characters).
● To skip the input mode, select [Skip].
Display Settings
Banner Display Sets how long the Information banner stays on screen
Timeout [0 (No display)] / [1] / [2] / [3] / [4] / [5] / [6] / [7] / [8] / [9] / [10] (seconds)
VIERA Connect
Sets the VIERA Connect introduction banner display [Off] / [On] (p. 17, 18)
Banner
Set to [On] to display a continuous record of time spent using Game mode in the top right
Playing Time
of the screen every 30 minutes [Off] / [On]
Display
● This function is available when [Viewing Mode] is set to [Game]. (p. 28)
32
TC-L42E5H_EN.indd 32 4/30/2012 8:31:40 AM
Menu Item Adjustments / Configurations (alternatives)
VIERA Link Sets to use VIERA Link functions [Off] / [On] (p. 63)
Automatically adjusts the picture settings according to the received HDMI content via
HDMI cable [Off] / [Auto]
HDMI Content Type ● This function is available if the connected equipment supports HDMI Content Type.
● The content type information will be displayed for several seconds when this function
works.
VIERA Link Settings
Power on Link Sets to use Power on Link functions [Off] / [On] (p. 63)
Power off Link Sets to use Power off Link functions [Off] / [On] (p. 63)
Controls the connected equipment to reduce power consumption in Standby
[Off] / [On] (p. 64)
Standby Power Save
● This function is available when [VIERA Link] is set to [On] and [Power off Link] is set
to [On].
Makes non-watched or non-used connected equipment go into Standby mode to
Intelligent Auto reduce the power consumption
Standby [Off] / [On (With reminder)] / [On (No reminder)] (p. 64)
● This function is available when [VIERA Link] is set to [On].
How to Use Menu Functions
Setup
DivX® VOD Displays DivX VOD registration code (p. 72)
Enables the advanced picture settings [Off] / [On]
Advance
● Set to [On] to display the advanced items in the Picture Menu. (p. 42)
Selects the language that your USB Keyboard supports
USB Keyboard Layout
● For the information of using USB Keyboard (p. 74)
Shipping Condition Resets all settings to the original condition (p. 39)
System Menu
System Update Downloads new software to this TV (p. 40)
Software Licence Displays the software licence information
System Information Displays the system information of this TV
Device Information Displays the device information of this TV
Other Settings
Reduces brightness of the picture to economise on power consumption
Power Save
[Off] / [On]
Adjusts the time data
Time Zone
● The time data will be corrected based on GMT.
The settings in [Tuning Menu] are applicable only for the selected TV mode. The menu name varies depending on the TV
mode. ([Digital TV Tuning Menu] / [Analogue TV Tuning Menu])
● A different menu will be displayed when [Advance] in the Setup Menu is set to [On] or in the mode of PC input, Media Player or
network service operations. (p. 41, 43 - 50, 57 - 60)
● Only available items can be selected.
33
TC-L42E5H_EN.indd 33 4/30/2012 8:31:41 AM
Tuning and Editing Channels
You can retune channels or make your favourite channel lists, skip unwanted channels, etc.
1 Select the mode
(p. 18)
2 Display the menu and select [Setup]
select
Setup
access
3 Select [Digital TV Tuning Menu] or [Analogue TV Tuning Menu]
select
Digital TV Tuning Menu Access
access
Analogue TV Tuning Menu Access
● The displayed item depends on the selected mode.
Tuning and Editing Channels
4 Select one of the following functions
Digital TV Tuning Menu select
Favourites Edit Access
Channel List Access access
Auto Tuning Access
Manual Tuning Access
Update Channel List Access
New Channel Message On
Signal Condition Access
List favourite Digital TV channels [Favourites Edit] (Digital TV)
Create your favourite channel lists from various broadcasters (up to 4: [Favourites]1 to 4).
The Digital TV Favourites lists are available from “Category” in the Information banner (p. 19) and the TV Guide screen
(p. 22).
1 Select a channel to list ( : Encrypted channel)
Digital TV Favourites Editor ● To display other Favourites
All Digital Channels Favourites1
05.1 TEN Digital
05.2 ABC TV Sydney
05.3 SBS DIGITAL1
05.4 FTV guide
05.5 7 Digital
05.6 NINE DIGITAL
05.7 7 HD Digital
05.8 7 Guide
2 Add it to the Favourites list
Digital TV Favourites Editor
All Digital Channels Favourites1
05.1
05.2
TEN Digital
ABC TV Sydney
05.1 TEN Digital ● To add all channels to the list
05.3 SBS DIGITAL1
05.4 FTV guide
05.5 7 Digital
05.6 NINE DIGITAL
05.7 7 HD Digital
05.8 7 Guide A channel is added
34
TC-L42E5H_EN.indd 34 4/30/2012 8:31:41 AM
■ To edit Favourites list
While the cursor is in the Favourites field to edit
● To move the channel ● To delete the channel
Select the new position Store
or
● To delete all channels
● To name the Favourites
Set characters (maximum 10 characters) Store
User input select
Name
set
● To use numeric buttons (English only)
(p. 75)
3 Store
Tuning and Editing Channels
Note
● Channel numbers are defined by the broadcaster and cannot be changed.
● Hidden channels (see below) can be selected but not viewed.
Skip unwanted channels, Edit Channels [Channel List]
You can hide (skip) unwanted channels.
The hidden channels cannot be displayed except in this function.
Select a channel and reveal / hide
Example: Digital TV
Digital TV Channel List select ● To reveal all channels
05.1 CBBC Channel
05.2 Cartoon Nwk [Reveal] / [Hide]
05.3 BBCi
05.4 BBC Radio Wales
05.5 BBC Radio Cymru : [Reveal]
05.6 BBC ONE Wales : [Hide] (skip)
05.7 BBC THREE
■ To edit channels
● To retune each channel ([Manual Tuning] (p. 36))
● To rename the channel name (Analogue TV)
Set characters (maximum 5 characters) Store
Edit channel name select
Name
set
● To use numeric buttons (English only)
(p. 75)
Note
● If a VCR is connected only with the RF cable in Analogue TV, edit [VCR].
35
TC-L42E5H_EN.indd 35 4/30/2012 8:31:41 AM
Set all channels automatically [Auto Tuning]
Automatically retune all channels received in the area.
1 Start Auto Tuning 2 Settings are made automatically
Example: Digital TV Example: Digital TV
Digital TV Auto Tuning Digital TV Auto Tuning
Scan CH 5 69
All digital TV tuning data will be erased This will take about 3 minutes.
CH Channel Name Type Quality
32 TV Fin land Digital TV 9
32 Boxer Navigator Digital TV 9
32 SVT HD Digital TV 9
Digital TV: 3
Searching
● All the previous tuning settings are erased.
● When the operation is completed, the channel at the lowest position will be displayed.
● Search begins in the order from the lower channels to the higher channels.
● If tuning has not been done completely [Manual Tuning] (see below)
Set Digital TV channel manually [Manual Tuning]
Normally use [Auto Tuning] or [Update Channel List] to retune Digital TV channels.
If tuning has not been done completely or for adjusting the direction of the aerial or dish, use this function.
Tuning and Editing Channels
● All channels found will be added to the Channel List.
Digital TV Manual Tuning select frequency
Frequency [CH21] 474.00 MHz
Signal Quality
Signal Strength
0
0
10
10
select offset
No. Channel Name Type New
start scan
Digital TV: 0
Set Analogue TV channel manually [Manual Tuning]
Analogue TV Manual Tuning [Fine Tuning]
2
Fine Tuning
CH 2
● Use to make small adjustments to the tuning of an individual channel (affected by
Manual Tuning
Colour System
2
Auto
69
weather conditions, etc.)
Store [Manual Tuning]
Set Analogue TV channel manually after Auto Tuning.
● Set [Colour System], and then perform this function. Normally set [Colour System] to
[Auto].
● If a VCR is connected only with the RF cable, select channel position [0].
1 Select the channel position 2 Select the channel
3 Search 4 Select [Store]
select
store
36
TC-L42E5H_EN.indd 36 4/30/2012 8:31:42 AM
Update Digital TV channel automatically [Update Channel List] (Digital TV)
You can add new channels, delete removed channels, update channel name and position automatically to the channel list.
Digital TV Update Channel List ● The channel list is updated while keeping your settings in [Favourites Edit], [Channel
Scan CH 5 69
List], [Child Lock], etc.
This will take about 3 minutes.
CH Channel Name Type Quality
● Depending on the signal condition, the update may not work properly.
Display a notification message [New Channel Message] (Digital TV)
Selects whether to give a notification message when a new Digital TV channel is found.
● Selecting OK will perform [Update Channel List].
New channels found!
Press OK to update channel list.
Press EXIT to ignore.
Check Digital TV signal [Signal Condition] (Digital TV)
Selects a channel and checks the Digital TV signal condition.
Tuning and Editing Channels
A good Signal Strength is not an indication of suitable signal for Digital TV reception. ● To change the channel
Use the Signal Quality indicator as follows.
● Green bar: Good
● Yellow bar: Poor
● Red bar: Bad (Check the aerial)
Example:
Digital TV Signal Condition
Channel Name 05.1 DZFinfokanal
Signal Quality
Signal Strength
These bars show the maximum signal value of the selected
Network Name
Parameter
Wenvoe
[CH32] 562.00 MHz
channel.
Auto Tuning using the buttons on the TV
For Auto Tuning, using the buttons on the TV (p. 10)
1 Press the F button repeatedly until [Auto Tuning] appears
2 Access [Auto Tuning]
3 Start [Auto Tuning]
● To return to TV
● Control panel OSD appears when
pressing the control panel button.
37
TC-L42E5H_EN.indd 37 4/30/2012 8:31:43 AM
Child Lock
You can lock specific channels / AV input terminals and control who watches them.
When the locked channel / input is selected, a message appears. Enter the PIN number to watch.
1 Display the menu and select [Setup]
select
Setup
access
2 Select [Child Lock]
select
Child Lock Access
access
Control channel audience [Child Lock]
1 Enter the PIN number (4 digits)
Child Lock-PIN Entry ● Enter the PIN number twice at first setting.
Please enter new PIN ● Make a note of the PIN number in case you forget it.
PIN * * * *
2 Select [Child Lock List]
Child Lock select
Change PIN
Child Lock
Child Lock List Access access
3 Select the channel / input to be locked
Child Lock List - TV and AV select
Name Input Type Lock
05.1 BBC 1 Wales Digital TV Digital TV
05.2
05.3
BBC THREE
E4C
Digital TV
Digital TV
Digital TV
Digital TV lock
VCR Analogue TV Analogue TV
1 BBC1 Analogue TV Analogue TV
2 ***** Analogue TV Analogue TV : Appears when the channel / input is locked
AV1 External AV
● To cancel ● To cancel all locks ● To lock all
Select the locked channel / input
● To jump to the top of the next input
■ To change the PIN number
1. Select [Change PIN] 2. Enter a new PIN number twice
Child Lock select
Change PIN Access
access
Note
● Setting [Shipping Condition] (p. 39) erases the PIN number and all settings.
38
TC-L42E5H_EN.indd 38 4/30/2012 8:31:43 AM
Shipping Condition
Resets the TV to its original condition, i.e. no channels tuned in.
All settings are reset (channels, picture, sound settings, etc.).
● To retune TV channels only, e.g. after moving house
[Auto Tuning] in “Tuning and Editing Channels” (p. 36, 37)
1 Display the menu and select [Setup]
select
Setup
access
2 Select [System Menu]
select
System Menu Access
access
3 Select [Shipping Condition]
System Menu select
Shipping Condition Access
access
Shipping Condition
Restore Settings [Shipping Condition]
1 Check the message and initialise 2 Follow the on-screen instructions
Shipping Condition
Reset to Factory Shipping Condition
All tuning data will be erased 1 Completed.
Are you sure ? TV will automatically restart.
(Confirm) Do not turn off
Are you sure ?
2 ● [Auto Tuning] will automatically start. (p. 14)
(Confirm)
3
(Start [Shipping Condition])
39
TC-L42E5H_EN.indd 39 4/30/2012 8:31:44 AM
Updating the TV Software
A new version of software may be released for download to enhance the performance or operations of the TV.
If there is an update available, a notification message is displayed when the channel has the update information.
● To download
(Press the EXIT button not to download)
You can update new software automatically or update manually.
1 Display the menu and select [Setup]
select
Setup
access
2 Select [System Menu]
select
System Menu Access
access
Updating the TV Software
3 Select [System Update]
System Menu select
System Update Access
access
Update TV’s software system [System Update]
■ To update automatically
Select [Auto Update Search in Standby]
System Update select ● Every time you set, the TV automatically performs a
Auto Update Search in Standby Off search in Standby and downloads an update, if any
System Update Search Now access / store software updates are available.
● The automatic updating is performed under the following
conditions:
If System Update is performed, the software will be • Standby
updated (it may change TV functions).
If you do not want to do so, set [Auto Update Search in
Standby] to [Off].
■ To update immediately
1 Select [System Update Search Now] 2 Searches for an update (for 3 Download
System Update select several minutes) and displays
Auto Update Search in Standby Off
a corresponding message
System Update Search Now Access access if any
Note
● Download may take for about 60 minutes.
● During software download and update, DO NOT switch off the TV.
● The notification message might be a reminder. In this case, the schedule information (the date that the new version can be
used) will appear. You can set the reservation for update. The update will not start when the TV is off.
● To update via the Internet (p. 56)
40
TC-L42E5H_EN.indd 40 4/30/2012 8:31:45 AM
Displaying PC Screen on TV
The screen of the PC connected to the TV can be displayed on the TV.
You can also listen to PC sound with the audio cable connected.
● To connect PC (p. 68)
1 Select the external input
2 Select [PC]
Input Selection select
AV
PC access
HDMI1
HDMI2
HDMI3
● Corresponding signals (p. 75)
HDMI4 ● If [H-freq.] or [V-freq.] is shown in red, the signals may not be supported.
TV
SD Card/USB
PC menu setting
Displaying PC Screen on TV
● To make settings “How to Use Menu Functions” (p. 27)
Menu Item Adjustments / Configurations (alternatives)
Switches to a wide view:
VGA (640 × 480 pixels) / WVGA (852 × 480 pixels) / XGA (1,024 × 768 pixels) /
Input Resolution
WXGA (1,280 × 768 pixels, 1,366 × 768 pixels)
● Options change depending on signals
Clock Set to the minimum level if noise occurs
Adjusts horizontal position
H-pos
PC Setup
Setup
Adjusts vertical position
V-pos
Eliminates flicker and distortion
Clock Phase ● Adjust after Clock adjustment
● Set to the minimum level if noise occurs
Chooses another synchronous signal if the image is distorted
[H & V] / [On Green]
Sync
[H & V]: by the horizontal and vertical signals from your PC
[On Green]: by the green signal from your PC (if available)
Reset to Defaults Press the OK button to reset [PC Setup] to the default settings
● Other items (p. 28 - 33, 42)
Note
● For HDMI-compatible PC, possible to connect to HDMI terminals (HDMI1 / HDMI2 / HDMI3 / HDMI4) by using HDMI cable
(p. 73).
41
TC-L42E5H_EN.indd 41 4/30/2012 8:31:45 AM
Advanced Picture Settings
You can adjust and setup the detailed picture settings for each Viewing Mode.
● To use this function completely set [Advance] to [On] in the Setup Menu. (p. 33)
● For PC input mode, some functions are available without setting [Advance].
1 Display the menu and select [Picture]
select
Picture
access
2 Select [Viewing Mode] and set the mode
select
Viewing Mode Dynamic
access / store
3 Select [Advanced Settings]
select
Advanced Settings Access
access
Advanced Picture Settings
Adjust the detailed picture settings [Advanced Settings]
Advanced Settings select ● [Colour Management] is available when
White Balance Access [Viewing Mode] in the Picture Menu is set to
adjust
Colour Management Access [True Cinema].
Gamma Access access / store
Menu Item Adjustments / Configurations (alternatives)
R-Gain, G-Gain, B-Gain Adjusts the white balance of bright red / green / blue area
White Balance
R-Cutoff, G-Cutoff,
Adjusts the white balance of dark red / green / blue area
B-Cutoff
Reset to Defaults Press the OK button to reset to the default White Balance
R-Hue, G-Hue, B-Hue Adjusts the picture hue of red / green / blue area
Advanced Settings
Colour Management
R-Saturation,
Picture
G-Saturation, Adjusts the saturation of red / green / blue area
B-Saturation
R-Luminance,
G-Luminance, Adjusts the luminance of red / green / blue area
B-Luminance
Reset to Defaults Press the OK button to reset to the default Colour Management
Switches the gamma curve [1.8] / [2.0] / [2.2] / [2.4] / [2.6]
Gamma
Gamma
● Please note the numerical values are reference for the adjustment.
Reset to Defaults Press the OK button to reset to the default Gamma
42
TC-L42E5H_EN.indd 42 4/30/2012 8:31:46 AM
Using Media Player
Media Player allows you to enjoy photo, video or music recorded on an SD Card and a USB Flash Memory.
VIERA IMAGE VIEWER is the function of the easy viewing for photos or videos recorded on an SD Card on the TV screen by
simply inserting into the SD Card slot.
Photo mode:
Still pictures recorded by digital cameras will be displayed.
Video mode:
Moving pictures recorded by digital video cameras and digital video data will be played back.
Music mode:
Digital music data will be played back.
● During the operation, audio signal is output from DIGITAL AUDIO OUT and HDMI2 (ARC function) terminals. To use HDMI2
with ARC function, connect an amplifier that has ARC function (p. 62) and set to use theatre speakers (p. 66).
● [Date] shows the date on which the recording was made by the recording equipment. The file without record of the date is
shown “//”.
● The picture may not appear correctly on this TV depending on the recording equipment used.
● Display may take some time when there are many files and folders.
● Partly degraded files might be displayed at a reduced resolution.
● Picture setting may not work depending on the conditions.
● The folder and file names may be different depending on the digital camera or digital video camera used.
■ To insert or remove the SD Card / USB Flash Memory
USB Flash Memory
Using Media Player
● Insert or remove straightly and completely.
● Connect the USB Flash Memory to the USB 1 or 2 port.
● Check the type of terminals and cable plugs are correct when
connecting.
SD Card
Gently insert the SD Card
with the label surface facing front.
Push until a click is heard. Cutout
To remove, push it again.
● When connecting a USB device to the USB 1 port, there may be a difficulty to insert / remove
the SD Card. In this case, confirm a USB device is not active and insert / remove the SD Card
carefully.
● For the information of the devices “Devices for playing back” (p. 73)
● For the supported file format “Supported file format in Media Player and media servers” (p. 70, 71)
43
TC-L42E5H_EN.indd 43 4/30/2012 8:31:46 AM
Starting Media Player
1 Insert the SD Card or USB Flash Memory to the TV
(p. 43)
● When the SD Card is inserted, switching to Media Player will be done automatically.
2 Start Media Player
3 Select the device to access
Drive Select
EXIT
Select
select
RETURN
Access SD Card USB Drive... USB Flash... access
SD Card
● If two or more devices are not connected, this step will be skipped.
Selected device name
4 Select the content
Contents Select [Photo] (p. 45)
EXIT
Select
select [Video] (p. 48)
Using Media Player
RETURN
Access Photo Video Music access [Music] (p. 50)
SD Card
5 Enjoy Media Player
Example: Thumbnail - [All photos]
Media Player Photo All photos ● To display the information of the highlighted content
File name
1/48 File number / Total file number
p1010001.JPG
Date
2011/10/23
Pixel
1600X1200
View EXIT Info SD Card Selected device name
Select RETURN Option Menu
Slideshow View Select Drive Select Contents Select
Note
● You can also access each mode directly by using VIERA TOOLS. (p. 26)
● Select the appropriate device and content for playing back each file.
● You can use the following buttons during playback.
Set the code of the remote control to “73” (p. 25)
Change the device
You can change to the other device directly in the same mode if two or more devices are connected.
1 While the thumbnail is displayed, 2 Select the device to access
display the device selection Drive Select
EXIT
Select
select
RETURN
Access SD Card USB Drive... USB Flash... access
SD Card
Selected device name
44
TC-L42E5H_EN.indd 44 4/30/2012 8:31:46 AM
Change the contents
You can switch to the other mode of Media Player from the thumbnail view.
● The mode can be switched in the current device.
1 While the thumbnail is displayed, 2 Select the contents
display the contents selection Contents Select
EXIT
Select
select
RETURN
Access Photo Video Music access
SD Card
Photo mode
Photo mode will read all “.jpg” extension files and supports “.mpo” extension files in the SD Card or USB Flash Memory.
The thumbnail of all the photos in the SD Card or USB Flash Memory will be displayed.
Example: Thumbnail - [All photos]
Media Player Photo All photos ● To change the size of photos on a thumbnail screen
select [Change Size]
change
: Error display
View EXIT Info SD Card
Select RETURN Option Menu
Using Media Player
Slideshow View Select Drive Select Contents Select
[Single view] - Photos are displayed one at a time.
Select the file from the thumbnail of photos to be viewed
select
access
Example:
Single view ● To display / hide the operation ● To operate Single view
guide To the previous photo
Slideshow
To the next photo
Single view
● To return to thumbnail
Stop
EXIT
Select (return to thumbnail)
RETURN
Stop
Rotate ● To rotate 90°
Operation guide
[Slideshow] - Slideshow completes when all photos are viewed within the current thumbnail.
1 Select the file from the thumbnail of photos 2 Start Slideshow
for the first view
● To display / hide the operation guide ● To pause (return to Single view) ● To return to thumbnail
● To change the back ground music “Photo Settings” (p. 46)
45
TC-L42E5H_EN.indd 45 4/30/2012 8:31:47 AM
■ To sort by folder, recorded date or recorded month
1 Display the view selection in the thumbnail view
2 Select the sort type
select [Folder view]:
Displays the thumbnail grouped by folder.
access ● The files which are not into a folder will be collected to the folder named “/”.
[Sort by Date] / [Sort by Month]:
Displays the thumbnail grouped by the same date or month.
● The group of the photos without a recorded date is shown as [Unknown].
● To return to the thumbnail of all photos
select [All photos]
access
Photo Settings
Setup the settings for Photo mode.
1 Display the option menu 2 Select [Slideshow Settings] 3 Select the items and set
Option Menu Slideshow Settings
Slideshow Settings Frame Off
Using Media Player
Colour Effect Off
Transition Effect Fade
Screen Mode Normal
Burst Playback Off
Interval 5 seconds
Repeat On
Back Ground Music
select
access / store
Note
● Picture quality may become lower depending on the slideshow settings.
● Picture setting may not work depending on the slideshow settings.
Menu Item Adjustments / Configurations (alternatives)
Selects the frame type of the slideshow
[Off] / [Multi] / [Collage] / [Drift (+ calendar)] / [Drift] / [Gallery (+ calendar)] /
[Gallery] / [Cinema]
[Multi]:
9 photos are displayed orderly at once.
[Collage]:
Slideshow Settings
Each photo is displayed at a random position and random scale.
[Drift (+ calendar)] / [Drift]:
Frame Photos are displayed like flow images.
● You can select to display the calendar or not. The month of calendar is turned by
pressing the left or right cursor button.
[Gallery (+ calendar)] / [Gallery]:
The various sizes of photos in the frame are displayed.
● You can select to display the calendar or not. The month of calendar is turned by
pressing the left or right cursor button.
[Cinema]:
Photos are displayed like old films (sepia tone).
Selects the colour effect of photos on Single view and Slideshow
Colour Effect [Off] / [Sepia] / [Gray scale]
● This function is not available when [Frame] is set to [Drift], [Gallery] or [Cinema].
46
TC-L42E5H_EN.indd 46 4/30/2012 8:31:48 AM
Menu Item Adjustments / Configurations (alternatives)
Selects the transition effect for switching the photo during the slideshow
[Off] / [Fade] / [Slide] / [Dissolve] / [Motion] / [Random]
[Fade]: The next photo fades in gradually.
[Slide]: The next photo slides and appears from the left side.
Transition Effect [Dissolve]: Each photo is dissolved when switching to the next photo.
[Motion]: Each photo is displayed with an effect of enlarging, reducing, moving up or
moving down.
[Random]: Each transition is selected at random.
● This function is available when [Frame] is set to [Off].
Selects enlarged or normal viewing on Single view and Slideshow
[Normal] / [Zoom]
● This function is not available when [Frame] is set to [Collage], [Drift], [Gallery] or
Screen Mode
[Cinema] or when [Transition Effect] is set to [Motion].
● Depending on the photo size, it may not be fully enlarged to fill the screen, e.g. portrait
style picture.
Selects whether to display burst photos in a fast-paced slideshow mode
[Off] / [On]
Burst Playback
● This function is not available when [Frame] is set to [Drift], [Gallery] or [Cinema] or when
[Transition Effect] is set to [Motion].
Selects slideshow interval [5] / [10] / [15] / [30] / [60] / [90] / [120] (seconds)
Slideshow Settings
Interval ● This function is not available when [Frame] is set to [Drift], [Gallery] or [Cinema] or when
[Transition Effect] is set to [Motion].
Using Media Player
Repeat Slideshow repeat [Off] / [On]
Selects the back ground music during Photo mode
[Off] / [Type1] / [Type2] / [Type3] / [Type4] / [Type5] / [User] / [Auto]
● [Type1 - 5] are the fixed music each installed in this TV.
[User]: Music data in the device registered by yourself will be played back.
To register the music
1. Select the music file 2. Select [File] or [Folder]
Depending on the condition of the Register Slideshow BGM?
device, select folders until you reach File
the desired music file. Folder
Back Ground Music
PRIVATE
select
DCIM
MISC set
Back Ground Music 001photo
002photo [File]: The selected music file will be
003music registered.
01 song.mp3
[Folder]: All the music in the folder
Type1
which contains the selected
select music file will be registered.
access
● If no music has been registered or the device which has the registered music is
removed, no sound will be produced.
[Auto]: Music data stored in the root folder of the current device will be played back
randomly.
● If there is no available music data, no sound will be produced.
47
TC-L42E5H_EN.indd 47 4/30/2012 8:31:49 AM
Video mode
● Supported file format (p. 70, 71)
The thumbnail of video titles in the SD Card or USB Flash Memory will be displayed.
Example: Thumbnail - [Title view]
Media Player Video Title view The preview will start when the title / scene is highlighted if it supports a preview.
● To turn off the preview
Trip1 Trip2 Trip3 Trip4 Trip5 Room Nature1
“Video Setup” (p. 49)
: Error display
Nature2 Nature3 Nature4 Nature5 Nature6 2011_4 2011_7
: The file does not support thumbnail view.
If you stopped the last playback on the way, the confirmation screen is displayed
to select whether to start from where you stopped last time or from the
2011_9
Access EXIT Info SD Card beginning.
Select RETURN Option Menu
Play Drive Select Contents Select ● To play back the selected title
Select the title Start playback
■ Playback from the selected scene in the title (SD-Video or AVCHD)
Playback of the selected scene will start to the end of the title.
1 Select the title 2 Select the scene 3 Start playback
select
Using Media Player
access
Note
● The structure of titles and scenes may vary depending on the digital video camera used.
● To repeat playback “Video Setup” (p. 49)
■ How to operate in the playback
Example: Playback
SD 19/02/2011 11:21
00:02:05
00:15:39 ● To display / hide the operation guide and ● To change aspect
information banner
● To return to thumbnail
● To the previous title / scene
EXIT
RETURN
● To the next title / scene
Operation guide Information banner
● To operate the playback
Rewind
Pause (displays the time seek bar) / Playback
Fast forward
Stop
● To jump to the specified time point
While the time seek bar is displayed
Press: Search about 10 seconds
Press and hold: Search rapidly
00:15:39
00:02:05
48
TC-L42E5H_EN.indd 48 4/30/2012 8:31:49 AM
■ Video Setup
Setup the settings for Video mode.
● Menu items and selectable options vary depending on the content.
1 Display the option menu 2 Select [Video Setup] 3 Select the items and set
Option Menu select
Video Setup
access / store
Menu Item Adjustments / Configurations (alternatives)
Sets to start the preview of the title or scene in the thumbnail view [Off] / [On]
● Image may not be displayed for an instant in the thumbnail view. Set the preview [Off] to
Video Preview
resolve this.
● Only available in the thumbnail view
Selects between selectable sound tracks (if available)
Multi Audio,
● It may take several seconds to change the sound.
Dual Mono Audio
● Only available during playback
Video Setup
Subtitle Turns the subtitle On / Off and selects the subtitle file (if available)
Selects the font type, if the subtitles text is not displayed correctly.
Subtitle Text
Some subtitles text may not be displayed correctly.
[Aspect1]: Displays the content enlarged without distortion.
[Aspect2]: Displays the content full-screen.
[Original]: Displays the content original size.
Using Media Player
Aspect Change
● You can also change the aspect using the ASPECT button.
● Aspect change may not work depending on the content.
● Only available during playback
Playback repeat within the title or selected file (depending on the content)
Repeat
[Off] / [On]
Title Selects from group of titles (if available)
Audio output Settings
You can enjoy the multi-channel sound via an amplifier connected to DIGITAL AUDIO OUT or HDMI2 (ARC function) terminal.
● To confirm or change the current sound status (see above)
1 Display the menu and Select [Sound] 2 Select [SPDIF Selection] and set
Sound
SPDIF Selection Auto
select select
access access / store
Menu Item Adjustments / Configurations (alternatives)
SPDIF: A standard audio transfer file format
Selects the initial setting for digital audio output signal from DIGITAL AUDIO OUT and
HDMI2 (ARC function) terminals [Auto] / [PCM]
Sound
[Auto]: Dolby Digital Plus, Dolby Digital and HE-AAC multi-channel are output as Dolby
SPDIF Selection Digital Bitstream.
DTS is output as DTS.
MPEG is output as PCM.
[PCM]: Digital output signal is fixed to PCM.
49
TC-L42E5H_EN.indd 49 4/30/2012 8:31:50 AM
Music mode
● Supported file format (p. 71)
The thumbnail of music folders in the SD Card or USB Flash Memory will be displayed.
Example: Thumbnail - [Folder view]
Media Player Music Folder view ● To play back the selected folder
Select the folder Start playback
My Music_1 My Music_2 My Music_3
Access EXIT Info SD Card
Select RETURN Option Menu
Play Folder Drive Select Contents Select
■ Playback from File view
Selected file will be played back.
1 Select the folder 2 Select the file 3 Start playback
select
access
■ How to operate in the playback
Using Media Player
Example: Playback
● To display / hide the operation guide ● To the previous track
My Song_9
My Favourite
My Music_1
00:02.43 / 00:05.44 ● To operate the playback ● To the next track
Rewind
EXIT
Pause / Playback
RETURN
● To return to thumbnail
Fast forward
Stop
Operation guide
Music Setup
Setup the setting for Music mode (only available in the thumbnail view).
1 Display the option menu 2 Select [Music Setup] 3 Set
Option Menu Music Setup Menu
Music Setup Repeat One
select
access / store
[Folder]: Playback repeat within the selected
folder
[One]: Playback repeat of the selected one file
50
TC-L42E5H_EN.indd 50 4/30/2012 8:31:50 AM
Using Network Services
(DLNA / VIERA Connect)
DLNA®
This TV is a DLNA Certified™ product.
DLNA (Digital Living Network Alliance) is a standard that makes DLNA Certified digital electronics easier and more convenient to
use on a home network. To learn more, visit www.dlna.org.
It allows you to share photos, videos and music stored in the DLNA Certified media server (for example, PC with Windows 7
installed, etc.) connected to your home network, and enjoy the contents on the TV screen.
It also allows you to control the TV with the DLNA Certified equipment connected to your home network. (DLNA Remote Control)
● For the supported file format (p. 70, 71)
Using Network Services (DLNA / VIERA Connect)
● AVCHD and DivX files are not supported by DLNA functions of this TV, but can be played by Media Player (p. 48).
■ Media server
Store photos, videos or music into the DLNA Certified media server, and then you can enjoy them on the TV.
To use a PC as a media server
Prepare the PC with Windows 7 or ensure the server software is installed on the PC.
“Windows 7” and “TwonkyMedia server 6 (installed on the PC with Windows 7, Windows Vista or Windows XP)” are the
server software that has been tested for compatibility with this TV (as of January, 2011). Any other server software have not
been tested with this TV, therefore compatibility and performance cannot be assured.
● Windows 7
The setup for homegroup settings of Windows 7 is required. For details, refer to the help functions of Windows 7.
● TwonkyMedia server
“TwonkyMedia server” is the product of PacketVideo Corporation.
To obtain the Installation Guides for installing and setting “TwonkyMedia server”, visit the website of TwonkyMedia.
Additional fees may be charged to obtain server software.
Note
● For more information about the server software, please consult each software company.
● When server software for the media server is installed on the PC, the data may be at risk of being accessed by other
people. Please take care of the settings and connections under the network circumstances at the office, hotel or even at
home when not using a router.
■ DLNA Remote Control
You can control the TV with the DLNA Certified equipment.
● To use this function, set [Network Link Settings]. (p. 53)
● “Windows 7” is the OS that has been tested for compatibility of this TV (as of January, 2011). For the operations, refer to the
help functions of Windows 7.
Network connections “Example 1”, “Example 2” (p. 52)
Network setup (p. 53 - 56)
DLNA operations (p. 57 - 60)
VIERA Connect
VIERA Connect is a gateway to the internet services unique to Panasonic.
VIERA Connect allows you to access some specific websites supported by Panasonic, and enjoy internet contents such as
videos, games, communication tools, etc. from VIERA Connect home screen.
● This TV does not support full web browser function and some features of the websites may not be available.
Network connections “Example 1”, “Example 3” (p. 52)
Network setup (p. 53 - 56)
VIERA Connect operations (p. 17, 60)
51
TC-L42E5H_EN.indd 51 4/30/2012 8:31:51 AM
Network connections
To use only DLNA features, you can operate the features without broadband network environment.
To use VIERA Connect features, you need a broadband network environment.
● If you do not have any broadband network services, please consult your retailer for assistance.
● Set up and connect any equipment required for the network environment. You cannot make settings for the equipment on this
TV. Read the manual of the equipment.
● Required speed (effective): at least 1.5 Mbps for SD and 6 Mbps for HD picture quality, respectively. If the transfer speed is not
enough, contents may not be played back properly.
Example 1
(For DLNA and VIERA Connect)
Wireless connection
Using Network Services (DLNA / VIERA Connect)
Internet
Wireless LAN Adaptor and Modem
exclusive stand
“Optional accessories” (p. 6) Access point
Hub or Router
● Connect to the USB 1 or 2 port.
Wired connection
DLNA Certified
media server
LAN cable (Shielded) (for example, PC, etc.)
● Ensure to use a LAN straight cable for this connection.
● If your modem has no broadband router functions, use a broadband router.
● If your modem has broadband router functions but there are no vacant ports, use a hub.
● Ensure that the broadband routers and hubs are compatible with 10BASE-T / 100BASE-TX.
● If you use the equipment compatible only with 100BASE-TX, category 5 LAN cables are required.
Example 2
(For DLNA)
You can connect the TV and the equipment directly to use DLNA features.
DLNA Certified
media server
(for example, PC, etc.)
LAN cable (Shielded)
● Ensure to use a LAN cross cable for this connection.
Example 3
(For VIERA Connect)
You can connect the TV and the telecommunication equipment directly to use VIERA Connect features.
Internet
LAN cable (Shielded)
Note
● Contact your Internet Service Provider (ISP) telecommunications company for further assistance regarding the network
equipment.
● Confirm the terms and conditions of the contracts with your Internet Service Provider (ISP) or telecommunications company.
Depending on the contracts, additional fees may be charged or multiple connections to the internet may be impossible.
52
TC-L42E5H_EN.indd 52 4/30/2012 8:31:51 AM
Network Setup
● Ensure the connections are completed before starting Network Setup.
“Network connections” (p. 52)
1 Display the menu and select [Network]
select
Network
access
Network Link settings
Using Network Services (DLNA / VIERA Connect)
Sets the link settings to control this TV from the network equipment via the network.
1 Select [Network Link Settings] 2 Select the items and set
Network Link Settings
Connection Test VIERA Name VIERA
Network Connection Wired DLNA Remote Control On
Wireless Network Settings DLNA Remote Volume On
IP/DNS Settings Network Remote Control On
Network Link Settings Access
Software Update
New Software Message On
Network Status
select select
access access / store
Menu Item Adjustments / Configurations (alternatives)
Sets your favourite name for this TV
VIERA Name ● This name will be used as the name of this TV on the screen of the other network
Network Link Settings
equipment.
DLNA Remote Control Enables to control the TV using Windows 7 via the network [Off] / [On]
Enables to control the volume of the TV using Windows 7 via the network
DLNA Remote Volume
[Off] / [On]
Enables to control the TV from the network equipment (Smartphone, etc.)
[Off] / [On]
Network Remote ● Depending on the area, this function may not be available. For details, consult your local
Control Panasonic dealer.
● For more information of this function (English only):
http://panasonic.jp/support/global/cs/tv/
53
TC-L42E5H_EN.indd 53 4/30/2012 8:31:51 AM
Wired connection settings
This setting is for the network connection by using the LAN cable.
1 Select [Network Connection] and set to [Wired]
select
Connection Test
Network Connection Wired access / store
Wireless Network Settings
IP/DNS Settings
Network Link Settings
Software Update If you make the network connection like “Example 2” (p. 52), you do not have to set
New Software Message On [Acquire DNS Address], [Proxy] and [Proxy Port].
Network Status
2 Select [IP/DNS Settings] and set the items
Using Network Services (DLNA / VIERA Connect)
select
IP/DNS Settings Access
access
■ [Acquire IP Address] / [Acquire DNS Address]
Sets [IP Address], [Subnet Mask], [Default Gateway] and [DNS Address].
Select [Acquire IP Address] / [Acquire DNS Address] and set to [Auto] (recommended).
IP/DNS Settings ● The available settings are displayed automatically.
Acquire IP Address Auto
IP Address Manual settings
Subnet Mask ([IP Address], [Subnet Mask], [Default Gateway], [DNS Address])
Default Gateway
Acquire DNS Address Auto
select
DNS Address
Proxy Settings access / store
3 Select [Proxy Settings] and set the items
It is not required for normal household use.
IP/DNS Settings select
Acquire IP Address Auto
IP Address access
Subnet Mask
Default Gateway ● After settings, return to the previous menu.
Acquire DNS Address Auto
DNS Address
Proxy Settings Access
■ [Proxy]
Sets Proxy address.
● This is the address of the relay server that is connected to the target server instead of the browser and sends data to the
browser. Setting is required if specified by the provider.
1. Select [Proxy] 2. Enter the address 3. Store
Proxy Settings Proxy
Proxy Host
Proxy Port 0
select select
access set
● You can set characters by using numeric
buttons. (English only) (p. 75)
■ [Proxy Port]
Sets Proxy port number.
● This number is also specified by the provider with the Proxy address.
1. Select [Proxy Port] 2. Move the cursor and enter the number
Proxy Settings
Proxy
Proxy Port 0
54
TC-L42E5H_EN.indd 54 4/30/2012 8:31:52 AM
4 Select [Connection Test] and access to test
select
Connection Test Access
access
● Performs automatic testing of the network connection for the TV. (It takes a while to
test.)
Connection Test
: succeeded
Check network cable connection.
Check acquired IP address. The test is successful and the TV is connected to the network.
Check for devices using same IP address.
Check gateway connection. : failed
Check server connection.
Check the settings and connections. And then select [Retry].
Using Network Services (DLNA / VIERA Connect)
Wireless connection settings
This setting is for the wireless network connection.
● Confirm the encryption key, settings and positions of your access point before starting setup. For details, read the manual of
the access point.
1 Select [Network Connection] and set to [Wireless]
select
Connection Test
Network Connection Wireless access / store
Wireless Network Settings
IP/DNS Settings
Network Link Settings
Software Update
New Software Message On
Network Status
2 Select [Wireless Network Settings]
select
Connection Test
Network Connection Wireless access
Wireless Network Settings Access
IP/DNS Settings ● When the access point is already set, [Current Settings] screen will be displayed.
Network Link Settings
Software Update
To change the settings, select [No] on this screen and go to the next step.
New Software Message On
Network Status
3 Select your desired access point
Available Wireless Networks select ● For the information of the highlighted access
No.
1
Network Name(SSID)
Access Point A
Wireless type
11n(2.4GHz)
Status
point
2
3
Access Point B
Access Point C
11n(5GHz)
11n(5GHz)
access
: Encrypted access point
● To search access points ● To set [WPS(Push button)] ● To set manually ● To set [WPS(PIN)]
again (p. 16) (p. 56) (p. 56)
4 Access the encryption key input mode (English only)
Encryption Key Setting
Connection will be made with the following settings:-
Network Name(SSID) : Access Point A
Authentication type : WPA-PSK
Security type : TKIP ● If the selected access point is not encrypted, the confirmation screen will be displayed.
Please input the encryption key. It is recommended to select the encrypted access point.
Encryption key
55
TC-L42E5H_EN.indd 55 4/30/2012 8:31:53 AM
5 Enter the encryption key of the access point
Wireless Network Settings Set characters Store
Encryption key select
A B C D E F G H I J K L M N O P Q R S T
U V W X Y Z 0 1 2 3 4 5 6 7 8 9 ! : #
a b c d e f g h i j k l m n o p q r s t set
u v w x y z ( ) + - . * _ @ / “ ‘ % & ?
, ; = $ [ ] ~ < > { } | ` ^ \
● You can set characters by using numeric buttons. (English only) (p. 75)
● After settings, return to the previous menu.
6 Select [Connection Test] and access to test
select
Using Network Services (DLNA / VIERA Connect)
Connection Test Access
access
Performs automatic testing of the network connection for the TV. (It takes a while to
test.)
Connection Test : succeeded
Check wireless network connection.
Check acquired IP address. The test is successful and the TV is connected to the network.
Check for devices using same IP address.
Check gateway connection. : failed
Check server connection.
Check the settings and connections. And then select [Retry].
If you continue to have difficulty, please contact your internet service provider.
■ [WPS(PIN)]
Enter the PIN code to the access point, and then select [Connect]
WPS(PIN)
Please register the following PIN codes on the
wireless access point.
PIN code : 12345678
Select 'Connect' after entering and saving the
settings on the wireless access point.
Connect
■ [Manual]
You can setup SSID, security type, encryption type, and encryption key manually.
Follow the on-screen instructions and set manually.
● When you use 11n (5 GHz) for the wireless system between the built-in wireless LAN and access point, select [AES] for the
encryption type.
Network Name(SSID) Setting Security Type Settings
Please input the network name(SSID). Connection will be made with the following settings:-
Network Name(SSID) : XXXXXXX
Network Name(SSID) XXXXXXX Please select the security type.
WPA2-PSK
WPA-PSK
Shared key
Open
Update TV’s software
Accesses the specific website to update TV’s software and search if any software updates are available.
Select [Software Update]
select
Connection Test
Network Connection Wired access
Wireless Network Settings
IP/DNS Settings ● Follow the on-screen instructions.
Network Link Settings
Software Update Access
New Software Message On
Network Status
56
TC-L42E5H_EN.indd 56 4/30/2012 8:31:53 AM
Using DLNA® features
● Ensure the preparation of the media server, network connections and network settings are completed.
(p. 51 - 56)
1 Display [VIERA TOOLS] and select [Media Server]
select
Media Server access
2 Select one of the media servers to access
Using Network Services (DLNA / VIERA Connect)
Example: Media server list
select
Media Server
SERVER1
SERVER2
SERVER3
access
Select
EXIT
● To display the information of the highlighted media server
RETURN
Access
Option Menu Info 3
Available media servers
Total listed number
3 Select the file
Example: File list
select
Media Server
SERVER1
P000102 2011-10-05 09:54
P000135 2011-11-20 13:18
Pixel
3648x2736
P000180 2011-12-07 11:31
Format P000214 2011-12-10 15:20
JPEG P000251
P000276
2011-12-19
2011-12-25
12:39
14:06 access
P000293 2012-01-06 13:52
V100025 2012-01-12 15:56
Select
EXIT
V100042
M10054
M10078
2012-01-20
2012-01-28
2012-02-09
10:08
14:48
19:58
● Depending on the condition of the media server, you may need to select the folder before
selecting the file.
RETURN
View
Option Menu Info 28
Slideshow
● To display the information of the highlighted file
Note
● Non-playable files are also listed but cannot be selected.
● Turn the TV off, and then on again when changing or reconnecting the network connection.
● You can use the following buttons during playback.
Set the code of the remote control to “73” (p. 25)
57
TC-L42E5H_EN.indd 57 4/30/2012 8:31:54 AM
For photo file
[Single view] - Photos are displayed one at a time.
Example:
Single view ● To display / hide the operation guide ● To return to list
Single view ● To operate Single view ● To rotate 90°
EXIT
To the previous photo
Select
RETURN Slideshow
Stop
To the next photo
Using Network Services (DLNA / VIERA Connect)
Rotate
Operation guide Stop
(return to list)
[Slideshow] - Slideshow completes when all photos are viewed within the list.
1 Select the photo file from the list for the first view 2 Start Slideshow
● To display / hide the operation guide ● To pause (return to Single view) ● To return to list
For video file
Playback - Playback will start.
If you stopped the last playback on the way, the confirmation screen is displayed to select whether to start from where you
stopped last time or from the beginning.
Example: Playback
MEDIA SERVER 02/19/2011 11:21
00:02:05
00:15:39
● To display / hide the ● To operate the playback
operation guide and Rewind
information banner
[Manual skip]
● Press to skip forward about
30 seconds.
Manual skip
EXIT ● To the previous content Pause (displays the time
RETURN
seek bar) / Playback
Fast forward
Operation guide ● To the next content
Stop
Information banner ● To return to list
● To change aspect
For music file
Playback - Playback will start.
Example: Playback
● To display / hide the operation guide ● To the previous track
My Song_9
My Favourite
My Music_1
00:02.43 / 00:05.44 ● To operate the playback ● To the next track
Rewind
EXIT
Pause / Playback
RETURN
Fast forward ● To return to list
Operation guide Stop
58
TC-L42E5H_EN.indd 58 4/30/2012 8:31:55 AM
Option menu for each content
Setup the settings for Photo, Video and Music file operations.
1 Display the 2 Select [Slideshow Settings], [Video Setup] 3 Select the items and set
option menu or [Music Setup]
select
Option Menu
Slideshow Settings access / store
Video Setup
Music Setup
select
access
Using Network Services (DLNA / VIERA Connect)
Menu Item Adjustments / Configurations (alternatives)
Selects the transition effect for switching the photo during the slideshow
[Off] / [Fade] / [Slide] / [Dissolve] / [Motion] / [Random]
[Fade]: The next photo fades in gradually.
Slideshow Settings
[Slide]: The next photo slides and appears from the left side.
Transition Effect
[Dissolve]: Each photo is dissolved when switching to the next photo.
[Motion]: Each photo is displayed with an effect of enlarging, reducing, moving up or
moving down.
[Random]: Each transition is selected at random.
Selects slideshow interval [5] / [10] / [15] / [30] / [60] / [90] / [120] (seconds)
Interval
● This function is not available when [Transition Effect] is set to [Motion].
Repeat Slideshow repeat [Off] / [On]
Selects the back ground music during Photo mode
Back Ground Music
[Off] / [Type1] / [Type2] / [Type3] / [Type4] / [Type5]
Sets to start the preview of the title or scene in the thumbnail screen [Off] / [On]
Video Preview ● Image may not be displayed for an instant in the thumbnail screen. Set the preview [Off]
to resolve this.
Multi Audio, Selects between selectable sound tracks (if available)
Dual Audio, ● It may take several seconds to change the sound.
Dual Mono Audio ● Only available during playback
Subtitles On / Off (if available)
Subtitle
Video Setup
● Only available during playback
Selects the font type to display subtitles correctly (if available)
Subtitle Text
● Only available during playback
[Aspect1]: Displays the content enlarged without distortion.
[Aspect2]: Displays the content full-screen.
[Original]: Displays the content original size.
Aspect Change
● You can also change the aspect using the ASPECT button.
● Aspect change may not work depending on the content.
● Only available during playback
Repeat Playback repeat within the selected file [Off] / [On]
Music Setup
Playback repeat [Off] / [Folder] / [One]
Repeat [Folder]: Playback repeat within the selected folder.
[One]: Playback repeat of the selected one file.
59
TC-L42E5H_EN.indd 59 4/30/2012 8:31:56 AM
Audio output settings (for video contents)
You can enjoy the multi-channel sound via an amplifier connected to DIGITAL AUDIO OUT or HDMI2 (ARC function) terminal.
● To confirm or change the current sound status (p. 49)
1 Display the menu and Select [Sound] 2 Select [SPDIF Selection] and set
Sound
SPDIF Selection Auto
select select
access access / store
Using Network Services (DLNA / VIERA Connect)
Menu Item Adjustments / Configurations (alternatives)
SPDIF: A standard audio transfer file format
Selects the initial setting for digital audio output signal from DIGITAL AUDIO OUT and
HDMI2 (ARC function) terminals [Auto] / [PCM]
Sound
[Auto]: Dolby Digital Plus, Dolby Digital and HE-AAC multi-channel are output as Dolby
SPDIF Selection Digital Bitstream.
DTS is output as DTS.
MPEG is output as PCM.
[PCM]: Digital output signal is fixed to PCM.
VIERA Connect
You can access VIERA Connect and enjoy various network contents.
● VIERA Connect requires a broadband internet connection. Dial-up internet connections cannot be used.
● Ensure the network connections and network settings are completed.
“Network connections” (p. 52), [Network Setup] (p. 53 - 56)
● For details about VIERA Connect operation (p. 17)
● Setup menu (Items in [Setup] may change without notice.)
Customize HomeScreen Changes the position of each services on VIERA Connect home screen
My Account Confirms or removes the account information of the TV you entered on VIERA Connect
Lock Sets to restrict access to some services
Beep Sets beep sound On or Off when operating VIERA Connect
Notices Displays the information of VIERA Connect
Note
● Be sure to update the software when a software update notice is displayed on the TV screen. If the software is not updated,
you will not be able to use VIERA Connect.
You can update the software later manually. [Software Update] in [Network] (p. 56)
● VIERA Connect home screen is subject to change without notice.
● The services through VIERA Connect are operated by their respective service providers, and service may be discontinued
either temporarily or permanently without notice. Therefore, Panasonic will make no warranty for the content or the continuity
of the services.
● Some content may be inappropriate for some viewers.
● Some content may only be available for specific countries and may be presented in specific languages.
● Depending on the connection environment, the internet connection may be slow or may not be successful.
● During the operation, audio signal is output from DIGITAL AUDIO OUT and HDMI2 (ARC function) terminals. To use HDMI2
with ARC function, connect an amplifier that has ARC function (p. 62) and set to use theatre speakers (p. 66).
● You can restrict access to VIERA Connect. [Child Lock] (p. 38)
● Turn the TV off, and then on again when changing or reconnecting the network connection.
60
TC-L42E5H_EN.indd 60 4/30/2012 8:31:56 AM
Link Functions (VIERA Link)
VIERA Link (HDAVI Control™) connects the TV and the equipment with VIERA Link function, and enables easy control,
playback, energy saving, creating home theatre, etc., without complicated setting.
(p. 63 - 66)
● This TV supports “HDAVI Control 5” function. But available features are depending on the connected equipment’s version of
HDAVI Control. Please read the manual of the equipment to confirm the version.
● VIERA Link features may be available even with other manufacturers’ equipment supporting HDMI CEC.
Summary of features
VIERA Link (HDMI connection)
Connected equipment
DVD Player / Blu-ray
HD Video Camera / LUMIX Camera
Disc Player
Features
Easy playback
Power on link
Power off link
Reduce unnecessary power consumption in 2 –
Standby
Link Functions (VIERA Link)
Auto standby for unnecessary equipment 2 –
Control the menu of the connected equipment 1 1
by VIERA remote control
Speaker control – –
Connection
DVD Player / Blu-ray Disc Player /
HD Video Camera / LUMIX Camera with
HDMI cable VIERA Link function
● Use fully wired HDMI compliant cable.
● Connect the equipment supporting VIERA Link to the TV’s HDMI terminal via an HDMI cable.
● About HDMI cable for connecting Panasonic HD Video Camera or LUMIX Camera, read the manual of the equipment.
61
TC-L42E5H_EN.indd 61 4/30/2012 8:31:56 AM
VIERA Link (HDMI and Audio out connections)
Connected equipment
Player theatre Blu-ray Disc theatre Amplifier
Features
Easy playback 3 3 –
Power on link –
Power off link
Reduce unnecessary power consumption in 2
– –
Standby
Auto standby for unnecessary equipment 2 4 2 4 2
Control the menu of the connected equipment by 1 1 –
VIERA remote control
Speaker control
Connection ● To use Player theatre / Blu-ray Disc theatre
Speaker system
HDMI cable Player theatre / Blu-ray Disc
theatre with VIERA Link
function
Optical digital
audio cable5 ● To use Amplifier
HDMI Speaker system
cable
Link Functions (VIERA Link)
Amplifier with
VIERA Link function
HD Video Camera / LUMIX Camera with VIERA Link function
● Use fully wired HDMI compliant cable.
● Connect the equipment supporting VIERA Link to the TV’s HDMI terminal via an HDMI cable.
1: Available with the equipment which has “HDAVI Control 2 5: If the connected equipment has “HDAVI Control 5” function,
or later” function. you do not have to use this audio cable (Optical digital
2: Available with the equipment which has “HDAVI Control 4 audio cable). In this case, connect the equipment to the
or later” function. TV’s HDMI2 terminal via an HDMI cable.
3: While playing a disc.
4: Except for watching a disc.
VIERA Link Control of compatible equipment [VIERA Link Control] (p. 64)
● Table below displays maximum number of compatible equipment that can be controlled by VIERA Link Control. This includes
connections to equipment already connected to the TV.
Type of the equipment Maximum number
Recorder 3
Player (DVD Player, Blu-ray Disc Player, HD Video Camera, LUMIX Camera, Digital Camera,
3
Player theatre, Blu-ray Disc theatre, etc.)
Audio system (Player theatre, Blu-ray Disc theatre, Amplifier, etc.) 1
Tuner (Set top box, etc.) 4
62
TC-L42E5H_EN.indd 62 4/30/2012 8:31:57 AM
VIERA Link “ ”
Enjoy additional HDMI Inter-Operability with Panasonic products which have “HDAVI Control” function.
This TV supports “HDAVI Control 5” function.
These features are limited to models incorporating “HDAVI Control” and “VIERA Link”.
● Some functions are not available depending on the equipment’s version of HDAVI Control. Confirm the connected equipment’s
version of HDAVI Control.
● VIERA Link “HDAVI Control”, based on the control functions provided by HDMI which is an industry standard known as HDMI
CEC (Consumer Electronics Control), is a unique function that we have developed and added.
As such, its operation with other manufacturers’ equipment that supports HDMI CEC cannot be guaranteed.
● Please refer to individual manuals for other manufacturers’ equipment supporting VIERA Link function.
● About applicable Panasonic equipment, consult your local Panasonic dealer.
Preparations
● Connect the equipment supporting VIERA Link.
● VIERA Link connection (p. 61, 62)
● Use fully wired HDMI compliant cable. Non-HDMI-compliant cables cannot be utilised.
Recommended Panasonic’s HDMI cable part number:
• RP-CDHS15 (1.5 m) • RP-CDHS30 (3.0 m) • RP-CDHS50 (5.0 m)
● Set up the connected equipment. Read the manual of the equipment.
● For optimal recording, the settings of the recorder may need to be changed. For details, read the manual of the recorder.
● Set [VIERA Link] to [On] in the Setup Menu. [VIERA Link] (p. 33)
Link Functions (VIERA Link)
● Set up the TV.
After connection, turn the equipment on and then switch the TV on.
Select the input mode from HDMI1, HDMI2, HDMI3 or HDMI4 (p. 24), and make sure that an image is displayed
correctly.
This setup should be done each time when the following conditions occur:
• for the first time
• when adding or reconnecting equipment
• when changing setup
Features available
Easy playback
Automatic input switching - When the connected equipment is operated, input mode is switched automatically.
Power on link
Set Power on Link [On] in the Setup Menu to use this function [Power on Link] (p. 33)
When the connected equipment starts playback or direct navigator / function menu for the equipment are activated, the TV is
automatically turned on. (Only when the TV is in Standby mode.)
Power off link
Set Power off Link [On] in the Setup Menu to use this function [Power off Link] (p. 33)
When the TV is set to Standby mode, the connected equipment is also automatically set to Standby.
● This function will work even if the TV enters Standby mode automatically by auto power standby function.
63
TC-L42E5H_EN.indd 63 4/30/2012 8:31:58 AM
Reduce unnecessary power consumption in Standby [Standby Power Save]
Set Standby Power Save [On] in the Setup Menu to use this function [Standby Power Save] (p. 33)
The power consumption in Standby mode of the connected equipment is controlled higher or lower in synchronisation with the
TV On / Off state to reduce the consumption.
When the TV is set to Standby mode, the connected equipment is automatically set to Standby and the power consumption of
the connected equipment is automatically minimised.
When the TV is turned on, the connected equipment is still in Standby mode, but the power consumption is increased to make
startup time fast.
● This function is effective if the connected equipment can change the power consumption in Standby mode and is set to higher
consumption.
● This function works when [Power off Link] is set to [On].
Auto standby for unnecessary equipment [Intelligent Auto Standby]
Set Intelligent Auto Standby [On (With reminder)] or [On (No reminder)] in the Setup Menu to use this function
[Intelligent Auto Standby] (p. 33)
When the TV is on, non-watched or non-used connected equipment goes into Standby mode automatically to reduce the power
consumption. For example, when the input mode is switched from HDMI or when Speaker Selection is changed to [TV] (except
for watching a disc).
● If you select [On (With reminder)], the on-screen message will be displayed before the connected equipment turns to standby.
● This function may not work properly depending on the connected equipment. If required, set to [Off].
Link Functions (VIERA Link)
Control the menu of the connected equipment by VIERA remote control
[VIERA Link Control]
You can control some functions of the connected equipment with this TV remote control pointing at the TV’s signal receiver.
● If you cannot operate, check the settings and the equipment.
“Summary of features” (p. 61, 62), “Preparations” (p. 63)
● For details of the operations for the connected equipment, read the manual of the equipment.
1 Display [VIERA TOOLS] and select [VIERA Link]
select
VIERA Link access
2 Select [VIERA Link Control]
VIERA Link Menu select
VIERA Link Control Recorder
Speaker Selection Home Cinema access
64
TC-L42E5H_EN.indd 64 4/30/2012 8:31:58 AM
3 Select the equipment to access
Select the type of the connected equipment and access.
VIERA Link Menu select
VIERA Link Control Recorder
Speaker Selection Home Cinema
C access
[Recorder] / [Player] / [Home Cinema] / [Video Camera] / [LUMIX] / [Digital Camera] / [Other]
● The displayed item may vary depending on the connected equipment.
● [Home Cinema] means Player theatre, Blu-ray Disc theatre or Recorder theatre.
● [Other] means Tuner set top box.
The menu of the accessed equipment will be displayed.
(Input mode will be changed automatically)
4 Operate the menu of the equipment
1 Confirm the code of the remote control to “73” (p. 25)
2 Follow the operation guide
● To display the operation guide
Link Functions (VIERA Link)
If other manufacturers’ equipment is accessed, Setup / Contents Selection menu may be displayed.
● Available VIERA remote control buttons depend on the connected equipment.
Note
● Some operations may not be available depending on the equipment. In this case use its own remote control to operate
the equipment.
■ If multiple recorders or players are connected
VIERA Link Menu The number is given from the TV’s lower number of HDMI terminal connected to the
VIERA Link Control Recorder2 same type equipment. For example, two recorders to HDMI2 and HDMI3, the recorder
Speaker Selection Home Cinema connected to HDMI2 is displayed as [Recorder1], and the recorder connected to HDMI3
is displayed as [Recorder2].
[Recorder1-3 / Player1-3]
■ If you access non-VIERA Link equipment
VIERA Link Menu The type of the connected equipment is displayed.
VIERA Link Control Recorder Although you can access the connected equipment, you cannot operate it. Use its own
Speaker Selection Home Cinema remote control to operate the equipment.
65
TC-L42E5H_EN.indd 65 4/30/2012 8:31:59 AM
Speaker control [Speaker Selection]
You can control the theatre speaker with this TV remote control pointing at the TV’s signal receiver.
● If you cannot operate, check the settings and the equipment.
“Summary of features” (p. 61, 62), “Preparations” (p. 63)
1 Display [VIERA TOOLS] and select [VIERA Link]
select
VIERA Link access
2 Select [Speaker Selection]
VIERA Link Menu select
VIERA Link Control Recorder
Speaker Selection Home Cinema access
3 Set to [Home Cinema] or [TV]
select
Link Functions (VIERA Link)
store
[Home Cinema]:
The sound is from theatre speakers. Player theatre, Blu-ray Disc theatre or Amplifier will be automatically turned on if it is
in Standby mode.
● Volume up / down
● Mute
● The sound of TV speakers is mute.
● When the equipment is turned off, TV speakers will be active.
[TV]:
TV speakers are active.
Multi-channel sound
If you want to enjoy the multi-channel sound (e.g. Dolby Digital 5.1ch) via an Amplifier, connect it with HDMI cable and Optical
digital audio cable (p. 62), and then select [Home Cinema]. If your Amplifier has “HDAVI Control 5” function, you only need to
connect it with HDMI cable to the TV’s HDMI2 terminal.
Note
● These functions may not work properly depending on the connected equipment.
● Image or sound may not be available for the first few seconds when input mode is switched.
● “HDAVI Control 5” is the newest standard (as of November, 2011) for HDAVI Control compatible equipment. This standard is
compatible with conventional HDAVI equipment.
● To confirm this TV’s version of HDAVI Control [System Information] (p. 33)
66
TC-L42E5H_EN.indd 66 4/30/2012 8:31:59 AM
External Equipment
These diagrams show our recommendations for connection of your TV to various pieces of equipment.
For other connections, consult the instructions for each piece of equipment, the basic connection (p. 11 - 13), the table (p. 68),
and the specifications (p. 78).
● Check the type of terminals and cable plugs are correct when connecting.
HDMI equipment
Recorder / Player
Rear of the TV Fully wired HDMI
compliant cable
● HDMI connection (p. 73) Camcorder
To watch DVDs
(Viewing)
External Equipment
DVD Player
(Listening)
AV IN
(COMPONENT /
VIDEO) adaptor
(supplied)
Camcorder / Game equipment
(Viewing)
Camcorder
(Listening)
Game equipment
AV IN (COMPONENT /
VIDEO) adaptor
(supplied)
To listen with speakers
Amplifier with
Optical digital audio speaker system
cable
To enjoy the sound from the external equipment in
multi-channel sound (e.g. Dolby Digital 5.1ch), connect the equipment
to the amplifier.
For the connections, read the manuals of the equipment and amplifier.
67
TC-L42E5H_EN.indd 67 4/30/2012 8:31:59 AM
Rear of the TV USB devices
Communication
Camera
AV IN (COMPONENT /
VIDEO) adaptor PC
(supplied)
(Listening)
Computer
(Viewing)
Conversion adaptor (if necessary)
External Equipment
Types of connectable equipment to each terminal
Terminal
AV IN1
AUDIO OUT
ETHERNET
COMPONENT
HDMI 1 - 4
USB 1 - 2
DIGITAL
VIDEO
Features
To watch satellite broadcasts (Set top box)
To watch videocassettes / DVDs
(VCR / DVD player)
To watch camcorder images
(Video camera)
To play games (Game equipment)
To use amplifier with speaker system 2
To use network services 3
VIERA Link
: Recommended Connection
1: To connect the equipment, the terminal adaptor (supplied) is necessary.
2: Use HDMI2 for connecting an amplifier. This connection is applicable when using an amplifier that has ARC (Audio Return
Channel) function.
3: Use USB 2 port for connecting the Communication Camera.
68
TC-L42E5H_EN.indd 68 4/30/2012 8:32:00 AM
Technical Information
Channel Allocation (Analogue TV)
ANT in Antenna Cable
CH DISPLAY Receive channel
0 – –
1 – 1
2 2 2
3
4
5
6
7
11
12
13 13
14 14
15
16
19
20
21
22
23
24
28
57
58
59
62 62 62
63 63 63
69 69
70 –
–
73 –
74 –
75 –
76 –
77 –
78 –
79 –
80 –
81 –
Technical Information
–
89 –
90 –
91 –
92 –
93 –
94 –
95 –
96 –
97 –
98 –
99 – 99
100 – 100
–
107 –
–
117 –
118 –
–
120 –
–
125 – 125
69
TC-L42E5H_EN.indd 69 4/30/2012 8:32:01 AM
Supported file format in Media Player and media servers
■ Photo
Image resolution
Format File extension Details / Restrictions
(pixel)
.jpg 8×8 DCF and EXIF standards
JPEG .jpeg to Sub-sampling: 4:4:4, 4:2:2, 4:2:0
.mpo 30,719 × 17,279 ● Progressive JPEG is not supported.
■ Video
Container File extension Video codec Audio codec Details / Restrictions
AVCHD Standard Ver. 2.0
(AVCHD Progressive)
AVCHD .mts H.264 Dolby Digital
● The data may not be available if a folder
structure on the device is modified.
SD-Video Standard Ver. 1.31 (Entertainment Video
MPEG1 Dolby Digital Profile)
SD-Video .mod
MPEG2 MPEG Audio ● The data may not be available if a folder
structure on the device is modified.
AAC
DivX3 DivX4 Dolby Digital ● This TV supports Motion JPEG recorded by
DivX5 DivX6 Dolby Digital Panasonic LUMIX Camera1.
H.264 BP/MP/HP Plus ● This TV is not available for playing back Motion
.mov JPEG with the media server.
MOV Motion JPEG DTS core
.qt
MPEG1 HE-AAC 1: Some products of before the year 2004 may
MPEG2 LPCM not be available. The compatibility with future
MPEG4 SP/ASP MPEG Audio products is not guaranteed.
MP3
AAC
DivX3 DivX4 ADPCM
DivX5 DivX6 Dolby Digital
H.264 BP/MP/HP Dolby Digital
MPEG1 Plus
.avi
AVI MPEG2 DTS core
.divx
MPEG4 SP/ASP HE-AAC
VC-1 LPCM ● Certified to play DivX Plus HD video file in Media
Windows Media MPEG Audio Player
Video Ver. 9 MP3 For details of DivX (p. 72)
WMA ● Some subtitles or chapter functions may not be
Technical Information
available.
AAC ● WMA Pro and WMA Lossless are not supported.
DivX3 DivX4 Dolby Digital
DivX5 DivX6 Dolby Digital
H.264 BP/MP/HP Plus
MKV .mkv
MPEG1 DTS core
MPEG2 HE-AAC
MPEG4 SP/ASP MPEG Audio
MP3
70
TC-L42E5H_EN.indd 70 4/30/2012 8:32:01 AM
Container File extension Video codec Audio codec Details / Restrictions
AAC
DivX3 DivX4 Dolby Digital
DivX5 DivX6 Dolby Digital
.asf MPEG4 SP/ASP Plus ● Copy-protected files cannot be played back.
ASF
.wmv VC-1 HE-AAC ● WMA Pro and WMA Lossless are not supported.
Windows Media LPCM
Video Ver. 9 MP3
WMA
AAC
DivX3 DivX4
Dolby Digital
DivX5 DivX6
.f4v Dolby Digital ● This TV supports this container recorded by
H.264 BP/MP/HP
MP4 .m4v Plus Panasonic products. For details, read the manual
MPEG1 of the products.
.mp4 HE-AAC
MPEG2
MPEG Audio
MPEG4 SP/ASP
MP3
AAC
FLV .flv H.264 –
MP3
.3gp H.264 AAC
3GPP –
.3g2 MPEG4 SP/ASP HE-AAC
AAC2
Dolby Digital
.mpg H.2642 Dolby Digital
.mpeg MPEG1 Plus2 2: This codec can be played back only in Media
PS
.vob MPEG2 HE-AAC2 Player.
.vro VC-12 LPCM
MPEG Audio
MP32
AAC
Dolby Digital
.m2ts H.264 Dolby Digital
.tp MPEG1 Plus 3: This codec can be played back only in Media
TS
.trp MPEG2 DTS core3 Player.
.ts VC-13 HE-AAC
MPEG Audio
MP33
■ Music
Technical Information
Codec File extension Restrictions
MP3 .mp3 –
AAC .m4a ● Copy-protected files cannot be played back.
● Copy-protected files cannot be played back.
WMA .wma
● WMA Pro and WMA Lossless are not supported.
FLAC .flac –
Note
● Some files may not be played back even if they fulfill these conditions.
● Do not use two-byte characters or other special codes for data.
● The device may become unusable with this TV if the file or folder names are changed.
71
TC-L42E5H_EN.indd 71 4/30/2012 8:32:01 AM
DivX
DivX Certified® to play DivX® and DivX Plus® HD (H.264/MKV) video up to 1080p HD including premium content.
ABOUT DIVX VIDEO:
DivX® is a digital video format created by DivX, LLC, a subsidiary of Rovi Corporation. This is an official DivX Certified® device
that plays DivX video. Visit divx.com for more information and software tools to convert your files into DivX videos.
■ Subtitle text file of DivX
Subtitles format - MicroDVD, SubRip, TMPlayer
● The DivX video file and subtitles text file are inside the same folder, and the file names are the same except for the file
extensions.
● If there are more than one subtitles text files inside the same folder, they are displayed in the following order of priority:
“.srt”, “.sub”, “.txt”.
● To confirm or change the current subtitle status while playing DivX content, press the OPTION button to display Option Menu.
● Depending on the methods used to create the file or the state of recording, only parts of the subtitles may be displayed, or the
subtitles may not be displayed at all.
● Some subtitles text may not be displayed correctly.
Note
● Depending on how you make SD Card, USB Flash Memory or the media server, files and folders may not be displayed in the
order you numbered.
● Depending on how you create the files and the structure of folders, the files and folders may not be displayed.
● When there are many files and folders, operation may take time to complete or some files may not be displayed or playable.
ABOUT DIVX VIDEO-ON-DEMAND:
This DivX Certified® device must be registered in order to play purchased DivX Video-on-Demand (VOD) movies. To obtain your
registration code, locate the DivX VOD section in the Setup Menu. Go to vod.divx.com for more information on how to complete
your registration.
■ To show DivX VOD registration code
[DivX® VOD] (p. 33)
● If you want to generate the new registration code, you have to deregister the current registration code.
After playing DivX VOD content once, the confirmation screen to deregister will be displayed in [DivX® VOD] in the Setup
Menu. If you press the OK button on the confirmation screen, the deregistration code will be generated and you will not be
able to play any contents that you purchased using the current registration code.
You will obtain the new registration code by pressing the OK button on the deregistration code screen.
● If you purchase DivX VOD content using a registration code different from this TV’s code, you will not be able to play this
content. ([Your device is not authorized to play this DivX protected video.] is displayed.)
■ Regarding DivX content that can only be played a set number of times
Some DivX VOD content can only be played a set number of times.
When you play this content, the remaining number of plays is displayed. You cannot play this content when the number of
remaining plays is zero. ([This DivX rental has expired.] is displayed.)
● When playing this content, the number of remaining plays is reduced by one in the following conditions:
• If you exit the current application.
• If you play the other content.
• If you go to the next or previous content.
Technical Information
72
TC-L42E5H_EN.indd 72 4/30/2012 8:32:01 AM
Devices for playing back
■ SD Card 2.1 mm
Use an SD Card which meets SD standards. If not, it may cause the TV to malfunction.
Card format:
SDXC Card - exFAT
SDHC Card / SD Card - FAT16 or FAT32 32 mm
Compliant card type (maximum capacity):
SDXC Card (64 GB), SDHC Card (32 GB), SD Card (2 GB), miniSD Card (2 GB) (requiring
miniSD adaptor)
● If miniSD Card is used, insert / remove it together with the adaptor. 24 mm
● Check the latest information on the card type at the following website. (English only)
http://panasonic.jp/support/global/cs/tv/
■ USB Flash Memory
USB Flash Memory format: FAT16, FAT32 or exFAT
Note
● Data modified with a PC may not be displayed.
● Do not remove the device while the TV is accessing data. Otherwise this can damage device or TV.
● Do not touch the pins on the device.
● Do not subject the device to a high pressure or impact.
● Insert the device in the correct direction. Otherwise this can damage device or TV.
● Electrical interference, static electricity, or erroneous operation may damage the data or device.
● Back up the recorded data at regular intervals in case of deteriorated or damaged data or erratic operation of the TV.
Panasonic is not liable for any deterioration or damage of recorded data.
HDMI connection
HDMI (high-definition multimedia interface) is the world’s first complete digital consumer AV interface complying with a non-
compression standard.
HDMI allows you to enjoy high-definition digital images and high-quality sound by connecting the TV and the equipment.
HDMI-compatible equipment1 with an HDMI or DVI output terminal, such as a DVD player, a set top box or game equipment,
can be connected to the HDMI terminal using an HDMI compliant (fully wired) cable.
For more information about connections (p. 12, 67)
■ Applicable HDMI features
● Input audio signal: ● VIERA Link (HDAVI Control 5)
2ch Linear PCM (sampling frequencies - 48 kHz, 44.1 kHz, 32 kHz) [VIERA Link] (p. 63)
● Input video signal: ● Content Type
“Input signal that can be displayed” (p. 75) ● Audio Return Channel2
Match the output setting of the digital equipment. (HDMI2 terminal only)
● Input PC signal:
“Input signal that can be displayed” (p. 75)
Technical Information
Match the output setting of the PC.
■ DVI connection
If the external equipment has only a DVI output, connect to the HDMI terminal via a DVI to HDMI adaptor cable3. When the DVI
to HDMI adaptor cable is used, connect the audio cable to AUDIO terminal with the supplied AV IN (COMPONENT / VIDEO)
adaptor.
Note
● Audio settings can be made on [HDMI1 / 2 / 3 / 4 Input] in the Sound Menu. (p. 31)
● If the connected equipment has an aspect adjustment function, set the aspect ratio to “16:9”.
● These HDMI connectors are “type A”.
● These HDMI connectors are compatible with HDCP (High-Bandwidth Digital Content Protection) copyright protection.
● Equipment having no digital output terminal may be connected to the input terminal of component or video to receive analogue
signals.
● This TV incorporates HDMI™ technology.
1: The HDMI logo is displayed on HDMI-compliant equipment.
2: Audio Return Channel (ARC) is a function to send digital sound signals via an HDMI cable.
3: Enquire at your local digital equipment retailer shop.
73
TC-L42E5H_EN.indd 73 4/30/2012 8:32:01 AM
PC connection
A PC may be connected to this TV so that the PC screen is displayed and sound is heard from the TV.
● PC signals that can be inputted: Horizontal scanning frequency 31 to 69 kHz; vertical scanning frequency 59 to 86 Hz (more
than 1,024 signal lines could result in incorrect display of the image).
● A PC adaptor is not necessary for the DOS/V-compliant D-sub 15-pin connector.
Note
● Some PC models cannot be connected to this TV.
● When using PC, set the colour display quality of PC to the highest position.
● For details of the applicable PC signals “Input signal that can be displayed” (p. 75)
● Maximum display resolution
4:3 1,440 × 1,080 pixels
Aspect
16:9 1,920 × 1,080 pixels
● D-sub 15-pin connector signal
Pin No. Signal Name Pin No. Signal Name Pin No. Signal Name
R GND (Ground) NC (not connected)
G GND (Ground) NC (not connected)
B GND (Ground) HD
NC (not connected) NC (not connected) VD
GND (Ground) GND (Ground) NC (not connected)
USB connection
● It is recommended to connect the USB Flash Memory or Communication Camera to the TV’s USB ports directly.
● Some USB devices or USB HUB may not be used with this TV.
● You cannot connect any devices by using USB card reader.
● You cannot use two or more same kind of USB devices simultaneously except USB Flash Memory.
● Additional information for USB devices may be on the following website. (English only)
http://panasonic.jp/support/global/cs/tv/
■ USB Keyboard
● The USB Keyboard requiring its driver is not supported.
● Characters may not be displayed correctly on the TV screen depending on the connected keyboard.
● Some of the keys of USB keyboards may correspond to the operation of the remote control.
USB Keyboard Remote Control USB Keyboard Remote Control
Cursor buttons F2 VIERA TOOLS
Enter OK F3 MENU
Backspace RETURN F4 INPUT (AV)
Technical Information
Esc EXIT F5 / F6 Channel Down / Up
0 - 9 / Character Numeric buttons F7 / F8 Volume Down / Up
F1 GUIDE F9 / F10 / F11 / F12 Coloured buttons
■ Gamepad
● Check the gamepads that have been tested for the performance with this TV at the following website. (English only)
http://panasonic.jp/support/global/cs/tv/
● Some of the keys of gamepads correspond to the operation of the remote control.
Example:
Remote Control Remote Control
1 2
1 Volume Up / Down 7 VIERA TOOLS
3 2 Channel Up / Down 8 EXIT
Select Start
4 3 GUIDE
5 9 INPUT (AV)
4 OK
5 RETURN 10 MENU
11 10 9 8 7 6 6 INTERNET 11 Cursor buttons
74
TC-L42E5H_EN.indd 74 4/30/2012 8:32:01 AM
Characters table for numeric buttons
You can enter characters by using numeric buttons for free input items. (English only)
User input Press the numeric button repeatedly until you reach the desired
character.
Name
A B C D E F G H I J K L M N O P Q R S T
U V W X Y Z 0 1 2 3 4 5 6 7 8 9 ! : # ● The character is set automatically if you leave for 1 second.
a b c d e f g h i j k l m n o p q r s t ● You can also set the character by pressing the OK button or other numeric
u v w x y z ( ) + - . * _ buttons within 1 second.
● The characters may vary depending on the input items.
Characters table:
Numeric Numeric
Characters Characters
buttons buttons
.@ /1!:#+-
_()“‘%&?,;=$[]~<>{}|`^\ mno6MNO
abc2ABC pqrs7PQRS
def3DEF tuv8TUV
ghi4GHI wxyz9WXYZ
jkl5JKL Space 0
Input signal that can be displayed
■ COMPONENT (Y, PB, PR (from AV IN terminal)), HDMI
Signal name COMPONENT HDMI
525 (480) / 60i, 60p
625 (576) / 50i, 50p
750 (720) / 60p, 50p
1,125 (1,080) / 60i, 50i
1,125 (1,080) / 60p, 50p, 24p
: Applicable input signal
■ PC (from D-sub 15P)
Signal name Horizontal frequency (kHz) Vertical frequency (Hz)
640 × 480 @60 Hz 31.47 59.94
800 × 600 @60 Hz 37.88 60.32
852 × 480 @60 Hz 31.44 59.89
1,024 × 768 @60 Hz 48.36 60.00
1,280 × 1,024 @60 Hz 63.98 60.02
1,280 × 768 @60 Hz 47.70 60.00
1,366 × 768 @60 Hz 48.39 60.04
Technical Information
Applicable input signal for PC is basically compatible to VESA standard timing.
■ PC (from HDMI terminal)
Signal name Horizontal frequency (kHz) Vertical frequency (Hz)
640 × 480 @60 Hz 31.47 60.00
1,280 × 720 @60 Hz 45.00 60.00
1,920 × 1,080 @60 Hz 67.50 60.00
Applicable input signal for PC is basically compatible to HDMI standard timing.
Note
● Signals other than above may not be displayed properly.
● The above signals are reformatted for optimal viewing on your display.
● PC signal is magnified or compressed for display, so that it may not show fine detail with sufficient clarity.
75
TC-L42E5H_EN.indd 75 4/30/2012 8:32:01 AM
FAQs
Before requesting service or assistance, please follow these simple guides to resolve the problem.
If the problem still persists, please contact your local Panasonic dealer for assistance.
White spots or shadow images (noise)
● Check the position, direction, and connection of the aerial.
Neither image nor sound is produced
● Check the TV is turned on.
● Check the mains lead is plugged into the TV and the socket outlet.
● Check the TV is in AV mode.
● Check the correct input mode is selected.
● Check the Picture Menu (p. 28, 29) and volume.
● Check all required cables and connections are firmly in place.
Black and white picture
● Check that the output of the external equipment matches the input of the TV.
[VIERA Link] function does not work and an error message appears
● Confirm the connection. (p. 61, 62)
● Turn the connected equipment on and then switch the TV on. (p. 63)
There may be red spots, blue spots, green spots and black spots on the screen
● This is a characteristic of liquid crystal panels and is not a problem. The liquid crystal panel is built with very high precision
technology giving you fine picture details. Occasionally, a few non-active pixels may appear on the screen as a fixed point
of red, green, blue or black. Please note this does not affect the performance of your LCD, and it is not a quality problem.
Problem Causes / Actions
● Set [P-NR] in the Picture Menu to remove noise. (p. 28)
Chaotic image, noisy
● Check nearby electrical products (car, motorcycle, fluorescent lamp).
● Is [Contrast], [Brightness] or [Colour] in the Picture Menu set to the minimum?
No image can be (p. 28)
displayed ● Check the setting of [AV] ([COMPONENT] / [VIDEO]) in [Input Selection] to match the
Screen
output of the external equipment. (p. 24)
Blurry or distorted image
● Reset channels. (p. 36, 37)
(no sound or low volume)
Unusual image is ● Turn the TV off with Mains power On / Off switch, then turn it on again.
displayed ● If the problem persists, initialise all settings. [Shipping Condition] (p. 39)
● Is “Sound mute” active? (p. 9)
No sound is produced
● Is the volume set to the minimum?
Sound
Sound level is low or ● Sound signal reception may be deteriorated.
sound is distorted ● Set the audio mode to [Mono]. (Analogue TV) (p. 19)
FAQs
● Set the sound setting of the connected equipment to “2ch L.PCM”.
● Check the [HDMI1 / 2 / 3 / 4 Input] setting in the Sound Menu. (p. 31)
Sound is unusual
● If digital sound connection has a problem, select analogue sound connection.
(p. 73)
HDMI
Pictures from external ● Check the HDMI cable is connected properly. (p. 67)
equipment are unusual ● Turn the TV and equipment off, then turn them on again.
when the equipment is ● Check an input signal from the equipment. (p. 75)
connected via HDMI ● Use equipment compliant with EIA/CEA-861/861D.
76
TC-L42E5H_EN.indd 76 4/30/2012 8:32:02 AM
Problem Causes / Actions
● Check the LAN cable or wireless LAN is connected properly. (p. 52)
● Check the connections and settings. (p. 52 - 56)
● Check the network equipment and network environment.
● The router may not be set to issue IP address automatically. If the network administrator
Cannot connect to the prefers to allocate an IP address, set an IP address manually.
network (p. 54)
● The router may be using MAC address filtering (security setting).
Network
Confirm the MAC Address of this TV (p. 31) and set the router to use it.
● If the problem persists, consult your Internet Service Provider or telecommunications
company.
Cannot select the file ● Is the media server of the connected equipment prepared? (p. 51)
during DLNA operations ● Check applicable data format. (p. 70, 71)
Cannot operate ● Check the connections and settings. (p. 52 - 56)
VIERA Connect ● The server or connected line may be busy now.
● Due to the digital reception technologies involved, quality of the Digital TV signals may be relatively low in some cases,
despite good reception of Analogue TV channels
● Install an aerial individually for the TV and VCR (or use a splitter).
TV
Aerial (Individual aerial)
Output
Digital TV
Unable to receive signals
with a high-performance Splitter
aerial
Aerial Input Aerial Input
terminal
VCR
(Individual aerial)
Aerial
Output
Interference or frozen / ● Check [Signal Condition] (p. 37). If [Signal Quality] is displayed in red, check aerial. If
disappearing image in problem persists, consult your local Panasonic dealer.
Digital TV ● Turn the TV off with the Mains power On / Off switch, then turn it On again.
The TV does not switch on ● Check the mains lead is plugged into the TV and the socket outlet.
The TV goes into Standby ● Auto power standby function is activated. (p. 10)
mode ● The TV enters Standby mode about 30 minutes after analogue broadcasting ends.
● Are the batteries installed correctly? (p. 7)
● Has the TV been switched on?
● The batteries may be running low. Replace them.
The remote control does
● Point the remote control directly at the front of the TV (within about 7 m and a 30 degree
not work or is intermittent
angle of the front of the TV).
● Situate the TV away from sunshine or other sources of bright light not to shine on the
TV’s remote control signal receiver.
FAQs
Parts of the TV become ● Even when the temperature of parts of the front, top and rear panels has risen, these
Other
hot temperature rises do not cause any problems in terms of performance or quality.
The LCD panel moves
slightly when it is pushed ● There is some flexibility around the panel to prevent damage to the panel.
with a finger ● The panel might move slightly when it is pushed with a finger, and clattered sound might
Clattered sound might be be heard. This is not a malfunction.
heard
● The connected USB device might cause this error. Remove the device and turn the TV
Overcurrent error
off with Mains power On / Off switch, then turn it on again.
message appears
● Check foreign objects are not inside the USB port.
● Follow the message’s instructions.
An error message appears ● If the problem persists, contact your local Panasonic dealer or the authorised service
centre.
77
TC-L42E5H_EN.indd 77 4/30/2012 8:32:02 AM
Specifications
TV
Model No. TC-L42E5H
Power Source AC 110-120 V, 60 Hz
Power rating 83 W
Power
Standby condition 0.10 W
Panel system LED LCD panel
Display
panel
Visible screen size
107 cm / 42 inches
(diagonal)
Number of pixels 2,073,600 (1,920 (W) × 1,080 (H))
997 mm × 650 mm × 247 mm (With Pedestal)
Dimensions (W × H × D)
997 mm × 604 mm × 52 mm (TV only)
17.0 Net (With Pedestal)
Mass
14.0 Net (TV only)
Speaker (75 mm × 22 mm) × 2, 8Ω
Sound
Audio output 20 W (10 W + 10 W)
Digital TV: DVB-T
Receiving systems / 6 MHz VHF / UHF (Colombia) free-to-air TV broadcast reception
Band name
NTSC Reception of broadcast transmissions and Playback from VCR or DVD
Receiving channels VHF BAND UHF BAND CATV
(Analogue TV) 2-13 (NTSC M USA) 14-69 (NTSC M USA) 1-125 (USA CATV)
Aerial - Rear VHF / UHF
Temperature: 0 °C - 40 °C
Operating conditions
Humidity: 20 % - 80 % RH (non-condensing)
AUDIO L - R RCA PIN Type × 2 0.5 V[rms]
Y 1.0 V[p-p]
AV IN COMPONENT (including synchronisation)
PB/CB, PR/CR ±0.35 V[p-p]
VIDEO RCA PIN Type × 1 1.0 V[p-p] (75 )
Connection terminals
HDMI 1 / 2 / 3 / 4 TYPE A Connectors
input ● This TV supports “HDAVI Control 5” function.
Specifications
HIGH-DENSITY D-SUB 15PIN
R,G,B: 0.7 V[p-p] (75 )
HD, VD: TTL Level 2.0 – 5.0 V[p-p] (high impedance)
PC
● Applicable input signals:
VGA, SVGA, WVGA, XGA
SXGA, WXGA
Card slot SD Card slot × 1
ETHERNET 10BASE-T / 100BASE-TX
USB 1 / 2 USB 2.0 TYPE A Connectors DC 5 V, Max. 500 mA
DIGITAL AUDIO OUT PCM / Dolby Digital / DTS, Fibre optic
Note
● Design and Specifications are subject to change without notice. Mass and Dimensions shown are approximate.
78
TC-L42E5H_EN.indd 78 4/30/2012 8:32:03 AM
Licence
Even if no special notation has been made of company or product trademarks, these trademarks have been fully respected.
This product incorporates the following software or technology:
(1) the software developed independently by or for Panasonic Corporation,
(2) the software owned by third party and licensed to Panasonic Corporation,
(3) the software based in part on the work of the Independent JPEG Group,
(4) the software developed by the FreeType Project,
(5) the software licensed under the GNU LESSER GENERAL PUBLIC LICENSE (LGPL) and/or,
(6) open sourced software other than the software licensed under the LGPL.
(7) “PlayReady” (digital right management technology) licensed by Microsoft Corporation or its affiliates.
For the software categorized as (5), please refer to the terms and conditions of LGPL, as the case may be at
http://www.gnu.org/licenses/old-licenses/lgpl-2.1.html
In addition, the software categorized as (5) are copyrighted by several individuals.
Please refer to the copyright notice of those individuals at
http://www.am-linux.jp/dl/EUIDTV12/
The LGPL software is distributed in the hope that it will be useful, but WITHOUT ANY WARRANTY, without even the implied
warranty of MERCHANTABILITY or FITNESS FOR A PARTICULAR PURPOSE.
At least three (3) years from delivery of products, Panasonic will give to any third party who contact us at the contact information
provided below, for a charge no more than our cost of physically performing source code distribution, a complete machine-
readable copy of the corresponding source code covered under LGPL.
Contact Information
cdrequest@am-linux.jp
Source code covered under LGPL is also freely available to you and any other member of the public via our website below.
http://www.am-linux.jp/dl/EUIDTV12/
For the software categorized as (5) and (6), please refer to the applicable license terms included in the “Setup” menu on
product.
Further, for PlayReady categorized as (7), please be aware of the following.
(a) This product contains technology subject to certain intellectual property rights of Microsoft. Use or distribution of this
technology outside of this product is prohibited without the appropriate license(s) from Microsoft.
(b) Content owners use Microsoft PlayReady(TM) content access technology to protect their intellectual property, including
copyrighted content. This device uses PlayReady technology to access PlayReady-protected content and/or WMDRM-
protected content. If the device fails to properly enforce restrictions on content usage, content owners may require Microsoft
to revoke the device’s ability to consume PlayReady-protected content. Revocation should not affect unprotected content or
content protected by other content access technologies.
Content owners may require you to upgrade PlayReady to access their content.
If you decline an upgrade, you will not be able to access content that requires the upgrade.
Maintenance
Licence | Maintenance
First, remove the mains plug from the socket outlet.
Display panel, Cabinet, Pedestal
Regular care: For stubborn dirt:
Gently wipe the surface of the display panel, First clean the dust on the surface. Dampen a soft cloth with clean water
cabinet, or pedestal by using a soft cloth to clean the or diluted neutral detergent (1 part detergent to 100 parts water). Wring
dirt or fingerprints. the cloth and wipe the surface. Finally, wipe away all the moisture.
Caution
● Do not use a hard cloth or rub the surface too hard, otherwise this may cause scratches on the surface.
● Take care not to subject the TV’s surfaces to water or detergent. Liquid inside the TV could lead to product failure.
● Take care not to subject the surfaces to insect repellent, solvent, thinner or other volatile substances. This may degrade
surface quality or cause peeling of the paint.
● The surface of the display panel is specially treated and may be easily damaged. Take care not to tap or scratch the surface
with your fingernail or other hard objects.
● Do not allow the cabinet and pedestal to make contact with a rubber or PVC substance for a long time. This may degrade
surface quality.
Mains plug
Wipe the mains plug with a dry cloth at regular intervals. Moisture and dust may lead to fire or electrical shock.
79
TC-L42E5H_EN.indd 79 4/30/2012 8:32:03 AM
Note
Note
Note
Note
Note
Note
Information on Disposal in other Countries outside the European Union
This symbol is only valid in the European Union. If you wish to discard this product, please contact your local
authorities or dealer and ask for the correct method of disposal.
Customer’s Record
The model number and serial number of this product may be found on its rear panel. You should note this serial number in
the space provided below and retain this book, plus your purchase receipt, as a permanent record of your purchase to aid in
identification in the event of theft or loss, and for Warranty Service purposes.
Model Number Serial Number
Web Site: http://panasonic.net
© Panasonic Corporation 2012 Printed in U.S.A
TC-L42E5H_EN.indd 80 4/30/2012 8:32:03 AM
Número de modelo
TC-L42E5H
Manual de instrucciones
Televisión de alta definición de
1080p y clase 42” de LCD
(42,0 pulgadas medidas diagonalmente)
Le agradecemos por haber adquirido este producto Panasonic.
Lea estas instrucciones cuidadosamente antes de operar este producto y
consérvelas para futuras referencias.
Las imágenes mostradas en este manual son solo de referencia.
Español TQB2AC0052
TC-L42E5H_LE.indd 1 4/30/2012 8:43:18 AM
DLNA®, el logo DLNA y DLNA
CERTIFIED™ son marcas El logotipo SDXC es una marca
registradas, marcas de servicio comercial registrada de SD-3C,
o marcas de certificación de LLC.
Digital Living Network Alliance.
Fabricado bajo licencia de
“AVCHD” y “AVCHD
Dolby Laboratories.
Progressive” son marcas
Dolby y el símbolo de
comerciales de Panasonic
la doble-D son marcas
Corporation y Sony
comerciales registradas de
Corporation.
Dolby Laboratories.
QuickTime y el logo QuickTime
constituyen marcas o marcas
registradas de Apple Inc.,
utilizadas bajo su licencia.
Fabricado bajo licencia conforme a los números de
patente de Estados Unidos: 5.956.674; 5.974.380;
6.487.535 & otras patentes de Estados Unidos & de DivX®, DivX Certified®, DivX
nivel mundial pendientes. DTS, el símbolo, & DTS Plus® HD y los logotipos
y el símbolo junto están registrados como marcas asociados son marcas
comerciales & DTS 2.0+Digital Out es una marca comerciales de Rovi
comercial de DTS, Inc. El producto incluye software. Corporation o sus subsidiarias
© DTS, Inc. Todos los derechos reservados. y se utilizan bajo licencia.
HDMI, el logotipo de HDMI y High-Definition Multimedia Interface son marcas comerciales o marcas comerciales registradas
de HDMI Licensing LLC en los Estados Unidos y en otros países.
Skype™ es marca registrada de Skype limited.
Windows es una marca registrada de Microsoft Corporation en los Estados Unidos de América y en otros países.
VGA es una marca comercial registrada de International Business Machines Corporation.
S-VGA es una marca comercial registrada de Video Electronics Standard Associaton.
Los logos DVB y DVB son marcas registradas de DVB Project.
Consulte la página 79 si desea más información.
Aviso para funciones de transmisión terrestre digital
● La función asociada con la transmisión Digital funcionará en las áreas donde se reciben servicios de transmisión terrestre
digital. Consulte a su distribuidor local de Panasonic sobre las áreas de cobertura.
● No todas las características están disponibles dependiendo del país, área, emisora y proveedor del servicio.
● Este televisor tiene capacidad para especificaciones de transmisión digital. Sin embargo, no garantizamos su capacidad
para recibir futuros servicios de transmisión digital.
TC-L42E5H_LE.indd 2 4/30/2012 8:43:18 AM
Transporte solamente en posición vertical
Contenido
Panasonic no garantiza el funcionamiento ni el rendimiento
de dispositivos periféricos de otros fabricantes y renuncia Asegúrese de leer
a cualquier responsabilidad legal o daños causados por el
Precauciones de Seguridad ··································4
funcionamiento y/o rendimiento derivado del uso de dichos
dispositivos periféricos de otros fabricantes.
Este producto está certificado bajo la licencia de portafolio de
patente AVC para el uso personal y no comercial de un cliente Guía de inicio rápido
para (i) codificar video en conformidad con el Estándar AVC
Accesorios/Opciones ··········································6
(“AVC Video”) y/o (ii) decodificar video AVC que fue codificado
por un cliente comprometido en una actividad personal y no Identificación de controles ····································9
comercial y/o que fue obtenido por un proveedor de video Conexión básica ·············································· 11
autorizado para proporcionar video AVC. No se ha concedido
ninguna licencia ni será implementada para cualquier otro tipo Ajuste automático ············································· 14
de uso.
Se puedeobtener información adicional de MPEG LA, LLC.
Consulte el sitio http://www.mpegla.com.
¡Disfrute de su TV!
Básico
Uso de “VIERA Connect” ··································· 17
Para ver la TV ················································· 18
Uso de la Guía de TV (TV Digital) ························ 22
Visualización de entradas externas ······················ 24
Cómo usar VIERA TOOLS ································· 26
Cómo usar las funciones de menú ······················· 27
Avanzado
Sintonización y edición de canales ······················· 34
Bloqueo para niños ··········································· 38
Condición inicial ··············································· 39
Actualización del software de la TV ······················ 40
Visualización de la pantalla de la PC en el TV ········ 41
Ajustes avanzados de imagen ···························· 42
Uso del Reproductor de Medios ·························· 43
Uso de servicios de red (DLNA/VIERA Connect)····· 51
Funciones Link (VIERA Link) ······························ 61
Equipo externo ················································ 67
Otros
Información Técnica·········································· 69
Preguntas más frecuentes ································· 76
Especificaciones ·············································· 78
Licencia·························································· 79
Mantenimiento ················································· 79
Las ilustraciones pueden ser diferentes dependiendo del país
que selecciona.
TC-L42E5H_LE.indd 3 4/30/2012 8:43:18 AM
Precauciones de Seguridad
Advertencia
Precauciones de Seguridad
Manipulación de la clavija y del cable de alimentación
● Inserte la clavija de alimentación completamente en la toma de corriente. (Si la clavija de alimentación está flojo, podría
generar calor y ocasionar un incendio.)
● Asegúrese de que la clavija de alimentación esté fácilmente accesible.
● No toque la clavija de alimentación con las manos húmedas. (Esto podría ocasionar descargas eléctricas.)
● No utilice ningún cable de alimentación que no sea el suministrado con esta TV. (Esto podría ocasionar un incendio o
descargas eléctricas.)
● No dañe el cable de alimentación. (Un cable averiado podría ocasionar incendios o descargas eléctricas.)
• No mueva la TV con el cable conectado en la toma de corriente.
• No coloque objetos pesados sobre el cable ni coloque el cable cerca de un objeto con alta temperatura.
• No tuerza el cable, no lo doble excesivamente, ni lo estire.
• No jale el cable. Sujete la clavija del cable al desconectarlo.
• No use una clavija o una toma de corriente averiada.
CA 110-120 V
¡Si encuentra alguna 60 Hz
anormalidad, desconecte
la clavija de alimentación
inmediatamente!
● Los tipos clavijas de alimentación varían entre países.
Fuente de alimentación/Instalación No la exponga a lluvia ni a humedad en
● Esta TV está diseñada para: exceso
• CA 110-120V, 60 Hz ● Para evitar daños que pudieran resultar en descargas
• Uso de mesa eléctricas o incendios, no exponga esta TV a la lluvia ni a
la humedad en exceso. Esta TV no debe estar expuesta
No quite las cubiertas y NUNCA modifique a escurrimientos ni a salpicaduras de agua y no deben
usted mismo la TV colocarse objetos llenos con líquidos, tales como floreros,
● No quite la cubierta trasera ya que las piezas con corriente en la parte superior o encima de la TV.
están accesibles cuando la cubierta ha sido extraída. No
existen piezas reparables por el usuario en el interior. (Los No inserte objetos extraños dentro de la TV
componentes de alto voltaje podrían ocasionar descargas ● No deje entrar objetos en la TV a través de las
eléctricas serias.) ventilaciones de aire. (Esto podría ocasionar incendios o
● Lleve la TV a inspeccionar, ajustar o reparar con su descargas eléctricas.)
distribuidor local de Panasonic.
No coloque la TV sobre superficies
No la exponga a la luz solar directa ni a inclinadas o inestables y asegúrese de que
otras fuentes de calor la TV no cuelgue sobre el borde de la base
● Evite exponer la TV a la luz solar directa y a otras fuentes ● La TV podría caerse o volcarse.
de calor.
Para evitar la dispersión Use solamente pedestales/equipo de
montaje dedicados
del fuego, mantenga ● Usar un pedestal aprobado u otros accesorios podría
hacer que la TV sea inestable, con el riesgo de lesiones.
velas así como otras Asegúrese de solicitar al distribuidor local de Panasonic
llamas abiertas lejos de que realice la configuración.
● Use pedestales aprobados (pág. 7)/soportes de montaje
este producto en todo para la pared (pág. 6).
momento No permita que los niños manipulen la
tarjeta SD o partes peligrosas
● Al igual que con cualquier objeto pequeño, las tarjetas
SD podrían ser ingeridas por niños pequeños. Extraiga la
tarjeta SD inmediatamente después del uso y guárdela
fuera del alcance de los niños.
● Este producto contiene piezas posiblemente peligrosas que
pueden asfixiar o ser ingeridas accidentalmente por niños
pequeños. Mantenga estas piezas fuera del alcance de los
niños.
TC-L42E5H_LE.indd 4 4/30/2012 8:43:18 AM
Precaución
Este aparato ha sido diseñado para usarse No bloquee las ventilaciones de aire traseras
en climas tropicales ● La ventilación adecuada es fundamental para evitar la falla
de los componentes electrónicos.
Durante la limpieza de la TV, quite la
Precauciones de Seguridad
● No se debe impedir la ventilación cubriendo las aberturas de
clavija de alimentación ventilación con elementos tales como periódicos, manteles
● Limpiar un TV bajo tensión podría ocasionar descargas y cortinas.
eléctricas. ● Recomendamos dejar un espacio de al menos 10 cm
alrededor del TV cuando se coloca dentro de un armario o
Desenchufe el TV cuando no se utilice entre estantes.
durante un período prolongado ● Al usar el pedestal, mantenga espacio suficiente entre la
● Este TV seguirá consumiendo energía incluso si se parte inferior de la TV y la superficie donde se encuentre la
encuentra en modo apagado, siempre y cuando la clavija TV.
● Si no se utiliza un pedestal, asegúrese de que no estén
de alimentación se encuentre todavía conectada.
bloqueados las ventilaciones en la parte inferior del TV.
No aplique fuerza en exceso ni impactos Distancia mínima
en el panel de visualización
● Esto podría ocasionar daños causando lesiones. 10
10 10 10
(cm)
TC-L42E5H_LE.indd 5 4/30/2012 8:43:18 AM
Accesorios/Opciones
Accesorios estándar
Control Remoto Baterías para el Control Pedestal Sujetador
● N2QAYB000776 remoto (2) (pág. 7) (pág. 13)
● R6 (AA)
(pág. 7)
Accesorios/Opciones
Adaptadores de los Cable de alimentación Manual de instrucciones
terminales (pág. 11)
● Adaptador AV IN
(COMPONENT/VIDEO)
(pág. 67, 68)
● No colocar los accesorios todos juntos. Cuide de no tirarlos inadvertidamente.
● Este producto contiene piezas posiblemente peligrosas (como las bolsas de plástico) que pueden asfixiar o ser ingeridas
accidentalmente por niños pequeños. Mantenga estas piezas fuera del alcance de los niños.
Accesorios opcionales
Póngase en contacto con el distribuidor local de Panasonic más cercano para adquirir los accesorios opcionales
recomendados. Para detalles adicionales, lea el manual de los accesorios opcionales.
Soporte de montaje para la pared
Póngase en contacto con el distribuidor local de Panasonic más cercano para adquirir el soporte de pared recomendado.
● Orificios para la instalación
del soporte de montaje
para la pared
Profundidad del tornillo:
400mm
mínimo 10 mm
máximo 14 mm
400mm Diámetro: M6
Tornillo para fijar la TV en el soporte de montaje para la
pared (no suministrado con la TV)
Parte posterior de la TV (Vista lateral)
Advertencia
● Si no utiliza el soporte de Panasonic o si decide montar la unidad por sí mismo, será a riesgo del consumidor. Asegúrese
de solicitar siempre a un técnico calificado que realice la configuración. La colocación incorrecta puede hacer que el equipo
se caiga, resultando en lesiones y daño del producto. Cualquier daño que surja por no haber realizado la instalación con un
instalador profesional anulará la garantía.
● Cuando se utilizan accesorios opcionales o soportes de montaje para la pared, asegúrese siempre de seguir atentamente las
instrucciones provistas.
● No monte la unidad directamente debajo de luces de techo (tales como spots o luces halógenas) que generalmente emiten
mucho calor. Hacerlo puede combar o dañar las partes plásticas del gabinete.
● Tenga cuidado al fijar los soportes en la pared. El equipo montado sobre la pared no deberá basarse por medio de metal
dentro de la pared. Siempre asegúrese de que no existen cables eléctricos o tubos en la pared antes de instalar el soporte.
● Para evitar caídas y lesiones, quite la TV de su posición fija en la pared cuando ya no esté en uso.
TC-L42E5H_LE.indd 6 4/30/2012 8:43:18 AM
Adaptador inalámbrico LAN y pedestal exclusivo
● TY-WL20E ● Para usar el adaptador inalámbrico LAN para VIERA, se debe obtener un punto de acceso.
● Se recomienda usar el adaptador inalámbrico para VIERA con su pedestal exclusivo.
● Para evitar fallas causadas por la interferencia de las ondas de radio, mantenga el TV lejos de los
dispositivos como otros dispositivos LAN inalámbricos, microondas y dispositivos que usan las
señales 2,4 GHz y 5 GHz al usar el adaptador inalámbrico para VIERA.
● Dependiendo del área, este accesorio opcional podría no estar disponible.
● En el siguiente sitio web puede haber información adicional para el adaptador LAN inalámbrico y
para el punto de acceso.
http://panasonic.jp/support/global/cs/tv/
Cámara para comunicaciones
● TY-CC20W ● Esta cámara puede utilizarse con VIERA Connect (pág. 17, 60).
Accesorios/Opciones
● Dependiendo del área, este accesorio opcional podría no estar disponible.
Para obtener más detalles, consulte a su distribuidor local de Panasonic.
Inserción/extracción de las baterías del control remoto
1 Precaución
Abrir ● La instalación incorrecta podría ocasionar fugas en la batería y corrosión,
dañando de esta forma el control remoto.
● No combine baterías usadas con nuevas.
● Reemplace sólo por el mismo tipo o equivalente. No mezcle diferentes
tipos de batería (como por ejemplo baterías alcalinas con baterías de
manganeso).
Gancho ● No use baterías recargables (Ni-Cd).
2 ● No queme ni desarme las baterías.
Cerrar ● No exponga las baterías a calor excesivo como el de la luz solar, fuego o
similares.
● Asegúrese de desechar las baterías en forma correcta.
● Asegúrese de que las baterías sean reemplazadas correctamente. Existe
peligro de explosión e incendio si la batería está invertida.
Tenga en cuenta la polaridad ● No desarme ni modifique el control remoto.
correcta (+ o -)
Instalación/retiro del pedestal
Advertencia
No desarme ni modifique el pedestal.
● De lo contrario la TV podría caerse y llegar a averiarse, ocasionando lesiones serias como resultado.
Precaución
No utilice un pedestal que no sea el suministrado con esta TV.
● De lo contrario la TV podría caerse y llegar a averiarse, ocasionando lesiones serias como resultado.
No use el pedestal si llega combado o físicamente averiado.
● Si usa el pedestal cuando está físicamente averiado, podría ocasionar lesiones personales. Póngase en contacto con el
distribuidor local de Panasonic inmediatamente.
Durante la configuración, asegúrese de que todos los tornillos estén apretados firmemente.
● Si se tiene insuficiente cuidado para asegurar que los tornillos estén apretados correctamente durante el ensamble, el
pedestal no será lo suficientemente fuerte para soportar la TV, y podría caerse y averiarse, y causar lesiones personales.
Asegúrese de que la TV no se caiga.
● Si la TV es golpeada o si los niños se suben al pedestal con la TV instalada, la TV podría caerse y podrían resultar lesiones
personales.
Se requieren dos o más personas para instalar y quitar la TV.
● Si no están presentes dos o más personas, la TV podría caerse, y ocasionar lesiones personales.
Cuando retire el pedestal del televisor, siga exclusivamente el procedimiento especificado. (pág. 8)
● De lo contrario, el TV y/o pedestal podría caerse y dañarse, y también podría causar heridas a personas.
TC-L42E5H_LE.indd 7 4/30/2012 8:43:19 AM
Tornillo de ensamblaje (4) Soporte Base
● TBL5ZA32821 ● TBL5ZX0268
M5 × 15
Tornillo de ensamblaje (4)
M4 × 25
1 Ensamblaje del pedestal 2 Fijación de la TV
Use los tornillos de ensamblaje para ajustar en forma Utilice los tornillos de ensamblaje para ajustar en forma
segura el soporte a la base . segura.
Accesorios/Opciones
● Asegúrese que los tornillos estén apretados ● Apriete los cuatro tornillos de ensamblaje, primero
firmemente. ligeramente y luego firmemente para que queden bien
● Forzar los tornillos de ensamblaje en forma incorrecta asegurados.
dañará las roscas. ● Realice el trabajo sobre una superficie horizontal y
nivelada.
A
Sostenga el soporte
para que no se caiga
C
D Marca de flecha
Frente
Orificio
para la instalación
del pedestal
Retiro del pedestal del televisor
Asegúrese de retirar el pedestal de la siguiente forma cuando utilice el soporte de montaje para la pared o cuando vuelva a
embalar el televisor.
1 Retire los tornillos de ensamblaje del televisor.
2 Saque el pedestal del televisor.
3 Retire el tornillo de ensamblaje del soporte.
Cómo evitar que la TV se caiga
Utilizando el orificio para evitar caídas del tornillo y un tornillo (disponible en el mercado) fije el cuerpo del pedestal en forma
segura a la superficie de la instalación.
● El lugar donde se va a fijar el pedestal debe ser suficientemente grueso y de material duro.
Tornillo (no provisto)
Diámetro: 3 mm
Longitud: 25 - 30 mm
Orificio del tornillo
TC-L42E5H_LE.indd 8 4/30/2012 8:43:20 AM
Identificación de controles
Control Remoto
6 VIERA TOOLS (pág. 26)
14 ● Muestra algunos iconos de función especiales y
acceso de forma fácil.
1 15 7 OK
● Confirma la selección y las opciones.
2 16 ● Pulse después de seleccionar las posiciones del canal
3 17
Identificación de controles
para cambiar el canal rápidamente.
4 18 ● Muestra la lista de canales.
5 8 [Menú de opciones] (pág. 20)
6 19 ● Ajuste opcional fácil para visualización, sonido, etc.
9 [Envolvente] (pág. 30)
● Cambia los ajustes de sonido ambiental
7 20
10 Aspecto (pág. 20)
● Cambia la relación de aspecto.
8 21
11 Botones numéricos
22 ● Cambia el canal
● Establece caracteres.
9 23 ● Cuando se encuentra en modo de espera, enciende
10 24 la TV.
12 Silenciar sonido
● Enciende o apaga el sonido.
11 13 Subir/Bajar volumen
14 Selección del modo de entrada
● TV - cambia entre TV Digital/TV Analógica.
(pág. 18)
12 25 ● AV - cambia al modo de entrada de AV desde la lista
para Seleccionar entrada. (pág. 24)
15 SAP
● Selecciona el modo Audio para ver TV. (pág. 19)
13 26 16 Netflix
● Accede al servicio NETFLIX directamente (a través de
VIERA Connect).
● Necesita un entorno de red de banda ancha para usar
este servicio.
27 ● Este servicio está sujeto a su cancelación o cambio
sin previo aviso.
17 Tecla P-NR
● Seleccione ajustes P-NR
18 Salir
● Regresa a la pantalla normal de visualización.
19 Guía de TV (pág. 22)
20 Botones de cursor
● Realiza la selección y los ajustes.
21 Volver
1 Interruptor de Encendido/Apagado del modo de ● Regresa al menú/página anterior.
espera 22 Botones con color
● Enciende o apaga el modo de espera de la TV. ● Se usan para la selección, navegación y operación de
2 [Menú principal] (pág. 27) varias funciones.
● Pulse para tener acceso a los menús de Imagen, 23 STILL
Audio, Red, Temporización y Configuración. ● Imagen fija (pág. 19)
3 [Reproductor de Medios] (pág. 43) 24 Temporizador de Apagado (pág. 20)
● Cambia al modo de visualización/sonido de la tarjeta ● Configura la hora y el TV se apaga automáticamente
SD y del dispositivo USB. 25 Última vista
4 Información (pág. 19) ● Cambia al canal o modos de entrada vistos
● Muestra información del canal y del programa. previamente.
5 INTERNET ([VIERA Connect]) (pág. 17, 60) 26 Canal siguiente/anterior
● Muestra la pantalla inicial de VIERA Connect. 27 Operaciones de contenido, equipo conectado, etc.
(p. 25, 44, 57)
TC-L42E5H_LE.indd 9 4/30/2012 8:43:20 AM
Indicador/Panel de control
1 Selección de función
● [Volumen]/[Luz de fondo]/[Contraste]/[Brillo]/ 1
[Color]/[Nitidez]/[Tinte] (Señal NTSC)/[Graves]/
[Agudos]/[Balance]/[Autoconfiguración de TV Digital]/ 2
[Autoconfiguración de Analógico]
[Música] o [Diálogo] modo en el Menú Audio
2 Canal arriba/abajo, cambio de Valor (cuando usa el 3
botón F), Encendido del TV
3 Cambia el modo de entrada POWER
4
Identificación de controles
4 El botón POWER
● Enciende o apaga la TV (modo de espera)
5 6 7 Lado posterior de la TV
● Cuando se pulsa el botón del panel de control (1 - 4)
aparece la guía del panel de control en el lado derecho
de la pantalla durante 3 segundos para destacar el botón
presionado. 7 LED de alimentación
Encendido: Roja
5 Receptor de la señal del control remoto Apagado: Sin luz
● No coloque ningún objeto entre el receptor de la
señal del control remoto de la TV y el control remoto. ● La TV consume algo de energía eléctrica para
descargar la EPG incluso cuando el LED de
6 Sensor C.A.T.S. (Sistema de seguimiento alimentación está apagado.
automático de contraste)
● Detecta el brillo para ajustar la calidad de la imagen
cuando [Modo Ecológico] en el Menú Imagen está
configurado en [Encendido]. (pág. 28)
Utilización de las visualizaciones en pantalla - Guía de operación
Es posible acceder a muchas características disponibles en esta TV desde el menú en Pantalla.
■ Guía de operación ■ Cómo utilizar el control remoto
La guía de operación lo ayudará a operar
Abrir el menú principal
utilizando el control remoto.
Ejemplo: [Sonido] Mover el cursor/seleccionar entre un rango de opciones/
Menú principal 1/2 seleccionar el elemento del menú (hacia arriba y
Modo Música
hacia abajo solamente)/ajustar los niveles (izquierda y
Imagen Graves 0 derecha solamente)
Agudos 0
Audio Balance 0 Menú de acceso/almacenar configuraciones luego de
Envolvente Apagado haber realizado ajustes o de haber establecido opciones
Red
Control de Ganancia Auto Apagado
Corrección de volumen 0
Temporizador
Distancia altavoz a pared Más de 30cm
Selección SPDIF Auto. Regresar al menú anterior
Configuración
Seleccionar
Cambiar Salir Selecciona su modo de sonido favorito. Hacia arriba Salir del sistema de menú y regresar a la pantalla de
Hacia abajo vista normal
Volver
Guía de operación
Función en espera de alimentación automática
La TV irá automáticamente al modo de espera en las siguientes condiciones:
• No se recibe ninguna señal ni se realiza ninguna operación durante 30 minutos en TV Analógica.
• [Temporizador de Apagado] está activo en el Menú Temporizador. (pág. 20)
• No se realiza ninguna operación durante el período seleccionado en [Modo de espera automático] (pág. 31).
10
TC-L42E5H_LE.indd 10 4/30/2012 8:43:21 AM
Conexión básica
El equipo externo y los cables mostrados no se suministran con esta TV.
Asegúrese de que la TV esté desconectada de la toma de corriente antes de conectar o desconectar cualquier cable.
Terminales
Conexión básica
2
4 5 6 7 8
1 Ranura de la tarjeta SD (pág. 43) 5 ANTENNA IN (vea abajo)
2 USB 1 - 2 (pág. 43, 68) 6 DIGITAL AUDIO OUT (pág. 67)
3 HDMI1 - 4 (pág. 12, 67) 7 PC (pág. 68)
4 ETHERNET (pág. 13, 52) 8 AV IN (pág. 67, 68)
Conexiones
Cable de alimentación y antena aérea
Antena aérea
■ TV digital, TV analógica
Cable RF Cable RF
■ Cable de alimentación
Cable de Inserte las clavijas de alimentación (suministradas) firmemente en su lugar.
alimentación
CA 110-120 V ● Al desconectar el cable de alimentación, en primer lugar esté
60 Hz absolutamente seguro de desconectar el enchufe de alimentación de la
toma de corriente.
Cuando inserta la clavija principal en la toma de corriente, el TV está en el mismo estado que la última vez que lo
desenchufó de este modo.
● Última vez: TV apagado (modo de espera) El TV estará en modo de espera
● Última vez: TV encendido El TV estará encendido (salta el modo de espera)
11
TC-L42E5H_LE.indd 11 4/30/2012 8:43:22 AM
Nota
● Mantenga el cable RF (antena) lejos del cable de alimentación para evitar y minimizar interferencias.
● No coloque el cable RF debajo de la TV.
● Para obtener la calidad óptima de imagen y de sonido, se requiere una antena aérea, el cable correcto (75 coaxial) y la
clavija de terminación correcta.
● Si se usa un sistema de antena común, podría requerir el cable y la clavija de conexión correctos entre la toma de corriente
aérea de la pared y la TV.
● Su Centro de Servicio de Televisión local o distribuidor podría ayudarle a obtener el sistema de antena aérea correcto para su
área en particular y los accesorios requeridos.
● Cualquier aspecto relacionado con la instalación de la antena aérea, actualización de los sistemas o accesorios existentes,
así como los costos incurridos, corren a cargo de usted, el Cliente.
Conexión básica
Dispositivos AV
■ Reproductor
TV
Reproductor
Cable HDMI
■ Grabadora de DVD/VCR
Antena aérea
TV Grabadora de DVD/
VCR
Cable RF Cable RF
■ Receptor digital multimedia
TV
Antena parabólica
Receptor digital
multimedia
Cable HDMI
Nota
● Conexión de VIERA Link (pág. 61, 62)
● También lea el manual del equipo al que esté siendo conectado.
● Mantenga la TV alejada de equipos electrónicos (equipos de video, etc.) o equipos con sensor infrarrojo. Caso contrario,
puede ocurrir la distorsión de imagen/sonido o puede haber interferencias en la operación de otros equipos.
● Al utilizar el cable HDMI utilice el que esté completamente cableado.
● Compruebe que el tipo de terminales y de enchufes para cables sean los correctos al conectar.
12
TC-L42E5H_LE.indd 12 4/30/2012 8:43:22 AM
Red
Para permitir las funciones de servicios de red (VIERA Connect, etc.), debe conectar el televisor a un entorno de red de banda
ancha.
● Si no tiene servicios de red de banda ancha, consulte con su vendedor minorista.
● Prepare el entorno de internet para la conexión alámbrica o la conexión inalámbrica.
● La configuración de la conexión de red comenzará luego de la sintonización (cuando se utiliza la TV por primera vez).
(pág. 15 - 16)
■ Conexión alámbrica
TV
Conexión básica
entorno de Internet
Cable LAN (blindado)
● Utilice un cable LAN de par retorcido blindado (STP).
■ Conexión inalámbrica
TV
Adaptador inalámbrico LAN y
pedestal exclusivo entorno de Internet
“Accesorios opcionales” (pág. 6)
● Inserte el Adaptador inalámbrico
LAN en el pedestal en forma recta y
completamente.
● Conéctelo al puerto USB 1 ó 2.
Utilización del sujetador
■ Sujetador (Accesorio estándar)
Fijar el sujetador Atar los cables
Orificio
Insertar el
sujetador en un Coloque la
orificio punta en los
Ganchos ganchos
Para retirarlo de la TV: Para soltar:
Broches
● No ate el cable RF y el cable de alimentación juntos
(podría causar la distorsión de la imagen). Mantenga ambos
mosquetones Mantenga
● Fije los cables con sujetadores si fuera necesario. Botón presionado el
● Al utilizar los accesorios opcionales siga el manual laterales presionados
botón
de opciones de montaje para fijar los cables.
13
TC-L42E5H_LE.indd 13 4/30/2012 8:43:22 AM
Ajuste automático
Busca y guarda automáticamente los canales de la TV.
● Estos pasos no son necesarios si la configuración ha sido realizada por su distribuidor local.
● Complete las conexiones (pág. 11 - 13) y los ajustes (si fuera necesario) del equipo conectado antes de comenzar el Ajuste
Automático. Para obtener más detalles para los ajustes del equipo conectado, lea el manual del equipo.
1 Encienda el TV con el botón POWER
(TV) (Control remoto)
o
Ajuste automático
2 Seleccione su idioma
Idioma de menú
English Português Español seleccionar
establecer
3 Seleccione su país
País
Colombia Panamá Otros seleccionar
acceder
4 Seleccione el modo para sintonizar
Selec. Señal de TV seleccionar
TV Digital
Antena-Analógica Sintonizar/Saltear sintonización
Cable-Analógico
Empezar ATP : Sintonización (buscar los canales disponibles)
: Saltear sintonización
5 Seleccione [Empezar ATP]
Selec. Señal de TV seleccionar
TV Digital
Antena-Analógica acceder
Cable-Analógico
Empezar ATP
Inicia la Ajuste automático
● El Ajuste automático empezará a buscar los canales de TV y los guardará.
Los canales guardados y el orden de canales varía dependiendo del área, del sistema de
transmisión y de las condiciones de recepción de señales.
Autoconfiguración - TV Digital y Análoga
Exploración de TV Digital CH 2 69
Exploración de Antena CH 2 69
El procedimiento tomará alrededor de 6 min.
CAN Nombre canal Tipo Calidad
19 service 7 TV Digital 10
19 service 8 TV Digital 10
19 service 5 TV Digital 10
69 DIGITAL !!07.2 TV Digital 10
69 DIGITAL !!07.2 Analógico 10
69 service name max20 Analógico 10
TV digital: 11 Antena: 0
Buscando
14
TC-L42E5H_LE.indd 14 4/30/2012 8:43:23 AM
6 Configurar la conexión de red
Configure la conexión de red para permitir funciones de servicios de red, como VIERA Connect, etc. (pág. 17, 60).
● Observe que esta TV no admite puntos de acceso inalámbricos públicos.
● Asegúrese de que las conexiones de red (pág. 13) y el entorno de red se hayan ajustado antes de comenzar con la
configuración.
Seleccione el tipo de red
Configuración de red [Alámbrico] “Conexión alámbrica” (pág. 13)
[Inalámbrico] “Conexión inalámbrica” (pág. 13)
Seleccionar alámbrico o inalámbrico
Alámbrico Inalámbrico Ajustar más tarde
seleccionar
acceder
Ajuste automático
● Para configurar más tarde u omitir este paso
Seleccionar [Ajustar más tarde] o
■ [Alámbrico]
1. Seleccione [Auto.] Prueba de conexión : Exitosa
Comprobar la conexión del cable de red.
Adquirir dirección IP La prueba ha sido exitosa y la
Verificar adquisición de IP.
Auto. Manual Buscar dispositivos utilizando la misma dir. IP. TV está conectada a la red.
Verificar conexión a puerta de enlace.
Verificar comunicación con servidor.
: Falló
seleccionar
La configuración automática ha finalizado y comienza Verifique las conexiones y
acceder
la prueba de la conexión de red. configuraciones. Y luego
● Para ajustar manualmente, seleccione [Manual] y seleccione [Reintentar].
2. Ir al siguiente paso configure cada elemento. Para obtener más detalles
(pág. 54)
(Presione dos
veces)
■ [Inalámbrico]
Se muestra una lista de los puntos de acceso encontrados automáticamente.
1. Seleccione su punto de acceso deseado
Redes inalámbrica disponibles seleccionar ● Para información del punto de
No.
1
Nombre de red(SSID)
Access Point A
Tipo Inalambr.
11n(2.4GHz)
Estatus
acceso destacado
2
3
Access Point B
Access Point C
11n(5GHz)
11n(5GHz)
acceder
: Punto de acceso cifrado
● Para buscar puntos de acceso ● Para configurar [WPS (Presionar botón)] ● Para configurar manualmente
nuevamente (pág. 16) (pág. 56)
2. Acceda al modo de entrada de la clave de cifrado (Sólo en inglés)
Ajuste de la llave de cifrado
La conexión se realizará con los ajustes siguientes:-
Nombre de red(SSID) : Access Point A
Tipo de seguridad : WPA-PSK
Tipo de cifrado : TKIP ● Si el punto de acceso no está cifrado se mostrará una pantalla de
Ingrese la clave de cifrado. confirmación. Se recomienda seleccionar el punto de acceso cifrado.
Llave de cifrado
3. Ingrese la clave de cifrado del punto de acceso (Sólo en inglés)
Ajuste de Red Inalámbrica Establecer caracteres Guardar
Llave de cifrado
seleccionar
A B C D E F G H I J K L M N O P Q R S T
U V W X Y Z 0 1 2 3 4 5 6 7 8 9 ! : #
a b c d e f g h i j k l m n o p q r s t establecer
u v w x y z ( ) + - . * _ @ / “ ‘ % & ?
, ; = $ [ ] ~ < > { } | ` ^ \ ● Puede establecer los caracteres utilizando los botones numéricos.
(Sólo en inglés) (pág. 75)
15
TC-L42E5H_LE.indd 15 4/30/2012 8:43:24 AM
4. Realice la prueba de la conexión después de que la configuración del punto de acceso haya finalizado
6 Prueba de conexión : Exitosa
Compruebe la conexión de red inalámbrica. La prueba ha sido exitosa y la TV está conectada a la red.
Verificar adquisición de IP.
Buscar dispositivos utilizando la misma dir. IP.
Verificar conexión a puerta de enlace. : Falló
Verificar comunicación con servidor. Verifique las conexiones y configuraciones. Y luego seleccione
[Reintentar].
● Para ajustar manualmente, seleccione [Manual] y configure
cada elemento.
Para obtener más detalles (pág. 56)
5. Ir al siguiente paso
Ajuste automático
(Presione dos veces)
[WPS (Presionar botón)]
1. Presione el botón WPS en el punto de acceso hasta que la luz destelle
2. Conecte el TV al punto de acceso
WPS (Presionar botón)
1) Pulse el botón 'WPS' del punto de acceso
inalámbrico hasta que la luz destelle.
2) Una vez que el punto de acceso esté listo,
seleccione "Conectar". ● Asegúrese de que su punto de acceso admita WPS para esta
Si tuviera alguna duda, revise el manual de
configuración.
instrucciones del punto de acceso inalámbrico. ● WPS: Wi-Fi Protected Setup™
Conectar ● Si la conexión ha fallado, compruebe los ajustes y las posiciones de su
punto de acceso. Luego, siga las instrucciones en pantalla.
3. Realice la prueba de la conexión después de que la configuración del punto de acceso haya finalizado
Prueba de conexión : Exitosa
Compruebe la conexión de red inalámbrica. La prueba ha sido exitosa y la TV está conectada a la red.
Verificar adquisición de IP.
Buscar dispositivos utilizando la misma dir. IP.
Verificar conexión a puerta de enlace.
: Falló
Verificar comunicación con servidor. Verifique las conexiones y configuraciones. Y luego seleccione
[Reintentar].
4. Ir al siguiente paso
(Presione dos veces)
7 Seleccione [Hogar]
Seleccionar [Hogar] el entorno de visualización para utilizar en el ambiente de su hogar.
Por favor seleccione el ambiente de uso.
Hogar Tienda seleccionar
establecer
■ [Tienda] entorno de visualización (sólo para visualización en la tienda)
[Tienda] entorno de visualización es el modo para explicar las características principales de esta TV.
Seleccionar [Hogar] el entorno de visualización para utilizar en el ambiente de su hogar.
● Puede retornar a la pantalla de selección de entorno de visualización en la etapa de la pantalla de confirmación de
la Tienda.
1 Volver a la pantalla de selección del 2 Seleccione [Hogar]
entorno de visualización Por favor seleccione el ambiente de uso.
Tienda Hogar Tienda seleccionar
Usted ha seleccionado el modo de establecer
tienda
Para cambiar el entorno de visualización luego deberá inicializar todos los ajustes accediendo a la Condición Inicial.
[Condición inicial] (pág. 39)
El Ajuste Automático está ahora completo y su TV está listo para la visualización
Si falló la sintonización, verifique la conexión del cable RF y luego siga las instrucciones en la pantalla.
Nota
● Para verificar la lista de canales “Uso de la Guía de TV (TV Digital)” (pág. 22)
● Para editar o esconder (saltear) canales “Sintonización y edición de canales” (pág. 34 - 37)
● Para volver a sintonizar todos los canales [Ajuste automático] en “Sintonización y edición de canales” (pág. 36, 37)
● Para inicializar todas las configuraciones [Condición inicial] (pág. 39)
16
TC-L42E5H_LE.indd 16 4/30/2012 8:43:26 AM
Uso de “VIERA Connect”
VIERA Connect es una puerta de enlace a servicios de Internet exclusivos de Panasonic.
VIERA Connect le permite acceder a algunos sitios Web específicos con soporte de Panasonic y disfrutar contenido de Internet,
como videos, juegos, herramientas de comunicación etc. desde la pantalla de inicio de VIERA Connect.
● Algunas funciones de los sitios Web pueden no estar disponibles.
1 Encienda el equipo
(TV) (Control remoto) ● Presione durante aproximadamente 1 segundo
● Cada vez que enciende el TV, aparece el titular de presentación de VIERA Connect. El
titular está sujeto a cambios.
Disfrute de contenido selecto en Internet con VIERA Connect
Simplemente presione el botón OK/INTERNET
2 Acceder a VIERA Connect
Mientras se muestra el titular
■ Para salir de VIERA
Uso de “VIERA Connect”
● Dependiendo de las condiciones de uso, leer todos los datos puede tardar un rato.
Connect ● Se pueden mostrar mensajes antes que la pantalla de inicio de VIERA Connect.
Lea detenidamente estas instrucciones y siga las instrucciones en pantalla.
Ejemplo: Pantalla de inicio de VIERA Connect
● Para ir al siguiente nivel seleccione [MORE].
● Para desactivar la
● Para volver al nivel anterior seleccione
visualización del titular
[BACK].
de presentación de
● Para volver a la pantalla de inicio de VIERA
VIERA Connect
Connect
[Mensaje VIERA
Connect] (pág. 32)
MORE
BACK
● La comunicación de video necesita una Cámara para comunicaciones TY-CC20W exclusiva.
“Accesorios opcionales” (pág. 6)
Para obtener más detalles, lea el manual de la Cámara para comunicaciones.
● Puede conectar un teclado y un mando para videojuegos mediante el puerto USB para ingresar caracteres y jugar en VIERA
Connect. Además de las funciones de VIERA Connect, puede operar el TV con un teclado o mando para videojuegos.
Si desea más información “Conexión USB” (pág. 74)
Nota
● Si no puede acceder a VIERA Connect, revise las conexiones de red (pág. 13) y sus configuraciones (pág. 15 - 16).
● Para obtener más información sobre VIERA Connect (pág. 60)
17
TC-L42E5H_LE.indd 17 4/30/2012 8:43:28 AM
Para ver la TV
1 Encienda el equipo
(TV) (Control remoto)
o
■ Aparece el titular de presentación VIERA Connect
Cada vez que encienda el TV, aparecerá este titular en la parte inferior de la
pantalla.
Puede acceder a VIERA Connect fácilmente y disfrutar los diversos tipos de
contenido. (pág. 17)
● Para eliminar este titular, déjelo por aproximadamente 5 segundos o pulse
cualquier botón (excepto los botones para acceder a VIERA Connect).
● Para desactivar la visualización del titular [Mensaje VIERA Connect]
(pág. 32)
● El titular está sujeto a cambios.
2 Seleccione TV Digital o TV Analógica
Pulse varias veces hasta que visualice el modo deseado.
Para ver la TV
TV digital El modo seleccionado se visualiza en la pantalla.
● Puede también seleccionar el modo pulsando el botón
TV repetidamente en el TV (pág. 10).
Coronation Street 20:35
05.4
BBC ONE WALES
20:00 - 20:55
Ahora
Canales de Digital
El titular de información aparece siempre que selecciona
un canal (pág. 19)
CC Texto SAP
3 Seleccione un canal
arriba ● Para seleccionar un número de posición de canal de
o más de dos dígitos, por ej. 399
abajo
■ Para seleccionar en la lista de canales
Canales de Digital seleccionar canal
6 Cartoon Nwk
7 BBC Radio Wales ver
8 BBC Radio Cymru
1 BBC ONE Wales
2 BBC THREE
3 BBCi
4 CBBC Channel
■ Para seleccionar un canal mediante el titular de información (pág. 19)
1 Muestre el titular de información si no lo visualiza 2 Con el titular en pantalla, seleccione el canal
seleccionar canal
ver
■ Para seleccionar un canal mediante la Guía de TV (pág. 22)
1 Muestre la Guía de TV 2 Seleccione el programa o canal actual
seleccionar
ver
18
TC-L42E5H_LE.indd 18 4/30/2012 8:43:29 AM
Otras funciones útiles
Visualizar el titular de información
Visualizar el titular de información
● También aparece al cambiar un canal.
3 5 6 4
1 Ejemplo: TV digital
20:35
05.4 Coronation Street
20:00 - 20:55 Canales de Digital
BBC ONE WALES
2 Ahora
CC Texto SAP
1 Nombre y posición del canal 4 Hora actual
2 Tipo de canal/Canal codificado 5 Hora de inicio/finalización del programa (TV Digital)
( )/Modo TV ( , ) Número de canal, etc. (TV Analógica)
3 Programa 6 Categoría
Funciones disponibles/Significado de mensajes
[Dolby D+], [Dolby D], [HE-AAC] [Texto]
Pista de audio Dolby Digital Plus, Servicio de texto digital disponible
Silenciar sonido Dolby Digital o HE-AAC
Para ver la TV
[SAP]
[Señal débil] [CC] Modo de audio disponible
Calidad baja de la señal de TV Servicio de subtítulos disponible (ver abajo)
[Subtítulos] 1 - 90
Servicio de subtítulos disponible Tiempo restante del Temporizador
de Apagado
● Para ajustes (pág. 20)
● Para confirmar otro nombre del canal ● Para ver el programa que aparece en ● Información sobre el siguiente programa
sintonizado el titular (TV Digital)
● Para ocultar ● Información adicional (TV Digital) ● Para establecer la duración de la
visualización
[Duración de Información] (pág. 32)
(Pulse nuevamente para ocultar el titular)
● Para seleccionar una lista de favoritos (TV Digital)
si la lista de favoritos se creó en [Editar Favoritos]
(pág. 34)
La hora mostrada en el televisor está definida por la estación transmisora de TV digital. La hora no se puede ser ajustar
manualmente.
Escucha con SAP (Programa de audio secundario)
Selecciona el modo Audio para ver la TV
TV digital
Cambie la señal de audio (si está disponible). (Audio 1/Audio 2)
TV Analógica
Seleccione el modo de audio que desea. (Estéreo/SAP/Mono)
STILL
Congelar/Descongelar imagen
19
TC-L42E5H_LE.indd 19 4/30/2012 8:43:30 AM
Mostrar los ajustes que se pueden seleccionar para el estado actual
Confirmar o cambiar instantáneamente el estado actual
● Para cambiar
seleccionar seleccionar/cambiar
acceder guardar
[Audio Múltiple] (TV Digital) [Ajuste de Color de Canal] (TV Analógica)
Selecciona el idioma alternativo de las pistas de sonido Ajusta la densidad de color (pág. 28)
(si estuviera disponible)
[CC análogo] (TV Analógica)
[Audio Dual] (TV Digital) Selecciona el servicio de subtítulos analógico
Selecciona estéreo/monoaural (si estuviera disponible) (si estuviera disponible)
[Subtítulos] (TV Digital) [Corrección de volumen]
Selecciona la activación/desactivación de la visualización de Ajusta el volumen del canal o el modo de entrada de forma
los subtítulos (si estuviera disponible) individual
Temporizador de Apagado
Pone el TV en el modo de espera automáticamente después de transcurrido un período fijo
1 Muestre el menú
Para ver la TV
2 Seleccione [Temporizador]
seleccionar
Temporizador
acceder
3 Seleccione [Temporizador de Apagado] y ajuste el tiempo en incrementos de 15 minutos
Temporizador de Apagado
Apagado seleccionar seleccionar el tiempo
Modo de espera automático
15 minutos [Temporizador de Apagado]
30 minutos
45 minutos acceder guardar
60 minutos
75 minutos
● Para cancelar, ajuste en [Apagado] o apague el TV.
90 minutos ● Para confirmar el tiempo restante “Visualizar el titular de información”
(pág. 19)
● Cuando el tiempo restante sea menor que 3 minutos, éste parpadeará en la
pantalla.
● También puede usar el botón del OFF TIMER en el control remoto para establecer
la hora. Pulse varias veces hasta que visualice el tiempo deseado.
Aspecto
Cambiar la relación de aspecto (tamaño de la imagen)
Disfrute ver la imagen en su tamaño y aspecto óptimos.
(Pulse varias veces hasta que visualice el modo deseado.)
■ Para cambiar manualmente la relación de aspecto (si estuviera disponible)
1 Muestre la lista de selección de aspecto 2 Cuando visualice la lista, seleccione el modo
Selección de aspecto
seleccionar ● Puede cambiar también el modo utilizando el
16:9
JUSTO botón ASPECT solamente.
4:3
4:3 Completo
ACERC1
guardar
ACERC2
ACERC3
Seleccionar
Cambiar Salir
Volver
Lista de selección de aspecto
20
TC-L42E5H_LE.indd 20 4/30/2012 8:43:31 AM
[16:9] [ACERC1]
Muestra directamente la imagen en 16:9 Muestra una imagen 16:9 tipo buzón o 4:3
sin distorsión (anamórfica). sin distorsión.
[JUSTO] [ACERC2]
Muestra una imagen 4:3 a pantalla Muestra una imagen 16:9 tipo buzón
completa. (anamórfica) a pantalla completa sin
La ampliación se percibe sólo en los bordes distorsión.
izquierdo y derecho.
[4:3] [ACERC3]
Muestra la imagen en el estándar 4:3 sin Muestra una imagen 2.35:1 tipo buzón
distorsión. (anamórfica) a pantalla completa sin
distorsión.
A 16:9, muestra la imagen en su máxima
resolución (con una ligera ampliación).
[4:3 Completo]
Muestra una imagen 4:3 ampliada
horizontalmente para llenar la pantalla.
● Para TV Digital o señal HD
Nota
● Sólo [16:9] y [4:3 Completo] están disponibles en TV Digital.
Para ver la TV
● Sólo [16:9] y [4:3] están disponibles en modo de entrada de PC.
● El modo de aspecto se puede memorizar de forma separada para las señales SD (Definición estándar) y HD
(Alta definición), excepto en TV Digital.
Última vista
Cambie fácilmente al canal o al modo de entrada visto previamente
● Presione nuevamente para volver a la vista actual.
Nota
● Ver durante menos de 10 segundos no se considera como el canal o modo de entrada visto anteriormente.
Cambiar de idioma en menú
Puede cambiar el idioma para las visualizaciones en pantalla.
1 Muestre el menú 2 Seleccione [Configuración] 3 Seleccione [Idioma]
Configuración
Idioma Acceder
seleccionar
acceder seleccionar
acceder
4 Seleccione [Idioma de menú] 5 Seleccione el idioma y ajuste
Idioma Idioma de menú
Idioma de menú Acceder English Português Español
seleccionar
seleccionar
establecer
acceder
21
TC-L42E5H_LE.indd 21 4/30/2012 8:43:32 AM
Uso de la Guía de TV (TV Digital)
Guía de TV - La Guía electrónica de programas (EPG) ofrece una lista en pantalla de los programas actuales y futuros durante
los siguientes siete días (dependiendo de las emisoras).
● Cuando el TV se enciende por primera vez, o si se desconecta por más de una semana, la Guía de TV puede demorarse en
aparecer completamente.
Si está en TV Analógica
1 Seleccione TV Digital
(pág. 18)
2 Vea Guía de TV
● Pulse nuevamente para cambiar la disposición ([Apaisado]/[Vertical]).
Vea [Apaisado] para ver varios canales.
Vea [Vertical] para ver un canal a la vez.
Ejemplo: [Apaisado]
Guía de TV: Apaisado
26/10/2011 Mié 10:27 1 1 Fecha y hora actual
2 26/10/2011 Mié Todos los tipos Canales de Digital
2 Fecha de la Guía de TV
11 Home
11:00 - 12:30 In Memory of Lydia Shum (R) (S)
3 3 Hora de la Guía de TV
Uso de la Guía de TV (TV Digital)
Hora: 11:00 11:30 12:00 12:30 13:00
05.1 Home In Memory of Lydia Shum (R) (S) W E Your Jun Mao Xia 4
05.2 World
05.3 Jade
ETV
柬䳕厴柬┍皀
China
⁙抪ㆢ㋵喡҇沅㾲⧡ ; 㝝Ὰ″
Financial Information S
ᾷ㼤⛳
CCTV9 – Live
ज䭧ᮄ
4 Programa
05.4 Pearl
05.5 Sapphire
Market Update
Market News
Market Update Market Update In Market Update Station Close
Business News 5 Nombre y posición del canal
05.6 Ruby Drama 1 Drama 2 Live
05.7 Gold Shopping Topics News
Ejemplo: [Vertical]
Guía de TV: Vertical
26/10/2011 Mié 10:27
26/10/2011 Mié Todos los tipos Canales de Digital
05.1 Home 05.2 World 05.3 Jade 05.4 Pearl 05.5 Sapphire
11:00 - 12:30 In Memory of Lydia Shum (R) (S)
12:30 - 14:00 W E Your Jun Mao Xia
14:00 - 14:30 Jin Mao Xiang (R) (C/M) (S)
14:30 - 15:00 Women Plaza ll
15:00 - 15:30 Wealth Blog
15:30 - 16:00 Life Journey (R) (C/M)
16:00 - 16:30 Smart Class
16:30 - 16:45 News
■ Para regresar al TV
■ Para ver el programa
Seleccione el programa o canal actual
seleccionar
acceder
■ Para ir al día anterior ■ Para ir al día siguiente
22
TC-L42E5H_LE.indd 22 4/30/2012 8:43:32 AM
■ Para ver una lista de canales del tipo ■ Para ver una lista de canales de la categoría
seleccionado seleccionada
(Lista de tipos) seleccionar tipo (Lista de categorías) seleccionar categoría
Tipo de prog. Favoritos
Todos los tipos Canales de Digital
ver ver
Todos los tipos Canales de Digital
Películas Favoritos1
Noticias Favoritos2 ● Para mostrar la lista de canales
Favoritos3 favoritos (pág. 34)
Favoritos4
Otras funciones útiles
Ver detalles del programa
1 Seleccione el programa 2 Ver información
● Pulse nuevamente para volver a la Guía de TV.
Uso de la Guía de TV (TV Digital)
23
TC-L42E5H_LE.indd 23 4/30/2012 8:43:33 AM
Visualización de entradas externas
Conecte el equipo externo (videograbadoras, equipo de DVD, etc.) y podrá reproducir la imagen a través del canal de entrada
correspondiente.
● Para conectar el equipo (pág. 11 - 13, 67 - 68)
El control remoto puede operar el contenido o el equipo externo. (pág. 25)
1 Encienda el TV
(TV) (Control remoto)
o
Si el modo de entrada no cambia automáticamente
Realice y
● Compruebe la configuración del equipo.
2 Muestre el menú de selección de entrada
3 Seleccione el modo de entrada del equipo conectado
Visualización de entradas externas
Seleccionar entrada seleccionar
AV
PC ver
HDMI1
HDMI2
HDMI3
HDMI4
TV
Tarjeta SD/USB
● Puede seleccionar también la entrada usando el botón AV en el control remoto o en el TV
(excepto [Tarjeta SD/USB]).
Pulse el botón varias veces hasta que seleccione la entrada deseada.
● Para cambiar entre [COMPONENTE] y [VIDEO] en [AV], pulse el botón de cursor izquierdo
y derecho para mover el indicador.
● [Tarjeta SD/USB]: Cambia a Reproductor de Medios. “Uso del Reproductor de Medios”
(pág. 43)
● Puede etiquetar u omitir cualquier modo de entrada (excepto [Tarjeta SD/USB]).
“Títulos de entradas” (pág. 32)
Las entradas omitidas no se visualizarán al pulsar el botón AV.
4 Ver
■ Para regresar al TV AV
Muestra el modo seleccionado
Nota
● Si el equipo externo tiene la función de ajuste de relación de aspecto, ajústela en [16:9].
● Si desea más información, lea el manual del equipo o consulte a su distribuidor local.
24
TC-L42E5H_LE.indd 24 4/30/2012 8:43:33 AM
Operación del contenido o equipo con el control remoto del TV
Puede operar el contenido del Reproductor de Medios/servidores de medios, funciones de grabación o el equipo conectado.
Espera
Configure el modo de espera/encendido
Reproducir
Reproducir contenido de videocasete/DVD
Detener
Detener la operación
Retroceder/Buscar
VCR: Retroceder, ver la imagen rápidamente en retroceso
Contenido de DVD/video: Mantener pulsado para buscar hacia atrás
Avanzar rápidamente/Buscar
VCR: Avanzar rápidamente, ver la imagen rápidamente avanzando
Contenido de DVD/video: Mantener pulsado para buscar hacia delante
Pausa
Pausar/Reanudar
DVD: Presione y mantenga apretado para reproducir en velocidad lenta
Programa siguiente/anterior
Seleccionar programa
Grabar
Iniciar la grabación
Visualización de entradas externas
Cómo cambiar el código
Cada tipo de equipo Panasonic tiene su propio código de control remoto.
Cambie el código de acuerdo con el equipo que desee operar.
Mantenga pulsado durante las siguientes operaciones
Ingrese el código correspondiente, Pulse
consulte la siguiente tabla
Tipo de equipo, funciones Código
Grabadora de DVD, reproductor de DVD, reproductor de discos Blu-ray 70
Sistema de teatro en casa, teatro en casa de formato Blu-ray 71
VCR 72
Uso en Modo Video de Reproductor de Medios (pág. 44)
73
Uso en Modo Video de DLNA (pág. 57)
(predeterminado)
El equipo que se utiliza en VIERA Link (pág. 65)
Nota
● Confirme si el control remoto funciona correctamente después de cambiar el código.
● Los códigos podrían restaurarse a los valores predeterminados si cambia las baterías.
● Podría no ser posible realizar algunas operaciones en algunos modelos de equipo.
25
TC-L42E5H_LE.indd 25 4/30/2012 8:43:34 AM
Cómo usar VIERA TOOLS
Puede tener acceso a algunas funciones especiales usando la función VIERA TOOLS.
1 Muestre los iconos de la función
2 Seleccione una función
seleccionar
acceder
FOTO Música Servidor de medios
VIERA Link
Cómo usar VIERA TOOLS
■ Para regresar al TV
■ Siga la operación de cada función
[VIERA Link] [Música]
(pág. 61 - 66) (pág. 50)
Música
[Foto] [VIERA Connect]
(pág. 45) (pág. 17, 60)
FOTO
[Video] [Servidor de medios]
(pág. 48) (pág. 57)
Servidor de medios
Se mostrará una pantalla de selección cuando dos o más dispositivos disponibles estén conectados.
Seleccione la descripción correcta y acceda.
Nota
● Si la función seleccionada no está disponible, puede mostrarse la explicación de su uso. Pulse el botón OK para ver la
explicación luego de seleccionar la función no disponible.
26
TC-L42E5H_LE.indd 26 4/30/2012 8:43:34 AM
Cómo usar las funciones de menú
Los diferentes menús le permiten realizar ajustes para imagen, sonido y para otras funciones.
1 Muestre el menú
● Muestra las funciones que se pueden ajustar (varía de acuerdo con la señal de
entrada).
2 Seleccione el menú
Ejemplo: [Imagen]
Menú principal seleccionar
acceder
Imagen
Audio
Red
Temporizador
Cómo usar las funciones de menú
Configuración
3 Seleccione el elemento
Ejemplo: [Imagen]
1/2 seleccionar
Modo de imagen Dinámico
Luz de fondo 50 acceder
■ Para regresar al Contraste
Brillo
60
0
TV en cualquier Color 50
momento Nitidez 50
Tinte 0
Temp. color Caliente
Ajuste de Color de Canal 0
■ Para regresar a la
pantalla anterior ■ Seleccione entre las alternativas
Frío seleccionar
Normal
Temp. color
Caliente guardar
■ Para cambiar las
■ Ajuste usando la barra de deslizamiento
Nitidez 50
páginas del menú cambiar
Movido
arriba guardar
abajo ■ Ir a la siguiente pantalla
Bloqueo para niños Acceder
Muestra la siguiente pantalla. acceder
■ Introduzca caracteres por medio del menú de entrada libre
Puede ingresar los nombres o números libremente para algunos elementos. (Sólo en inglés)
Entrada de usuario Establezca los caracteres uno a uno Guardar
Nombre
seleccionar
A B C D E F G H I J K L M N O P Q R S T
U V W X Y Z 0 1 2 3 4 5 6 7 8 9 ! : #
a b c d e f g h i j k l m n o p q r s t establecer
u v w x y z ( ) + - . * _
● Puede establecer los caracteres utilizando los botones numéricos. (Sólo en inglés)
“Tabla de caracteres para botones numéricos” (pág. 75)
■ Para restaurar los ajustes
● Ajuste de imagen o sonido solamente
[Restaurar valores] en el menú de Imagen (pág. 29) o en el menú de Audio (pág. 31)
● Para inicializar todas las configuraciones
[Condición inicial] (pág. 39)
27
TC-L42E5H_LE.indd 27 4/30/2012 8:43:35 AM
Lista de menús
Menú Elemento Ajustes/Configuraciones (alternativas)
Selecciona su modo de imagen favorito para cada entrada
[Dinámico]/[Normal]/[Cine]/[Cinema Real]/[Juego]
[Dinámico]:
Mejora el contraste y la nitidez para visualización en una habitación con mucha luz.
[Normal]:
Uso normal para visualización en condiciones de iluminación normal.
[Cine]:
Mejora el desempeño del contraste y de la reproducción de negro y color para ver
películas en una habitación oscura.
[Cinema Real]:
Reproduce de forma precisa la calidad original de la imagen sin ninguna revisión.
Modo de imagen [Juego]:
Proporciona imágenes adecuadas a las señales de respuesta rápida cuando juega.
● No es válido en el modo de TV
● Para visualizar un registro continuo de tiempo transcurrido cuando utiliza el modo de
Juego [Mostrar tiempo de juego] (pág. 32)
En cada modo de visualización puede ajustar y guardar [Luz de fondo], [Contraste],
[Brillo], [Color], [Nitidez], [Tinte], [Temp. color], [Color vívido], [Modo Ecológico], [P-NR] y
[PEINE 3D] para cada entrada.
Además, puede ajustar la configuración detallada cuando [Avanzado] del Menú de
Cómo usar las funciones de menú
configuración esté ajustado en [Encendido] (pág. 33)
Luz de fondo,
Contraste, Brillo, Ajusta los niveles de estas opciones de acuerdo a sus preferencias personales
Color, Nitidez
Ajusta el matiz de imagen de acuerdo con su preferencia
Tinte
● Para la señal NTSC, entrada de componente y HDMI
Imagen
Ajusta el tono de color general de la imagen [Frío]/[Normal]/[Caliente]
Temp. color
● No válido cuando [Modo de imagen] está ajustado en [Cinema Real]
Ajusta la densidad de color adecuada entre 3 niveles para cada canal
Ajuste de Color de
● Modo TV Analógica solamente
Canal
● Seleccione el canal que desea ajustar y establezca esta función.
Ajusta automáticamente los colores en vívidos [Apagado]/[Encendido]
Color vívido
● No es válido en el modo PC
Función de control automático de brillo
Modo Ecológico Ajusta automáticamente las configuraciones de imagen dependiendo de la iluminación del
ambiente [Apagado]/[Encendido]
Reducción de ruido de imagen
Automáticamente reduce el ruido no deseado de la imagen y el ruido de parpadeo en el
P-NR
contorno de una imagen [Apagado]/[Min]/[Medio]/[Máx.]/[Auto.]
● No válido en el modo PC o cuando [Modo de imagen] está ajustado en [Juego]
Hace que las imágenes fijas o en movimiento lento se vean más vívidas
[Apagado]/[Encendido]
PEINE 3D ● Ocasionalmente, al visualizar imágenes fijas o en movimiento lento, se podría ver el
patrón de color. Ajústelo en [Encendido] para visualizar colores más nítidos y precisos.
● Para la recepción de señal PAL/NTSC en el modo TV o compuesto.
Cambia el nivel de negro de la imagen al nivel adecuado [Normal]/[Con Config. 7.5IRE]
● Puede establecer esta función para cada entrada (TV analógica, Video, Componente y
Nivel de configuración
HDMI).
● 7.5IRE es uno de los niveles de configuración para la norma NTSC.
28
TC-L42E5H_LE.indd 28 4/30/2012 8:43:36 AM
Menú Elemento Ajustes/Configuraciones (alternativas)
Apaga la pantalla cuando selecciona [Apagado]
[Apagado]/[Encendido]
● El sonido sigue activo incluso si apaga la pantalla.
Pantalla
● Presione cualquier botón (excepto el botón de espera) para encender la pantalla.
● Esta función es efectiva para reducir el consumo de energía cuando escucha audio sin
ver la pantalla de TV.
Mejora la resolución vertical de las imágenes de películas [Apagado]/[Encendido]
Detec. cadencia
● Esta función está disponible para la señal entrelazada (excepto en el modo PC, VIERA
película
Connect o cuando [Modo de imagen] está ajustado a [Juego]).
Selecciona el área de la pantalla que muestra la imagen [Apagado]/[Encendido]
[Encendido]:
Agranda la imagen para ocultar el borde de ésta.
[Apagado]:
Sobre escaneo Muestra la imagen en el tamaño original.
16:9 ● Ajuste a [Encendido] si se genera ruido en el borde de la pantalla.
● Esta función se encuentra disponible cuando el aspecto está ajustado a [16:9].
● Esta función se puede memorizar de forma separada para las señales SD (Definición
estándar) y HD (Alta definición).
● No valido para el modo PC o VIERA Connect.
Imagen
Ajuste avanzado
Cambia el rango de visualización horizontal para reducir el ruido en el borde lateral de la
Cómo usar las funciones de menú
imagen
Tamaño Horizontal
[Tamaño Horizontal 1]/[Tamaño Horizontal 2]
● Para modo TV, AV y entrada HDMI
Sistema de color Selecciona el sistema de color opcional sobre la base de señales de video en modo AV
AV [Auto.]/[PAL-M]/[PAL-N]/[NTSC]
Selecciona el parámetro de color adecuado para la señal SD (definición estándar) o HD
(alta definición) [SD]/[HD]
Matriz de color
● Esta función está disponible con la señal de entrada de 480p o 576p desde las
terminales COMPONENT o HDMI.
Cambia manualmente el nivel de negro en la imagen para el modo de entrada HDMI con
señal de entrada DVI [Normal]/[Completo]
Ajustes de entrada ● Al visualizar la señal de entrada DVI del equipo externo (especialmente de PC) el nivel
DVI de negro podría no ser adecuado. En este caso, seleccione [Completo].
● El nivel de negro para la señal de entrada HDMI se ajustará automáticamente.
● Para modo de entrada HDMI con señal de entrada DVI
Pulse el botón OK para restaurar los ajustes del menú de “Modo de imagen” actuales a los
Restaurar valores
ajustes predeterminados
Selecciona su modo de audio favorito para cada entrada [Música]/[Diálogo]/[Usuario]
[Música]:
Mejora la calidad de sonido para mirar videos de música, etc.
[Diálogo]:
Mejora la calidad de sonido para mirar noticias, drama, etc.
Audio
● En el modo de Música y Diálogo, puede ajustar [Graves] y [Agudos], dichos ajustes se
Modo guardarán para cada modo.
[Usuario]:
Ajusta el sonido manualmente usando el ecualizador para satisfacer su calidad de
sonido favorita.
● Para el modo de Usuario, el [Ecualizador] aparecerá en el menú de Audio en lugar de
[Graves] y [Agudos]. Seleccione [Ecualizador] y ajuste la frecuencia.
[Ecualizador] (pág. 30)
29
TC-L42E5H_LE.indd 29 4/30/2012 8:43:36 AM
Menú Elemento Ajustes/Configuraciones (alternativas)
Graves Ajusta el nivel para mejorar o minimizar la salida de sonido más bajo, frecuencia baja
Agudos Ajusta el nivel para mejorar o minimizar la salida de sonido más alto, frecuencia alta
Ajusta el nivel de frecuencia para satisfacer su calidad de sonido favorita
● Esta función está disponible cuando [Modo] está establecido en [Usuario].
● Seleccione la frecuencia y cambie el nivel de frecuencia usando el botón de cursor.
Ecualizador ● Si desea mejorar el sonido de graves, incremente el nivel de la frecuencia más baja. Si
desea mejorar el sonido de agudos, incremente el nivel de la frecuencia más alta.
● Para restaurar los niveles de cada frecuencia a los ajustes predeterminados, seleccione
[Restaurar valores] usando el botón de cursor y después pulse el botón OK.
Balance Separa el nivel de volumen de los altavoces derecho e izquierdo
Ajustes del sonido envolvente
[Apagado]/[V-Audio]/[V-Audio Surround]/[V-Audio ProSurround]
[V-Audio]:
Brinda un potenciador dinámico del ancho para simular efectos espaciales mejorados.
[V-Audio Surround]:
Envolvente
Proporciona un potenciador dinámico de ancho y profundidad para simular efectos
Cómo usar las funciones de menú
espaciales mejorados.
[V-Audio ProSurround]:
Proporciona un potenciador más progresivo y reverberación para simular efectos
espaciales mejorados.
Control de Ganancia Regula automáticamente las grandes diferencias del nivel de sonido entre los canales y
Auto las entradas [Apagado]/[Encendido]
Audio
Corrección de volumen Ajusta de forma individual el volumen del canal o el modo de entrada
Compensa el sonido de baja frecuencia debido a la distancia entre los altavoces y la pared
[Más de 30cm]/[Menos de 30cm]
Distancia altavoz a ● Si el espacio entre la parte trasera del TV y la pared es de más de 30 cm, se recomienda
pared [Más de 30cm].
● Si el espacio entre la parte trasera del TV y la pared es menor que 30 cm, se recomienda
[Menos de 30cm].
Selecciona el ajuste inicial de las pistas de audio [Auto.]/[MPEG]
[Auto.]: Selecciona automáticamente las pistas de audio si el programa tiene más de dos
pistas. La prioridad está dada en el siguiente orden: Dolby Digital Plus, HE-AAC,
Dolby Digital, MPEG.
[MPEG]: Se da prioridad a MPEG.
● Dolby Digital Plus y Dolby Digital son métodos de codificación de señales digitales
Preferencia de audio desarrolladas por Dolby Laboratories. Además de audio estéreo (2 canales) estas
señales pueden ser de audio multicanal.
● HE-AAC es un método de codificación perceptual utilizado para comprimir audio digital
para almacenamiento y transmisión eficientes.
● MPEG es un método de compresión de audio que comprime el audio al menor tamaño
sin pérdidas considerables de su calidad.
● Dolby Digital Plus y HE-AAC son tecnologías para programas HD (Alta Definición).
● Para TV Digital
SPDIF: Un formato de archivo de transferencia de audio estándar
Selecciona el ajuste inicial para la señal de salida de audio digital desde las terminales
DIGITAL AUDIO OUT y HDMI2 (función ARC) [Auto.]/[MIC]
[Auto.]: Dolby Digital Plus, Dolby Digital y HE-AAC multicanal se transmiten como Dolby
Digital Bitstream. MPEG se transmite como PCM.
Selección SPDIF
[MIC]: La señal de salida digital se fija en PCM.
● Para TV Digital o contenido de video de Reproductor de Medios/Servicios de red
(pág. 49, 60)
● ARC (Canal de retorno de audio): Una función de la salida de audio digital mediante el
cable HDMI
30
TC-L42E5H_LE.indd 30 4/30/2012 8:43:36 AM
Menú Elemento Ajustes/Configuraciones (alternativas)
Seleccione de acuerdo a la señal de entrada [Digital]/[Analógico] (pág. 73)
[Digital]: Cuando el sonido se transmite mediante la conexión del cable HDMI
Entrada
[Analógico]: Cuando el sonido se transmite mediante la conexión del cable adaptador
HDMI1/2/3/4
Audio
HDMI-DVI
● Para la entrada HDMI
Pulse el botón OK para restaurar el modo de Audio actual, [Balance], y [Envolvente] a los
Restaurar valores
ajustes predeterminados
Prueba de conexión,
Conexión de red, Ajuste
Establece la configuración de red para utilizar en su entorno de red (pág. 54 - 56)
de Red Inalámbrica,
Ajustes de IP/DNS
Config. de enlace de red Ajusta para controlar el TV con los dispositivos conectados a la red (pág. 53)
Red
Actualización de Comprueba si existen actualizaciones de software disponibles en el sitio Web de
software Panasonic
Cómo usar las funciones de menú
Mensaje de Software Selecciona sin emitir un mensaje de notificación cuando se encuentre nuevo software
nuevo mediante la red [Apagado]/[Encendido]
Estado de la red Muestra el estado de la red (dirección MAC, configuración de red actual, etc.)
Temporizador de Ajusta el lapso a transcurrir antes de que el TV ingrese automáticamente en el modo de
Temporizador
Apagado espera [Apagado]/[15]/[30]/[45]/[60]/[75]/[90] (minutos) (pág. 20)
Ajusta el lapso durante el cual el TV debe permanecer encendido cuando no se realiza
ninguna operación [Apagado]/[2]/[4] (horas)
Modo de espera
● El cambio automático de entrada con el equipo conectado afecta esta función y se
automático
restaurará el conteo de tiempo.
● El mensaje de notificación aparecerá 3 minutos antes de entrar al modo de espera.
Ajusta automáticamente el TV en el modo de ahorro de energía más conveniente
● Si pulsa el botón OK, se establecen los siguientes elementos como se muestra abajo:
Configuración
[Modo Ecológico], [VIERA Link], [Apagado Vinculado], [Ahorro energía en espera],
Navegación Eco
[Ahorro de consumo] [Encendido]
[Auto-apagado Inteligente] [Encendido (sin record.)]
[Modo de espera automático] [2 horas]
Aplica el control de acceso a canales o entradas para evitar el acceso no deseado
Bloqueo para niños
(pág. 38)
31
TC-L42E5H_LE.indd 31 4/30/2012 8:43:36 AM
Menú Elemento Ajustes/Configuraciones (alternativas)
Crea una lista de los canales favoritos (pág. 34)
Editar Favoritos
● Para TV Digital
Lista de canales Salta los canales no deseados o edita los canales (pág. 35)
Ajuste automático Busca automáticamente los canales que pueden recibirse (pág. 36)
Menú de sintonizador
Sintonización
Busca manualmente los canales (pág. 36)
manual
Actualizar lista Actualiza la lista de canales a la vez que mantiene su configuración (pág. 37)
canales ● Para TV Digital
Selecciona sin emitir un mensaje de notificación cuando se encuentra un nuevo canal
Mensaje de Canal
[Apagado]/[Encendido] (pág. 37)
nuevo
● Para TV Digital
Configuración
Condición de la Comprueba el estado de la señal (pág. 37)
Cómo usar las funciones de menú
señal ● Para TV Digital
Idioma
Idioma de menú Cambia el idioma para las visualizaciones en pantalla
Accede a la lista de etiquetas de entrada para seleccionar una etiqueta para cada modo
de entrada o se ajusta para omitir la entrada no conectada para una identificación y
selección más sencilla en [Seleccionar entrada] (pág. 24) o titular
Títulos de entradas
● Para denominar libremente las entradas, seleccione [Entrada de usuario] e ingrese los
caracteres (máximo 10 caracteres).
● Para omitir el modo de entrada, seleccione [Saltar].
Mostrar ajustes
Duración de Ajusta el tiempo de permanencia del titular de información en pantalla
Información [0 (Sin Info.)]/[1]/[2]/[3]/[4]/[5]/[6]/[7]/[8]/[9]/[10] (segundos)
Mensaje VIERA Ajusta la visualización del titular de presentación de VIERA Connect
Connect [Apagado]/[Encendido] (pág. 17, 18)
Ajuste a [Encendido] para visualizar un registro continuo del tiempo de uso del modo de
Juego en el área superior derecha de la pantalla cada 30 minutos
Mostrar tiempo de
[Apagado]/[Encendido]
juego
● Esta función está disponible cuando [Modo de imagen] está establecido en [Juego].
(pág. 28)
32
TC-L42E5H_LE.indd 32 4/30/2012 8:43:36 AM
Menú Elemento Ajustes/Configuraciones (alternativas)
VIERA Link Ajusta el uso de las funciones VIERA Link [Apagado]/[Encendido] (pág. 63)
Ajusta automáticamente la configuración de imagen de acuerdo con el contenido
HDMI recibido a través del cable HDMI [Apagado]/[Auto.]
Tipo de contenido
● Esta función está disponible si el equipo conectado admite tipo de contenido HDMI.
HDMI
● La información del tipo de contenido se mostrará por varios segundos cuando esta
función esté activa.
Ajuste VIERA Link
Ajusta el uso de las funciones de Encendido vinculado [Apagado]/[Encendido]
Encendido Vinculado
(pág. 63)
Ajusta el uso de las funciones de Apagado vinculado [Apagado]/[Encendido]
Apagado Vinculado
(pág. 63)
Controla el equipo conectado para reducir el consumo de energía En espera
Ahorro energía en [Apagado]/[Encendido] (pág. 64)
espera ● Esta función está disponible cuando [VIERA Link] está establecido en [Encendido] y
[Apagado Vinculado] está establecido en [Encendido].
Hace ingresar al modo de espera el equipo conectado que no se mira o no se
Auto-apagado utiliza, para reducir el consumo de energía [Apagado]/[Encendido (con record.)]/
Cómo usar las funciones de menú
Inteligente [Encendido (sin record.)] (pág. 64)
● Esta función está disponible cuando [VIERA Link] está establecido en [Encendido].
Configuración
VOD DivX® Muestra el código de registro DivX VOD (pág. 72)
Habilita los ajustes avanzados de imagen [Apagado]/[Encendido]
Avanzado ● Ajuste en [Encendido] para mostrar los elementos avanzados en el Menú Imagen.
(pág. 42)
Distribución de teclado Selecciona el idioma compatible con el teclado USB
USB ● Si desea información sobre el uso del teclado USB (pág. 74)
Condición inicial Restaura todos los ajustes a las condiciones originales (pág. 39)
Menú de sistema
Actualización del
Descarga software nuevo al TV (pág. 40)
sistema
Licencia de software Muestra la información relacionada con la licencia de software
Información del
Muestra la información del sistema de este TV
sistema
Info. de Dispositivo Muestra la información del dispositivo de este TV
Reduce el brillo de la imagen para economizar el consumo de energía
Otros ajustes
Ahorro de consumo
[Apagado]/[Encendido]
Ajusta los datos de hora
Zona Horaria
● Los datos de hora se correjirán en base a GMT.
Los ajustes en [Menú de sintonizador] se aplican sólo en el modo TV seleccionado. El nombre del menú varía dependiendo
del modo TV. ([Menú sintonía TV Digital]/[Menú sintonía Analóg.])
● Se mostrará un menú distinto cuando [Avanzado] en el Menú de configuración esté ajustado en [Encendido] o en el modo de
entrada de PC, funcionamiento del Reproductor de Medios/servicio de red. (pág. 41, 43 - 50, 57 - 60)
● Solo se pueden seleccionar los elementos disponibles.
33
TC-L42E5H_LE.indd 33 4/30/2012 8:43:36 AM
Sintonización y edición de canales
Puede volver a sintonizar canales o realizar sus listas de canales favoritos, omitir los canales no deseados, etc.
1 Seleccione el modo
(pág. 18)
2 Visualice el menú y seleccione [Configuración]
seleccionar
Configuración
acceder
3 Seleccione [Menú sintonía TV Digital] o [Menú sintonía Analóg.]
seleccionar
Sintonización y edición de canales
Menú sintonía TV Digital Acceder
acceder
Menú sintonía Analóg Acceder
● El elemento visualizado depende del modo seleccionado.
4 Seleccione una de las siguientes funciones
Menú sintonía TV Digital seleccionar
Editar Favoritos Acceder
Lista de canales Acceder acceder
Ajuste automático Acceder
Sintonización manual Acceder
Actualizar lista canales Acceder
Mensaje de Canal nuevo Encendido
Condición de la señal Acceder
Realizar una lista de canales de TV Digital favoritos [Editar Favoritos] (TV Digital)
Cree listas de sus canales favoritos de varias emisoras (hasta 4: [Favoritos]1 a 4).
Las listas de Favoritos de TV Digital están disponibles en “Categoría” en el titular de información (pág. 19) y la Guía de TV
(pág. 22).
1 Seleccione un canal para incluir en la lista ( : canal codificado)
Editor de favoritos de TV de señal Digital ● Para mostrar otros Favoritos
Canales de Digital Favoritos1
05.1 TEN Digital
05.2 ABC TV Sydney
05.3 SBS DIGITAL1
05.4 FTV guide
05.5 7 Digital
05.6 NINE DIGITAL
05.7 7 HD Digital
05.8 7 Guide
2 Agréguelo a la lista de Favoritos
Editor de favoritos de TV de señal Digital
Canales de Digital Favoritos1
05.1
05.2
TEN Digital
ABC TV Sydney
05.1 TEN Digital ● Para agregar todos los canales a la lista
05.3 SBS DIGITAL1
05.4 FTV guide
05.5 7 Digital
05.6 NINE DIGITAL
05.7 7 HD Digital
05.8 7 Guide Se agrega un canal
34
TC-L42E5H_LE.indd 34 4/30/2012 8:43:36 AM
■ Para editar la lista de Favoritos
Con el cursor en el campo Favoritos que desea editar
● Para mover el canal ● Para eliminar el canal
Seleccione la nueva posición Guardar
o
● Para eliminar todos los canales
● Para dar un nombre a los Favoritos
Ingrese caracteres (máximo 10 caracteres) Guardar
Entrada de usuario seleccionar
Nombre
establecer
● Para utilizar botones numéricos (sólo en inglés)
(pág. 75)
3 Guardar
Sintonización y edición de canales
Nota
● Los números de canal están definidos por la emisora y no pueden cambiarse.
● Los canales ocultos (consulte más abajo) se pueden seleccionar pero no visualizar.
Omitir canales no deseados, Editar canales [Lista de canales]
Puede ocultar (omitir) los canales no deseados.
Los canales ocultos no se pueden visualizar excepto en esta función.
Seleccionar un canal y mostrarlo/ocultarlo
Ejemplo: TV digital
Lista de canales TV Digital seleccionar ● Para mostrar todos los canales
05.1 CBBC Channel
05.2 Cartoon Nwk [Mostar]/[Ocultar]
05.3 BBCi
05.4 BBC Radio Wales
05.5 BBC Radio Cymru : [Mostar]
05.6 BBC ONE Wales : [Ocultar] (omitir)
05.7 BBC THREE
■ Para editar los canales
● Para resintonizar cada canal ([Sintonización manual] (pág. 36))
● Para renombrar el canal (TV Analógica)
Ingrese caracteres (máximo 5 caracteres) Guardar
Editar nombre de canal seleccionar
Nombre
establecer
● Para utilizar botones numéricos (sólo en inglés)
(pág. 75)
Nota
● Si se conecta un VCR sólo con el cable RF en TV Analógica, edite [VCR].
35
TC-L42E5H_LE.indd 35 4/30/2012 8:43:37 AM
Ajustar todos los canales automáticamente [Ajuste automático]
Resintoniza automáticamente todos los canales recibidos en el área.
1 Inicie el ajuste automático 2 Los ajustes se realizan automáticamente
Ejemplo: TV digital Ejemplo: TV digital
Autoconfiguración de TV Digital Autoconfiguración de TV Digital
Exploración CH 5 69
Toda la información del TV Digital será El procedimiento tomará alrededor de 3 min.
eliminada CAN Nombre canal Tipo Calidad
32 TV Fin land TV digital 9
32 Boxer Navigator TV digital 9
32 SVT HD TV digital 9
TV digital: 4
Buscando
● Se borran todos los ajustes de sintonización anteriores.
● Al finalizar la operación, se mostrará el canal en la posición inferior.
● La búsqueda se inicia desde los canales inferiores a los superiores.
● Si la sintonización no se realiza completamente [Sintonización manual] (ver abajo)
Ajustar manualmente el canal de TV Digital [Sintonización manual]
Sintonización y edición de canales
Utilice normalmente [Ajuste automático] o [Actualizar lista canales] para resintonizar los canales de TV Digital.
Utilice esta función si la sintonización no se realizó por completo o para ajustar la dirección de la antena aérea o parabólica.
● Todos los canales que se encuentren se agregarán a Lista de canales.
Sintonización manual de TV Digital seleccione la frecuencia
Frecuencia [CH21] 474.00 MHz
Calidad de señal
Nivel de señal
0
0
10
10
seleccionar offset
No. Nombre canal Tipo Nuevo
iniciar exploración
TV digital: 0
Ajustar manualmente los canales de TV Analógica [Sintonización manual]
Sintonización manual de Analógica [Sintonización fina]
2
Sintonización fina
CH 2
● Se usa para realizar pequeños ajustes en la sintonización de un canal individual
Sintonización manual
Sistema de TV
2
Auto.
69
(afectado por las condiciones climáticas, etc.)
Memorizar [Sintonización manual]
Ajuste manualmente el canal de TV Analógica después de un Ajuste automático.
● Configure en [Sistema de TV] y luego ejecute esta función. Normalmente ajuste
[Sistema de TV] en [Auto.].
● Si se conecta una VCR solamente con el cable RF, seleccione la posición de canal
[0].
1 Seleccione la posición del canal 2 Seleccione el canal
3 Busque 4 Seleccione [Memorizar]
seleccionar
guardar
36
TC-L42E5H_LE.indd 36 4/30/2012 8:43:38 AM
Actualizar canales de TV Digital automáticamente [Actualizar lista canales] (TV Digital)
Puede agregar canales nuevos, eliminar canales, actualizar el nombre y la posición del canal automáticamente en la Lista de
canales.
Actualizar la lista de canales del TV Digital ● La lista de canales se actualiza a la vez que se mantienen los ajustes de
Exploración CH 5 69
[Editar Favoritos], [Lista de canales], [Bloqueo para niños], etc.
El procedimiento tomará alrededor de 3 min.
CAN Nombre canal Tipo Calidad
● Dependiendo del estado de la señal, la actualización puede no funcionar
correctamente.
Mostrar un mensaje de notificación [Mensaje de Canal nuevo] (TV Digital)
Selecciona sin emitir un mensaje de notificación cuando se encuentra un nuevo canal de TV Digital.
● Seleccione OK para realizar [Actualizar lista canales].
¡Nuevos canales detectados!
Presione OK para actualizar la lista de canales.
Presione EXIT para ignorarlos.
Sintonización y edición de canales
Comprobar la señal de TV Digital [Condición de la señal] (TV Digital)
Selecciona un canal y verifica el estado de la señal de TV Digital.
Una buena recepción de la señal no implica que la señal sea adecuada para la ● Para cambiar el canal
recepción de TV Digital.
Use el indicador Calidad de señal de la siguiente manera:
● Barra verde: Bien
● Barra amarilla: Deficiente
● Barra roja: Mala (Compruebe la antena aérea)
Ejemplo:
Condición de señal de TV Digital
Nombre canal 05.1 DZFinfokanal
Calidad de señal
Nivel de señal
Estas barras muestran el valor máximo de señal del canal
Nombre de emisora
Parámetro
Wenvoe
[CH32] 562.00 MHz
seleccionado.
Ajuste automático mediante los botones del TV
Ajuste automático mediante los botones del TV (pág. 10)
1 Pulse el botón F repetidamente hasta que aparezca [Ajuste automático]
2 Acceda a [Ajuste automático]
3 Inicie [Ajuste automático]
● Para regresar al TV
● Cuando pulsa el botón del panel de
control aparece el OSD del panel de
control.
37
TC-L42E5H_LE.indd 37 4/30/2012 8:43:39 AM
Bloqueo para niños
Puede bloquear canales específicos/terminales de entrada AV y controlar quién puede verlos.
Cuando se selecciona el canal/entrada bloqueado, aparece un mensaje. Ingrese el número NIP para mirarlo.
1 Visualice el menú y seleccione [Configuración]
seleccionar
Configuración
acceder
2 Seleccione [Bloqueo para niños]
seleccionar
Bloqueo para niños Acceder
acceder
Controlar la audiencia del canal [Bloqueo para niños]
1 Ingrese el número NIP (4 dígitos)
Introducir PIN. Bloqueo para niños ● Introduzca el número NIP dos veces en el primer ajuste.
Introducir PIN nuevo ● Anote el número NIP en caso de que lo olvide.
PIN * * * *
Bloqueo para niños
2 Seleccione [Lista de bloqueo para niños]
Bloqueo para niños seleccionar
Cambiar PIN
Lista de bloqueo para niños Acceder acceder
3 Seleccione el canal/entrada a bloquear
Lista de bloqueo para niños - TV y AV seleccionar
Nombre Entrada Tipo Bloqueo
05.1 BBC 1 Wales TV digital TV digital
05.2
05.3
BBC THREE
E4C
TV digital
TV digital
TV digital
TV digital bloquear
VCR Analógico Analógico
1 BBC1 Analógico Analógico
2 ***** Analógico Analógico : Aparece cuando el canal/entrada está bloqueado
AV1 Externo AV
● Para cancelar ● Para cancelar todos los ● Para bloquear todos
Seleccione el canal/entrada bloqueado bloqueados
● Para saltar a la parte superior de la
siguiente entrada
■ Para cambiar el número NIP
1. Seleccione [Cambiar PIN] 2. Introduzca dos veces el nuevo número NIP
Bloqueo para niños seleccionar
Cambiar PIN Acceder
acceder
Nota
● Al ajustar [Condición inicial] (pág. 39) se borra el número NIP y todos los ajustes.
38
TC-L42E5H_LE.indd 38 4/30/2012 8:43:39 AM
Condición inicial
Restaura el TV a sus condiciones originales, es decir, sin ningún canal sintonizado.
Todos los ajustes se restauran (ajustes de canales, imagen, sonido, etc.).
● Para resintonizar solamente los canales de TV, por ej., después de una mudanza
[Ajuste automático] en “Sintonización y edición de canales” (pág. 36, 37)
1 Visualice el menú y seleccione [Configuración]
seleccionar
Configuración
acceder
2 Seleccione [Menú de sistema]
seleccionar
Menú de sistema Acceder
acceder
3 Seleccione [Condición inicial]
Menú de sistema seleccionar
Condición inicial Acceder
acceder
Condición inicial
Restaurar configuración [Condición inicial]
1 Compruebe el mensaje e inicialice 2 Siga las instrucciones en pantalla
Condición inicial
Reconfiguración de la condición de fábrica completada.
Todos los datos de sintonización
serán borrados
1 El TV se reiniciará automáticamente.
No apague TV
¿Está seguro?
¿Está seguro?
(Confirmar)
2 ● [Ajuste automático] comenzará
automáticamente. (pág. 14)
(Confirmar)
3
(Inicie [Condición inicial])
39
TC-L42E5H_LE.indd 39 4/30/2012 8:43:40 AM
Actualización del software de la TV
Para mejorar el rendimiento u operaciones del TV, puede publicarse una nueva versión del software para su descarga.
Si hay una actualización disponible, aparece un mensaje de notificación cuando el canal tiene la información de actualización.
● Para descargar
(Pulse el botón EXIT para no descargar)
Puede actualizar el software nuevo de forma automática o manual.
1 Visualice el menú y seleccione [Configuración]
seleccionar
Configuración
acceder
2 Seleccione [Menú de sistema]
Actualización del software de la TV
seleccionar
Menú de sistema Acceder
acceder
3 Seleccione [Actualización del sistema]
Menú de sistema seleccionar
Actualización del sistema Acceder
acceder
Actualización del sistema de software del TV [Actualización del sistema]
■ Para actualizar automáticamente
Seleccione [Actualización en modo de espera]
Actualización del sistema seleccionar ● Cada vez que configura, el TV realiza automáticamente
Actualización en modo de espera Apagado una búsqueda en espera y descarga una actualización en
Buscar actualizaciones ahora acceder/guardar caso de que existan actualizaciones disponibles.
● La actualización automática se realiza en las siguientes
condiciones:
Si se realiza una actualización del sistema, se actualizará • Modo de espera
el software (puede cambiar funciones del TV).
Si no desea hacerlo, ajuste [Actualización en modo de
espera] a [Apagado].
■ Para actualizar inmediatamente
1 Seleccione [Buscar actualizaciones ahora] 2 Busca actualizaciones 3 Descargar
Actualización del sistema seleccionar (durante varios minutos)
Actualización en modo de espera Apagado
y muestra el mensaje
Buscar actualizaciones ahora Acceder acceder correspondiente si existieran
Nota
● La descarga puede tardar cerca de 60 minutos.
● Durante la descarga y actualización del software, NO apague el TV.
● El mensaje de notificación puede ser un recordatorio. En tal caso, aparecerá la información de fechas (la fecha en la cual se
puede usar la nueva versión). Puede configurar la reserva para actualización. La actualización no comenzará cuando el TV
esté apagado.
● Para actualizar por Internet (pág. 56)
40
TC-L42E5H_LE.indd 40 4/30/2012 8:43:40 AM
Visualización de la pantalla de la PC en el TV
La pantalla de la PC conectada al TV puede verse en el TV.
Puede escuchar también el sonido de la PC con el cable de audio conectado.
● Para conectar la PC (pág. 68)
1 Seleccione la entrada externa
2 Seleccione [PC]
Seleccionar entrada seleccionar
AV
PC acceder
Visualización de la pantalla de la PC en el TV
HDMI1
HDMI2
HDMI3
● Señales correspondientes (pág. 75)
HDMI4 ● Si [Frec. H] o [Frec. V] está en rojo, es posible que no se admitan las señales.
TV
Tarjeta SD/USB
Ajuste del menú de la PC
● Para realizar ajustes “Cómo usar las funciones de menú” (pág. 27)
Menú Elemento Ajustes/Configuraciones (alternativas)
Cambia a vista ancha:
VGA (640 × 480 píxeles)/WVGA (852 × 480 píxeles)/XGA (1.024 × 768 píxeles) /
Resolución
WXGA (1.280 × 768 píxeles, 1.366 × 768 píxeles)
● Las opciones cambian dependiendo de las señales.
Ajuste de
Ajústelo en el nivel mínimo si se presenta ruido
frecuencia
Ajusta la posición horizontal
Posición Horizontal
Configuración
Ajuste PC
Ajusta la posición vertical
Posición Vertical
Elimina el parpadeo y la distorsión
Ajuste de fase ● Ajuste después del ajuste de reloj
● Ajústelo en el nivel mínimo si se presenta ruido
Elige otra señal sincrónica si la imagen está distorsionada [H y V]/[En verde]
Sincronía [H y V]: por las señales horizontales y verticales de su PC
[En verde]: por la señal verde de su PC (si estuviera disponible)
Restaurar valores Pulse el botón OK para restaurar [Ajuste PC] a los ajustes predeterminados
● Otros elementos (pág. 28 - 33, 42)
Nota
● Para PC compatible con HDMI, es posible conectar a los terminales HDMI (HDMI1/HDMI2/HDMI3/HDMI4) usando el cable
HDMI (pág. 73).
41
TC-L42E5H_LE.indd 41 4/30/2012 8:43:41 AM
Ajustes avanzados de imagen
Puede ajustar y configurar los ajustes detallados de imagen para cada modo de visualización.
● Para utilizar completamente esta función, ajuste [Avanzado] en [Encendido] en el Menú de configuración. (pág. 33)
● Para modo de entrada de PC, algunas funciones están disponibles sin ajuste [Avanzado].
1 Visualice el menú y seleccione [Imagen]
seleccionar
Imagen
acceder
2 Seleccione [Modo de imagen] y ajuste el modo
seleccionar
Modo de imagen Dinámico
acceder/guardar
3 Seleccione [Ajuste avanzado]
seleccionar
Ajustes avanzados de imagen
Ajuste avanzado Acceder
acceder
Ajuste la configuración detallada de imagen [Ajuste avanzado]
Ajuste avanzado seleccionar ● [Gestión de color] está disponible cuando
Balance de blancos Acceder [Modo de imagen] en el Menú Imagen esté
ajustar
Gestión de color Acceder ajustado en [Cinema Real].
Gamma Acceder acceder/guardar
Menú Elemento Ajustes/Configuraciones (alternativas)
Balance de blancos
Ganancia de rojo,
Ganancia de verde, Ajusta el balance de blancos de una zona roja, verde o azul brillante
Ganancia de azul
Corte de rojo, Corte de
Ajusta el balance de blancos de una zona roja, verde o azul oscura
verde, Corte de azul
Restaurar valores Pulse el botón OK para restaurar el balance de blancos predeterminado
Matiz en rojo, Matiz en
Ajusta el matiz de imagen del área roja/verde/azul
Ajuste avanzado
verde, Matiz en azul
Imagen
Gestión de color
Saturación en rojo,
Saturación en verde, Ajusta la saturación del área roja/verde/azul
Saturación en azul
R-Luminancia,
V-Luminancia, Ajusta la luminancia del área roja/verde/azul
A-Luminancia
Restaurar valores Pulse el botón OK para restablecer a la gestión de color predeterminada
Cambia la curva gamma [1.8]/[2.0]/[2.2]/[2.4]/[2.6]
Gamma
Gamma
● Considere que los valores numéricos son una referencia para el ajuste.
Restaurar valores Pulse el botón OK para restaurar el Gamma predeterminado
42
TC-L42E5H_LE.indd 42 4/30/2012 8:43:42 AM
Uso del Reproductor de Medios
Reproductor de Medios le permite disfrutar de fotos, videos o música grabados en una Tarjeta SD y una memoria Flash USB.
VIERA IMAGE VIEWER es la función para visualizar fácilmente en la pantalla del TV fotos o videos grabados en una tarjeta SD
simplemente al insertarla en la ranura correspondiente.
Modo de Foto:
Se visualizarán imágenes fijas grabadas con cámaras digitales.
Modo de Video:
Se reproducirán imágenes en movimiento grabadas con cámaras de video digitales y datos digitales de video.
Modo Música:
Se reproducirán datos de música digital.
● Durante la operación, la señal de audio se emite de los terminales DIGITAL AUDIO OUT y HDMI2 (función ARC). Para utilizar
HDMI2 con función ARC, conecte un amplificador que posea la función ARC (pág. 62) y ajuste para utilizar altavoces de teatro
(pág. 66).
● [Fecha] muestra la fecha en que se realizó la grabación con el equipo. El archivo sin registro de fecha se muestra “//”.
● La imagen puede no aparecer correctamente en el TV dependiendo del equipo de grabación usado.
● La visualización puede llevar algo más de tiempo cuando hay muchos archivos y carpetas.
● Los archivos parcialmente degradados tal vez puedan visualizarse con una resolución reducida.
● La configuración de la imagen puede no funcionar dependiendo de las condiciones.
● Los nombres de carpetas y de archivos podrían ser diferentes dependiendo de la cámara digital o cámara de video digital
Uso del Reproductor de Medios
usada.
■ Para insertar o extraer la Tarjeta SD/Memoria flash USB
Memoria flash USB
● Inserte o extraiga en forma recta y completa.
● Conecte la memoria flash USB en el puerto USB 1 ó 2.
● Compruebe que el tipo de terminales y de enchufes para cables
sean los correctos al conectar.
Tarjeta SD
Inserte suavemente la tarjeta SD con la
superficie de la etiqueta hacia el frente.
Presione hasta que se escuche un clic. Recorte
Para extraerla, vuelva a presionar.
● Al conectar un dispositivo USB a un puerto USB 1, puede existir cierta dificultad al insertar/
extraer la tarjeta SD. En dicho caso, confirme que el dispositivo USB no esté activo e inserte/
extraiga la tarjeta SD cuidadosamente.
● Para información de los dispositivos “Dispositivos para reproducción” (pág. 73)
● Para el formato de archivo compatible “Formato de archivos compatible con Reproductor de Medios y servidores de
medios” (pág. 70, 71)
43
TC-L42E5H_LE.indd 43 4/30/2012 8:43:42 AM
Iniciar el Reproductor de Medios
1 Inserte la Tarjeta SD o la Memoria flash USB en el TV
(pág. 43)
● Cuando se inserte la tarjeta SD, se efectuará automáticamente la conmutación al Reproductor de Medios.
2 Iniciar el Reproductor de Medios
3 Seleccione el dispositivo al que desea acceder
Selección de Unidad
Salir
Seleccionar
seleccionar
Volver
Acceder Tarjeta SD USB Drive... USB Flash... acceder
Tarjeta SD
● Si se encuentra conectado solo un dispositivo, este paso se omite.
Nombre del dispositivo seleccionado
Uso del Reproductor de Medios
4 Seleccione el contenido
Selección de contenido [Foto] (pág. 45)
Salir
Seleccionar
seleccionar [Video] (pág. 48)
Volver
Acceder Foto Video Música acceder [Música] (pág. 50)
Tarjeta SD
5 Disfrutar el Reproductor de Medios
Ejemplo: Miniatura - [Todas las fotos]
Reproductor de Medios Foto Todas las fotos ● Para mostrar la información del contenido destacado
Nombre
1/48 Número de archivo/Cantidad total de
Fecha
p1010001.JPG archivos
2011/10/23
Pixel
1600X1200
Visualizar Salir Info. Tarjeta SD Nombre del dispositivo seleccionado
Seleccionar Volver Menú de opciones
Diapositiva Vista selección Selección de Unidad Selección de contenido
Nota
● Puede acceder también a cada modo directamente utilizando VIERA TOOLS. (pág. 26)
● Seleccione el dispositivo y contenido correspondientes para reproducir sus archivos.
● Puede utilizar los siguientes botones durante la reproducción.
Configure el código del control remoto en “73” (pág. 25)
Cambio de dispositivo
Si dos o más dispositivos están conectados, puede cambiar a otro dispositivo directamente en el mismo modo.
1 Mientras visualiza la miniatura, 2 Seleccione el dispositivo al que desea acceder
muestre la selección de dispositivo Selección de Unidad
Salir
Seleccionar
seleccionar
Volver
Acceder Tarjeta SD USB Drive... USB Flash... acceder
Tarjeta SD
Nombre del dispositivo seleccionado
44
TC-L42E5H_LE.indd 44 4/30/2012 8:43:42 AM
Cambio de contenido
Puede cambiar a otro modo del Reproductor de Medios desde la vista de miniaturas.
● Puede cambiar el modo en el dispositivo actual.
1 Mientras visualiza la miniatura, 2 Seleccione el contenido
muestre la selección de contenido Selección de contenido
Salir
Seleccionar
seleccionar
Volver
Acceder Foto Video Música acceder
Tarjeta SD
Modo de Foto
El modo Foto leerá todos los archivos con extensión “.jpg”; además, es compatible con los archivos con extensión “.mpo” de la
Tarjeta SD o Memoria flash USB.
Se mostrarán en miniatura todas las fotos de la tarjeta SD o Memoria flash USB.
Ejemplo: Miniatura - [Todas las fotos]
Reproductor de Medios Foto Todas las fotos ● Para cambiar el tamaño de las fotografías en la pantalla de miniaturas
seleccionar [Cambiar Tamaño]
Uso del Reproductor de Medios
cambiar
: Visualización de error
Visualizar Salir Info. Tarjeta SD
Seleccionar Volver Menú de opciones
Diapositiva Vista selección Selección de Unidad Selección de contenido
[Vista Individual] - Las fotos se muestran una a la vez.
Seleccione el archivo desde la miniatura de las fotos que desea ver.
seleccionar
acceder
Ejemplo:
Vista Individual ● Para mostrar/ocultar la guía de ● Para operar la Vista Individual
operación A la foto anterior
Diapositivas
A la siguiente foto
Vista Individual
● Para volver a las miniaturas
Detener
Salir
Seleccionar (volver a la miniatura)
Volver
Detener
Rotar ● Para rotar 90°
Guía de operación
[Diapositiva] - La presentación de diapositivas se detiene cuando se han mostrado todas las fotografías de la miniatura
actual.
1 Seleccione el primer archivo en la miniatura de las 2 Inicie Diapositiva
fotos
● Para mostrar/ocultar la guía de ● Para pausar (regresar a la Vista ● Para volver a las miniaturas
operación Individual)
● Para cambiar la música de fondo “Ajustes del modo Foto” (pág. 46)
45
TC-L42E5H_LE.indd 45 4/30/2012 8:43:43 AM
■ Para clasificar por carpeta, fecha de grabación o mes de grabación
1 Visualice la selección de vista en la vista de miniaturas
2 Seleccione el tipo de orden
seleccionar [Vista de carpeta]:
Muestra las miniaturas agrupadas por carpeta.
acceder ● Los archivos que no estén en una carpeta serán agrupados en una carpeta llamada “/”.
[Clasificar por fecha]/[Clasificar por mes]:
Muestra las miniaturas agrupadas por la misma fecha o mes.
● El grupo de fotos sin una fecha registrada se muestra como [Desconocido].
● Para regresar a la vista en miniatura de todas las fotos
seleccionar [Todas las fotos]
acceder
Ajustes del modo Foto
Uso del Reproductor de Medios
Configuración de los ajustes de modo Foto.
1 Muestre el menú de opciones 2 Seleccione [Ajustes de diapositivas] 3 Seleccione los elementos y establezca
Menú de opciones Ajustes de diapositivas
Ajustes de diapositivas Cuadro Apagado
Efecto de Color Apagado
Efecto de Transición Desvanecer
Modo de Pantalla Normal
Reproducción Continua Apagado
Intervalo 5 segundos
Repetir Encendido
Música de fondo
seleccionar
acceder/guardar
Nota
● La calidad de la foto puede disminuir dependiendo de los ajustes de la diapositiva.
● El ajuste de la foto puede no funcionar dependiendo de los ajustes de la diapositiva.
Menú Elemento Ajustes/Configuraciones (alternativas)
Seleccione el tipo de cuadro de las diapositivas
[Apagado]/[Múltiple]/[Collage]/[Deriva(+Calend.)]/[Deriva]/[Galería(+Calend.)]/
[Galería]/[Cine]
[Múltiple]:
Se muestran 9 fotos en orden y a la vez.
Ajustes de diapositivas
[Collage]:
Se muestra una foto en una posición y en una escala aleatorias.
[Deriva(+Calend.)]/[Deriva]:
Cuadro Las fotos se muestran como flujo de imágenes.
● Puede elegir mostrar el calendario o no. El mes del calendario se activa pulsando el
botón izquierdo o derecho del cursor.
[Galería(+Calend.)]/[Galería]:
Se muestran los diferentes tamaños de foto en el cuadro.
● Puede elegir mostrar el calendario o no. El mes del calendario se activa pulsando el
botón izquierdo o derecho del cursor.
[Cine]:
Se muestran las fotos como películas antiguas (tono sepia).
Selecciona el efecto de color de las fotos en vista individual y diapositivas
[Apagado]/[Sepia]/[Escala de Grises]
Efecto de Color
● Esta función no está disponible cuando [Cuadro] está establecido en [Deriva], [Galería]
o [Cine].
46
TC-L42E5H_LE.indd 46 4/30/2012 8:43:44 AM
Menú Elemento Ajustes/Configuraciones (alternativas)
Selecciona el efecto de transición para cambiar de foto durante el despliegue de
diapositivas [Apagado]/[Desvanecer]/[Deslizar]/[Disolver]/[Movimiento]/[Aleatorio]
[Desvanecer]: La siguiente foto se desvanece gradualmente.
[Deslizar]: La siguiente foto se desliza y aparece por el lado izquierdo.
Efecto de Transición [Disolver]: Cada foto se disuelve cuando cambia a la siguiente.
[Movimiento]: Cada foto se visualiza agrandándose, reduciéndose, moviendose hacia
arriba o abajo.
[Aleatorio]: Cada transición se selecciona aleatoriamente.
● Esta función está disponible cuando [Cuadro] está establecido en [Apagado].
Selecciona la vista agrandada o normal en vista individual y diapositiva
[Normal]/[Acercamiento]
● Esta función no está disponible cuando [Cuadro] está establecido en [Collage], [Deriva],
Modo de Pantalla
[Galería] o [Cine] o cuando [Efecto de Transición] está establecido en [Movimiento].
● Dependiendo del tamaño de la foto, puede no ampliarse totalmente para abarcar la
pantalla, por ej., foto estilo retrato.
Selecciona mostrar o no fotos de forma continua en el modo de diapositiva rápida
Reproducción [Apagado]/[Encendido]
● Esta función no está disponible cuando [Cuadro] está establecido en [Deriva], [Galería] o
Uso del Reproductor de Medios
Continua
[Cine] o cuando [Efecto de Transición] está establecido en [Movimiento].
Selecciona el intervalo de las diapositivas [5]/[10]/[15]/[30]/[60]/[90]/[120] (segundos)
Ajustes de diapositivas
Intervalo ● Esta función no está disponible cuando [Cuadro] está establecido en [Deriva], [Galería] o
[Cine] o cuando [Efecto de Transición] está establecido en [Movimiento].
Repetir Repetición de la presentación de diapositivas [Apagado]/[Encendido]
Selecciona la música de fondo durante el modo Foto
[Apagado]/[Tipo1]/[Tipo2]/[Tipo3]/[Tipo4]/[Tipo5]/[Usuario]/[Auto.]
● [Tipo1 - 5] son los tipos de música fija instalados en este TV.
[Usuario]: Se reproducirán los datos de música que usted ha registrado en el dispositivo.
Para registrar la música
1. Seleccione el archivo de música 2. Seleccione [Archivo] o [Carpeta]
Dependiendo de las condiciones del ¿Reg. musica de fondo para presentación?
dispositivo, seleccione las carpetas Archivo
hasta llegar al archivo de música Carpeta
deseado.
seleccionar
Música de fondo
PRIVATE
DCIM establecer
Música de fondo MISC
[Archivo]: Se registrará el archivo de
001photo
002photo música seleccionado.
003music [Carpeta]: Se registrará toda la música
01 song.mp3
en la carpeta que contiene
Tipo1
el archivo de música
seleccionar seleccionado.
acceder
● Si no se ha registrado música o si se ha eliminado el dispositivo de música registrado
no se reproducirá sonido alguno.
[Auto.]: Los datos de música almacenados en la carpeta principal del dispositivo actual se
reproducirán aleatoriamente.
● Si no hay datos de música disponibles, no se reproduce ningún sonido.
47
TC-L42E5H_LE.indd 47 4/30/2012 8:43:44 AM
Modo de Video
● Formato de archivo admitido (pág. 70, 71)
Se mostrará la miniatura de los títulos de video en la Tarjeta SD o Memoria flash USB.
Ejemplo: Miniatura - [Visor de título]
Reproductor de Medios Video Visor de título La vista previa comenzará cuando se destaque el título/escena, si la admite.
● Para apagar la vista previa
Trip1 Trip2 Trip3 Trip4 Trip5 Room Nature1
“Configuración de video” (pág. 49)
: Visualización de error
Nature2 Nature3 Nature4 Nature5 Nature6 2011_4 2011_7
: El archivo no admite la vista en miniatura.
Si detuvo la última reproducción antes de finalizar, se muestra una pantalla de
confirmación para seleccionarcomenzar o no desde donde se detuvo o desde
2011_9
Acceder Salir Info. Tarjeta SD el principio.
Seleccionar Volver Menú de opciones
Reprod. Selección de Unidad Selección de contenido ● Para reproducir el archivo seleccionado
Seleccione el título Inicie la reproducción
Uso del Reproductor de Medios
■ Reproducción desde la escena seleccionada del título (SD-Video o AVCHD)
La reproducción comenzará desde la escena hasta el final del título.
1 Seleccione el título 2 Seleccione la escena 3 Inicie la reproducción
seleccionar
acceder
Nota
● La estructura de los títulos y las escenas podría variar dependiendo de la cámara de video digital usada.
● Para repetir la reproducción “Configuración de video” (pág. 49)
■ Cómo operar durante la reproducción
Ejemplo: Reproducción
SD 19/02/2011 11:21
00:02:05
00:15:39
● Para mostrar/ocultar la guía de operación y ● Para cambiar el aspecto
el titular de información
● Para volver a las miniaturas
● Al título/escena previa
Salir
Volver
● Al título/escena siguiente
Guía de Titular de
operación información
● Para operar la reproducción
Retroceder
Pausa (muestra la barra de búsqueda por tiempo)/Reproducción
Avance rápido
Detener
● Para saltar al punto de tiempo especificado
Mientras visualiza la barra de búsqueda de
tiempo
Pulse: buscar aproximadamente 10 segundos
Mantenga pulsado: búscar rápidamente
00:15:39
00:02:05
48
TC-L42E5H_LE.indd 48 4/30/2012 8:43:45 AM
■ Configuración de video
Configuración de los ajustes de modo Video.
● Los elementos del menú y las opciones seleccionables varían dependiendo del contenido.
1 Muestre el menú de opciones 2 Seleccione [Configuración de 3 Seleccione los elementos y establezca
video]
Menú de opciones seleccionar
Configuración de video
acceder/guardar
Menú Elemento Ajustes/Configuraciones (alternativas)
Establece comenzar la vista previa del título o escena en la vista en miniatura
[Apagado]/[Encendido]
Video preliminar ● La imagen puede no mostrarse durante un instante en la vista en miniatura. Para resolver
esto configure la vista previa en [Apagado].
● Sólo disponible en la vista en miniatura
Configuración de video
Selecciona entre pistas de audio seleccionables (si estuvieran disponibles)
Audio Múltiple, Audio
● Puede tomar varios segundos cambiar el audio.
Uso del Reproductor de Medios
mono dual
● Sólo disponible durante la reproducción
Enciende/apaga los subtítulos y selecciona el archivo de subtítulo (si estuvieran
Subtítulos
disponibles)
Selecciona el tipo de fuente, si el texto de los subtítulos no aparece correctamente.
Texto de subtítulo
El texto de algunos subtítulos puede no visualizarse correctamente.
[Aspecto1]: Muestra el contenido ampliado sin distorsión.
[Aspecto2]: Muestra el contenido a pantalla completa.
[Original]: Muestra el tamaño original del contenido.
Cambio de aspecto
● Puede cambiar también el aspecto utilizando el botón ASPECT.
● El cambio de aspecto puede no funcionar dependiendo del contenido.
● Sólo disponible durante la reproducción
Repetición de reproducción en el título o en el archivo seleccionado (dependiendo del
Repetir
contenido) [Apagado]/[Encendido]
Título Selecciona de un grupo de títulos (si estuvieran disponibles)
Ajustes de salida de audio
Puede disfrutar sonido multicanal a través de un amplificador conectado a la terminal DIGITAL AUDIO OUT o HDMI2 (función
ARC).
● Para confirmar o cambiar el estado de audio actual (ver arriba)
1 Visualice el menú y seleccione [Audio] 2 Seleccione [Selección SPDIF] y ajuste
Audio
Selección SPDIF Auto.
seleccionar seleccionar
acceder acceder/guardar
Menú Elemento Ajustes/Configuraciones (alternativas)
SPDIF: Un formato de archivo de transferencia de audio estándar
Selecciona el ajuste inicial para la señal de salida de audio digital desde las terminales
DIGITAL AUDIO OUT y HDMI2 (función ARC) [Auto.]/[MIC]
Audio
[Auto.]: Dolby Digital Plus, Dolby Digital y HE-AAC multicanal se transmiten como Dolby
Selección SPDIF Digital Bitstream.
DTS se transmite como DTS.
MPEG se transmite como PCM.
[MIC]: La señal de salida digital se fija en PCM.
49
TC-L42E5H_LE.indd 49 4/30/2012 8:43:46 AM
Modo Música
● Formato de archivo admitido (pág. 71)
Se mostrará la miniatura de carpetas de música en la Tarjeta SD o Memoria flash USB.
Ejemplo: Miniatura - [Vista de carpeta]
Reproductor de Medios Música Vista de carpeta ● Para reproducir la carpeta seleccionada
Seleccione la carpeta Inicie la reproducción
My Music_1 My Music_2 My Music_3
Acceder Salir Info. Tarjeta SD
Seleccionar Volver Menú de opciones
Reproducir carpeta Selección de Unidad Selección de contenido
■ Reproducción desde la vista Archivo
Se reproducirá el archivo seleccionado.
1 Seleccione la carpeta 2 Seleccione el archivo 3 Inicie la reproducción
Uso del Reproductor de Medios
seleccionar
acceder
■ Cómo operar durante la reproducción
Ejemplo: Reproducción
● Para mostrar/ocultar la guía de operación ● A la pista anterior
My Song_9
My Favourite
My Music_1
00:02.43 / 00:05.44 ● Para operar la reproducción ● A la pista siguiente
Retroceder
Salir
Pausa/Reproducción
Volver
● Para volver a las miniaturas
Avance rápido
Detener
Guía de operación
Configuración de música
Configure el ajuste para el modo Música (disponible en la vista de miniaturas solamente).
1 Muestre el menú de opciones 2 Seleccione [Configuración de 3 Establezca
música]
Menú de opciones Menú de configuración de música
Configuración de música Repetir Uno
seleccionar
acceder/guardar
[Carpeta]: Repetición de reproducción dentro de
la carpeta seleccionada
[Uno]: Repetición de reproducción de un archivo
seleccionado
50
TC-L42E5H_LE.indd 50 4/30/2012 8:43:46 AM
Uso de servicios de red (DLNA/VIERA
Connect)
DLNA®
Este televisor es un producto DLNA Certified™.
DLNA (Alianza de Redes Digitales Vivas) es una norma que hace que la electrónica digital por DLNA Certified sea más fácil y
más conveniente de usar en una red del hogar. Para mayor información, visite www.dlna.org.
Le permite compartir fotos, videos y música almacenados en un servidor de medios DLNA Certified (por ejemplo: una PC con
Windows 7, etc.) conectado a la red de su hogar y disfrutar el contenido en la pantalla del TV.
Le permite también controlar el TV con el equipo DLNA Certified conectado a la red de su hogar. (Control remoto DLNA)
● Para el formato de archivo admitido (pág. 70, 71)
Uso de servicios de red (DLNA/VIERA Connect)
● Las funciones DLNA del TV no admiten archivos AVCHD y DivX, pero pueden reproducirse con Reproductor de Medios
(pág. 48).
■ Servidor de medios
Almacene fotos, videos o música en el servidor de medios DLNA Certified y disfrútelos luego en el televisor.
Para usar una PC como servidor de medios
Prepare la PC con Windows 7 o asegúrese de que el software del servidor esté instalado en la PC.
“Windows 7” y “TwonkyMedia server 6 (instalado en la PC con Windows 7, Windows Vista o Windows XP)” son softwares del
servidor cuya compatibilidad se ha probado con este televisor (en enero de 2011). No se ha probado ningún otro software
del servidor con este televisor; por lo tanto, no pueden garantizarse la compatibilidad ni el desempeño.
● Windows 7
Se requiere la configuración para grupos del hogar de Windows 7. Para detalles, consulte las funciones de ayuda de
Windows 7.
● TwonkyMedia server
“TwonkyMedia server” es un producto de PacketVideo Corporation.
Para obtener las Guías de Instalación para la instalación y configuración de “TwonkyMedia server”, visite el sitio Web de
TwonkyMedia.
Se cobrarán cargos extra para obtener el software del servidor.
Nota
● Para más información sobre el software del servidor, consulte con cada empresa de software.
● Cuando se instala un software servidor para el servidor de medios en la PC, los datos pueden correr el riesgo de ser
obtenidos por terceros. Tenga cuidado con las configuraciones y las conexiones de red en la oficina, hotel e incluso en el
hogar cuando no esté utilizando un router.
■ Control remoto DLNA
Puede controlar el televisor desde un equipo DLNA Certified.
● Para utilizar esta función, ajuste [Config. de enlace de red]. (pág. 53)
● “Windows 7” es el sistema operativo cuya compatibilidad con este televisor fue probada (en enero de 2011). Para las
operaciones, consulte las funciones de ayuda de Windows 7.
Conexiones de red “Ejemplo 1”, “Ejemplo 2” (pág. 52)
Configuración de red (pág. 53 - 56)
Operaciones DLNA (pág. 57 - 60)
VIERA Connect
VIERA Connect es una puerta de enlace a servicios de Internet exclusivos de Panasonic.
VIERA Connect le permite acceder a algunos sitios Web específicos con soporte de Panasonic y disfrutar contenido de Internet,
como videos, juegos, herramientas de comunicación etc. desde la pantalla de inicio de VIERA Connect.
● Este TV no es compatible con la función de explorador Web completo por lo que algunas funciones de los sitios Web pueden
no estar disponibles.
Conexiones de red “Ejemplo 1”, “Ejemplo 3” (pág. 52)
Configuración de red (pág. 53 - 56)
Operaciones VIERA Connect (pág. 17, 60)
51
TC-L42E5H_LE.indd 51 4/30/2012 8:43:47 AM
Conexiones de red
Para usar sólo características DLNA puede operar las características sin entorno de banda ancha.
Para usar las funciones de VIERA Connect, necesita un entorno de red de banda ancha.
● Si no tiene servicios de red de banda ancha, consulte con su vendedor minorista.
● Configure y conecte cualquier equipo requerido para el entorno de red. No puede realizar las configuraciones para el equipo
en esta TV. Lea el manual del equipo.
● Velocidad requerida (efectiva): al menos 1,5 Mbps para calidad de imagen SD y 6 Mbps para calidad de imagen HD,
respectivamente. Los contenidos no se reproducirán adecuadamente si la velocidad de transferencia no es suficiente.
Ejemplo 1
(Para DLNA y VIERA Connect)
Conexión inalámbrica
Uso de servicios de red (DLNA/VIERA Connect)
Internet
Adaptador inalámbrico LAN y Módem
pedestal exclusivo
“Accesorios opcionales” (pág. 6) Punto de
Concentrador o Router
● Conéctelo al puerto USB 1 ó 2. acceso
Conexión alámbrica
Servidor de medios
DLNA Certified (Por
Cable LAN (blindado) ejemplo: PC, etc.)
● Asegúrese de utilizar un cable directo LAN para esta conexión.
● Si su módem no tiene funciones de router de banda ancha utilice un router de banda ancha.
● Si su módem tiene funciones de banda ancha, pero no tiene puertos vacantes, utilice un concentrador.
● Asegúrese de que los routers de banda ancha y los concentradores sean compatibles con 10BASE-T/100BASE-TX.
● Si utiliza el equipo compatible sólo con 100BASE-TX, se requieren cables LAN de categoría 5.
Ejemplo 2
(Para DLNA)
Puede conectar la TV y el equipo directamente para utilizar las características DLNA.
Servidor de medios DLNA
Certified (Por ejemplo:
PC, etc.)
Cable LAN (blindado)
● Asegúrese de utilizar un cable cruzado LAN para esta conexión.
Ejemplo 3
(Para VIERA Connect)
Puede conectar el televisor y el equipo de telecomunicaciones directamente para usar las funciones de VIERA Connect.
Internet
Cable LAN (blindado)
Nota
● Contacte a su empresa de telecomunicaciones o a su Proveedor de Servicio de Internet (ISP) para obtener asistencia
respecto al equipo de red.
● Confirme los términos y condiciones de los contratos con su Proveedor de Servicio de Internet (ISP) o empresa de
telecomunicaciones. Dependiendo de los contratos, pueden cobrarse cargos adicionales sin lo cual las conexiones múltiples a
Internet pueden ser imposibles.
52
TC-L42E5H_LE.indd 52 4/30/2012 8:43:47 AM
Configuración de red
● Asegúrese que las conexiones estén completas antes de comenzar la Configuración de Red.
“Conexiones de red” (pág. 52)
1 Visualice el menú y seleccione [Red]
seleccionar
Red
acceder
Configuraciones de enlace de red
Uso de servicios de red (DLNA/VIERA Connect)
Ajusta la configuración de enlace para controlar este televisor desde el equipo de red a través de la red.
1 Seleccione [Config. de enlace de red] 2 Seleccione los elementos y ajuste
Config. de enlace de red
Prueba de conexión Nombre VIERA VIERA
Conexiones de red Alámbrico Control remoto DLNA Encendido
Ajuste de Red Inalámbrica Volumen remoto DLNA Encendido
Ajustes de IP/DNS Control remoto de red Encendido
Config. de enlace de red Acceder
Actualización de software
Mensaje de Software nuevo Encendido
Estado de la red
seleccionar seleccionar
acceder acceder/guardar
Menú Elemento Ajustes/Configuraciones (alternativas)
Establece su nombre favorito para este televisor
Nombre VIERA ● Este nombre será utilizado como el nombre de este televisor en la pantalla de otros
Config. de enlace de red
equipos de la red.
Permite el control del televisor usando Windows 7 a través de la red
Control remoto DLNA
[Apagado]/[Encendido]
Permite el control de volumen del televisor usando Windows 7 a través de la red
Volumen remoto DLNA
[Apagado]/[Encendido]
Permite el control del televisor desde el equipo de red (Teléfono inteligente, etc.)
[Apagado]/[Encendido]
● Dependiendo del área, es posible que esta función no esté disponible. Para obtener más
Control remoto de red
detalles, consulte a su distribuidor local de Panasonic.
● Para más información sobre esta función (sólo en inglés):
http://panasonic.jp/support/global/cs/tv/
53
TC-L42E5H_LE.indd 53 4/30/2012 8:43:47 AM
Ajustes de la conexión alámbrica
Esta configuración es para la conexión de red utilizando el cable LAN.
1 Seleccionar [Conexión de red] y configurar en [Alámbrico]
seleccionar
Prueba de conexión
Conexiones de red Alámbrico acceder/guardar
Ajuste de Red Inalámbrica
Ajustes de IP/DNS
Config. de enlace de red
Actualización de software Si realiza la conexión de red como “Ejemplo 2” (pág. 52), no necesita configurar
Mensaje de Software nuevo Encendido [Adquirir dirección DNS], [Proxy] y [Puerto de proxy].
Estado de la red
2 Seleccione [Ajustes de IP/DNS] y establezca los elementos
Uso de servicios de red (DLNA/VIERA Connect)
seleccionar
Ajustes de IP/DNS Acceder
acceder
■ [Adquirir dirección IP]/[Adquirir dirección DNS]
Configura [Dirección IP], [Máscara de subred], [Puerta enlace predeterm.] y [Dirección DNS].
Seleccionar [Adquirir dirección IP]/[Adquirir dirección DNS] y configurar en [Auto.] (recomendado).
Ajustes de IP/DNS ● Las configuraciones disponibles se muestran automáticamente.
Adquirir dirección IP Auto.
Dirección IP Configuración manual
Máscara de subred ([Dirección IP], [Máscara de subred], [Puerta enlace predeterm.], [Dirección DNS])
Puerta enlace predeterm
Adquirir dirección DNS Auto.
seleccionar
Dirección DNS
Ajustes de Proxy acceder/guardar
3 Seleccione [Ajustes de Proxy] y establezca los elementos
No es necesario en el uso hogareño normal.
Ajustes de IP/DNS seleccionar
Adquirir dirección IP Auto.
Dirección IP acceder
Máscara de subred
Puerta enlace predeterm ● Después de las configuraciones volver al menú anterior.
Adquirir dirección DNS Auto.
Dirección DNS
Ajustes de Proxy Acceder
■ [Proxy]
Establece la dirección de Proxy.
● Esta es la dirección del servidor de destino que está conectada al servidor meta en lugar del navegador y envía datos al
navegador. Si el proveedor lo especifica, se requiere configuración.
1. Seleccione [Proxy] 2. Ingrese la dirección 3. Guardar
Ajustes de Proxy Proxy
Proxy Host
Puerto de proxy 0
seleccionar seleccionar
acceder establecer
● Puede establecer los caracteres utilizando
los botones numéricos. (Sólo en inglés)
(pág. 75)
■ [Puerto de proxy]
Establece el número de puerto Proxy.
● Este número está también especificado por el proveedor con la dirección de Proxy.
1. Seleccione [Puerto de proxy] 2. Mueva el cursor e ingrese el número
Ajustes de Proxy
Proxy
Puerto de proxy 0
54
TC-L42E5H_LE.indd 54 4/30/2012 8:43:48 AM
4 Seleccionar [Prueba de conexión] y configurar para probar
seleccionar
Prueba de conexión Acceder
acceder
● Realize la prueba automática de la conexión de red para el TV. (La prueba toma
cierto tiempo.)
Prueba de conexión
: Exitosa
Comprobar la conexión del cable de red.
Verificar adquisición de IP. La prueba ha sido exitosa y la TV está conectada a la red.
Buscar dispositivos utilizando la misma dir. IP.
Verificar conexión a puerta de enlace. : Falló
Verificar comunicación con servidor.
Verifique las conexiones y configuraciones. Y luego seleccione [Reintentar].
Uso de servicios de red (DLNA/VIERA Connect)
Ajustes de la conexión inalámbrica
Este ajuste corresponde a la conexión de red inalámbrica.
● Confirme la clave de cifrado, configuraciones y posiciones de su punto de acceso antes de comenzar los ajustes. Para
obtener más detalles, lea el manual del punto de acceso.
1 Seleccionar [Conexión de red] y configurar en [Inalámbrico]
seleccionar
Prueba de conexión
Conexiones de red Inalámbrico acceder/guardar
Ajuste de Red Inalámbrica
Ajustes de IP/DNS
Config. de enlace de red
Actualización de software
Mensaje de Software nuevo Encendido
Estado de la red
2 Seleccione [Ajuste de Red Inalámbrica]
seleccionar
Prueba de conexión
Conexiones de red Inalámbrico acceder
Ajuste de Red Inalámbrica Acceder
Ajustes de IP/DNS ● Cuando el punto de acceso ya está configurado, se mostrará la pantalla [Ajustes
Config. de enlace de red
Actualización de software
actuales].
Mensaje de Software nuevo Encendido Para cambiar los ajustes, seleccione [No] en esta pantalla y pase al paso siguiente.
Estado de la red
3 Seleccione su punto de acceso deseado
Redes inalámbrica disponibles seleccionar ● Para información del punto de acceso
No.
1
Nombre de red(SSID)
Access Point A
Tipo Inalambr.
11n(2.4GHz)
Estatus
destacado
2
3
Access Point B
Access Point C
11n(5GHz)
11n(5GHz)
acceder
: Punto de acceso cifrado
● Para buscar puntos de ● Para configurar [WPS ● Para configurar ● Para configurar [WPS (NIP/PIN)]
acceso nuevamente (Presionar botón)] (pág. 16) manualmente (pág. 56) (pág. 56)
4 Acceda al modo de entrada de la clave de cifrado (Sólo en inglés)
Ajuste de la llave de cifrado
La conexión se realizará con los ajustes siguientes:-
Nombre de red(SSID) : Access Point A
Tipo de autenticación: WPA-PSK
Tipo de seguridad : TKIP ● Si el punto de acceso no está cifrado se mostrará una pantalla de confirmación. Se
Ingrese la clave de cifrado. recomienda seleccionar el punto de acceso cifrado.
Llave de cifrado
55
TC-L42E5H_LE.indd 55 4/30/2012 8:43:49 AM
5 Ingrese la llave de cifrado del punto de acceso
Ajuste de Red Inalámbrica Establecer caracteres Guardar
Llave de cifrado seleccionar
A B C D E F G H I J K L M N O P Q R S T
U V W X Y Z 0 1 2 3 4 5 6 7 8 9 ! : #
a b c d e f g h i j k l m n o p q r s t establecer
u v w x y z ( ) + - . * _ @ / “ ‘ % & ?
, ; = $ [ ] ~ < > { } | ` ^ \
● Puede establecer los caracteres utilizando los botones numéricos. (Sólo en inglés)
(pág. 75)
● Después de las configuraciones volver al menú anterior.
6 Seleccionar [Prueba de conexión] y configurar para probar
seleccionar
Uso de servicios de red (DLNA/VIERA Connect)
Prueba de conexión Acceder
acceder
Realize la prueba automática de la conexión de red para el TV. (La prueba toma cierto
tiempo.)
Prueba de conexión : Exitosa
Compruebe la conexión de red inalámbrica.
Verificar adquisición de IP. La prueba ha sido exitosa y la TV está conectada a la red.
Buscar dispositivos utilizando la misma dir. IP.
Verificar conexión a puerta de enlace. : Falló
Verificar comunicación con servidor.
Verifique las conexiones y configuraciones. Y luego seleccione [Reintentar].
Si continúa teniendo dificultades, contáctese con su proveedor de servicio de Internet.
■ [WPS (NIP/PIN)]
Ingrese el código PIN del punto de acceso y luego seleccione [Conectar]
WPS (NIP/PIN)
Registre los siguientes códigos PIN en el punto de
acceso inalámbrico.
Código NIP (PIN): 12345678
Después de ingresar y guardar los ajustes en el
punto de acceso inalámbrico seleccione 'Conectar'.
Conectar
■ [Manual]
Puede configurar SSID, tipo de seguridad, tipo de cifrado y llave de cifrado de forma manual.
Siga las instrucciones en la pantalla y configure de forma manual.
● Cuando utiliza 11n (5 GHz) para el sistema inalámbrico entre la LAN inalámbrica incorporada y el punto de acceso seleccione
[AES] para el tipo de cifrado.
Configuración de Nombre de red(SSID) Ajustes del tipo de seguridad
Ingrese el nombre de red(SSID). La conexión se realizará con los ajustes siguientes:-
Nombre de red(SSID) : XXXXXXX
Nombre de red(SSID) XXXXXXX Seleccione el tipo de seguridad.
WPA2-PSK
WPA-PSK
Llave compartida
Abierta
Actualización del software de TV
Accede al sitio Web específico para actualizar el software de la TV y buscar actualizaciones de software disponibles.
Seleccionar [Actualización de software]
seleccionar
Prueba de conexión
Conexiones de red Alámbrico acceder
Ajuste de Red Inalámbrica
Ajustes de IP/DNS ● Siga las instrucciones en pantalla.
Config. de enlace de red
Actualización de software Acceder
Mensaje de Software nuevo Encendido
Estado de la red
56
TC-L42E5H_LE.indd 56 4/30/2012 8:43:49 AM
Uso de la característica DLNA®
● Asegúrese que la preparación del servidor de medios, conexiones de red y configuraciones de red estén completas.
(pág. 51 - 56)
1 Despliegue [VIERA TOOLS] y seleccione [Servidor de medios]
seleccionar
Servidor de medios acceder
2 Seleccione uno de los servidores de medios al que desea acceder
Uso de servicios de red (DLNA/VIERA Connect)
Ejemplo: Lista del servidor de medios
seleccionar
Servidor de medios
SERVER1
SERVER2
SERVER3
acceder
Seleccionar
Salir
● Para mostrar la información del servidor de medios destacado
Volver
Acceder
Menú de opciones Info. 3
Servidores de medios
disponibles
Cantidad total en lista
3 Seleccione el archivo
Ejemplo: Lista de archivo
seleccionar
Servidor de medios
SERVER1
P000102 2011-10-05 09:54
P000135 2011-11-20 13:18
Pixel
3648x2736
P000180 2011-12-07 11:31
Formato P000214 2011-12-10 15:20
JPEG P000251
P000276
2011-12-19
2011-12-25
12:39
14:06 acceder
P000293 2012-01-06 13:52
V100025 2012-01-12 15:56
Seleccionar
Salir
V100042
M10054
M10078
2012-01-20
2012-01-28
2012-02-09
10:08
14:48
19:58
● Dependiendo de las condiciones del servidor de medios, puede ser necesario seleccionar
la carpeta antes de seleccionar el archivo.
Volver
Visualizar
Menú de opciones Info. 28
Diapositiva
● Para mostrar la información del archivo destacado
Nota
● Los archivos no reproducibles también aparecen en la lista, pero no pueden seleccionarse.
● Apague el televisor y vuelva a encenderlo cuando cambie o vuelva a establecer la conexión de red.
● Puede utilizar los siguientes botones durante la reproducción.
Configure el código del control remoto en “73” (pág. 25)
57
TC-L42E5H_LE.indd 57 4/30/2012 8:43:50 AM
Para archivos de fotos
[Vista Individual] - Las fotos se muestran una a la vez.
Ejemplo:
Vista Individual ● Para mostrar/ocultar la guía de operación ● Para volver a la lista
Vista Individual ● Para operar la Vista Individual ● Para rotar 90°
Salir
A la foto anterior
Seleccionar
Volver Diapositiva
Detener
Rotar A la siguiente foto
Uso de servicios de red (DLNA/VIERA Connect)
Guía de operación Detener
(volver a la lista)
[Diapositiva] - La presentación de diapositivas finaliza cuando se ven todas las fotos de la lista.
1 Seleccione el archivo de fotos de la lista para la 2 Inicie Diapositiva
primera visualización
● Para mostrar/ocultar la guía de ● Para pausar (regresar a la Vista ● Para volver a la lista
operación Individual)
Para archivos de video
Playback - Comenzará la reproducción.
Si detuvo la última reproducción antes de finalizar, se muestra una pantalla de confirmación para seleccionarcomenzar o no
desde donde se detuvo o desde el principio.
Ejemplo: Reproducción
MEDIA SERVER 02/19/2011 11:21
00:02:05
00:15:39
● Para mostrar/ocultar la ● Para operar la reproducción
guía de operación y el Retroceder
titular de información
[Saltar 30 seg.]
● Pulse para saltar aproximadamente
30 segundos hacia adelante.
Saltar 30 seg.
Salir ● Para contenido anterior Pausa (muestra la barra de
Volver
búsqueda por tiempo)/Reproducción
Avance rápido
Guía de operación ● Para contenido siguiente
Detener
Titular de información ● Para volver a la lista
● Para cambiar el aspecto
Para archivos de música
Playback - Comenzará la reproducción.
Ejemplo: Reproducción
● Para mostrar/ocultar la guía de operación ● A la pista anterior
My Song_9
My Favourite
My Music_1
00:02.43 / 00:05.44 ● Para operar la reproducción ● A la pista siguiente
Retroceder
Salir
Pausa/Reproducción
Volver
Avance rápido ● Para volver a la lista
Guía de operación Detener
58
TC-L42E5H_LE.indd 58 4/30/2012 8:43:51 AM
Menú de opciones para cada contenido
Configuración de los ajustes para las operaciones de los archivos de Foto, Video y Música.
1 Muestre el menú 2 Seleccionar [Ajustes de diapositivas], 3 Seleccione los elementos y establezca
de opciones [Configuración de video] o [Configuración
seleccionar
de música]
Menú de opciones acceder/guardar
Ajustes de diapositivas
Configuración de video
Configuración de música
seleccionar
acceder
Uso de servicios de red (DLNA/VIERA Connect)
Menú Elemento Ajustes/Configuraciones (alternativas)
Selecciona el efecto de transición para cambiar de foto durante el despliegue de
diapositivas [Apagado]/[Desvanecer]/[Deslizar]/[Disolver]/[Movimiento]/[Aleatorio]
Ajustes de diapositivas
[Desvanecer]: La siguiente foto se desvanece gradualmente.
[Deslizar]: La siguiente foto se desliza y aparece por el lado izquierdo.
Efecto de Transición
[Disolver]: Cada foto se disuelve cuando cambia a la siguiente.
[Movimiento]: Cada foto se visualiza agrandándose, reduciéndose, moviendose hacia
arriba o abajo.
[Aleatorio] Cada transición se selecciona aleatoriamente.
Selecciona el intervalo de las diapositivas [5]/[10]/[15]/[30]/[60]/[90]/[120] (segundos)
Intervalo ● Esta función no está disponible cuando [Efecto de Transición] está establecido en
[Movimiento].
Repetir Repetición de la presentación de diapositivas [Apagado]/[Encendido]
Selecciona la música de fondo durante el modo Foto
Música de fondo
[Apagado]/[Tipo1]/[Tipo2]/[Tipo3]/[Tipo4]/[Tipo5]
Establece el comienzo de la vista previa del título o escena en la vista en miniatura
[Apagado]/[Encendido]
Video preliminar
● La imagen puede no mostrarse durante un instante en la vista en miniatura. Para
resolver esto configure la vista previa en [Apagado].
Selecciona entre pistas de audio seleccionables (si estuvieran disponibles)
Configuración de video
Audio Múltiple, Audio
● Puede tomar varios segundos cambiar el audio.
Dual, Audio mono dual
● Sólo disponible durante la reproducción
Activación/desactivación de subtítulos (si estuvieran disponibles)
Subtítulos
● Sólo disponible durante la reproducción
Selecciona el tipo de fuente para visualizar correctamente los subtítulos
Texto de subtítulo (si estuviera disponible)
● Sólo disponible durante la reproducción
[Aspecto1]: Muestra el contenido ampliado sin distorsión.
[Aspecto2]: Muestra el contenido a pantalla completa.
[Original]: Muestra el tamaño original del contenido.
Cambio de aspecto
● Puede cambiar también el aspecto utilizando el botón ASPECT.
● El cambio de aspecto puede no funcionar dependiendo del contenido.
● Sólo disponible durante la reproducción
Repetir Repetición de reproducción dentro del archivo seleccionado [Apagado]/[Encendido]
Configuración de música
Repetición de la reproducción [Apagado]/[Carpeta]/[Uno]
Repetir [Carpeta]: Repetición de reproducción dentro de la carpeta seleccionada.
[Uno]: Repetición de reproducción de un archivo seleccionado.
59
TC-L42E5H_LE.indd 59 4/30/2012 8:43:52 AM
Ajustes de salida de audio (para contenidos de video)
Puede disfrutar sonido multicanal a través de un amplificador conectado a la terminal DIGITAL AUDIO OUT o HDMI2
(función ARC).
● Para confirmar o cambiar el estado de audio actual (pág. 49)
1 Visualice el menú y seleccione [Audio] 2 Seleccione [Selección SPDIF] y ajuste
Audio
Selección SPDIF Auto.
seleccionar seleccionar
acceder acceder/guardar
Uso de servicios de red (DLNA/VIERA Connect)
Menú Elemento Ajustes/Configuraciones (alternativas)
SPDIF: Un formato de archivo de transferencia de audio estándar
Selecciona el ajuste inicial para la señal de salida de audio digital desde las terminales
DIGITAL AUDIO OUT y HDMI2 (función ARC) [Auto.]/[MIC]
Audio
[Auto.]: Dolby Digital Plus, Dolby Digital y HE-AAC multicanal se transmiten como Dolby
Selección SPDIF Digital Bitstream.
DTS se transmite como DTS.
MPEG se transmite como PCM.
[MIC]: La señal de salida digital se fija en PCM.
VIERA Connect
Puede acceder a VIERA Connect y disfrutar de los diversos tipos de contenido.
● VIERA Connect requiere una conexión a Internet de banda ancha. Las conexiones telefónicas a Internet no se pueden usar.
● Asegúrese de que se hayan establecido las conexiones de red y la configuración de la red.
“Conexiones de red” (pág. 52), [Configuración de red] (pág. 53 - 56)
● Para detalles sobre la operación VIERA Connect (pág. 17)
● Menú Configuración (Los elementos en [Configuración] pueden cambiar sin previo aviso.)
Personalizar Pantalla de
Cambia la posición de cada servicio en la pantalla de inicio de VIERA Connect
inicio
Mi cuenta Confirma o elimina la información de cuenta del televisor que ingresó en VIERA Connect
Bloqueo Se ajusta para restringir el acceso a algunos servicios
Bip Enciende o Apaga el sonido del bip cuando funciona VIERA Connect
Avisos Muestra la información de VIERA Connect
Nota
● Asegúrese de actualizar el software cuando aparezca un aviso de actualización de software en la pantalla del televisor. Si no
actualiza el software, no podrá usar VIERA Connect.
Puede actualizar el software luego en forma manual. [Actualización de software] en [Red] (pág. 56)
● La pantalla de inicio de VIERA Connect está sujeta a cambios sin previo aviso.
● Los servicios a través de VIERA Connect son operados por sus respectivos proveedores de servicio los cuales se pueden
descontinuar en forma temporal o permanente sin previo aviso. Por lo tanto, Panasonic no ofrece garantía alguna en cuanto
al contenido o la continuidad de los servicios.
● Ciertos tipos de contenido pueden ser inapropiados para algunos usuarios.
● Es posible que cierto tipo de contenido sólo esté disponible para países específicos y se puede presentar en idiomas
específicos.
● Dependiendo del entorno de conexión, la conexión a Internet puede ser lenta o es posible que no se pueda establecer.
● Durante la operación, la señal de audio se emite de los terminales DIGITAL AUDIO OUT y HDMI2 (función ARC). Para utilizar
HDMI2 con función ARC, conecte un amplificador que posea la función ARC (pág. 62) y ajuste para utilizar altavoces de teatro
(pág. 66).
● Puede restringir el acceso a VIERA Connect. [Bloqueo para niños] (pág. 38)
● Apague el televisor y vuelva a encenderlo cuando cambie o vuelva a establecer la conexión de red.
60
TC-L42E5H_LE.indd 60 4/30/2012 8:43:52 AM
Funciones Link (VIERA Link)
VIERA Link (HDAVI Control™) conecta la TV y el equipo con la función VIERA Link y permite un control simple, la reproducción
práctica, el ahorro de energía, la creación del teatro en casa, etc., sin un ajuste complicado.
(pág. 63 - 66)
● Este TV es compatible con la función “HDAVI Control 5”. Pero las características disponibles dependen de la versión del
equipo conectado de HDAVI Control. Lea el manual del equipo para confirmar la versión.
● Las características de VIERA Link pueden estar disponibles incluso con equipos de otros fabricantes que admiten HDMI CEC.
Resumen de funciones
VIERA Link (conexión HDMI)
Equipo conectado
Reproductor de DVD/Reproductor Cámara de video HD/Cámara
de discos Blu-ray LUMIX
Características
Reproducción fácil
Encendido Vinculado
Apagado Vinculado
Reducir el consumo innecesario de energía en 2 –
Funciones Link (VIERA Link)
el modo En Espera
Modo de espera automático para el equipo no 2 –
necesario
Control del menú del equipo conectado por el 1 1
control remoto VIERA
Control de altavoces – –
Conexión
Reproductor de DVD/Reproductor de discos
Blu-ray/Cámara de Video HD/Cámara
Cable HDMI LUMIX con función VIERA Link
● Use un cable en conformidad con HDMI totalmente conectado.
● Conecte el equipo que admite VIERA Link al terminal HDMI del TV por medio de un cable HDMI.
● Respecto del cable HDMI para conectar la Cámara de Video HD de Panasonic/Cámara LUMIX, lea el manual del equipo.
61
TC-L42E5H_LE.indd 61 4/30/2012 8:43:52 AM
VIERA Link (conexiones de salida HDMI y Audio)
Equipo conectado Sistema de teatro en Teatro en casa de
Amplificador
Características casa formato Blu-ray
Reproducción fácil 3 3 –
Encendido Vinculado –
Apagado Vinculado
Reducir el consumo innecesario de energía en 2
– –
el modo En Espera
Modo de espera automático para el equipo no
2 4
2 4 2
necesario
Control del menú del equipo conectado por el 1 1 –
control remoto VIERA
Control de altavoces
Conexión ● Para usar el Sistema de teatro en casa/Teatro en casa de formato
Blu-ray
Sistema de altavoz
Cable HDMI Sistema de teatro en casa /
Teatro en casa de formato
Bluray con función de VIERA Link
Cable óptico digital de
audio5
Funciones Link (VIERA Link)
● Para usar Amplificador
Cable Sistema de altavoz
HDMI
Amplificador con función
VIERA Link
Cámara de video HD/Cámara LUMIX con la función VIERA Link
● Use un cable en conformidad con HDMI totalmente conectado.
● Conecte el equipo que admite VIERA Link al terminal HDMI del TV por medio de un cable HDMI.
1: Disponible con equipos que tengan la función “HDAVI 5: Si el equipo conectado cuenta con la función “HDAVI
Control 2 o superior”. Control 5”, no necesita usar este cable de audio (Cable
2: Disponible con equipos que tengan la función “HDAVI óptico digital de audio). En tal caso, conecte el equipo al
Control 4 o superior”. terminal HDMI2 de la TV por medio de un cable HDMI.
3: Al reproducir un disco.
4: Excepto para visualizar un disco.
Equipo compatible con VIERA Link Control [Control VIERA Link] (pág. 64)
● La tabla muestra la cantidad mínima de equipos compatibles que pueden ser controlados por VIERA Link Control. Esto
incluye conexiones a equipos ya conectados a la TV.
Tipo de equipo Cantidad máxima
Grabador 3
Reproductor (Reproductor de DVD, Reproductor de discos Blu-ray, Cámara de video HD, Cámara
LUMIX, Cámara Digital, Reproductor del sistema de teatro en casa, Teatro en casa de formato 3
Blu-ray, etc.)
Sistema de audio (Sistema de teatro en casa, Teatro en casa de formato Blu-ray, Amplificador, etc.) 1
Sintonizador (Receptor digital multimedia, etc.) 4
62
TC-L42E5H_LE.indd 62 4/30/2012 8:43:53 AM
VIERA Link “ ”
Disfrute de la interconexion HDMI adicional con los productos Panasonic que cuentan con la función “HDAVI
Control”.
Este TV es compatible con la función “HDAVI Control 5”.
Estas funciones están limitadas a los modelos que incorporan “HDAVI Control” y “VIERA Link”.
● Algunas funciones no están disponibles dependiendo de la versión del “HDAVI Control” del equipo. Confirme la versión del
“HDAVI Control” del equipo conectado.
● El “HDAVI Control” de VIERA Link , basado en las funciones de control proporcionadas por HDMI, que es un estándar de la
industria conocido como HDMI CEC (Control de Electrónicos para el Cliente) es una función única que hemos desarrollado y
añadido.
Como tal, su funcionamiento con equipos de otros fabricantes que soportan HDMI CEC no puede ser garantizado.
● Refiérase a los manuales individuales para equipos de otros fabricantes compatibles con la función VIERA Link.
● Acerca del equipo Panasonic aplicable, póngase en contacto con el distribuidor local de Panasonic.
Preparaciones
● Conecte el equipo compatible con VIERA Link.
● Conexión de VIERA Link (pág. 61, 62)
● Use un cable en conformidad con HDMI totalmente conectado. No se pueden utilizar los cables que no cumplan con los
estándares HDMI.
Número de pieza del cable HDMI de Panasonic recomendado:
• RP-CDHS15 (1,5 m) • RP-CDHS30 (3,0 m) • RP-CDHS50 (5,0 m)
Funciones Link (VIERA Link)
● Configure el equipo conectado. Lea el manual del equipo.
● Para una grabación óptima, puede ser necesario cambiar los ajustes de la grabadora. Para obtener más detalles, lea el
manual de la grabadora.
● Configurar [VIERA Link] en [Encendido] en el Menú de Configuración. [VIERA Link] (pág. 33)
● Configure la TV.
Después de la conexión, encienda el equipo y luego la TV.
Seleccione el modo de entrada en HDMI1, HDMI2, HDMI3 o HDMI4 (pág. 24) y asegúrese de que la imagen se visualice
correctamente.
Esta configuración se debe realizar cada vez que se presenten las siguientes condiciones:
• la primera vez
• al agregar o reconectar equipo
• al cambiar la configuración
Funciones disponibles
Reproducción fácil
Cambio de entrada automático – Cuando el equipo conectado esté en funcionamiento, el modo de entrada se cambia
automáticamente.
Encendido Vinculado
Establezca Encendido Vinculado [Encendido] en el Menú de Configuración para usar esta función [Encendido
Vinculado] (pág. 33)
Cuando el equipo conectado empiece a reproducir o al activarse el navegador directo/menú de función para el equipo, la TV se
enciende automáticamente. (Solo cuando la TV está en el modo de espera.)
Apagado Vinculado
Establezca Apagado Vinculado [Encendido] en el Menú de Configuración para usar esta función [Apagado
Vinculado] (pág. 33)
Al establecer la TV en el modo de espera, el equipo conectado también se ajusta automáticamente en el modo de espera.
● Esta función funcionará incluso si la TV ingresa en el modo de espera automáticamente por medio de la función de
Temporizador o con la función de modo de espera de alimentación automático.
63
TC-L42E5H_LE.indd 63 4/30/2012 8:43:54 AM
Reducir el consumo de energía no necesaria en el modo En Espera
[Ahorro energía en espera]
Establezca Ahorro de Energía En Espera [Encendido] en el Menú de Configuración para usar esta función
[Ahorro energía en espera] (pág. 33)
El consumo de energía en el modo En Espera del equipo conectado se controla más o menos dependiendo de la
sincronización con el estado de encendido/apagado de la TV para reducir el consumo.
Al establecer la TV en el modo En Espera, el equipo conectado se establece automáticamente en espera y el consumo de
energía en el modo en espera del equipo conectado se minimiza automáticamente.
Al encender la TV, el equipo conectado aún se encuentra en el modo En Espera, pero el consumo de energía se incrementa
para que el tiempo de inicio sea rápido.
● Esta función es efectiva si el equipo conectado puede cambiar el consumo de energía en el modo de espera y si está
ajustado en un consumo mayor.
● Esta función está disponible cuando [Apagado Vinculado] está configurado en [Encendido].
Modo En Espera automático para el equipo no necesario [Auto-apagado Inteligente]
Establezca Ahorro de Energía Inteligente [Encendido (con record.)] o [Encendido (sin record.)] en el Menú de
Configuración para usar esta función [Auto-apagado Inteligente] (pág. 33)
Cuando la TV esté encendida, el equipo que no se visualiza o no se usa entra automáticamente en el modo En Espera para
reducir el consumo de energía. Por ejemplo, cuando el modo En Entrada cambia desde HDMI, cuando la Selección de altavoz
cambia a [TV] (excepto para visualizar discos).
Funciones Link (VIERA Link)
● Si selecciona [Encendido (con record.)], el mensaje en la pantalla se mostrará antes que el equipo conectado pasa a modo
En Espera.
● Esta función podría no funcionar correctamente dependiendo del equipo conectado. Si se requiere, establézcala en
[Apagado].
Control del menú del equipo conectado por medio del control remoto VIERA
[Control VIERA Link]
Puede controlar algunas funciones del equipo conectado con el control remoto de esta TV apuntando al receptor de señal de la
TV.
● Si no puede operar, verifique los ajustes y el equipo.
“Resumen de funciones” (pág. 61, 62), “Preparaciones” (pág. 63)
● Para obtener más detalles de las operaciones del equipo conectado, lea el manual del equipo.
1 Despliegue [VIERA TOOLS] y seleccione [VIERA Link]
seleccionar
acceder
FOTO Música Servidor de medios
VIERA Link
2 Seleccione [Control VIERA Link]
Menú VIERA Link seleccionar
Control VIERA Link Grabador
Selección de altavoz Equipo Cine en Casa acceder
64
TC-L42E5H_LE.indd 64 4/30/2012 8:43:54 AM
3 Seleccione el equipo a acceder
Seleccione el tipo de equipo conectado y acceda.
Menú VIERA Link seleccionar
Control VIERA Link Grabador
Selección de altavoz Equipo Cine
C en Casa
C acceder
[Grabador]/[Reproductor]/[Equipo Cine en Casa]/[Cámara de video]/[LUMIX]/[Cámara Digital]/[Otro]
● El elemento visualizado podría variar dependiendo del equipo conectado.
● [Equipo Cine en Casa] quiere decir el Sistema de teatro en casa, Teatro en casa de formato Blu-ray o Teatro con
grabadora.
● [Otro] significa receptor digital multimedia del sintonizador.
Se mostrará el menú del equipo al que se accedió.
(El modo de entrada cambiará automáticamente)
4 Opere el menú del equipo
1 Confirme si el código del control remoto es “73” (pág. 25)
2 Siga la guía de operaciones
● Para mostrar la guía de operación
Funciones Link (VIERA Link)
Si se accede a equipos de otros fabricantes, puede mostrarse el menú Configuración/Selección de Contenido.
● Los botones disponibles del control remoto VIERA dependen del equipo conectado.
Nota
● Algunas operaciones podrían no estar disponibles dependiendo del equipo. En este caso, use su propio control remoto
para operar el equipo.
■ Si se conectan varias grabadoras y reproductores
Menú VIERA Link El número es proporcionado por el número de terminal HDMI mas bajo de la TV
Control VIERA Link Grabador2 conectado en el mismo tipo de equipo. Por ejemplo, dos grabadoras en HDMI2 y
Selección de altavoz Equipo Cine en Casa HDMI3, en este caso la grabadora conectada a HDMI2 se visualiza como [Grabador1]
y la grabadora conectada a HDMI3 se visualiza como [Grabador2].
[Grabador1-3/Reproductor1-3]
■ Si accede al equipo sin VIERA Link
Menú VIERA Link Se visualiza el tipo de equipo conectado.
Control VIERA Link Grabador Si bien puede acceder al equipo conectado, no puede operarlo. Use su propio control
Selección de altavoz Equipo Cine en Casa remoto para operar el equipo.
65
TC-L42E5H_LE.indd 65 4/30/2012 8:43:54 AM
Control de altavoz [Selección de altavoz]
Puede controlar el altavoz del teatro con el control remoto de este TV apuntando al receptor de la señal de la TV.
● Si no puede operar, verifique los ajustes y el equipo.
“Resumen de funciones” (pág. 61, 62), “Preparaciones” (pág. 63)
1 Despliegue [VIERA TOOLS] y seleccione [VIERA Link]
seleccionar
acceder
FOTO Música Servidor de medios
VIERA Link
2 Seleccione [Selección de altavoz]
Menú VIERA Link seleccionar
Control VIERA Link Grabador
Selección de altavoz Equipo Cine en Casa acceder
3 Seleccione [Equipo Cine en Casa] o [TV]
seleccionar
Funciones Link (VIERA Link)
guardar
[Equipo Cine en Casa]:
El sonido es de los altavoces del teatro. El Sistema de teatro en casa, Teatro en casa de formato Blu-ray o el Amplificador
se encenderá automáticamente si está en modo En Espera.
● Subir/Bajar volumen
● Mudo
● El sonido del altavoz de la TV queda mudo.
● Al apagar el equipo, los altavoces de la TV estarán activos.
[TV]:
Altavoces de la TV están activos.
Sonido multicanal
Si quiere disfrutar de un sonido multicanal (por ejemplo, Dolby Digital 5.1ch) a través de un Amplificador, conéctelo con un
cable HDMI y Cable óptico digital de audio (pág. 62) y luego seleccione [Equipo Cine en Casa]. Si su Amplificador tiene función
“HDAVI Control 5” sólo necesita conectar el cable HDMI al terminal HDMI2 de la TV.
Nota
● Estas funciones podrían no funcionar correctamente dependiendo del equipo conectado.
● La imagen o el sonido podrían no estar disponibles durante los primeros segundos al cambiar el modo de entrada.
● “HDAVI Control 5” es la norma estándar más reciente (a partir de Noviembre, 2011) para el equipo compatible con el “HDAVI
Control”. Este norma es compatible con el equipo HDAVI convencional.
● Para confirmar la versión de la TV del “HDAVI Control [Información del sistema] (pág. 33)
66
TC-L42E5H_LE.indd 66 4/30/2012 8:43:55 AM
Equipo externo
En la siguiente tabla se muestran recomendaciones para ver cómo conectar la TV en sus diferentes equipos.
Para otras conexiones, consulte las instrucciones para cada pieza del equipo, la conexión básica (pág. 11 - 13), la tabla
(pág. 68) y las especificaciones (pág 78).
● Compruebe que el tipo de terminales y de enchufes para cables sean los correctos al conectar.
Equipo HDMI
Grabador/
Parte posterior Reproductor
de la TV Cable en conformidad
con HDMI totalmente
conectado
● Conexión HDMI (pág. 73) Filmadora
Para ver DVDs
(Visualizar)
Reproductor de
DVD
Equipo externo
(Escuchar)
Adaptador AV IN
(COMPONENT/
VIDEO)
(suministrado)
Filmadora/Equipo de juego
(Visualizar)
Filmadora
(Escuchar)
Equipo de juego
Adaptador AV IN
(COMPONENT/VIDEO)
(suministrado)
Para escuchar con altavoces
Amplificador
Cable óptico digital de con sistema de
audio altavoces
Para disfrutar del sonido desde un equipo externo en sonido multicanal
(ejemplo: Dolby Digital 5.1ch), conecte el equipo al amplificador.
Para las conexiones, lea los manuales del equipo y del amplificador.
67
TC-L42E5H_LE.indd 67 4/30/2012 8:43:55 AM
Parte posterior de la TV Dispositivos USB
Cámara para
comunicaciones
Adaptador AV IN
(COMPONENT/VIDEO) PC
(suministrado)
(Escuchar)
Computadora
(Visualizar)
Adaptador de conversión (si es necesario)
Equipo externo
Tipo de equipo que se puede conectar en cada terminal
Terminal
AV IN1
AUDIO OUT
ETHERNET
COMPONENT
HDMI 1 - 4
USB 1 - 2
DIGITAL
VIDEO
Características
Para ver transmisiones satelitales (Receptor digital
multimedia)
Para mirar videocassetes/DVDs (VCR/Reproductor de
DVD)
Para ver imágenes de filmadora (Cámara de video)
Para jugar juegos (Equipo de juego)
Para usar el amplificador con el sistema de altavoces 2
Para usar servicios de red 3
VIERA Link
: Conexión recomendada
1: Para conectar el equipo es necesario el adaptador de terminal (suministrado).
2: Use HDMI2 para conectar un amplificador. Esta conexión es conveniente cuando se utiliza un amplificador con función ARC
(Canal de Retorno de Audio).
3: Use el puerto USB 2 para conectar la Cámara para comunicaciones.
68
TC-L42E5H_LE.indd 68 4/30/2012 8:43:56 AM
Información Técnica
Asignación de canal (TV Analógica)
Entrada ANT Antena Cable
VISUALIZACIÓN DE C Canal de recepción
0 – –
1 – 1
2 2 2
3
4
5
6
7
11
12
13 13
14 14
15
16
19
20
21
22
23
24
28
57
58
59
62 62 62
63 63 63
69 69
70 –
–
73 –
74 –
75 –
76 –
77 –
78 –
79 –
80 –
81 –
–
Información Técnica
89 –
90 –
91 –
92 –
93 –
94 –
95 –
96 –
97 –
98 –
99 – 99
100 – 100
–
107 –
–
117 –
118 –
–
120 –
–
125 – 125
69
TC-L42E5H_LE.indd 69 4/30/2012 8:43:56 AM
Formato de archivos compatible con Reproductor de Medios y servidores de medios
■ Foto
Extensión de Resolución de la
Formato Detalles/Restricciones
archivo imagen (píxel)
.jpg 8×8 Normas DCF y EXIF
JPEG .jpeg a Sub-muestreo: 4:4:4, 4:2:2, 4:2:0
.mpo 30.719 × 17.279 ● JPEG progresivo no compatible.
■ Video
Extensión de
Contenedor Códec de video Códec de audio Detalles/Restricciones
archivo
Norma AVCHD Ver. 2.0 (AVCHD Progressive)
● Los datos pueden no estar disponibles si
AVCHD .mts H.264 Dolby Digital
se modifica la estructura de la carpeta en el
dispositivo.
Norma SD-Video Ver. 1.31 (Perfil de Videos de
MPEG1 Dolby Digital Entretenimiento)
SD-Video .mod ● Los datos pueden no estar disponibles si
MPEG2 MPEG Audio se modifica la estructura de la carpeta en el
dispositivo.
AAC
DivX3 DivX4 Dolby Digital ● Este televisor admite Motion JPEG grabado por
DivX5 DivX6 Dolby Digital la Cámara LUMIX de Panasonic1.
H.264 BP/MP/HP Plus ● Este televisor no está disponible para reproducir
.mov Motion JPEG con el servidor de medios.
MOV Motion JPEG Núcleo DTS
.qt
MPEG1 HE-AAC 1: Algunos productos previos al año 2004 pueden
MPEG2 LPCM no estar disponibles. La compatibilidad con
MPEG4 SP/ASP MPEG Audio productos futuros no está garantizada.
MP3
AAC
DivX3 DivX4 ADPCM
DivX5 DivX6 Dolby Digital
H.264 BP/MP/HP Dolby Digital
MPEG1 Plus
.avi
AVI MPEG2 Núcleo DTS
.divx
MPEG4 SP/ASP HE-AAC
VC-1 LPCM ● Certificado para reproducir archivos de video
Windows Media MPEG Audio DivX Plus HD en Reproductor de Medios
Para obtener más detalles de DivX (pág. 72)
Información Técnica
Video Ver. 9 MP3
WMA ● Algunos subtítulos o funciones de capítulos
pueden no estar disponibles.
AAC ● WMA Pro y WMA Lossless no son compatibles.
DivX3 DivX4 Dolby Digital
DivX5 DivX6 Dolby Digital
H.264 BP/MP/HP Plus
MKV .mkv
MPEG1 Núcleo DTS
MPEG2 HE-AAC
MPEG4 SP/ASP MPEG Audio
MP3
70
TC-L42E5H_LE.indd 70 4/30/2012 8:43:57 AM
Extensión de
Contenedor Códec de video Códec de audio Detalles/Restricciones
archivo
AAC
DivX3 DivX4 Dolby Digital
DivX5 DivX6 Dolby Digital
Plus ● No es posible reproducir los archivos protegidos
.asf MPEG4 SP/ASP
ASF contra copias.
.wmv VC-1 HE-AAC
● WMA Pro y WMA Lossless no son compatibles.
Windows Media LPCM
Video Ver. 9 MP3
WMA
AAC
DivX3 DivX4
Dolby Digital
DivX5 DivX6
.f4v Dolby Digital ● Esta TV admite este contenedor registrado por
H.264 BP/MP/HP
MP4 .m4v Plus productos Panasonic. Para obtener más detalles,
MPEG1 lea el manual de los productos.
.mp4 HE-AAC
MPEG2
MPEG Audio
MPEG4 SP/ASP
MP3
AAC
FLV .flv H.264 –
MP3
.3gp H.264 AAC
3GPP –
.3g2 MPEG4 SP/ASP HE-AAC
AAC2
Dolby Digital
.mpg H.2642 Dolby Digital
.mpeg MPEG1 Plus2 2: Este códec puede reproducirse sólo en el
PS
.vob MPEG2 HE-AAC2 Reproductor de Medios.
.vro VC-12 LPCM
MPEG Audio
MP32
AAC
Dolby Digital
.m2ts H.264 Dolby Digital
.tp MPEG1 Plus 3: Este códec puede reproducirse sólo en el
TS
.trp MPEG2 Núcleo DTS3 Reproductor de Medios.
.ts VC-13 HE-AAC
MPEG Audio
MP33
■ Música
Información Técnica
Códec Extensión de archivo Restricciones
MP3 .mp3 –
AAC .m4a ● No es posible reproducir los archivos protegidos contra copias.
● No es posible reproducir los archivos protegidos contra copias.
WMA .wma
● WMA Pro y WMA Lossless no son compatibles.
FLAC .flac –
Nota
● Algunos archivos pueden no reproducirse, aunque cumplan con estas condiciones.
● No utilice caracteres de dos bytes u otros códigos especiales para datos.
● El dispositivo puede quedar inutilizable con esta TV si se cambia el nombre de archivo o carpeta.
71
TC-L42E5H_LE.indd 71 4/30/2012 8:43:57 AM
DivX
DivX Certified® para reproducir DivX® y DivX Plus® video HD (H.264/MKV) hasta 1080p HD incluyendo contenido premium.
SOBRE VIDEO DIVX:
DivX® es un formato de video digital creado por DivX, LLC, una subsidiaria de Rovi Corporation. Este es un dispositivo DivX
Certified® que reproduce videos DivX. Visite el sitio divx.com para más información y herramientas de software para convertir
sus archivos a DivX video.
■ Archivo de texto de subtítulos de DivX
Formato de subtítulos - MicroDVD, SubRip, TMPlayer
● El archivo de video DivX y el archivo de texto de subtítulos dentro de la misma carpeta y los nombres de los archivos son los
mismos, excepto por las extensiones de los archivos.
● Si hay más de un archivo de texto de subtítulos dentro de la misma carpeta, se muestran en el siguiente orden de prioridad:
“.srt”, “.sub”, “.txt”.
● Para confirmar o cambiar el estado actual de los subtítulos mientras se reproducen contenidos DivX, presione el botón
OPTION para mostrar el Menú Opción.
● Dependiendo de los métodos utilizados para crear el archivo o el estado de grabación, sólo pueden mostrarse partes de los
subtítulos o puede ocurrir que no se visualicen los subtítulos en absoluto.
● El texto de algunos subtítulos puede no visualizarse correctamente.
Nota
● Dependiendo de cómo lo realiza, la Tarjeta SD, la Memoria Flash USB o el servidor de medios, puede ocurrir que los archivos
y carpetas no se visualicen en el orden en que los numeró.
● Dependiendo de cómo usted crea los archivos y la estructura de carpetas, puede ocurrir que los archivos y carpetas no se
visualicen.
● Cuando hay muchos archivos y carpetas la operación puede tomar cierto tiempo hasta completarse o algunos archivos
pueden no visualizarse o reproducirse.
SOBRE VIDEO DIVX A DEMANDA:
Este dispositivo DivX Certified® debe estar registrado para reproducir las películas DivX Video-on-Demand (VOD) (a demanda).
Para obtener su código de registro, ubique la sección DivX VOD en el Menú de Configuración. Visite vod.divx.com respecto de
más información sobre cómo completar su registro.
■ Para mostrar el código de registro DivX VOD
[VOD DivX®] (pág. 33)
● Si desea generar el nuevo código de registro debe desregistrar el código de registro actual.
Luego de reproducir el contenido DivX VOD por única vez, aparecerá la pantalla de confirmación para desregistrarse en
[VOD DivX®] en el Menú de Configuración. Si presiona el botón OK en la pantalla de confirmación, se generará el código de
desregistro y no podrá reproducir ningún contenido comprado utilizando el código de registro actual.
Obtendrá el nuevo código de registro presionando el botón OK en la pantalla del código de desregistro.
● Si adquiere contenidos DivX VOD utilizando un código de registro diferente al código de este TV, no podrá reproducirlos.
(Se visualiza [Su dispositivo no está autorizado para reproducir este video DivX protegido.].)
■ Respecto de contenidos DivX que pueden reproducirse una cantidad determinada de veces
Ciertos contenidos DivX VOD pueden reproducirse una cantidad determinada de veces.
Cuando reproduce este contenido se visualiza la cantidad de veces de reproducción restantes. No puede reproducir este
contenido cuando la cantidad de veces restantes de reproducción es cero. (Se visualiza [El alquiler de éste ha vencido.].)
Información Técnica
● Cuando reproduce este contenido la cantidad restante de reproducciones se reduce a uno en las siguientes condiciones:
• Si sale de la aplicación actual.
• Si reproduce otros contenidos.
• Si va al contenido siguiente o al anterior.
72
TC-L42E5H_LE.indd 72 4/30/2012 8:43:57 AM
Dispositivos para reproducción
■ Tarjeta SD 2,1 mm
Use una tarjeta SD que cumpla con los estándares SD. De lo contrario, podría ocasionar que
la TV tenga un funcionamiento incorrecto.
Formato de tarjeta :
Tarjeta SDXC - exFAT 32 mm
Tarjeta SDHC/Tarjeta SD - FAT16 o FAT32
Tarjetas que pueden utilizarse (capacidad máxima):
Tarjeta SDXC (64 GB), Tarjeta SDHC (32 GB), Tarjeta SD (2 GB),Tarjeta miniSD (2 GB)
(requiere el adaptador miniSD)
24 mm
● Si usa una tarjeta miniSD, insértela/extráigala junto con el adaptador.
● Verifique la información más reciente sobre el tipo de tarjeta en el siguiente sitio Web.
(Sólo en inglés)
http://panasonic.jp/support/global/cs/tv/
■ Memoria flash USB
Formato de memoria Flash USB: FAT16, FAT32 o exFAT
Nota
● No se mostrarán los datos modificados con una PC.
● No retire el dispositivo mientras la TV esté accediendo a datos. Esto podría dañar el dispositivo o el TV.
● No toque las clavijas del dispositivo.
● No someta el dispositivo a alta presión o a fuertes impactos.
● Inserte el dispositivo en la dirección correcta. Esto podría dañar el dispositivo o el TV.
● La interferencia eléctrica, electricidad estática o la operación errónea podrían averiar los datos o el dispositivo.
● Respalde los datos grabados a intervalos regulares en caso de datos deteriorados o averiados o de un funcionamiento
erróneo de la TV. Panasonic no se hará responsable por el deterioro o daños de los datos grabados.
Conexión HDMI
HDMI (Interfaz Multimedia de Alta Definición) es la primera interfaz digital AV completa para el cliente en el mundo en
conformidad con un estándar sin compresión.
HDMI le permite disfrutar de imágenes digitales de alta definición conectando la TV y el equipo.
El equipo compatible con HDMI1 con una terminal de salida HDMI o DVI, tal como el reproductor de DVD, un codificador o un
equipo de juego, se puede conectar a la terminal HDMI usando un cable en conformidad con HDMI (totalmente conectado).
Para obtener más información (pág. 12, 67)
■ Funciones HDMI aplicables
● Señal de audio de entrada : ● VIERA Link (HDAVI Control 5)
2ch Lineal PCM (frecuencias de muestreo - 48 kHz, 44,1 kHz, 32 kHz) [VIERA Link] (pág. 63)
● Señal de video de entrada : ● Tipo de contenidos
“Señal de entrada que se puede visualizar” (pág. 75) ● Canal de Retorno de Audio (ARC)2
El ajuste de salida del equipo digital debe coincidir. (Sólo terminal HDMI2)
● Señal de PC de entrada :
Información Técnica
“Señal de entrada que se puede visualizar” (pág. 75)
El ajuste de salida de la PC debe coincidir.
■ Conexión DVI
Si el equipo externo tiene solamente una salida DVI, conecte el terminal HDMI por medio de un cable adaptador DVI a HDMI3.
Cuando se utiliza el cable adaptador DVI a HDMI conecte el cable de sonido a la terminal AUDIO con el adaptador AV IN
(COMPONENT/VIDEO) suministrado.
Nota
● Es posible realizar los ajustes de audio en [Entrada HDMI1/2/3/4] el Menú de Audio. (pág. 31)
● Si el equipo conectado tiene la función de ajuste de relación de aspecto, ajústelo en “16:9”.
● Estos conectores HDMI son de “tipo A”.
● Estos conectores HDMI son compatibles con la protección de los derechos de autor de HDCP (protección de contenido digital
de elevado ancho de banda).
● Un equipo que no cuente con una terminal de salida digital puede conectarse en el terminal de entrada de “COMPONENT” o
“VIDEO” para recibir las señales analógicas.
● Esta TV incorpora la tecnología HDMI™.
1: El logotipo de HDMI se visualiza en el equipo en conformidad con HDMI.
2: Canal de Retorno de Audio (ARC) es una función que sirve para poder enviar señales de sonido digitales por medio de un
cable HDMI.
3: Solicite información a la tienda del distribuidor local del equipo digital.
73
TC-L42E5H_LE.indd 73 4/30/2012 8:43:57 AM
Conexión de PC
Es posible conectar una PC a este TV de tal modo que la pantalla de la PC se visualiza y se escucha en el TV.
● Señales de PC que pueden ingresarse: Frecuencia de exploración horizontal de 31 a 69 kHz; frecuencia de exploración
vertical de 59 a 86 Hz (más de 1,024 líneas de señal pueden resultar en la incorrecta visualización de la imagen).
● No es necesario un adaptador de PC para el conector DOS/V D-Sub de 15 patillas.
Nota
● Algunos modelos de PC no se pueden conectar en este TV.
● Al usar una PC, ajuste la calidad de visualización de color para PC en la posición más alta.
● Para obtener más detalles de las señales de PC aplicables “Señal de entrada que se puede visualizar” (pág. 75)
● Máxima resolución de pantalla
4:3 1.440 × 1.080 pixeles
Aspecto
16:9 1.920 × 1.080 pixeles
● Señal de conector D-Sub de 15 patillas
N° patilla. Nombre de señal N° patilla. Nombre de señal N° patilla. Nombre de señal
R GND (Tierra) NC (no conectado)
G GND (Tierra) NC (no conectado)
B GND (Tierra) HD
NC (no conectado) NC (no conectado) VD
GND (Tierra) GND (Tierra) NC (no conectado)
Conexión USB
● Se recomienda conectar la memoria flash USB o la Cámara para comunicaciones directamente a los puertos USB del TV.
● Algunos dispositivos USB o concentradores USB no se pueden utilizar con esta TV.
● No puede conectar ningún dispositivo utilizando el lector de tarjeta USB.
● No puede usar dos o más dispositivos USB del mismo tipo en forma simultánea, excepto la Memoria Flash USB.
● Es posible encontrar información adicional relaccionada con los dispositivos USB en el siguiente sitio Web. (Sólo en inglés)
http://panasonic.jp/support/global/cs/tv/
■ Teclado USB
● El teclado USB que requiere su controlador no es compatible.
● Los caracteres no pueden visualizarse correctamente en la pantalla del TV dependiendo del teclado conectado.
● Algunas de las teclas de los teclados USB pueden corresponder a la operación del control remoto.
Teclado USB Control Remoto Teclado USB Control Remoto
Botones de cursor F2 VIERA TOOLS
Enter OK F3 MENU
Backspace RETURN F4 INPUT(AV)
Información Técnica
Esc EXIT F5/F6 Canal anterior/siguiente
0 - 9/Characters Botones numéricos F7/F8 Bajar/Subir volumen
F1 GUIDE F9/F10/F11/F12 Botones con color
■ Mando para videojuegos
● Revise los mandos para videojuegos cuyo desempeño ha sido probado con este televisor en el siguiente sitio Web.
(Sólo en inglés)
http://panasonic.jp/support/global/cs/tv/
● Algunas de las teclas de los mandos para videojuegos corresponden a la operación del control remoto.
Ejemplo:
Control Remoto Control Remoto
1 2
1 Subir/Bajar volumen 7 VIERA TOOLS
3 2 Canal siguiente/anterior 8 EXIT
Select Start
4 3 GUIDE
5 9 INPUT(AV)
4 OK
5 RETURN 10 MENU
11 10 9 8 7 6 6 INTERNET 11 Botones de cursor
74
TC-L42E5H_LE.indd 74 4/30/2012 8:43:57 AM
Tabla de caracteres para botones numéricos
Puede ingresar caracteres utilizando botones numéricos para elementos de entrada libre. (Sólo en inglés)
Entrada de usuario Pulse el botón numérico reiteradamente hasta llegar al carácter
deseado.
Nombre
A B C D E F G H I J K L M N O P Q R S T
U V W X Y Z 0 1 2 3 4 5 6 7 8 9 ! : # ● El carácter se establece automáticamente si lo deja durante 1 segundo.
a b c d e f g h i j k l m n o p q r s t ● Puede ajustar también el caracter presionando el botón OK u otros
u v w x y z ( ) + - . * _ botones numéricos dentro de 1 segundo.
● Los caracteres pueden variar dependiendo de los elementos de entrada.
Tabla de caracteres:
Botones Botones
Caracteres Caracteres
numéricos numéricos
.@ /1!:#+-
_()“‘%&?,;=$[]~<>{}|`^\ mno6MNO
abc2ABC pqrs7PQRS
def3DEF tuv8TUV
ghi4GHI wxyz9WXYZ
jkl5JKL Space 0
Señal de entrada que se puede visualizar
■ COMPONENT (Y, PB, PR (del terminal AV IN)), HDMI
Nombre de señal COMPONENT HDMI
525 (480)/60i, 60p
625 (576)/50i, 50p
750 (720)/60p, 50p
1.125 (1.080)/60i, 50i
1.125 (1.080)/60p, 50p, 24p
■ PC (de D-sub 15P) : Señal de entrada aplicable
Nombre de señal Frecuencia horizontal (kHz) Frecuencia vertical (Hz)
640 × 480 @60 Hz 31,47 59,94
800 × 600 @60 Hz 37,88 60,32
852 × 480 @60 Hz 31,44 59,89
1.024 × 768 @60 Hz 48,36 60,00
1.280 × 1.024 @60 Hz 63,98 60,02
1.280 × 768 @60 Hz 47,70 60,00
1.366 × 768 @60 Hz 48,39 60,04
La señal de entrada aplicable para PC es compatible básicamente con la sincronización estándar VESA.
■ PC (del terminal HDMI)
Información Técnica
Nombre de señal Frecuencia horizontal (kHz) Frecuencia vertical (Hz)
640 × 480 @60 Hz 31,47 60,00
1.280 × 720 @60 Hz 45,00 60,00
1.920 × 1.080 @60 Hz 67,50 60,00
La señal de entrada aplicable para PC es compatible básicamente con la sincronización estándar HDMI.
Nota
● Señales diferentes a las anteriores podrían no visualizarse correctamente.
● Las señales anteriores se reformatean para la óptima visualización en su pantalla.
● La señal de PC se amplía o se comprime para visualizarse, de tal modo que puede no mostrar detalles finos con suficiente
claridad.
75
TC-L42E5H_LE.indd 75 4/30/2012 8:43:57 AM
Preguntas más frecuentes
Antes de solicitar servicio o asistencia, siga estas guías simples para resolver el problema.
Si el problema aún persiste, póngase en contacto con el distribuidor local de Panasonic para asistencia.
Puntos blancos o imágenes con sombras (ruido)
● Verifique la posición, dirección y conexión de la antena aérea.
No se produce ni imagen ni sonido
● Verifique si el TV está encendido.
● Verifique si el cable de alimentación está enchufado al TV y a la toma de corriente.
● Verifique que el TV se encuentre en modo AV.
● Verifique que el modo de entrada correcto esté seleccionado.
● Verifique el menú de Imagen (pág. 28, 29) y el volumen.
● Verifique que todos los cables requeridos y las conexiones estén firmemente en su lugar.
Imagen en blanco y negro
● Verifique que la salida del equipo externo concuerde con la entrada de la TV.
La función [VIERA Link] no funciona y aparece un mensaje de error
● Confirme la conexión. (pág. 61, 62)
● Encienda el equipo conectado y después encienda la TV. (pág. 63)
Puede haber puntos rojos, puntos azules, puntos verdes y puntos negros en la pantalla
● Esto es característico de los paneles de cristal líquido y no es un problema. El panel de cristal líquido está construido con
tecnología de muy alta precisión proporcionándole detalles finos de imagen. En ocasiones, pueden aparecer algunos
píxeles no activos en la pantalla como un punto fijo rojo, verde, azul o negro. Observe que esto no afecta el rendimiento
de su LCD y no representa un problema de calidad.
Problema Causas/Acciones
● Ajuste [P-NR] en el Menú Imagen para eliminar el ruido. (pág. 28)
Imagen caótica, con ruido
● Verifique los productos eléctricos en la cercanía (autos, motos, lámparas fluorescentes).
● ¿Se encuentra ajustado el [Contraste], [Brillo] o [Color] en el menú de Imagen en el
No se puede visualizar la mínimo? (pág. 28)
imagen ● Verifique la configuración de [AV] ([COMPONENTE]/[VIDEO]) en [Seleccionar entrada]
para ajustar la salida del equipo externo. (pág. 24)
Pantalla
Imagen borrosa o
distorsionada
● Restaurar canales. (pág. 36, 37)
(sin sonido o con bajo
volumen)
Preguntas más frecuentes
● Apague el TV con el interruptor de encendido/apagado de alimentación, luego
Se visualiza una imagen
enciéndalo nuevamente.
inusual
● Si el problema persiste, inicialice todos los ajustes. [Condición inicial] (pág. 39)
No se produce ningún ● ¿Se encuentra activa la función “Silenciar sonido”? (pág. 9)
sonido ● ¿El volumen se encuentra en el mínimo?
Audio
El nivel de sonido es bajo ● Podría estar deteriorada la recepción de la señal de sonido.
o se distorsiona el sonido ● Ajuste el modo audio a [Mono]. (TV Analógica) (pág. 19)
● Establezca el ajuste de sonido del equipo conectado en “2ch L.PCM”.
● Verifique el ajuste de [Entrada HDMI1/2/3/4] en el Menú de Audio. (pág. 31)
El sonido es inusual
● Si la conexión de sonido digital tiene un problema, seleccione la conexión de sonido
analógica. (pág. 73)
HDMI
Las imágenes del equipo
● Verifique que el cable HDMI esté conectado correctamente. (pág. 67)
externo son inusuales
● Apague la TV y el equipo, después enciéndalos nuevamente.
cuando el equipo se
● Verifique la señal de entrada del equipo. (pág. 75)
conecta por medio de
● Use un equipo en conformidad con EIA/CEA-861/861D.
HDMI
76
TC-L42E5H_LE.indd 76 4/30/2012 8:43:58 AM
Problema Causas/Acciones
● Compruebe si el cable LAN o la LAN inalámbrica están conectados correctamente.
(pág. 52)
● Verifique las conexiones y configuraciones. (pág. 52 - 56)
● Verifique el equipo de red y el entorno de red.
● No se puede ajustar el router para emitir una dirección IP automáticamente. Si el
No se puede conectar a
administrador de la red prefiere asignar una dirección de IP, establezca una dirección de
la red
IP en forma manual. (pág. 54)
● El router puede estar utilizando un filtro de dirección MAC (ajuste de seguridad).
Red
Confirme la dirección MAC de este TV (pág. 31) y econfigure el router para usarla.
● Si el problema persiste, consulte a su Proveedor de Servicio de Internet o a la empresa de
telecomunicaciones.
No puede seleccionar
● ¿Está preparado el servidor de medios del equipo conectado? (pág. 51)
el archivo durante las
● Verifique el formato aplicable de datos. (pág. 70, 71)
operaciones DLNA
No es posible operar ● Verifique las conexiones y configuraciones. (pág. 52 - 56)
VIERA Connect ● El servidor o la línea conectada pueden estar ocupados ahora.
● Debido a las tecnologías de recepción digital involucradas, la calidad de las señales de TV Digital puede ser
relativamente baja en algunos casos, a pesar de existir una buena recepción de los canales de TV Analógica
● Instale una antena aérea individualmente para la TV y el VCR (o use un duplicador).
TV Salida de la
antena aérea (antena aérea individual)
Imposible recibir señales
TV digital
con una antena de alto Duplicador
rendimiento
Terminal de entrada Entrada de la
de la antena aérea antena aérea
VCR
(antena aérea individual)
Salida de la
antena aérea
● Verifique [Condición de la señal] (pág. 37). Si [Calidad de señal] aparece en rojo, revise
Interferencia o imagen
la antena aérea. Si el problema persiste, consulte con su distribuidor local de Panasonic.
congelada o que
● Apague el TV con el interruptor de encendido/apagado de alimentación, luego
desaparece en TV Digital
enciéndalo nuevamente.
La TV no enciende ● Verifique si el cable de alimentación está enchufado al TV y a la toma de corriente.
● La función en espera de alimentación automática está activada. (pág. 10)
La TV entra al modo de
Preguntas más frecuentes
● La TV entra al modo de espera aproximadamente 30 minutos después de finalizar la
espera
transmisión análoga.
● ¿Se encuentran las baterías correctamente instaladas? (pág. 7)
● ¿Está encendida la TV?
● Las baterías pueden estar agotadas. Reemplácelas.
El control remoto no
● Apunte el control remoto directamente a la parte delantera de la TV (dentro de
funciona o es intermitente
aproximadamente 7 m y un ángulo de 30 grados a partir de la parte delantera de la TV).
● Sitúe la TV lejos de la luz solar o de otras fuentes de luz brillante para que no brillen en el
receptor de la señal del control remoto de la TV.
Otros
● Incluso cuando se ha elevado la temperatura de las piezas en los paneles delantero,
Parte de la TV está caliente superior y trasero, esta elevación de temperatura no causa ningún problema en términos
de desempeño o de calidad.
El panel LCD se mueve
● Hay cierta flexibilidad alrededor del panel para evitar el daño al panel.
levemente cuando se le
● El panel podría moverse levemente cuando se empuja con un dedo y se puede escuchar
empuja con un dedo
un ruido. Esto no es un funcionamiento incorrecto.
Se puede escuchar un ruido
● El dispositivo USB conectado podría causar este error. Retire el dispositivo y apague el TV
Aparece un mensaje de
con el interruptor de encendido/apagado de alimentación, luego enciéndalo nuevamente.
error por sobrecorriente
● Verifique que no haya objetos extraños dentro del puerto de USB.
● Siga las instrucciones del mensaje.
Aparece un mensaje de
● Si el problema aún persiste, póngase en contacto con el distribuidor local de Panasonic o
error
con el centro de servicio autorizado.
77
TC-L42E5H_LE.indd 77 4/30/2012 8:43:58 AM
Especificaciones
TV
Número de modelo TC-L42E5H
Fuente de alimentación CA 110-120 V, 60 Hz
Alimentación
Corriente nominal 83 W
Condición de espera 0,10 W
Sistema de panel Panel LED LCD
Panel de
pantalla
Tamaño de pantalla
107 cm/42 pulgadas
visible (diagonal)
Número de pixeles 2.073.600 (1.920 (An) × 1.080 (Al))
Dimensiones 997 mm × 650 mm × 247 mm (Con pedestal)
(An. × AI. × Prof.) 997 mm × 604 mm × 52 mm (Sólo TV)
17,0 Neto (Con pedestal)
Peso
14,0 Neto (Sólo TV)
Altavoz (75 mm × 22 mm) × 2, 8 Ω
Audio
Salida de audio 20 W (10 W + 10 W)
TV digital: DVB-T
Sistemas de recepción/ 6 MHz VHF/UHF (Colombia) recepción de transmisión de TV abierta por aire
Nombre de banda Recepción de las transmisiones de emisión y Reproducción de VCR
NTSC
o DVD
Canales de recepción BANDA VHF BANDA UHF CATV
(TV Analógica) 2-13 (NTSC M USA) 14-69 (NTSC M USA) 1-125 (USA CATV)
Antena aérea - Posterior VHF/UHF
Temperatura: 0 °C - 40 °C
Condiciones de operación
Humedad: 20 % - 80 % HR (sin condensación)
AUDIO L - R Tipo de PIN RCA × 2 0.5 V[rms]
Y 1,0 V[p-p]
AV IN COMPONENT (incluyendo la sincronización)
PB/CB, PR/CR ±0,35 V[p-p]
VIDEO Tipo de PIN RCA × 1 1,0 V [p-p] (75 )
Terminales de conexión
Especificaciones
Conectores TIPO A
Entrada HDMI 1/2/3/4
● Este TV es compatible con la función “HDAVI Control 5”.
ALTA DENSIDAD D-SUB 15 PINES
R,G,B: 0,7 V[p-p] (75 )
HD, VD: Nivel TTL 2,0 – 5,0 V[p-p] (alta impedancia)
PC
● Señales de entrada aplicables:
VGA, SVGA, WVGA, XGA
SXGA, WXGA
Ranura de tarjeta Ranura de tarjeta SD x 1
ETHERNET 10BASE-T/100BASE-TX
USB 1/2 USB 2.0 Conectores TIPO A CC 5 V, Máx. 500 mA
DIGITAL AUDIO OUT PCM/Dolby Digital/DTS, Fibra Optica
Nota
● El diseño y las especificaciones se encuentran sujetos a cambio sin previo aviso. El peso y las dimensiones mostradas son
aproximados.
78
TC-L42E5H_LE.indd 78 4/30/2012 8:43:58 AM
Licencia
Aún cuando no se ha realizado ninguna anotación especial de las compañías o de las marcas comerciales registradas de
producto, estas marcas han sido totalmente respetadas.
Este producto incluye el siguiente software o tecnología:
(1) software desarrollado de manera independiente por o para Panasonic Corporation,
(2) software propiedad de terceros cedido bajo licencia a Panasonic Corporation,
(3) el software se basa en parte en el trabajo del Independent JPEG Group,
(4) el software desarrollado por el FreeType Project,
(5) software distribuido bajo licencia de GNU LESSER GENERAL PUBLIC LICENSE (LGPL) y/o,
(6) software de código abierto distinto del software distribuido bajo licencia de LGPL.
(7) “PlayReady” (tecnología de administración de derechos digitales) con licencia de Microsoft Corporation o sus afiliadas.
Con respecto al software de la categoría (5), consulte los términos y condiciones de LGPL, según corresponda, en
http://www.gnu.org/licenses/old-licenses/lgpl-2.1.html
Además, el software de la categoría (5) está protegido por los derechos de autor de varias personas.
Consulte el aviso sobre derechos de autor de dichos individuos en
http://www.am-linux.jp/dl/EUIDTV12/
El software LGPL se distribuye con la esperanza de que sea útil, pero SIN NINGÚN TIPO DE GARANTÍA, incluso sin la
garantía implícita de COMERCIABILIDAD o IDONEIDAD PARA UN FIN DETERMINADO.
Durante por lo menos tres (3) años a partir de la entrega de los productos, Panasonic proporcionará a cualquier tercero que se
comunique con nosotros a la siguiente información de contacto, por un costo no superior al que incurramos por la distribución
física del código fuente, una copia completa legible por máquina del código fuente correspondiente cubierto por LGPL.
Información de contacto
cdrequest@am-linux.jp
El código fuente cubierto por LGPL también está disponible al público de forma gratuita en el siguiente sitio Web.
http://www.am-linux.jp/dl/EUIDTV12/
Con respecto al software de las categorías (5) y (6), consulte los términos de licencia correspondientes incluidos en el menú
“Configuración” del producto.
Además, para PlayReady en la categoría (7), tenga presente lo siguiente.
(a) Este producto incluye tecnología protegida por ciertos derechos de propiedad intelectual de Microsoft. Se prohíbe el uso o
distribución de esta tecnología fuera de este producto sin la licencia o licencias correspondientes de Microsoft.
(b) Los propietarios de contenido utilizan la tecnología de acceso a contenido PlayReady(TM) de Microsoft para proteger su
propiedad intelectual, incluido el contenido protegido por derechos de autor. Este dispositivo utiliza tecnología PlayReady
para acceder a contenido protegido por PlayReady y/o contenido protegido por WMDRM. Si el dispositivo no pudiera poner
en práctica las restricciones al uso de contenido, sus propietarios pueden solicitar que Microsoft revoque la capacidad del
dispositivo de consumir contenido protegido por PlayReady. Dicha revocación no debería influir en el contenido no protegido
ni en el contenido protegido por otras tecnologías de acceso a contenido.
Los propietarios de contenido pueden solicitarle que actualice PlayReady para acceder a su contenido.
Si se niega, ya no podrá acceder al contenido que requiere la actualización.
Mantenimiento
Licencia | Mantenimiento
Primero, quite la clavija de alimentación de la toma de corriente.
Panel de visualización, Gabinete, Pedestal
Cuidado habitual: Para la suciedad más difícil:
Limpie suavemente la superficie del panel de la Limpie primero el polvo de la superficie. Humedezca un paño suave con
pantalla, gabinete o pedestal usando un paño suave agua limpia o con detergente neutral diluido (1 parte de detergente por
para limpiar la suciedad o huellas dactilares. 100 partes de agua). Escurra el paño y limpie la superficie. Finalmente,
quite la humedad.
Precaución
● No utilice una tela dura ni raspe demasiado la superficie ya que esto podría producir rayas sobre la superficie.
● Tenga cuidado de no someter las superficies de la TV a agua o detergente. El líquido en el interior de la TV podría producir
fallas.
● Tenga cuidado de no exponer la superficie a repelente de insectos, solventes, diluyentes o a otras sustancias volátiles. Esto
podría degradar la calidad de la superficie u ocasionar que se desprenda la pintura.
● La superficie del panel de la pantalla tiene un acabado especial y se puede dañar fácilmente. Tenga cuidado de no golpear o
rayar la superficie con las uñas o con otros objetos duros.
● No permita que el gabinete y el pedestal entren en contacto con una sustancia de goma o PVC durante mucho tiempo. Esto
podría degradar la calidad de la superficie.
Clavija de corriente
Limpie la clavija de alimentación con un paño seco a intervalos regulares. La humedad y el polvo podrían ocasionar incendios o
descargas eléctricas.
79
TC-L42E5H_LE.indd 79 4/30/2012 8:43:58 AM
Nota
Nota
Nota
Nota
Nota
Nota
Información sobre eliminación en otros países fuera de la Unión Europea
Este símbolo es válido sólo en la Unión Europea. Si desea desechar este producto, contáctese con las
autoridades o vendedores locales y solicite información sobre el método adecuado de eliminación.
Registro del cliente
El número de modelo y el número de serie de este producto puede localizarlo en el panel trasero. Debe anotar el número
de serie en el espacio proporcionado abajo y conservar este manual, junto con el recibo de compra, como un registro
permanente de su compra para ayudarle a la identificación en caso de pérdida o robo, y para propósitos del Servicio de
Garantía.
Número de modelo Número de serie
Web Site: http://panasonic.net
© Panasonic Corporation 2012 Impreso en EE.UU.
Vous aimerez peut-être aussi
- Free Video Editor Software Untuk Windows, Mac Dan Linux Edisi Bahasa InggrisD'EverandFree Video Editor Software Untuk Windows, Mac Dan Linux Edisi Bahasa InggrisPas encore d'évaluation
- Free & Opensource Video Editor Software For Windows, Ubuntu Linux & MacintoshD'EverandFree & Opensource Video Editor Software For Windows, Ubuntu Linux & MacintoshPas encore d'évaluation
- Viera Thl32e5kDocument80 pagesViera Thl32e5kamitPas encore d'évaluation
- Viera Thl32c3kDocument60 pagesViera Thl32c3kDientu-huy HieubangnbPas encore d'évaluation
- Operating Instructions: 32"/37"/42" Class 1080p LCD HDTVDocument72 pagesOperating Instructions: 32"/37"/42" Class 1080p LCD HDTVandresPas encore d'évaluation
- 27up850 EngDocument30 pages27up850 EngZiyad AkchouchPas encore d'évaluation
- Panasonic LCD TH-L32C30Document72 pagesPanasonic LCD TH-L32C30King King0% (1)
- Panasonic Tc-p55vt60 en OmDocument34 pagesPanasonic Tc-p55vt60 en OmseckinharunPas encore d'évaluation
- 27ul850 27bl85u 27bn85u 27un850 y Eng UsDocument35 pages27ul850 27bl85u 27bn85u 27un850 y Eng UsDheerajPas encore d'évaluation
- Manual TV SonyDocument36 pagesManual TV SonypetacosPas encore d'évaluation
- LCD Digital Colour TV: Operating InstructionsDocument36 pagesLCD Digital Colour TV: Operating Instructionspaul murphyPas encore d'évaluation
- Viera TC-P42X3 PDFDocument66 pagesViera TC-P42X3 PDFGABINOPas encore d'évaluation
- 32ul750 32bl75u Eng AuDocument27 pages32ul750 32bl75u Eng AuLightONcameraPas encore d'évaluation
- KDL 55ex725 PDFDocument36 pagesKDL 55ex725 PDFRogério TorquatoPas encore d'évaluation
- KDL-NX720 HX820 XBR-HX929 QsDocument40 pagesKDL-NX720 HX820 XBR-HX929 QsElektronik KomponentesPas encore d'évaluation
- Led LCD MonitorDocument28 pagesLed LCD MonitorCornel TudorachePas encore d'évaluation
- Tea Ve PDFDocument40 pagesTea Ve PDFmerebookPas encore d'évaluation
- ENTONCESDocument32 pagesENTONCESJon PreecePas encore d'évaluation
- LCD Digital Colour TV: Operating InstructionsDocument36 pagesLCD Digital Colour TV: Operating InstructionsMach MachhiPas encore d'évaluation
- 32ul950 32bl95u EngDocument29 pages32ul950 32bl95u Engsusoooo4181Pas encore d'évaluation
- Manual de Usuario Sony BDP-N460 (71 1Document3 pagesManual de Usuario Sony BDP-N460 (71 1erickjosuemgPas encore d'évaluation
- Philips dvp5980k75Document59 pagesPhilips dvp5980k75André LeftPas encore d'évaluation
- 27ul600 27ul650 27bl65u WC EngDocument29 pages27ul600 27ul650 27bl65u WC EngJerry TomsPas encore d'évaluation
- 32GQ850 32GQ85X 32GQ850L EngDocument41 pages32GQ850 32GQ85X 32GQ850L Engmichael.schoberPas encore d'évaluation
- KDL55W900ADocument36 pagesKDL55W900Ayt_ytPas encore d'évaluation
- Manual Home Theater HTS3520Document20 pagesManual Home Theater HTS3520José CardozoPas encore d'évaluation
- TH 48-55-65JZ1000 Operating InstructionsDocument28 pagesTH 48-55-65JZ1000 Operating InstructionstimbyskiiPas encore d'évaluation
- Manual PlasmaDocument36 pagesManual PlasmaAddison johnPas encore d'évaluation
- Digital Video Recorder: User ManualDocument186 pagesDigital Video Recorder: User ManualGéza HrinkoPas encore d'évaluation
- Television Téléviseur: Operating Instructions (Setup Guide) USDocument84 pagesTelevision Téléviseur: Operating Instructions (Setup Guide) USrgualbertPas encore d'évaluation
- LCD Digital Color TV: Setup GuideDocument32 pagesLCD Digital Color TV: Setup GuidebobiPas encore d'évaluation
- GZ1500-OI ENGpdfDocument28 pagesGZ1500-OI ENGpdfThomas LeePas encore d'évaluation
- Sony TV PDFDocument36 pagesSony TV PDFSunil ClementPas encore d'évaluation
- Service ManualDocument26 pagesService ManualMauricio UlcuePas encore d'évaluation
- Operating Instructions TH 40HS550KDocument29 pagesOperating Instructions TH 40HS550Kamirjebon369Pas encore d'évaluation
- Pioneer DVH p5950Document94 pagesPioneer DVH p5950Petchi MuthuPas encore d'évaluation
- GT-I9000 UM EU Eng Rev.1.3 101105Document144 pagesGT-I9000 UM EU Eng Rev.1.3 101105Anagh BaruiPas encore d'évaluation
- Manual Radio Carrro KD-AV300Document36 pagesManual Radio Carrro KD-AV300Marlon GuarnizoPas encore d'évaluation
- Eng - Us LG Monitor.Document128 pagesEng - Us LG Monitor.Jos CleerenPas encore d'évaluation
- Manual deDocument249 pagesManual deHoracio TurcoPas encore d'évaluation
- AvidDS HiRes Workflow Color GuideDocument114 pagesAvidDS HiRes Workflow Color GuidelightaesirPas encore d'évaluation
- Manual Panasonic TC-L42U30Document48 pagesManual Panasonic TC-L42U30Facundo José CestariPas encore d'évaluation
- Creative BT-W3 QSG Rev C Quickstart GuideDocument2 pagesCreative BT-W3 QSG Rev C Quickstart GuideEric BackstromPas encore d'évaluation
- Bravia KDL-32W650A PDFDocument44 pagesBravia KDL-32W650A PDFlucianaizel-1Pas encore d'évaluation
- Sony KDL-55NX810 LCD TVDocument28 pagesSony KDL-55NX810 LCD TVphilaskPas encore d'évaluation
- Operating Instructions: LCD TelevisionDocument36 pagesOperating Instructions: LCD TelevisionAttila CsászárPas encore d'évaluation
- QT SeriesDocument75 pagesQT SeriesJohan JohanPas encore d'évaluation
- Philips DVD VIDEO PLAYERDocument46 pagesPhilips DVD VIDEO PLAYERabhay_joshi2002Pas encore d'évaluation
- 27GP950 - 27GP95B - Eng 2Document42 pages27GP950 - 27GP95B - Eng 2kanpoPas encore d'évaluation
- LG Gaming Monitor (Led Monitor ) : Owner'S ManualDocument43 pagesLG Gaming Monitor (Led Monitor ) : Owner'S ManualAnonmPas encore d'évaluation
- User Manual 31417 - TV LGDocument82 pagesUser Manual 31417 - TV LGabrahan roaPas encore d'évaluation
- Ips Led Monitor (Led Monitor ) : Owner's ManualDocument31 pagesIps Led Monitor (Led Monitor ) : Owner's ManualSerdalAteşPas encore d'évaluation
- DVP3550KDocument22 pagesDVP3550KTerezinha Pires FerreiraPas encore d'évaluation
- (LED Monitor ) : Owner'S ManualDocument34 pages(LED Monitor ) : Owner'S ManualTobias Tovi Powa PratiknyoPas encore d'évaluation
- Owner's Manual: EnglishDocument58 pagesOwner's Manual: EnglishMantasPuskoriusPas encore d'évaluation
- Ysp-4100 ManualDocument82 pagesYsp-4100 ManualRogerPas encore d'évaluation
- KDL 32 Ex 500Document26 pagesKDL 32 Ex 500CesarAgustinAlvaradoPas encore d'évaluation
- LCD Digital Colour TV: KDL-52X2000 KDL-46X2000 KDL-40X2000Document52 pagesLCD Digital Colour TV: KDL-52X2000 KDL-46X2000 KDL-40X2000Spiro N. TaravirasPas encore d'évaluation
- (LED Monitor ) : Owner'S ManualDocument34 pages(LED Monitor ) : Owner'S ManualDavid AramPas encore d'évaluation
- Mitsubishi WD52525, 62525, 52725, 62725, 52825, 62825Document44 pagesMitsubishi WD52525, 62525, 52725, 62725, 52825, 62825Mike EdsonPas encore d'évaluation
- Cutting Edge - Elementary Students' BookDocument175 pagesCutting Edge - Elementary Students' BookJohn ForeroPas encore d'évaluation
- FQP5N50CDocument10 pagesFQP5N50CceardaaaPas encore d'évaluation
- KV-20FS100 FV300 21FM100 FS100 FV300 24FV300 25FV300Document84 pagesKV-20FS100 FV300 21FM100 FS100 FV300 24FV300 25FV300VicenteAlvarezPas encore d'évaluation
- WinAudit Computer AuditDocument237 pagesWinAudit Computer AuditJohn Forero100% (1)
- IRF DatasheetDocument7 pagesIRF DatasheetJohn ForeroPas encore d'évaluation
- KV 29fa515 996598201Document205 pagesKV 29fa515 996598201ALEX100% (1)
- IRF DatasheetDocument7 pagesIRF DatasheetJohn ForeroPas encore d'évaluation
- KV 29fa515 996598201Document205 pagesKV 29fa515 996598201ALEX100% (1)
- Detailed Configuration Guide 7000Document21 pagesDetailed Configuration Guide 7000John ForeroPas encore d'évaluation
- FJL6920Document5 pagesFJL6920Arturo NavaPas encore d'évaluation
- Image Backup For Windows 8: User ManualDocument35 pagesImage Backup For Windows 8: User ManualJohn ForeroPas encore d'évaluation
- Perf Tuning Guide Server 2012 R 2Document181 pagesPerf Tuning Guide Server 2012 R 2johnlemPas encore d'évaluation
- h12466 XtremIO BrochureDocument6 pagesh12466 XtremIO BrochureJohn ForeroPas encore d'évaluation
- Install AnyConnect Win 8 64-Bit - 0Document7 pagesInstall AnyConnect Win 8 64-Bit - 0John ForeroPas encore d'évaluation
- Best Practices 3PAR 10000Document26 pagesBest Practices 3PAR 10000John ForeroPas encore d'évaluation
- Implementation Guide For Symantec End Protection Manager 12.1Document1 049 pagesImplementation Guide For Symantec End Protection Manager 12.1srivatsan_ecePas encore d'évaluation
- Install AnyConnect Win 8 64-Bit - 0Document7 pagesInstall AnyConnect Win 8 64-Bit - 0John ForeroPas encore d'évaluation
- JetDirect 620-615 Setup Guide - c00187159Document56 pagesJetDirect 620-615 Setup Guide - c00187159moonwinkPas encore d'évaluation
- ISO 9001 internal audit criteria and examples guideDocument22 pagesISO 9001 internal audit criteria and examples guideMukesh Yadav100% (2)
- Introduction To ResearchDocument5 pagesIntroduction To Researchapi-385504653Pas encore d'évaluation
- Intern - Annapolis PharmaceuticalsDocument34 pagesIntern - Annapolis Pharmaceuticalsjoycecruz095Pas encore d'évaluation
- Eng9 - Q3 - M4 - W4 - Interpret The Message Conveyed in A Poster - V5Document19 pagesEng9 - Q3 - M4 - W4 - Interpret The Message Conveyed in A Poster - V5FITZ100% (1)
- Prof 7 - Capital Market SyllabusDocument10 pagesProf 7 - Capital Market SyllabusGo Ivanizerrckc100% (1)
- Nursing Effective Leadership in Career DevelopmentDocument4 pagesNursing Effective Leadership in Career DevelopmentAlan Divine BPas encore d'évaluation
- 1 Minute Witness PDFDocument8 pages1 Minute Witness PDFMark Aldwin LopezPas encore d'évaluation
- PERDEV - Lesson 3 ReadingsDocument6 pagesPERDEV - Lesson 3 ReadingsSofiaPas encore d'évaluation
- Guest Speaker SpeechDocument12 pagesGuest Speaker SpeechNorhana Manas83% (82)
- SalutogenicshandbookDocument16 pagesSalutogenicshandbookAna EclipsePas encore d'évaluation
- Foundations of Public Policy AnalysisDocument20 pagesFoundations of Public Policy AnalysisSimran100% (1)
- Natural Science subject curriculumDocument15 pagesNatural Science subject curriculum4porte3Pas encore d'évaluation
- Portland Cement: Material Safety Data Sheet (MSDS)Document6 pagesPortland Cement: Material Safety Data Sheet (MSDS)eslam sokaPas encore d'évaluation
- SEED TREATMENT WITH BOTANICAL EXTRACTSDocument18 pagesSEED TREATMENT WITH BOTANICAL EXTRACTSRohitPas encore d'évaluation
- Doulci Activator For IOS 9Document2 pagesDoulci Activator For IOS 9Syafiq Aiman100% (2)
- Life of a VoyageurDocument8 pagesLife of a VoyageurBruce GuthriePas encore d'évaluation
- Westbourne Baptist Church NW CalgaryDocument4 pagesWestbourne Baptist Church NW CalgaryBonnie BaldwinPas encore d'évaluation
- Grade 4 Science Quiz Bee QuestionsDocument3 pagesGrade 4 Science Quiz Bee QuestionsCecille Guillermo78% (9)
- 40 Energising BreathsDocument1 page40 Energising BreathsOwlbearPas encore d'évaluation
- I CEV20052 Structureofthe Food Service IndustryDocument98 pagesI CEV20052 Structureofthe Food Service IndustryJowee TigasPas encore d'évaluation
- Compilation of Activities UBCVDocument13 pagesCompilation of Activities UBCVRenell Vincent RamosPas encore d'évaluation
- BIS Standards in Food SectorDocument65 pagesBIS Standards in Food SectorRino John Ebenazer100% (1)
- Class Homework Chapter 1Document9 pagesClass Homework Chapter 1Ela BallıoğluPas encore d'évaluation
- Lean Foundation TrainingDocument9 pagesLean Foundation TrainingSaja Unķnøwñ ĞirłPas encore d'évaluation
- Size, Scale and Overall Proportion of Form, Basic Understanding of Various Shapes, Inter-Relationship of Visual FormsDocument17 pagesSize, Scale and Overall Proportion of Form, Basic Understanding of Various Shapes, Inter-Relationship of Visual FormsJabbar AljanabyPas encore d'évaluation
- StoreFront 3.11Document162 pagesStoreFront 3.11AnonimovPas encore d'évaluation
- Understanding Malaysian Property TaxationDocument68 pagesUnderstanding Malaysian Property TaxationLee Chee KheongPas encore d'évaluation
- 1 Chapter I Translation TheoryDocument19 pages1 Chapter I Translation TheoryAditya FirmansyahPas encore d'évaluation
- Aditya Birla - FATCA and CRS - UBO - NON INDIVIDUALS PDFDocument2 pagesAditya Birla - FATCA and CRS - UBO - NON INDIVIDUALS PDFHoaccounts AuPas encore d'évaluation
- Class 7 Summer Vacation PDFDocument4 pagesClass 7 Summer Vacation PDFPrince RajPas encore d'évaluation