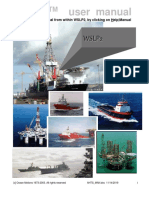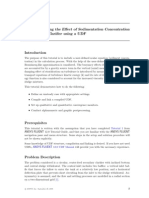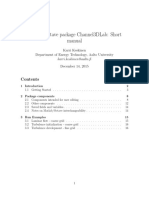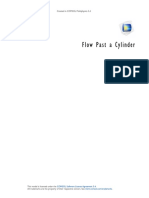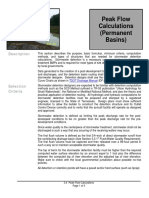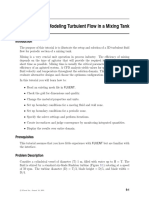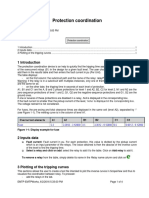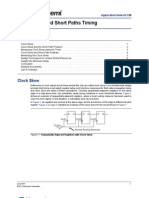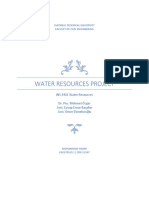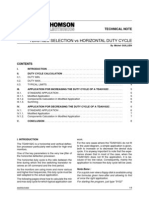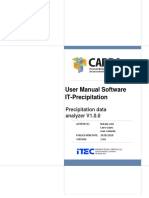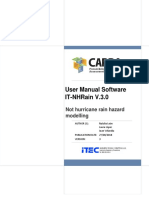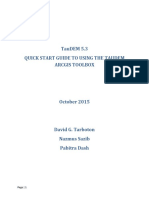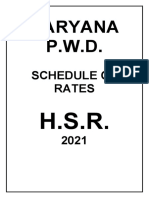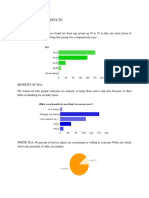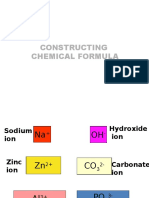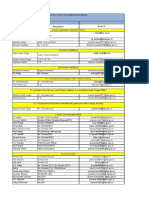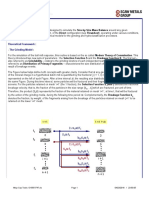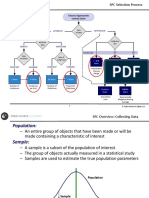Académique Documents
Professionnel Documents
Culture Documents
Time of Concentration Calculations and Composite CN With TR-55
Transféré par
bhinojosaTitre original
Copyright
Formats disponibles
Partager ce document
Partager ou intégrer le document
Avez-vous trouvé ce document utile ?
Ce contenu est-il inapproprié ?
Signaler ce documentDroits d'auteur :
Formats disponibles
Time of Concentration Calculations and Composite CN With TR-55
Transféré par
bhinojosaDroits d'auteur :
Formats disponibles
WMS Tutorials Tc Calculations and Composite CN with TR-55
v. 11.0
WMS 11.0 Tutorial
Time of Concentration Calculations and Composite
CN with TR-55
Compute hydrologic parameters such as sub-basin time of concentration and curve
number
Objectives
Learn how to compute coverage overlay percentages, time of concentration, and curve numbers for sub-
basins and how to apply these parameters to a TR-55 model.
Prerequisite Tutorials Required Components Time
DEM Delineation Data 15–20 minutes
Drainage
Map
Hydrology
Hydrologic Models
TR-55
Page 1 of 9 © Aquaveo 2018
WMS Tutorials Tc Calculations and Composite CN with TR-55
1 Introduction ......................................................................................................................... 2
2 Getting Started .................................................................................................................... 2
3 Importing a TR-55 Project ................................................................................................. 3
4 Assigning Equations to Time Computation Arcs ............................................................. 3
5 Computing Time of Concentration for a TR-55 Simulation ........................................... 5
6 Computing a Composite Curve Number ........................................................................... 6
6.1 Land Use Table ............................................................................................................ 6
6.2 Computing Composite Curve Numbers ....................................................................... 7
7 TR-55 Hydrographs ............................................................................................................ 8
8 Conclusion............................................................................................................................ 9
1 Introduction
This tutorial discusses tools that are helpful in calculating the time of concentration (Tc)
and in computing a composite curve number (CN). In particular, the Natural Resources
Conservation Service’s (NRCS) TR-55 model will be discussed.
Travel times (time of concentration, lag time, and travel time along a routing reach) are
critical to performing analyses with any of the hydrologic models. There are two different
ways WMS can be used to compute time of concentration for a TR-55 simulation:
Runoff distances and slopes for each basin are automatically computed whenever
watershed models are created from TINs, DEMs, or computed basin data. These
values can then be used in one of several available equations in WMS to compute
lag time or time of concentration
In order to have more control over the lag time or time of concentration, use a
time computation coverage to define critical flow paths. This allows for better
documentation of data. Time computation coverages contain flow path arcs for
each sub-basin. An equation to estimate travel time is assigned to each arc. The
time of concentration is the sum of the travel times of all arcs within a basin.
Lengths are taken from the length of the arc and slopes derived if a TIN or DEM
are present.
Lag times are computed in the same ways. In the next portion of this tutorial, the time of
concentration will be calculated for the two sub-basins and the travel time between outlet
points in the given watershed. Use the TR-55 library of equations, one of the other pre-
defined equations, or enter a new equation.
2 Getting Started
Starting with a new WMS project at the beginning of each tutorial is recommended. This
resets the data, display options, and other WMS settings to their defaults. To do this:
1. If necessary, launch WMS.
2. If WMS is already running, press Ctrl-N or select File | New… to ensure that the
program settings are restored to their default state.
3. A dialog may appear asking to save changes. Click Don’t Save to clear all data.
The graphics window of WMS should refresh to show an empty space.
Page 2 of 9 © Aquaveo 2018
WMS Tutorials Tc Calculations and Composite CN with TR-55
3 Importing a TR-55 Project
First, import a project file of an urban area that has been processed and delineated as a
single basin. The project includes a drainage coverage, a time computation coverage, and
two shapefiles for the land use and soil type data.
1. Switch to the Map module.
2. Select File | Open to bring up the Open dialog.
3. Select “WMS XMDF Project File (*.wms)” from the Files of type drop-down.
4. Browse to the tr-55\tr-55\ folder and select “suburbtr55.wms”.
5. Click Open to import the project and exit the Open dialog.
The project should appear similar to Figure 1.
Figure 1 Initial TR-55 project
4 Assigning Equations to Time Computation Arcs
A flow path arc has already been defined for the basin. This arc represents the longest
flow path for the urban area, starting from a sandy area at the top of the basin, following
along the streets and down towards a detention pond at the bottom of the basin.
The arc has been split into four different segments to assign different equations for
determining the travel time for the arc. The different equations assigned to the different
arc segments represent different runoff flow types such as sheet flow, shallow
concentrated flow, and channel flow. Use Figure 2 as a guide while defining the
equations.
Page 3 of 9 © Aquaveo 2018
WMS Tutorials Tc Calculations and Composite CN with TR-55
Figure 2 Time computation arcs
1. Turn off “ landuse_poly.shp” and “ soils_poly.shp” in the Project Explorer.
These shapefiles will be used at a later step to calculate the CN.
2. Select “ Time Computation” to make it active.
3. Using the Select Feature Arc tool, double-click on the arc labeled “A” in
Figure 2 to bring up the Time Computation Arc Attributes dialog.
Notice that, in the Instructions / Results section, there are two items which still need to be
defined.
By default, “TR-55 sheet flow eqn” will be selected in the Equation Type drop-down.
Therefore, only define the overland Manning’s roughness coefficient and the 2yr–24hr
rainfall. Length and slope were already defined for the selected arc.
4. In the Variables section, select the “n Mannings” line.
5. Enter “0.03” as the Variable value below the Variables section.
6. In the Variables section, select the “P 2yr–24hr. rainfall” line.
7. Enter “1.1” as the Variables value below the Variables section.
8. In the Variables section, select the “S Slope” line.
Notice that the Instructions / Results section now gives a travel time for the selected arc.
9. Click OK to close the Time Computation Arc Attributes dialog.
An equation has now been defined for the overland sheet flow segment in the basin.
Segments B and D need to be defined as having shallow concentrated flow.
10. Using the Select Feature Arc tool, double-click on arc B (see Figure 2) to
bring up the Time Computation Arc Attributes dialog.
11. Select “TR-55 shallow conc eqn” from the Equation Type drop-down.
12. In the Variables section, select the “Paved” line.
13. Enter “YES” as the Variable value and click OK to close the Time Computation
Arc Attribute dialog.
Page 4 of 9 © Aquaveo 2018
WMS Tutorials Tc Calculations and Composite CN with TR-55
14. Repeat steps 10-13 for arc D (see Figure 2), but enter “NO” as the Variable value
for the “Paved” line in the Variables section.
The remaining arc, segment C, will be defined as an open channel flow arc.
15. Using the Select Feature Arc tool, double-click on arc C (see Figure 2) to
bring up the Time Computation Arc Attributes dialog.
16. Select “TR-55 open channel eqn” from the Equation Type drop-down.
17. In the Variables section, select the “n Manning’s” line.
18. Enter “0.017” as the Variable value.
19. In the Variables section, select the “r hydraulic radius” line.
20. Click Hydraulic Radius to the right of the Variables section, to bring up the
Channel Calculations dialog.
The hydraulic radius will be computed from estimates of the curb in the subdivision.
21. Click Launch Channel Calculator to bring up the Channel Analysis dialog.
22. In the upper left section, select “Triangular” from the Type drop-down.
23. Enter “10.0” as the Side slope 1 (Z1).
24. Enter “0.01” for both the Side slope 2 (Z2) and the Longitudinal Slope.
25. In the lower left section, select Enter depth and enter “0.5” in the field to the
right of the option.
This is an approximated depth since the flow is unknown at this point.
26. Click Calculate.
27. Click OK to close the Channel Analysis window
28. Click OK to close the Channel Calculations window
The necessary parameters for computing travel time have now been computed using the
TR-55 open channel flow (Manning’s) equation. Notice the “r hydraulic radius” value in
the Variables section has been updated with the calculated value.
29. In the Variables section, select “S Slope”.
Notice that the Instructions / Results section updates with a travel time for the arc.
30. Click OK to close the Time Computation Arc Attributes dialog.
31. Click anywhere outside of the arcs to deselect arc C.
The equations and variable values for each flow path segment have also been defined.
Changing the equations and variables, adding new flow path segments, etc., can help to
determine the best flow paths and most appropriate equations for each basin. In other
words, the process is subjective and may take a few iterations to get the best value.
5 Computing Time of Concentration for a TR-55 Simulation
Before assigning a time of concentration to each basin, decide which model to use. TR-55
will be used for this tutorial, but the computation tools and methods learned in this
tutorial could be used for any of the supported WMS models (such as in the TR-20 basin
Page 5 of 9 © Aquaveo 2018
WMS Tutorials Tc Calculations and Composite CN with TR-55
data dialog, the HEC-1 Unit Hydrograph method dialog, and the Rational Method
dialog).
1. Switch to the Hydrologic Modeling module.
2. Select “TR-55” from the Model selector drop-down at the top of the WMS
window.
3. Using the Select Basin tool, select the basin by single-clicking on it.
4. Select TR-55 | Run Simulation… to bring up the TR-55 dialog.
In the TR-55 dialog, notice the two drop-downs at the top. These allow the changing TR-
55 information for basins and outlets individually (“Selected”) or collectively (“All”).
Leave these drop-downs at their default selections.
5. Enter “1.5” as the Rainfall (P) (in).
6. Select “Type II” from the Rainfall Distribution drop-down.
7. On the Compute Tc – Map Data row, click Compute… to bring up the Travel
Time Computation dialog.
Notice the four time computation arcs that are in the basin. A detailed report of the time
computation arcs could be created as a text file by clicking the Export Data File… or
Copy to Clipboard buttons.
Note that the time computation attributes dialog can be brought up and the equation or
equation variables can be changed by selecting the desired arc and clicking the Edit
Arcs… button.
8. Click Done to close the Travel Time Computation window.
As shown in the Time of Concentration (TC) (hr) row, the sum of the travel times for
these four arcs will be used as the time of concentration for this basin.
9. Click OK to close the TR-55 window.
6 Computing a Composite Curve Number
This section discusses and demonstrates how to overlay land use and soil coverages on
the delineated watershed in order to derive a curve number (CN).
6.1 Land Use Table
Create a land use table with IDs and CNs for each type of land used on the map. An
incomplete table has been provided. To finish the table with all of the IDs and CNs for
the shapefiles in the project—or to edit the table in general—complete the following
steps:
1. Select File | Edit File… to bring up the Open dialog.
2. Select “landuse.txt” and click Open to bring up the View Data File dialog. If the
Never ask this again option has been previously turned on, this dialog will not
appear. In that case, skip to step 4.
Page 6 of 9 © Aquaveo 2018
WMS Tutorials Tc Calculations and Composite CN with TR-55
3. Select the desired text editor from the Open With drop-down and click OK to
open the text file in the selected text editor.
In the text editor, each of the three line shows values for ID, the name of the land use ID
in quotation marks, and individual CN values for soil types A, B, C, and D, respectively.
Each value is separated from the next on the line by a comma followed by a space. This
file includes CN values for land use types: “Transportation, Communications”, “Other
Urban or Built-Up Land”, and “Bare Ground”. The land use shapefile in this project also
contains land use polygons for residential areas, with an ID for 11.
Complete the land use table by editing the file to include ID 11 above the existing three
lines:
4. Add the following line to the file: 11, "Residential", 61, 75, 83, 87
5. Select File | Save and close the editor by clicking at the top of window.
6. Return to WMS.
7. Turn on “ landuse_poly.shp” and “ soils_poly.shp” in the Project Explorer.
The graphics window should appear similar to Figure 3.
Figure 3 Land use and soil polygons after adjusting the land use table
6.2 Computing Composite Curve Numbers
In order to compute composite curve numbers, WMS needs to know which type of soil
underlies each area of land. This requires either a land use and soil type coverage, or a
land use and soil type shapefile with the appropriate fields. For this tutorial, land use and
soil type shapefiles are used.
1. Select Calculators | Compute GIS Attributes... to bring up the Compute GIS
Attributes dialog.
2. In the Computation section, select “SCS Curve Numbers” from the drop-down.
3. In the Using section, select GIS Layers.
4. Select “soils_poly.shp” from the Soil Layer Name drop-down.
Page 7 of 9 © Aquaveo 2018
WMS Tutorials Tc Calculations and Composite CN with TR-55
5. Select “HYDGRP” from the Soil Group Field drop-down.
6. Select “landuse_poly.shp” from the Land Use Layer Name drop-down.
7. Select “LU_CODE” from the Land Use ID Field drop-down.
Land use and soil type tables may be stored in data files, such as the one previously
edited. Instead of manually assigning the data as done here, just import the tables using
the Import button.
Whether the tables are manually created or imported from files, the land use IDs and CNs
for each soil type should be visible, and land use descriptions should also be visible in the
Mapping section.
8. In the Mapping section, click Import to bring up the Open dialog.
9. Select “Land/Soil Table File (*.txt)” from the Files of type drop-down.
10. Select “landuse.txt” and click Open to exit the Open dialog and import the text
file.
The assignment of CN values from the previously-edited land use table should now be
visible in the Mapping section.
11. Click OK to compute the composite CNs, close the Compute GIS Attributes
dialog, and bring up the View Data File dialog. If the Never ask this again option
in this dialog has been previously turned on, this dialog will not appear. In that
case, skip to step 13.
12. Select the desired text editor from the Open With drop-down. Click OK to open
the text file in the selected text editor to view the “cn_report.txt” file listed as the
File To Open. If not wanting to view the report at this time, skip to step 14.
This is a Runoff Curve Number Report. The composite curve number appears at the
bottom of the report.
13. When done reviewing the report, it can be saved if desired. Close the editor by
clicking at the top of window and skip to step 15.
14. Using the Select Basin tool, double-click on the basin to bring up the TR-55
dialog.
Notice that the Runoff Curve Number (CN) has been updated with the calculated value
from the Compute GIS Attributes dialog.
7 TR-55 Hydrographs
While entering the data for the basin, instructions are given in the TR-55 data window to
advise what must be entered before a peak Q can be determined. Once all of the data is
entered, the peak Q is computed and displayed in the same window.
Notice that the TR-55 reference equation for computing peak flow is displayed next to
Peak Discharge.
1. Click Compute to the right of Compute Hydrograph.
2. Click OK to close the TR-55 dialog.
Page 8 of 9 © Aquaveo 2018
WMS Tutorials Tc Calculations and Composite CN with TR-55
3. Using the Select Hydrograph tool, double-click on the hydrograph icon next
to the basin icon to bring up the Hydrograph dialog.
4. After reviewing the hydrograph, click to close the Hydrograph dialog.
8 Conclusion
This completes the “Tc Calculations and Composite CN with TR-55” tutorial. The
following key topics were discussed and demonstrated:
Importing a TR-55 project
Assigning equations to time computation calculations
Computing time of concentration
Using the land use and soil coverage to compute a composite CN value
TR-55 hydrographs
If desired, continue to experiment with the tools discussed in this tutorial. Otherwise, exit
the program.
Page 9 of 9 © Aquaveo 2018
Vous aimerez peut-être aussi
- Re-Evaluation of DNV Simplified Formulae For Crane Tip MotionsDocument10 pagesRe-Evaluation of DNV Simplified Formulae For Crane Tip Motionsguxiaom100% (1)
- Stability Program ManualDocument127 pagesStability Program ManualАнжелика ДаникPas encore d'évaluation
- 07 Udf ClarifierDocument18 pages07 Udf ClarifierRafael Cosmo100% (1)
- Republican PartyDocument21 pagesRepublican PartyVivek GoyalPas encore d'évaluation
- Energy Audit of A 400-220 KV SubstationDocument8 pagesEnergy Audit of A 400-220 KV Substationabhishekrathi09100% (2)
- Pizza Experts (Furqan Project)Document17 pagesPizza Experts (Furqan Project)Umer MalikPas encore d'évaluation
- Hec Hms Rational-Method-InterfaceDocument11 pagesHec Hms Rational-Method-InterfaceAdrianPas encore d'évaluation
- Computational Fluid Dynamics: Práticas de Engenharia Química IvDocument37 pagesComputational Fluid Dynamics: Práticas de Engenharia Química IvPedro SilvaPas encore d'évaluation
- Determination of Ship Resistance Using HDocument22 pagesDetermination of Ship Resistance Using HSoma Gouthamachary oe19d009Pas encore d'évaluation
- Catchment Calibration With CommentsDocument65 pagesCatchment Calibration With CommentsLuis OsegueraPas encore d'évaluation
- WMS HMSInterface TutorialDocument50 pagesWMS HMSInterface TutorialLava SatPas encore d'évaluation
- Constraining Designs 1.0Document17 pagesConstraining Designs 1.0bvrbosePas encore d'évaluation
- ChannelFlow Readme PDFDocument16 pagesChannelFlow Readme PDFAshish Kotwal100% (1)
- Time of ConcentrationDocument43 pagesTime of ConcentrationioanciorneiPas encore d'évaluation
- Models - Mph.cylinder Flow 5.4Document12 pagesModels - Mph.cylinder Flow 5.4Luis Carlos H. M.Pas encore d'évaluation
- Flow Past A Cylinder: Created in COMSOL Multiphysics 5.4Document12 pagesFlow Past A Cylinder: Created in COMSOL Multiphysics 5.4Sadegh AhmadiPas encore d'évaluation
- Hull Resistance Lab - Application in Fine /marine: NOA ProgramDocument22 pagesHull Resistance Lab - Application in Fine /marine: NOA ProgramSimon LecuyerPas encore d'évaluation
- Urban Hydrology For Small Watersheds Tutorial Karl K. VisserDocument44 pagesUrban Hydrology For Small Watersheds Tutorial Karl K. VisserJohn SmithPas encore d'évaluation
- Chapter 2 - Quantity Design FundamentalsDocument63 pagesChapter 2 - Quantity Design FundamentalsNur Ain HarunPas encore d'évaluation
- CFD hw1Document33 pagesCFD hw1krittrin.pPas encore d'évaluation
- Water Quality Modeling - CE-QUAL-W2 Interface: WMS 9.0 TutorialDocument17 pagesWater Quality Modeling - CE-QUAL-W2 Interface: WMS 9.0 TutorialWictor LemosPas encore d'évaluation
- 3 Hydro StabDocument56 pages3 Hydro StabTullio Opatti100% (1)
- Peak Flow CalculationsDocument5 pagesPeak Flow CalculationssmpelPas encore d'évaluation
- Modeling Turbulent Flow in A Mixing Tank PDFDocument24 pagesModeling Turbulent Flow in A Mixing Tank PDFRPA93100% (1)
- IDF Curv - 1Document12 pagesIDF Curv - 1researcher911Pas encore d'évaluation
- Gui Fbasic V70R2.1 EngDocument39 pagesGui Fbasic V70R2.1 EngbobaiboyPas encore d'évaluation
- HECHMS Manual-All Fin PDFDocument48 pagesHECHMS Manual-All Fin PDFEdhz AmbalesPas encore d'évaluation
- Response Based Weather-Routing and Operation Planning of Heavy Transport VesselsDocument9 pagesResponse Based Weather-Routing and Operation Planning of Heavy Transport VesselsKuya Fabio VidalPas encore d'évaluation
- FULLTEXTPerformance Prediction Program For Wind AssistedDocument84 pagesFULLTEXTPerformance Prediction Program For Wind AssistedNoureldin ElhagPas encore d'évaluation
- 02 - Stormwater MSMA 2nd 2012 - Quantity Design FundamentalsDocument62 pages02 - Stormwater MSMA 2nd 2012 - Quantity Design Fundamentalsang.xicongPas encore d'évaluation
- Models - Mph.cylinder FlowDocument12 pagesModels - Mph.cylinder FlowfatemedarlikPas encore d'évaluation
- Schroder Applying 2014Document62 pagesSchroder Applying 2014Rachit DhondPas encore d'évaluation
- Fluent 6.3: Population Balance Module ManualDocument55 pagesFluent 6.3: Population Balance Module ManualHarshit KapadiaPas encore d'évaluation
- Arc Hydro Groundwater Tutorials: Working With Transient MODFLOW ModelsDocument20 pagesArc Hydro Groundwater Tutorials: Working With Transient MODFLOW ModelsVictoria MalachiPas encore d'évaluation
- CCD CadenceDocument15 pagesCCD CadencemanojkumarPas encore d'évaluation
- CFDLV14 N5 P98 105Document8 pagesCFDLV14 N5 P98 105mabm89Pas encore d'évaluation
- Etude de Cas STX Coque PDFDocument8 pagesEtude de Cas STX Coque PDFGraham WestbrookPas encore d'évaluation
- IDF Curves 2017-08-01 - 201708011443169414Document16 pagesIDF Curves 2017-08-01 - 201708011443169414ShadabPas encore d'évaluation
- Protection CoordinationDocument4 pagesProtection CoordinationdiestefanoPas encore d'évaluation
- New Calculations From Hydrocomp Using Quantitative Relational ElementsDocument4 pagesNew Calculations From Hydrocomp Using Quantitative Relational Elementstheleepiper8830Pas encore d'évaluation
- Clock Skew AnDocument13 pagesClock Skew AnNimmalapudi SureshPas encore d'évaluation
- Design ProjectsDocument14 pagesDesign ProjectsWilfred MangwairaPas encore d'évaluation
- Flow Past A Cylinder: Created in COMSOL Multiphysics 5.6Document12 pagesFlow Past A Cylinder: Created in COMSOL Multiphysics 5.6massomiePas encore d'évaluation
- 1718 Report Template v3Document22 pages1718 Report Template v3Ghassan MousaPas encore d'évaluation
- Modeling Turbulent Flow in A Mixing Tnak Con FluentDocument26 pagesModeling Turbulent Flow in A Mixing Tnak Con FluentpippoxxxxPas encore d'évaluation
- aNyMOOR TERMSIMDocument2 pagesaNyMOOR TERMSIMAnonymous iM2totBrPas encore d'évaluation
- Coastal Engineering - EXERCISE - 2 - 2020Document6 pagesCoastal Engineering - EXERCISE - 2 - 2020Ntongwe ClovisPas encore d'évaluation
- Valve Case StudyDocument3 pagesValve Case StudyAnoopPas encore d'évaluation
- Optimized Open Pit Mine Planning and SchedulingDocument6 pagesOptimized Open Pit Mine Planning and SchedulingIoannis KapageridisPas encore d'évaluation
- Second Anaqsim Tutorial: Building A Multi-Layer Heterogeneous, Anisotropic Model With Various Boundary ConditionsDocument24 pagesSecond Anaqsim Tutorial: Building A Multi-Layer Heterogeneous, Anisotropic Model With Various Boundary ConditionsfredPas encore d'évaluation
- RESUM, Volumetrics and Report MakerDocument3 pagesRESUM, Volumetrics and Report MakerAtubrah PrincePas encore d'évaluation
- Project - Design Detention DamDocument17 pagesProject - Design Detention DamMuhammad HamadPas encore d'évaluation
- Workflows For Depth-Converting KINGDOM Project DataDocument10 pagesWorkflows For Depth-Converting KINGDOM Project DataSoltani AkRêmPas encore d'évaluation
- TLP Global Motion Performance Analysis ProceduresDocument8 pagesTLP Global Motion Performance Analysis ProceduresTee Shi FengPas encore d'évaluation
- MARS2000 Memo CSR-H AssessmentDocument19 pagesMARS2000 Memo CSR-H Assessmentsipasit1518Pas encore d'évaluation
- Training Manual HydromaxDocument92 pagesTraining Manual HydromaxlordwarioPas encore d'évaluation
- An550 PDFDocument8 pagesAn550 PDFCarlos RamirezPas encore d'évaluation
- Damage StabilityDocument58 pagesDamage StabilitysanjeetalkPas encore d'évaluation
- TTTSDK-3.3.2 DocsDocument43 pagesTTTSDK-3.3.2 DocspradeepincPas encore d'évaluation
- Thermo-hydrodynamic Lubrication in Hydrodynamic BearingsD'EverandThermo-hydrodynamic Lubrication in Hydrodynamic BearingsPas encore d'évaluation
- Numerical Methods for Simulation and Optimization of Piecewise Deterministic Markov Processes: Application to ReliabilityD'EverandNumerical Methods for Simulation and Optimization of Piecewise Deterministic Markov Processes: Application to ReliabilityPas encore d'évaluation
- User Manual Software IT-Precipitation: Precipitation Data Analyzer V1.0.0Document36 pagesUser Manual Software IT-Precipitation: Precipitation Data Analyzer V1.0.0bhinojosaPas encore d'évaluation
- User Manual Software It-Nhrain V.3.0: Not Hurricane Rain Hazard ModellingDocument42 pagesUser Manual Software It-Nhrain V.3.0: Not Hurricane Rain Hazard ModellingbhinojosaPas encore d'évaluation
- User Manual Software IT-Flood V.2.2Document51 pagesUser Manual Software IT-Flood V.2.2bhinojosaPas encore d'évaluation
- Appendix - Global Inventory of Drought Hazard and Risk Modeling Tools v2 PDFDocument301 pagesAppendix - Global Inventory of Drought Hazard and Risk Modeling Tools v2 PDFbhinojosaPas encore d'évaluation
- Taudem 5.3 Quick Start Guide To Using The Taudem Arcgis ToolboxDocument39 pagesTaudem 5.3 Quick Start Guide To Using The Taudem Arcgis ToolboxbhinojosaPas encore d'évaluation
- Global Land Cover Product SpecificationDocument25 pagesGlobal Land Cover Product SpecificationbhinojosaPas encore d'évaluation
- Ferrari Challenge ManualDocument121 pagesFerrari Challenge ManualStakos MakPas encore d'évaluation
- Toshiba Manual 59302Document40 pagesToshiba Manual 59302Tim WillformPas encore d'évaluation
- Haryana PWD Rates - 2021Document462 pagesHaryana PWD Rates - 2021pranav kumar100% (2)
- Homework 1 SolutionDocument5 pagesHomework 1 SolutionMrinmoy SahaPas encore d'évaluation
- Samvit Buildcare Private Limited Vs Ministry of CiGJ201827111816444557COM596248Document31 pagesSamvit Buildcare Private Limited Vs Ministry of CiGJ201827111816444557COM596248The Legal LensPas encore d'évaluation
- Chapter 4 - Car MDocument239 pagesChapter 4 - Car MAshwani Kumar GuptaPas encore d'évaluation
- Wireless-N ADSL2+ Gateway: User GuideDocument41 pagesWireless-N ADSL2+ Gateway: User GuidenaweedqadirPas encore d'évaluation
- Little ASP Net Core BookDocument124 pagesLittle ASP Net Core Booklauhom130% (1)
- Pestan KG Pipes and FitingsDocument12 pagesPestan KG Pipes and FitingsmalkovristoPas encore d'évaluation
- Filipino: Markahan 3 - Modyul 2: Elehiya NG Bhutan (Elemento NG Elehiya)Document15 pagesFilipino: Markahan 3 - Modyul 2: Elehiya NG Bhutan (Elemento NG Elehiya)JomajFalcatanDelaCruz100% (1)
- Challenges of Newspaper Circulation in NigeriaDocument60 pagesChallenges of Newspaper Circulation in NigeriaEmmanuel KingsPas encore d'évaluation
- Market Survey ResultsDocument5 pagesMarket Survey ResultsVaibhav BahetiPas encore d'évaluation
- DecoderDocument7 pagesDecodervaani munjalPas encore d'évaluation
- Transformers: What Is An Electric Transformer?Document14 pagesTransformers: What Is An Electric Transformer?Mohamed IbrahemPas encore d'évaluation
- Chemical EquationsDocument22 pagesChemical EquationsSiti Norasikin MuhyaddinPas encore d'évaluation
- UNIT1 Question Bank EDDocument7 pagesUNIT1 Question Bank EDsuganya1190Pas encore d'évaluation
- Drill CollarsDocument3 pagesDrill CollarsRambabu ChPas encore d'évaluation
- A Walk On The (Asian) Wild Side: James Chanos Kynikos AssociatesDocument24 pagesA Walk On The (Asian) Wild Side: James Chanos Kynikos AssociatessubflacherPas encore d'évaluation
- Engineering Mechanics: StaticsDocument44 pagesEngineering Mechanics: StaticsDaya AhmadPas encore d'évaluation
- 23 Napocor vs. CbaaDocument23 pages23 Napocor vs. CbaaAnonymous 12BvdWEWyPas encore d'évaluation
- 50k in A Day, 7 Figures in 6 MonthsDocument10 pages50k in A Day, 7 Figures in 6 Monthshamzaelomari00770% (1)
- Chapter 3.3 Break-Even AnalysisDocument5 pagesChapter 3.3 Break-Even AnalysislojainPas encore d'évaluation
- NIC/GOV ID's of AD & Above DDA OfficersDocument12 pagesNIC/GOV ID's of AD & Above DDA OfficersSKPas encore d'évaluation
- 01 Six Sigma Methodology - Wisnu & SadonoDocument3 pages01 Six Sigma Methodology - Wisnu & SadonojefrymedanPas encore d'évaluation
- Ballsim DirectDocument58 pagesBallsim DirectDiego GaliciaPas encore d'évaluation
- Unit 5 - Week 4: Assignment 4Document4 pagesUnit 5 - Week 4: Assignment 4RITESH NANDANPas encore d'évaluation
- Control - Statistical Process Control SPCDocument22 pagesControl - Statistical Process Control SPCHalimPas encore d'évaluation