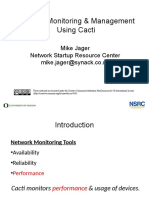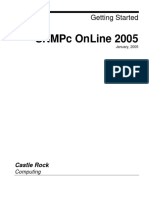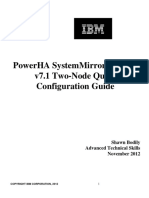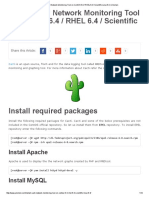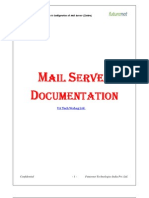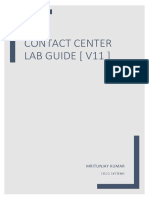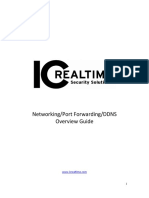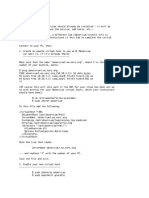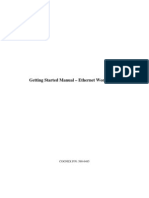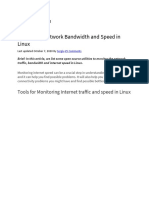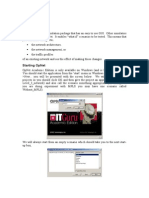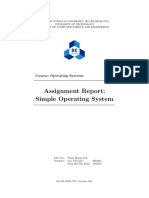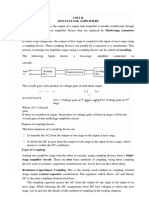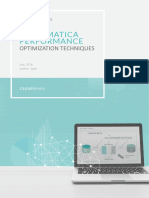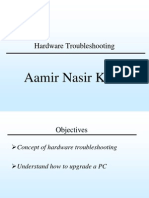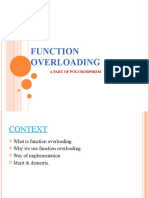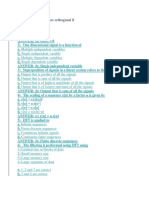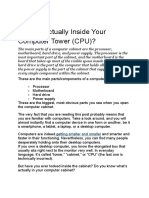Académique Documents
Professionnel Documents
Culture Documents
Guide For Cacti Installation and Configuration On Ubuntu 14.04
Transféré par
dejen goitomDescription originale:
Titre original
Copyright
Partager ce document
Partager ou intégrer le document
Avez-vous trouvé ce document utile ?
Ce contenu est-il inapproprié ?
Signaler ce documentDroits d'auteur :
Guide For Cacti Installation and Configuration On Ubuntu 14.04
Transféré par
dejen goitomDroits d'auteur :
Installation and configuration guide for cacti on Ubuntu 14.
04
Guide for cacti installation and configuration
on Ubuntu 14.04
Compiled by Gebrecherkos G. computer science and engineering(2011 E.C)
Installation and configuration guide for cacti on Ubuntu 14.04
Introduction
Cacti is a web-based tool for monitoring and graphing, designed as an easy-to-
use front-end for the data logging software RRDTool. Cacti used to get a graph
data for the CPU and network bandwidth utilization, it monitors the network
traffic by polling a router or switch via SNMP. SNMP stands for simple
network management protocol. It is a way that servers can share information
about their current state, and also a channel through which an administer can
modify per-defined values. While the protocol itself is very simple, the structure
of programs that implement SNMP can be very complex.
Generally cacti has the following features:-
• Cacti monitors the performance and usage of devices.
• written in PHP
• Stores all of the necessary information to create graphs and gather data in
a MySQL database.
• cacti is Full SNMP support for data gathering
• Cacti is the complete front-end for RRDTool!
• RRDTool-
➢ used to create a graph for each devices
➢ handles time series data such as network bandwidth,
CPU load ,
The primary cacti include:
• unlimited graph items
• graph data manipulation
• flexible data sources
• data gathering on a non-standard timespan
Compiled by Gebrecherkos G. computer science and engineering(2011 E.C)
Installation and configuration guide for cacti on Ubuntu 14.04
• custom data-gathering scripts
• built-in SNMP support
• graph templates
• data source templates
• host templates
• tree, list, and preview views of graph data
• user-based management and security
cacti network monitoring tool has the following advantages and disavantages
comparing with other network monitoring tools.
Advantages of Cacti Monitoring Tool
There are a lot of advantages using the cacti network monitoring tool.
Such as:-
• Graphics:
✔ allows us to organize information in hierarchical trees.
✔ allows to define functions of rrdgraph to define the graphics
• Data sources:
✔ allows us to use rrdcreate and rrdupdate functions
✔ defining multiple data sources for RRD files
✔ Data collection:
✔ data sources can be updated via SNMP
• Templates:
✔ we can create template to reuse the graphics definition,data sources and
devices.
• User management-
Compiled by Gebrecherkos G. computer science and engineering(2011 E.C)
Installation and configuration guide for cacti on Ubuntu 14.04
-we can manage authentication having distinct levels of authorization for users
Cacti is also used to view routers and switches interfaces and their traffic.
Disadvantages
• Configuration of Interfaces is Tedious
• Upgrading versions can be complex
before we begin installation we need to check if our system is updated. To do
use the commands below:
sudo apt-get update
sudo apt-get upgrade
next we need to install cacti required packages like apache,mysql sever, and
php. To do this use the command below:
sudo apt-get -y install apache2 mysql-server php5 libapache2-mod-php5
Apache HTTP Server, also known as httpd, is a web server.
MySQL server is a SQL complaint server, in other words it is a relational
model database server.
php is an open source, server-side, scripting language used for the
development of web applications.
We don't finish installation of dependencies we need to install snmp and
RRDTools. use the command below:
sudo apt-get -y install snmp snmpd rrdtool
Compiled by Gebrecherkos G. computer science and engineering(2011 E.C)
Installation and configuration guide for cacti on Ubuntu 14.04
RRDTools: -
• are used to create graph for each devices.
• Handles times series data such as network bandwidth and CPU load
SNMP: is a popular protocol for network management. It is used for collecting
information from, and configuring, network devices, such as servers, printers,
hubs, switches, and routers on an Internet Protocol (IP) network.
after installing all dependencies we will start the installation of cacti. Use the
command below to do this
sudo apt-get -y install cacti cacti-spine
The installer then will ask you to choose the web server for which Cacti will be
automatically configured. Select Apache or Lighttpd, as you prefer (you can
also skip this step and configure your web server later). In this example, we’ll
choose to configure apache2.
In
the next step, the installer will offer you to set up the database automatically.
Select Yes.
Compiled by Gebrecherkos G. computer science and engineering(2011 E.C)
Installation and configuration guide for cacti on Ubuntu 14.04
The installer will ask you for the MySQL administrator (root) password. Input
the MySQL root password and select OK
The next step is to provide the password Cacti will use to connect to the
database server. You can provide your own new password, or leave it blank and
let the installer generate a random one for you.
Compiled by Gebrecherkos G. computer science and engineering(2011 E.C)
Installation and configuration guide for cacti on Ubuntu 14.04
At this point, Cacti is installed, but before using it, you first need to set it up.
From a web browser, go to http://your Pc Ip address/cacti. You will see the web
setup wizard. Click Next.
Compiled by Gebrecherkos G. computer science and engineering(2011 E.C)
Installation and configuration guide for cacti on Ubuntu 14.04
On the next screen, select New Install and click Next.
Cacti will now check for the packages it needs to run properly. Make sure all
the checks appear with an “OK” status, and then click Finish.
Compiled by Gebrecherkos G. computer science and engineering(2011 E.C)
Installation and configuration guide for cacti on Ubuntu 14.04
The next page is the login page. The first time you log into Cacti, use admin as
user name and password.
Compiled by Gebrecherkos G. computer science and engineering(2011 E.C)
Installation and configuration guide for cacti on Ubuntu 14.04
The system will ask you to change the password for the admin account. After
you choose the new password (and enter it again in the second field to confirm),
the system automatically will log you in as the “admin” user.
Cacti is ready to use.
Set Up the SNMP Daemon
Before setting up the polling of data in the Cacti web interface, we’ll need to
configure the SNMP daemon running on the server.
SNMP is a powerful protocol and describing its features and capabilities
exceeds the purpose of this guide. For our needs, we will just enable full access
to SNMP resources for the local host (that is, the server).
open the configuration file /etc/snmp/snmpd.conf. By using the command:
sudo nano /etc/snmp/snmpd.conf
Compiled by Gebrecherkos G. computer science and engineering(2011 E.C)
Installation and configuration guide for cacti on Ubuntu 14.04
Uncomment (take out the initial #) the following line inside that file:
rocommunity public localhost
Optionally, you can also modify the contact and location information about
your server. This information shows up along with other data such as
hostname, kernel version, and system uptime in the Cacti notification area
when you check your server details.
Edit the sysLocation and sysContact values under the system information
section. Change the text in the right column without changing the variable
names on the left. By default, the following values appear on that section
of the configuration file:
sysLocation Sitting on the Dock of the Bay
sysContact Me me@example.org
Save your modifications . Reboot the daemon to apply your changes. To do this
use the command below:
sudo service snmpd restart
Add a Cacti Graph Monitoring Network Traffic
Go to the Console tab, in the upper left. On the left panel beneath, under
Management click Devices.
Just to the right, select Localhost. This page will show you properties related to
your server.
In the SNMP Options section, click the drop-down menu next to SNMP version
and select Version 2. Click Save in the lower right.
If all is working right, on the top left of the page will appear a notification area
with a message showing SNMP information with data such as uptime and
hostname of your server, confirming the SNMP polling was successful.
Compiled by Gebrecherkos G. computer science and engineering(2011 E.C)
Installation and configuration guide for cacti on Ubuntu 14.04
Without leaving that page, look at the bottom for the Associated Data Queries
section.
From the drop down menu next to Add Data Query, select SNMP – Interface
Statistics.
Click Add and then Save.
Still in the same page but at the top, click on Create Graphs for this Host.
Cacti will take you to a new page with available data sources to generate
graphs.
Under Data Query [SNMP – Interface Statistics] select the interface to monitor
(for example, eth0).
Compiled by Gebrecherkos G. computer science and engineering(2011 E.C)
Installation and configuration guide for cacti on Ubuntu 14.04
Click Create.
The same window will reload. Check the notification area on the top left for the
confirmation message: Created graph: Localhost - Traffic – eth0.
Give Cacti a couple of minutes to begin gathering and graphing data. Then go
to the Graphs tab to see the new data you just added.
Monitoring Disk Usage on Cacti
Let’s add a graph showing server disk (or partition) usage.
Go to the Console tab. On the left panel, under Management click Devices. On
the right page, select Localhost.
Click Create Graph for this Host.
Go to Data Query [Unix – Get Mounted Partitions] section and check the
partition you want to monitor (for example, /dev/sda1).
Compiled by Gebrecherkos G. computer science and engineering(2011 E.C)
Installation and configuration guide for cacti on Ubuntu 14.04
Cacti page showing storage partitions available for monitoring
Click Create, and check success message on the notification area: Created
graph: Localhost - Disk Space - /dev/sda1.
Go to the Graphs tab to check. Remember to give Cacti a few minutes to
collect and process the initial data.
Monitoring Connectivity via Ping on Cacti
You can also use Cacti to monitor ping response times to remote servers.
Go to the Console tab. On the left panel, under Management, click Devices.
In previous steps, we have used the Localhost device already present on the
page. Now we will create a new device for the remote server we want to ping.
Click on Add on the far right of the Devices header.
Input a description for the host you will monitor–for example, Google Public
DNS Server. Then its hostname or IP–8.8.8.8 in this same example.
In the Availability/Reachability Options section, select the type of Downed
Device Detection. Choose Ping from the drop-down menu. For Ping Method,
Compiled by Gebrecherkos G. computer science and engineering(2011 E.C)
Installation and configuration guide for cacti on Ubuntu 14.04
select ICMP Ping.
In the SNMP options section, select Not in use in the drop-down menu for
SNMP Version.
Cacti page showing parameters to ping a remote host
Click Create. The page will reload, and a few extra sections will appear at the
bottom.
In the Associated Graph Template section, from the Add Graph Template drop-
down menu, select Unix – Ping Latency and click the Add button at the
bottom right of this particular section.
Click Save.
Now, click on Create Graphs for this Host.
In the Graph Templates section, check the box to the right of Create: Unix –
Ping Latency, and click Create.
A new page will show up. Select the color of the graph and, optionally, enter
whatever legend text you desire, and then click Create.
Compiled by Gebrecherkos G. computer science and engineering(2011 E.C)
Installation and configuration guide for cacti on Ubuntu 14.04
In the notification area on top, you can see if the graph was created
successfully. If so, after a few minutes, go to the Graphs tab to check your new
graph.
Initially, until you organize the way to display the graphs (see the section
Manage Graphs below), this new graph will not appear along with the
other graphs you already have for localhost.
To be able to see this remote ping graph, you should change the viewing
mode from the default Tree view to Preview view. Use the icons on the
top right area of the page, next to the settings tab. To select the Preview
View, click on the icon furthest right that looks like a mountain range.
Poll SNMP data from a Remote Host on Cacti
Now, let’s use Cacti and SNMP to monitor and graph resources from another
server.
On the Remote Server:-
Install the SNMP daemon (shown here for Ubuntu 14.04). On the command
line type:
sudo apt-get install snmpd
Edit the SNMP daemon configuration file /etc/snmp/snmpd.conf to enable the
remote server to accept the connection from your Cacti server. Using the
command below:
sudo nano /etc/snmp/snmpd.conf
Inside the nano set the SNMP community using this:-
rocommunity public your ipaddresss
Use the IP address of your Cacti server to permit connections just from that IP
address.
The public word that appears in the second field is called an SNMP Community
string. It is like a password, and you can choose any word you want. If you
choose a different word, remember to use it when you configure the SNMP
connection in Cacti.
Still in the same configuration file, enable access to the SNMP daemon from
remote hosts. Comment out the line that restricts access only to localhost
Compiled by Gebrecherkos G. computer science and engineering(2011 E.C)
Installation and configuration guide for cacti on Ubuntu 14.04
(127.0.0.1) and uncomment the line that enables access from the Internet.
#agentAddress udp:127.0.0.1:161
agentAddress udp:161,udp6:[::1]:161
You may find it helpful to also change the sysLocation and sysContact
information (as above) as well.
Save changes and restart snmpd using the command below:
sudo service snmpd restart
Those changes are enough for the remote server to work answering SNMP
queries from your Cacti server.
In the Cacti Web Interface
Go to the Console tab. On the left panel, under Management click Devices.
Click on Add.
In the General Host Options section, enter a description for the remote server
and its hostname or IP address.
For Host template select ucd/net SNMP Host.
In the Availability/Reachability Options section, for Downed Device Detection
select Ping and SNMP uptime. For Ping Method, ICMP Ping.
In the SNMP Options section, select for SNMP Version Version 2 and enter the
SNMP Community you configured in your remote host (public, in our example).
Compiled by Gebrecherkos G. computer science and engineering(2011 E.C)
Installation and configuration guide for cacti on Ubuntu 14.04
Cacti page showing the parameters to connect to remote server using SNMP
Click Create, and check the notification area for information about a successful
SNMP connection to the remote host and ping results.
Now, click Create Graphs for this Host.
A list will appear, showing all the available data sources from the remote host. Check all the items
you want to monitor and then click on Create.
In a few minutes, in the Graphs tab, Cacti will begin to show the new graphs.
Manage Graphs on Cacti
You can organize the way Cacti displays graphs by grouping them under Trees.
At first, from the Graphs tab, there is a “Default Tree” with just Localhost
under it.
In this example, we will create two more branches to group our graphs: my
Compiled by Gebrecherkos G. computer science and engineering(2011 E.C)
Installation and configuration guide for cacti on Ubuntu 14.04
remote server and remote Pings.
Go to the Console tab. On the left panel, under Management click Graph
Trees. Click Add (on the far right).
Give a name Name for the branch. In this case, my remote server.
Select the ordering method you prefer and click Create.
Monitoring host with windows Operating System
so far we have seen monitoring hosts with Linux operating system. In this
section we will see how to monitor hosts having windows operating system. To
do this we need to enable SNMP on the remote device to be monitored. So,
right click on the windows start menu ,and then click programs and features.
After you click the window below will be displayed.
Compiled by Gebrecherkos G. computer science and engineering(2011 E.C)
Installation and configuration guide for cacti on Ubuntu 14.04
Click on the option ''turn windows features on or off''.
Since the SNMP is not selected. Select the SNMP feature in the window that
opens. After selecting click the OK Button.
After completing this execute the service.msc command in the run to check the
Compiled by Gebrecherkos G. computer science and engineering(2011 E.C)
Installation and configuration guide for cacti on Ubuntu 14.04
SNMP service.
Click OK.
If you look at status drop-down column the SNMP services says running this
indicates SNMP service is running smoothly .
Now right click on the SNMP services and click properties
Compiled by Gebrecherkos G. computer science and engineering(2011 E.C)
Installation and configuration guide for cacti on Ubuntu 14.04
now click security from the SNMP service properties
and then click Add and give name of your community. For example let's say
SNMP
click Add.
Now click on the Traps button from the SNMP service Properties
Compiled by Gebrecherkos G. computer science and engineering(2011 E.C)
Installation and configuration guide for cacti on Ubuntu 14.04
then click Add to list ,and click Apply.
If you look at the security column there are two options for accepting packets.
The second option allows only to accept from the localhost . You have to click
the first option to accept packet from remote host
after selecting the first option click Add.
Compiled by Gebrecherkos G. computer science and engineering(2011 E.C)
Installation and configuration guide for cacti on Ubuntu 14.04
Add the IP address of the device to monitor your device.
Compiled by Gebrecherkos G. computer science and engineering(2011 E.C)
Vous aimerez peut-être aussi
- Network and Server Statistics Using CactiDocument41 pagesNetwork and Server Statistics Using CactiDiana Edmma ZubiriPas encore d'évaluation
- Network Monitoring & Management Using Cacti: Mike Jager Network Startup Resource Center Mike - Jager@synack - Co.nzDocument29 pagesNetwork Monitoring & Management Using Cacti: Mike Jager Network Startup Resource Center Mike - Jager@synack - Co.nzkingueobiyoPas encore d'évaluation
- Cacti PDFDocument44 pagesCacti PDFmilos_arPas encore d'évaluation
- How To Install and Setup Cacti On Ubuntu 16.04Document7 pagesHow To Install and Setup Cacti On Ubuntu 16.04dimbydenPas encore d'évaluation
- CISCO PACKET TRACER LABS: Best practice of configuring or troubleshooting NetworkD'EverandCISCO PACKET TRACER LABS: Best practice of configuring or troubleshooting NetworkPas encore d'évaluation
- Update From Repository Debian 9 Catci AplicationsDocument8 pagesUpdate From Repository Debian 9 Catci AplicationsCahyo AutocompPas encore d'évaluation
- SNMPC Online ManualDocument36 pagesSNMPC Online Manualalejo85cpPas encore d'évaluation
- Design and Implementation of An Embedded Web Server Based On ARMDocument4 pagesDesign and Implementation of An Embedded Web Server Based On ARMNitin NicksPas encore d'évaluation
- 80+ Command To Monitor Linux ServerDocument64 pages80+ Command To Monitor Linux Serveriftikhar ahmedPas encore d'évaluation
- 2003 New Features and FunctionsDocument30 pages2003 New Features and Functionssatya28Pas encore d'évaluation
- ONTAP Select Performance Characterization ToolDocument23 pagesONTAP Select Performance Characterization ToolLuis FontalbanPas encore d'évaluation
- Powerha Systemmirror For Aix V7.1 Two-Node Quick Configuration GuideDocument34 pagesPowerha Systemmirror For Aix V7.1 Two-Node Quick Configuration Guideassane baPas encore d'évaluation
- Using Dynamips For CCIE Lab Preparation On A PCDocument20 pagesUsing Dynamips For CCIE Lab Preparation On A PCkktamang09Pas encore d'évaluation
- CS8581 Networks Lab ManualDocument67 pagesCS8581 Networks Lab ManualTamilvanan S100% (2)
- CNE Tutorial 02 - Real - LAN and LAN With Packet TracerDocument18 pagesCNE Tutorial 02 - Real - LAN and LAN With Packet TracerThơm VũPas encore d'évaluation
- Install Cacti Network Monitoring Tool On CentOS 6.4 - RHEL 6.4 - Scientific Linux 6Document12 pagesInstall Cacti Network Monitoring Tool On CentOS 6.4 - RHEL 6.4 - Scientific Linux 6AymenPas encore d'évaluation
- NMT Practical Mannual 2020Document30 pagesNMT Practical Mannual 2020Tarun Harjani100% (1)
- Red Hat Enterprise Linux-5-5.4 Technical Notes-En-USDocument375 pagesRed Hat Enterprise Linux-5-5.4 Technical Notes-En-USAmin Anwar100% (1)
- List of ExperimentsDocument51 pagesList of ExperimentsSanthosh KumarPas encore d'évaluation
- Chapter 7. How To Graph Your Network: Prev NextDocument8 pagesChapter 7. How To Graph Your Network: Prev NextKenMillerPas encore d'évaluation
- NetApp Post Installation Checklist - Up Time WikiDocument32 pagesNetApp Post Installation Checklist - Up Time WikiMichael HervePas encore d'évaluation
- CCN 2012Document71 pagesCCN 2012szakaPas encore d'évaluation
- Zimbra Mail ServerDocument32 pagesZimbra Mail ServerluchoalcoPas encore d'évaluation
- Ipcc Lab Guide V11Document42 pagesIpcc Lab Guide V11sumit rustagi100% (1)
- FIT327 03 - Tutorial - Real LAN ConfigurationDocument9 pagesFIT327 03 - Tutorial - Real LAN ConfigurationLê Quốc Đức 7C-20ACNPas encore d'évaluation
- NET-i Ware v1.32 User Manual ENG 20110721Document62 pagesNET-i Ware v1.32 User Manual ENG 20110721George SerbanPas encore d'évaluation
- NetUP Stream ProcessorDocument57 pagesNetUP Stream ProcessorAsnake TegenawPas encore d'évaluation
- Machine Problem 0Document5 pagesMachine Problem 0Lamone KeliPas encore d'évaluation
- The Perfect Server - CentOS 6-1Document11 pagesThe Perfect Server - CentOS 6-1GemilangParhadiyanPas encore d'évaluation
- Scrutinizer GuideDocument11 pagesScrutinizer Guidesatya28Pas encore d'évaluation
- Installation: Duplicati ComponentsDocument15 pagesInstallation: Duplicati ComponentsDimaMuchiPas encore d'évaluation
- Installation: Duplicati ComponentsDocument15 pagesInstallation: Duplicati ComponentsDimaMuchiPas encore d'évaluation
- System Administrator Interview Questions and Answers PDFDocument14 pagesSystem Administrator Interview Questions and Answers PDFAnonymous BbZceWkVn67% (33)
- CactiDocument24 pagesCactisigoisettePas encore d'évaluation
- SNMPC 7.2: Getting StartedDocument48 pagesSNMPC 7.2: Getting StartedJavier Santiago BorghiPas encore d'évaluation
- SNMPC - TerDocument42 pagesSNMPC - Tersamsung samsungPas encore d'évaluation
- Networking/Port Forwarding/DDNS Overview GuideDocument13 pagesNetworking/Port Forwarding/DDNS Overview GuideBeqir CubolliPas encore d'évaluation
- 11.4.2.7 Lab - Managing Device Configuration FilesDocument14 pages11.4.2.7 Lab - Managing Device Configuration FilesRichardWhitleyPas encore d'évaluation
- Flow Matrix TutorialDocument23 pagesFlow Matrix TutorialbabasexPas encore d'évaluation
- Au Aix7networkoptimize1 PDFDocument17 pagesAu Aix7networkoptimize1 PDFpuppomPas encore d'évaluation
- VMTN - Virtual Appliances - Alfresco Community EditionDocument2 pagesVMTN - Virtual Appliances - Alfresco Community EditionFilip MicleaPas encore d'évaluation
- Topic - XAMPP Installation: Assignment - 2Document16 pagesTopic - XAMPP Installation: Assignment - 2PREETI -Pas encore d'évaluation
- The Perfect Server - CentOS 6.4 x86 - 64 (Apache2, Dovecot, ISPConfig 3)Document19 pagesThe Perfect Server - CentOS 6.4 x86 - 64 (Apache2, Dovecot, ISPConfig 3)sergiolnsPas encore d'évaluation
- Observium Lab 1Document7 pagesObservium Lab 1Davi Sadaseeven SaminadenPas encore d'évaluation
- Getting Started Manual - Ethernet Workstation: COGNEX P/N: 590-6485Document5 pagesGetting Started Manual - Ethernet Workstation: COGNEX P/N: 590-6485Deepti MurmuPas encore d'évaluation
- Graphite Grafana Quick Start v1.4Document25 pagesGraphite Grafana Quick Start v1.4tatreromanosPas encore d'évaluation
- SC7000 - SC200 User ManualDocument311 pagesSC7000 - SC200 User ManualelgrainiPas encore d'évaluation
- Monitoring Network Bandwidth and Speed in Linux: Speedtest UbuntuDocument13 pagesMonitoring Network Bandwidth and Speed in Linux: Speedtest Ubuntuthai quang100% (1)
- Using OpNetDocument5 pagesUsing OpNetMalebogo BabutsiPas encore d'évaluation
- Local Area Network (Lan) TrainerDocument36 pagesLocal Area Network (Lan) TrainerCauVong JustinPas encore d'évaluation
- 133Document2 pages133ksPas encore d'évaluation
- NEMO-Q Software Installation ManualDocument36 pagesNEMO-Q Software Installation Manualatif38533% (3)
- Manually Setting Up TCP/IP in Linux: Setup Using Static IP AddressesDocument4 pagesManually Setting Up TCP/IP in Linux: Setup Using Static IP Addressesarupdutta1234Pas encore d'évaluation
- Installing Guardium in A Virtual MachineDocument6 pagesInstalling Guardium in A Virtual MachineMohsin AliPas encore d'évaluation
- Cacti PresentationDocument34 pagesCacti PresentationKarna Supriatna100% (1)
- Transparent Cache BridgeDocument29 pagesTransparent Cache BridgearcainsulaPas encore d'évaluation
- Quick Start Guide For Installing Red Hat Enterprise Linux On IBM Power System POWER9 ServersDocument3 pagesQuick Start Guide For Installing Red Hat Enterprise Linux On IBM Power System POWER9 ServersNaman SharmaPas encore d'évaluation
- UPC-Laboratorio - Seguridad en RedesDocument8 pagesUPC-Laboratorio - Seguridad en Redeshernan oñatePas encore d'évaluation
- AKCPro Server HTML Manual PDFDocument391 pagesAKCPro Server HTML Manual PDFIrwan KamalaPas encore d'évaluation
- STAS 111 - Information AgeDocument20 pagesSTAS 111 - Information AgeMayeee GayosoPas encore d'évaluation
- 03 - Mentor Server ArchitectureDocument21 pages03 - Mentor Server ArchitectureDon VuongPas encore d'évaluation
- Top 22 Windows Server Interview QuestionsDocument5 pagesTop 22 Windows Server Interview Questionsvikram122Pas encore d'évaluation
- VESTELChassis2017MB35 SERVICE MANUALDocument91 pagesVESTELChassis2017MB35 SERVICE MANUALUmberto AlessioPas encore d'évaluation
- Transistor Operation 1 PDFDocument24 pagesTransistor Operation 1 PDFKavooPas encore d'évaluation
- Assignment Report: Simple Operating SystemDocument24 pagesAssignment Report: Simple Operating SystemNguyen Trong Tin50% (2)
- Project Title: Wireless Power Transmission Using Tesla Coil AbstractDocument5 pagesProject Title: Wireless Power Transmission Using Tesla Coil AbstractKalyan Reddy AnuguPas encore d'évaluation
- Unit Ii Multi-Stage Amplifiers: Types of CouplingDocument58 pagesUnit Ii Multi-Stage Amplifiers: Types of Couplingcinthu chizhian22Pas encore d'évaluation
- Chapter One Lab-5.2 - Basic Switch and End Device Configuration - Physical ModeDocument3 pagesChapter One Lab-5.2 - Basic Switch and End Device Configuration - Physical ModeFedasa BotePas encore d'évaluation
- Informatica Performance Optimization TechniquesDocument21 pagesInformatica Performance Optimization Techniquessr_saurab8511Pas encore d'évaluation
- Timer and Counter Instructions: Dr. Manjula Sutagundar Dept. of E&IE, BEC, BagalkotDocument114 pagesTimer and Counter Instructions: Dr. Manjula Sutagundar Dept. of E&IE, BEC, BagalkotManjula SutagundarPas encore d'évaluation
- Bash, The Bourne!Again Shell: Chet Ramey Case Western Reserve University Chet@po - Cwru.eduDocument13 pagesBash, The Bourne!Again Shell: Chet Ramey Case Western Reserve University Chet@po - Cwru.eduUmer AliPas encore d'évaluation
- Hardware TroubleshootingDocument13 pagesHardware TroubleshootingAamirPathanPas encore d'évaluation
- A Low Budget Vector Network Analyser For AF To UHFDocument9 pagesA Low Budget Vector Network Analyser For AF To UHFgrezmosPas encore d'évaluation
- 02-Declarations and Access Controls PDFDocument8 pages02-Declarations and Access Controls PDFKeren Naomi DevneshPas encore d'évaluation
- Cisco IOS Upgrade ProcedureDocument4 pagesCisco IOS Upgrade Procedurekalpesh09Pas encore d'évaluation
- Microlog Setup For Motor Current AnalysisDocument4 pagesMicrolog Setup For Motor Current AnalysishaziqPas encore d'évaluation
- HCI Course Outlines SEDocument3 pagesHCI Course Outlines SEZubair AhmedPas encore d'évaluation
- Emerging Technology: Currently Developing, or That Are Expected To Be Available Within The Next Five To Ten YearsDocument42 pagesEmerging Technology: Currently Developing, or That Are Expected To Be Available Within The Next Five To Ten YearsAddisalem Ganfure100% (2)
- AN00153 Programming OTP Memory Via SPI Boot 1.0.2rc1Document12 pagesAN00153 Programming OTP Memory Via SPI Boot 1.0.2rc1Dimitris DimitriadisPas encore d'évaluation
- Agent State FlowchartsDocument8 pagesAgent State FlowchartseworkflowPas encore d'évaluation
- Function OverloadingDocument15 pagesFunction OverloadingSEEMADEVAKSATHA DPas encore d'évaluation
- Dokumen - Tips - 60gb ps3 Service Manual 3rd Edition PDFDocument45 pagesDokumen - Tips - 60gb ps3 Service Manual 3rd Edition PDFMiguelangelo FentanesPas encore d'évaluation
- 1) Two Vectors A, B Are Orthogonal IfDocument9 pages1) Two Vectors A, B Are Orthogonal IfRamesh MallaiPas encore d'évaluation
- Cpu CabinetDocument8 pagesCpu CabinetSagar JoonPas encore d'évaluation
- Data Structures in C Using The StandardDocument13 pagesData Structures in C Using The StandardJose EduardoPas encore d'évaluation
- Activity # 1 CPE07Document2 pagesActivity # 1 CPE07Ralstine Jane IgnePas encore d'évaluation
- H Bridge: Acc. ISO13850Document5 pagesH Bridge: Acc. ISO13850Mario Alfaro CanoPas encore d'évaluation
- Ccna 3 Final Exam NotesDocument67 pagesCcna 3 Final Exam NotesaoryaPas encore d'évaluation
- CCBoot Manual - System RequirementsDocument36 pagesCCBoot Manual - System RequirementsHasnan IbrahimPas encore d'évaluation