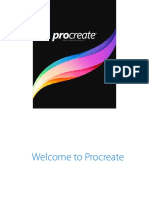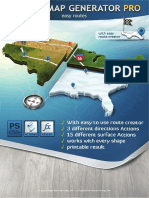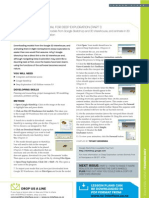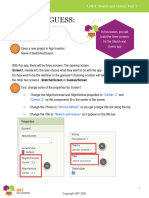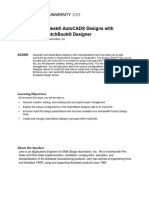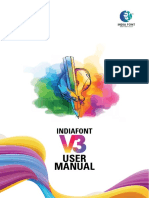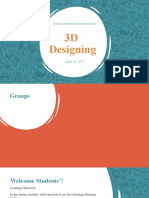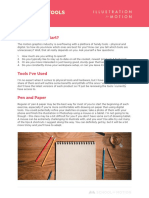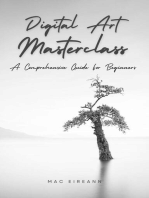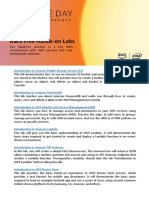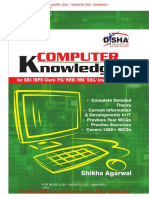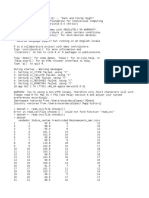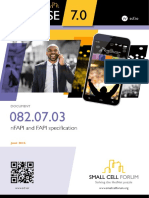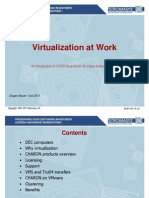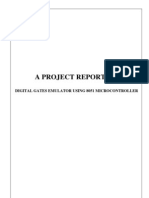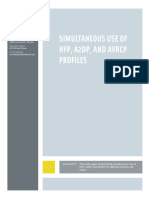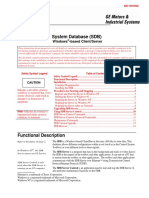Académique Documents
Professionnel Documents
Culture Documents
APP - Digital Doodle - 2perpage PDF
Transféré par
Eduardo NebbiaTitre original
Copyright
Formats disponibles
Partager ce document
Partager ou intégrer le document
Avez-vous trouvé ce document utile ?
Ce contenu est-il inapproprié ?
Signaler ce documentDroits d'auteur :
Formats disponibles
APP - Digital Doodle - 2perpage PDF
Transféré par
Eduardo NebbiaDroits d'auteur :
Formats disponibles
DigitalDoodle: Drawing App Set the Screen so that it does not scroll
The default setting for App Inventor is that the screen of your app will be "scrollable", which means that
This tutorial will show you how to draw a line on the screen as the user drags a finger around.
the user interface can go beyond the limit of the screen and the user can scroll down by swiping their
finger (like scrolling on a web page). When you are using a Canvas, you have to turn off the
Start a New Project "Scrollable" setting (UNCHECK THE BOX) so that the screen does not scroll. This will allow you to
From the My Projects page, click New Project. If you have another project open, go to My Projects make the Canvas to fill up the whole screen.
menu and choose New Project.
Name the Project
Call this project DigitalDoodle, or create your own name for this drawing app.
DigitalDoodle: Drawing App - 1 DigitalDoodle: Drawing App - 2
Add a Canvas Change the Height and Width of the Canvas to Fill Parent
From the Drawing and Animation drawer, drag out a Canvas component. Make sure the Canvas component is selected (#1) so that its properties show up in the Properties Pane
(#2). Down at the bottom, set the Height property to "Fill Parent". Do the same with the Width
property.
That's all for the Designer! Go over to the Blocks.
Believe it or not, for now this app only needs a Canvas. Go into the Blocks Editor to program the app.
DigitalDoodle: Drawing App - 3 DigitalDoodle: Drawing App - 4
Get a Canvas.Dragged event block Get a Canvas.DrawLine call block
In the Canvas1 drawer, pull out the when Canvas1.Dragged event. In the Canvas1 drawer, pull out the when Canvas1.DrawLine method block..
DigitalDoodle: Drawing App - 5 DigitalDoodle: Drawing App - 6
Use the get and set blocks from the Dragged block to fill in the values for the Test it out!
Draw Line block. Go to your connected device and drag your finger around the screen. Do you see a line?
The Canvas Dragged event will happen over and over again very rapidly while the user drags a finger
on the screen. Each time that Dragged event block is called, it will draw a small line between the
previous location (prevX, prevY) of the finger to the new location (currentX, currentY). Mouse over the
parameters of the Canvas1.Dragged block to pull out the get blocks that you need. (Mouse over them,
don't click on them.)
Great work! Now extend this app
Here are some ideas for extending this app. You can probably think of many more!
- Change the color of the ink (and let the user pick from a selection of colors). See Paint Pot tutorial.
- Change the background to a photograph or picture.
- Let the user draw dots as well as lines (hint: Use DrawCircle block).
- Add a button that turns on the camera and lets the user take a picture and then doodle on it.
DigitalDoodle: Drawing App - 7 DigitalDoodle: Drawing App - 8
Vous aimerez peut-être aussi
- Procreate User GuideDocument59 pagesProcreate User Guidemax3080% (5)
- SketchBox User Manual en V1.4Document65 pagesSketchBox User Manual en V1.4Fotos Sarita100% (2)
- Procreate User GuideDocument259 pagesProcreate User GuideLuciana Antofi100% (7)
- 3d Map Generator Pro-InstructionsDocument13 pages3d Map Generator Pro-InstructionsSabaniPas encore d'évaluation
- Assemblr - Guide Book PDFDocument24 pagesAssemblr - Guide Book PDFEko Kakak-tuaPas encore d'évaluation
- Videoscribe v2 Training ManualDocument51 pagesVideoscribe v2 Training ManualAnonymous RarTA7qsazPas encore d'évaluation
- Layers of Reality: Lesson IdeaDocument16 pagesLayers of Reality: Lesson IdeaRobert Smoothop75% (4)
- ch2PaintPot PDFDocument18 pagesch2PaintPot PDFMon GarPas encore d'évaluation
- Paintpot: Figure 2-1Document20 pagesPaintpot: Figure 2-1Marcelo GattiPas encore d'évaluation
- DW TutorialDocument164 pagesDW TutorialnvmohankumarPas encore d'évaluation
- Lesson Plan Google SketchupDocument1 pageLesson Plan Google Sketchupapi-4250998Pas encore d'évaluation
- 3DProductDesign ProcreateLessonIdeasDocument19 pages3DProductDesign ProcreateLessonIdeasmelissa4261011Pas encore d'évaluation
- Synfig Studio 0.62.01 User ManualDocument36 pagesSynfig Studio 0.62.01 User Manualkrismega50% (2)
- Google Sketchup Basics For K-12 EducationDocument42 pagesGoogle Sketchup Basics For K-12 EducationcpericaoPas encore d'évaluation
- E 3 DrawwithmswordDocument3 pagesE 3 DrawwithmswordArgaw DagnePas encore d'évaluation
- Designer and Blocks Editor - Lab2Document17 pagesDesigner and Blocks Editor - Lab2Arnold M. NartePas encore d'évaluation
- Synfig Manual 1Document26 pagesSynfig Manual 1bladimirPas encore d'évaluation
- Chapter 2Document20 pagesChapter 2Shrey SachetiPas encore d'évaluation
- All Lesson Notes InventorDocument180 pagesAll Lesson Notes Inventorpbless95Pas encore d'évaluation
- Manual ImagesynthDocument25 pagesManual ImagesynthMarco Palacios EstradaPas encore d'évaluation
- Lab 12 SDocument22 pagesLab 12 SRITESH SINGHPas encore d'évaluation
- ART 6 1st Quarter Module 4Document11 pagesART 6 1st Quarter Module 4Salve Serrano100% (1)
- How To Begin A Digital Drawing Using ProcreateDocument3 pagesHow To Begin A Digital Drawing Using Procreateapi-445291783100% (1)
- App Inventor Day 4 PDFDocument25 pagesApp Inventor Day 4 PDFWalid SassiPas encore d'évaluation
- Sketch and Guess Student Guide - Part 1Document8 pagesSketch and Guess Student Guide - Part 1hensemkiyoPas encore d'évaluation
- Concepts Manual Android 1.0Document37 pagesConcepts Manual Android 1.0HetshreePas encore d'évaluation
- 724.procreate User GuideDocument21 pages724.procreate User Guideebell1847100% (4)
- Maze App GuideDocument64 pagesMaze App GuideITA NOVIANINGSIHPas encore d'évaluation
- Build A Balloon Pop Game!: Part 1Document34 pagesBuild A Balloon Pop Game!: Part 1RKKhatriPas encore d'évaluation
- Spot The Difference App CreationDocument7 pagesSpot The Difference App CreationjscansinoPas encore d'évaluation
- Introduction To AutoCADDocument8 pagesIntroduction To AutoCADsjktnknsjgrg100% (1)
- PD Getting Started RevDocument74 pagesPD Getting Started RevjosecarlosvjPas encore d'évaluation
- Procreate User GuideDocument75 pagesProcreate User GuideOmar Páez0% (1)
- Handout 2950 AC2950 Class Handout FinalDocument59 pagesHandout 2950 AC2950 Class Handout FinalAndy ReynoldsPas encore d'évaluation
- Nuke SoftwareDocument148 pagesNuke SoftwareLemington DavidPas encore d'évaluation
- Welcome To My WorldDocument37 pagesWelcome To My Worldapi-652369770Pas encore d'évaluation
- Affinity DesignerDocument4 pagesAffinity DesignerManu7750% (2)
- CODE - EXP 8 - Design and PrototypingDocument67 pagesCODE - EXP 8 - Design and PrototypingPyaesonePas encore d'évaluation
- User Manual: IndiafontDocument10 pagesUser Manual: IndiafontKARTAVYAPas encore d'évaluation
- Animate With Easy-to-Use and Free Pencil2D SoftwareDocument6 pagesAnimate With Easy-to-Use and Free Pencil2D Softwaremartliner leadPas encore d'évaluation
- Cambridge International AS & A Level Information Technology: Topic Support GuideDocument9 pagesCambridge International AS & A Level Information Technology: Topic Support Guideloiuse shepiralPas encore d'évaluation
- Sketchup TutorialDocument12 pagesSketchup Tutorialmatej kmecik100% (1)
- Sketchup TutorialDocument12 pagesSketchup TutorialArdi HubudPas encore d'évaluation
- Corel Draw 11Document16 pagesCorel Draw 11Kallol DeyPas encore d'évaluation
- Adobe After Effects Tutorial: Create An AnimaticDocument4 pagesAdobe After Effects Tutorial: Create An Animaticayrli100% (7)
- Take A Picture With Tim!: Feat. Tim The BeaverDocument28 pagesTake A Picture With Tim!: Feat. Tim The BeaverJosePas encore d'évaluation
- Depthmap Software:: by Beatrix Emo: B.emo@gess - Ethz.chDocument10 pagesDepthmap Software:: by Beatrix Emo: B.emo@gess - Ethz.chnil julfikarPas encore d'évaluation
- Thunkable Tutorial - My Garden AppDocument25 pagesThunkable Tutorial - My Garden Appchaya presidency100% (3)
- Sketchup TutorialDocument12 pagesSketchup Tutorialmaryrosaltanedo20Pas encore d'évaluation
- A Quick Guide To InkscapeDocument13 pagesA Quick Guide To InkscapeDennis DeBerryPas encore d'évaluation
- INSET 3D DesigningDocument50 pagesINSET 3D DesigningSubaashNairPas encore d'évaluation
- Different Tools: Where Do You Start?Document8 pagesDifferent Tools: Where Do You Start?Demian HagelsiebPas encore d'évaluation
- Computer Programming and Game Design With: ScratchDocument48 pagesComputer Programming and Game Design With: Scratchrugera wanjaraPas encore d'évaluation
- Quarter 2 - Week No.5 Creating A Digital Painting Similar With The Masters' (E.g., Van Gogh, Amorsolo, Etc.) in Terms of Style, Theme, EtcDocument12 pagesQuarter 2 - Week No.5 Creating A Digital Painting Similar With The Masters' (E.g., Van Gogh, Amorsolo, Etc.) in Terms of Style, Theme, EtcAbeguil LipranonPas encore d'évaluation
- SW Animator Guide PDFDocument8 pagesSW Animator Guide PDFSergio FernandesPas encore d'évaluation
- Digital Art Masterclass: A Comprehensive Guide For BeginnersD'EverandDigital Art Masterclass: A Comprehensive Guide For BeginnersPas encore d'évaluation
- The Ridiculously Simple Guide to Sketch App: The Absolute Beginners Guide to Designing Websites and Apps with Sketch AppD'EverandThe Ridiculously Simple Guide to Sketch App: The Absolute Beginners Guide to Designing Websites and Apps with Sketch AppPas encore d'évaluation
- Beginner's Guide To Procreate: Characters: How to create characters on an iPad ®D'EverandBeginner's Guide To Procreate: Characters: How to create characters on an iPad ®3dtotal PublishingÉvaluation : 4 sur 5 étoiles4/5 (1)
- Procreate for Beginners: Introduction to Procreate for Drawing and Illustrating on the iPadD'EverandProcreate for Beginners: Introduction to Procreate for Drawing and Illustrating on the iPadPas encore d'évaluation
- Countable and Uncountable NounsDocument2 pagesCountable and Uncountable NounsalondriuxPas encore d'évaluation
- Auditing SAP BasisDocument4 pagesAuditing SAP BasiscotwancoPas encore d'évaluation
- Auditing SAP BasisDocument4 pagesAuditing SAP BasiscotwancoPas encore d'évaluation
- ADM940 FlashcardsDocument24 pagesADM940 Flashcardsseansran100% (5)
- ADM940 FlashcardsDocument24 pagesADM940 Flashcardsseansran100% (5)
- Modul 8 Mobility - ManagementDocument35 pagesModul 8 Mobility - ManagementgurandiPas encore d'évaluation
- Types of ICT CommunicationDocument53 pagesTypes of ICT CommunicationJasmin Icalla SombilonPas encore d'évaluation
- 8086 InstructionsDocument6 pages8086 InstructionsMalgireddy RavireddyPas encore d'évaluation
- AWSome+Day+Online+Conference Hands+on+Lab+Handout Q220 FinalDocument2 pagesAWSome+Day+Online+Conference Hands+on+Lab+Handout Q220 FinalFaheem TirmiziPas encore d'évaluation
- Data Backup Types Explained - Full, Incremental, Differential and Incremental-Forever BackupDocument5 pagesData Backup Types Explained - Full, Incremental, Differential and Incremental-Forever BackupSantosh Kumar0% (1)
- Cnmaestro 3.1.0 Release NotesDocument16 pagesCnmaestro 3.1.0 Release NotesVenite SoportePas encore d'évaluation
- Computer KnowledgeDocument247 pagesComputer KnowledgeNitin Singh100% (1)
- ExamenDocument9 pagesExamenOscar David Lopez RodriguezPas encore d'évaluation
- PowerFlex 753 and 755 Drive - AOP For Non-CIP DriveDocument2 pagesPowerFlex 753 and 755 Drive - AOP For Non-CIP Drivediegos109Pas encore d'évaluation
- MagicINFO DataLink and DataModule - DATASHEET - 20151005Document5 pagesMagicINFO DataLink and DataModule - DATASHEET - 20151005Omar Hero MadridPas encore d'évaluation
- 082 Lte l1 API SpecificationDocument234 pages082 Lte l1 API SpecificationJoelAparecidoBarbosaJuniorPas encore d'évaluation
- Cross-Site Request ForgeryDocument6 pagesCross-Site Request Forgeryhongo_yuggothPas encore d'évaluation
- Asterisk Forum NATDocument10 pagesAsterisk Forum NATBeso TsiklauriPas encore d'évaluation
- Qu 24 v1.8 Chrome Technical DatasheetDocument7 pagesQu 24 v1.8 Chrome Technical DatasheetTatty GonçalvesPas encore d'évaluation
- Compression: DMET501 - Introduction To Media EngineeringDocument26 pagesCompression: DMET501 - Introduction To Media EngineeringMohamed ZakariaPas encore d'évaluation
- Netronics NetStream Product Family OverviewDocument47 pagesNetronics NetStream Product Family Overviewbinesh9Pas encore d'évaluation
- CSC 413: Introduction To Interactive Multimedia Universiti Teknologi Mara (Melaka)Document2 pagesCSC 413: Introduction To Interactive Multimedia Universiti Teknologi Mara (Melaka)nur izzatiPas encore d'évaluation
- Virtual Mouse Control Using A Web CameraDocument14 pagesVirtual Mouse Control Using A Web CameraThennarasu Ramachandran100% (1)
- The Internet and The World Wide Web: Understanding Computers: Today and Tomorrow, 13th EditionDocument61 pagesThe Internet and The World Wide Web: Understanding Computers: Today and Tomorrow, 13th EditiononeyjwPas encore d'évaluation
- P03 (30!61!023-10) Introduction To CHARON-VAX and CHARON-AXP Family of ProductsDocument36 pagesP03 (30!61!023-10) Introduction To CHARON-VAX and CHARON-AXP Family of Productsjama99Pas encore d'évaluation
- Cloudera Administrator TrainingDocument6 pagesCloudera Administrator Trainingturbina155Pas encore d'évaluation
- Flexi WCDMA BTS and Module OverviewDocument52 pagesFlexi WCDMA BTS and Module OverviewLelik GhhPas encore d'évaluation
- A Project Report On: Digital Gates Emulator Using 8051 MicrocontrollerDocument16 pagesA Project Report On: Digital Gates Emulator Using 8051 MicrocontrollerManoj KumarPas encore d'évaluation
- Simultaneous Use of HFP A2DP and AVRCP - WP - V11 PDFDocument46 pagesSimultaneous Use of HFP A2DP and AVRCP - WP - V11 PDFTechy GuyPas encore d'évaluation
- Ebook Icesit2016 Final PDFDocument121 pagesEbook Icesit2016 Final PDFMontory SuntoryPas encore d'évaluation
- GEI-100189A System Database (SDB) Windows - Based ClientServer PDFDocument22 pagesGEI-100189A System Database (SDB) Windows - Based ClientServer PDFmeirangongPas encore d'évaluation
- BCA SyllabusDocument10 pagesBCA SyllabusJohnny SinsPas encore d'évaluation
- ATE Application Enhancement Tool Overview 1Document8 pagesATE Application Enhancement Tool Overview 1georgetodorov23Pas encore d'évaluation
- Android Based Self Attendance System Using OTPDocument4 pagesAndroid Based Self Attendance System Using OTPD V VinanyagaPas encore d'évaluation