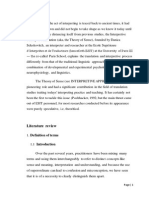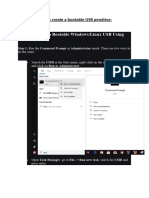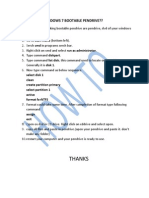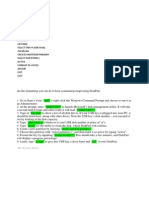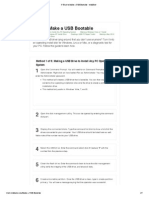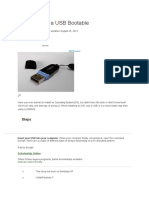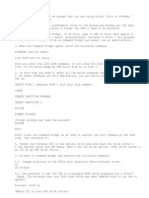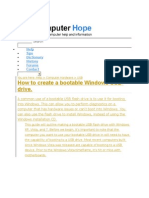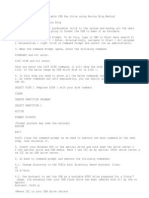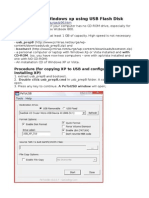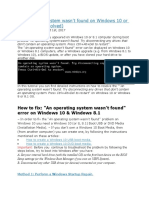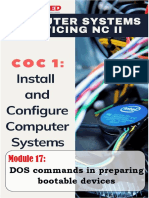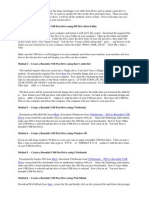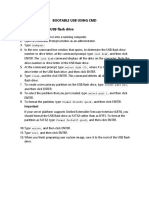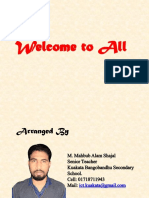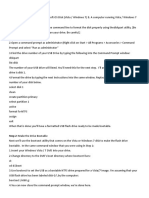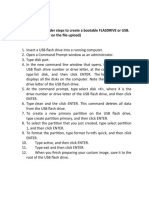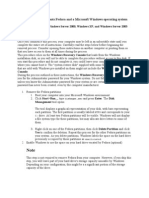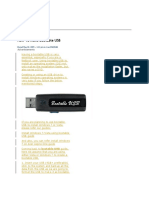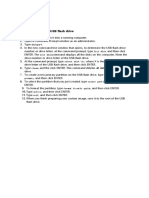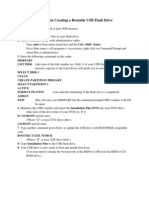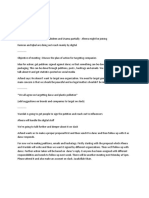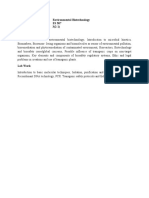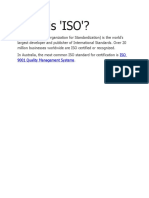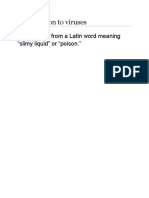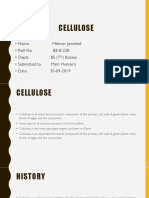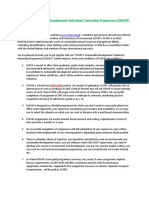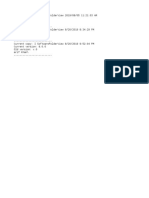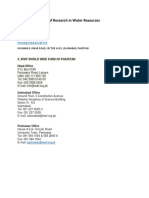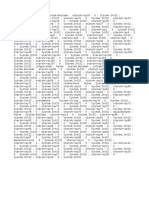Académique Documents
Professionnel Documents
Culture Documents
Create bootable USB without software using CMD
Transféré par
AtifMuhammad0 évaluation0% ont trouvé ce document utile (0 vote)
124 vues1 pageTitre original
Create Bootable USB.docx
Copyright
© © All Rights Reserved
Formats disponibles
DOCX, PDF, TXT ou lisez en ligne sur Scribd
Partager ce document
Partager ou intégrer le document
Avez-vous trouvé ce document utile ?
Ce contenu est-il inapproprié ?
Signaler ce documentDroits d'auteur :
© All Rights Reserved
Formats disponibles
Téléchargez comme DOCX, PDF, TXT ou lisez en ligne sur Scribd
0 évaluation0% ont trouvé ce document utile (0 vote)
124 vues1 pageCreate bootable USB without software using CMD
Transféré par
AtifMuhammadDroits d'auteur :
© All Rights Reserved
Formats disponibles
Téléchargez comme DOCX, PDF, TXT ou lisez en ligne sur Scribd
Vous êtes sur la page 1sur 1
Create Bootable USB without any software on
Windows 10 (Using CMD)
To create your bootable USB with the help of CMD, first you need to format the
USB drive using diskaprt.
1. Insert your USB flash drive into your computer.
2. Open Start Menu and type CMD to find Command Prompt. Right click
on Command Prompt and click Run as Administrator.
Alternatively, you can also open the Command Prompt by
pressing Windows+R > Type CMD > Press Enter.
3. Once the Command Prompt window appears, type diskpart and
hit enter. Wait until the diskpart utility starts running.
4. In the new diskpart window, type list disk and hit enter. It will show you
all active disks on your computer.
5. Most probably, you will see two Disk types.
Disk 0 is for the hard drive and,
Disk 1 is for your USB Flash Drive with its total capacity.
6. Since we are going to work on to create bootable USB using CMD, we
will work with Disk 1.
7. Type select disk 1 in the same window and hit Enter. You will get a
message ‘Disk 1 is now the selected disk’. That means, any further
operation that you do will affect your disk 1 directly.
8. Type clean and hit Enter to remove all of the data in the USB drive.
Clean command will format your bootable drive. You will get a message
like ‘Diskpart succeeded in cleaning the disk’.
9. Type create partition primary and hit Enter. You will get a message
like Diskpart succeeded in creating the specified partition.
10. Type select partition 1 and hit Enter. It will choose partition 1 for
setting up it as an active partition.
11. Next, type active and hit Enter. It will activate the current partition.
12. Now, type format fs=ntfs quick and hit Enter. This command will
format your current partition as NTFS file system quickly.
13. Type exit and hit Enter. Exit command will close the Diskpart
program but it doesn’t close the CMD window.
Vous aimerez peut-être aussi
- Css q2 Week6 g12Document4 pagesCss q2 Week6 g12Jandeil GurreaPas encore d'évaluation
- A Dimensional Engineering Process For ShipbuildingDocument11 pagesA Dimensional Engineering Process For ShipbuildingWJccnPas encore d'évaluation
- Basic Engineering Correlation Calculus v3 001Document3 pagesBasic Engineering Correlation Calculus v3 001Ska doosh100% (1)
- MB Truck Explorer Manual GB PDFDocument117 pagesMB Truck Explorer Manual GB PDFاحمد ابو عبداللهPas encore d'évaluation
- ATR 72 - Flight ManualDocument490 pagesATR 72 - Flight Manualmuya78100% (1)
- Fourth Monthly Exam T.L.E 7 S.Y. 2019 - 2020Document2 pagesFourth Monthly Exam T.L.E 7 S.Y. 2019 - 2020riela dhee lagramaPas encore d'évaluation
- 5 Ways To Make A USB Bootable - WikiHowDocument7 pages5 Ways To Make A USB Bootable - WikiHowClaudiuPas encore d'évaluation
- The Interpretive TheoryDocument15 pagesThe Interpretive TheorySomia Zergui100% (14)
- Introduction To PragmaticsDocument119 pagesIntroduction To PragmaticsIsabella IsaBella75% (4)
- Lo2 Prepare-InstallerDocument24 pagesLo2 Prepare-Installermeaww the catPas encore d'évaluation
- BootableDocument8 pagesBootableLarry RicoPas encore d'évaluation
- Steps in Using DiskpartDocument3 pagesSteps in Using DiskpartEmmerPas encore d'évaluation
- How To Make Pendrive BootableDocument2 pagesHow To Make Pendrive BootableRam UgalePas encore d'évaluation
- Create a bootable USB drive to install Windows manuallyDocument2 pagesCreate a bootable USB drive to install Windows manuallyErwin BenitezPas encore d'évaluation
- How to Create a Bootable USB PendriveDocument8 pagesHow to Create a Bootable USB PendriveMeet BhingradiyaPas encore d'évaluation
- How To Make Pendrive As BootableDocument6 pagesHow To Make Pendrive As BootableNaz NazmePas encore d'évaluation
- Step 1: Using Diskpart Command: Add Tipask QuestioncommentdownloadDocument3 pagesStep 1: Using Diskpart Command: Add Tipask QuestioncommentdownloadDereje GerluPas encore d'évaluation
- Step 1: Using Diskpart Command: Add Tipask QuestioncommentdownloadDocument3 pagesStep 1: Using Diskpart Command: Add Tipask QuestioncommentdownloadDereje GerluPas encore d'évaluation
- How To Make Windows 7 Bootable PendriveDocument1 pageHow To Make Windows 7 Bootable PendriveAAfiqPas encore d'évaluation
- Windows 10 From USBDocument2 pagesWindows 10 From USBAmar DegirmendzicPas encore d'évaluation
- How To Create A Bootable Usb DriveDocument5 pagesHow To Create A Bootable Usb DriveJerome Cailo DiazPas encore d'évaluation
- Create a Bootable USB Drive in 7 Easy StepsDocument1 pageCreate a Bootable USB Drive in 7 Easy StepsMamuPas encore d'évaluation
- How To Create A Bootable USB Drive For Windows 10Document2 pagesHow To Create A Bootable USB Drive For Windows 10EmalPas encore d'évaluation
- Afa The FormattingDocument1 pageAfa The Formattingjaihanumaan191919Pas encore d'évaluation
- Making Bootable USB Via Win7Document3 pagesMaking Bootable USB Via Win7shantu55Pas encore d'évaluation
- 5 Ways To Make A USB Bootable - WikiHowDocument7 pages5 Ways To Make A USB Bootable - WikiHowTherese Anne EspirituPas encore d'évaluation
- Css11 4th Quarter l3Document8 pagesCss11 4th Quarter l3RGS MagsPas encore d'évaluation
- How To Make A USB BootableDocument8 pagesHow To Make A USB BootableclimberjcPas encore d'évaluation
- how_to_boot pendrive_using_cmdDocument2 pageshow_to_boot pendrive_using_cmdtamil movies Hollywood dubbed TamilPas encore d'évaluation
- Format Your USB Key: Shift + EnterDocument5 pagesFormat Your USB Key: Shift + EnterTarek HniediPas encore d'évaluation
- Making Bootable USBDocument2 pagesMaking Bootable USBHarold IanPas encore d'évaluation
- Como Instalar Win Con LlaveDocument1 pageComo Instalar Win Con Llavecarlos redondoPas encore d'évaluation
- How To Create A Bootable Windows USB Drive.: Help Tips Dictionary History Forums ContactDocument7 pagesHow To Create A Bootable Windows USB Drive.: Help Tips Dictionary History Forums ContactAdityaChaturvediPas encore d'évaluation
- Make A Pen Drive BootableDocument7 pagesMake A Pen Drive BootableAdityaChaturvediPas encore d'évaluation
- How To Create A Bootable USB Flash DriveDocument2 pagesHow To Create A Bootable USB Flash DriveDurga Shankar SinghPas encore d'évaluation
- Create Bootable Windows USB DriveDocument7 pagesCreate Bootable Windows USB DriveAdityaChaturvediPas encore d'évaluation
- Create A Bootable USB Flash DriveDocument2 pagesCreate A Bootable USB Flash DriveRosen LPPas encore d'évaluation
- Create bootable USB guide for WindowsDocument1 pageCreate bootable USB guide for Windowsusmanmalik01Pas encore d'évaluation
- Bootable Pendrive For Windows InstallationDocument2 pagesBootable Pendrive For Windows InstallationSaiful BahriPas encore d'évaluation
- USB Bootable PDFDocument4 pagesUSB Bootable PDFartmazablogspotPas encore d'évaluation
- How to create a bootable USB drive to install Windows 10 without softwareDocument1 pageHow to create a bootable USB drive to install Windows 10 without softwareAmrinderSinghPas encore d'évaluation
- Install Windows XP from USB in under 40 StepsDocument8 pagesInstall Windows XP from USB in under 40 StepspetsatPas encore d'évaluation
- An Operating System WasnDocument16 pagesAn Operating System WasnGirijesh SainiPas encore d'évaluation
- DOS Commands for Bootable DevicesDocument12 pagesDOS Commands for Bootable Devicesۦۦ ۦۦPas encore d'évaluation
- Creating Bootable UFDDocument2 pagesCreating Bootable UFDAldrin EsperidaPas encore d'évaluation
- Bootable USB Pen Drive Has Many Advantages Over Other Boot DrivesDocument3 pagesBootable USB Pen Drive Has Many Advantages Over Other Boot DrivesDebaditya ChakrabortyPas encore d'évaluation
- Bootable Usb Using CMD To Create A Bootable USB Flash Drive: DiskpartDocument1 pageBootable Usb Using CMD To Create A Bootable USB Flash Drive: Diskpartecardnyl25Pas encore d'évaluation
- How To Install DOS 6.22Document5 pagesHow To Install DOS 6.22Sujit KempraiPas encore d'évaluation
- Create USB Boot Drive using Diskpart or CMDDocument6 pagesCreate USB Boot Drive using Diskpart or CMDRedyka AnamPas encore d'évaluation
- Rufus Boot DiskDocument9 pagesRufus Boot DiskHannah Esey Aquino PaquinPas encore d'évaluation
- Install Windows Through USBDocument2 pagesInstall Windows Through USBjsuresh711Pas encore d'évaluation
- How To Recover A USB Drive or SD CardDocument6 pagesHow To Recover A USB Drive or SD CardJose Pablo Campos NavarroPas encore d'évaluation
- Installing Windows 7 From USB DriveDocument1 pageInstalling Windows 7 From USB DriveSourin SutradharPas encore d'évaluation
- AnswserDocument1 pageAnswserAlexia BenabloPas encore d'évaluation
- Create Hard Drive Partitions in Windows 10Document18 pagesCreate Hard Drive Partitions in Windows 10saththiyan sPas encore d'évaluation
- Warning: Your Computer Dual-Boots Fedora and A Microsoft Windows Operating SystemDocument5 pagesWarning: Your Computer Dual-Boots Fedora and A Microsoft Windows Operating SystemLaxman RaoPas encore d'évaluation
- This File: Windows InstallationDocument1 pageThis File: Windows Installationshahbaz567zPas encore d'évaluation
- Create a Startup DisketteDocument2 pagesCreate a Startup DiskettePunkaj_2005Pas encore d'évaluation
- Into Windows: How To Make Bootable USBDocument4 pagesInto Windows: How To Make Bootable USBSheenah Mae HallazgoPas encore d'évaluation
- How To Make Bootable USBDocument4 pagesHow To Make Bootable USBSheenah Mae HallazgoPas encore d'évaluation
- Into Windows: How To Make Bootable USBDocument4 pagesInto Windows: How To Make Bootable USBSheenah Mae HallazgoPas encore d'évaluation
- Into Windows: How To Make Bootable USBDocument4 pagesInto Windows: How To Make Bootable USBSheenah Mae HallazgoPas encore d'évaluation
- Install Windows 7/vista Using Bootable USB Guide Install Windows 7 On Acer Aspire One GuideDocument3 pagesInstall Windows 7/vista Using Bootable USB Guide Install Windows 7 On Acer Aspire One Guidemax096Pas encore d'évaluation
- To Create A Bootable USB Flash DriveDocument1 pageTo Create A Bootable USB Flash DriveTeachSir Ree MinYuPas encore d'évaluation
- A Guide in Creating A Bootable USB Flash DriveDocument1 pageA Guide in Creating A Bootable USB Flash DriveSerge03Pas encore d'évaluation
- How to Make a Bootable USB DriveDocument2 pagesHow to Make a Bootable USB Drivetidy4567Pas encore d'évaluation
- FFFPK Background ReportDocument1 pageFFFPK Background ReportAtifMuhammadPas encore d'évaluation
- FFF Gilgit CabinetDocument2 pagesFFF Gilgit CabinetAtifMuhammadPas encore d'évaluation
- Notes-WPS OfficeDocument2 pagesNotes-WPS OfficeAtifMuhammadPas encore d'évaluation
- Pakistan Is One of The Low Forest Cover Countries With Only 5 Percent of Land Area Under Natural Forests and Tree CoverDocument2 pagesPakistan Is One of The Low Forest Cover Countries With Only 5 Percent of Land Area Under Natural Forests and Tree CoverAtifMuhammadPas encore d'évaluation
- CertificateDocument5 pagesCertificateAtifMuhammadPas encore d'évaluation
- Environmental BiotechnologyDocument1 pageEnvironmental BiotechnologyAtifMuhammadPas encore d'évaluation
- What Is 'ISO'?: ISO 9001 Quality Management SystemsDocument1 pageWhat Is 'ISO'?: ISO 9001 Quality Management SystemsAtifMuhammadPas encore d'évaluation
- ISODocument1 pageISOAtifMuhammadPas encore d'évaluation
- Certificate Of: This Certificate Is Proudly Presented ToDocument1 pageCertificate Of: This Certificate Is Proudly Presented ToAtifMuhammadPas encore d'évaluation
- Introduction To Viruses: The Name Is From A Latin Word Meaning "Slimy Liquid" or "Poison."Document5 pagesIntroduction To Viruses: The Name Is From A Latin Word Meaning "Slimy Liquid" or "Poison."AtifMuhammadPas encore d'évaluation
- Questionaire FormDocument1 pageQuestionaire FormAtifMuhammadPas encore d'évaluation
- What Is 'ISO'?: ISO 9001 Quality Management SystemsDocument1 pageWhat Is 'ISO'?: ISO 9001 Quality Management SystemsAtifMuhammadPas encore d'évaluation
- I Am Now AnDocument1 pageI Am Now AnAtifMuhammadPas encore d'évaluation
- If You Had A Choice of Drinking Water From Your Sink Versus From The OceanDocument1 pageIf You Had A Choice of Drinking Water From Your Sink Versus From The OceanAtifMuhammadPas encore d'évaluation
- 2nd YLT FINAL AGENDADocument1 page2nd YLT FINAL AGENDAAtifMuhammadPas encore d'évaluation
- BiomesDocument24 pagesBiomesAtifMuhammadPas encore d'évaluation
- PEPRI Application Form June 2019Document4 pagesPEPRI Application Form June 2019AtifMuhammadPas encore d'évaluation
- I Am Now AnDocument1 pageI Am Now AnAtifMuhammadPas encore d'évaluation
- SoilDocument1 pageSoilAtifMuhammadPas encore d'évaluation
- SoilDocument1 pageSoilAtifMuhammadPas encore d'évaluation
- If You Had A Choice of Drinking Water From Your Sink Versus From The OceanDocument1 pageIf You Had A Choice of Drinking Water From Your Sink Versus From The OceanAtifMuhammadPas encore d'évaluation
- CelluloseDocument9 pagesCelluloseAtifMuhammadPas encore d'évaluation
- SCOPE's Sustainable Development Volunteer/ Internship Programme (SSDVIP)Document4 pagesSCOPE's Sustainable Development Volunteer/ Internship Programme (SSDVIP)AtifMuhammadPas encore d'évaluation
- SoilDocument1 pageSoilAtifMuhammadPas encore d'évaluation
- Verbs: A Doing WordDocument3 pagesVerbs: A Doing WordAtifMuhammadPas encore d'évaluation
- Atif Muhammad CVDocument2 pagesAtif Muhammad CVAtifMuhammadPas encore d'évaluation
- LogDocument1 pageLogAtifMuhammadPas encore d'évaluation
- Pakistan Enviromental Protection Act 1997Document29 pagesPakistan Enviromental Protection Act 1997juveniles100% (1)
- Limiting FactorsDocument9 pagesLimiting FactorsAtifMuhammadPas encore d'évaluation
- Environmental WebsiteDocument1 pageEnvironmental WebsiteAtifMuhammadPas encore d'évaluation
- SUDOKU DocumentDocument37 pagesSUDOKU DocumentAmbika Sharma33% (3)
- Libro de FLOTACIÓN-101-150 PDFDocument50 pagesLibro de FLOTACIÓN-101-150 PDFIsaias Viscarra HuizaPas encore d'évaluation
- GD-1884 Manual PDFDocument10 pagesGD-1884 Manual PDFAnonymous srwHCpAPas encore d'évaluation
- Tutorials 1-4Document6 pagesTutorials 1-4KrishnaPas encore d'évaluation
- Mid-Term Engr 6201 2020Document3 pagesMid-Term Engr 6201 2020Naseri ShaunPas encore d'évaluation
- NMNR5104 Research MethodologyDocument2 pagesNMNR5104 Research MethodologynadiaPas encore d'évaluation
- Armando Anaya Guenter y Zender - Sak Tz'iDocument14 pagesArmando Anaya Guenter y Zender - Sak Tz'iAngel Sanchez GamboaPas encore d'évaluation
- Player PrefsDocument1 pagePlayer PrefsHafiz AbdulwahabPas encore d'évaluation
- Arc Welding Cracks SolidificationDocument3 pagesArc Welding Cracks SolidificationShaher YarPas encore d'évaluation
- A B C D Supply I1 1 2 3 4 Deman D I1Document7 pagesA B C D Supply I1 1 2 3 4 Deman D I1Shaurya DewanPas encore d'évaluation
- Faculty of Engineering and Computing Sciences: Annexure-IDocument2 pagesFaculty of Engineering and Computing Sciences: Annexure-IAkshay MehtaPas encore d'évaluation
- Lecturer Notes On Pipe Sizing BasicsDocument32 pagesLecturer Notes On Pipe Sizing BasicsTactical Blackhawk BatamPas encore d'évaluation
- On Handwritten Digit RecognitionDocument15 pagesOn Handwritten Digit RecognitionAnkit Upadhyay100% (1)
- AP+Bio 013+Photosynthesis++Respiration+Worksheet WLDocument2 pagesAP+Bio 013+Photosynthesis++Respiration+Worksheet WLVincent SuarezPas encore d'évaluation
- The Pythagorean Spiral ProjectDocument2 pagesThe Pythagorean Spiral Projectapi-316478863Pas encore d'évaluation
- PSE YRC1000micro 00Document25 pagesPSE YRC1000micro 00LiemPas encore d'évaluation
- Preventing Generator Damage from Hydrogen MoistureDocument27 pagesPreventing Generator Damage from Hydrogen MoistureIskerPas encore d'évaluation
- Xy6112 EtcDocument4 pagesXy6112 EtcJalal AsadianPas encore d'évaluation
- Chapter 2 - Exercises - Econometrics2Document2 pagesChapter 2 - Exercises - Econometrics2Mai AnhPas encore d'évaluation
- Synchronised Ujt Triggering CircuitDocument2 pagesSynchronised Ujt Triggering Circuitsvinod s67% (3)
- Transient Step Response Specification of Z-Source DC-DC ConverterDocument5 pagesTransient Step Response Specification of Z-Source DC-DC ConverterijsretPas encore d'évaluation
- Recent Updates For The Heat Transfer Solver in Ls Dyna R With Focus On Computational Welding MechanicsDocument14 pagesRecent Updates For The Heat Transfer Solver in Ls Dyna R With Focus On Computational Welding MechanicsamitkmrjPas encore d'évaluation
- Insight: Mini C-Arm Imaging System Technical Reference ManualDocument21 pagesInsight: Mini C-Arm Imaging System Technical Reference ManualTyrone CoxPas encore d'évaluation