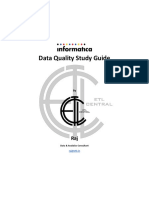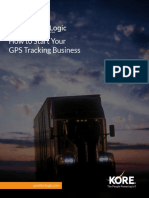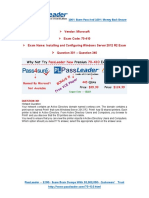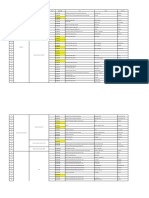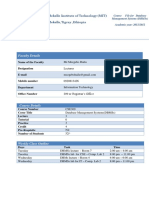Académique Documents
Professionnel Documents
Culture Documents
Lab1 Intro To Virtualization
Transféré par
nestorchueTitre original
Copyright
Formats disponibles
Partager ce document
Partager ou intégrer le document
Avez-vous trouvé ce document utile ?
Ce contenu est-il inapproprié ?
Signaler ce documentDroits d'auteur :
Formats disponibles
Lab1 Intro To Virtualization
Transféré par
nestorchueDroits d'auteur :
Formats disponibles
INTRODUCTION TO VIRTUALIZATION
Lab 1: Create a Virtual Machine
Document Version: 2017-12-05
Copyright © 2017 Network Development Group, Inc.
www.netdevgroup.com
NETLAB Academy Edition, NETLAB Professional Edition, and NETLAB+ are registered trademarks of Network Development Group, Inc.
VMware is a registered trademark of VMware, Inc.
Lab 1: Create a Virtual Machine
Contents
Introduction ........................................................................................................................ 3
Objectives............................................................................................................................ 3
Lab Topology ....................................................................................................................... 4
Lab Settings ......................................................................................................................... 5
1 Build a Virtual Machine with the Workstation Wizard ............................................... 6
2 Adjust the Virtual Machine Hardware Settings ........................................................ 20
12/5/2017 Copyright © 2017 Network Development Group, Inc. www.netdevgroup.com Page 2
Lab 1: Create a Virtual Machine
Introduction
In this lab, Introduction to Virtualization Lab 1: Create a Virtual Machine, we use
VMware Workstation to create a virtual machine using a downloaded ISO of Lubuntu
Linux. We will work through the various hardware settings that you will need to set prior
to your installation.
Once the operating system is installed, we will make adjustments to the virtual machine
hardware.
Objectives
• Create a virtual machine.
• Install Linux Lubuntu operating system on the new virtual machine.
• Modify virtual hardware settings.
12/5/2017 Copyright © 2017 Network Development Group, Inc. www.netdevgroup.com Page 3
Lab 1: Create a Virtual Machine
Lab Topology
12/5/2017 Copyright © 2017 Network Development Group, Inc. www.netdevgroup.com Page 4
Lab 1: Create a Virtual Machine
Lab Settings
The information in the table below will be needed in order to complete the lab. The task
sections below provide details on the use of this information.
Virtual Machine IP Address Account Password
(if needed) (if needed)
Workstation 192.168.14.1 sysadmin Train1ng$
12/5/2017 Copyright © 2017 Network Development Group, Inc. www.netdevgroup.com Page 5
Lab 1: Create a Virtual Machine
1 Build a Virtual Machine with the Workstation Wizard
1. Open Workstation. On the desktop, click on the VMware Workstation icon. Wait
a few seconds for the program to load.
2. In the VMware Workstation window, Click on the File tab and then select Create
a New Virtual Machine from the drop-down menu.
12/5/2017 Copyright © 2017 Network Development Group, Inc. www.netdevgroup.com Page 6
Lab 1: Create a Virtual Machine
3. Select a VM configuration method. Choose the Typical (recommended) option
underneath Virtual Machine Configuration. Click Next.
4. To install the guest operating system using an ISO image, select Use ISO image
and then click the Browse button.
12/5/2017 Copyright © 2017 Network Development Group, Inc. www.netdevgroup.com Page 7
Lab 1: Create a Virtual Machine
An ISO image is a file version of an optical disk. Many software
distributions that are used to boot up machines, such as operating
systems, are available for download in .iso format, which can then be
written to a physical disk.
5. In the Browse window, select Desktop underneath the Places column then select
the ISO image file lubuntu-16.04.2-desktop-amd64.iso on the right. This is the file
the operating system will be installed from. Click Open.
6. The ISO file path should be displayed in the box under the Use an ISO image:
option. Click Next.
12/5/2017 Copyright © 2017 Network Development Group, Inc. www.netdevgroup.com Page 8
Lab 1: Create a Virtual Machine
7. On the Select a Guest Operating System step, select Linux. Click Next.
Remember that the guest operating system is the virtual machine’s
operating system (OS).
8. On the Name the Virtual Machine step, type Lubuntu Test in the Name field
and then click Next.
12/5/2017 Copyright © 2017 Network Development Group, Inc. www.netdevgroup.com Page 9
Lab 1: Create a Virtual Machine
9. On the Specify Disk Capacity window, select Split virtual disk into multiple files.
Notice that the benefit and disadvantage of using a split disk is noted below the
option. Click Next.
10. Customize the VM’s hardware. Click the Customize Hardware button on the
Ready to Create a Virtual Machine step.
12/5/2017 Copyright © 2017 Network Development Group, Inc. www.netdevgroup.com Page 10
Lab 1: Create a Virtual Machine
11. In the Virtual Machine Settings window, select Processors underneath the
Device column. In the right pane, verify that the Number of processors setting is
set to 1 and Number of cores per processor is set to 1. The Virtualization Engine
preferred mode should be set to Automatic.
12. Select New CD/DVD (SATA) as the next device. In the right pane, verify that
Device Status is set to connect at power on.
12/5/2017 Copyright © 2017 Network Development Group, Inc. www.netdevgroup.com Page 11
Lab 1: Create a Virtual Machine
13. Select Network Adapter. In the right pane, verify that Device Status is set to
connect at power on. Verify that NAT: Used to share the host’s IP address is
selected under Network Connection.
14. Remove the printer from the VM’s hardware devices. Select Printer from the
Devices column and click the Remove button.
12/5/2017 Copyright © 2017 Network Development Group, Inc. www.netdevgroup.com Page 12
Lab 1: Create a Virtual Machine
15. Select Display. Use host settings for monitors. Under Graphics Memory, set the
maximum amount of guest memory to 512 MB.
16. Click the Close button to close Hardware settings.
17. Back to the Ready to Create Virtual Machine step, verify that the machine is set
to automatically power on after creation and click Finish.
12/5/2017 Copyright © 2017 Network Development Group, Inc. www.netdevgroup.com Page 13
Lab 1: Create a Virtual Machine
18. Click Close to exit the New Virtual Machine Wizard.
If a performance warning appears, select Never show this hint
again and click OK.
12/5/2017 Copyright © 2017 Network Development Group, Inc. www.netdevgroup.com Page 14
Lab 1: Create a Virtual Machine
19. The virtual machine will begin to initialize. Notice the Language appears within
the VM console viewer, click once anywhere on the VM console and use the
arrow keys followed by the Enter key to select English.
20. Select the Install Lubuntu option by using the arrow keys and pressing Enter.
12/5/2017 Copyright © 2017 Network Development Group, Inc. www.netdevgroup.com Page 15
Lab 1: Create a Virtual Machine
21. On the Welcome screen of the Lubuntu installation, verify that English is selected
as a language and click Continue.
22. On the Preparing to Install Lubuntu screen, click Continue.
12/5/2017 Copyright © 2017 Network Development Group, Inc. www.netdevgroup.com Page 16
Lab 1: Create a Virtual Machine
23. On the Installation Type screen, verify that the Erase disk and install Lubuntu
option is selected and then click Install Now.
24. A warning window summarizing the changes being written to the disk will appear,
click the Continue button.
25. Select the New York time zone, click Continue.
12/5/2017 Copyright © 2017 Network Development Group, Inc. www.netdevgroup.com Page 17
Lab 1: Create a Virtual Machine
26. On the Keyboard Layout screen, verify that the English (US) option is chosen and
click Continue.
Try dragging the Install window to the left on the VM console if the
Continue button is not visible on the screen.
12/5/2017 Copyright © 2017 Network Development Group, Inc. www.netdevgroup.com Page 18
Lab 1: Create a Virtual Machine
27. On the next screen, in the Your name text field, type guest1. In the Pick a
username field, type guest1. In the Choose a password text field, type the
password Train1ng$. Retype the password in the Confirm your password text field.
Select the option Log in automatically and click Continue. Allow the system a
few minutes to install.
12/5/2017 Copyright © 2017 Network Development Group, Inc. www.netdevgroup.com Page 19
Lab 1: Create a Virtual Machine
2 Adjust the Virtual Machine Hardware Settings
1. After installation is complete right-click on the Lubuntu Test tab and select
Settings.
2. On the Hardware tab, select CD/DVD (SATA). Under Device Status on the right,
verify that both Connect at Power on and Connected options are unchecked.
Under Connection, select the Use a physical drive: option set to Auto detect.
Click Save.
12/5/2017 Copyright © 2017 Network Development Group, Inc. www.netdevgroup.com Page 20
Lab 1: Create a Virtual Machine
3. Right-click on the Lubuntu Test tab and select Power > Restart Guest.
4. At the restart warning, click Restart.
If presented with performance warnings, click OK to continue.
5. Right-click on the Lubuntu Test tab and select Settings.
12/5/2017 Copyright © 2017 Network Development Group, Inc. www.netdevgroup.com Page 21
Lab 1: Create a Virtual Machine
6. On the Hardware tab, select CD/DVD (SATA). Under Device Status on the right,
verify that both Connect at Power on and Connected options are unchecked.
Under Connection, select the Use a physical drive option set to Auto detect.
Click Save.
7. Once the virtual machine boots, notice the window that appears. Click Close.
12/5/2017 Copyright © 2017 Network Development Group, Inc. www.netdevgroup.com Page 22
Lab 1: Create a Virtual Machine
8. In the VM console on the bottom toolbar, click on the Start Menu icon and select
Logout.
9. Power off the Lubuntu Test VM by choosing the Shutdown option.
10. Adjust the Lubuntu Test VM hardware settings. Right click on the Lubuntu Test
tab and select Settings.
12/5/2017 Copyright © 2017 Network Development Group, Inc. www.netdevgroup.com Page 23
Lab 1: Create a Virtual Machine
11. Under Device, select the Sound Card. Click the Remove button.
12. Under Device, select USB Controller. On the right, under Connections, change
the USB Compatibility to 2.0.
12/5/2017 Copyright © 2017 Network Development Group, Inc. www.netdevgroup.com Page 24
Lab 1: Create a Virtual Machine
13. Under Device, select the Display. On the right, change the graphics memory to
64 MB. Click Save.
14. Review the Devices to verify that the changes have been saved and that the
sound card has been removed from the VM’s hardware.
15. The lab is now complete, you may end the reservation.
12/5/2017 Copyright © 2017 Network Development Group, Inc. www.netdevgroup.com Page 25
Vous aimerez peut-être aussi
- The Subtle Art of Not Giving a F*ck: A Counterintuitive Approach to Living a Good LifeD'EverandThe Subtle Art of Not Giving a F*ck: A Counterintuitive Approach to Living a Good LifeÉvaluation : 4 sur 5 étoiles4/5 (5794)
- The Gifts of Imperfection: Let Go of Who You Think You're Supposed to Be and Embrace Who You AreD'EverandThe Gifts of Imperfection: Let Go of Who You Think You're Supposed to Be and Embrace Who You AreÉvaluation : 4 sur 5 étoiles4/5 (1090)
- Never Split the Difference: Negotiating As If Your Life Depended On ItD'EverandNever Split the Difference: Negotiating As If Your Life Depended On ItÉvaluation : 4.5 sur 5 étoiles4.5/5 (838)
- Hidden Figures: The American Dream and the Untold Story of the Black Women Mathematicians Who Helped Win the Space RaceD'EverandHidden Figures: The American Dream and the Untold Story of the Black Women Mathematicians Who Helped Win the Space RaceÉvaluation : 4 sur 5 étoiles4/5 (894)
- Grit: The Power of Passion and PerseveranceD'EverandGrit: The Power of Passion and PerseveranceÉvaluation : 4 sur 5 étoiles4/5 (587)
- Shoe Dog: A Memoir by the Creator of NikeD'EverandShoe Dog: A Memoir by the Creator of NikeÉvaluation : 4.5 sur 5 étoiles4.5/5 (537)
- Elon Musk: Tesla, SpaceX, and the Quest for a Fantastic FutureD'EverandElon Musk: Tesla, SpaceX, and the Quest for a Fantastic FutureÉvaluation : 4.5 sur 5 étoiles4.5/5 (474)
- The Hard Thing About Hard Things: Building a Business When There Are No Easy AnswersD'EverandThe Hard Thing About Hard Things: Building a Business When There Are No Easy AnswersÉvaluation : 4.5 sur 5 étoiles4.5/5 (344)
- Her Body and Other Parties: StoriesD'EverandHer Body and Other Parties: StoriesÉvaluation : 4 sur 5 étoiles4/5 (821)
- The Sympathizer: A Novel (Pulitzer Prize for Fiction)D'EverandThe Sympathizer: A Novel (Pulitzer Prize for Fiction)Évaluation : 4.5 sur 5 étoiles4.5/5 (119)
- The Emperor of All Maladies: A Biography of CancerD'EverandThe Emperor of All Maladies: A Biography of CancerÉvaluation : 4.5 sur 5 étoiles4.5/5 (271)
- The Little Book of Hygge: Danish Secrets to Happy LivingD'EverandThe Little Book of Hygge: Danish Secrets to Happy LivingÉvaluation : 3.5 sur 5 étoiles3.5/5 (399)
- The World Is Flat 3.0: A Brief History of the Twenty-first CenturyD'EverandThe World Is Flat 3.0: A Brief History of the Twenty-first CenturyÉvaluation : 3.5 sur 5 étoiles3.5/5 (2219)
- The Yellow House: A Memoir (2019 National Book Award Winner)D'EverandThe Yellow House: A Memoir (2019 National Book Award Winner)Évaluation : 4 sur 5 étoiles4/5 (98)
- Devil in the Grove: Thurgood Marshall, the Groveland Boys, and the Dawn of a New AmericaD'EverandDevil in the Grove: Thurgood Marshall, the Groveland Boys, and the Dawn of a New AmericaÉvaluation : 4.5 sur 5 étoiles4.5/5 (265)
- A Heartbreaking Work Of Staggering Genius: A Memoir Based on a True StoryD'EverandA Heartbreaking Work Of Staggering Genius: A Memoir Based on a True StoryÉvaluation : 3.5 sur 5 étoiles3.5/5 (231)
- Team of Rivals: The Political Genius of Abraham LincolnD'EverandTeam of Rivals: The Political Genius of Abraham LincolnÉvaluation : 4.5 sur 5 étoiles4.5/5 (234)
- Ericsson Charging Solution Description for Telco XDocument72 pagesEricsson Charging Solution Description for Telco Xmoxdy71% (14)
- On Fire: The (Burning) Case for a Green New DealD'EverandOn Fire: The (Burning) Case for a Green New DealÉvaluation : 4 sur 5 étoiles4/5 (73)
- The Unwinding: An Inner History of the New AmericaD'EverandThe Unwinding: An Inner History of the New AmericaÉvaluation : 4 sur 5 étoiles4/5 (45)
- Informatica Data Quality Study GuideDocument106 pagesInformatica Data Quality Study GuideSugguna ViswanadthPas encore d'évaluation
- Scale Out SharePoint 2007 to 3 Server Farm with NLBDocument27 pagesScale Out SharePoint 2007 to 3 Server Farm with NLBfroozenicePas encore d'évaluation
- Windows Server 2019 Licensing Datasheet en USDocument3 pagesWindows Server 2019 Licensing Datasheet en USBenjamin DiazPas encore d'évaluation
- KORE Start A GPS Tracking BusinessDocument16 pagesKORE Start A GPS Tracking BusinessnestorchuePas encore d'évaluation
- Certificacion WindowsDocument42 pagesCertificacion WindowsnestorchuePas encore d'évaluation
- Endian FirewallDocument70 pagesEndian FirewallDomenico Marcelo Rafaele100% (1)
- 200-120 AsnwerDocument46 pages200-120 AsnwernestorchuePas encore d'évaluation
- Fortigate 100A Administration GuideDocument398 pagesFortigate 100A Administration Guidethaniga1Pas encore d'évaluation
- Smoothwall Express 3.0 Install GuideDocument40 pagesSmoothwall Express 3.0 Install GuidefoxernestoPas encore d'évaluation
- Fortigate 100A Administration GuideDocument398 pagesFortigate 100A Administration Guidethaniga1Pas encore d'évaluation
- Big Data 1Document2 pagesBig Data 1siraj nooriPas encore d'évaluation
- Sender File Adapter QuestionsDocument4 pagesSender File Adapter Questionsrajeshec83Pas encore d'évaluation
- Document 1Document3 pagesDocument 1AdelePas encore d'évaluation
- Ansible For Cisco Nexus Switches v1Document22 pagesAnsible For Cisco Nexus Switches v1pyxpdrlviqddcbyijuPas encore d'évaluation
- Aadhar Mittal (1) Amit GoyalDocument30 pagesAadhar Mittal (1) Amit GoyalAadharPas encore d'évaluation
- HP 3PAR HP-UX Implementation Guide PDFDocument51 pagesHP 3PAR HP-UX Implementation Guide PDFSladur BgPas encore d'évaluation
- OPEN SQL Statement To Access The CDS ViewDocument7 pagesOPEN SQL Statement To Access The CDS ViewjeffagaduPas encore d'évaluation
- Progress DataDirect OpenAccess SDK 8.1 Release NotesDocument5 pagesProgress DataDirect OpenAccess SDK 8.1 Release NotesViolita AnggreaniPas encore d'évaluation
- Data Models Part 3 Relational Vs Transactional ModelsDocument14 pagesData Models Part 3 Relational Vs Transactional ModelsAhsanPas encore d'évaluation
- Mass Storage and Case StudyDocument56 pagesMass Storage and Case StudyRitish GowdaPas encore d'évaluation
- Critter Cabana ProposalDocument5 pagesCritter Cabana ProposalAndrea AusmusPas encore d'évaluation
- Discover Abap From Sap PressDocument54 pagesDiscover Abap From Sap Pressgovindphoto627125% (4)
- TR 4023Document23 pagesTR 4023fishbrain00Pas encore d'évaluation
- Download Visual Studio 2019 v16 Full Version FreeDocument10 pagesDownload Visual Studio 2019 v16 Full Version Freefaisal stPas encore d'évaluation
- 215 SpatialDBDocument29 pages215 SpatialDBGurpreet GillPas encore d'évaluation
- SAP HANA Developer Guide (English)Document392 pagesSAP HANA Developer Guide (English)javierfacesPas encore d'évaluation
- PHP Session VariablesDocument4 pagesPHP Session Variablesbladybfcc9781Pas encore d'évaluation
- 44 - Down - Book DetailsDocument14 pages44 - Down - Book DetailsSmit VoraPas encore d'évaluation
- Guide To Access VPN Through MobileDocument15 pagesGuide To Access VPN Through Mobilerajeev singhPas encore d'évaluation
- 1) Create A Form Having Number of Elements (Textboxes, Radio Buttons, Checkboxes, and So On) - Write A Javascript Code To Count The Number of Elements in A FormDocument32 pages1) Create A Form Having Number of Elements (Textboxes, Radio Buttons, Checkboxes, and So On) - Write A Javascript Code To Count The Number of Elements in A FormFamily special video by NISHANTPas encore d'évaluation
- WWW Careerride ComDocument17 pagesWWW Careerride ComrameshPas encore d'évaluation
- TIA Portal Openness: Introduction and Demo ApplicationDocument34 pagesTIA Portal Openness: Introduction and Demo ApplicationPitstopRoosendaalPas encore d'évaluation
- Hortonworks Data Platform (HDP)Document56 pagesHortonworks Data Platform (HDP)Harshit Bansal100% (1)
- Faculty Details: Mekelle Institute of Technology (MIT) Mekelle, Tigray, EthiopiaDocument9 pagesFaculty Details: Mekelle Institute of Technology (MIT) Mekelle, Tigray, EthiopiaGemmedaMidaksoPas encore d'évaluation
- Corazon: Clinic Record Management System For PUNP TayugDocument4 pagesCorazon: Clinic Record Management System For PUNP Tayugjames cerezoPas encore d'évaluation
- IBM Virtualization Engine TS7500 Planning, Implementation, and Usage Guide Sg247520Document576 pagesIBM Virtualization Engine TS7500 Planning, Implementation, and Usage Guide Sg247520bupbechanhPas encore d'évaluation
- System SoftwareDocument2 pagesSystem Softwarevinyogaesh1Pas encore d'évaluation