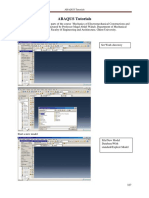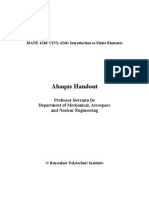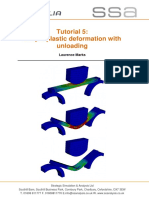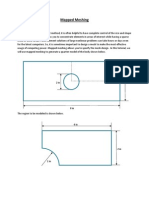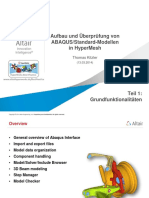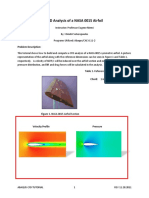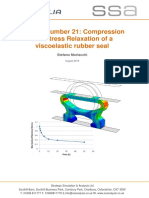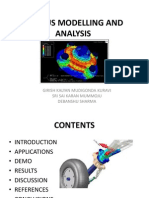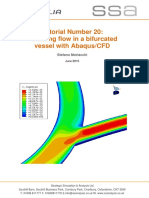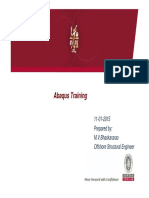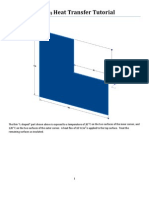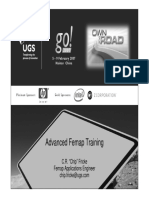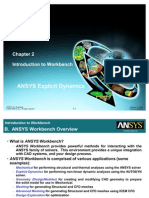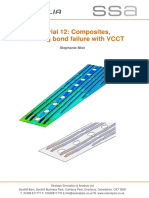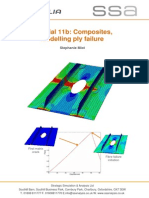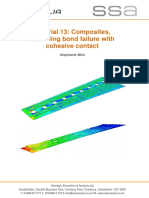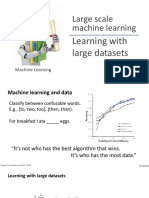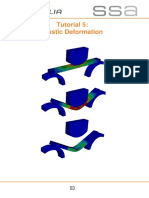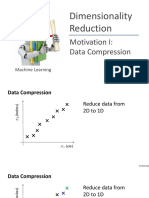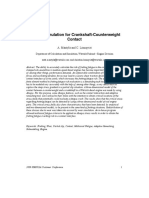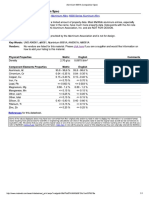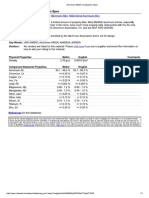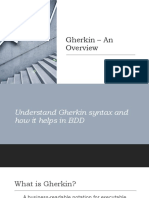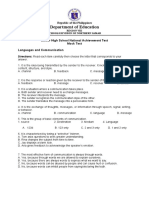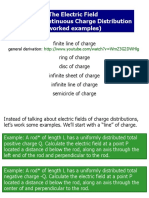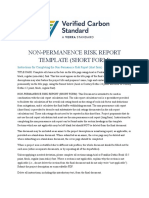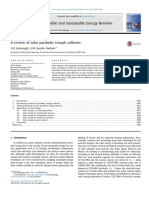Académique Documents
Professionnel Documents
Culture Documents
Abaqus Tutorial 10 Composites
Transféré par
PravinkumarGhodakeCopyright
Partager ce document
Partager ou intégrer le document
Avez-vous trouvé ce document utile ?
Ce contenu est-il inapproprié ?
Signaler ce documentDroits d'auteur :
Abaqus Tutorial 10 Composites
Transféré par
PravinkumarGhodakeDroits d'auteur :
Tutorial 10:: Composites,
Composites
Modelling composite structures
Stephanie Miot
Strategic Simulation & Analysis Ltd
Southill Barn, Southill Business Park, Cornbury Park, Charlbury, Oxfordshire, OX7 3EW
T. 01608 811777 F. 01608811770 E.info@ssanalysis.co.uk W. www.ssanalysis.co.uk
1. Introduction
In this tutorial, you will modify a structural model of an aircraft wing to define the
material properties and
nd the stacking sequence of the laminated structures.
structures You
will then perform a static analysis and visualize the results of the simulation with
Abaqus/Viewer.
When you complete
ete this tutorial, you
y will be able to:
- Define the material properties of a composite ply
- Create and modify a composite lay-up
lay
- Define the stacking direction
- Use the visualization module to create ply stack plots and contour plots on
different plies
Preliminaries
The wing model is composed of:
- a cover
• Dimensions: 19.5
19 m x 5 m, 6 mm thick
• Lay-up: (452, -452, 902, 02, 902, 02)S
• Material: UD carbon / epoxy T300/M18
Figure 1: Geometry of the cover
Strategic Simulation & Analysis Ltd
Southill Barn, Southill Business Park, Cornbury Park, Charlbury, Oxfordshire, OX7 3EW
T. 01608 811777 F. 01608811770 E.info@ssanalysis.co.uk W. www.ssanalysis.co.uk 2
- short stiffeners (SRO
SRO1)
• Dimensions: 0.2 m x 0.14 m, 1.6 m long, 4 mm thick
• Lay-up: (03, 90, -452, 452)S
• Material: UD carbon / epoxy T300/M18
Figure 2: Geometry of the stiffener SRO1
- long stiffeners (SRO
SRO2)
• Dimensions: 0.2 m x 0.2 m, 4.75 m long, 4 mm thick
• Lay-up: (03, -45,
45, 90, 45, 03, -452, 03, 452)S
• Material: UD carbon / epoxy T800/M18
Figure 3: Geometry of the stiffener SRO2
Strategic Simulation & Analysis Ltd
Southill Barn, Southill Business Park, Cornbury Park, Charlbury, Oxfordshire, OX7 3EW
T. 01608 811777 F. 01608811770 E.info@ssanalysis.co.uk W. www.ssanalysis.co.uk 3
2. Setting up the model
Open the model Tutorial10.cae.
Tutorial10
This file contains the geometry of the different components, the assembly, the
boundary conditions and the loading. The units are: m and Pa.
In this tutorial, you will define the material properties, the composite lay-up
lay and
the mesh for the cover and the stiffener SRO1. The lay-up
up and the mesh have
been predefined for the stiffener SRO2.. You will then run a static analysis and
use the visualization module to post-process
post process the results of the simulation.
3. Material and section properties
1. Define the orthotropic elastic behaviour of the UD ply with the following
material properties:
- E1 = 170 GPa - G12 = G13 = 4.8 GPa
- E2 = 9 GPa - G23 = 4.5 GPa
- ν12 = 0.34
a. Go into the Property Module and click the Create Material icon
Strategic Simulation & Analysis Ltd
Southill Barn, Southill Business Park, Cornbury Park, Charlbury, Oxfordshire, OX7 3EW
T. 01608 811777 F. 01608811770 E.info@ssanalysis.co.uk W. www.ssanalysis.co.uk 4
b. In the Edit Material dialog box, name the material T300/M18.
c. From the material editor’s menu bar, select Mechanical → Elasticity →
Elastic
d. Select Type: Lamina
e. Enter the material data as defined above.
f. Click OK to exit the material editor.
Strategic Simulation & Analysis Ltd
Southill Barn, Southill Business Park, Cornbury Park, Charlbury, Oxfordshire, OX7 3EW
T. 01608 811777 F. 01608811770 E.info@ssanalysis.co.uk W. www.ssanalysis.co.uk 5
2. Define the lay-up of the cover. The cover is made of 24 plies. The stacking
sequence is defined as: (45
452, -452, 902, 02, 902, 02)S.
a. Click the Create Composite Layup icon
b. In the Create Composite Layup dialog box, name the lay-up
up Cover lay-up.
Set the Initial ply count at 6 and select the Element Type:
Type Continuum
Shell. Click Continue...
Strategic Simulation & Analysis Ltd
Southill Barn, Southill Business Park, Cornbury Park, Charlbury, Oxfordshire, OX7 3EW
T. 01608 811777 F. 01608811770 E.info@ssanalysis.co.uk W. www.ssanalysis.co.uk 6
c. In the Edit Composite Layup dialog box, define the Layup orientation. Select
Definition: Coordinate system.
system Click the Select CSYS icon to select an
existing coordinate system.
system Click the Datum CSYS List... icon
in the bottom right corner. In the Datum CSYS List, select Datum csys-1.
Click OK to go back to the composite lay-up
lay editor.
d. Accept the default selection for the Normal direction: Axis 3 and the
Stacking Direction: Element direction 3.
3
Strategic Simulation & Analysis Ltd
Southill Barn, Southill Business Park, Cornbury Park, Charlbury, Oxfordshire, OX7 3EW
T. 01608 811777 F. 01608811770 E.info@ssanalysis.co.uk W. www.ssanalysis.co.uk 7
e. In the Plies tab, toggle on Make calculated sections symmetric.
symmetric Rename
the plies as shown below. Note that the first ply in the table is the first ply in
the stacking sequence.
Stacking
direction
f. Double-click the Region button and select the entire part by dragging a
rectangle around it. Click mouse button 2 or Done.
Strategic Simulation & Analysis Ltd
Southill Barn, Southill Business Park, Cornbury Park, Charlbury, Oxfordshire, OX7 3EW
T. 01608 811777 F. 01608811770 E.info@ssanalysis.co.uk W. www.ssanalysis.co.uk 8
g. In the Display tab, select Highlight ply regions: On and Orientation
display: None.. You can check if the selection is correct.
h. In the Plies tab, double-click
double the Material button. Select the material
T300/M18. Click OK.
i. Double-click the Element Relative
Re Thickness button. Set the value at 0.167.
0.
Click OK.
Strategic Simulation & Analysis Ltd
Southill Barn, Southill Business Park, Cornbury Park, Charlbury, Oxfordshire, OX7 3EW
T. 01608 811777 F. 01608811770 E.info@ssanalysis.co.uk W. www.ssanalysis.co.uk 9
j. In the column Rotation Angle,
Angle, define the orientation for each ply as shown
below.
k. Double-click the Integration Points button and set the number of integration
point at 1.
l. Use the options available in the Display tab to check the orientation of the
lay-up. Then click OK to create the cover lay-up.
lay
Strategic Simulation & Analysis Ltd
Southill Barn, Southill Business Park, Cornbury Park, Charlbury, Oxfordshire, OX7 3EW
T. 01608 811777 F. 01608811770 E.info@ssanalysis.co.uk W. www.ssanalysis.co.uk 10
3. Define the lay-up of the stiffener SRO1.
The stiffener SRO1 is made of two co-cured
co stringers as shown in figure 4. Each
stringer is made of 16 plies. The stacking sequence is (03, 90, -45
452, 452)S. The
co-cured
cured stringers do not need to be modelled separately.
The
he stiffener is composed of two regions:
- seat, 16-ply region
- web, 32-ply region
web
seat
Figure 4: Stiffener SRO1
ups will be created to define the two regions of the stiffener.
Two composite lay-ups
a. In the model tree, display the different parts by clicking the ‘+’ symbol next to
the Part icon .
Double-click SRO1.
b. Click the Create Composite Layup icon
c. In the Create Composite Layup dialog box, name the lay-up
up SRO1 lay-up.
Set the Initial ply count at 4 and select the Element Type:
Type Continuum
Shell. Click Continue...
Strategic Simulation & Analysis Ltd
Southill Barn, Southill Business Park, Cornbury Park, Charlbury, Oxfordshire, OX7 3EW
T. 01608 811777 F. 01608811770 E.info@ssanalysis.co.uk W. www.ssanalysis.co.uk 11
d. In the Edit Composite Layup dialog box, define the Layup orientation. Select
Definition: Discrete.. Click the Define... icon to select the normal and
the primary axes.
e. In the Edit Discrete Orientation dialog box, accept the default selections for
the Normal axis direction: 3 and the Normal axis definition:
Surface/Faces. Click the Edit Surface/Faces icon and select the regions
that define the normal axis of the material orientation. Choose selection by
angle and toggle off Create surface.
surface
f. Select the faces as shown below. Click mouse button 2 or Done.
Done
Strategic Simulation & Analysis Ltd
Southill Barn, Southill Business Park, Cornbury Park, Charlbury, Oxfordshire, OX7 3EW
T. 01608 811777 F. 01608811770 E.info@ssanalysis.co.uk W. www.ssanalysis.co.uk 12
g. In the Edit Discrete Orientation dialog box, accept
ccept the default selections for
the Primary axis direction: 1 and the Primary axis definition: Edges.
Edges Click
the Edit Edges icon and select the edges that define the primary axis of
the material orientation.
h. Select the edges as shown below.
be Click mouse button 2 or Done.
Done
i. In the Edit Discrete Orientation dialog box, click Continue...
Strategic Simulation & Analysis Ltd
Southill Barn, Southill Business Park, Cornbury Park, Charlbury, Oxfordshire, OX7 3EW
T. 01608 811777 F. 01608811770 E.info@ssanalysis.co.uk W. www.ssanalysis.co.uk 13
j. In the Edit Composite Layup dialog box, accept the default selections for the
Normal direction: 3 and the Element direction: 3.
k. In the Plies tab, toggle on Make calculated sections symmetric.
symmetric Rename
the plies as shown below. Remember that the first ply in the table is the first
ply in the stacking sequence.
Stacking
direction
Strategic Simulation & Analysis Ltd
Southill Barn, Southill Business Park, Cornbury Park, Charlbury, Oxfordshire, OX7 3EW
T. 01608 811777 F. 01608811770 E.info@ssanalysis.co.uk W. www.ssanalysis.co.uk 14
l. Double-click the Region button. Click Sets...
... and select the set: seat.
m. Toggle on Highlight selections in viewport and check if the selection is
correct. Click Continue...
n. In the Plies tab, double-click
double the Material button. Select the material
T300/M18. Click OK.
o. In the column Element Relative Thickness,
Thickness define the relative thickness
th of
each group of plies and in the column Rotation Angle,, define the orientation
for each ply as shown below.
Strategic Simulation & Analysis Ltd
Southill Barn, Southill Business Park, Cornbury Park, Charlbury, Oxfordshire, OX7 3EW
T. 01608 811777 F. 01608811770 E.info@ssanalysis.co.uk W. www.ssanalysis.co.uk 15
p. Double-click the Integration Points button and set the number of integration
point at 1.
q. Use the options available in the Display tab to check the orientation of the
different plies.. Then click OK to create the lay-up.
r. In the model tree, expand SRO1 and Composite Layups (1).
(1) Right-click
SRO1 lay-up and select Copy... Rename the new lay-up: SRO1 lay-up
lay 2.
Click OK.
s. In the model tree. Double-click
Double SRO1 lay-up 2.. Modify the Layup Orientation.
Click the Define... icon to modify the definition of the normal and primary
axes.
t. In the Edit Discrete Orientation dialog box, click the Edit Surface/Faces
icon and select the regions that define the normal axis of the material
orientation as shown below (green). Click mouse button 2 or Done.
Done
Strategic Simulation & Analysis Ltd
Southill Barn, Southill Business Park, Cornbury Park, Charlbury, Oxfordshire, OX7 3EW
T. 01608 811777 F. 01608811770 E.info@ssanalysis.co.uk W. www.ssanalysis.co.uk 16
u. Click the Edit Edges icon and select the edges that define the primary
axis of the material orientation.
orientation Click mouse button 2 or Done.
Primary axis
Surfaces that define
the normal axis
v. In the Edit Discrete Orientation dialog box, click Continue...
w. Double-click the Region button and select the set: web in the Region
Selection dialog box. Click Continue...
x. Click OK to save the modifications made in the Edit Composite Layup dialog
box.
Strategic Simulation & Analysis Ltd
Southill Barn, Southill Business Park, Cornbury Park, Charlbury, Oxfordshire, OX7 3EW
T. 01608 811777 F. 01608811770 E.info@ssanalysis.co.uk W. www.ssanalysis.co.uk 17
4. Mesh
1. Create the FE mesh for the cover.
cover Note that the global seeds and mesh
controls have been predefined.
a. Go into the Mesh Module.
Module In the model tree, double-click
click the part: Cover.
Then click the Assign Element Type icon
b. Drag a rectangle around the cover to select the entire part and click mouse
button 2 or Done.
c. In the Element Type dialog box, select Family: Continuum Shell.
Shell Accept the
other default selections and click OK.
d. Click the Mesh Part icon and click mouse button 2 or Yes..
Strategic Simulation & Analysis Ltd
Southill Barn, Southill Business Park, Cornbury Park, Charlbury, Oxfordshire, OX7 3EW
T. 01608 811777 F. 01608811770 E.info@ssanalysis.co.uk W. www.ssanalysis.co.uk 18
e. Click the Assign Stack Direction icon and select the entire part. Make
sure that the Create set option is not active. Click mouse button 2 or Done.
f. Click a face on top of the cover as shown below to define the reference
orientation.
g. Click mouse button 2 or Yes to assign the reference orientation. Top element
faces are coloured
red brown.
Strategic Simulation & Analysis Ltd
Southill Barn, Southill Business Park, Cornbury Park, Charlbury, Oxfordshire, OX7 3EW
T. 01608 811777 F. 01608811770 E.info@ssanalysis.co.uk W. www.ssanalysis.co.uk 19
2.. Create the FE mesh for the stiffener SRO1.. Note that the global seeds and
mesh controls have been predefined.
a. In the model tree, double-click
double the part: SRO1. Then click the Assign
Element Type icon . Select the entire part click mouse button 2 or Yes.
In the Element Type dialog box, select Family: Continuum Shell and click
OK.
b. Click the Mesh Part icon and click mouse button 2 or Yes..
c. Click the Assign Stack Direction icon and click the Sets... button.
Select the set: seat and click
c Continue...
d. Click a face on top of the cells as shown below to define the reference
orientation.
Strategic Simulation & Analysis Ltd
Southill Barn, Southill Business Park, Cornbury Park, Charlbury, Oxfordshire, OX7 3EW
T. 01608 811777 F. 01608811770 E.info@ssanalysis.co.uk W. www.ssanalysis.co.uk 20
e. Click mouse button 2 or Yes to assign the reference orientation.
f. In the Region Selection dialog box, select the set: web.. Click Continue...
Click a top face as shown below and click mouse button 2 or Yes to assign
the reference orientation.
Strategic Simulation & Analysis Ltd
Southill Barn, Southill Business Park, Cornbury Park, Charlbury, Oxfordshire, OX7 3EW
T. 01608 811777 F. 01608811770 E.info@ssanalysis.co.uk W. www.ssanalysis.co.uk 21
5. Static analysis and post-processing
post
1. Create new output requests. The preselected default output does not include
every section point. To visualize the stresses in each ply in the Visualization
module, you will write additional field output to the output database file.
file Note that
the output requests
uests have been predefined for the stiffeners.
a. Go into the Step Module.
Module Click the Create Field Output icon
b. In the Create Field dialog box, click Continue...
c. In the Edit Field Output Request dialog box, select Domain: Set: Cover-
Cover
1.Cover_allnodes. Then select Frequency: Evenly spaced time intervals
and set Interval: 10.
d. In the Output Variables list, expand the Stresses list and toggle on the
variables S and TSHR.
e. Specify the output at layered section points: 1, 2, 3, 4, 5, 6.
Strategic Simulation & Analysis Ltd
Southill Barn, Southill Business Park, Cornbury Park, Charlbury, Oxfordshire, OX7 3EW
T. 01608 811777 F. 01608811770 E.info@ssanalysis.co.uk W. www.ssanalysis.co.uk 22
f. Click OK.
Strategic Simulation & Analysis Ltd
Southill Barn, Southill Business Park, Cornbury Park, Charlbury, Oxfordshire, OX7 3EW
T. 01608 811777 F. 01608811770 E.info@ssanalysis.co.uk W. www.ssanalysis.co.uk 23
2. Run the job. Note that the job has been created.
g. Go into the Job Module.
Module Click the Job Manager icon.
h. In the Job Manager dialog box, click Submit to run the Job: Wing01.
Wing01
Strategic Simulation & Analysis Ltd
Southill Barn, Southill Business Park, Cornbury Park, Charlbury, Oxfordshire, OX7 3EW
T. 01608 811777 F. 01608811770 E.info@ssanalysis.co.uk W. www.ssanalysis.co.uk 24
3. Analyse the results of the simulation.
a. When the job submission has been completed, in the Job Manager dialog
box, click Results.
You can also open Wing01.odb
Wing01 in the Visualization Module.
b. Click the Common Options icon and select Visible Edges: Free edges.
edges
Click OK.
c. Click the Create Display Group icon or click Tools → Display
Displa Group →
Create...
d. In the Create Display Group dialog box, select Part instances: COVER-1.
COVER
Click the Replace icon then click Dismiss.
e. Click the Plot Contours on Deformed Shape icon
f. Click the Field Output Dialog icon or click Result → Field Output.
Output
Strategic Simulation & Analysis Ltd
Southill Barn, Southill Business Park, Cornbury Park, Charlbury, Oxfordshire, OX7 3EW
T. 01608 811777 F. 01608811770 E.info@ssanalysis.co.uk W. www.ssanalysis.co.uk 25
g. In the Field Output dialog box, in the Primary Variable tab, select the
Output Variable: S and the Component: S11. Then click Section Points...
Points.
h. In the Section Points dialog box, click Selection method: Plies and select
the ply Cover - ply 0 – 1.
1 Click Apply.
You can then visualise the stress in the fibre direction in the first 0°
0 ply of the
cover.
i. Select other plies to create additional contour plots.
j. Click the Replace All icon .
k. In the Field Output dialog box,
box in the Primary Variable tab, select the
Output Variable: TSHR13. Click Apply then click Section Points...
Points.
Strategic Simulation & Analysis Ltd
Southill Barn, Southill Business Park, Cornbury Park, Charlbury, Oxfordshire, OX7 3EW
T. 01608 811777 F. 01608811770 E.info@ssanalysis.co.uk W. www.ssanalysis.co.uk 26
l. In the Section Points dialog box, click Selection method: Plies and select
the ply Cover - ply -45.. Click Apply.
You can then visualise the transverse shear stress in the -45° ply of the cover.
m. Click Tools → Query.. In the Query dialog box, select Visualization Module
Queries: Ply stack plot then select the cover to display the composite lay-up.
lay
Strategic Simulation & Analysis Ltd
Southill Barn, Southill Business Park, Cornbury Park, Charlbury, Oxfordshire, OX7 3EW
T. 01608 811777 F. 01608811770 E.info@ssanalysis.co.uk W. www.ssanalysis.co.uk 27
Vous aimerez peut-être aussi
- Abaqus Tutorial 6 Crash BoxDocument11 pagesAbaqus Tutorial 6 Crash BoxJackPas encore d'évaluation
- Overview Contact in LS DYNADocument46 pagesOverview Contact in LS DYNAmaitoravi78Pas encore d'évaluation
- ABAQUS TutorialsDocument59 pagesABAQUS TutorialsMikael Bezerra Cotias Dos Santos80% (5)
- Femap Tips and Tricks EbookDocument82 pagesFemap Tips and Tricks EbookFabio TemporiniPas encore d'évaluation
- Nonlinear Analysis Using Femap With NX NastranDocument31 pagesNonlinear Analysis Using Femap With NX NastranThanakorn VichiensamuthPas encore d'évaluation
- Buckling Analysis of Fuselage Frame Using CAD/CAM SoftwareDocument4 pagesBuckling Analysis of Fuselage Frame Using CAD/CAM SoftwareAnonymous lPvvgiQjRPas encore d'évaluation
- Abaqus TutorialDocument61 pagesAbaqus Tutorialphanhaibang100% (2)
- Sec2 Solid Composites 021712Document35 pagesSec2 Solid Composites 021712Jamshid PishdadiPas encore d'évaluation
- Abaqus Tutorial: Axi-symmetric steel notched bar TensionDocument4 pagesAbaqus Tutorial: Axi-symmetric steel notched bar TensionМаксим ФедоровPas encore d'évaluation
- ANSYS Explicit Dynamics Analysis GuideDocument394 pagesANSYS Explicit Dynamics Analysis GuideV Caf100% (1)
- The Stress Relief PrescriptionDocument8 pagesThe Stress Relief PrescriptionRajesh KumarPas encore d'évaluation
- ANSYS WorkbenchDocument281 pagesANSYS Workbenchsriram100% (4)
- Abaqus Composites PDFDocument21 pagesAbaqus Composites PDFranjithkrajPas encore d'évaluation
- Plastic Deformation Tutorial with UnloadingDocument14 pagesPlastic Deformation Tutorial with UnloadingMotumba Uwakwe MarcelitoPas encore d'évaluation
- Abaqus Tutorial 9 Ball Plate Impact PDFDocument8 pagesAbaqus Tutorial 9 Ball Plate Impact PDFhansPas encore d'évaluation
- CAEDocument805 pagesCAEmadrasmirrorPas encore d'évaluation
- Law As A Command of SovereignDocument12 pagesLaw As A Command of SovereignAdv BL Dewasi100% (2)
- ANSYS Mapped MeshingDocument4 pagesANSYS Mapped MeshingJefri BalePas encore d'évaluation
- Solving Contact Problems With Abaqus PDFDocument163 pagesSolving Contact Problems With Abaqus PDFdashengyue100% (1)
- Abaqus PDFDocument25 pagesAbaqus PDFthiyakiPas encore d'évaluation
- Tutorial 17 - CEL - BoatDocument13 pagesTutorial 17 - CEL - BoatBin VoPas encore d'évaluation
- Tutorial 17 - CEL - BoatDocument13 pagesTutorial 17 - CEL - BoatBin VoPas encore d'évaluation
- Abaqus CFD Tutorial PDFDocument32 pagesAbaqus CFD Tutorial PDFkiran129Pas encore d'évaluation
- Abaqus Example Problems Manual Vol1Document743 pagesAbaqus Example Problems Manual Vol1Nguyễn Hữu Hào100% (4)
- Abaqus Large Models - 2 PDFDocument42 pagesAbaqus Large Models - 2 PDFflorinelvvPas encore d'évaluation
- Abaqus Interaction TutorialDocument13 pagesAbaqus Interaction TutorialhasibPas encore d'évaluation
- Workshop 1 Importing and Editing an Orphan Mesh: Pump Model: 这个实例中要用到的 cad 模型文件和脚本文件都可以在 abaqus 的Document36 pagesWorkshop 1 Importing and Editing an Orphan Mesh: Pump Model: 这个实例中要用到的 cad 模型文件和脚本文件都可以在 abaqus 的mrengineerPas encore d'évaluation
- Tutorial 16 - CEL - BottleDocument14 pagesTutorial 16 - CEL - BottleRezaPas encore d'évaluation
- Tutorial 16 - CEL - BottleDocument14 pagesTutorial 16 - CEL - BottleRezaPas encore d'évaluation
- Finite Element Analysis in Element Analysis in Abaqus: Siddhartha Ghosh and Siddhartha Ghosh and Swapnil B. KharmaleDocument55 pagesFinite Element Analysis in Element Analysis in Abaqus: Siddhartha Ghosh and Siddhartha Ghosh and Swapnil B. KharmaleJacky Hui100% (5)
- Abaqus Tutorial 1 Basic BracketDocument17 pagesAbaqus Tutorial 1 Basic BracketAbdel DaaPas encore d'évaluation
- ABAQUS Workshop Slides 0Document100 pagesABAQUS Workshop Slides 0Zeeshan AliPas encore d'évaluation
- Abaqus 6.12: Abaqus Example Problems ManualDocument880 pagesAbaqus 6.12: Abaqus Example Problems Manualwalidnasri100% (1)
- Introduction to Ansys Workbench and Static Structural SystemDocument29 pagesIntroduction to Ansys Workbench and Static Structural SystemSudhanwa KulkarniPas encore d'évaluation
- Abaqus Convergence DiscussionDocument21 pagesAbaqus Convergence DiscussionBolarinwaPas encore d'évaluation
- NX Assign Material PropertiesDocument54 pagesNX Assign Material PropertiesbiondavPas encore d'évaluation
- Plastic Deformation Tutorial with UnloadingDocument14 pagesPlastic Deformation Tutorial with UnloadingMikael Bezerra Cotias Dos SantosPas encore d'évaluation
- Abaqus Compression of A Rubber Seal WorkshopDocument8 pagesAbaqus Compression of A Rubber Seal WorkshopSandeep PahadePas encore d'évaluation
- Tutorial 21 - Seal RelaxationDocument11 pagesTutorial 21 - Seal RelaxationalperenacarPas encore d'évaluation
- Tutorial 21 - Seal RelaxationDocument11 pagesTutorial 21 - Seal RelaxationalperenacarPas encore d'évaluation
- Eco Schools Action PlanDocument1 pageEco Schools Action PlanJohnty GreentoesPas encore d'évaluation
- P.A College of Engineering and Technology Pollachi, Coimbatore - 6420 002Document57 pagesP.A College of Engineering and Technology Pollachi, Coimbatore - 6420 002Aravind Kumar75% (4)
- Abaqus Modelling and AnalysisDocument12 pagesAbaqus Modelling and Analysismatmean0% (1)
- Tutorial 20 Abaqus CFD BifurcationDocument13 pagesTutorial 20 Abaqus CFD Bifurcationjoaozinho_scPas encore d'évaluation
- AGITAN Defoamer Technologies PDFDocument15 pagesAGITAN Defoamer Technologies PDFMarco Lopez100% (1)
- Heat transfer analysis of a teapotDocument11 pagesHeat transfer analysis of a teapot염규정100% (1)
- Abaqus Training PDFDocument41 pagesAbaqus Training PDFJaved NasirPas encore d'évaluation
- Abaqus Heat Transfer TutorialDocument15 pagesAbaqus Heat Transfer Tutorialhasib100% (2)
- Composites MaterialsDocument21 pagesComposites MaterialsMayra AmandaPas encore d'évaluation
- CompositesWorkshop ANSYS DAFDocument22 pagesCompositesWorkshop ANSYS DAFDavid Acosta100% (1)
- Advanced Femap Training - A4Document25 pagesAdvanced Femap Training - A4Vikas HPas encore d'évaluation
- MeshingTechniques TrainingWebinar Abaqus612 PDFDocument28 pagesMeshingTechniques TrainingWebinar Abaqus612 PDFMustafa AkbarPas encore d'évaluation
- HypermeshDocument109 pagesHypermeshAbdel DaaPas encore d'évaluation
- AnsysDocument18 pagesAnsysmechanical engineering100% (12)
- Pelamis Bolt Preload SettingsDocument16 pagesPelamis Bolt Preload SettingsMotumba Uwakwe MarcelitoPas encore d'évaluation
- Explicit Dynamics Chapter 2 Intro To WBDocument29 pagesExplicit Dynamics Chapter 2 Intro To WBalexandrusssPas encore d'évaluation
- Ae4131 Abaqus Lecture 1Document28 pagesAe4131 Abaqus Lecture 1seangpkPas encore d'évaluation
- Tutorial 11a PlyFailureDocument15 pagesTutorial 11a PlyFailurePravinkumarGhodakePas encore d'évaluation
- Tutorial 12 VCCTDocument15 pagesTutorial 12 VCCTManoj KumarPas encore d'évaluation
- Abaqus Tutorial 15 Pane XFEMDocument18 pagesAbaqus Tutorial 15 Pane XFEMPravinkumarGhodake100% (2)
- Tutorial 11b: Modelling ply failure in compositesDocument23 pagesTutorial 11b: Modelling ply failure in compositesManjinderSinghPas encore d'évaluation
- XFEM Crack Propagation TutorialDocument19 pagesXFEM Crack Propagation TutorialVarghese MathewPas encore d'évaluation
- Ball To Plate Impact With Element Tutorial 9: Ball To Plate Impact With Element Deletion Ball To Plate Impact With ElementDocument8 pagesBall To Plate Impact With Element Tutorial 9: Ball To Plate Impact With Element Deletion Ball To Plate Impact With Elementkiran129Pas encore d'évaluation
- Tutorial 8 - BoltsDocument5 pagesTutorial 8 - BoltsPravinkumarGhodakePas encore d'évaluation
- Tutorial 5 - Plastic Deformation (1) - VDocument14 pagesTutorial 5 - Plastic Deformation (1) - Vwoongs73Pas encore d'évaluation
- Abaqus Tutorial 9 Ball Plate ImpactDocument8 pagesAbaqus Tutorial 9 Ball Plate ImpactMourad TajPas encore d'évaluation
- Snap-fit Tutorial: Explicit Solver for Assembly SimulationDocument11 pagesSnap-fit Tutorial: Explicit Solver for Assembly Simulationkiran129Pas encore d'évaluation
- Tutorial 14 - Importing Implicit Into ExplicitDocument6 pagesTutorial 14 - Importing Implicit Into ExplicitPravinkumarGhodakePas encore d'évaluation
- Support Vector Machines Optimization Objective: Machine LearningDocument31 pagesSupport Vector Machines Optimization Objective: Machine LearningPravinkumarGhodakePas encore d'évaluation
- Tutorial 13 CohContactDocument17 pagesTutorial 13 CohContactPravinkumarGhodakePas encore d'évaluation
- Large Scale Machine LearningDocument24 pagesLarge Scale Machine LearningPravinkumarGhodakePas encore d'évaluation
- Docs Slides Lecture15Document37 pagesDocs Slides Lecture15PravinkumarGhodakePas encore d'évaluation
- Recommender Systems Problem Formulation: Machine LearningDocument22 pagesRecommender Systems Problem Formulation: Machine LearningPravinkumarGhodakePas encore d'évaluation
- Tutorial 5Document12 pagesTutorial 5PravinkumarGhodakePas encore d'évaluation
- Tutorial 11b: Modelling ply failure in compositesDocument23 pagesTutorial 11b: Modelling ply failure in compositesManjinderSinghPas encore d'évaluation
- Docs Slides Lecture14Document30 pagesDocs Slides Lecture14PravinkumarGhodakePas encore d'évaluation
- Tutorial 8 - BoltsDocument5 pagesTutorial 8 - BoltsPravinkumarGhodakePas encore d'évaluation
- Application Example: Photo OCR Problem Description and PipelineDocument29 pagesApplication Example: Photo OCR Problem Description and PipelinePravinkumarGhodakePas encore d'évaluation
- Tutorial 4Document8 pagesTutorial 4PravinkumarGhodakePas encore d'évaluation
- Tutorial 11a PlyFailureDocument15 pagesTutorial 11a PlyFailurePravinkumarGhodakePas encore d'évaluation
- Tutorial 9Document6 pagesTutorial 9PravinkumarGhodakePas encore d'évaluation
- Tutorial 14 - Importing Implicit Into ExplicitDocument6 pagesTutorial 14 - Importing Implicit Into ExplicitPravinkumarGhodakePas encore d'évaluation
- Tutorial 12 VCCTDocument15 pagesTutorial 12 VCCTManoj KumarPas encore d'évaluation
- Fretting Simulation For Crankshaft-Counterweight Contact: A. Mäntylä and C. LönnqvistDocument17 pagesFretting Simulation For Crankshaft-Counterweight Contact: A. Mäntylä and C. LönnqvistPravinkumarGhodakePas encore d'évaluation
- Tutorial 7Document9 pagesTutorial 7PravinkumarGhodakePas encore d'évaluation
- 7 Neural Networks LearningDocument33 pages7 Neural Networks LearningRamon LinsPas encore d'évaluation
- Tutorial19 Thermal Stress SwitchDocument11 pagesTutorial19 Thermal Stress SwitchRoberto AbreuPas encore d'évaluation
- Tutorial 2Document12 pagesTutorial 2PravinkumarGhodakePas encore d'évaluation
- XFEM Crack Propagation TutorialDocument19 pagesXFEM Crack Propagation TutorialVarghese MathewPas encore d'évaluation
- Tutorial 22 - Frequency AnalysisDocument8 pagesTutorial 22 - Frequency AnalysisTatiana CorreiaPas encore d'évaluation
- Aluminum 6061A Composition SpecDocument1 pageAluminum 6061A Composition SpecPravinkumarGhodakePas encore d'évaluation
- Aluminum 6082A Composition SpecDocument1 pageAluminum 6082A Composition SpecPravinkumarGhodakePas encore d'évaluation
- Tuomo Summanen Michael Pollitt: Case Study: British Telecom: Searching For A Winning StrategyDocument34 pagesTuomo Summanen Michael Pollitt: Case Study: British Telecom: Searching For A Winning StrategyRanganath ChowdaryPas encore d'évaluation
- Channel Line Up 2018 Manual TVDocument1 pageChannel Line Up 2018 Manual TVVher Christopher DucayPas encore d'évaluation
- Stepper Motor Interface Board: Application ManualDocument43 pagesStepper Motor Interface Board: Application ManualMohamed Ismail100% (1)
- 03 - Gherkin An OverviewDocument19 pages03 - Gherkin An OverviewArunkumar KrishnamoorthyPas encore d'évaluation
- Bachelor of Science in Tourism Management: Iloilo City Community College Ge 1. Understanding The SelfDocument4 pagesBachelor of Science in Tourism Management: Iloilo City Community College Ge 1. Understanding The SelfPaula Danielle HachuelaPas encore d'évaluation
- Power and Energy Meters: Model No. Remarks Sl. WH WH W Va Var 1. ET3021 ET4021Document1 pagePower and Energy Meters: Model No. Remarks Sl. WH WH W Va Var 1. ET3021 ET4021Ram KumarPas encore d'évaluation
- Water Is EnergyDocument96 pagesWater Is EnergyRadu BabauPas encore d'évaluation
- Ingles Instrumental - Atividade 1Document5 pagesIngles Instrumental - Atividade 1PatriciaPas encore d'évaluation
- Spatial Personality For Human Space InteractionDocument10 pagesSpatial Personality For Human Space Interactionavijitsaha bornoPas encore d'évaluation
- 5.2 Flanged Bolt CouplingDocument11 pages5.2 Flanged Bolt CouplingShayneBumatay0% (1)
- Drilling RisersDocument13 pagesDrilling Risersadvantage025Pas encore d'évaluation
- Design of A Neural Network Function Block For Insertion Into The Function Block Library of A Programmable Logic ControllerDocument4 pagesDesign of A Neural Network Function Block For Insertion Into The Function Block Library of A Programmable Logic ControllerArmando Fermin PerezPas encore d'évaluation
- Matlab 8Document6 pagesMatlab 8Robert RoigPas encore d'évaluation
- DHP UM 015 IHP24 HART User ManualDocument70 pagesDHP UM 015 IHP24 HART User Manualkumar ambujPas encore d'évaluation
- Languages and CommunicationDocument17 pagesLanguages and CommunicationDERICK REBAYPas encore d'évaluation
- FormatCARS KAAUH Alqahtani 106Document8 pagesFormatCARS KAAUH Alqahtani 106ZEYNOPas encore d'évaluation
- Job Order Costing ExplainedDocument43 pagesJob Order Costing ExplainedZovia Lucio100% (1)
- Chlorine (Free or Total) Manual For Test Kits CN-70, CN-70F, CN-70TDocument6 pagesChlorine (Free or Total) Manual For Test Kits CN-70, CN-70F, CN-70TDemétrius Ivo FernandesPas encore d'évaluation
- LD Lab ManualDocument92 pagesLD Lab ManualSunil BegumpurPas encore d'évaluation
- Technical Specifications For Construction Tower Support 113-Shc-Ta-001 and 113-Sch-Ta-002 at The Coke Handling SystemDocument12 pagesTechnical Specifications For Construction Tower Support 113-Shc-Ta-001 and 113-Sch-Ta-002 at The Coke Handling SystemAna RojasPas encore d'évaluation
- VSP BrochureDocument33 pagesVSP BrochuresudhakarrrrrrPas encore d'évaluation
- The Electric Field Due To A Continuous Charge Distribution (Worked Examples)Document13 pagesThe Electric Field Due To A Continuous Charge Distribution (Worked Examples)Elias BojagoPas encore d'évaluation
- BrainSpace - January 2024 CADocument46 pagesBrainSpace - January 2024 CARafal ZawadkaPas encore d'évaluation
- Non-Permanence Risk Report Template (Short Form) : Instructions For Completing TheDocument5 pagesNon-Permanence Risk Report Template (Short Form) : Instructions For Completing Theferrian prabowoPas encore d'évaluation
- Pointer C++ (UAMD)Document6 pagesPointer C++ (UAMD)SaiDj DulevicPas encore d'évaluation
- A Review of Solar Parabolic Trough CollectorDocument7 pagesA Review of Solar Parabolic Trough Collectoraxel_oscPas encore d'évaluation