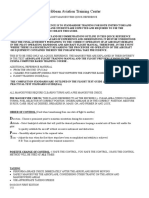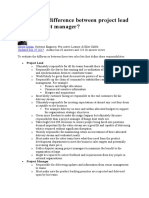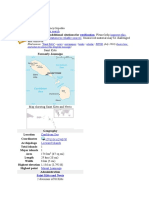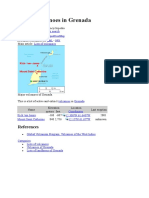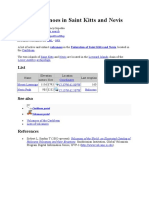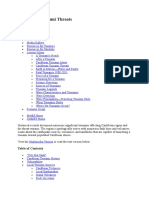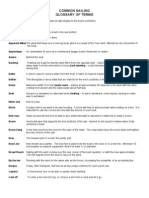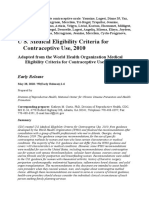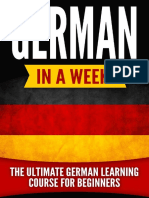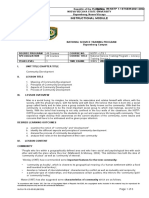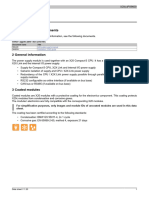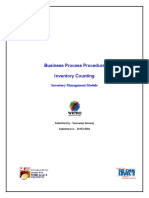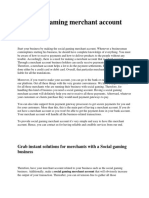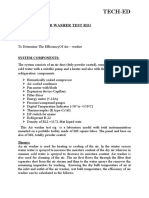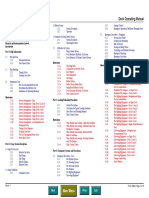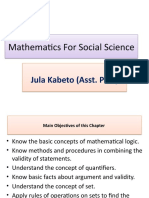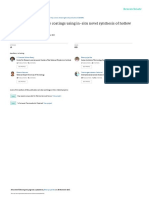Académique Documents
Professionnel Documents
Culture Documents
2 Quick Ways To Extract Individual Pages From Your Word Document
Transféré par
gerte_yuewDescription originale:
Titre original
Copyright
Formats disponibles
Partager ce document
Partager ou intégrer le document
Avez-vous trouvé ce document utile ?
Ce contenu est-il inapproprié ?
Signaler ce documentDroits d'auteur :
Formats disponibles
2 Quick Ways To Extract Individual Pages From Your Word Document
Transféré par
gerte_yuewDroits d'auteur :
Formats disponibles
2 Quick Ways to Extract Individual Pages from Your Word Document
In today’s post, we want to share with you 2 quick ways to extract individual pages from your
Word document.
Sometimes in a Word document, each page may contain quite independent contents, such as a
table. And you will probably need to send different tables to different people. Then you will
have to save each table that is each page, as a separate file.Extract Individual Pages from Your
Word Document
The first idea occurs to our mind should be the classic copy-and-paste. Yet, anything involves
selection can be annoying sometimes, for to drag and select can easily make one ends with no
selection at all. For this reason, we recommend you 2 quick methods using macro to do the
job.
Method 1: Extract Current Page and Save it as a New Document
First and foremost, position your cursor at the page you want to extract.
Click “Developer” tab and then click “Visual Basic” to invoke the VBA editor. If the
“Developer” is not activated, simply press “Alt+ F11” instead.Click "Developer"->Click
"Visual Basic"
Secondly, go to “Normal” project by clicking it.
Next click “Insert” tab and choose “Module”.Click "Normal"->Click "Insert"->Click
"Module"
Double click on the new module to open the editing area.
Then paste the following codes there:
Sub SaveCurrentPageAsANewDoc()
Dim objNewDoc As Document
Dim objDoc As Document
Dim strFileName As String
Dim strFolder As String
' Initialization
Set objDoc = ActiveDocument
strFolder = InputBox("Enter folder path here: ")
strFileName = InputBox("Enter file name here: ")
' Copy current page.
objDoc.Bookmarks("\Page").Range.Select
Selection.Copy
' Open a new document to paste the selection.
Set objNewDoc = Documents.Add
Selection.Paste
objNewDoc.SaveAs FileName:=strFolder & "\" & strFileName & ".docx"
objNewDoc.Close
End Sub
Lastly, click “Run” button.Paste codes->Click "Run"
Now there will be 2 input boxes. Enter the path where you want to store the new document on
the first input box. And enter the new document name on the second one.Enter folder path-
>Click "OK"
Enter file name->Click "OK"
Method 2: Extract Each Page and Save it as a New Document
The following macro will enable you to extract each individual page of a document.
Firstly, press “Ctrl+ Home” to go to the very beginning of your document.
Then follow the same steps in method 1 to install and run a macro.
This time replace the macro with this one:
Sub SaveEachPageAsADoc()
Dim objNewDoc As Document
Dim objDoc As Document
Dim nPageNumber As Integer
Dim strFolder As String
Dim objFileName As Range
' Initialization
Set objDoc = ActiveDocument
strFolder = InputBox("Enter folder path here: ")
' Copy each page in the document to paste it into a new one.
For nPageNumber = 1 To ActiveDocument.ComputeStatistics(wdStatisticPages)
Application.Browser.Target = wdBrowsePage
ActiveDocument.Bookmarks("\page").Range.Select
Selection.Copy
Set objNewDoc = Documents.Add
Selection.Paste
' Save new doc with the name of "Page" & nPageNumber and get the first 20 characters of
the new doc as part of the file name.
Set objFileName = objNewDoc.Range(Start:=0, End:=20)
objNewDoc.SaveAs FileName:=strFolder & "\" & "Page " & nPageNumber & " " &
objFileName & ".docx"
objNewDoc.Close
Application.Browser.Next
Next nPageNumber
End Sub
Deal with Word Issues
There are and always will be various Word issues. The point is to learn to fix them properly.
The most recommended way is, of course, to get a sophisticated Word recovery tool. You
should seize every minute to recover your data before it’s too late.
Author Introduction:
Vera Chen is a data recovery expert in DataNumen, Inc., which is the world leader in data
recovery technologies, including corrupt xlsx and pdf repair software products. For more
information visit www.datanumen.com
Vous aimerez peut-être aussi
- Grenada IIDocument50 pagesGrenada IIgerte_yuewPas encore d'évaluation
- Flight Manoeuvres Quick ReferenceDocument11 pagesFlight Manoeuvres Quick Referencegerte_yuewPas encore d'évaluation
- Wireless SecurityDocument20 pagesWireless Securitygerte_yuewPas encore d'évaluation
- Sustainable Growth FundDocument8 pagesSustainable Growth Fundgerte_yuewPas encore d'évaluation
- AirportsDocument113 pagesAirportsAnna LaClairPas encore d'évaluation
- Choosing A MotorhomeDocument41 pagesChoosing A Motorhomegerte_yuewPas encore d'évaluation
- Airlines in The CaribbeanDocument55 pagesAirlines in The Caribbeangerte_yuewPas encore d'évaluation
- What Is The Difference Between Project Lead and Project ManagerDocument6 pagesWhat Is The Difference Between Project Lead and Project Managergerte_yuewPas encore d'évaluation
- Saint Kitts IIDocument33 pagesSaint Kitts IIgerte_yuew100% (1)
- Bodybuilding Fat Loss DietDocument162 pagesBodybuilding Fat Loss Dietgerte_yuew100% (3)
- List of Volcanoes in Saint LuciaDocument1 pageList of Volcanoes in Saint Luciagerte_yuewPas encore d'évaluation
- Dominica, Volcanic Pearl of The Caribbean - An OverviewDocument21 pagesDominica, Volcanic Pearl of The Caribbean - An Overviewgerte_yuewPas encore d'évaluation
- Kick 'Em JennyDocument5 pagesKick 'Em Jennygerte_yuewPas encore d'évaluation
- List of Volcanoes in GrenadaDocument1 pageList of Volcanoes in Grenadagerte_yuewPas encore d'évaluation
- List of Volcanoes in DominicaDocument1 pageList of Volcanoes in Dominicagerte_yuewPas encore d'évaluation
- Airline Numeric CodesDocument7 pagesAirline Numeric Codesgerte_yuewPas encore d'évaluation
- List of Volcanoes in Saint Kitts and NevisDocument1 pageList of Volcanoes in Saint Kitts and Nevisgerte_yuewPas encore d'évaluation
- Caribbean Tsunami ThreatsDocument29 pagesCaribbean Tsunami Threatsgerte_yuewPas encore d'évaluation
- 1 An Experiment in The WoodsDocument3 pages1 An Experiment in The Woodsgerte_yuewPas encore d'évaluation
- CDC ContraceptionDocument88 pagesCDC Contraceptionvkayz13Pas encore d'évaluation
- BH Commercial Products 2017Document68 pagesBH Commercial Products 2017gerte_yuewPas encore d'évaluation
- Complete Glossary of Sailing TermsDocument5 pagesComplete Glossary of Sailing TermsGlynn ChannerPas encore d'évaluation
- U S. Medical Eligibility Criteria For Contraceptive Use, 2010Document77 pagesU S. Medical Eligibility Criteria For Contraceptive Use, 2010gerte_yuewPas encore d'évaluation
- Australian Institute of Sport, Rebecca Tanner, Christopher Gore-Physiological Tests For Elite Athletes-2nd Edition-Human Kinetics (2012)Document560 pagesAustralian Institute of Sport, Rebecca Tanner, Christopher Gore-Physiological Tests For Elite Athletes-2nd Edition-Human Kinetics (2012)NenadNovak100% (6)
- Macro AutomationDocument32 pagesMacro AutomationmkatwePas encore d'évaluation
- German in One Week PDFDocument84 pagesGerman in One Week PDFRishabh Maini100% (1)
- Alarm System Design YA711Document25 pagesAlarm System Design YA711bui111100% (4)
- ISA-SP18 - Alarm Systems Management and Design Guide: KeywordsDocument8 pagesISA-SP18 - Alarm Systems Management and Design Guide: Keywordsgerte_yuewPas encore d'évaluation
- Top Ten CATIA V5 Macros WeightDocument20 pagesTop Ten CATIA V5 Macros WeightAnonymous rhbWnv100% (1)
- Hidden Figures: The American Dream and the Untold Story of the Black Women Mathematicians Who Helped Win the Space RaceD'EverandHidden Figures: The American Dream and the Untold Story of the Black Women Mathematicians Who Helped Win the Space RaceÉvaluation : 4 sur 5 étoiles4/5 (895)
- Never Split the Difference: Negotiating As If Your Life Depended On ItD'EverandNever Split the Difference: Negotiating As If Your Life Depended On ItÉvaluation : 4.5 sur 5 étoiles4.5/5 (838)
- The Yellow House: A Memoir (2019 National Book Award Winner)D'EverandThe Yellow House: A Memoir (2019 National Book Award Winner)Évaluation : 4 sur 5 étoiles4/5 (98)
- The Subtle Art of Not Giving a F*ck: A Counterintuitive Approach to Living a Good LifeD'EverandThe Subtle Art of Not Giving a F*ck: A Counterintuitive Approach to Living a Good LifeÉvaluation : 4 sur 5 étoiles4/5 (5794)
- Shoe Dog: A Memoir by the Creator of NikeD'EverandShoe Dog: A Memoir by the Creator of NikeÉvaluation : 4.5 sur 5 étoiles4.5/5 (537)
- Devil in the Grove: Thurgood Marshall, the Groveland Boys, and the Dawn of a New AmericaD'EverandDevil in the Grove: Thurgood Marshall, the Groveland Boys, and the Dawn of a New AmericaÉvaluation : 4.5 sur 5 étoiles4.5/5 (266)
- The Little Book of Hygge: Danish Secrets to Happy LivingD'EverandThe Little Book of Hygge: Danish Secrets to Happy LivingÉvaluation : 3.5 sur 5 étoiles3.5/5 (400)
- Elon Musk: Tesla, SpaceX, and the Quest for a Fantastic FutureD'EverandElon Musk: Tesla, SpaceX, and the Quest for a Fantastic FutureÉvaluation : 4.5 sur 5 étoiles4.5/5 (474)
- A Heartbreaking Work Of Staggering Genius: A Memoir Based on a True StoryD'EverandA Heartbreaking Work Of Staggering Genius: A Memoir Based on a True StoryÉvaluation : 3.5 sur 5 étoiles3.5/5 (231)
- Grit: The Power of Passion and PerseveranceD'EverandGrit: The Power of Passion and PerseveranceÉvaluation : 4 sur 5 étoiles4/5 (588)
- The Emperor of All Maladies: A Biography of CancerD'EverandThe Emperor of All Maladies: A Biography of CancerÉvaluation : 4.5 sur 5 étoiles4.5/5 (271)
- The Unwinding: An Inner History of the New AmericaD'EverandThe Unwinding: An Inner History of the New AmericaÉvaluation : 4 sur 5 étoiles4/5 (45)
- On Fire: The (Burning) Case for a Green New DealD'EverandOn Fire: The (Burning) Case for a Green New DealÉvaluation : 4 sur 5 étoiles4/5 (74)
- The Hard Thing About Hard Things: Building a Business When There Are No Easy AnswersD'EverandThe Hard Thing About Hard Things: Building a Business When There Are No Easy AnswersÉvaluation : 4.5 sur 5 étoiles4.5/5 (344)
- Team of Rivals: The Political Genius of Abraham LincolnD'EverandTeam of Rivals: The Political Genius of Abraham LincolnÉvaluation : 4.5 sur 5 étoiles4.5/5 (234)
- The Gifts of Imperfection: Let Go of Who You Think You're Supposed to Be and Embrace Who You AreD'EverandThe Gifts of Imperfection: Let Go of Who You Think You're Supposed to Be and Embrace Who You AreÉvaluation : 4 sur 5 étoiles4/5 (1090)
- The World Is Flat 3.0: A Brief History of the Twenty-first CenturyD'EverandThe World Is Flat 3.0: A Brief History of the Twenty-first CenturyÉvaluation : 3.5 sur 5 étoiles3.5/5 (2259)
- The Sympathizer: A Novel (Pulitzer Prize for Fiction)D'EverandThe Sympathizer: A Novel (Pulitzer Prize for Fiction)Évaluation : 4.5 sur 5 étoiles4.5/5 (121)
- Her Body and Other Parties: StoriesD'EverandHer Body and Other Parties: StoriesÉvaluation : 4 sur 5 étoiles4/5 (821)
- Very High Frequency Omni-Directional Range: Alejandro Patt CarrionDocument21 pagesVery High Frequency Omni-Directional Range: Alejandro Patt CarrionAlejandro PattPas encore d'évaluation
- AVT 2217 Module 5 Aiport Lighting SystemDocument15 pagesAVT 2217 Module 5 Aiport Lighting SystemJane PazPas encore d'évaluation
- V0 VSS VDD: Unit PIN Symbol Level Nominal Dimensions Pin Connections Function Mechanical Data ItemDocument1 pageV0 VSS VDD: Unit PIN Symbol Level Nominal Dimensions Pin Connections Function Mechanical Data ItemBasir Ahmad NooriPas encore d'évaluation
- Fuel Metering Valve: Operation and Maintenance InstructionsDocument33 pagesFuel Metering Valve: Operation and Maintenance Instructionsalaa fadhelPas encore d'évaluation
- Sika Decap PDFDocument2 pagesSika Decap PDFthe pilotPas encore d'évaluation
- TOS 5 Unit 2b Design of Continuous One Way SlabDocument9 pagesTOS 5 Unit 2b Design of Continuous One Way SlabKshitija100% (1)
- Culture & CivilizationDocument21 pagesCulture & CivilizationMadhuree Perumalla100% (1)
- Instructional Module: IM No.: IM-NSTP 1-1STSEM-2021-2022Document6 pagesInstructional Module: IM No.: IM-NSTP 1-1STSEM-2021-2022Princess DumlaoPas encore d'évaluation
- Art & Science: Meeting The Needs of Patients' Families in Intensive Care UnitsDocument8 pagesArt & Science: Meeting The Needs of Patients' Families in Intensive Care UnitsRiaPas encore d'évaluation
- Hatton National Bank PLC: Instance Type and TransmissionDocument2 pagesHatton National Bank PLC: Instance Type and TransmissiontaraPas encore d'évaluation
- BA427 Chapter 7Document11 pagesBA427 Chapter 7Maloloy-on, JeromePas encore d'évaluation
- Alonex Special Amp Industrial Electronic Equipment PDFDocument342 pagesAlonex Special Amp Industrial Electronic Equipment PDFthanh vanPas encore d'évaluation
- X20PS9600-en V1.20Document10 pagesX20PS9600-en V1.20PREVENCIONISTA HUAQUIANPas encore d'évaluation
- Inventory Counting in Inventory ManagementDocument15 pagesInventory Counting in Inventory ManagementDinesh GuptaPas encore d'évaluation
- Social Gaming Merchant AccountDocument2 pagesSocial Gaming Merchant AccountstarprocessingusPas encore d'évaluation
- The Law of CosinesDocument4 pagesThe Law of Cosinesapi-213604106Pas encore d'évaluation
- Air Washer Test RigDocument5 pagesAir Washer Test RigJagdish Singh MehtaPas encore d'évaluation
- 0404 eDocument80 pages0404 eFrancisco MislePas encore d'évaluation
- Technical Seminar Report CV94Document62 pagesTechnical Seminar Report CV941MS19CV053 KARTHIK B SPas encore d'évaluation
- MUMBAI ConsultantsDocument43 pagesMUMBAI ConsultantsER RaviPas encore d'évaluation
- Control System Engineering: Topic Block Diagram RepresentationDocument24 pagesControl System Engineering: Topic Block Diagram RepresentationWaqas AfzalPas encore d'évaluation
- Music, Arts, Pe & HealthDocument2 pagesMusic, Arts, Pe & HealthEvan Maagad LutchaPas encore d'évaluation
- Deck Manual PDFDocument217 pagesDeck Manual PDFBozidar TomasevicPas encore d'évaluation
- 2 Mathematics For Social Science-1-1Document58 pages2 Mathematics For Social Science-1-1ሀበሻ EntertainmentPas encore d'évaluation
- MgF2 SolGelDocument8 pagesMgF2 SolGelumut bayPas encore d'évaluation
- Report On Mango Cultivation ProjectDocument40 pagesReport On Mango Cultivation Projectkmilind007100% (1)
- MLA 7th Edition Formatting and Style GuideDocument14 pagesMLA 7th Edition Formatting and Style Guideapi-301781586Pas encore d'évaluation
- Full Cutoff LightingDocument3 pagesFull Cutoff LightingFatma IbrahimPas encore d'évaluation
- 2.talent Management New ChallengesDocument17 pages2.talent Management New ChallengesAlejandra AGPas encore d'évaluation
- Ten Steps To An Amazing INFJ LifeDocument15 pagesTen Steps To An Amazing INFJ LifeG. S.100% (5)