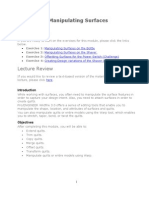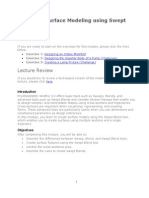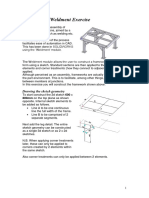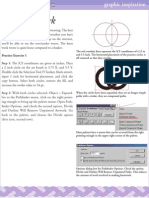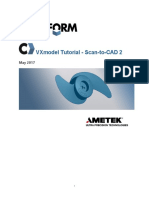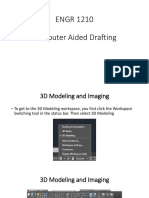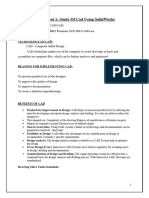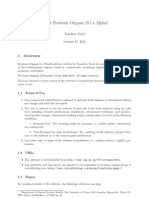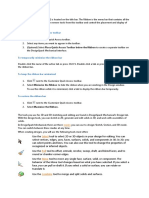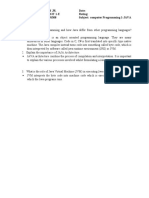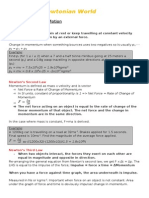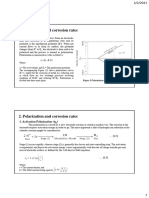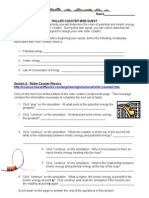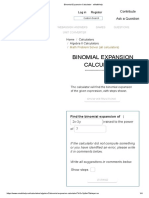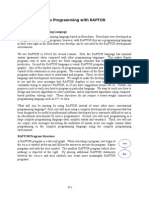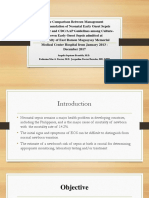Académique Documents
Professionnel Documents
Culture Documents
Creo Parametric
Transféré par
Putri Lenggo Geni0 évaluation0% ont trouvé ce document utile (0 vote)
52 vues5 pagesThe document discusses different methods for dimensioning and creating chamfers and rounds in CAD modeling. It describes dimensioning chamfers using DxD, D1xD2, AnglexD, and 45xD schemes. It also explains how to create chamfers and rounds by selecting edges or surfaces and the effects on adjacent geometry. Rounds can span gaps or engulf existing features when selecting two surfaces.
Description originale:
chamfer
Titre original
creo parametric
Copyright
© © All Rights Reserved
Formats disponibles
DOCX, PDF, TXT ou lisez en ligne sur Scribd
Partager ce document
Partager ou intégrer le document
Avez-vous trouvé ce document utile ?
Ce contenu est-il inapproprié ?
Signaler ce documentThe document discusses different methods for dimensioning and creating chamfers and rounds in CAD modeling. It describes dimensioning chamfers using DxD, D1xD2, AnglexD, and 45xD schemes. It also explains how to create chamfers and rounds by selecting edges or surfaces and the effects on adjacent geometry. Rounds can span gaps or engulf existing features when selecting two surfaces.
Droits d'auteur :
© All Rights Reserved
Formats disponibles
Téléchargez comme DOCX, PDF, TXT ou lisez en ligne sur Scribd
0 évaluation0% ont trouvé ce document utile (0 vote)
52 vues5 pagesCreo Parametric
Transféré par
Putri Lenggo GeniThe document discusses different methods for dimensioning and creating chamfers and rounds in CAD modeling. It describes dimensioning chamfers using DxD, D1xD2, AnglexD, and 45xD schemes. It also explains how to create chamfers and rounds by selecting edges or surfaces and the effects on adjacent geometry. Rounds can span gaps or engulf existing features when selecting two surfaces.
Droits d'auteur :
© All Rights Reserved
Formats disponibles
Téléchargez comme DOCX, PDF, TXT ou lisez en ligne sur Scribd
Vous êtes sur la page 1sur 5
Chamfer
There are several different ways to dimension a chamfer to
capture desired design intent.
• Dimensioning
schemes
include:
–DxD
– D1 x D2
– Angle x D
– 45 x D
Figure 1 – Four Different Chamfer Dimensioning
Schemes with the Same Geometry
Analyzing Basic Chamfer Dimensioning Schemes
There are several different dimensioning schemes available when creating
chamfers:
• D x D — Size of chamfer is defined by one dimension, as shown by the
upper-right chamfer in Figure 1.
• D1 x D2 — Size of chamfer is defined by two dimensions, as shown by
the upper-left chamfer in Figure 1.
• Angle x D — Size of chamfer is defined by a linear and angular dimension,
as shown by the lower-left chamfer in Figure 1.
• 45 x D — Size of chamfer is defined by a linear dimension at a 45 degree
angle, as shown by the lower-right chamfer in Figure 1. This type is only
valid for perpendicular surfaces.
You can edit the chamfer dimensioning scheme either by using the dashboard
or by right-clicking in the graphics window and then selecting the new scheme.
Creating Chamfers by Selecting Edges
Chamfers add or remove material by creating a beveled surface between adjacent
surfaces and edges.
• You can select one or more edge.
• Chamfers can add or remove material.
• Chamfers propagate around tangent edges.
Figure 1 – Chamfers Created by Selecting Two Edges
Figure 2 – Chamfers Created by Selecting
Creating Chamfers by Selecting Edges Two Edges
Similar to round features, chamfers add or remove material by creating a beveled surface
between adjacent surfaces and edges selected as
references. You can create chamfers by selecting an edge or a combination of edges.
Each edge that you select is chamfered. Similar to rounds, if the selected edge for
chamfering has adjacent tangent edges, the chamfer automatically propagates around
those tangent edges by default.
In Figures 1 and 2, the edges selected for chamfering are highlighted on the left. The
resulting chamfers are shown on the right. Note that because the edges in Figure 2 are
tangent to other edges, the chamfer feature is automatically created on the tangent
edges.
Creating Full Rounds
Full rounds replace a surface with a round that is tangent to the surface it replaces.
• You can select two edges.
• You can select three surfaces.
Creating Full Rounds
Figure 1 – Full Round Created by Selecting Two Edges
Figure 2 – Full Round Created by Selecting Three Surfaces
Full rounds replace a surface with a round that is tangent to the surface it replaces. You
can create full rounds either by selecting a pair of edges or a pair of surfaces. If a pair of
edges is selected, the system initially creates individual rounds on each edge, and can be
quickly converted to a full round either from the dashboard or by right-clicking. If a pair of
surfaces is selected, a third surface must also be selected as the surface to remove with
the creation of the round.
In either case, the full round is constructed with a rounding surface forming a tangent
connection between the selected references. If the selected references have adjacent
tangent geometry, the round automatically propagates around that geometry.’
In Figure 1, the full round was created by selection of two edges. The edges selected are
highlighted on the left, and the resulting round is shown on the right. This round is
removing material. In Figure 2, the full round was created by selecting three surfaces.
The surfaces selected are highlighted on the left, and the resulting round is shown on the
right. This round is adding material.
Creating Rounds by Selecting Two
Surfaces
Rounds created by selecting two surfaces can span gaps or engulf existing geometry.
• You can select two surfaces.
• Rounds can span gaps.
• Rounds can engulf existing geometry.
• You can manage round pieces.
Figure 1 – Round That Spans a Gap
Figure 2 – Round That Engulfs Ex-isting Geometry
Creating Rounds by Selecting Two Surfaces
You can create rounds by selecting two surfaces. The rounds are constructed tangent to
the selected surfaces. If the selected references have adjacent tangent geometry, the
round automatically propagates around that geometry by default.
For rounds created by selecting two surfaces, the system creates the round between the
selected surfaces; therefore, it has the ability to span gaps or engulf existing geometry. In
addition, rounds created by selecting two surfaces can also provide more robust round
geometry in cases where rounds created by selecting edges may fail or create undesired
geometry.
In Figures 1 and 2, the surfaces selected are highlighted on the left, and the resulting
rounds are shown on the right.
Managing Round Pieces
When a round traverses a gap, as shown in Figure 1 , it is comprised of two different
pieces. You can manage the round pieces individually in the dashboard by specifying
their display.
Vous aimerez peut-être aussi
- ProE Surfacing - Module 10Document52 pagesProE Surfacing - Module 10inthemoney8Pas encore d'évaluation
- ProE CommandsDocument28 pagesProE CommandsMurugappan SenthilnathanPas encore d'évaluation
- Advanced Modelling TechniquesDocument29 pagesAdvanced Modelling TechniquesRobert Axinia100% (2)
- ProE CommandsDocument28 pagesProE CommandsRamar MadasamyPas encore d'évaluation
- Tutorial Cylinder Refined MeshDocument9 pagesTutorial Cylinder Refined MeshShawn WaltzPas encore d'évaluation
- Tutorial Sphere StarccmDocument25 pagesTutorial Sphere StarccmbabmirPas encore d'évaluation
- NX 9 for Beginners - Part 2 (Extrude and Revolve Features, Placed Features, and Patterned Geometry)D'EverandNX 9 for Beginners - Part 2 (Extrude and Revolve Features, Placed Features, and Patterned Geometry)Pas encore d'évaluation
- ProE Surfacing - Module 6Document39 pagesProE Surfacing - Module 6inthemoney8Pas encore d'évaluation
- Tutorial 1: Problem SpecificationDocument15 pagesTutorial 1: Problem Specificationcheh han seumPas encore d'évaluation
- 53 Tutorial Mouse enDocument15 pages53 Tutorial Mouse enh_eijy2743Pas encore d'évaluation
- Tutorial 2: Steady Flow Past A Cylinder ISSIG 2015/2016Document17 pagesTutorial 2: Steady Flow Past A Cylinder ISSIG 2015/2016Nader DallejPas encore d'évaluation
- Microsoft Word - Steady Flow Past A CylinderDocument10 pagesMicrosoft Word - Steady Flow Past A CylinderRadheshyam JuturuPas encore d'évaluation
- Creo Revolved FeatureDocument12 pagesCreo Revolved FeatureprasenjitsayantanPas encore d'évaluation
- Rhino Modelling TutorialDocument23 pagesRhino Modelling TutorialRgv Rebeira100% (1)
- Creating Adaptive Swept Surfaces PDFDocument7 pagesCreating Adaptive Swept Surfaces PDFBorralla CinzaPas encore d'évaluation
- ProE Surfacing - Module 7Document36 pagesProE Surfacing - Module 7inthemoney8100% (1)
- Session 13 Generate 2D Surface For 1D Line GeometryDocument11 pagesSession 13 Generate 2D Surface For 1D Line Geometrykiranrnarik1998Pas encore d'évaluation
- Frameworks/Weldment Exercise: Drawing The Sketch GeometryDocument7 pagesFrameworks/Weldment Exercise: Drawing The Sketch GeometryResha FebriansyahPas encore d'évaluation
- Gambit-Creating GeometryDocument6 pagesGambit-Creating GeometryMuralidharan ShanmugamPas encore d'évaluation
- Creo EnglishDocument83 pagesCreo EnglishTruonglanaPas encore d'évaluation
- Modelling MechDocument39 pagesModelling MechSyauqiPas encore d'évaluation
- Module 9 Circle Properties Worksheet and Revision GuideDocument4 pagesModule 9 Circle Properties Worksheet and Revision GuideDarnelle Allister-CelestinePas encore d'évaluation
- Revolve Features, Patterns, and CopiesDocument22 pagesRevolve Features, Patterns, and CopiestmadamolekunPas encore d'évaluation
- SolidWorks 2015 Learn by doing-Part 2 (Surface Design, Mold Tools, and Weldments)D'EverandSolidWorks 2015 Learn by doing-Part 2 (Surface Design, Mold Tools, and Weldments)Évaluation : 4.5 sur 5 étoiles4.5/5 (5)
- Knotwork: Practice Exercise 1 Step 1: The X, Y Coordinates Are Given in Inches. PlaceDocument8 pagesKnotwork: Practice Exercise 1 Step 1: The X, Y Coordinates Are Given in Inches. PlaceMikaellaRossoPas encore d'évaluation
- Using Edrawings 2021Document14 pagesUsing Edrawings 2021Anusuya NatarajanPas encore d'évaluation
- Fundamentals of Solid Modelling Using: Inventor 7Document22 pagesFundamentals of Solid Modelling Using: Inventor 7George SmyrnakisPas encore d'évaluation
- Surface Modelling: Nozzle: Transition PieceDocument6 pagesSurface Modelling: Nozzle: Transition Piecesathish_mecPas encore d'évaluation
- Learning Objectives:: Sweep Solid Sweep ThinDocument48 pagesLearning Objectives:: Sweep Solid Sweep ThinprasenjitsayantanPas encore d'évaluation
- Proe TutorialDocument15 pagesProe TutorialRajumhaveri HaveriPas encore d'évaluation
- ProE Surfacing - Module 5Document43 pagesProE Surfacing - Module 5inthemoney8Pas encore d'évaluation
- c03 Inv5 EvalDocument40 pagesc03 Inv5 EvalYnomata RusamellPas encore d'évaluation
- Modeling JoeDocument2 pagesModeling JoewidgetdogPas encore d'évaluation
- VXmodel - Tutorial 2 - Scan-to-CAD 2 - ENDocument15 pagesVXmodel - Tutorial 2 - Scan-to-CAD 2 - ENshahnawaz875Pas encore d'évaluation
- VXmodel - Tutorial 1 - Scan-to-CAD 1 - ENDocument25 pagesVXmodel - Tutorial 1 - Scan-to-CAD 1 - ENshahnawaz875Pas encore d'évaluation
- Solid WorksDocument11 pagesSolid WorksGeorgiana DumitruPas encore d'évaluation
- Fundamentals of Solid Modelling Using: Inventor 7Document32 pagesFundamentals of Solid Modelling Using: Inventor 7George SmyrnakisPas encore d'évaluation
- SolidWorks 2016 Learn by doing 2016 - Part 2D'EverandSolidWorks 2016 Learn by doing 2016 - Part 2Évaluation : 4 sur 5 étoiles4/5 (1)
- ENGR 1210 Computer Aided DraftingDocument36 pagesENGR 1210 Computer Aided DraftingEduard CruzPas encore d'évaluation
- Cad Cam Practical Record BookDocument125 pagesCad Cam Practical Record BookAKASHPas encore d'évaluation
- Googles Sketchup 8Document26 pagesGoogles Sketchup 8Varun Siddha100% (2)
- ProE Surfacing - Module 9Document50 pagesProE Surfacing - Module 9inthemoney8Pas encore d'évaluation
- Tutorial 1Document16 pagesTutorial 1fonsecariPas encore d'évaluation
- c05 Proe WFDocument44 pagesc05 Proe WFprasenjitsayantanPas encore d'évaluation
- Airfoil Analysis in WorkbenchDocument26 pagesAirfoil Analysis in Workbenchfab19910% (1)
- (CAD) NX12 Tutorial CH3 Two Dimensional SketchingDocument18 pages(CAD) NX12 Tutorial CH3 Two Dimensional SketchingAnh NgoPas encore d'évaluation
- Pro E 5 (Creating A Toroidal Bend)Document6 pagesPro E 5 (Creating A Toroidal Bend)karthikPas encore d'évaluation
- Free Form OrigamiDocument5 pagesFree Form OrigamiDimitris KatsouropoulosPas encore d'évaluation
- Autocad 2: The Joy of Mathematics, 204-5, Theoni Pappas 1989Document4 pagesAutocad 2: The Joy of Mathematics, 204-5, Theoni Pappas 1989Farah RasheedPas encore d'évaluation
- Modeling The Dome: TutorialDocument6 pagesModeling The Dome: TutorialFirdaus DsPas encore d'évaluation
- Optimizing Fluid Flow in Static Mixer PDFDocument15 pagesOptimizing Fluid Flow in Static Mixer PDFabdulfetahPas encore d'évaluation
- The Quick Access ToolbarDocument81 pagesThe Quick Access Toolbarsujayan2005Pas encore d'évaluation
- Modeling A Mixing Elbow (2-D) : 2.1 PrerequisitesDocument34 pagesModeling A Mixing Elbow (2-D) : 2.1 Prerequisitesangusyoung1Pas encore d'évaluation
- ANSYS Fluent WB Kumpul2Document262 pagesANSYS Fluent WB Kumpul2Tri Joko Sampurno0% (1)
- Lab Manual: Cad 3DDocument25 pagesLab Manual: Cad 3DnaveenPas encore d'évaluation
- Constructing A Wedge Die: Using GraphiteDocument30 pagesConstructing A Wedge Die: Using GraphiteZeirusPas encore d'évaluation
- Can Dao Cao - Sweep BlendDocument31 pagesCan Dao Cao - Sweep BlendTuHuPas encore d'évaluation
- Advanced PHP ManualDocument246 pagesAdvanced PHP Manualkennedy onuzulikePas encore d'évaluation
- AC Resistance and Impedance in An AC Circuit PDFDocument20 pagesAC Resistance and Impedance in An AC Circuit PDFKamal CharbelPas encore d'évaluation
- Length Standards EngDocument1 pageLength Standards EngAsif Hameed100% (2)
- Minimization of Blast Furnace Fuel Rate by Optimizing Burden and Gas DistributionsDocument1 pageMinimization of Blast Furnace Fuel Rate by Optimizing Burden and Gas DistributionsOsama AlwakkafPas encore d'évaluation
- Clavius' ElementaDocument818 pagesClavius' Elementapenttila86Pas encore d'évaluation
- Wordpress The Right WayDocument62 pagesWordpress The Right WayAdela CCPas encore d'évaluation
- Name: Edwin D. Bagos Jr. Date: Course, Year §ion: BSIT 1-E Rating: Contact Number: 09755276308 Subject: Computer Programming 1-JAVADocument5 pagesName: Edwin D. Bagos Jr. Date: Course, Year §ion: BSIT 1-E Rating: Contact Number: 09755276308 Subject: Computer Programming 1-JAVAMonalyn Señaris100% (2)
- Parametric Modeling A Simple ToolDocument6 pagesParametric Modeling A Simple ToolFatimeh ShahinPas encore d'évaluation
- g484 Physics Newtonian World Notes Ocr Robbie PeckDocument10 pagesg484 Physics Newtonian World Notes Ocr Robbie Peckapi-236179294Pas encore d'évaluation
- Danyar Et Al., 2020 - FinalDocument24 pagesDanyar Et Al., 2020 - FinalSardar SaleemPas encore d'évaluation
- Basic Electrical Engineering: Fall 2015 Instructor: Dr. Hassan DawoodDocument34 pagesBasic Electrical Engineering: Fall 2015 Instructor: Dr. Hassan Dawoodbakhtawar saeedPas encore d'évaluation
- SolverTable HelpDocument13 pagesSolverTable HelpM Ibnu Aji DwiyantoPas encore d'évaluation
- Coal Lab Assignment 2 - v5 - f2019266302Document12 pagesCoal Lab Assignment 2 - v5 - f2019266302Talha ChoudaryPas encore d'évaluation
- Delta ASDA B User ManualDocument321 pagesDelta ASDA B User ManualRichard ThainkhaPas encore d'évaluation
- MUCLecture 2022 42033403Document9 pagesMUCLecture 2022 42033403ReedhiPas encore d'évaluation
- Rollercoaster Web Quest WorksheetDocument3 pagesRollercoaster Web Quest WorksheetDaniel Toberman0% (1)
- Binomial Expansion Calculator - EMathHelpDocument4 pagesBinomial Expansion Calculator - EMathHelpjerome_weirPas encore d'évaluation
- AK TPM Overview TechnionDocument27 pagesAK TPM Overview Techniongdfeiu dionwdnPas encore d'évaluation
- Physics Midterm Review PacketDocument6 pagesPhysics Midterm Review PacketJasper SendraPas encore d'évaluation
- D-Intro To Programming With RAPTORDocument13 pagesD-Intro To Programming With RAPTORmarkecbPas encore d'évaluation
- A1 - Full Papers PS1 10834 2022Document18 pagesA1 - Full Papers PS1 10834 2022DmitryPas encore d'évaluation
- Angelia Septiane Beandda, M.D. Katherine Mae A. Doctor, M.D. Jacqueline Doctor Bernabe, MD, DPPSDocument14 pagesAngelia Septiane Beandda, M.D. Katherine Mae A. Doctor, M.D. Jacqueline Doctor Bernabe, MD, DPPSangelia beanddaPas encore d'évaluation
- Synchronous MachinesDocument10 pagesSynchronous MachinesarnabPas encore d'évaluation
- Ch1 - Jigs & FixturesDocument53 pagesCh1 - Jigs & Fixturesttetslm100% (2)
- Mid-Semester Paper 09Document2 pagesMid-Semester Paper 09Harsh ThakurPas encore d'évaluation
- Tundish RefractoryDocument15 pagesTundish RefractoryMashiur RahmanPas encore d'évaluation
- Ze25 O3 Ozone Module PDFDocument6 pagesZe25 O3 Ozone Module PDFsqualo_444Pas encore d'évaluation
- Principles of Communication Systems LAB: Lab Manual (EE-230-F) Iv Sem Electrical and Electronics EngineeringDocument87 pagesPrinciples of Communication Systems LAB: Lab Manual (EE-230-F) Iv Sem Electrical and Electronics Engineeringsachin malikPas encore d'évaluation
- Mathematics Item Specification: Grade 8Document9 pagesMathematics Item Specification: Grade 8Hoàng Nguyễn Tuấn PhươngPas encore d'évaluation
- Second Periodical ExamDocument19 pagesSecond Periodical ExamMaynard Lee Estrada GomintongPas encore d'évaluation