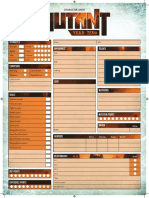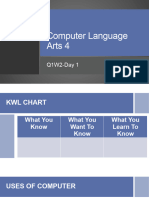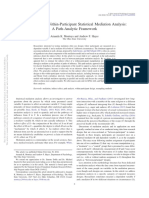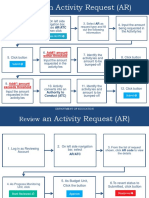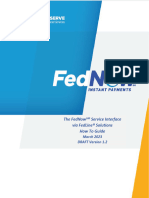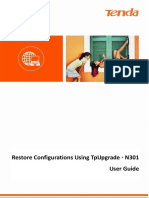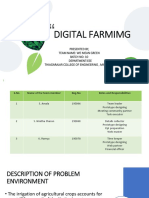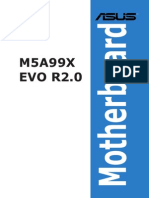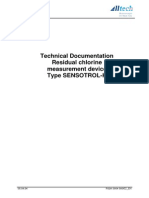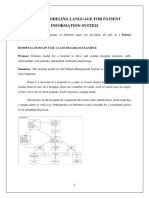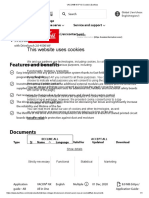Académique Documents
Professionnel Documents
Culture Documents
04 - (Xelis Tutorial) 3D - Aorta Done
Transféré par
Robson Prado ProfessorTitre original
Copyright
Formats disponibles
Partager ce document
Partager ou intégrer le document
Avez-vous trouvé ce document utile ?
Ce contenu est-il inapproprié ?
Signaler ce documentDroits d'auteur :
Formats disponibles
04 - (Xelis Tutorial) 3D - Aorta Done
Transféré par
Robson Prado ProfessorDroits d'auteur :
Formats disponibles
INFINITT
Xelis 3D - Aorta APM
User Tutorial
General Description
This is the INFINITT Xelis 3D user tutorial
© INFINITT Xelis 3D User Tutorial
Aorta – Xelis 3D
Contents
I. Load Study
Select Study
Choose Protocol
II. Make VR Image
Remove CT Table
Automatically Segment Bone
Manually Segment Bone
Capture
III. Make MIP Image
IV. Perform Analysis
Make a Vessel Path
Edit the Vessel Path
Capture CPR and Endo Images
Vessel Analysis
V. Report
VI. Additional Procedures
Manual Sculpt
Renal Volume Measurement
2
© INFINITT Healthcare Co. Ltd.
All Rights Reserved
© INFINITT Xelis 3D User Tutorial
Aorta Lesson
I. Load Study
Refer to the Work List Tutorial to load an Aorta study for your Xelis type
(Xelis Stand Alone, Xelis Thin Client).
Follow one of these instructions:
Xelis Stand Alone
1. Click an Aorta study and select 3D protocol in the combo box.
2. Choose CT : Abdomen in the Review mode and click OK.
Xelis Thin Client
1. Click an Aorta study and click .
If you use X-viewer, a downloading pop-up comes on. Choose correct
series.
Progress Bar below displays the DICOM Download of images
2. Select 3D protocol.
3. Choose CT : Abdomen in the Review mode and click OK.
3
© INFINITT Healthcare Co. Ltd.
All Rights Reserved
© INFINITT Xelis 3D User Tutorial
II. Make VR Image
Remove CT Table
1. Go to the tool and click
to remove CT Table automatically.
Automatically Segment Bone
2. Click .
3. Click to remove remain bone.
4. Select and click on the Aorta.
5. Click .
6. Click to fill one voxel more and click .
7. Click again to deactivate the Pick Object.
Manually Segment Bone
You can manually segment the bone if desired.
8. Click tab at the top of the window.
9. Click in the Segmentation Tool.
10. In the 2D View, click on the aorta.
The selected area is overlaid by blue color.
To deselect all, drag right mouse.
To deselect specific area, right click on the red cross and click Delete.
TIP Be sure the blue overlay is on vessel areas only. If it displays on bones,
deselect and decrease the Tolerance level in the Magic Wand Tool
4
© INFINITT Healthcare Co. Ltd.
All Rights Reserved
© INFINITT Xelis 3D User Tutorial
11. Find unselected vessels and click on the vessel again.
12. Continue to scroll and click on the unselected vessels until you reach the
last slice.
13. Check Fill Hole in the Segmentation Action box.
14. Select 1 Voxel and click Dilate.
The region is filled 1 Voxel more.
15. Click to protect vessels.
16. Click .
17. On the axial MPR images, drag left mouse on bones.
Drag
18. Repeat step 17 to segment all the bones in the view.
19. Click and then .
20. Go to the 3D tab.
21. Bones are removed.
5
© INFINITT Healthcare Co. Ltd.
All Rights Reserved
© INFINITT Xelis 3D User Tutorial
Capture
Refer to the Capture chapter in the Common Tasks Tutorial.
22. Click Reformat icon on the top right.
23. If there are the saved Reformat Options, click the List button and select
the option you want.
24. In the Interval dropdown, select or put down the interval degrees.
25. Take the image’s position to capture in the Start view.
TIP Click ‘A’ to start capture from anterior position.
26. In the End view, left click and drag to the right or top.
27. Click in the right bottom.
6
© INFINITT Healthcare Co. Ltd.
All Rights Reserved
© INFINITT Xelis 3D User Tutorial
III. Make MIP Image
1. Click VR on the top right and select MIP.
2. Click and adjust Window Width Level by dragging.
You can type the specific WWL by clicking on L/W.
3. Click in the right bottom.
IV. Perform Analysis
Make a Vessel Path
Use the Path function to view a CPR(Curve-Planer Reconstruction) view of the
vessel, Cross-Section MPR views, and an Endo view of the vessel.
1. Click in the tool.
2. Click on the vessel and select Vessel Center.
3. Make a vessel path by clicking along the vessel.
You can make a path in the MPR and Cube view also.
4. Double click at the end of the vessel.
5. Path view displays a Curved Planar Reconstruction (CPR) view, an Endo
view and several MPR views.
7
© INFINITT Healthcare Co. Ltd.
All Rights Reserved
© INFINITT Xelis 3D User Tutorial
6. Click and drag on the CPR view to rotate it.
7. Right click on the path and select Labels.
8. Select the vessel name or click Rename to type the vessel name.
Edit the Vessel Path
If you do not need to edit the path, skip this chapter.
Right click on the path and select Edit. You can edit the path in all 3D view,
CPR view, and Cube view.
Case1) Extend the path
1) 3D View : Click the end point of the path and drag.
2) CPR View : Drag to the right & left or up & down with left mouse in
the Orange box until you see the vessel to extend.
8
© INFINITT Healthcare Co. Ltd.
All Rights Reserved
© INFINITT Xelis 3D User Tutorial
Click on the vessel to extend.
3) Cube View : Click the end point of the path and drag. This view is
useful to extend a thin vessel.
Case2) Delete a point
If a point is not in the vessel, right click and select Delete this point.
Case3) Drag a point to the center
If a point is not in the center, drag the point to the center.
<CPR View> <MPR View>
9
© INFINITT Healthcare Co. Ltd.
All Rights Reserved
© INFINITT Xelis 3D User Tutorial
Capture CPR and Endo Images
9. Click Reformat icon on the top right in the CPR view.
10. If there are the saved Reformat Options, click the List button and select
the option you want.
11. In the Interval dropdown, select or type the interval degrees.
12. In the End view, left click and drag to the right or top.
13. Click in the right bottom.
14. Select Endo view and click Reformat icon.
15. In the Interval dropdown, select or type the interval millimeters.
16. Make a capture range by dragging yellow and green bars on the Scout
image or dragging on the start and end view.
17. Select 1 scout in Actions box to capture with scout image.
Vessel Analysis
18. After make a vessel path, click .
19. Put the Red(S) bar on the narrowed region and
put the Blue(R1) and Green(R2) bar on the reference region.
20. See the vessel analyzed result table.
10
© INFINITT Healthcare Co. Ltd.
All Rights Reserved
© INFINITT Xelis 3D User Tutorial
Cur. : Maximum, minimum, average, cross-sectional area of vessel
diameter on the Red(S) bar.
Ref. : Maximum, minimum, average, cross-sectional area of vessel
diameter of both Blue(R1) and Green(R2) bars.
% Stenosis : Percentages of Cur. and Ref.
21. If necessary, edit the boundary.
Right click on the boundary and select Edit mode.
Draw curve mode : Draw along the boundary by clicking.
Push/Pull mode : Left click and push or pull the boundary by dragging.
<Draw curve> <Push/Pull>
TIP You can select the vessel boundary editing option.
Click in the tool bar and select the option in .
22. Click and click (or press F10) to take a Snapshot.
V. Report
The captured images are saved to the Report tab.
1. Click tab at the top of the window.
2. Click to DICOM Send to the PACS.
Refer to the Report chapter in the Common Tasks Tutorial.
11
© INFINITT Healthcare Co. Ltd.
All Rights Reserved
© INFINITT Xelis 3D User Tutorial
VI. Additional Procedures
Manual Sculpt
Remove larger fragments or other regions by manually sculpting them from
the 3D view.
1. Click tool and click .
TIP If necessary, rotate the 3D image.
2. Draw around areas to discard by clicking.
3. Click right mouse at the end point and click on the area you want to
discard.
Renal volume measurement
4. Click to remove remain bone.
5. Select OTF .
6. Click in the Misc tool.
7. Select and click on the kidney.
8. Click to fill one voxel more.
9. Click .
10. Draw around the kidney and select the other area to deselect.
TIP If necessary, rotate the 3D image.
11. Continue step 9 until you remain only the kidney.
12. Click then the kidney object is created as Objec2.
13. Click then you can see the volumes.
12
© INFINITT Healthcare Co. Ltd.
All Rights Reserved
Vous aimerez peut-être aussi
- A Heartbreaking Work Of Staggering Genius: A Memoir Based on a True StoryD'EverandA Heartbreaking Work Of Staggering Genius: A Memoir Based on a True StoryÉvaluation : 3.5 sur 5 étoiles3.5/5 (231)
- The Sympathizer: A Novel (Pulitzer Prize for Fiction)D'EverandThe Sympathizer: A Novel (Pulitzer Prize for Fiction)Évaluation : 4.5 sur 5 étoiles4.5/5 (121)
- Grit: The Power of Passion and PerseveranceD'EverandGrit: The Power of Passion and PerseveranceÉvaluation : 4 sur 5 étoiles4/5 (588)
- Never Split the Difference: Negotiating As If Your Life Depended On ItD'EverandNever Split the Difference: Negotiating As If Your Life Depended On ItÉvaluation : 4.5 sur 5 étoiles4.5/5 (838)
- The Little Book of Hygge: Danish Secrets to Happy LivingD'EverandThe Little Book of Hygge: Danish Secrets to Happy LivingÉvaluation : 3.5 sur 5 étoiles3.5/5 (400)
- Devil in the Grove: Thurgood Marshall, the Groveland Boys, and the Dawn of a New AmericaD'EverandDevil in the Grove: Thurgood Marshall, the Groveland Boys, and the Dawn of a New AmericaÉvaluation : 4.5 sur 5 étoiles4.5/5 (266)
- The Subtle Art of Not Giving a F*ck: A Counterintuitive Approach to Living a Good LifeD'EverandThe Subtle Art of Not Giving a F*ck: A Counterintuitive Approach to Living a Good LifeÉvaluation : 4 sur 5 étoiles4/5 (5795)
- Her Body and Other Parties: StoriesD'EverandHer Body and Other Parties: StoriesÉvaluation : 4 sur 5 étoiles4/5 (821)
- The Gifts of Imperfection: Let Go of Who You Think You're Supposed to Be and Embrace Who You AreD'EverandThe Gifts of Imperfection: Let Go of Who You Think You're Supposed to Be and Embrace Who You AreÉvaluation : 4 sur 5 étoiles4/5 (1090)
- The World Is Flat 3.0: A Brief History of the Twenty-first CenturyD'EverandThe World Is Flat 3.0: A Brief History of the Twenty-first CenturyÉvaluation : 3.5 sur 5 étoiles3.5/5 (2259)
- The Hard Thing About Hard Things: Building a Business When There Are No Easy AnswersD'EverandThe Hard Thing About Hard Things: Building a Business When There Are No Easy AnswersÉvaluation : 4.5 sur 5 étoiles4.5/5 (345)
- Shoe Dog: A Memoir by the Creator of NikeD'EverandShoe Dog: A Memoir by the Creator of NikeÉvaluation : 4.5 sur 5 étoiles4.5/5 (537)
- The Emperor of All Maladies: A Biography of CancerD'EverandThe Emperor of All Maladies: A Biography of CancerÉvaluation : 4.5 sur 5 étoiles4.5/5 (271)
- Team of Rivals: The Political Genius of Abraham LincolnD'EverandTeam of Rivals: The Political Genius of Abraham LincolnÉvaluation : 4.5 sur 5 étoiles4.5/5 (234)
- Hidden Figures: The American Dream and the Untold Story of the Black Women Mathematicians Who Helped Win the Space RaceD'EverandHidden Figures: The American Dream and the Untold Story of the Black Women Mathematicians Who Helped Win the Space RaceÉvaluation : 4 sur 5 étoiles4/5 (895)
- Elon Musk: Tesla, SpaceX, and the Quest for a Fantastic FutureD'EverandElon Musk: Tesla, SpaceX, and the Quest for a Fantastic FutureÉvaluation : 4.5 sur 5 étoiles4.5/5 (474)
- On Fire: The (Burning) Case for a Green New DealD'EverandOn Fire: The (Burning) Case for a Green New DealÉvaluation : 4 sur 5 étoiles4/5 (74)
- The Yellow House: A Memoir (2019 National Book Award Winner)D'EverandThe Yellow House: A Memoir (2019 National Book Award Winner)Évaluation : 4 sur 5 étoiles4/5 (98)
- The Unwinding: An Inner History of the New AmericaD'EverandThe Unwinding: An Inner History of the New AmericaÉvaluation : 4 sur 5 étoiles4/5 (45)
- Sparcengine Ultra Axi: Oem Technical ManualDocument174 pagesSparcengine Ultra Axi: Oem Technical ManualDante Nuevo100% (1)
- Lesson PlannerDocument62 pagesLesson PlannerVera TR80% (5)
- SAP Ariba Supply Chain CollaborationDocument2 pagesSAP Ariba Supply Chain CollaborationalanchungPas encore d'évaluation
- Attributes Appearance Talents: Character SheetDocument2 pagesAttributes Appearance Talents: Character SheetMasis 'Ara' ShahbaziansPas encore d'évaluation
- OAF TrainingDocument63 pagesOAF TrainingSridhar YerramPas encore d'évaluation
- Sap Workflow TipsDocument3 pagesSap Workflow TipsBro Jeff100% (1)
- Is Deep Learning Is A Game Changer For Marketing AnalyticsDocument23 pagesIs Deep Learning Is A Game Changer For Marketing AnalyticsT BINDHU BHARGAVIPas encore d'évaluation
- Corsair A70-A50 Mounting Information - AMDDocument7 pagesCorsair A70-A50 Mounting Information - AMDarthur5689791Pas encore d'évaluation
- Q1W2Document42 pagesQ1W2JENNEFER ESCALAPas encore d'évaluation
- Two-Condition Within-Participant Statistical Mediation AnalysisDocument22 pagesTwo-Condition Within-Participant Statistical Mediation AnalysisBlayel FelihtPas encore d'évaluation
- 08 - PMIS Enhancement Process FlowDocument10 pages08 - PMIS Enhancement Process Flowjeffrey pagatpatPas encore d'évaluation
- FedNow Interface How To Guide DRAFT March2023Document43 pagesFedNow Interface How To Guide DRAFT March20231048668653Pas encore d'évaluation
- N301V2.0-TDE01-Restore Configurations Using TpUpgrade User GuideDocument10 pagesN301V2.0-TDE01-Restore Configurations Using TpUpgrade User GuideRay OrtegaPas encore d'évaluation
- Sunrise Software Fortek Case StudyDocument4 pagesSunrise Software Fortek Case Studycsteer5026Pas encore d'évaluation
- Helium WhitepaperDocument20 pagesHelium WhitepapercalldsrPas encore d'évaluation
- Digital FarmimgDocument34 pagesDigital FarmimgRudra DeviPas encore d'évaluation
- Lesson 7 Table MenuDocument37 pagesLesson 7 Table MenuHARISHPas encore d'évaluation
- SFDC 001Document5 pagesSFDC 001CLINICAL LAB SOFTPas encore d'évaluation
- E8044 M5a99x Evo R20 V2 WebDocument180 pagesE8044 M5a99x Evo R20 V2 Webdanut_dumitruPas encore d'évaluation
- Analyser PDFDocument172 pagesAnalyser PDFRandy LangleyPas encore d'évaluation
- Developed by Whatsapp: Telegram ID: Support Website:: Egyfixlab 00201283689946 @egyfixlabDocument28 pagesDeveloped by Whatsapp: Telegram ID: Support Website:: Egyfixlab 00201283689946 @egyfixlabview starPas encore d'évaluation
- LakshmiinrusimhaprapattiDocument3 pagesLakshmiinrusimhaprapattiRadhe GovindaPas encore d'évaluation
- EAM Modeling GuidelinesDocument13 pagesEAM Modeling GuidelinesAli AkbarPas encore d'évaluation
- Lab 2: Motion 1 + 2Document11 pagesLab 2: Motion 1 + 2JohnPas encore d'évaluation
- DNN Performance Best PracticesDocument16 pagesDNN Performance Best PracticesrnerminPas encore d'évaluation
- Feht ManualDocument76 pagesFeht ManualWinsle AnPas encore d'évaluation
- Lorem Ipsum: TranslationDocument2 pagesLorem Ipsum: TranslationЖанна ПроничеваPas encore d'évaluation
- Unit I: Computational Thinking and Visual Programming ConceptsDocument4 pagesUnit I: Computational Thinking and Visual Programming ConceptsChamarthy SribharathicharanPas encore d'évaluation
- Uml Patient Information SystemDocument5 pagesUml Patient Information SystemSathyaPriya Ramasamy0% (1)
- VACON® NXP Air Cooled - DanfossDocument1 pageVACON® NXP Air Cooled - DanfossJemerald MagtanongPas encore d'évaluation