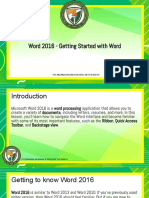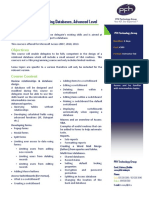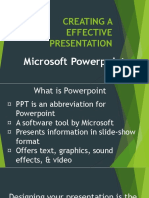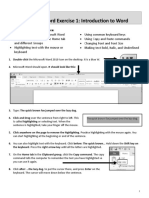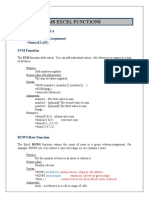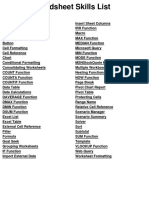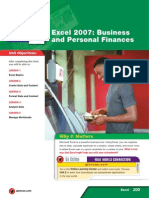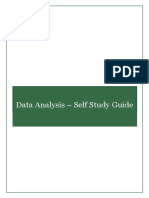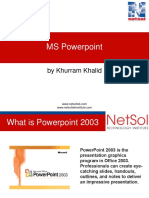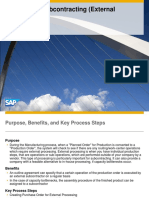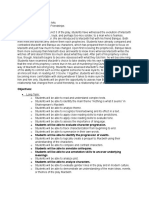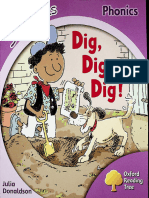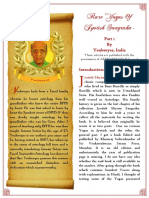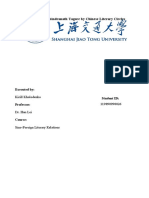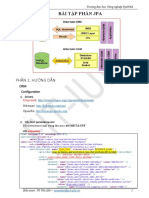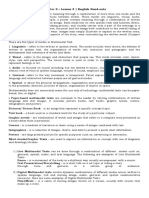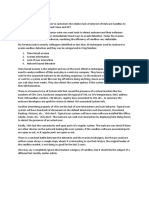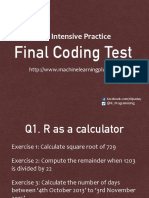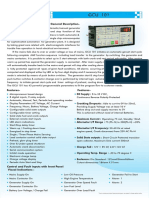Académique Documents
Professionnel Documents
Culture Documents
MS Excel
Transféré par
AnilTitre original
Copyright
Formats disponibles
Partager ce document
Partager ou intégrer le document
Avez-vous trouvé ce document utile ?
Ce contenu est-il inapproprié ?
Signaler ce documentDroits d'auteur :
Formats disponibles
MS Excel
Transféré par
AnilDroits d'auteur :
Formats disponibles
MS EXCEL Anil Kumar
MS EXCEL ......................................................................................................................... 2
1. work book: .............................................................................................................. 2
2. worksheet: ............................................................................................................... 2
3. cell: .......................................................................................................................... 2
4. cell pointer: ............................................................................................................. 2
5. Formula Bar: ........................................................................................................... 2
6. edit the cell: ............................................................................................................. 2
7. insert rows and columns: ........................................................................................ 3
8. Delete Rows and Columns: ..................................................................................... 3
9. Change Column Width: .......................................................................................... 3
10. Change Row Height: ........................................................................................... 4
11. hide columns/rows: ............................................................................................. 4
12. Format the Worksheet: ........................................................................................ 4
13. Auto Format: ....................................................................................................... 6
14. Clear the Format of Cells: ................................................................................... 6
15. Conditional Formatting: ...................................................................................... 7
16. Using Formula: ................................................................................................... 7
17. Functions: ............................................................................................................ 7
18. Cell reference: ................................................................................................... 12
19. Filling Data in Cells: ......................................................................................... 13
20. Fill Series: ......................................................................................................... 13
21. Freezing rows and columns: ............................................................................. 15
22. Naming Range: ................................................................................................. 15
23. Managing worksheets: ...................................................................................... 16
24. Sorting: .............................................................................................................. 17
25. Sub Total: .......................................................................................................... 17
26. Filter: ................................................................................................................. 18
27. Data validation: ................................................................................................. 19
28. Goal Seek: ......................................................................................................... 20
29. Solver: ............................................................................................................... 21
30. Chart:................................................................................................................. 22
Classified Anil Kumar
1
MS EXCEL Anil Kumar
MS EXCEL
MS EXCEL is an advanced spreadsheet package produced by Microsoft. It is a
window based spreadsheet, allows creating electronic worksheets. A worksheet
means a sheet of paper where we store data and do calculations and analysis.
1. work book:
It is the basic type of file in Excel. By default a workbook contains 3
worksheets, is may contain up to 255 worksheets if there is enough memory.
2. worksheet:
Excel has multiple pages labeled as sheet1, sheet2, sheet3 and so on, which
displayed at the bottom of the sheet. We can switch from ozone sheet to
another directly just by clicking or we can switch by worksheet Navigator
Buttons.
A worksheet contains 256 columns labeled with letters A to IV and 65,536
rows from 1 to 65,536
3. cell:
An intersection of rows and columns are known as cell, which is the
fundamental part of the workbook, stores as the data. A cell can store
maximum 255 characters.
4. cell pointer:
A highlighted rectangular box, which moves across the cells and indicates that
cell, is current cell on which it is placed. Data gets stored in the current cell.
5. Formula Bar:
Formula bar is displayed above the worksheet area. It displays address and
contents of the current cell.
6. edit the cell:
place cell pointer on required cell
press “F2” function key (or) Double Click
cursor will appear then we can edit cell
Classified Anil Kumar
2
MS EXCEL Anil Kumar
7. insert rows and columns:
We can insert as many as column or rows between used columns and rows.
Select row/column where we want to insert
Click on “Insert” menu
Select “Row/Column” option
8. Delete Rows and Columns:
Select entire Row or Column which we want to delete
Click on “Edit” menu
Select “Delete” option
9. Change Column Width:
Through Menu:
Select entire column
Click on “Format” menu
Select “Column” option
Select “Width” option
Enter required width click “Ok”
Through Mouse:
Place cell pointer to the edge of required column
The cell pointer gets change
Click & drag up to the text fits in that cell
Through auto fit feature:
Auto fit is the feature, which adjust the column width exact to the
length of the text stored in the column.
Place cell pointer on any cell or the column
Click on “Format” menu
Select “Column” then “Auto Fit Selection” option
(Or)
Place mouse pointer on the edge of required column and just
“Double Click”
Classified Anil Kumar
3
MS EXCEL Anil Kumar
10. Change Row Height:
We can change row height in the same way as we can change column width
Through Menu:
Select entire row
Click on “Format” menu
Select “row” option
Select “Height” option
Enter required Height click “Ok”
Through Mouse:
Place cell pointer to the edge of required row
The cell pointer gets change
Click & drag up to the text fits in that cell
Through auto fit feature:
Auto fit is the feature, which adjust the row height exact to the length
of the text stored in the row.
Place cell pointer on any cell or the row
Click on “Format” menu
Select “Row” then “Auto Fit Selection” option
(Or)
Place mouse pointer on the edge of required row and just
“Double Click”
11. hide columns/rows:
We can hide some columns or rows individually to make it invisible in the
worksheet.
Select Column or Row to be hide
Click on “Format” Menu
Select “Column” or “Row”
Select “Hide” option
Unhide columns/rows:
Select left & right of hidden column, to unhide rows top & bottom of hidden
rows
Click on “Format” menu
Select “Column” or “Row” option then select “Unhide” Cell Formatting
12. Format the Worksheet:
Classified Anil Kumar
4
MS EXCEL Anil Kumar
Number:
Used to specify the format of numbers in the selected range as currency,
date, decimal places, percent etc.
Alignment:
A cell has two type of alignment vertical and horizontal. Text can aligns
horizontally as left, right or center in the cell and aligns vertically as bottom.
Default horizontal alignment – Left for Text entry, Right for Numbers and
Date entry
Default Vertical alignment – Bottom
Select “Alignment” tab
Select required one from the list box of “Horizontal”
If required select required one in “Vertical” list box, click “Ok”
This tab provides other options to utilize some special features.
Fill:
It fills the cell with the current contents by repeating the contents for the
width of the cell.
Justify:
It wraps the text within the cell and adjusts the spacing with in each line so
that all lines are as wide as the cell when a cell has multiple lines.
Center across selection:
It is applied to a range of cells used to store titles or some information. The
contents to the leftmost cell are centered across all the cells selected. It is
similar to merge and center but it does not merge the cells.
Merge Cells:
It is used to merge multiple cells to store a title crossing to several rows.
Shrink to fit:
Classified Anil Kumar
5
MS EXCEL Anil Kumar
It reduces the size to the typed contents within selected cells for the contents
to fit in the cell. It works in current width if we resize the width of column we
have to preshrink….
Wrap Text:
It wraps the contents of selected cell to fit into current cell if it exceeds the
cell boundaries. It also works in current width if we resize the width of
column we have to rewrap.
Font:
This tab allows utilizing font properties such as font name, font style, size
which can be done using formatting tool bar. It allows utilizing other special
font features.
Border:
Used to specify borders around selected range. We can set borders outline to
the selected range or inside to each cell, or both by selected required preset.
Select border style color then preset. To remove the border select “none”
option.
Patterns:
Used to fill the background of selected range with any colour or with some
pattern. Select desire one at the corresponding options.
13. Auto Format:
Excel provides some pre-designed formats of table, which we can apply on
our table. It automatically applies format as data alignment, font, border &
pattern, number, formats, which we don‟t want to apply on our table.
Select the table click on “Format” menu
Select “Auto Format” option
Select desire format from the list
Click “Options” button if we want to avoid any of the format
At the bottom check boxes appear, deselect as the requirement click “Ok”
14. Clear the Format of Cells:
Classified Anil Kumar
6
MS EXCEL Anil Kumar
Select the range
Click on “Edit” menu
Select “Clear” options then “Formats” Sub option
15. Conditional Formatting:
It is the feature, which formats the data based on given condition in the
specified range. We have to specify criteria for cells. Whatever cell matches
with the criteria gets the format as specified. This feature is useful to
highlight certain values in the range.
Select cells where we want to apply conditional formatting
Click on “Format” menu
Select “Conditional Formatting” option opens a dialog box
Specify the condition by selecting required operator
Click “Format” button, format cells dialog box appears
Specify the format, click “Ok”
If we want to specify one more condition click “Add” button and repeat
the process click “Ok”
Note: Maximum three conditions can be given for condition formatting.
16. Using Formula:
Formula is a powerful feature of spreadsheet used for calculations like
addition, subtraction, division and multiplication. A formula consists with cell
address and operator. Cell address refers the data stored in those cells for
calculation and operator are used to calculate the data.
Every formula should starts with “=” sign. If we do not start with equal to
sign it will treat as an ordinary text not as a formula.
Ex: =C2 + D2 + E2
=C4 * D5
=C2 + F2 – G2
17. Functions:
Classified Anil Kumar
7
MS EXCEL Anil Kumar
Functions are built-in-special program, which accept arguments and return
the result after performing calculation. Argument means input required to the
function to process. Function also starts with “=” sign.
Using Functions:
By Typing:
Place cell pointer where we want to get function result.
Type the equal symbol then name and arguments
Function wizard:
It is a tool through which we can used function in the correct way without any
typing and syntax errors by selecting required function from the menu.
Place cell pointer where we want to get function result
Click on “Insert” menu, select “Function” option
Or
Select “Paste Function” button in standard toolbar.
Provides list of functions, search and select required function from the
list, click on “Ok”
Another dialog box will appear, specify the required argument and
click “Ok”
Using Formula Bar:
It is also used to avoid typing errors. And useful to utilize frequently used
functions without searching the whole list to get required function.
Place cell pointer where we want to get the result
Choose “Auto Sum” button
If range is not proper, select the rage to be calculated
Then press “Enter Key”
Some Commonly Used Functions are:
Classified Anil Kumar
8
MS EXCEL Anil Kumar
Date and Time Functions:
Days 360 (“Start Date”, “End Date”)
Returns the number of days between specified dates
Ex: Day360 (“01/01/06”,”02/01/06”)
Now()
Returns current date and time
Ex: Now(), returns (07/15/04 4:20)
Today()
Returns current date
Ex: Today(), returns (07/15/04)
Mathematic Functions:
Product(num1,num2,….)
Returns the product of given numbers
Ex: Product(2,3,4) returns 24
Sqrt(Number)
Returns the Square root of a number
Ex: Sqrt(16), returns 4
Sum(num1,num2,….)
Returns the sum of numbers
Ex: Sum(10,20,30), returns 60
Statistical Functions:
Average(num1,num2,….)
Returns average of arguments
Ex: average(100,90,80), returns 90
Count(num1,num2,….)
Returns how many arguments are present in the list
Ex: Count(12,23,34,45,56), returns 5
Classified Anil Kumar
9
MS EXCEL Anil Kumar
Count if(range, criteria)
Returns how many values are there that meet the given condition
Ex: Count if(E2:E13,”Pass”)
Max(N1,N2,…..)
Returns the maximum value in the given list
Ex: Max(100,24,34), returns 100
Min(N1,N2,….)
Returns the minimum value in the given list
Ex: Max(100,24,34), returns 24
Text Functions:
Concatenate(t1,t2,….)
Joins several text items into one text item
=Concatenate(“Orange IT”,”Solutions”), returns “Orange IT Solutions”
Exact (t1,t2)
Returns True or False depending on likeness of 2 text strings
=Exact (“Orange”,”Orang”), returns False
Len(text)
Returns the number of characters in given text
=Len(“Orange IT Solutions”), returns 19
Lower(text)
Converts the text to small letters
=lower(“ORANGE IT SOLUTIONS”), returns orange it solutions
Upper(text)
Converts the text to capital letters
=upper(“orange it solutions”), returns ORANGE IT SOLUTIONS
Classified Anil Kumar
10
MS EXCEL Anil Kumar
Replace(old text, start no of characters, new text)
Replaces the old text with new text
=Replace (“Oran”,4,2,”ge”), returns Orge
Rept(text,no)
Returns the text repeated by the number specified
=Rept(“OITS”,6), returns OITSOITSOITSOITSOITSOITS
Logical Functions:
And()
This function accepts more than one conditions and returns “True” if all the
conditions are satisfied(true), if any of the condition is not satisfied(false)
returns the result as “False”
=And(cond1,cond2,….)
Or()
This function also accepts more than one conditions and returns the result a
“True” if any of the condition is satisfied(true) if all the conditions are not
satisfied(false) then it returns the result as “False”
=Or(cond1,cond2,….)
If()
This function accepts three arguments
The condition
The values returns if the given condition is not satisfied
The value to be returns if the given condition is not satisfied.
If checks the condition specified as first argument and returns second
argument if condition is true otherwise returns third argument if condition is
false.
=If(condition,value-if-true,value-if-false)
Auto Sum:
A button available in the standard toolbar used to calculate the total. Because
sum is the function used frequently while working in the worksheet.
Place cell pointer where we want to get the result
Classified Anil Kumar
11
MS EXCEL Anil Kumar
Choose “Auto Sum” button on the standard tool bar (or) Press “Alt +
=‟
Then press “Enter Key”
18. Cell reference:
The result of a formula/function depends on the cell addresses, which it
refers.
The cell coordinates in the formula are known as cell references
When the same formula is applied to rest of the calculations we can copy the
formula using copy/paste option or drag using fill handle. The cell address
will be copied according to the cell reference used in the source cell address.
Relative Cell reference:
When a formula or function is copied or moved the destination cell address
will change automatically based on the cell pointer position relative to source
cell address. This kind referencing is known as relative cell reference.
Ex: When = C2+D2+E2 is copied to bottom cell destination cell address will
change as =C3+D3+E3 and displays sum of values from C3 to E3. If it is
copied to right destination address will be =D2+E2+F2
Absolute Cell reference:
When a $(dollar) symbol is used before the column name and row number in
a cell address and used in a formula dies not change on coping to another
cell. This kind of referencing is known as absolute cell reference.
Ex:
When =$C$2*D2 is copied to down destination address will be =$C$2*D3 and
gives the product of the values stored in C2 and D3, when copied to right,
destination address will be =$C$2*E2. C2 always remain as it is.
Mixed Cell Reference:
When a $ symbol is used before Column name or row number in a cell
address and this address is used in a formula, one part behaves as relative
and another part behave as absolute on coping to another cell. This kind of
cell referencing is known as mixed cell reference.
Classified Anil Kumar
12
MS EXCEL Anil Kumar
Ex:
When =C$2*D2 is copied to bottom destination address will change as
=C$2*D3 when copied to right will change as =D$2*E2. When =$C2*D2 is
copied to bottom address will change as =$C3*D3 when copied to right
address will change as =C$2*E2.
So based on the required we have to use cell references.
19. Filling Data in Cells:
Excel provides a feature “Fill Handle” available at the lower right corner of the
cell pointer. When we place mouse pointer on it pointer gets change with “+”
symbol. While dragging it fills the values towards right or down.
Fill data downwards right or left or up or down:
When same data is needed to the cells around the source cell we can utilize
following options to fill the data automatically instead of typing again.
Enter starting value, place cell pointer on it and select range of cells to fill the
date.
Click on “Edit” menu
Select “Fill” option
Select required sub option
Down – It fill the cells with data that is up to the cell
Up- It fills the data upwards
Left- It fills the data towards left
Right-It fills data towards right
Note: We can fill the values above manner using fill handle also. But the
value, which doesn‟t have next series, cannot be filled with fill handle because
it generates the next value of the series.
20. Fill Series:
Excel has „Auto fill‟ feature used to fill a series of values (number or text) in
a range, quickly. We can fill weekdays (Sunday, Monday, Tuesday…) months
names (Jan,Feb,March..), date entries, number entries in both linear order
and multiple order.
Classified Anil Kumar
13
MS EXCEL Anil Kumar
Fill Weekdays or Month names:
Enter first value in a cell, select rest of the cells to fill
Click on „Edit „menu; select „Fill’ option then „Series’ sub option
In the dialog box select „Auto fill’ radio button at the „Type’ option,
click „Ok’
(Or)
Enter the first value
Place mouse pointer in the „Fill handle‟
Drag towards required direction until we get required series
Fill numbers:
Enter starting number in the cell, pointer on it
Click on „Edit’ menu; select „Fill’ option then „series’ sub option
Select required radio button at „series in „option how row fill data
whether in „Row’ or „column’
Enter „step value‟ to specify what will be next series, enter „stop
value‟ where to stop the series
Select „Linear „radio button t fill value in linear order and select
„Growth’ radio button at „Type‟ option to fill the value in multiple
order.
Linear order like 1, 2, 3…or 2, 4, 6…
Multiple order like 2, 4, 8, 16…..
(Or)
Enter first two values so that it can identify what will be the next series
Drag using „Fill handle‟ up to required serried
Fill Date Entries:
Enter start date the cell, place pointer on it
Click on “Edit” menu; select “Fill” option then “Series” sub option
Select required radio button at “Series in” option how to fill data
whether in “Rows” or “Columns”
Select “Date” radio button, now “Date unit” option will activate select
which unit of the date we want to fill, click “Ok”
(Or)
Enter start date and drag using “Fill Handle” to fill day unit
Classified Anil Kumar
14
MS EXCEL Anil Kumar
21. Freezing rows and columns:
We can freeze rows or columns so that it is always visible on the screen even
though we scroll the screen. It is useful when our table has number of fields
and to view the information we need certain columns or rows to refer the rest
of the data.
Place cell pointer on that cell from which we want to freeze all above
rows and all left columns.
Click on “Window” menu
Select “Freeze panes” option
To unfreeze:
Click “Window” menu
Select “Unfreeze panes” option
22. Naming Range:
Range means part of the worksheet, which may be a cell, group of cells and
single column or row, group of columns or rows. We can specify a name to
the particular part of the sheet. Range names can be given when it is used
frequently in the calculations or we are navigating particular location of the
sheet frequently and regularity.
Select the range to specify name
Click on “Insert” menu
Select “Name” then “Define” options
Enter desire name for the selected range click on “Add” button then
“OK”
Using names in the calculations:
Instead of cell addresses we can specify range name in the function, given to
that particular range where we want to perform calculations.
EX:
Assume we have given the name as „Total’ for student‟s total marks. To get
the average minimum or maximum value range name also is used.
= Average (c2:c12) or = Average (total)
= Min (c2:c12) or = Min (total)
Classified Anil Kumar
15
MS EXCEL Anil Kumar
23. Managing worksheets:
Insert new worksheets:
Click on „Insert’ menu
Select „Worksheet’ option
(Or)
Click „R.M.B‟ on the sheet name and select „Insert’ option
Click „OK’
Delete an existing worksheet:
Make the sheet as current sheet which is to be deleted
Click on “Edit” menu
Select “Delete worksheet” option
(Or)
Click “R M B” on the sheet name and select “Delete” option
Click “Ok”
Rename a sheet:
Select the sheet which we want to rename
Click “Format” Menu
Select “Sheet” then “Rename” option
(Or)
Click “R M B” on the sheet name and select “Rename” option
Type new name and press “Enter Key”
Hide a worksheet:
Make the sheet as current sheet to be hide
Click on “Format” menu
Select “Sheet” then “Hide” option
Unhide a worksheet:
Click on “Format” menu
Select “Sheet” then “Unhide” option
It opens a dialog box and gives list of hidden sheets
Classified Anil Kumar
16
MS EXCEL Anil Kumar
Select required one click “Ok”
24. Sorting:
Sort means arranging data in an order. We can sort data whether ascending
or descending. Sort is useful to search particular item when our table is too
big.
Select the table click on “Data” menu
Select “Sort” option sort dialog box will appear
At “Sort by” drop down button select column name on which base we
want to sort the table
Select required radio button whether “Ascending” or “Descending”
If we want to perform multiple sorting select “Then by” and select the
column name for next sorting
Click on “Ok”
25. Sub Total:
Like grand total we can also do subtotal. Subtotal means sum of group of
matching records in the table. Suppose in a company there are four
salesmen and in different month they have different sales by this option we
can get the sales of each sales man.
Place mouse pointer any where on the table
Click on “Data” menu and select “Subtotal” option
A dialog box opens. In “At each change” drop down list select the
column heading (field) on which basis we want to do subtotal
At “Add subtotal to” option select check boxes to the fields, which
are to be calculated, click “Ok”
Note: Before subtotaling table must be sorted on the field on which basis we
want to do subtotal. Sometimes we get unexpected result if data is
not sorted.
We get a left pane with subtotal result contains buttons and outline symbols
used to view subtotal results in required manner.
These buttons are:
1 – used to view only grand total
Classified Anil Kumar
17
MS EXCEL Anil Kumar
2 – used to view only subtotals
3 – used to view only detailed information
Get back original data after subtotal:
Click on “Data” menu
Select “Subtotal” option
Remove all
26. Filter:
It is the feature used to extract the records from the table. It is useful when
our table is very big and we want to view just required only. It filters the
records based on given condition and displays only those records matches
with our given criteria temporarily hiding the remaining data.
Filter can be done in two ways:
Auto filters:
It allows filtering records based on single field.
Place cell pointer any where on the table
Click on “Data” menu
Select “Filter” then “Auto Filter” options
Filtering arrow buttons appear at each field names
Click the required button and select option from the list
It displays filtered data corresponding to selected option
All:
Used to get back whole information after getting filtered data.
Top 10:
Used to view required number of records from top or bottom
Custom:
Allows filtering records based on giving criteria. When selected opens a
dialog box, enter the condition using available options.
Classified Anil Kumar
18
MS EXCEL Anil Kumar
Remove filter buttons:
Click on “Data” menu
Select “Filter” option, Deselect “Auto Filter” check box
Advanced Filter:
It allows to filter records based on multiple fields and allows even copy the
filtered data at another location of the sheet. For advance filtering we have
to give criteria on a part of worksheet with column heading.
Criteria must be given in following manner.
Ex: 1 Month Sales
March >56
Ex: 2 Department Salary Salary
Sales >=5000 <=10000
Type the condition anywhere in the sheet
Click on “Data” menu
Select “Filter” then “Advanced filter” options
Give the range of data to be filter using collapse dialog box button at
“List Range” option.
Give address where condition is stored at “Criteria Range” option
If we want to copy filtered data another place select “copy to another
location” radio button and enter the cell address where to be copied.
If this option is not selected it filters the data in same location then
click “Ok”
To get back original data when filtered at same place:
Click on “Data” menu
Select Filter then “Show All” option
27. Data validation:
Through this option we can set criteria for a particular cell or range. After
setting validation for that particular cell it won‟t allow to store the data
Classified Anil Kumar
19
MS EXCEL Anil Kumar
beyond that validation criteria. It is useful to store valid data in the sheet and
avoid errors.
Select range where we want to set validation
Click “Data” menu and “Validation” option
Opens a dialog box, “Settings” tab allows to set condition using the
option
Not only we can set condition even set validation message which is to
be displayed to know the validation rule
“Input Message” and “Error Alert” are the tabs allows to set
message
Enter the message click “Ok”
28. Goal Seek:
Through this option we can do what-if-analysis. When we are using formula
in cell, which refers to other cells. The value displayed by formula depends
on that reference cells values. Through this option we can find out what the
result of the formula when a value in a reference cell is to be changed.
So through this option we can put one target and know what value to be
changed to get that target.
Place cell pointer to formula cell
Click on “Tools” menu
Select “Goal Seek” option
Dialog Box will appear at “Set cell” it takes address of formula cell
At “To value” enter the target value
At “By changing cell” enter the address of cell to be changed to do
goal seek
Click “Ok” goal seek status dialog box will appear
Click “Cancel” to get back original value or select “Ok” to keep the
resultant value.
Note: we can change only one variable (cell reference) to do goal seek. Target
cell must contain formula
Classified Anil Kumar
20
MS EXCEL Anil Kumar
29. Solver:
We can use solver for what-if-analysis when we want to change more than
one variable
Ex: Month Sales
Jan 40
Feb 80
March 75
April 20
May 65
June 71
July 38
August 42
Sep 90
Oct 89
Nov 56
Dec 95
Total (=sum)
Suppose we want to increase sales quantity upto 1000. So how much sales
we should increase in every month.
Place cell pointer to target cell, click “Tools” menu select “Solver”
option
Enter target value by selecting “Value of “radio button
Enter range of references sued for solver result at “Changing Cells”
Here we can add constraint to some cells. Means we can give (limits)
condition. Suppose we know that April month we cannot increase our sales to
20. We can add constraint to April month‟s sales or we can give constraint
that particular month we can increase sales up to 90.
Click on “Add” button to set the constraints before clicking
Add constraint dialog box appears enter “Cell reference” to which we
want to set constraint and select required “operator”
Classified Anil Kumar
21
MS EXCEL Anil Kumar
If we want to give one more constraint to another cell again click
“Add” and repeat the process. When finished click “Ok”
We come back to solver dialog box where all constraints are displayed
Here also we can change constraints or delete constraints
Click “Solve”
We got solver result select required radio button “Keep solver
solutions” to keep result permanently or “restore original values”
to get back original data and click “Ok”
30. Chart:
Excel allows representing voluminous of data in concise manner using chart.
Chart means representing data in graphical manner. In excel many kinds of
charts can be created like area, Bar, Column, Line, Pie etc. Charts are useful
for comparison and analysis.
Creating Charts:
A chart is created using chart wizard has following steps:
Click “Insert” menu select “Chart” option
Opens chart wizard in the first dialog box select “Chart type” and
“sub type” from the list then click on “Next” button
In the second dialog box click at “Data Range” Collapse dialog box
button and select range of data used to create chart. Click on “Next”
button
Third dialog box contains “Chart Options” used to on or off some
feature from the created chart select required one click on “Next”
button
In the fourth dialog box specify the “Location” of the chart where we
want to keep in the new sheet or current sheet by selecting the radio
button
Finally click “Finish” button
Classified Anil Kumar
22
MS EXCEL Anil Kumar
Chart Options:
Titles:
Allows specifying chart main and axis titles
Axes:
Allows to off the labels from the axis if required
Gridlines:
Allows to display or not the gridlines
Legend:
Used to show the legend pr not. Legend is used to refer the data series.
Data labels:
Allows displaying values at the each data series to know the exact value.
Data Table:
Allows displaying the table used for chart at the bottom of the chart area
Chart Objects:
A chart has number of parts known as chart objects. Such as chart area, plot
area, gridlines, category axis, value axis, legend, data series etc.
Moving and resizing charts:
Inserted chart can be moved and resized. Select the chart and drag to the
desire location. To resize place mouse pointer on the resize handle and drag
to get desire size.
Modifying inserted Chart:
Chart can be modified after its creation. We change chart type, source data,
location etc.,
RMB on the chart area
Options are available as char type, location, source data etc.
Select the required options corresponding to the task to be perform
and do the process as allowed.
Char tool Bar:
We can utilize even chart tool bar to modify and format the inserted chart
using corresponding buttons. Char tool bar appears automatically when chart
is inserted.
Classified Anil Kumar
23
MS EXCEL Anil Kumar
Changing the scale value of the axis:
The scale of specified at value axis (Y-axis) can be changed. Like range of
values, intervals between values and the point at which one axis crosses.
Select value axis
Click, “Format….” Option at chart tool bar
Select “Scale” tab and select required options
Classified Anil Kumar
24
Vous aimerez peut-être aussi
- Excel MaterDocument40 pagesExcel MaterObakoma JosiahPas encore d'évaluation
- Ms Excel Handbook (Essential Skills)Document22 pagesMs Excel Handbook (Essential Skills)Kajal YadavPas encore d'évaluation
- 5th Semester Operation Management BBMDocument125 pages5th Semester Operation Management BBMNeha TimsinaPas encore d'évaluation
- Lecture 1 - Introduction To Ms-WordDocument43 pagesLecture 1 - Introduction To Ms-Wordkookie bunnyPas encore d'évaluation
- MS ExcelDocument14 pagesMS Excelaceckomna50% (2)
- DBMS Using MS AccessDocument37 pagesDBMS Using MS Accesskapilharit20056130Pas encore d'évaluation
- EXCEL Intermediate Practice ActivitiesDocument4 pagesEXCEL Intermediate Practice ActivitiesLeosel AmorPas encore d'évaluation
- MS ExcelDocument162 pagesMS ExcelTasleem100% (22)
- Excel LearningDocument84 pagesExcel LearningbilalPas encore d'évaluation
- Microsoft Word - Chapter-3Document28 pagesMicrosoft Word - Chapter-3tarekegnPas encore d'évaluation
- PowerPoint SlidesDocument94 pagesPowerPoint SlidesSalahuddin KhwajaPas encore d'évaluation
- 4GL Programming LanguageDocument10 pages4GL Programming LanguageRonit SinghPas encore d'évaluation
- Microsoft Excel 2010 (Advance) TrainingDocument6 pagesMicrosoft Excel 2010 (Advance) TrainingNurul AfizaPas encore d'évaluation
- Ms WordDocument41 pagesMs Wordapi-268273313Pas encore d'évaluation
- MS Word Shortcut Keys List For Bank Online Aptitude TestsDocument7 pagesMS Word Shortcut Keys List For Bank Online Aptitude TestsValmiki BhaskarPas encore d'évaluation
- CET MS Advanced Word 2007 Training Manual v1.0Document17 pagesCET MS Advanced Word 2007 Training Manual v1.0ctn123Pas encore d'évaluation
- Microsoft Access - Building Databases, Advanced Level Training CourseDocument1 pageMicrosoft Access - Building Databases, Advanced Level Training CoursemoparmPas encore d'évaluation
- Microsoft Excel Presentation 17558Document10 pagesMicrosoft Excel Presentation 17558amitarya514Pas encore d'évaluation
- Financial Modeling - All Reading Material (1-16)Document16 pagesFinancial Modeling - All Reading Material (1-16)uk_mak926497100% (1)
- Creating A Effective PresentationDocument14 pagesCreating A Effective PresentationSherwin SantosPas encore d'évaluation
- Exercise 1Document3 pagesExercise 1davinciPas encore d'évaluation
- Microsoft Official Academic CourseDocument39 pagesMicrosoft Official Academic CourseAHMED MOHAMED YUSUFPas encore d'évaluation
- Excel for Beginners GuideDocument11 pagesExcel for Beginners Guidefms162Pas encore d'évaluation
- Samwel Karanja C.VDocument3 pagesSamwel Karanja C.VSamwel M. KaranjaPas encore d'évaluation
- BBA 2nd Semester Course DetailsDocument14 pagesBBA 2nd Semester Course DetailsKunal SharmaPas encore d'évaluation
- Auto SumDocument65 pagesAuto SumAnil BatraPas encore d'évaluation
- Interactive It Learning Portal: Since: 2000Document5 pagesInteractive It Learning Portal: Since: 2000Venkat RamanPas encore d'évaluation
- Hordhac Barashada Excelka - Qaybtan 1: Range iyo FormulasDocument39 pagesHordhac Barashada Excelka - Qaybtan 1: Range iyo FormulasmaxPas encore d'évaluation
- Ms Excel Functions: Function/Formula Function - Name (Argument) Sum (A12:a33) SUM FunctionDocument10 pagesMs Excel Functions: Function/Formula Function - Name (Argument) Sum (A12:a33) SUM FunctionDr. Aysha KhalilPas encore d'évaluation
- MS ExcelDocument48 pagesMS ExcelDavid B MwathyPas encore d'évaluation
- Excel Productivity GuideDocument74 pagesExcel Productivity GuideJoshPas encore d'évaluation
- Excel 2007 Spreadsheet Skills ListDocument37 pagesExcel 2007 Spreadsheet Skills ListChanakya KrPas encore d'évaluation
- Problem Solving With Spreadsheet Programs (MS-Excel)Document35 pagesProblem Solving With Spreadsheet Programs (MS-Excel)Zegera MgendiPas encore d'évaluation
- Word 2016 Step-by-Step Guide PDFDocument104 pagesWord 2016 Step-by-Step Guide PDFkristoffer riveraPas encore d'évaluation
- Fundamentals of Ms Excel: Lecturer: Fatima RustamovaDocument69 pagesFundamentals of Ms Excel: Lecturer: Fatima RustamovaAzər ƏmiraslanPas encore d'évaluation
- Ms ExcelDocument61 pagesMs ExcelAaruni Batta100% (5)
- U2l1 SeDocument0 pageU2l1 Seapi-202140623Pas encore d'évaluation
- Excel Conditional FormattingDocument10 pagesExcel Conditional FormattingchandrasekharPas encore d'évaluation
- MS Excel Pivot Tables, Charts and Formatting Techniques CourseDocument14 pagesMS Excel Pivot Tables, Charts and Formatting Techniques CourseRavi KantKantPas encore d'évaluation
- Visual Basic IntroDocument33 pagesVisual Basic IntrobbbarolomePas encore d'évaluation
- DocumentDocument2 pagesDocumentChelseiy100% (1)
- Data Mining Classification & PredictionDocument62 pagesData Mining Classification & PredictionTrishia BabieraPas encore d'évaluation
- State Board of Technical Education & Training Syllabus for Diploma in Modern Office PracticeDocument4 pagesState Board of Technical Education & Training Syllabus for Diploma in Modern Office Practicep.sankaranarayananPas encore d'évaluation
- Ict ElectiveDocument62 pagesIct ElectiveMyface Yourface60% (5)
- CBSE Notes For Class 8 Computer in Action HTMLDocument11 pagesCBSE Notes For Class 8 Computer in Action HTMLMoumita GhoshPas encore d'évaluation
- Ms Office PDFDocument28 pagesMs Office PDFBASHAAR UBAIDPas encore d'évaluation
- Aptitude TestDocument5 pagesAptitude Testclaire juarezPas encore d'évaluation
- Excel Crash Course PDFDocument2 pagesExcel Crash Course PDFmanoj_yadav735Pas encore d'évaluation
- DAY-3 ExcelDocument20 pagesDAY-3 ExcelAshok DalliPas encore d'évaluation
- PLSQL Assignments RevisedshreyDocument8 pagesPLSQL Assignments RevisedshreyshreyaPas encore d'évaluation
- Module 2 - Microsoft ExcelDocument30 pagesModule 2 - Microsoft ExcelraderpinaPas encore d'évaluation
- LESSON 3 - Introduction To Office SuiteDocument28 pagesLESSON 3 - Introduction To Office SuiteEchizen Ryoma100% (1)
- Data AnalysisDocument56 pagesData AnalysisGujson BroPas encore d'évaluation
- MS Powerpoint: by Khurram KhalidDocument41 pagesMS Powerpoint: by Khurram Khalidwaheed2286Pas encore d'évaluation
- Master MS Excel with this comprehensive guideDocument24 pagesMaster MS Excel with this comprehensive guideAnilPas encore d'évaluation
- Mark Will Be Visible in The ToolbarDocument9 pagesMark Will Be Visible in The ToolbarMark WatneyPas encore d'évaluation
- Excel 2019 - Part 1Document20 pagesExcel 2019 - Part 1NJERI MichaelPas encore d'évaluation
- Adjusting Column Widths: To Manually Adjust A Column WidthDocument14 pagesAdjusting Column Widths: To Manually Adjust A Column WidthTokyo Tokyo TribePas encore d'évaluation
- BUSINESS CORRESPONDENCE EXCELDocument53 pagesBUSINESS CORRESPONDENCE EXCELRozel VenzonPas encore d'évaluation
- ITC LAB 5 - MS ExcelDocument9 pagesITC LAB 5 - MS ExcelpathwayPas encore d'évaluation
- SAP S/4HANA Services: Accelerating Your Business With Real-Time Insights For Digital TransformationDocument6 pagesSAP S/4HANA Services: Accelerating Your Business With Real-Time Insights For Digital TransformationAnil100% (1)
- Questionnaire MMDocument111 pagesQuestionnaire MMapi-3781101100% (9)
- Questionnaire MMDocument111 pagesQuestionnaire MMapi-3781101100% (9)
- Questionnaire MMDocument111 pagesQuestionnaire MMapi-3781101100% (9)
- Questionnaire MMDocument111 pagesQuestionnaire MMapi-3781101100% (9)
- Questionnaire MMDocument111 pagesQuestionnaire MMapi-3781101100% (9)
- SAP Standard ReportsDocument13 pagesSAP Standard ReportsAnilPas encore d'évaluation
- WCM Infotag 2010 Ams GDF Suez enDocument29 pagesWCM Infotag 2010 Ams GDF Suez enniteshsh31Pas encore d'évaluation
- Agriculture Marketing Report InsideDocument80 pagesAgriculture Marketing Report Insidesomeonestupid1969100% (2)
- WCM Infotag 2010 Ams GDF Suez enDocument29 pagesWCM Infotag 2010 Ams GDF Suez enniteshsh31Pas encore d'évaluation
- WCM Infotag 2010 Ams GDF Suez enDocument29 pagesWCM Infotag 2010 Ams GDF Suez enniteshsh31Pas encore d'évaluation
- Sub Contracting External ProductionDocument7 pagesSub Contracting External ProductionAnilPas encore d'évaluation
- Provincial Sales Tax (PST) Bulletin for FarmersDocument20 pagesProvincial Sales Tax (PST) Bulletin for FarmersAnilPas encore d'évaluation
- Work Clearance Management: Working With Work PermitsDocument23 pagesWork Clearance Management: Working With Work PermitstipujavedPas encore d'évaluation
- DigitalIdentity SmallholderFarmers SriLankaDocument19 pagesDigitalIdentity SmallholderFarmers SriLankaAnilPas encore d'évaluation
- Excel Shortcut KeysDocument5 pagesExcel Shortcut KeysAnil100% (1)
- Sap Joint Venture Accounting NDocument16 pagesSap Joint Venture Accounting NJagan KilariPas encore d'évaluation
- Excel Shortcut KeysDocument5 pagesExcel Shortcut KeysAnil100% (1)
- SAP PRA 200 Application HelpDocument850 pagesSAP PRA 200 Application Helpgabrielsyst100% (1)
- Master MS Excel with this comprehensive guideDocument24 pagesMaster MS Excel with this comprehensive guideAnilPas encore d'évaluation
- Topic 7: Understanding The Functionality of HTML What Is HTML?Document9 pagesTopic 7: Understanding The Functionality of HTML What Is HTML?Erandi GodamannaPas encore d'évaluation
- Lesson PlansDocument10 pagesLesson Plansapi-284492361Pas encore d'évaluation
- Dig, Dig, Dig (Oxford Reading Tree Stage 1+ Songbirds) (Donaldson Julia, Kirtley Clare)Document7 pagesDig, Dig, Dig (Oxford Reading Tree Stage 1+ Songbirds) (Donaldson Julia, Kirtley Clare)Andrej Vidovic100% (1)
- OS Functions Memory Management Processor Allocation File SharingDocument139 pagesOS Functions Memory Management Processor Allocation File SharingAavyaan SahuPas encore d'évaluation
- All ExtensionlessDocument431 pagesAll Extensionlesscyborg victimPas encore d'évaluation
- French National Day Drama ScriptDocument3 pagesFrench National Day Drama Scriptvirti doshiPas encore d'évaluation
- Correction Techniques ThornburyDocument2 pagesCorrection Techniques ThornburyCristian Daniel OsolosPas encore d'évaluation
- Rare Yoga Part 3Document13 pagesRare Yoga Part 3VikasPas encore d'évaluation
- B1 Midterm Group DiscussionDocument2 pagesB1 Midterm Group DiscussionAriel GallagherPas encore d'évaluation
- Rabindranath Tagore's Polarizing Reception by Chinese Literary CirclesDocument18 pagesRabindranath Tagore's Polarizing Reception by Chinese Literary CirclesКирилл ХолоденкоPas encore d'évaluation
- Use of Has and Have Worksheets For Grade 1Document12 pagesUse of Has and Have Worksheets For Grade 1xxxoPas encore d'évaluation
- Group 1Document46 pagesGroup 1Kitty AlipioPas encore d'évaluation
- JPA-ORM-OGM LabDocument59 pagesJPA-ORM-OGM LabvovanhaiqnPas encore d'évaluation
- S2 - Lesson 10 (Tone and Style)Document8 pagesS2 - Lesson 10 (Tone and Style)Muhammad Harist Murdani0% (1)
- Quarter 2 Lesson 4 Grade 8Document3 pagesQuarter 2 Lesson 4 Grade 8JAHMAE ARTIAGAPas encore d'évaluation
- Soda Chapter 7Document20 pagesSoda Chapter 7dinesh9866119219Pas encore d'évaluation
- CN Lab 7-10Document22 pagesCN Lab 7-10zunair aliPas encore d'évaluation
- Review PPT Putri Azzahra Part 2Document9 pagesReview PPT Putri Azzahra Part 2Putri100% (1)
- Tribute To Fely TchacoDocument8 pagesTribute To Fely TchacoSumedha MM100% (1)
- Tarea 1 de Ingles I UAPADocument6 pagesTarea 1 de Ingles I UAPAignacioPas encore d'évaluation
- How To Get Data From Festo Codesys V3.5 Controllers Via OPCDocument23 pagesHow To Get Data From Festo Codesys V3.5 Controllers Via OPCPablo Ignacio Silva BravoPas encore d'évaluation
- Assignment 2: Communication Theory - 1 (EC5.203 - Spring 2021) January 28, 2021Document3 pagesAssignment 2: Communication Theory - 1 (EC5.203 - Spring 2021) January 28, 2021Aravind NarayananPas encore d'évaluation
- Sandbox Evasion TechniquesDocument1 pageSandbox Evasion TechniquesGilles LoridonPas encore d'évaluation
- Principles of Code OptimizationDocument28 pagesPrinciples of Code OptimizationTIJUKAPas encore d'évaluation
- Cosmological Imagery in the QuranDocument14 pagesCosmological Imagery in the QuranNacer BenrajebPas encore d'évaluation
- Rexroth SYNAX 200: Troubleshooting GuideDocument112 pagesRexroth SYNAX 200: Troubleshooting GuideKauê Vinicius100% (1)
- Philippine LiteratureDocument2 pagesPhilippine LiteratureSuzzayne ButengPas encore d'évaluation
- Learn R by Intensive Practice - Coding TestDocument22 pagesLearn R by Intensive Practice - Coding Testselva86196Pas encore d'évaluation
- Past Perfect Simple - ExercisesDocument4 pagesPast Perfect Simple - ExercisesSandu VanessaPas encore d'évaluation
- 101Document2 pages101gangeswar2750% (2)