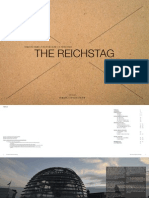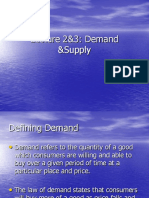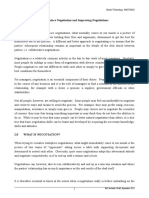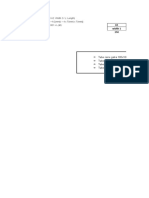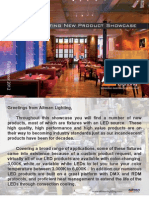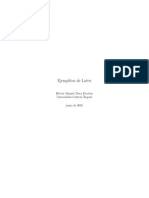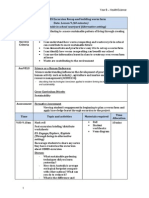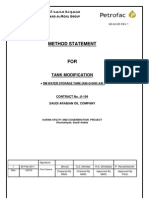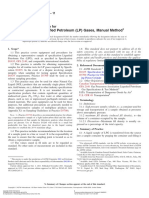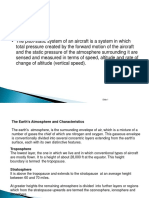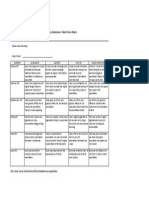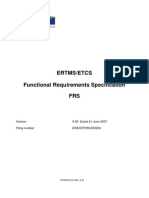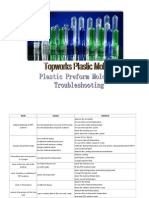Académique Documents
Professionnel Documents
Culture Documents
BSC
Transféré par
tagashiiTitre original
Copyright
Formats disponibles
Partager ce document
Partager ou intégrer le document
Avez-vous trouvé ce document utile ?
Ce contenu est-il inapproprié ?
Signaler ce documentDroits d'auteur :
Formats disponibles
BSC
Transféré par
tagashiiDroits d'auteur :
Formats disponibles
The Cargo Tracking Note (BSC)
The new Cargo Tracking Note (BSC) procedure is being enforced by Decision
n°01/MFB/SG/DGD dated March 23rd, 2007. The purpose of this new procedure is to
enable the Malagasy Authorities to identify, control, secure, track and forecast the
traffic of imported goods.
The Cargo Tracking Note (BSC) is a modern tool / web-based application allowing
the monitoring of imported goods, and enable generating of real time statistics. The
procedure has been designed to be as simple as possible for the trading community.
Regardless the transaction value, the customs office, the regime or the final
destination of the goods, a BSC will have to be registered and validated for each
cargo embarking for the Republic of Madagascar as from April 1st, 2007.
The exporter or his forwarding agent will therefore have to perform this formality and
attach to each BSC the corresponding final documents (final invoice, transport
document and export customs declaration).
During the first phase of its implementation (until June 30th, 2007), the BSC
registration can be performed by the BSC Technical Center in Madagascar.
As the BSC reference will be mandatory for clearance purposes, no clearance will be
admitted for any cargo for which no BSC has been correctly validated. Any
communication of fake documents or wrong information through the BSC submission
will be the responsibility of the importer who may then be subject to legal action.
Version 1.2 dated 28/03/2007
The BSC registration
Each exporter will have to ensure that each shipment to Madagascar is covered by a
validated BSC.
The BSC registration is possible once :
1. both the exporter and the importer are registered into the BSC database,
2. the goods have been shipped,
3. the final documents are available:
– the final invoice,
– the transport document (in case of a sea shipment)
– and the Export Customs declaration.
The BSC should be validated at least :
– 3 days prior clearance procedure in Madagascar in case of a sea
shipments,
– 1 day prior clearance procedure in Madagascar in case of an air shipment
or a shipment from Indian Ocean and South Africa.
This user guide is written for foreign economic operators exporting goods to
Madagascar and for importers in Madagascar, assisting them in each step of the
BSC registration.
For any further information, do not hesitate to contact the :
BSC Technical Center
Immeuble Ariane A5 – Enceinte GALAXY Andraharo
Tel. (261) 20 23 310 97 – Fax. (261) 20 23 215 37
E-mail : MG.BSC@sgs.com
Version 1.2 dated 28/03/2007
3
Version 1.2 dated 28/03/2007
4
Version 1.2 dated 28/03/2007
The BORDEREAU DE SUIVI DES CARGAISONS
or CARGO TRACKING NOTE
User Guide
------------
Version 1.2 dated 28/03/2007
The BSC registration
The BSC internet portal is accessible at the following address :
www.bscmg.sgs.com
The home page will ask you to identify yourself and enter your password before you
can access the BSC registration (picture 1).
Picture 1
It is important to make sure, before the first registration of BSC, that both the exporter
and the importer are correctly registered into the BSC database.
In case the importer is not yet registered, he will have :
– To either access the BSC application from his office and create his own
account (to which he will have to attach copy of his Carte Statistique and
Numéro d’Indentification Fiscal or copy of his identity card or passport),
– or to get in touch with the BSC Technical Center and ask for assistance.
The importer will then have to communicate his registration number to his
exporter(s).
In the same way, the exporter will have to check if he is or not registered and, when
needed he will have to created his own account and the corresponding users.
Version 1.2 dated 28/03/2007
Steps prior to BSC registration
1 Company registration
When connecting to the application, the home page is displayed. You can access the
registration module by clicking on « Click here to register» (Picture 2).
Picture 2
This command will directly bring you to the next page (Picture 3) :
Picture 3
Version 1.2 dated 28/03/2007
Steps prior to BSC registration
Enter the name of your company in the field «Company Name» and validate the
research by clicking on the «search» button.
If your company appears in the « Search results » it has already been registered.
Click on « Exit » and ask the person who has registered it to create a user for you. It
is very important to make sure that each company / entity is only registered once into
the database.
If your company does not appear in the list, click on «Continue» to register the
company and its users by filling the corresponding fields (Picture 4).
Picture 4
Version 1.2 dated 28/03/2007
Steps prior to BSC registration
FIELD / BUTTON Description
Role Select the role played by the company from the drop-down list
Company name Type the name of the company
Address Type the address of the company
Country This refers to the country where the company is established. You
can select the corresponding country by clicking on the search
icon and type the name of the country. Then press Enter and click
on « select » once you find the country in the search results.
City This refers to the city where the company is established. The city
can be selected the same way.
Postal code Just type the number of the postal code
Fax , phone, Email Type the fax and phone number and the e-mail address of the
company.
N° RC, NIF, Code Stat Depending on the role played by the company, you may have to
etc. type either the Numéro d’enregistrement au Registre du
Commerce (RC) or the Numéro d’identification fiscal (NIF) and the
Numéro Statistique. Then, you will have to attach the
corresponding document (Picture 5).
Picture 5
Version 1.2 dated 28/03/2007
Steps prior to BSC registration
FIELD / BUTTON Description
« Browse … » This icon enables you to attach a copy of the document (Extrait de
l’Enregistrement au Registre du Commerce ou Copie du Numéro
d’Indentification Fiscal) which should have been scanned and saved
before .
Language This is the language in which the document has been established.
You can select the language from the drop-down list.
Document date This is the date of the document month/day/year. You can either
directly type the date of select it from the corresponding icon and
then click on « OK » to validate your selection.
2 Users registrations
Once the company has been registered, you can create the corresponding users by
clicking on « Next », completing the corresponding fields and clicking on « Next »
again.
Picture 6
10
Version 1.2 dated 28/03/2007
Steps prior to BSC registration
FIELD / BUTTON Description
Name Type the complete name of the user you are registering.
Login Enter the login code the system will use to identify the user
when accessing to the application.
The login will be used together with the password each time
the user wants to access to the application for BSC
management.
Password and Retype Enter a password containing at least six (6) characters and
password then retype the password.
Phone, fax number, e-mail Enter the phone and fax number, and the e-mail address of
the user
Language Select the language in which the user prefers to work from
the drop-down list.
The system will display the details of the company you have just registered (Picture
7).
– If the mandatory fields (in bold) are not correctly completed you can click on
« Validate Later », and save the information you have entered.
– But if the mandatory fields are fully completed, click on « Submit for
Validation » for validation.
11
Version 1.2 dated 28/03/2007
Steps prior to BSC registration
Picture 7
This company and users registration process is completed. You may now register
your first BSC.
12
Version 1.2 dated 28/03/2007
BSC registration step-by-step
Once the exporter or his forwarding agent has been registered, he can register his
BSC.
To register a new shipment to Madagascar, please enter into the module « BSC
Management – BSC Registration » and proceed as per the following steps :
– Step 1 : Parties identification
– Step 2 : Cargo identification and type of shipment
– Step 3 : Goods description and invoices
– Step 4 : Freight details
The last step of the BSC registration will be the “Submit for validation”.
Step 1 Parties identification
In this step, you will have to identify the entities involved into the transaction
(exporter, importer and forwarding agent), the identification of exporter and importer
are both mandatory.
To identify a Party, click on « Add » button corresponding to the entity category
(Picture8). Once you have identified the parties, you can :
– either « Save » : this will save the information you have submitted and will
give the BSC his reference. The BSC reference will have to be
communicated to the importer for clearance purpose.
– or click on « Next » : to save the submitted information and go to step 2.
13
Version 1.2 dated 28/03/2007
BSC registration step-by-step
Picture 8
FIELD / BUTTON Description
BSC N° This field is not accessible as the number will be automatically
generated by the application after Step 1 is completed (parties
identification).
Grouping (Yes / No) Click on « Yes » or « No » depending on the expedition type
Exporter Define the exporter (mandatory)
Add This button allows you to add any other entity involved in the
transaction (exporter, forwarding agent or importer). If the party
you are adding is already registered into the database, you can
select it by clicking on the « Search » button using his name or
his registration number. Otherwise, you will have to register
this party before you can select it. The system will give him a
temporary registration number until he is positively validated.
14
Version 1.2 dated 28/03/2007
BSC registration step-by-step
CHAMP/CONTRÔLE DESCRIPTION
Export forwarder This should only be entered if an export forwarder is used
Importer Identify the importer in the transaction (mandatory)
Transitaire à l’Importation This should only be entered when the forwarder in
Madagascar is known.
Cancel This is used to come back to the previous page without saving
the information submitted.
Next Saves the submitted information and allows to go the following
step. The BSC number will be generated at this stage.
Step 2 Cargo identification and Type of shipment
In this step, you will have to register all information regarding the cargo and the
shipment (type, air/sea and so on).
You will have to refer to the following documents for that purpose :
– the transport document,
– the customs declaration (export).
Based on these documents, you will have to :
– fill the corresponding fields (Picture 9),
– click on « Next » to save the information and access to the following step
(step 3),
– and attach the required documents (transport document and customs
declaration) by clicking on « Add » as per Picture 10.
15
Version 1.2 dated 28/03/2007
BSC registration step-by-step
Picture 9
FIELD / BUTTON Description
Cargo type Select the cargo type from the drop-down list (Container, bulk,
and so on)
Type de vrac In case of bulk shipment, select the type of bulk shipment
Method (Air / sea / road) Select the shipment method from the drop-down list.
Gross Weight Type the gross weight of the cargo and then select the unit
from the drop-down list.
Volume Type the volume of the cargo and then select the unit from
the drop-down list.
Carrier Select the Carrier / vessel by clicking on the « Search » icon.
16
Version 1.2 dated 28/03/2007
BSC registration step-by-step
Picture 10
FIELD / BUTTON Description
Attach a document Click on « Add » to attach the corresponding document
(transport document and customs declaration)
Type de document Select the document type from the drop-down list.
Reference Type the reference number of the document you are
attaching.
Document date Type the date of the document (issuance date)
Transmis par Select the party which has provided the document
Step 3 Goods description and invoices
This step covers the goods description and the production of the corresponding
invoice(s).
The BSC Technical Center will be in charge of details good description but the
exporter will have to :
– attach the corresponding invoices (Picture 11) by clicking on « Add » and
selecting the document to be attached,
– and, fill in the information regarding the product with the highest value, by
clicking on « View details » at the right side of the list of goods (Picture 12)
Click on « Next », to save the submitted information and go to step 4.
17
Version 1.2 dated 28/03/2007
BSC registration step-by-step
Picture 11
FIELD / BUTTON Description
Add invoice Allows to attach the invoice
Next Saves the submitted information and allows to go to the next
step
Cancel This icons allows to come back to the previous screen.
Save Saves all submitted information.
18
Version 1.2 dated 28/03/2007
BSC registration step-by-step
Picture 12
19
Version 1.2 dated 28/03/2007
BSC registration step-by-step
Step 4 Freight details
In this 4th step, you will have to give all the freight details (Picture 13) and then, click
on « Save ».
Picture 13
FIELD / BUTTON Description
Currency Select the currency from the drop-down
Air / Sea Freight Enter the freight amount
CAF Type the amount of the ”Currency Adjustment Factor ”
BAF Type the amount of ”Bunker Adjustment Factor”
THC Type the amount of ”Terminal Handling Charges”
Other charges values Type the total amount of all other charges
20
Version 1.2 dated 28/03/2007
BSC Validation
1 Submit for validation
The Validation is the last step of the BSC registration. The Summary of the BSC is
displayed on the screen (Picture 14).
To request the BSC Validation, click on « Submit for validation ».
Picture 14
21
Version 1.2 dated 28/03/2007
BSC Validation
2 BSC Validation
The BSC validation is done by the BSC Technical Center in Madagascar who is
checking each information given through the BSC and the corresponding documents.
– Once the user asks for the BSC validation, the status of the BSC will be « En
attente de Validation ».
– Once the Technical Center is working on the BSC, the status becomes « En
Cours de Validation ».
– And once the BSC is validated, it goes to :
either « Valide » and allows the parties to print it,
or « Non valide » and the exporter will have to make the necessary
corrections.
The BSC Technical Center may not validate the BSC if any inconsistency is found in
information and documents provided.
This non-validation does not mean that the goods cannot be shipped but the exporter
will have to submit the BSC again for validation after correction.
22
Version 1.2 dated 28/03/2007
Search and Print a BSC
The module « Search a BSC » enables you to search one or many BSCs which have
been created from your account or for which you are one of the transacting parties.
Picture 15
FIELD / BUTTON Description
Created date from Type the date the BSC may have been registered or select it
from the corresponding button (only if known)
Created date to Type the date before which the BSC has been registered
BSC Number Type the number of the BSC
BL Number Type the transport document number (if known)
BSC Status Select the status from the drop-down list.
The existing status are : Annulé / Fermé Création / Invalide /
Sous réserve de validation / Valide / Attente de document /
Attente de paiement / En attente de Validation.
23
Version 1.2 dated 28/03/2007
Search and Print a BSC (continued)
FIELD / BUTTON Description
Carrier Name Select the Carrier Name by clicking on the corresponding
« Search » button.
In case the Carrier is not yet registered, please contact the
BSC Technical Center for assistance.
By clicking on the « Search » button you will display the list of BSC related to your
account with their respective registration date and status (Picture 16).
Picture 16
You can now :
– Access the BSC by clicking on « Select » on the line corresponding to the
BSC,
– Modify or complet a BSC by clicking on « Edit »,
– And/or print a BSC by clicking on « Print ».
24
Version 1.2 dated 28/03/2007
Search and Print a BSC (continued)
FIELD / BUTTON Description
Create Date From Click on this to sort the BSC list by creation date
BSC Number Click on this to sort the BSC list by BSC number
BL number Click on this to sort the BSC list by BL number
Status Click on this to sort the BSC list by status
Status date Click on this to sort the BSC list by status date
Print Click on this to print the corresponding BSC
Create a BSC Click on this to register a new BSC
Cancel Click on this to come back to the search BSC page
For any further information or for any assistance on the BSC registration, do not
hesitate to contact :
BSC Technical Center
Immeuble Ariane A5 – Enceinte GALAXY Andraharo
Tel. (261) 20 23 310 97 – Fax. (261) 20 23 215 37
E-mail : MG.BSC@sgs.com
25
Version 1.2 dated 28/03/2007
Vous aimerez peut-être aussi
- The Subtle Art of Not Giving a F*ck: A Counterintuitive Approach to Living a Good LifeD'EverandThe Subtle Art of Not Giving a F*ck: A Counterintuitive Approach to Living a Good LifeÉvaluation : 4 sur 5 étoiles4/5 (5794)
- The Gifts of Imperfection: Let Go of Who You Think You're Supposed to Be and Embrace Who You AreD'EverandThe Gifts of Imperfection: Let Go of Who You Think You're Supposed to Be and Embrace Who You AreÉvaluation : 4 sur 5 étoiles4/5 (1090)
- Never Split the Difference: Negotiating As If Your Life Depended On ItD'EverandNever Split the Difference: Negotiating As If Your Life Depended On ItÉvaluation : 4.5 sur 5 étoiles4.5/5 (838)
- Hidden Figures: The American Dream and the Untold Story of the Black Women Mathematicians Who Helped Win the Space RaceD'EverandHidden Figures: The American Dream and the Untold Story of the Black Women Mathematicians Who Helped Win the Space RaceÉvaluation : 4 sur 5 étoiles4/5 (895)
- Grit: The Power of Passion and PerseveranceD'EverandGrit: The Power of Passion and PerseveranceÉvaluation : 4 sur 5 étoiles4/5 (588)
- Shoe Dog: A Memoir by the Creator of NikeD'EverandShoe Dog: A Memoir by the Creator of NikeÉvaluation : 4.5 sur 5 étoiles4.5/5 (537)
- The Hard Thing About Hard Things: Building a Business When There Are No Easy AnswersD'EverandThe Hard Thing About Hard Things: Building a Business When There Are No Easy AnswersÉvaluation : 4.5 sur 5 étoiles4.5/5 (344)
- Elon Musk: Tesla, SpaceX, and the Quest for a Fantastic FutureD'EverandElon Musk: Tesla, SpaceX, and the Quest for a Fantastic FutureÉvaluation : 4.5 sur 5 étoiles4.5/5 (474)
- Her Body and Other Parties: StoriesD'EverandHer Body and Other Parties: StoriesÉvaluation : 4 sur 5 étoiles4/5 (821)
- The Sympathizer: A Novel (Pulitzer Prize for Fiction)D'EverandThe Sympathizer: A Novel (Pulitzer Prize for Fiction)Évaluation : 4.5 sur 5 étoiles4.5/5 (121)
- The Emperor of All Maladies: A Biography of CancerD'EverandThe Emperor of All Maladies: A Biography of CancerÉvaluation : 4.5 sur 5 étoiles4.5/5 (271)
- The Little Book of Hygge: Danish Secrets to Happy LivingD'EverandThe Little Book of Hygge: Danish Secrets to Happy LivingÉvaluation : 3.5 sur 5 étoiles3.5/5 (399)
- The World Is Flat 3.0: A Brief History of the Twenty-first CenturyD'EverandThe World Is Flat 3.0: A Brief History of the Twenty-first CenturyÉvaluation : 3.5 sur 5 étoiles3.5/5 (2259)
- The Yellow House: A Memoir (2019 National Book Award Winner)D'EverandThe Yellow House: A Memoir (2019 National Book Award Winner)Évaluation : 4 sur 5 étoiles4/5 (98)
- Devil in the Grove: Thurgood Marshall, the Groveland Boys, and the Dawn of a New AmericaD'EverandDevil in the Grove: Thurgood Marshall, the Groveland Boys, and the Dawn of a New AmericaÉvaluation : 4.5 sur 5 étoiles4.5/5 (266)
- A Heartbreaking Work Of Staggering Genius: A Memoir Based on a True StoryD'EverandA Heartbreaking Work Of Staggering Genius: A Memoir Based on a True StoryÉvaluation : 3.5 sur 5 étoiles3.5/5 (231)
- Team of Rivals: The Political Genius of Abraham LincolnD'EverandTeam of Rivals: The Political Genius of Abraham LincolnÉvaluation : 4.5 sur 5 étoiles4.5/5 (234)
- On Fire: The (Burning) Case for a Green New DealD'EverandOn Fire: The (Burning) Case for a Green New DealÉvaluation : 4 sur 5 étoiles4/5 (73)
- The Unwinding: An Inner History of the New AmericaD'EverandThe Unwinding: An Inner History of the New AmericaÉvaluation : 4 sur 5 étoiles4/5 (45)
- Report On SURFACE CONSTRUCTION OF THE REICHSTAGDocument19 pagesReport On SURFACE CONSTRUCTION OF THE REICHSTAGkylikeschoco100% (3)
- Incoterms 2010 Quick Reference Chart 120610Document1 pageIncoterms 2010 Quick Reference Chart 120610Muhammad ShahbazPas encore d'évaluation
- Assumptions: Estimated Cash Flow For 1 ArpDocument6 pagesAssumptions: Estimated Cash Flow For 1 ArptagashiiPas encore d'évaluation
- English Version For The AssignmentDocument3 pagesEnglish Version For The AssignmenttagashiiPas encore d'évaluation
- Demand and SupplyDocument15 pagesDemand and SupplytagashiiPas encore d'évaluation
- Finalizing Cashflow - CitrusDocument3 pagesFinalizing Cashflow - CitrustagashiiPas encore d'évaluation
- National IncomeDocument34 pagesNational IncometagashiiPas encore d'évaluation
- ABC Banking FinancialsDocument1 pageABC Banking FinancialstagashiiPas encore d'évaluation
- English Version For The AssignmentDocument3 pagesEnglish Version For The AssignmenttagashiiPas encore d'évaluation
- Conflict Management PDFDocument6 pagesConflict Management PDFtagashiiPas encore d'évaluation
- Destockage List Finalised 28.08.17Document8 pagesDestockage List Finalised 28.08.17tagashiiPas encore d'évaluation
- Conflict Management PDFDocument6 pagesConflict Management PDFtagashiiPas encore d'évaluation
- TTT Mba FS Y1Document1 pageTTT Mba FS Y1tagashiiPas encore d'évaluation
- Negotiation SkillsDocument8 pagesNegotiation SkillstagashiiPas encore d'évaluation
- Memo Template For Seaway Bill and Telex Release2Document1 pageMemo Template For Seaway Bill and Telex Release2tagashiiPas encore d'évaluation
- Stimulus PackageDocument2 pagesStimulus PackagetagashiiPas encore d'évaluation
- Destockage List Finalised 28.08.17Document8 pagesDestockage List Finalised 28.08.17tagashiiPas encore d'évaluation
- Stimulus PackageDocument2 pagesStimulus PackagetagashiiPas encore d'évaluation
- TRADE ORIZON Order FormDocument1 pageTRADE ORIZON Order FormtagashiiPas encore d'évaluation
- Packaging - MSMDocument1 pagePackaging - MSMtagashiiPas encore d'évaluation
- Tube Weight CalculationDocument3 pagesTube Weight CalculationtagashiiPas encore d'évaluation
- Medicare Insurance Claim Form: PolicyholderDocument2 pagesMedicare Insurance Claim Form: PolicyholdertagashiiPas encore d'évaluation
- GRBP Request Form v1 052016Document1 pageGRBP Request Form v1 052016tagashiiPas encore d'évaluation
- Diwali EbookDocument204 pagesDiwali EbookparivasuPas encore d'évaluation
- Pipe Gasket Urgent - OTIDocument2 pagesPipe Gasket Urgent - OTItagashiiPas encore d'évaluation
- Til157 MTCDocument1 pageTil157 MTCtagashiiPas encore d'évaluation
- Msds For Rp-1616-p Type Oil - Dos OilDocument4 pagesMsds For Rp-1616-p Type Oil - Dos OiltagashiiPas encore d'évaluation
- Certificate of Analysis of Anti Rust OilDocument1 pageCertificate of Analysis of Anti Rust OiltagashiiPas encore d'évaluation
- Nominal Pipe Sizes: Pipe Dimensions, Imperial / Metric Pipe ChartDocument5 pagesNominal Pipe Sizes: Pipe Dimensions, Imperial / Metric Pipe CharthappywhewmiPas encore d'évaluation
- HDP Top 10 - Seyang Warranty LetterDocument4 pagesHDP Top 10 - Seyang Warranty LettertagashiiPas encore d'évaluation
- Media Gateway SoftswitchDocument10 pagesMedia Gateway SoftswitchMahmoud Karimi0% (1)
- Operating Check List For Disel Generator: Date: TimeDocument2 pagesOperating Check List For Disel Generator: Date: TimeAshfaq BilwarPas encore d'évaluation
- Altman Fall Winter 2012 Product Showcase FlyerDocument32 pagesAltman Fall Winter 2012 Product Showcase FlyerИлия ГеоргиевPas encore d'évaluation
- 8D ReportDocument26 pages8D ReportEbenezer FrancisPas encore d'évaluation
- American Standard fl7tg Installation SheetDocument2 pagesAmerican Standard fl7tg Installation SheetJonn Denver NuggetsPas encore d'évaluation
- Ejemplitos de Latex: H Ector Manuel Mora Escobar Universidad Central, Bogot ADocument20 pagesEjemplitos de Latex: H Ector Manuel Mora Escobar Universidad Central, Bogot AAmanda GarciaPas encore d'évaluation
- SYS600 System ConfigurationDocument256 pagesSYS600 System ConfigurationDang JinlongPas encore d'évaluation
- Lesson Plan 2Document3 pagesLesson Plan 2api-260894328Pas encore d'évaluation
- Selfdrive Autopilot CarsDocument20 pagesSelfdrive Autopilot CarsPavan L ShettyPas encore d'évaluation
- Hydraulic BrakeDocument29 pagesHydraulic Brakerup_ranjan532250% (8)
- GSB (Coarse Graded) Summary Sheet: Physical PropertiesDocument10 pagesGSB (Coarse Graded) Summary Sheet: Physical PropertiesjitendraPas encore d'évaluation
- Logic Families and Their Characteristics CharacteristicsDocument26 pagesLogic Families and Their Characteristics CharacteristicsanunilaPas encore d'évaluation
- Eletrical Motor OffshoreDocument38 pagesEletrical Motor OffshoreandreisraelPas encore d'évaluation
- Digital Market Space in BeautyDocument48 pagesDigital Market Space in BeautyInaPas encore d'évaluation
- Quick Operation Guide of DS-7200-ST DVR (V1.2.0)Document40 pagesQuick Operation Guide of DS-7200-ST DVR (V1.2.0)Roman MayurPas encore d'évaluation
- Ms For Demin Water Tank Modification Rev 1 Feb. 28 2011lastDocument9 pagesMs For Demin Water Tank Modification Rev 1 Feb. 28 2011lastsharif339100% (1)
- ASTM D1265-11 Muestreo de Gases Método ManualDocument5 pagesASTM D1265-11 Muestreo de Gases Método ManualDiana Alejandra Castañón IniestraPas encore d'évaluation
- MM LabDocument4 pagesMM LabJstill54Pas encore d'évaluation
- Final Exam Review Questions Funds of SecurityDocument65 pagesFinal Exam Review Questions Funds of Securityidk80% (5)
- Unit 1 Module 2 Air Data InstrumentsDocument37 pagesUnit 1 Module 2 Air Data Instrumentsveenadivyakish100% (1)
- Type of Ac StatementDocument3 pagesType of Ac StatementRoberto SmithPas encore d'évaluation
- 10 MIPS Floating Point ArithmeticDocument28 pages10 MIPS Floating Point ArithmeticHabibullah Khan MazariPas encore d'évaluation
- Imovie Presentation Rubric EfDocument1 pageImovie Presentation Rubric Efapi-239838395Pas encore d'évaluation
- LX Capacity Chart Hydrogen SCFM 10-2008 PDFDocument5 pagesLX Capacity Chart Hydrogen SCFM 10-2008 PDFZack AmerPas encore d'évaluation
- 2015 - Catalog - ABB Cable Accessories 12-42 KV - English - CSE-A FamilyDocument12 pages2015 - Catalog - ABB Cable Accessories 12-42 KV - English - CSE-A FamilyAnonymous oKr1c2WPas encore d'évaluation
- Set-1-Index001-ERA - ERTMS - 003204 v500 Functional Requirements SpecificationDocument98 pagesSet-1-Index001-ERA - ERTMS - 003204 v500 Functional Requirements SpecificationShauna MoorePas encore d'évaluation
- Odisha Current Affairs 2019 by AffairsCloudDocument27 pagesOdisha Current Affairs 2019 by AffairsCloudTANVEER AHMEDPas encore d'évaluation
- Illustrative Worked Examples Commentary of Irc: 6-2017Document2 pagesIllustrative Worked Examples Commentary of Irc: 6-2017jatin singlaPas encore d'évaluation
- Troublshooting For PET PreformDocument5 pagesTroublshooting For PET PreformSteven Cheng75% (4)