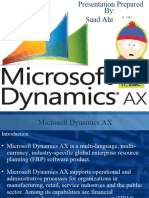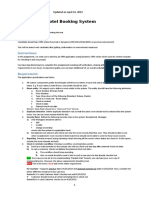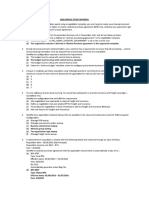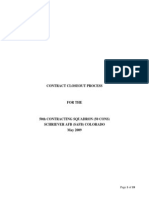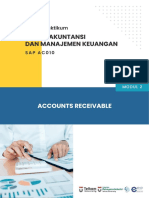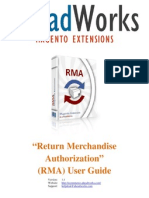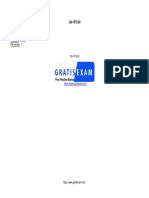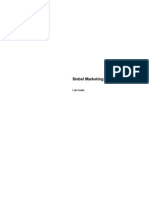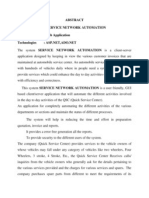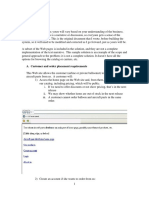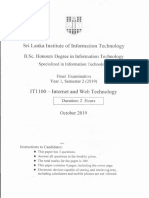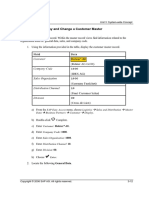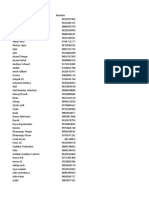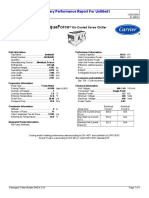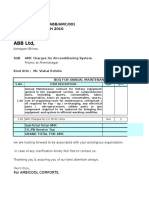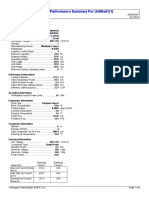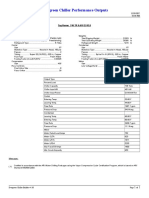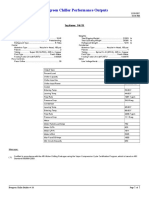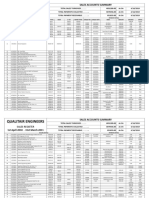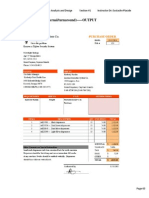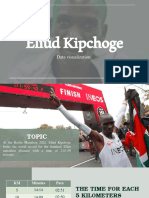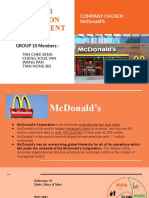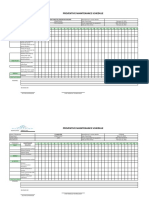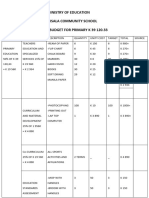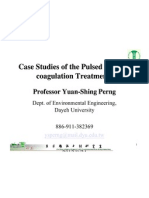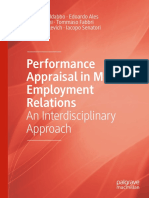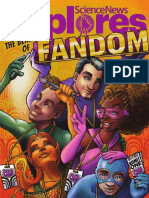Académique Documents
Professionnel Documents
Culture Documents
ENSIM Final - Layout
Transféré par
calvin.bloodaxe4478Titre original
Copyright
Formats disponibles
Partager ce document
Partager ou intégrer le document
Avez-vous trouvé ce document utile ?
Ce contenu est-il inapproprié ?
Signaler ce documentDroits d'auteur :
Formats disponibles
ENSIM Final - Layout
Transféré par
calvin.bloodaxe4478Droits d'auteur :
Formats disponibles
CARRIER CARENET - QUICK REFERENCE GUIDE
type the url "www.smartcrm.in/sms-carl/index.php
LOG IN
company code : carl password : ***********
1(a) Contact Management-------->Customer Location------>Search by Customer Name / Address / Ph No.
1. CALL
1(b) If Customer Record Found------>Click on "Call Entry" Link---->Select Call Category & Service Status and Save
REGISTRATION
1(c) If Customr Record Not Found------->Click on "New Entry" & Create Customer Reocrd------->Return to process 1 ( a )
2(a) Search with Machine Sl.No. / Invoice No. in Equipment Register
2(b) Select the required machine by clicking on the Raiod Button and then Select link
2. EQUIPMENT 2(c) Select Customer Name from "Customer List". If customer name not found, Click on "New Entry" & create Customer record
COMMISSIONING
2(d) Select Customer Name from "Customer List". Update the "Installed on Date". Click on Calculate Warranty link & Save the Entry
2 (e) To find out the no. of equipments commissioned, type the date range in the "Equipment Entry Period" in the advanced
search portion of the Equipment List and search.
3(a) Open the "Complaint Register" and Select the Call by Call No / Customer Name
3(b) Click on the "Unattended" link to open the call on Edit Mode.
3. FSR
3(c) Click on "Service Call Report" to open the FSR Resiger. Click on "New Entry" to Open FSR Form
GENERATION
3(d) Select the Tech name, Attended Date and Time and Select the Equipment by "Select Equipment Serviced" Link
3(e) Save the FSR & note the FSR no on the Job Sheet
4(a) To generate a Warranty Claim, first generate the FSR
4(b) Open the "FSR Register" through "Field Service Management ----> Serivce Call Report Register"
4(c) Click on the "C" link to open the Warranty Claim Form"
4. WARRANTY 4(d) Type the First digit of the Machine Sl.No. in the "Equipment Sl.No." Field and select the machine
CLAIM
GENERATION 4(e) Select the Spare Part from the "Select Config Component" / "Select Other Component" list
4(f) Select the nature of Fault and Save the "Claim". Note the Wty Calim No. on the Job sheet and Inform Carier
4(g) After Approval from Carrier, Open the Wty Calim through "Calim Mngt--->Wty Claim".
4(h) Click on "Printable View" Link to see the "Spare Indent form". Print it and send along with Def Spare part to Carrier
5(a) Open the FSR register and select the FSR which has to be closed
5(b) Click on the "Equipment No. / Sl.No." to open the "Detail Entry Form"
5. CALL CLOSING
5(c) Select the Tech Name, Date and Time. Fill up the detailed Work Report and Select the Status as CLOSED
5(d) Save the Record
6(a) Open the PM call register by clicking on "Preventive Maintainance" ---->"Preventive Maintainance Calls
6(b) Put the date range for which you want to see the PM calls due & search by "All" category
6. PM CALLS 6(c) Export the calls into excel and attend the calls in the field
6(d) To close a PM call, click on the "Radio Button", update the visit details and "Save" the report
6(e) Search the PM calls in a particular date range by "Closed" category to see the closed calls.
7 (a) The best method to update the Visit details is by generating an FSR & selecting the call status as
"In Progress" in the "Details Entry Screen". But FSR cannot be generated if the Machine Sl.No. is not found.
7(b) In the above situation, the user can open the Complaint Update by clicking on the "Unattended" link
7.VISIT DETAIL
in the complaint register. The details of vist can be typed in the "Remarks" field. Try & put in as much
UPDATION
detail as possible as it is a free text field. Then "Save" the report.
7( c ) In future, whenever a customer gives a reminder, the user can open the complaint update and give the
visit details to the customer
Vous aimerez peut-être aussi
- Machinery Component Maintenance and RepairD'EverandMachinery Component Maintenance and RepairÉvaluation : 5 sur 5 étoiles5/5 (1)
- BSD 2.ZERO MK Request ProcessDocument11 pagesBSD 2.ZERO MK Request ProcessEduardo VillafañePas encore d'évaluation
- ADVA Optical Customer Portal User Manual v1.16Document45 pagesADVA Optical Customer Portal User Manual v1.16mehdi_mehdiPas encore d'évaluation
- CDR RolloutDocument38 pagesCDR RolloutmbhagavanprasadPas encore d'évaluation
- Don'tworyyDocument26 pagesDon'tworyyRimjhim JaiswalPas encore d'évaluation
- Microsoft Dynamics AXDocument17 pagesMicrosoft Dynamics AXSaad ZiaPas encore d'évaluation
- VijayKumar - CRM - Simple Hotel Booking Assignment v04Document6 pagesVijayKumar - CRM - Simple Hotel Booking Assignment v04chary33% (3)
- Sap Troubleshoot inDocument12 pagesSap Troubleshoot inYashpal SinghPas encore d'évaluation
- Customisation - Functional Specification Enhancements in DebriefDocument12 pagesCustomisation - Functional Specification Enhancements in DebriefRitesh SinghPas encore d'évaluation
- Instruction SheetDocument11 pagesInstruction SheetAli MehdiPas encore d'évaluation
- Undp Atlas - Easy Guide 2013v1Document29 pagesUndp Atlas - Easy Guide 2013v1Massimo LorenzatoPas encore d'évaluation
- Mexico E-Invoicing Configuration Guide-1.1Document15 pagesMexico E-Invoicing Configuration Guide-1.1Adrián DeJesús100% (1)
- CPI Ex Hands - On - 23Document15 pagesCPI Ex Hands - On - 23Yannick AssoumanPas encore d'évaluation
- 1Z1-327 Oracle Fusion Procurement Cloud Service 2016 Implementation EssentialsDocument21 pages1Z1-327 Oracle Fusion Procurement Cloud Service 2016 Implementation EssentialsPunit JainPas encore d'évaluation
- Assessment - CRM v0.01Document3 pagesAssessment - CRM v0.01Rahat GabaPas encore d'évaluation
- 2016 MaterialDocument10 pages2016 MaterialMathi VathaniPas encore d'évaluation
- Product Quality Deficiency Report (PQDR)Document2 pagesProduct Quality Deficiency Report (PQDR)JericManaugPas encore d'évaluation
- Request For Establishment of A Publications Account: (Include Nine-Digit ZIP Code) (Include Nine-Digit ZIP Code)Document1 pageRequest For Establishment of A Publications Account: (Include Nine-Digit ZIP Code) (Include Nine-Digit ZIP Code)DouglasPas encore d'évaluation
- Sap ErpDocument17 pagesSap ErpGisella Julissa GarciaPas encore d'évaluation
- HullDocument36 pagesHullcchhhPas encore d'évaluation
- Contract Closeout Process: Page 1 of 18Document18 pagesContract Closeout Process: Page 1 of 18ashok_singh_33Pas encore d'évaluation
- Obc IrmDocument62 pagesObc Irmr_kaushik1947Pas encore d'évaluation
- Procedural Lab Perform A Hot Deployment ProcessDocument4 pagesProcedural Lab Perform A Hot Deployment ProcessRahul ShelkePas encore d'évaluation
- Unit Testing - AH01: Application Area - PPDocument35 pagesUnit Testing - AH01: Application Area - PPBhattahcarjee RupakPas encore d'évaluation
- (M2) Jurnal - Accounts ReceivableDocument26 pages(M2) Jurnal - Accounts ReceivableMichael ChristensenPas encore d'évaluation
- Paint Manufacturing Feasibility StudyDocument45 pagesPaint Manufacturing Feasibility StudyOlufemi Moyegun100% (4)
- QuesDocument11 pagesQuesVaibhav KumarPas encore d'évaluation
- Inlias ManualDocument57 pagesInlias Manualrai duttaPas encore d'évaluation
- Aw RmaDocument20 pagesAw Rmakumar_appaPas encore d'évaluation
- YM Website - User Manual: BookingDocument19 pagesYM Website - User Manual: Bookingwinda hervianaPas encore d'évaluation
- Coding BlockDocument22 pagesCoding Blockjoseph davidPas encore d'évaluation
- Sop-Contact Centre Inbound & OutboundDocument126 pagesSop-Contact Centre Inbound & OutboundIshtiaq Ahsan85% (13)
- Locker ModuleDocument32 pagesLocker ModulebinalamitPas encore d'évaluation
- CAL For Android - v3Document12 pagesCAL For Android - v3md_ibarraPas encore d'évaluation
- How To Create A Campaign ClaimDocument7 pagesHow To Create A Campaign ClaimYè WințPas encore d'évaluation
- KSB1 ReportDocument9 pagesKSB1 ReportAnand SirivelliPas encore d'évaluation
- SAP Local ClientDocument10 pagesSAP Local ClientAnoopBinuPas encore d'évaluation
- Payment Processor Reconciliation For Optimal: 1.0 PurposeDocument4 pagesPayment Processor Reconciliation For Optimal: 1.0 PurposeCursedDiamondsPas encore d'évaluation
- Number: 1z0-1073-20 Passing Score: 800 Time Limit: 120 Min File Version: 1Document14 pagesNumber: 1z0-1073-20 Passing Score: 800 Time Limit: 120 Min File Version: 1Sambit SarkarPas encore d'évaluation
- Siebel Marketing Manager Activity - GuideDocument55 pagesSiebel Marketing Manager Activity - Guidemanasamba33Pas encore d'évaluation
- 01 - Warehouse Inbound Manual Ver 1.0Document32 pages01 - Warehouse Inbound Manual Ver 1.0andri sofyanPas encore d'évaluation
- MS Access - Exercises 2nd 2015-2016Document12 pagesMS Access - Exercises 2nd 2015-2016Joshua Jos-gee CholobesaPas encore d'évaluation
- Procedural Lab Create A Compound PropertyDocument4 pagesProcedural Lab Create A Compound PropertyRahul ShelkePas encore d'évaluation
- SCCM Client Checklist WinXPDocument10 pagesSCCM Client Checklist WinXPmalokPas encore d'évaluation
- Test Call To MVTS II Using SJ Phone SIP ModeDocument5 pagesTest Call To MVTS II Using SJ Phone SIP ModeBarry ManlayPas encore d'évaluation
- CRM Car Rental SystemDocument3 pagesCRM Car Rental SystemRahat GabaPas encore d'évaluation
- Service NetWork Automation AbstractDocument15 pagesService NetWork Automation AbstractvenkatbjPas encore d'évaluation
- TaxAudit BookletDocument3 pagesTaxAudit BookletMohan GoyalPas encore d'évaluation
- 9.6 - Terminal - Production Time ReceiptDocument10 pages9.6 - Terminal - Production Time ReceiptBrayan Fdo BuitragoPas encore d'évaluation
- Calculate Flowmeter ParametersDocument3 pagesCalculate Flowmeter ParametersTATA STEELPas encore d'évaluation
- Pilot SpecialDocument4 pagesPilot SpecialdjPas encore d'évaluation
- MIT1 264JF13 HW2 SolDocument12 pagesMIT1 264JF13 HW2 SolQuân Phạm NgọcPas encore d'évaluation
- Exam: 642-091 Title: CRM Express Integration Ver: 05-20-2009Document21 pagesExam: 642-091 Title: CRM Express Integration Ver: 05-20-2009George GeorgescuPas encore d'évaluation
- Cost Center Creation Request Summary:: Field Name Field Type Field Length Source Table Source Table Field Primary KeyDocument3 pagesCost Center Creation Request Summary:: Field Name Field Type Field Length Source Table Source Table Field Primary Keytanishgupta1234Pas encore d'évaluation
- IT1100 I and WTDocument4 pagesIT1100 I and WTvihinsabPas encore d'évaluation
- Praktikum Unit 3-1Document3 pagesPraktikum Unit 3-1Manase Toty AritonangPas encore d'évaluation
- Solution 3-1: Display and Change A Customer Master: TaskDocument3 pagesSolution 3-1: Display and Change A Customer Master: TaskManase Toty AritonangPas encore d'évaluation
- OpenSAP Byd4 SCM Week 03 Unit 02 PMD Additional ExcercisesDocument3 pagesOpenSAP Byd4 SCM Week 03 Unit 02 PMD Additional ExcercisesHong YangPas encore d'évaluation
- GO GREEN!!!!: My Role in Improving The Living Conditions of PuneDocument7 pagesGO GREEN!!!!: My Role in Improving The Living Conditions of Punecalvin.bloodaxe4478Pas encore d'évaluation
- Vat Break UpDocument2 pagesVat Break Upcalvin.bloodaxe4478Pas encore d'évaluation
- Contact ListDocument3 pagesContact Listcalvin.bloodaxe4478Pas encore d'évaluation
- SIGuide ConversionsDocument12 pagesSIGuide Conversionscalvin.bloodaxe4478Pas encore d'évaluation
- QualitairPurchase 3Document1 pageQualitairPurchase 3calvin.bloodaxe4478Pas encore d'évaluation
- Atlas Copco - Auditorium BOQ 170919Document4 pagesAtlas Copco - Auditorium BOQ 170919calvin.bloodaxe4478Pas encore d'évaluation
- Dynapac - Equipment ScheduleDocument1 pageDynapac - Equipment Schedulecalvin.bloodaxe4478Pas encore d'évaluation
- Selection of Water Cooled Chiller - 221 TR PDFDocument2 pagesSelection of Water Cooled Chiller - 221 TR PDFcalvin.bloodaxe4478Pas encore d'évaluation
- Jmsoadn Enterprises: SR - No GI Sheets Qty Site Jmsoadn Measurment Bill Amount TDS Cut 1% CHQ No CHQ Date CHQ Amount BankDocument1 pageJmsoadn Enterprises: SR - No GI Sheets Qty Site Jmsoadn Measurment Bill Amount TDS Cut 1% CHQ No CHQ Date CHQ Amount Bankcalvin.bloodaxe4478Pas encore d'évaluation
- Shubharambh Banquets HL - All Halls 26-5-2017Document5 pagesShubharambh Banquets HL - All Halls 26-5-2017calvin.bloodaxe4478Pas encore d'évaluation
- 30xa602 FullloadDocument1 page30xa602 Fullloadcalvin.bloodaxe4478Pas encore d'évaluation
- Detailed Performance Summary For Untitled1 (1) : Packaged Chiller Builder EMEA 3.24 Page 1 of 2Document2 pagesDetailed Performance Summary For Untitled1 (1) : Packaged Chiller Builder EMEA 3.24 Page 1 of 2calvin.bloodaxe4478Pas encore d'évaluation
- Evergreen Chiller Performance Outputs: Tag Name: 23XRV 350TRDocument1 pageEvergreen Chiller Performance Outputs: Tag Name: 23XRV 350TRcalvin.bloodaxe4478Pas encore d'évaluation
- Price Break Up in INR With Duties (04.12.08)Document2 pagesPrice Break Up in INR With Duties (04.12.08)calvin.bloodaxe4478Pas encore d'évaluation
- 30xa0452 FullloadDocument1 page30xa0452 Fullloadcalvin.bloodaxe4478100% (1)
- Price Break Up in INR With Duties (04.06.08)Document2 pagesPrice Break Up in INR With Duties (04.06.08)calvin.bloodaxe4478Pas encore d'évaluation
- Data Sheet - Carrier ChillerDocument4 pagesData Sheet - Carrier Chillercalvin.bloodaxe4478Pas encore d'évaluation
- Detailed Performance Summary For Untitled1Document3 pagesDetailed Performance Summary For Untitled1calvin.bloodaxe4478Pas encore d'évaluation
- Water Cooled Reciprocating Chiller Data - 30HRC070Document1 pageWater Cooled Reciprocating Chiller Data - 30HRC070calvin.bloodaxe4478Pas encore d'évaluation
- Selection Sheet - 30XA452 Screw ChillerDocument1 pageSelection Sheet - 30XA452 Screw Chillercalvin.bloodaxe4478Pas encore d'évaluation
- Evergreen Chiller Performance Outputs: Tag Name: 746 TR 0.618 $243.8Document1 pageEvergreen Chiller Performance Outputs: Tag Name: 746 TR 0.618 $243.8calvin.bloodaxe4478Pas encore d'évaluation
- ABB LTD,: Our Ref: Abicol/Abb/Amc/001 Date - 18 TH MARCH 2010Document3 pagesABB LTD,: Our Ref: Abicol/Abb/Amc/001 Date - 18 TH MARCH 2010calvin.bloodaxe4478Pas encore d'évaluation
- Selection of Water Cooled Chiller - 221 TRDocument2 pagesSelection of Water Cooled Chiller - 221 TRcalvin.bloodaxe4478Pas encore d'évaluation
- Selection of Water Cooled Screw ChillerDocument1 pageSelection of Water Cooled Screw Chillercalvin.bloodaxe4478Pas encore d'évaluation
- 30RB0262 Partload Chiller DataDocument3 pages30RB0262 Partload Chiller Datacalvin.bloodaxe4478Pas encore d'évaluation
- AC Quote Sa SolutionsDocument1 pageAC Quote Sa Solutionscalvin.bloodaxe4478Pas encore d'évaluation
- 750 Chiller FULL LOADDocument1 page750 Chiller FULL LOADcalvin.bloodaxe4478Pas encore d'évaluation
- 750 TR Chiller Load LineDocument2 pages750 TR Chiller Load Linecalvin.bloodaxe4478Pas encore d'évaluation
- Evergreen Chiller Performance Outputs: Tag Name: 746 TRDocument1 pageEvergreen Chiller Performance Outputs: Tag Name: 746 TRcalvin.bloodaxe4478Pas encore d'évaluation
- Qualitair Engineers: Sales RegisterDocument3 pagesQualitair Engineers: Sales Registercalvin.bloodaxe4478Pas encore d'évaluation
- SH210 5 SERVCE CD PDF Pages 1 33Document33 pagesSH210 5 SERVCE CD PDF Pages 1 33Em sulistio87% (23)
- Jetweigh BrochureDocument7 pagesJetweigh BrochureYudi ErwantaPas encore d'évaluation
- Milestone 9 For WebsiteDocument17 pagesMilestone 9 For Websiteapi-238992918Pas encore d'évaluation
- HandbookDocument194 pagesHandbookSofia AgonalPas encore d'évaluation
- Research Proposal IntroductionDocument8 pagesResearch Proposal IntroductionIsaac OmwengaPas encore d'évaluation
- Chapter 1: Investment Landscape: Financial GoalsDocument8 pagesChapter 1: Investment Landscape: Financial GoalsshubhamPas encore d'évaluation
- Fracture and FatigueDocument15 pagesFracture and FatigueZou JiaweiPas encore d'évaluation
- Data Mining - Exercise 2Document30 pagesData Mining - Exercise 2Kiều Trần Nguyễn DiễmPas encore d'évaluation
- PPB 3193 Operation Management - Group 10Document11 pagesPPB 3193 Operation Management - Group 10树荫世界Pas encore d'évaluation
- Mercury 150HPDocument5 pagesMercury 150HP이영석0% (1)
- Preventive Maintenance - HematologyDocument5 pagesPreventive Maintenance - HematologyBem GarciaPas encore d'évaluation
- Awais Inspector-PaintingDocument6 pagesAwais Inspector-PaintingMohammed GaniPas encore d'évaluation
- Numerical Transformer Differential RelayDocument2 pagesNumerical Transformer Differential RelayTariq Mohammed OmarPas encore d'évaluation
- Ministry of Education Musala SCHDocument5 pagesMinistry of Education Musala SCHlaonimosesPas encore d'évaluation
- Presentation - Prof. Yuan-Shing PerngDocument92 pagesPresentation - Prof. Yuan-Shing PerngPhuongLoanPas encore d'évaluation
- Entrep Q4 - Module 7Document5 pagesEntrep Q4 - Module 7Paula DT PelitoPas encore d'évaluation
- Windsor Machines LimitedDocument12 pagesWindsor Machines LimitedAlaina LongPas encore d'évaluation
- Vodafone M2M Integrated M2M Terminals Overview BrochureDocument4 pagesVodafone M2M Integrated M2M Terminals Overview BrochureJamie JordanPas encore d'évaluation
- List of People in Playboy 1953Document57 pagesList of People in Playboy 1953Paulo Prado De Medeiros100% (1)
- Tindara Addabbo, Edoardo Ales, Ylenia Curzi, Tommaso Fabbri, Olga Rymkevich, Iacopo Senatori - Performance Appraisal in Modern Employment Relations_ An Interdisciplinary Approach-Springer Internationa.pdfDocument278 pagesTindara Addabbo, Edoardo Ales, Ylenia Curzi, Tommaso Fabbri, Olga Rymkevich, Iacopo Senatori - Performance Appraisal in Modern Employment Relations_ An Interdisciplinary Approach-Springer Internationa.pdfMario ChristopherPas encore d'évaluation
- Surface CareDocument18 pagesSurface CareChristi ThomasPas encore d'évaluation
- Time-Dependent Deformation of Shaly Rocks in Southern Ontario 1978Document11 pagesTime-Dependent Deformation of Shaly Rocks in Southern Ontario 1978myplaxisPas encore d'évaluation
- Science News Explores-June July 2023Document36 pagesScience News Explores-June July 2023Tobei AchimPas encore d'évaluation
- Life Cycle Cost Analysis of Hvac System in Office ProjectsDocument3 pagesLife Cycle Cost Analysis of Hvac System in Office ProjectsVashuka GhritlahrePas encore d'évaluation
- Scope: Provisional Method - 1994 © 1984 TAPPIDocument3 pagesScope: Provisional Method - 1994 © 1984 TAPPIМаркус СилваPas encore d'évaluation
- Data Sheet: Elcometer 108 Hydraulic Adhesion TestersDocument3 pagesData Sheet: Elcometer 108 Hydraulic Adhesion TesterstilanfernandoPas encore d'évaluation
- SQL Datetime Conversion - String Date Convert Formats - SQLUSA PDFDocument13 pagesSQL Datetime Conversion - String Date Convert Formats - SQLUSA PDFRaul E CardozoPas encore d'évaluation
- White Button Mushroom Cultivation ManualDocument8 pagesWhite Button Mushroom Cultivation ManualKhurram Ismail100% (4)
- Bank of AmericaDocument1 pageBank of AmericaBethany MangahasPas encore d'évaluation
- Communication On The Telephone InfoDocument30 pagesCommunication On The Telephone Infomelese100% (1)