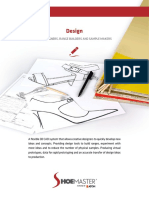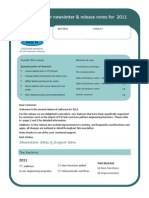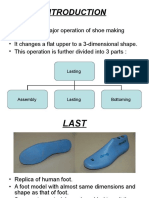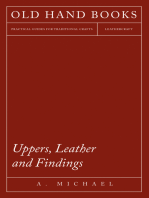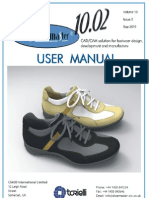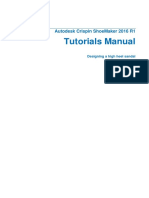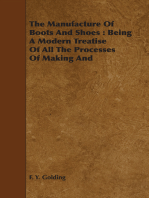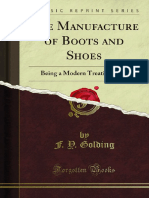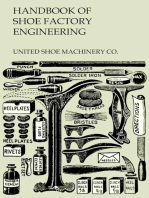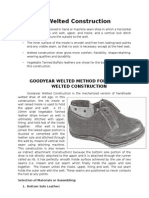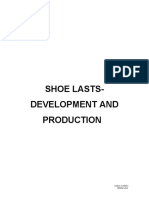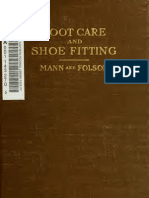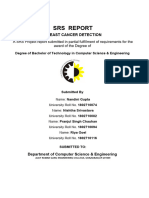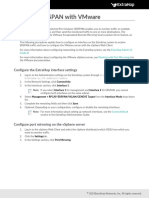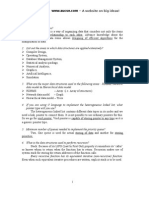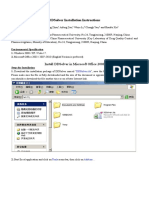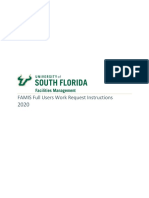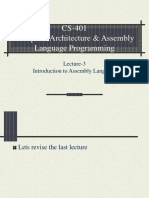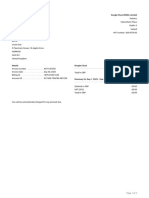Académique Documents
Professionnel Documents
Culture Documents
Shoemaster Creative PDF
Transféré par
Ashish DixitTitre original
Copyright
Formats disponibles
Partager ce document
Partager ou intégrer le document
Avez-vous trouvé ce document utile ?
Ce contenu est-il inapproprié ?
Signaler ce documentDroits d'auteur :
Formats disponibles
Shoemaster Creative PDF
Transféré par
Ashish DixitDroits d'auteur :
Formats disponibles
Shoemaster Creative
Technical Support
Shoemaster Creative
Training Manual
3D Creative Design
CSM3D International Limited
www.shoemaster.co.uk Shoemaster systems | training manuals 2012
2 Shoemaster Creative Training Manual
Table of Contents
Shoemaster Creative 5
Course Content 6
Design 10
Module 01: Bring sketches...................................................................................................................................
to life 11
Getting Started .......................................................................................................................................................... 12
1.01 Load a 3D Last .......................................................................................................................................................... 13
1.02 Flatten the last into 2D .......................................................................................................................................................... 15
1.03 Save the last .......................................................................................................................................................... 16
1.04 Import a picture .......................................................................................................................................................... 17
1.05 Align the picture to the last.......................................................................................................................................................... 20
Advanced alignment functions ......................................................................................................................................................... 23
1.06 Wrap the picture around the last
.......................................................................................................................................................... 26
Advanced wrapping functions ......................................................................................................................................................... 28
1.07 Save a new shoe project .......................................................................................................................................................... 31
...................................................................................................................................
Module 02: Enhance graphics software 32
Getting Started .......................................................................................................................................................... 33
2.01 Set the default bitmap editor
.......................................................................................................................................................... 34
2.02 Sketch on the last in your chosen software
.......................................................................................................................................................... 36
Module 03: Sketch on the ...................................................................................................................................
last 39
Getting Started .......................................................................................................................................................... 40
3.01 Open the Sketch toolbar .......................................................................................................................................................... 41
3.02 Sketch on the last .......................................................................................................................................................... 42
Develop 45
...................................................................................................................................
Module 04: Create styles in CAD 46
Getting Started .......................................................................................................................................................... 47
4.01 Create new CAD style lines.......................................................................................................................................................... 48
New style line functions ......................................................................................................................................................... 51
Duplicate Line ......................................................................................................................................... 52
New offset Line ......................................................................................................................................... 55
Mirror Line ......................................................................................................................................... 58
Tied Mirror Line ......................................................................................................................................... 61
Average Line ......................................................................................................................................... 64
Offset Stitch Line ......................................................................................................................................... 66
4.02 Line modification .......................................................................................................................................................... 68
Edit nodes ......................................................................................................................................................... 69
Modify nodes ......................................................................................................................................................... 73
Modify lines ......................................................................................................................................................... 78
Smooth line ......................................................................................................................................................... 82
Join line ......................................................................................................................................................... 84
Split line ......................................................................................................................................................... 86
Extend lines ......................................................................................................................................................... 88
Offset Line ......................................................................................................................................................... 93
4.03 Punches .......................................................................................................................................................... 96
CSM3D International Limited Shoemaster systems | training manuals 2012
Contents 3
Open a punch macro ......................................................................................................................................................... 97
New punch shapes ......................................................................................................................................................... 99
New punch lines ......................................................................................................................................................... 104
Save a punch file ......................................................................................................................................................... 109
4.04 Change the properties of a..........................................................................................................................................................
line 110
Change a line to holes ......................................................................................................................................................... 111
Change a line to stitches ......................................................................................................................................................... 115
Change a line to a punchline ......................................................................................................................................................... 117
................................................................................................................................... 121
Module 05: Pattern creation
Getting Started .......................................................................................................................................................... 122
5.01 Load a shoe project .......................................................................................................................................................... 124
5.02 Create a new pattern piece.......................................................................................................................................................... 126
Piece right click menu options......................................................................................................................................................... 131
5.03 Create a mated piece .......................................................................................................................................................... 132
5.04 Add holes to pieces .......................................................................................................................................................... 134
5.05 Add stitches to pieces .......................................................................................................................................................... 136
5.06 Add punch lines to pieces.......................................................................................................................................................... 138
5.07 Re save the project .......................................................................................................................................................... 140
...................................................................................................................................
Module 06: Reproduce shoes in CAD 141
Getting Started .......................................................................................................................................................... 142
6.01 Trace the new design .......................................................................................................................................................... 144
Module 07: Create virtual...................................................................................................................................
samples 146
Getting Started .......................................................................................................................................................... 147
7.01 Add colour .......................................................................................................................................................... 148
7.02 Add texture .......................................................................................................................................................... 154
7.03 Add thickness, offset and ..........................................................................................................................................................
profile 157
7.04 Add padding .......................................................................................................................................................... 160
7.05 Add components .......................................................................................................................................................... 163
7.06 Import a VRML sole unit .......................................................................................................................................................... 166
7.07 Scale, move and align the..........................................................................................................................................................
sole unit 169
Module 08: Create a new...................................................................................................................................
sole unit & heel 172
Getting Started .......................................................................................................................................................... 173
8.01 The Unit Wizard .......................................................................................................................................................... 174
8.02 Basic unit modification .......................................................................................................................................................... 181
Offset unit line ......................................................................................................................................................... 184
Make line symmetrical ......................................................................................................................................................... 187
Shift line by cursor ......................................................................................................................................................... 189
Insert points ......................................................................................................................................................... 192
Move points by mm ......................................................................................................................................................... 194
Delete points ......................................................................................................................................................... 197
Add a profile ......................................................................................................................................................... 199
Modify a profile in 2D ......................................................................................................................................................... 203
Duplicate Profile ......................................................................................................................................................... 211
Mirror a profile ......................................................................................................................................................... 214
Add tread ......................................................................................................................................................... 216
Change the unit colour ......................................................................................................................................................... 220
Add texture ......................................................................................................................................................... 224
Change the tread colour ......................................................................................................................................................... 227
Frequently Asked Questions 231
...................................................................................................................................
What is the Shoemaster/Work folder 232
...................................................................................................................................
Does Shoemaster come with data 233
CSM3D International Limited Shoemaster systems | training manuals 2012
4 Shoemaster Creative Training Manual
What is a shoe project ................................................................................................................................... 234
What is a shoe last ................................................................................................................................... 236
...................................................................................................................................
How can I get my lasts into Shoemaster 237
...................................................................................................................................
I can't see the loaded shoe last 238
What are the differences...................................................................................................................................
between the flattening options 240
I can't see the properties...................................................................................................................................
Window 241
................................................................................................................................... 243
I can't see the view windows
................................................................................................................................... 245
I can't see the browser window
CSM3D International Limited Shoemaster systems | training manuals 2012
Shoemaster Creative 5
Shoemaster Creative
This course allows the user to explore the flexible and varied options for creating 3D shoe designs
within the Creative software.
The course is organised into two sections, Design and Develop, that contain modules describing all the
different ways of working within Shoemaster Creative.
Each modules introduces the user to new functions and new methods of working whilst utilising skills
acquired in previous chapters. With this in mind and, to fully appreciate all the capabilities of the
Creative software, it is recommended that you follow each in turn. However each module contains links
to previously learnt functions that you will need to use should you wish to explore the manual.
We hope you enjoy working with the Creative design software!
CSM3D International Limited Shoemaster systems | training manuals 2012
6 Shoemaster Creative Training Manual
Course Content
DESIGN
Module One: Bring sketches to life
This module teaches the user how to wrap designs around a 3D last to produce an accurate
representation of an existing 2D design idea.
1. Load a 3D last
2. Create a default flattening
3. Import a picture
4. Align the picture to the last and "wrap" it around
5. Manipulate the picture to provide the best alignment and representation of the design
6. Save a new project
Module Two: Enhance graphics software
Learn how to integrate your drawing package and tablet with Shoemaster Creative to create proportional
3D sketches.
1. Load a 3D last and create a default flattening
2. Learn how to use the Tools>Bitmap Editor options to export the last to your drawing package
3. Design on the last in your drawing package and save it
4. Refresh the last and design in Shoemaster
5. Save a new project
Module Three: Sketch on the last
Learn how to sketch directly on the last within Shoemaster Creative
1. Load a 3D last and create a default flattening
2. Open the Sketch toolbar
3. Use the sketch functions to create a design directly on the last
CSM3D International Limited Shoemaster systems | training manuals 2012
Course Content 7
4. Save a new project
DEVELOP
Module Four: Create styles in CAD
This module teaches the user all the functions required to create a technical CAD design directly on the
last.
1. Load a 3D last and create a default flattening
2. Split the screen into two views and see the last in both 2D and 3D
3. Use the Line>New functions to create your new design
4. Use the Line>Modify functions to tweak your lines and perfect your design
5. Change a line to holes
6. Change a line to stitches
7. Change a line to punch lines
8. Save a new project
Module Five: Pattern Creation
In this module the user will learn all the skills required for creating and modifying a set of patterns. The
work learnt here can be used to progress the designs created in modules 1-3.
1. Load an existing shoe project
2. Learn how to create a set of patterns
3. Add holes to pieces
4. Add stitch lines to pieces
5. Add punch lines to pieces
6. Learn how to modify patterns
7. Re-save the project
CSM3D International Limited Shoemaster systems | training manuals 2012
8 Shoemaster Creative Training Manual
Module Six: Reproduce shoes in CAD
Learn how to use the system to reverse engineer a photograph or picture or to produce 3D CAD data of a
shoe design.
1. Load a shoe last and create a default flattening
2. Import a photograph/picture
3. Align the picture to the last
4. Trace CAD lines on the last from the picture
5. Switch the picture off and on
6. Modify the lines to complete the style
7. Create stitches, holes and punches as necessary
8. Create a set of patterns
9. Export the patterns as a cut file to send to pattern engineers
10.Re-save the project
Module Seven: Create virtual samples
This module pulls together all of the skills applied so far in the course. The user can now take the design
to the next level by adding colour, texture and 3D components to their designs.
1. Load an existing project such as the one created in module five
2. Use the Properties to change the colour and add new colours
3. Use the Materials Browser to apply different textures to the shoe
4. Use the properties to change the values of the piece thickness and offset
5. Add padding and use the padding properties
6. Open the Components Browser and apply hardware to the design
7. Learn how to position and scale the component
8. Add a VRML sole unit/heels
9. Learn how to scale and position the sole/heel
10.Re-save the project
CSM3D International Limited Shoemaster systems | training manuals 2012
Course Content 9
Module Eight: The sole unit wizard
No project is complete without a sole unit or heel and this module guides the user through the Unit
Wizard.
1. Load a last
2. Learn how to use the Unit Wizard to create a sole unit or heel
3. Basic unit line modification
4. Add a profile
5. Modify a profile
6. Add tread
7. Change the colour and add texture
CSM3D International Limited Shoemaster systems | training manuals 2012
10 Shoemaster Creative Training Manual
Design
There are five suggested ways of inputting or creating work in Shoemaster Creative and these have
been separated into two areas: Traditional and digital.
Traditional design
Traditional design includes methods such as drawing with pen and paper, using photographs,
pictures and magazine tears and also designing directly on the physical last or on moulded last
drapes.
Each method allows the user to work in their own familiar way with the added bonus of being able to
view their work on a 3D last within the Shoemaster Creative program.
Whilst the results are a realistic 3D shoe design presented to a high standard, the amount of technical
work required within the program to reach this level is very minimal. However, the design can easily be
taken to the next level to produce virtual samples or sent to a pattern engineer for development.
Please refer to Module 01: Bring sketches to life for all the details on how to incorporate existing
designs within Shoemaster Creative
Digital design
The digital design section describes how technical designers can incorporate a design graphics
package with Shoemaster Creative. This method allows designers to continue working with all the
familiar tools of their favoured graphics software whilst utilising all the technology and accuracy of the
3D last.
Please refer to Module 02: Enhance your graphics software for all the details
Alternatively, designers may also design directly on the 3D last within Shoemaster Creative. Aside
from providing all the functions and accuracy of creating work directly on the 3D last, this convenient
method means only one software program is used.
Please refer to Module 03: Sketch on the last for full details.
CSM3D International Limited Shoemaster systems | training manuals 2012
Design 11
Module 01: Bring sketches to life
This module teaches the user how to wrap traditional sketches and illustrations around a last
to produce an accurate 3D representation of an existing 2D design idea.
Procedure
Load a 3D last
Flatten the last into 2D
Save the last
Import a picture
Align the picture to the last
Wrap the picture around the last
Save a new project
Please ensure you read the following information before beginning the modules
Getting started
CSM3D International Limited Shoemaster systems | training manuals 2012
12 Shoemaster Creative Training Manual
Getting Started
Before you start working with this module please ensure you have completed the following:
The Shoemaster Software
· Have you installed the Shoemaster software, dongle and license on your computer?
Lasts
· If you have your own physical lasts, have they been input into the system or do you have an e-last
file?
· If you have last data files have they been saved to an appropriate folder on the system?
· Do you know where to find the sample lasts provided with the system? C:
\shoemaster\release_12.01\run\data\lasts
The modules have been designed to introduce you to the quickest and most efficient way of using the
system.
Full details of functions and dialog boxes can be found in the Frequently Asked Questions section.
CSM3D International Limited Shoemaster systems | training manuals 2012
Design 13
1.01 Load a 3D Last
The first task when working with Creative is to load an existing 3D shoe last.
1. Use the File>Open icon found on the toolbar (or use the File drop down menu and select
Open)
2. Use the File>Open>Dialog to navigate to and open the required file.
Shoemaster Creative is supplied with a selection of lasts if you do not have your own files.
They can be found here: C:\shoemaster\release_12.01\run\data\lasts
The File>Open dialog
The selected last is then loaded on screen.
CSM3D International Limited Shoemaster systems | training manuals 2012
14 Shoemaster Creative Training Manual
A 3D shoe last
CSM3D International Limited Shoemaster systems | training manuals 2012
Design 15
1.02 Flatten the last into 2D
Before you can start designing on a 3D last it must first have a 2D flattening. Whilst this is a precise
process for shoe development, within the Shoemaster Creative program it is a simple procedure
completed in seconds.
1. Use the Flatten drop down menu and select Upper Surface and then choose the Default
option to create a flattening of the last suitable for general design purposes.
A 3D last with a "default" flattening
CSM3D International Limited Shoemaster systems | training manuals 2012
16 Shoemaster Creative Training Manual
1.03 Save the last
Use this module to re-save the last to incorporate the flattening you have just created with the file. This
will ensure that the next time you open the last it will be ready for you to start designing on
immediately.
1. Refer to the Project properties and find the last in the tree view.
2. Alternatively, if you have the Last view properties open you can also find the file here too.
Both examples are shown below.
The Project view and the Last view windows
3. Now right click on the last file which is the .las file, Womens04.las file in the example above.
4. Select Save to re-save the existing last or Save As to save the last with a new name.
CSM3D International Limited Shoemaster systems | training manuals 2012
Design 17
1.04 Import a picture
In this module you will learn how to import a picture file into Shoemaster using the File>Import Wizard
.
1. Use the File drop down menu and select Import - this will produce the File>Import Wizard
2. Click Next to work through the wizard.
The File>Import Wizard: Welcome page
3. Click Browse to produce the File>Open dialog which you can use to select the required
picture file.
4. Click Next to continue.
CSM3D International Limited Shoemaster systems | training manuals 2012
18 Shoemaster Creative Training Manual
P2 of the wizard: Select the required file from the produced File>Open>Dialog
5. Select to Import a picture.
The Select Action page: Import a Picture
The picture is now imported and loaded on screen.
CSM3D International Limited Shoemaster systems | training manuals 2012
Design 19
Imported picture
6. Finally select Finish to complete the process and close the dialog
CSM3D International Limited Shoemaster systems | training manuals 2012
20 Shoemaster Creative Training Manual
1.05 Align the picture to the last
In this module you will learn how to align the imported picture to the last using the Picture Properties.
1. Click on the imported picture to select it
2. Now refer to the Picture Properties window shown on the left hand side of the screen.
The information shown will now refer to the imported picture and the options can be used to change
the properties of the image.
The Properties Window: Picture properties
3. Click beside the word Background in the Type section and change the type to Billboard from
the list.
CSM3D International Limited Shoemaster systems | training manuals 2012
Design 21
4. Change the last view to translucency using this icon so you can see both the last and
the picture.You will see the picture is now positioned through the centre of the last rather
than shown as a background image.
The picture position can now be aligned to the last using the Alignment and Transform sections of
the Picture Properties.
Use the Alignment section to align the heel and toe of the last to the heel and toes positions of the
picture
5. Click in the right hand window of the Toe Point section (Shown in the example with a red
arrow) to produce a small square button
CSM3D International Limited Shoemaster systems | training manuals 2012
22 Shoemaster Creative Training Manual
5. Now click the button which will put a red cross on the toe point of the last - you can now
click on the corresponding area of the picture to snap the last and picture together at this
point
CSM3D International Limited Shoemaster systems | training manuals 2012
Design 23
Advanced alignment functions
Once the basic alignment of the toe and heel has been complete, or indeed once you have wrapped
the image around the last, you may find it necessary to make some adjustments to the positon of the
picture on the last.
The more advanced functions can be applied when the picture is either in billboard or projection view.
Alignment and Transform options
The Offset functions
The functions in the Offset section allow you to reposition the whole picture by cursor or individually up/
down and left/right using up and down arrows
1: Click on the button next to the offset value, highlighted in red below
2: Now click on the picture to select it and move the mouse to reposition the picture.
3: Click the left mouse again to secure the picture in the required position.
Alternatively, you can move the image either left/right or up/down using the values below and the arrow
keys that are displayed when you click next to the current value.
CSM3D International Limited Shoemaster systems | training manuals 2012
24 Shoemaster Creative Training Manual
The first value is left and right
Click next to the value to display the up and down arrows and then click on the arrows to move the
picture automatically left>right and vice versa.
The second value is up and down
Click next to the value to display the up and down arrows and then click on the arrows to move the
picture automatically up and down.
Angle the picture
Change the angle of the picture by clicking next to the current angle value to display the up and down
arrows
Use the arrows to angle the picture up and down as shown in the example below.
CSM3D International Limited Shoemaster systems | training manuals 2012
Design 25
CSM3D International Limited Shoemaster systems | training manuals 2012
26 Shoemaster Creative Training Manual
1.06 Wrap the picture around the last
Following the import and alignment of the picture, this module shows you how to wrap the 2D image
around the last.
1. Select the picture if you haven't already done so (you will know if it is selected if you can see
the Picture Properties, as shown below.
The Properties Window: Picture properties
2. Click beside the word Billboard in the Type section and change the type from Billboard to
Projection.
CSM3D International Limited Shoemaster systems | training manuals 2012
Design 27
3. Now turn the translucency OFF by clicking the icon so you can easily see the image
wrapped around the last.
Image wrapped around a last
CSM3D International Limited Shoemaster systems | training manuals 2012
28 Shoemaster Creative Training Manual
Advanced wrapping functions
This module shows you how to add more than one picture, or duplicate an existing picture to wrap on
multiple surfaces of the last.
Duplicate the picture
Now that you have imported, aligned and wrapped an image on one half of the last, you may wish to
complete the shoe by adding an image to the other side of the last.
If the shoe is symmetrical, as shown above, you can do this easily by duplicating the existing picture
and selecting to wrap it on the other side of the last.
1: Refer to the Project view window where you should see the picture.
2: Right click on the picture and select Duplicate
CSM3D International Limited Shoemaster systems | training manuals 2012
Design 29
This adds another picture to the list.
3: Click on the picture in the project view, highlighted in the example above, and refer to the
Properties Window.
4: Refer to the Projection line of the window and click next to the current selection (in this
example it is Last Outer) to produce an arrow.
CSM3D International Limited Shoemaster systems | training manuals 2012
30 Shoemaster Creative Training Manual
5: Click on the arrow to open the list of available surfaces to choose from and then select the
required surface, in this example it is Last Inner, shown above)
Multi surface wrapping
The same function described above can be used to wrap different images on different surfaces of the
last or sole unit.
To do this, simply import the pictures you would like to wrap
Select the picture in the view window so you can see the properties
Simply change the picture to project on the required surface, as described above in figures 4 and 5.
CSM3D International Limited Shoemaster systems | training manuals 2012
Design 31
1.07 Save a new shoe project
Save a new shoe project using the Save As function found in the File menu.
1. Use the File drop down menu and select Save Project As
2. Use the File>Save As dialog to enter a name for the new project and save it in the required
location.
The Save As dialog
CSM3D International Limited Shoemaster systems | training manuals 2012
32 Shoemaster Creative Training Manual
Module 02: Enhance graphics software
This module teaches the user how to wrap designs around a last to produce an accurate 3D
representation of an existing 2D design idea.
Procedure
Load a last
Flatten the last into 2D if not already done so
Set the default bitmap editor
Design on the last in drawing package
Save the new shoe project
Please ensure you read the following information before beginning the modules
Getting started
CSM3D International Limited Shoemaster systems | training manuals 2012
Design 33
Getting Started
Before you start working with this module please ensure you are familiar with the following:
Lasts
· Have you learnt how to load a last into Shoemaster Creative?
· Do you know how to flatten a last into 2D?
If you have answered NO to the questions above you can refer to the following sections in Module
One: Bring sketches to life
Load a 3D last
Flatten the last into 2D
Save the last file
Shoe Projects
· Do you know how to save a new project?
If you have answered NO to the questions above you can refer to the following sections in Module
One: Bring sketches to life
Save a new shoe project
The modules have been designed to introduce you to the quickest and most efficient way of using the
system.
Full details of functions and dialog boxes can be found in the Frequently Asked Questions section.
CSM3D International Limited Shoemaster systems | training manuals 2012
34 Shoemaster Creative Training Manual
2.01 Set the default bitmap editor
This quick and simple procedure allows you to set up your chosen design/graphics package as the
default bitmap editor for Shoemaster Creative.
1: Use the Tools menu and select Configure to produce the following dialog box.
2: Click on the Browse button to produce the File>Open dialog where you can navigate to and
select the .exe file for the program of your choice
When you have found the required .exe file simply select Open
CSM3D International Limited Shoemaster systems | training manuals 2012
Design 35
The File>Open dialog
The program of your choice is now shown in the Bitmap Editor dialog and this can now be closed.
Your chosen program will now be set as the default bitmap editor.
CSM3D International Limited Shoemaster systems | training manuals 2012
36 Shoemaster Creative Training Manual
2.02 Sketch on the last in your chosen software
Now that you have set up your chosen design software, this module shows you how to create designs
using both this and the Shoemaster Creative program
1. Use the Tools menu and select Bitmap Editor to produce a cascade menu of available
sketching options
2. Click to select the side of the last you would like to sketch on, for example, Sketch on last
inner
3. This produces the Save as dialog where you can now name and save the new sketch file, for
example you could make a new folder called Sketch in the Shoemaster>Work folder
4. As soon as you have selected Save in the dialog your chosen bitmap editor is launched with
the newly saved picture file open on screen.
CSM3D International Limited Shoemaster systems | training manuals 2012
Design 37
5. You can now use all your familiar layers and sketching tools to create your design on the
last shape.
6. When you have finished the sketch, re save it and then return to Shoemaster Creative
7. In Shoemaster Creative refer back to the Tools menu>bitmap editor and this time select
Refresh
This will refresh the saved image from your drawing package and show it wrapped around the 3D last
in Creative
This procedure can be repeated and different sides of the last selected to sketch on to complete the
design.
CSM3D International Limited Shoemaster systems | training manuals 2012
38 Shoemaster Creative Training Manual
Alternatively, if the design is symmetrical you could opt to duplicate the first picture to quickly create a
complete shoe.
As a reminder, please refer back to the Advanced wrapping functions section in Module One
8. Once you have completed the design you can now save your work as a new shoe project
CSM3D International Limited Shoemaster systems | training manuals 2012
Design 39
Module 03: Sketch on the last
This module teaches the user how to sketch designs directly on the last in Shoemaster
Creative.
Procedure
Load a last with a 2D flattening
Open the sketch toolbar
Sketch on the last
Save the project
Please ensure you read the following information before beginning the modules
Getting started
CSM3D International Limited Shoemaster systems | training manuals 2012
40 Shoemaster Creative Training Manual
Getting Started
Before you start working with this module please ensure you are familiar with the following:
Lasts
· Have you learnt how to load a last and flatten a last in Shoemaster Creative?
If you have answered NO to the question above you can refer to the following sections in Module One:
Bring sketches to life
Load a 3D last
Flatten the last into 2D
Save the last file
Shoe Projects
· Do you know how to save a new project?
If you have answered NO to the questions above you can refer to the following sections in Module
One: Bring sketches to life
Save a new shoe project
The modules have been designed to introduce you to the quickest and most efficient way of using the
system.
Full details of functions and dialog boxes can be found in the Frequently Asked Questions section.
CSM3D International Limited Shoemaster systems | training manuals 2012
Design 41
3.01 Open the Sketch toolbar
This quick and simple procedure opens the Sketch toolbar which is then used to sketch directly on the
last.
1. Right click in the grey area beside the drop down menu's.
2. Now select Sketch from the list of available toolbars.
The Sketch toolbar is now open and can be docked with the others or floated on screen as you wish.
CSM3D International Limited Shoemaster systems | training manuals 2012
42 Shoemaster Creative Training Manual
3.02 Sketch on the last
This module teaches the user how to work with the Sketching toolbar to create a new sketch on the 3D
last in Shoemaster Creative.
1. Firstly you will need to open a new sketch, this is done by clicking on the New Sketch icon
on the Sketch toolbar
Once this has been done, a new sketch can be found in the picture section of the Project view
window.
2. New lines can be drawn on the last by selecting the brush icon
Clicking on the arrow next to this icon will also allow you to select the size of the brush
Once selected you can then start drawing lines on the last using the mouse or a sketching tablet.
CSM3D International Limited Shoemaster systems | training manuals 2012
Design 43
3. If you make a mistake, lines can be removed using the eraser icon
Clicking on the arrow next to this icon will also allow you to select the size of the brush.
4. You can change the colour of the line with the Pantone colour selector using the following
icon
On selection the colour palette is automatically produced.
CSM3D International Limited Shoemaster systems | training manuals 2012
44 Shoemaster Creative Training Manual
Complete your design using the functions above and then save the new file as a shoe project.
CSM3D International Limited Shoemaster systems | training manuals 2012
Design 45
Develop
Following the creation of a new design, using any of the methods described in Modules 01-03, the next
stage is to further develop the styles for production.
The development process has been separated into two areas: physical and virtual sample creation
The physical sample room
The physical sample room provides all the functions to further develop the design by creating CAD
lines and pattern pieces.
The work created can then be sent to a pattern engineer to be fully engineered for production.
Please refer to the following Modules for full descriptions of the functions.
Module 04: Create styles in CAD_
Module 05: Pattern Creation
Module 06: Reproduce shoes in CAD
The virtual sample room
The virtual sample room provides all the tools to build a complete 3D prototype. The designer can
further develop the virtual shoe by adding colour, texture and a sole unit - this option allows a virtual
range of shoes to be selected and presented without the time and cost constraints associated with
physical sample creation.
Please refer to the following Modules for full descriptions of the functions
Module 07: Create virtual samples
Module 08: Create a new sole unit and heel
CSM3D International Limited Shoemaster systems | training manuals 2012
46 Shoemaster Creative Training Manual
Module 04: Create styles in CAD
This module teaches the user how to create a new style directly on the last using CAD style
lines
Procedure
Load a last with a 2D flattening
Create a design using the Line>New functions
Modify lines with the Line>Modify function
Punch lines
Change the properties of a line
Save the new project
Please ensure you read the following information before beginning the modules
Getting started
CSM3D International Limited Shoemaster systems | training manuals 2012
Develop 47
Getting Started
Before you start working with this module please ensure you are familiar with the following:
Lasts
· Have you learnt how to load a last and flatten a last in Shoemaster Creative?
If you have answered NO to the question above you can refer to the following sections in Module One:
Bring sketches to life
Load a 3D last
Flatten the last into 2D
Save the last file
Shoe Projects
· Do you know how to save a new project?
If you have answered NO to the questions above you can refer to the following sections in Module
One: Bring sketches to life
Save a new shoe project
The modules have been designed to introduce you to the quickest and most efficient way of using the
system.
Full details of functions and dialog boxes can be found in the Frequently Asked Questions section.
CSM3D International Limited Shoemaster systems | training manuals 2012
48 Shoemaster Creative Training Manual
4.01 Create new CAD style lines
Create brand new style lines using the New Line function found in the New section of the Line menu.
1. On selection of the function you are prompted to "enter nodes for the line then accept or
quit".
2. Click the left mouse button where you want to start the new line.
3. Move the mouse to shape the line, securing the shape with a click.
Each time you click you are creating a node that will shape the line. You will later be able to modify the
CSM3D International Limited Shoemaster systems | training manuals 2012
Develop 49
nodes if you need to re-shape the line.
4. When you have made the final click and want to complete the process, Right Click the mouse
to produce a cascade menu. See below for a description of the options in the menu.
5. Select Accept to complete the process and draw the line.
The New>Line right click menu options
Undo Use this function to undo the previous click(s) you made to shape the line.
Accept Use this function to accept the line you have created.
Accept and New Line Use this function to accept the line you have created and automatically
begin the new line process again.
Continue Curved Use this function to create a curved line. This is the default function when
creating new lines, and can be selected if you have changed the line to
CSM3D International Limited Shoemaster systems | training manuals 2012
50 Shoemaster Creative Training Manual
draw straight.
Continue Straight Use this function to change the line from the default setting of curved to
draw straight.
Quit Use this function if you want to Quit drawing a new line.
CSM3D International Limited Shoemaster systems | training manuals 2012
Develop 51
New style line functions
This module teaches the user all the new line commands that will be useful when creating a
new design.
The Functions
Duplicate line
Offset line
Mirror line
Tied mirror line
Average line
Offset stitch line
Please ensure you read the following information before beginning the modules
Getting started
CSM3D International Limited Shoemaster systems | training manuals 2012
52 Shoemaster Creative Training Manual
Duplicate Line
Create a new duplicate style lines using the Duplicate function found in the New section of the Line
menu.
1. First select the line(s) you want to duplicate.
2. Now select the function.
The line is now automatically duplicated, with the new line drawn on top of the original, shown as a
dotted line.
CSM3D International Limited Shoemaster systems | training manuals 2012
Develop 53
The new line can now be repositioned as required using the Direct Manipulation functions.
Shortcut
The Duplicate Line function can also be found by right clicking on the required line and selecting the
function from the cascade menu.
CSM3D International Limited Shoemaster systems | training manuals 2012
54 Shoemaster Creative Training Manual
Alternatively, you can use this function within the Line Toolbar.
CSM3D International Limited Shoemaster systems | training manuals 2012
Develop 55
New offset Line
Create a new offset style lines using the Offset function found in the New section of the Line menu.
1. First select the line you want to make an offset from.
2. Now select the function.
3. Enter the value for the offset in the dialog produced and click OK.
CSM3D International Limited Shoemaster systems | training manuals 2012
56 Shoemaster Creative Training Manual
4. At the prompt "click on the side of the line to offset" click to indicate which side of the
selected line you want the new offset line to appear.
A new offset line is now created on the side of the selected line that you clicked.
Shortcut
The New Offset Line function can also be found by right clicking on the required line and selecting the
function from the cascade menu.
CSM3D International Limited Shoemaster systems | training manuals 2012
Develop 57
Alternatively, you can use this function within the Line Toolbar.
CSM3D International Limited Shoemaster systems | training manuals 2012
58 Shoemaster Creative Training Manual
Mirror Line
Create a new mirror line(s) using the Mirror>Line function found in the New section of the Line menu.
1. Select the lines you want to mirror.
2. Now select the function.
The lines you selected will now automatically duplicate and mirror across the centre line of the
standard.
CSM3D International Limited Shoemaster systems | training manuals 2012
Develop 59
Shortcut
The New Mirror Line function can also be found by right clicking on the required line and selecting the
function from the cascade menu.
CSM3D International Limited Shoemaster systems | training manuals 2012
60 Shoemaster Creative Training Manual
Alternatively, you can use this function within the Line Toolbar.
CSM3D International Limited Shoemaster systems | training manuals 2012
Develop 61
Tied Mirror Line
Create a new tied mirror line(s) using the Tied>Mirror>Line function found in the New section of the
Line menu.
1. Select the lines you want to mirror and tie.
2. Now select the function.
The lines you selected will now automatically duplicate and mirror across the centre line of the
standard, and are tied to the originally selected line(s).
CSM3D International Limited Shoemaster systems | training manuals 2012
62 Shoemaster Creative Training Manual
Any changes made to the original line will now reflect in the new tied mirror line.
CSM3D International Limited Shoemaster systems | training manuals 2012
Develop 63
Shortcut
The New Mirror Line function can also be found by right clicking on the required line and selecting the
function from the cascade menu.
Alternatively, you can use this function within the Line Toolbar.
CSM3D International Limited Shoemaster systems | training manuals 2012
64 Shoemaster Creative Training Manual
Average Line
Create a new average line using the Average function found in the New section of the Line menu. This
function allows you to add a new line centrally between two selected lines.
1. Select the two lines that you want to place an average line between.
2. Now select the function.
On selection a new average line is automatically added between the two previously selected lines.
CSM3D International Limited Shoemaster systems | training manuals 2012
Develop 65
CSM3D International Limited Shoemaster systems | training manuals 2012
66 Shoemaster Creative Training Manual
Offset Stitch Line
Create new offset stitch lines using the Offset Stitch>Apply function found in the New section of the
Line menu.
1. Select the line you want to make an offset stitch line from.
2. Now select the function.
3. At the prompt "point to the direction to the apply the offset stitch" click on the side of the
line you want to apply the stitches.
A new stitch line is now automatically created on the side of the originally selected line that you clicked.
CSM3D International Limited Shoemaster systems | training manuals 2012
Develop 67
Shortcut
The New>Offset Stitch Line>Apply function can also be found by right clicking on the required line.
CSM3D International Limited Shoemaster systems | training manuals 2012
68 Shoemaster Creative Training Manual
4.02 Line modification
This module teaches the user all the new line commands that will be useful when creating a
new design.
Please refer to the following modules which describe each modification tool in detail:
Edit Nodes
Modify nodes
Modify lines
Smooth line
Join line
Split line
Extend lines
Offset Lines
Please ensure you read the following information before beginning the modules
Getting started
CSM3D International Limited Shoemaster systems | training manuals 2012
Develop 69
Edit nodes
Switch the Edit Nodes function On or Off with this function.
1. Select the function from the menu to switch it on - a tick will be visible once the function is
ON.
Switching this function on displays the nodes of any selected style lines. The user can now make
modifications to the nodes to change the shape of the line.
CSM3D International Limited Shoemaster systems | training manuals 2012
70 Shoemaster Creative Training Manual
2. Simply re-select the function to switch it off - the tick will no longer be visible once switched
OFF.
Switching the function off no longer displays the nodes of any selected style lines and allows the user
to make modifications to the line as a whole.
CSM3D International Limited Shoemaster systems | training manuals 2012
Develop 71
Shortcut
The Modify>Edit Nodes function can also be found by right clicking on the required line and selecting
the function from the cascade menu.
CSM3D International Limited Shoemaster systems | training manuals 2012
72 Shoemaster Creative Training Manual
Alternatively, you can use this function within the Line Toolbar.
CSM3D International Limited Shoemaster systems | training manuals 2012
Develop 73
Modify nodes
The following modification functions can be used to modify the nodes that make up the style line,
assuming the Edit Nodes function has been switched On.
Move Nodes
Use this function to move the position of a node on a selected line, and therefore change the shape of a
line.
1. Select the line you want to modify
2. Hover the cursor over the node you want to move and see it change shape.
3. Now hold the left mouse button down while moving the mouse to move the position of the
cursor.
CSM3D International Limited Shoemaster systems | training manuals 2012
74 Shoemaster Creative Training Manual
4. Release the mouse button to secure the node in the required position.
Add Nodes
Use this function to add extra nodes to the selected style line. This is useful if you do not have
adequate nodes to achieve the desired line shape.
1. Select the line you want to modify.
2. Simply click on the area of the line you want to add a new node.
CSM3D International Limited Shoemaster systems | training manuals 2012
Develop 75
The cursor will appear as shown in the example above, and a new node will appear at the point you
clicked. You can move the node whilst adding it by simply moving the mouse as you click down,
releasing to add a new node in the required position.
Delete Nodes
Use this function to delete any unwanted nodes from the selected line.
1. Select the line you want to modify.
2. Hold the Ctrl key down and move the mouse over the node you want to delete. You will see
the cursor change to a X.
CSM3D International Limited Shoemaster systems | training manuals 2012
76 Shoemaster Creative Training Manual
3. Now click the left mouse button on the node to delete it.
Slide Nodes
The Slide node function helps you to redistribute nodes by sliding them to a new position along the line
without affecting the shape. This could be useful to you prior to pattern engineering, for example, to
ensure you have a node in a specific place before using a certain function.
1. Select the line you want to modify.
2. Hold the shift key down and move the mouse over the nod you want to shift. You will see the
cursor change.
CSM3D International Limited Shoemaster systems | training manuals 2012
Develop 77
3. Now hold the left mouse button down and move the mouse to shift the node along the line.
4. Release the mouse button to secure the node in the required position.
See also:
Modify lines
CSM3D International Limited Shoemaster systems | training manuals 2012
78 Shoemaster Creative Training Manual
Modify lines
This option allows you to move and rotate style lines. Before you can begin using this function you will
need to switch the Edit Nodes 155 function OFF.
Once you have switched the function off you will be able to begin moving and rotating lines.The
following functions are available:
Move Lines
1. Select the line or lines you want to move.
2. Now place the cursor over the line until it changes shape.
3. Now hold the left mouse button down and move the mouse to move the line
CSM3D International Limited Shoemaster systems | training manuals 2012
Develop 79
4. When you are happy with the position, release the mouse button to secure the line in the
required position.
Rotate Lines
1. Select the line you want to rotate
You will notice the line is surrounded by a series of coloured dots. The green line is used to rotate the
line, the yellow dot allows you to change the point of rotation.
2. Hover the mouse over the green dot until it changes to the rotation cursor.
CSM3D International Limited Shoemaster systems | training manuals 2012
80 Shoemaster Creative Training Manual
3. Now hold the left mouse button down and move the mouse to rotate the line. The line will
rotate about the yellow dot.
4. When you are happy with the position, release the mouse button to secure the line in the
required position.
Change the Point of Rotation
1. Select the line you want to rotate
2. Refer to the yellow dot and hover the mouse over it until you see the cursor change.
CSM3D International Limited Shoemaster systems | training manuals 2012
Develop 81
3. Now hold the left mouse button down and move the mouse to move the rotation point
(yellow dot).
4. Release the mouse button to secure the rotation point in the required position.
See also
Modify nodes
CSM3D International Limited Shoemaster systems | training manuals 2012
82 Shoemaster Creative Training Manual
Smooth line
Smooth the selected line(s) by redistributing the nodes using the Smooth>Line function found in the
Modify section of the Line menu.
1. Select the line you want to smooth.
2. Now select the function.
The line is automatically smoothed and as this is a repeatable command, you can continue clicking the
left mouse button to continue smoothing the line as required.
CSM3D International Limited Shoemaster systems | training manuals 2012
Develop 83
3. Right click the mouse to quit the function.
CSM3D International Limited Shoemaster systems | training manuals 2012
84 Shoemaster Creative Training Manual
Join line
Join two independent selected lines to be come one line using the Join function found in the
Modify>Advanced section of the Line menu.
1. Select the lines you want to join.
2. Now select the function.
The selected lines are now automatically joined and have become one line.
CSM3D International Limited Shoemaster systems | training manuals 2012
Develop 85
CSM3D International Limited Shoemaster systems | training manuals 2012
86 Shoemaster Creative Training Manual
Split line
Split a line in two or (more places) to produce two or more separate lines using the Split function found
in the Modify>Advanced section of the Line menu.
1. Select the line you want to split.
2. Now select the function.
3. At the prompt "select split point" click on the line to indicate where you want to split the line.
CSM3D International Limited Shoemaster systems | training manuals 2012
Develop 87
The line is now split at the selected point and has now become two separate lines.
CSM3D International Limited Shoemaster systems | training manuals 2012
88 Shoemaster Creative Training Manual
Extend lines
Extend the selected line using the different Extend functions found in the Modify>Advanced section of
the Line Menu.
Extend> Add
Extend the selected line manually by adding new nodes to the end using the Extend>Add function
found in the Modify>Advanced section of the Line Menu.
1. Select the line to extend.
CSM3D International Limited Shoemaster systems | training manuals 2012
Develop 89
2. Now select the function.
3. You are now prompted to "add nodes by cursor" and should click at the end of the line to
attach a new node to the end of the line.
4. Move the mouse to move the node, clicking a second time to secure the node in the required
position.
This is a repeatable command so can be used as many times as required by repeating steps 3-4.
5. Right click to quit the function.
Extend> To
Extend the selected line to meet another line using the Extend>Add function found in the
CSM3D International Limited Shoemaster systems | training manuals 2012
90 Shoemaster Creative Training Manual
Modify>Advanced section of the Line Menu.
1. Select the line to extend.
2. Now select the function.
3. You are prompted to "select the line to extend to" and should click on the required line.
A new node is automatically added to the end of the line you selected to extend and is now moved to
meet the line you selected to extend to.
4. Right click to quit the function.
* Extend> To (Moved)
This option works in the same way as described above but this time the existing end node of the line is
moved rather than a newly added node.
Extend> By
Extend the selected line by a specific value using the Extend>Add function found in the
Modify>Advanced section of the Line Menu.
1. Select the line to be extended
CSM3D International Limited Shoemaster systems | training manuals 2012
Develop 91
2. Now select the function.
3. A dialog is produced where you should enter the value you want to extend the line by and
select Ok to confirm.
4. You are now prompted to "click near the correct end" and should now click to indicate which
end of the line you want to extend.
A new node is automatically added to the end of the line you selected and is moved to extend the line
by the value entered.
5. Right click to quit the function.
* Extend> By (Moved)
This option works in the same way as described above but this time the existing end node of the line is
moved rather than a newly added node.
CSM3D International Limited Shoemaster systems | training manuals 2012
92 Shoemaster Creative Training Manual
Extend> To Nearest
Extend the selected line to meet the nearest line at each end (where applicable) using the Extend>To
Nearest function found in the Modify>Advanced section of the Line Menu.
1. Select the line to be extended
2. Now select the function.
A new node is automatically added to the end(s) of the line and extended to meet the nearest line.
* Extend> To Nearest (Moved)
This option works in the same way as described above but this time the existing end node of the line is
moved rather than a newly added node.
CSM3D International Limited Shoemaster systems | training manuals 2012
Develop 93
Offset Line
Offset and move the currently selected line(s) by a given value using the Offset Line function found in
the Modify section of the Line menu.
1. First select the line(s) to offset.
2. Now select the function.
3. Enter the offset value in the dialog produced and select OK.
CSM3D International Limited Shoemaster systems | training manuals 2012
94 Shoemaster Creative Training Manual
4. At the prompt "click on the side of the line to offset" click to indicate which side you want to
offset the line.
The selected line is now moved in the direction you clicked by the offset value entered in the dialog.
Shortcut
The Modify>Offset Line function can also be found by right clicking on the required line and selecting
the function from the cascade menu.
CSM3D International Limited Shoemaster systems | training manuals 2012
Develop 95
Alternatively, you can use this function within the Line Toolbar.
CSM3D International Limited Shoemaster systems | training manuals 2012
96 Shoemaster Creative Training Manual
4.03 Punches
This module teaches the user how to load and work with an existing macro and then how to
create new punch shapes and lines
Procedure
Open a punch macro
New punch shapes
New punch lines
Save a punch file
Please ensure you read the following information before beginning the modules
Getting started
CSM3D International Limited Shoemaster systems | training manuals 2012
Develop 97
Open a punch macro
The following procedure shows you how to open an existing punch file, called a punch macro. This
could have been supplied to you with the software, or be a file that you previously created and saved.
1. Use the Punch drop down menu.
2. Select Punch shape Select.
3. Now choose Default List.
4. This will produce the File Open dialog box where you can navigate to the required punch file
and select Open.
CSM3D International Limited Shoemaster systems | training manuals 2012
98 Shoemaster Creative Training Manual
The punch file is now open and ready for use.
CSM3D International Limited Shoemaster systems | training manuals 2012
Develop 99
New punch shapes
The following procedure allows you to create a brand new punch shape to your own design.
Please note that if you currently have a punch macro open, the new shape will be added to the list. If
not, you will be able to save it as a new file.
1. Use the Punch drop down menu.
2. Select Punch shape New.
3. Enter a name for the new punch shape in the dialog.
A docking view is now produced containing an empty punch barrel. You can now use the functions
found in the Punch Shape Modify menu to complete a design.
CSM3D International Limited Shoemaster systems | training manuals 2012
100 Shoemaster Creative Training Manual
4. Refer back to the Punch menu.
5. Select Punch shape Modify
6. In this menu begin with the New Line function, which will enable you to draw a new style line
within the punch barrel.
You can complete an entire asymmetrical design or simply work in a quarter or a half of the barrel and
then mirror lines later.
7. Click the mouse to draw the line as you would when creating a style line.
CSM3D International Limited Shoemaster systems | training manuals 2012
Develop 101
8. When you have finished the line, right click the mouse and select complete, as shown below.
The Punch Shape Modify menu contains many useful functions that will enable you to complete a
style of your choice, in particular, the edit node function which can switched on or off by clicking on the
function as indicated below.
Once Edit Nodes is switched on, the nodes of the line are shown and can be picked up and modified in
the same way as you would use Edit Nodes on normal style lines
CSM3D International Limited Shoemaster systems | training manuals 2012
102 Shoemaster Creative Training Manual
If you have completed only a quarter or a half of the punch shape, you may now wish to use the Mirror
Horizontal and/or Mirror Vertical functions in the menu to complete the design.
You will need to select the line you wish to mirror and then the function from the menu.
CSM3D International Limited Shoemaster systems | training manuals 2012
Develop 103
The selected line is then mirrored accordingly.
Repeat the functions until the new punch shape is finished.
Once complete the new punch shape can then be used to create a new punch line
CSM3D International Limited Shoemaster systems | training manuals 2012
104 Shoemaster Creative Training Manual
New punch lines
The following procedure allows you to create a new punch lines using existing punch shapes. You will
need to either have an existing punch macro open, or have completed a new punch shape. Once
created, a punch line can then be applied to the style by changing the properties of a style line.
1. Use the Punch drop down menu.
2. Select Punch Line New.
3. Enter a name for the punch line in the dialog.
4. Click OK.
You will now see an empty punch line on screen.
CSM3D International Limited Shoemaster systems | training manuals 2012
Develop 105
5. Refer back to the Punch menu.
6. Select Punch line Modify.
7. Now select Add punch.
This will produce a dialog showing all the available punch shapes. If you have opened a macro before
completing this procedure, you will see all the punch shapes within the macro. If you are using a brand
new shape, this will be the only one in the list.
CSM3D International Limited Shoemaster systems | training manuals 2012
106 Shoemaster Creative Training Manual
8. Click on the shape you want to use and select OK.
9. You are now prompted to "specify points at which to add new punches" and should now
click within the new punch line to add the shape as required.
CSM3D International Limited Shoemaster systems | training manuals 2012
Develop 107
10.Continue adding as many shapes as you want, selecting different shapes if necessary to
make the desired pattern.
11.Refer back to the Punch Line Modify menu and use the functions available to help you
complete your punch line.
For example, you might want to use the mirror functions to mirror the design you have made across
the centre line.
CSM3D International Limited Shoemaster systems | training manuals 2012
108 Shoemaster Creative Training Manual
CSM3D International Limited Shoemaster systems | training manuals 2012
Develop 109
Save a punch file
Once you have created a new punch shape, or have modified an existing file and line, you will need to
save the work.
1. Use the File drop down menu.
2. Select Save As.
3. Now select Punch File.
This will produce the Save As dialog where you can navigate to the required folder and name and
save your new punch file as required. If you want to over write an existing macro, simply select it from
the list and select Save.
CSM3D International Limited Shoemaster systems | training manuals 2012
110 Shoemaster Creative Training Manual
4.04 Change the properties of a line
This module teaches the user how to use the Properties of a line to change its "type" from an
edge line to a different options such as holes, stitch lines and punches.
The Procedure
Change a line to holes
Change a line to stitches
Change a line to punches
Please ensure you read the following information before beginning the modules
Getting started
CSM3D International Limited Shoemaster systems | training manuals 2012
Develop 111
Change a line to holes
In this module you will learn how to change an edge line to a line of holes, for example so you can
indicate where a line of eyelets might be.
1. With the style drawn in either 2D or 3D select the line that you would like to change to holes.
2. Now refer to the Line Properties window and the Type section, as indicated in the example
below.
3. Now click next to the word Edge, which indicates that the selected line is an edge line, and
click on the arrow to produce a cascade menu.
4. Select Hole A (or B or C) from the list
5. Hole A, B and C all have different size properties so just select the most relevant for you -
CSM3D International Limited Shoemaster systems | training manuals 2012
112 Shoemaster Creative Training Manual
alternatively you can set the size of the holes yourself.
The selected style line will now reflect the change and show holes.
There are now a series of options that allow you to set the holes exactly as you wish using the
following section of the line properties.
Position at Start Use this option to position the first hole at the start of the line
Click to select Yes or No
Position at End Use this option to position the last hole at the end of the line
Click to select Yes or No
CSM3D International Limited Shoemaster systems | training manuals 2012
Develop 113
Centred
Offset Use this option to offset the first hole from the start of the line by a value in
mm
Use the up/down arrow to enter a value
Position By Use this option to indicate how you would like to add the holes, the options
are:
They are described in more detail below:
Position by spacing
This option allows you to set holes along the line evenly spaced by the value you enter.
Position by number
This option allows you to add a set number of holes along the line.
CSM3D International Limited Shoemaster systems | training manuals 2012
114 Shoemaster Creative Training Manual
Position by nodes
This option adds a hole where there is a node, so for example, when you are creating the line you can
ensure there is a node where you will later want a hole.
CSM3D International Limited Shoemaster systems | training manuals 2012
Develop 115
Change a line to stitches
In this module you will learn how to change an edge line to a stitch line.
1. With the style drawn in either 2D or 3D select the line(s) that you would like to change to
holes.
2. Now refer to the Line Properties window and the Type section, as indicated in the example
below.
3. Now click next to the word Edge, which indicates that the selected line is an edge line, and
click on the arrow to produce a cascade menu.
4. Select Stitch A (or B-H) from the list
Stitch A-H all have different size and gap properties so just select the most relevant for you -
alternatively you can set the size of the holes yourself.
CSM3D International Limited Shoemaster systems | training manuals 2012
116 Shoemaster Creative Training Manual
5. The selected style line(s) will now reflect the change and become a stitch line(s).
CSM3D International Limited Shoemaster systems | training manuals 2012
Develop 117
Change a line to a punchline
In this module you will learn how to change an edge line to a punch line.
1. Open the required punch macro
2. With the style drawn in either 2D or 3D select the line(s) that you would like to change to a
punchline.
3. Now refer to the Line Properties window and the Type section, as indicated in the example
below.
4. Now click next to the word Edge, which indicates that the selected line is an edge line, and
click on the arrow to produce a cascade menu.
5. Select Punchline from the list
CSM3D International Limited Shoemaster systems | training manuals 2012
118 Shoemaster Creative Training Manual
The selected style line(s) will now reflect the change and become a punch line
6. Click next to the current punch name to show all of the available lines in the macro you
opened and then select the punch you require.
There are now a series of options that allow you to set the punches exactly as you wish using the
following section of the line properties.
CSM3D International Limited Shoemaster systems | training manuals 2012
Develop 119
Position at Start Use this option to position the first punch shape at the start of the line
Click to select Yes or No
Position at End Use this option to position the last punch shape at the end of the line
Click to select Yes or No
Centred
Offset Use this option to offset the first hole from the start of the line by a value in
mm
Use the up/down arrow to enter a value
Position By Use this option to indicate how you would like to add the holes, the options
are:
They are described in more detail below:
Position by spacing
This option allows you to set holes along the line evenly spaced by the value you enter.
Position by number
CSM3D International Limited Shoemaster systems | training manuals 2012
120 Shoemaster Creative Training Manual
This option allows you to add a set number of punch shapes along the line.
Position by nodes
This option adds a punch shape where there is a node, so for example, when you are creating the line
you can ensure there is a node where you will later want a punch shape.
CSM3D International Limited Shoemaster systems | training manuals 2012
Develop 121
Module 05: Pattern creation
This module teaches the user how to create a set of new pattern pieces
Procedure
Load a shoe project
Create a set of patterns
Piece right click menu options
Create a mated piece
Add holes to pieces
Add stitch lines to pieces
Add punch lines to pieces
Re save the project
Please ensure you read the following information before beginning the modules
Getting started
CSM3D International Limited Shoemaster systems | training manuals 2012
122 Shoemaster Creative Training Manual
Getting Started
Before you start working with this module please ensure you are familiar with the following:
Lasts
· Have you learnt how to load a last and flatten a last in Shoemaster Creative?
If you have answered NO to the question above you can refer to the following sections in Module One:
Bring sketches to life
Load a 3D last
Flatten the last into 2D
Save the last file
Pictures
· Have you learnt how to import a picture and align it to a last?
If you have answered NO to the question above you can refer to the following sections in Module One:
Bring sketches to life
Import a picture
Align the picture to the last
Wrap the picture around the last
Create a design in CAD
· Have you learnt how to draw new lines of different types in CAD and make modifications?
If you have answered NO to the question above please refer to then following:
Module Four: Create styles in CAD
Shoe Projects
· Do you know how to save a new project?
If you have answered NO to the questions above you can refer to the following sections in Module
One: Bring sketches to life
Save a new shoe project
The modules have been designed to introduce you to the quickest and most efficient way of using the
CSM3D International Limited Shoemaster systems | training manuals 2012
Develop 123
system.
Full details of functions and dialog boxes can be found in the Frequently Asked Questions section.
CSM3D International Limited Shoemaster systems | training manuals 2012
124 Shoemaster Creative Training Manual
5.01 Load a shoe project
Load a project that you have previously saved using the Open Project option found in the Line menu
Alternatively as a short cut you can use the Open Project icon found in the toolbar
Once you have either selected the function from the menu or the short cut toolbar, the File Open dialog
is produced.
1. Use this dialog to navigate to and select the required file.
2. To open the project select the .sho file, as shown below.
The selected project will then be loaded on screen.
CSM3D International Limited Shoemaster systems | training manuals 2012
Develop 125
Further reading
What is a shoe project
CSM3D International Limited Shoemaster systems | training manuals 2012
126 Shoemaster Creative Training Manual
5.02 Create a new pattern piece
Create a new piece using the New Piece function found in the New section of the Piece menu.
Pieces are created from the style lines you have either generated or digitised and will be stored
either within an existing and currently selected Packet, or in the default packet that will be
generated if there is no current packet.
1. Since pieces are created from style lines you will need to load a style (2D or 3D) into the
program.
2. Now select the function.
CSM3D International Limited Shoemaster systems | training manuals 2012
Develop 127
3. On selection the Piece Name dialog is produced and you will need to enter a name for the
new piece.
Here you can either keep the default name (P_00001 etc) or type in the name of your choice,
alternatively, you can check the Advanced Piece Naming box and select a more technical name
from the list provided.
4. When you have entered the required piece name, click OK to proceed.
An Arc dialog is produced that indicates you are ready to begin piece collection. This dialog
requires nointeractionfrom the user at this stage, but is simply indicating
that the type of pattern you
are about to
CSM3D International Limited Shoemaster systems | training manuals 2012
128 Shoemaster Creative Training Manual
5. You will now need to refer to the style and, with the pattern piece you want to create in
mind, click on the style lines that will make up the pattern piece.
For example, to create this pattern:
CSM3D International Limited Shoemaster systems | training manuals 2012
Develop 129
I will need to click on the following style lines in order and in a CLOCKWISE direction to generate
the piece:
6. When all the lines have been selected, right click to produce a menu.
CSM3D International Limited Shoemaster systems | training manuals 2012
130 Shoemaster Creative Training Manual
7. To complete the piece you can now select "Complete & Accept", or to complete the piece
and continue straight to the next piece select "Complete, Accept & New Piece".
The new piece is now complete and shown on screen.
8. Complete this procedure as many times as necessary to make the required patterns.
All patterns created can be conveniently viewed by switching on the Browser Window or
alternatively you can view the Packet and pieces contained within the packet using the Style View
window.
CSM3D International Limited Shoemaster systems | training manuals 2012
Develop 131
Piece right click menu options
The Following provides a description of the options found within the New Piece Right Click
menu generated during piece creation.
Accept Use this function to accept a piece collected with a "none continuity" such
as a punchline or marker.
Accept and
Accept the new piece as described above and continue to pick up the next
New Piece piece.
Complete and
Use this function to complete and accept the circuits of the piece, this is
Accept the option most commonly used.
Complete,
Accept and Complete and accept the new piece as described above and continue to
pick up the next piece.
New Piece
Next Circuit Use this option to complete one circuit and then pick up another circuit
within the piece. This option is useful when creating heel counter pieces.
Undo Use this function to undo the last move - this can be used as many times
as required to step backwards
Quit Use this function to quit whilst in the middle of the pattern creation.
CSM3D International Limited Shoemaster systems | training manuals 2012
132 Shoemaster Creative Training Manual
5.03 Create a mated piece
Mate two separate circuits to complete one piece using the Mate>Arcs function found in the Modify
section of the Piece menu.
This function works with a pattern that has been created with two arcs, for example, a heel counter
piece, and allows you to join the two separate circuits as one piece.
1. Select the pattern made from two separate circuits and then select the arcs that need to be
joined.
CSM3D International Limited Shoemaster systems | training manuals 2012
Develop 133
2. Now select the function from the menu to automatically join the two arcs.
CSM3D International Limited Shoemaster systems | training manuals 2012
134 Shoemaster Creative Training Manual
5.04 Add holes to pieces
Create a marker on a pattern piece in the same format as the selected style line, shown in this
example as holes, using the As Line option found in the Markers from Lines section of the Arc>New
menu.
1. First select the piece you want to add a marker to.
2. Now select the holes that you want to add into the piece.
3. And now select the function from the menu.
The holes are now automatically added to the pattern piece.
CSM3D International Limited Shoemaster systems | training manuals 2012
Develop 135
Shortcut
The Markers>As Line function can also be found by right clicking on the required line and selecting the
function from the cascade menu.
CSM3D International Limited Shoemaster systems | training manuals 2012
136 Shoemaster Creative Training Manual
5.05 Add stitches to pieces
Create a marker on a pattern piece in the same format as the selected style line, shown in this
example as stitches, using the As Line option found in the Markers from Lines section of the
Arc>New menu.
1. First select the piece you want to add a marker to.
2. Now select the stitches that you want to add into the piece.
3. And now select the function from the menu.
The stitches are now automatically added to the pattern piece.
CSM3D International Limited Shoemaster systems | training manuals 2012
Develop 137
Shortcut
The Markers>As Line function can also be found by right clicking on the required line and selecting the
function from the cascade menu.
CSM3D International Limited Shoemaster systems | training manuals 2012
138 Shoemaster Creative Training Manual
5.06 Add punch lines to pieces
Create a marker on a pattern piece in the same format as the selected style line, shown in this
example as a punch line, using the As Line option found in the Markers from Lines section of the
Arc>New menu.
1. First select the piece you want to add a marker to.
2. Now select the punchline that you want to add into the piece.
3. And now select the function from the menu.
The punchline is now automatically added to the pattern piece.
CSM3D International Limited Shoemaster systems | training manuals 2012
Develop 139
Shortcut
The Markers>As Line function can also be found by right clicking on the required line and selecting the
function from the cascade menu.
CSM3D International Limited Shoemaster systems | training manuals 2012
140 Shoemaster Creative Training Manual
5.07 Re save the project
Your modified shoe project can now be very easily re-saved in the Project window.
1. Refer to the Project Window where you will see the name of the current project.
2. Right click on the project name and select Save
This will automatically re-save your project.
Alternatively you can simply click on the shortcut icon on the toolbar .
CSM3D International Limited Shoemaster systems | training manuals 2012
Develop 141
Module 06: Reproduce shoes in CAD
In this module you will learn how to reverse engineer a shoe in CAD from an image.
This module provides an opportunity to combine many functions learnt previously. Links to the
relevant topics are provided below.
Procedure
Load a last with a 2D flattening
Import an image
Align the picture to the last
Trace CAD lines on the last from the picture
Modify the lines to complete the style
Create stitches, holes and punches as necessary
Create a set of patterns
Save the new project
Please ensure you read the following information before beginning the modules
Getting started
CSM3D International Limited Shoemaster systems | training manuals 2012
142 Shoemaster Creative Training Manual
Getting Started
Before you start working with this module please ensure you are familiar with the following:
Lasts
· Have you learnt how to load a last and flatten a last in Shoemaster Creative?
If you have answered NO to the question above you can refer to the following sections in Module One:
Bring sketches to life
Load a 3D last
Flatten the last into 2D
Save the last file
Pictures
· Have you learnt how to import a picture and align it to a last?
If you have answered NO to the question above you can refer to the following sections in Module One:
Bring sketches to life
Import a picture
Align the picture to the last
Wrap the picture around the last
Create a design in CAD
· Have you learnt how to draw new lines of different types in CAD and make modifications?
If you have answered NO to the question above please refer to then following:
Module Four: Create styles in CAD
Pattern Creation
· Have you learnt how to create new pieces and add details?
If you have answered NO to the question above please refer to then following:
Module Five: Pattern creation
Shoe Projects
· Do you know how to save a new project?
CSM3D International Limited Shoemaster systems | training manuals 2012
Develop 143
If you have answered NO to the questions above you can refer to the following sections in Module
One: Bring sketches to life
Save a new shoe project
The modules have been designed to introduce you to the quickest and most efficient way of using the
system.
Full details of functions and dialog boxes can be found in the Frequently Asked Questions section.
CSM3D International Limited Shoemaster systems | training manuals 2012
144 Shoemaster Creative Training Manual
6.01 Trace the new design
Use all your skills gained in previous modules to create a new design by tracing CAD lines over an
imported image.
1. Ensure a last is loaded and an image set as a billboard or projected, as your preference.
2. You can now trace new lines to create the using the picture as a reference.
CSM3D International Limited Shoemaster systems | training manuals 2012
Develop 145
3. You can now redraw the style using the Redraw last and style icon and check the lines
you have created.
4. Now use the line modification tools to perfect the design.
5. When you are happy with the style you can complete the process by creating a set of
patterns
CSM3D International Limited Shoemaster systems | training manuals 2012
146 Shoemaster Creative Training Manual
Module 07: Create virtual samples
In this module you will learn how to reverse engineer a shoe in CAD from an image.
This module provides an opportunity to combine many functions learnt previously. Links to the
relevant topics are provided below.
Procedure
Load an existing project
Add colour to patterns
Add texture to patterns
Add thickness, offset and profile to patterns
Add padding and use the padding properties
Add components, position and scale
Import a VRML sole unit/heel,
Scale, move and align the unit
Re-save the project
Please ensure you read the following information before beginning the modules
Getting started
CSM3D International Limited Shoemaster systems | training manuals 2012
Develop 147
Getting Started
Before you start working with this module please ensure you are familiar with the following:
CAD design
· Have you learnt how to create a style in CAD format?
· Have you created and saved shoe projects?
If you have answered NO to the questions please refer to Module Four: Create style in CAD
The modules have been designed to introduce you to the quickest and most efficient way of using the
system.
Full details of functions and dialog boxes can be found in the Frequently Asked Questions section.
CSM3D International Limited Shoemaster systems | training manuals 2012
148 Shoemaster Creative Training Manual
7.01 Add colour
You can now use the Properties Window to create your own palette using the included Pantone
colour chart and change the colour of the patterns.
When first created patterns are displayed in the systems default colours, as shown below. Each part of
the piece, The outer/inner and edge can be selected and changed as required.
1. Select and draw a piece.
2. Click on the piece and then refer to the Properties Window on the left hand side of the
screen. This should now display the Piece Properties.
CSM3D International Limited Shoemaster systems | training manuals 2012
Develop 149
You will see a section for Outer, Inner and Edge which relates to the colours that are currently used for
that particular part of the piece. As you will see from the examples both above and below, default
colour numbers are applied to any newly created piece.
CSM3D International Limited Shoemaster systems | training manuals 2012
150 Shoemaster Creative Training Manual
The colours are very easily changed and can be done so in the following way:
1. Select the piece that you would like to change
2. Now refer to the Outer section in the Properties menu to change the outer side of the piece.
You will see that colour number 1 is set by default.
3. Click next to the current colour number to produce an arrow and now click on the arrow to
produce a cascade menu of existing colour numbers.
CSM3D International Limited Shoemaster systems | training manuals 2012
Develop 151
To select an existing colour
Click on another colour/number to select and apply it to the piece (you can change the colour later, see
below)
The colour and number you select will now be reflected in the piece.
To change an existing colour
You can easily change the colour associated with a number in the cascade menu to change all the
pieces associated with that number. You could also use this function to add your seasonal colour
palette to the shoe project.
Refer to the properties window and double click on the coloured square before the number to produce
the Pantone colour palette.
CSM3D International Limited Shoemaster systems | training manuals 2012
152 Shoemaster Creative Training Manual
Now select the required colour from the palette or enter the Pantone colour reference in the Find
Colour window on the bottom right of the dialog.
The pattern colour will change in real time.
Once you have decided which colour to use simply press OK to complete the change.
To add a brand new colour number
You can add new numbers/colours to the list and apply new colours as described above.
To add a new colour number click next to the current colour number and click on the arrow to produce
the cascade menu of existing colour numbers.
At the bottom of the list you will see the New Colour option, click on this to create a new number. This
will have a default colour of black with an R-0 G-0 B-0 and can be changed using the Pantone colour
palette as described above.
CSM3D International Limited Shoemaster systems | training manuals 2012
Develop 153
This procedure can be applied to all sides of the piece, described as Outer/Inner and Edge in the
Properties window.
Simply click to select the relevant side that you would like to change and follow the procedures to apply
or modify colour.
CSM3D International Limited Shoemaster systems | training manuals 2012
154 Shoemaster Creative Training Manual
7.02 Add texture
Aside from adding block colour to your pieces you may also want to add a texture, such as the leather
or fabric the shoe will be made in. The installation of the Creative program includes a library of
materials that can be used, but alternatively, you may scan in your own fabrics and create your own.
1. Select the piece that you would like to apply a texture to
2. Now open the Materials Browser window using the View menu, selecting Other Windows and
Materials Window.
The Materials Window is now opened and shows the installed selection of materials.
CSM3D International Limited Shoemaster systems | training manuals 2012
Develop 155
3. Double click on the texture that you would like to apply to the piece.
4. You are now prompted to "Select surface to apply texture to" and can now click on the piece
that you want to change.
5. Click on the list to select if you would like to add the texture to the outer, inner or edge of the
piece.
Once selected, the texture will be applied to the piece and side of the piece you clicked.
CSM3D International Limited Shoemaster systems | training manuals 2012
156 Shoemaster Creative Training Manual
This process can be completed on all required pieces to add the colour and texture required.
CSM3D International Limited Shoemaster systems | training manuals 2012
Develop 157
7.03 Add thickness, offset and profile
The Geometry of patterns can be changed to help create a more realistic impression of the finished
shoe. Pattern depth and offsets from the last can be increased or decreased to create an effect of
layering as you would when making the real shoe.
Add thickness
The default thickness of a piece is set to 0 mm, which means that it is on the same level as the shoe
last. Since this applies to all pieces, when the packet is drawn in 3D it is very hard to distinguish
between them and view the style.
Changing the thickness of each piece allows you to build up the shoe in layers, effectively as the
materials would be lapped and stitched on top of each other, making the design much more realistic.
Click next to 0.00 in the Thickness section of the dialog and use the up and down arrow to increase or
decrease the thickness as required.
You will see the thickness of the piece change in real time accordingly.
Add offset
The offset of the piece refers to the distance the piece is offset from the surface of the last. You can
also use this function in the same way as the Thickness to build up the pieces in layers.
The default offset of the piece is 0.00 so again, using the up and down arrows will increase or
decrease the offset value of the piece from the last and help to distinguish pieces from each other.
CSM3D International Limited Shoemaster systems | training manuals 2012
158 Shoemaster Creative Training Manual
Change the profile
The Profile of the piece refers to the shape of the very edge of the piece. For example, it is set as Flat
by default, meaning the edge is straight.
You can change the shape of the edge from Flat, to be half rounded or rounded. Click next to the word
Flat to produce an arrow, then click on the arrow to see the list of options.
Use a combination of all the above options to change the appearance of your pieces and produce a
realistic 3D shoe upper.
CSM3D International Limited Shoemaster systems | training manuals 2012
Develop 159
CSM3D International Limited Shoemaster systems | training manuals 2012
160 Shoemaster Creative Training Manual
7.04 Add padding
Use this function to give the illusion of padding to your pieces, this is particularly useful if creating the
top of a trainer, for example.
1. Select the piece you want to add padding to and refer to the Padding section of the
Properties window.
2. Click next to No in Show section and select Yes to indicate that you want to add padding and
produce further options.
Use the Thickness option to apply a thickness to the padding.
3. Click next to the default setting of 0.00 to produce up and down arrows that allow you to set
the required thickness. You will see the results to the piece in real time.
Use the Blend option to set the blend distance from the edge of the piece.
4. Click next to the default setting of 10mm to produce up and down arrows that allow you to
set the required blend value. You will see the results in real time.
CSM3D International Limited Shoemaster systems | training manuals 2012
Develop 161
Use the Profile option to set the profile of the blending.
5. Click next to the default setting of Straight to produce an arrow, then click on the arrow to
produce a cascade menu of options. You will see the results in real time.
Select the required option from the menu and see the results in real time.
Use the Mirror option to select whether or not to mirror the padding onto the inside of the piece as well
CSM3D International Limited Shoemaster systems | training manuals 2012
162 Shoemaster Creative Training Manual
as the outside.
6. Click next to the default setting of No to produce an arrow, then click on the arrow to
produce a cascade allowing you to select Yes or No. You will see the results in real time.
CSM3D International Limited Shoemaster systems | training manuals 2012
Develop 163
7.05 Add components
The installation of the Creative program includes a library of 3D components such as buckles, eyelets
and ornaments that can be added to your shoe projects to provide the finishing touches.
1. Select the piece that you would like to apply a texture to
2. If it is not already visible, open the Materials Browser window using the View menu,
selecting Other Windows and Materials Window.
3. Click on the down arrow next to the Browse icon to produce the list of options.
CSM3D International Limited Shoemaster systems | training manuals 2012
164 Shoemaster Creative Training Manual
By default the browse option is set to Textures and this can now be changed to Components to now
show all of the available 3D hardware.
4. Double click on the component that you would like to apply to the piece.
5. You are now prompted to "Select surface to apply component to" and can now click on the
piece. The component is now attached to the piece and can be moved along the surface of the
piece by holding the left mouse button down and moving the mouse. Release the button to
secure the position of the component. (You can click to pick up and move the component as
required).
Position and scale the component
CSM3D International Limited Shoemaster systems | training manuals 2012
Develop 165
Aside from moving the mouse you also use different keys to apply different controls, such as rotating
and scaling the component. Click to select the component and show instructions on the bottom left of
the screen.
6. Hold down the shift key and then the left mouse button to enable the Rotation function of the
component.
You will see the cursor changes and you can now with the Shift key held down you can hold the left
mouse button down to rotate the component to a new position.
7. Hold down the shift and CTRL key and then the left mouse button to enable the Scale
function of the component.
You will see the cursor changes and you can now with the Shift and CTRL keys held down you can
scale the component to the required size.
Please note that components are a 3D object and will rotate according to the position of the whole
shoe. Therefore, if you change the view of the shoe you will also change the rotation point of the
component.
Practise moving both to see the different results.
CSM3D International Limited Shoemaster systems | training manuals 2012
166 Shoemaster Creative Training Manual
7.06 Import a VRML sole unit
To complete the project you can import a VRML sole unit or heel. We have supplied a few examples
that fit the example lasts we have included with the release.
Soles and heels can be imported using the Import Wizard found in the File menu.
Selecting this function produces the File Import Wizard which you can now use to import the so unit.
1. Click next on the welcome page to begin the import.
CSM3D International Limited Shoemaster systems | training manuals 2012
Develop 167
2. Now click on the Browse button and select the file you would like to import, select Next to
continue.
3. Now select to Import a component and click Next to continue.
CSM3D International Limited Shoemaster systems | training manuals 2012
168 Shoemaster Creative Training Manual
The component, in this case the sole unit, is now imported and you may select Finish to close the
diaolg.
The imported sole/heel unit can now be moved and scaled to fit the shoe project.
CSM3D International Limited Shoemaster systems | training manuals 2012
Develop 169
7.07 Scale, move and align the sole unit
Once you have imported a sole/heel unit you will need to adjust it's scale and position on the last. A
combination of the following move and scale functions can be used to achieve the correct position and
fit.
1. Click on the unit to select it (there will be a red box drawn around the unit) The unit can be
moved by holding down the left mouse button and moving the moving the mouse. Release the
left mouse button to secure the position.
You can change the view of the last to change the way the unit is moved and continue in this way until
you have positioned the unit suitably.
When you click to select the unit you may also notice instructions on the bottom left of the screen that
provide options for scale and rotation.
2. Hold down the shift key and then the left mouse button to enable the Rotation function of the
unit.
You will see the cursor changes and you can now with the Shift key held down you can hold the left
mouse button down to rotate the component to a new position.
CSM3D International Limited Shoemaster systems | training manuals 2012
170 Shoemaster Creative Training Manual
3. Hold down the shift and CTRL key and then the left mouse button to enable the Scale
function of the unit.
You will see the cursor changes and you can now with the Shift and CTRL key held down, scale the
unit to a suitable size.
Please note that components are a 3D object and will rotate according to the position of the whole
shoe. Therefore, if you change the view of the shoe you will also change the rotation point of the
component.
Practise moving both to see the different results.
CSM3D International Limited Shoemaster systems | training manuals 2012
Develop 171
CSM3D International Limited Shoemaster systems | training manuals 2012
172 Shoemaster Creative Training Manual
Module 08: Create a new sole unit & heel
In this module you will learn how to create and modify sole units to add the finishing touches
to your designs.
Procedure
Load a last or existing project
Learn how to use the Unit Wizard to create a sole unit or heel
Learn how to use the following basic unit modification tools:
Offset unit line
Make line symmetrical
Shift line by cursor
Insert points
Move points by mm
Delete points
Add a profile
Modify a profile in 2D
Duplicate profile
Mirror a profile
Add tread
Change the colour
Add texture
Please ensure you read the following information before beginning the modules
Getting started
CSM3D International Limited Shoemaster systems | training manuals 2012
Develop 173
Getting Started
Before you start working with this module please ensure you are familiar with the following:
Shoe Projects
· Do you know how to load a last?
· Do you know how to create and save a new project?
· Do you know how to load a shoe project?
If you have answered NO to the questions above you can refer to the following sections in Module
One:
The modules have been designed to introduce you to the quickest and most efficient way of using the
system.
Full details of functions and dialog boxes can be found in the Frequently Asked Questions section.
CSM3D International Limited Shoemaster systems | training manuals 2012
174 Shoemaster Creative Training Manual
8.01 The Unit Wizard
Add a sole unit to your virtual shoe using the Unit Wizard found in the New section of the Unit menu.
This module is designed to introduce you to the different options available within this dialog.
Selecting the function from the menu automatically produces the Unit Wizard dialog.
1. The first page is an over view of the default settings - press Next to proceed and make your
own selections.
2. The second page allows the user to select the type of unit for creation. You can select
whether to make a men's or a women's and then the type, from flat bottom, wedge or a heel
CSM3D International Limited Shoemaster systems | training manuals 2012
Develop 175
and then click Next to proceed.
3.Now add the Insole, which is set at 1mm by default, simply click Next to add this information
and proceed.
4. The next page allows the user to apply the required dimensions for specific areas of the
sole. Enter the required values and press Next to proceed.
CSM3D International Limited Shoemaster systems | training manuals 2012
176 Shoemaster Creative Training Manual
Wall height
Thickness
Extension
CSM3D International Limited Shoemaster systems | training manuals 2012
Develop 177
Taper
5. If you have chosen to create a "heel" style unit, this section allows you to enter values for
the heel block.
Here you can enter a value for the position or click the Position button and then selecting the position
on the last
CSM3D International Limited Shoemaster systems | training manuals 2012
178 Shoemaster Creative Training Manual
6. Again if you have chosen to add a heel unit you can now select whether you do or do not
wish to add a top piece to the unit.
Here, If you have selected to add a top piece, you can add a thickness and taper value.
CSM3D International Limited Shoemaster systems | training manuals 2012
Develop 179
7. The last page of the unit wizard is the Appearance page where you can select the different
surfaces of the unit and apply colour.
Here you can can click on the arrow to select the required unit surface from the list.
You can then click on the arrow next to the colour to show the list of available colours.
CSM3D International Limited Shoemaster systems | training manuals 2012
180 Shoemaster Creative Training Manual
Click on the button to produce the Pantone colour palette and change the selected colour
as required.
Alternatively click on the button to add a new colour to the list which you can then change
as described.
Within this page of the wizard you may also add a texture to the unit surface, rather than a block
colour.
To do this, you can click on the Browse button and search for a texture in your files
Please note, you may find it easier to add colour and texture using the Materials Browser
window and after the unit has been created.
This will work in the same way as adding colour and texture to pieces.
CSM3D International Limited Shoemaster systems | training manuals 2012
Develop 181
8.02 Basic unit modification
Change the shape of the basic unit shape created in the wizard using the Modify Unit Line function
found in the Modify section of the Unit menu. This module is designed to introduce you to basic but
essential modification tools.
1. Click to select the unit surface that you would like to modify.
In this example a women's high heel has been used as this provides a good basis for many
modification functions. The sole unit has been created in the unit Wizard.
2. Switch off the top piece in the Unit properties
As a general rule, a block that is attached to the bottom of another one (e.g a top piece) will
CSM3D International Limited Shoemaster systems | training manuals 2012
182 Shoemaster Creative Training Manual
automatically adjust in size and shape to meet the new shape of the block it is attached to.
3. With the unit surface selected, in this example the heel side, you can now select the Modify
Unit Lines function from the menu.
4. You are now prompted to "select the unit line" and can click to select the line that you would
like to modify, shown as the bottom of the heel in this example:
5. Each time you select this function you will need to right click the mouse to produce a
cascade menu of options
CSM3D International Limited Shoemaster systems | training manuals 2012
Develop 183
The most commonly used and simple to use functions are described in detail in the following modules.
CSM3D International Limited Shoemaster systems | training manuals 2012
184 Shoemaster Creative Training Manual
Offset unit line
This function allows you to offset the selected unit line by a value in mm so that you can very quickly
alter the size and shape of the selected unit.
1. Select the Offset Line function from the right click menu.
On selection of the function you are prompted to enter a value for the offset distance - it is
recommended that you enter a low value, such as 1mm or 2mm and gradually apply the offset so you
have more control over the result.
CSM3D International Limited Shoemaster systems | training manuals 2012
Develop 185
2. Enter a value for the offset distance and then press OK.
3. You are now prompted to "point slightly to one side of the line" and should now click to
indicate where you would like to apply the offset.
4. The unit line is now shown in the new offset position and since this is a repeatable
command you can continue using the function until the line is in the required position.
5. To complete the function and apply the changes right click again to produce the cascade
menu and select Accept.
The block should now change according to the offset value and number of times clicked.
CSM3D International Limited Shoemaster systems | training manuals 2012
186 Shoemaster Creative Training Manual
CSM3D International Limited Shoemaster systems | training manuals 2012
Develop 187
Make line symmetrical
This function allows you to make the selected unit line symmetrical if it is not already.
1. Select the Make Line Symmetrical function from the right click menu.
On selection of the function the line is automatically changed to be symmetrical
2. To apply the changes right click and select Accept
The unit block shape will now reflect the modification
CSM3D International Limited Shoemaster systems | training manuals 2012
188 Shoemaster Creative Training Manual
CSM3D International Limited Shoemaster systems | training manuals 2012
Develop 189
Shift line by cursor
This function allows you to shift the selected line to a new position using the cursor. For example, you
may move the line left to right and/or up and down into a new position to change the shape of the unit
block
1. Select the Shift Line by Cursor function from the right click menu.
2. On selection of the function you are prompted to "pick up and put down line with alternate
cursor hits" and you can now click the mouse to attach the line to the cursor.
3. Move the cursor to move the line to the required position and click again to secure it there.
CSM3D International Limited Shoemaster systems | training manuals 2012
190 Shoemaster Creative Training Manual
4. Now right click and select Accept from the menu to apply the change
The unit block should now reflect the shifted line.
CSM3D International Limited Shoemaster systems | training manuals 2012
Develop 191
CSM3D International Limited Shoemaster systems | training manuals 2012
192 Shoemaster Creative Training Manual
Insert points
Insert extra points onto a unit line to provide more control over the modification of the shape of the unit
block.
1. Select the Insert Point function from the right click menu.
2. On selection of the function you are prompted to "insert points with the cursor" and can now
simply click on the unit line where you want to add a point.
CSM3D International Limited Shoemaster systems | training manuals 2012
Develop 193
3. Now right click and select Accept from the menu to complete the function.
CSM3D International Limited Shoemaster systems | training manuals 2012
194 Shoemaster Creative Training Manual
Move points by mm
This function allows you to move the points that make up the line by a specific value so you can alter
the shape. By moving the points by mm (rather than selecting to just move points) you will also keep
the modification in one plane which makes the process much easier to control.
1. Select the Move function from the right click menu.
2. On selection of the function you are prompted to enter the number of mm to move by - it is
recommended that you enter a low value, such as 1mm or 2mm and gradually move the
points so you have more control over the result.
3. Once the value has been entered you are prompted to "select and give direction of move by
1mm with alternate cursor hits" and can now click to pick up a node and then click again in
CSM3D International Limited Shoemaster systems | training manuals 2012
Develop 195
the direction you would like to move it.
The point will now move by the value you entered and in the direction you clicked.
4. Now right click and select Accept from the menu to complete the function.
It is also important to note that the points move left and right or up and down and the result will be
subject to the current rotation of the unit block, described in the example below:
CSM3D International Limited Shoemaster systems | training manuals 2012
196 Shoemaster Creative Training Manual
Practise moving the unit block position to get different results.
CSM3D International Limited Shoemaster systems | training manuals 2012
Develop 197
Delete points
This function allows you to delete points from the unit line. You may wish to delete points to simply
reduce the number on the line and help control the shape, or as shown in the example below this
function can also help you adjust the size of the unit.
1. Select the Delete function from the right click menu.
2. You are now prompted to "delete points(s) with the cursor" and can click on any points you
want to remove.
3. Right click and select Accept to apply the deletion.
The unit now reflects the deletions made.
CSM3D International Limited Shoemaster systems | training manuals 2012
198 Shoemaster Creative Training Manual
CSM3D International Limited Shoemaster systems | training manuals 2012
Develop 199
Add a profile
Add further design and shape to your unit by adding profiles to the surfaces using the Add profile
function from the Modify section of the Unit menu.
1. Click on the unit surface that you would like to add the profile to.
2. Now select the function to produce the Add Profile dialog box.
CSM3D International Limited Shoemaster systems | training manuals 2012
200 Shoemaster Creative Training Manual
The functions in this dialog allow you add a profile at specific locations or simply by cursor.
If you select Cursor a profile will be added where you click.
0.0 Adds a profile at U value 0.0 on the current surface
0.5 Adds a profile at U value 0.5 on the current surface
1.0 Adds a profile at U value 1.0 on the current surface
As shown in the example below the results will adjust according to the different shapes and sizes of
blocks.
If you imagine the unit flattened into 2D it is easier to understand the value positions. The example
below shows a wedge unit block.
CSM3D International Limited Shoemaster systems | training manuals 2012
Develop 201
This example shows a heel block.
3. Select the position that you would like to add the profile, or select to add it by cursor, and it
will now be added automatically to the unit block accordingly.
CSM3D International Limited Shoemaster systems | training manuals 2012
202 Shoemaster Creative Training Manual
CSM3D International Limited Shoemaster systems | training manuals 2012
Develop 203
Modify a profile in 2D
Now that you have added a profile you can easily modify the shape of it which in turn will modify the
profile of the block it is attached to.
To do this you can use the Modify Profile in 2D function found in the Modify section of the Unit
menu.
1. First select the function from the menu
2. You are now prompted to "select profile to modify" and can click on the profile you want to
change.
CSM3D International Limited Shoemaster systems | training manuals 2012
204 Shoemaster Creative Training Manual
The profile is now drawn in 2D and you can use the modification tools to change the shape as
required.
3. Right click to produce a cascade menu of modification tools
CSM3D International Limited Shoemaster systems | training manuals 2012
Develop 205
The functions in the cascade can now be used to make the required modifications
For example, you can select to insert points to give you more control of the line and finished shape.
4. You are prompted to "insert points with the cursor" and can now click on the line where you
want to add points.
CSM3D International Limited Shoemaster systems | training manuals 2012
206 Shoemaster Creative Training Manual
Now that you have added extra points you can move and reposition them with the cursor to create a
new profile shape.
CSM3D International Limited Shoemaster systems | training manuals 2012
Develop 207
5. You are now promoted to "select and move points with alternate cursor hits" and can click
on the point to move, move by cursor and then click to secure it in the new position.
This is a repeatable command and you can continue moving all of the points until you are happy with
the shape.
6. Right click again and select Accept.
CSM3D International Limited Shoemaster systems | training manuals 2012
208 Shoemaster Creative Training Manual
The block shape will now reflect the changes made to the profile shape.
CSM3D International Limited Shoemaster systems | training manuals 2012
Develop 209
This procedure can be repeated as many times as necessary to achieve the final shape.
For example, using the heel shape above, you may now wish to add further profiles on the sides of the
heel to help continue the same shape.
CSM3D International Limited Shoemaster systems | training manuals 2012
210 Shoemaster Creative Training Manual
This adds new profiles in the default shape and you can now use the modification functions as
described above.
Alternatively you can Duplicate Profile or Mirror Profile (as appropriate) to use the shape of an existing
profile.
CSM3D International Limited Shoemaster systems | training manuals 2012
Develop 211
Duplicate Profile
Use is function to copy the shape of one profile you have already modified to another. This is
particularly useful if you have added new profiles to help maintain the required shape, as described in
the Modify a profile in 2D section.
The Duplicate Profile function is found in the Modify section of the Unit menu.
1. Select the function from the menu
2. You are now prompted to "select the profile to duplicate" and can now click on the profile
you would like to copy.
CSM3D International Limited Shoemaster systems | training manuals 2012
212 Shoemaster Creative Training Manual
3. You are then prompted to "now select the profile(s) to become duplicate" and can click on
each profile you would like to change.
The profiles automatically update to reflect the selected profile shape.
CSM3D International Limited Shoemaster systems | training manuals 2012
Develop 213
CSM3D International Limited Shoemaster systems | training manuals 2012
214 Shoemaster Creative Training Manual
Mirror a profile
This function allows you to apply the mirror of an existing profile to another profile. This will be useful
when you want to maintain a shape from one side of a unit to another, or perhaps the inside of a heel
block, whi is the example used below.
The Mirror Profile function can be found in the Modify section of the Unit menu
1. Select the function from the menu (you do not need to select the unit line first on this
occasion).
2. You are now prompted to "select the profile to mirror" and should click on the profile you
want to copy.
CSM3D International Limited Shoemaster systems | training manuals 2012
Develop 215
3. You are then prompted to "Now select the profile(s) to become mirrored" and can click to
select the required profile.
The selected profile is automatically mirrored.
CSM3D International Limited Shoemaster systems | training manuals 2012
216 Shoemaster Creative Training Manual
Add tread
The Add Tread function found in the New section of the Unit menu allows you to add a tread pattern
to the bottom of the unit.
1. Select the function from the New section of the Unit menu to produce the Create Tread
dialog.
CSM3D International Limited Shoemaster systems | training manuals 2012
Develop 217
2. In the surface section enter a name for the tread in the New Block Name window.
3. Now click on the From button and then click to select the surface you want to add the tread
to.
This information should now be displayed in the windows.
4. Now refer to the Shape section of the dialog and click to select the shape of tread you would
like to use.
5. Enter a Depth and a Width value in mm
CSM3D International Limited Shoemaster systems | training manuals 2012
218 Shoemaster Creative Training Manual
6. You can now refer to the Slant section of the of the dialog to set the direction you would like
to slant the tread.
7. Refer to the Layout section and set the Gap that you would like between treads in mm.
8. You can now set the Back most tread point - this can be done by clicking the Back button
and then clicking at the point on the back of the unit that you would like to stop the tread
pattern.
You will now see the value in the window.
9. Repeat this procedure to set the Front most tread point and show the value in the window.
10.You can now select to add a small piece to fill in the gaps between the areas you selected to
CSM3D International Limited Shoemaster systems | training manuals 2012
Develop 219
end the tread at the front and the back. To do this simply click in the Fill to back and Fill to
front box.
11. Now click Apply to create tread with all of the selections you have made.
The tread is now generated.
The dialog can now be closed or you can make adjustments to your settings if required.
CSM3D International Limited Shoemaster systems | training manuals 2012
220 Shoemaster Creative Training Manual
Change the unit colour
Change the colour of your unit blocks to compliment your style. This is a quick and simple procedure
completed in the Unit Properties window.
1. Select the block that you would like to change, you can do this either by clicking on the unit
block itself or by selecting it from the Unit view window.
2. Now refer to the Properties Window on the left hand side of the screen. This should now
display the Unit Properties.
CSM3D International Limited Shoemaster systems | training manuals 2012
Develop 221
3. Click next to the current colour number to produce an arrow and now click on the arrow to
produce a cascade menu of existing colour numbers.
To select an existing colour
Click on another colour/number to select and apply it to the unit block (you can change the colour later,
CSM3D International Limited Shoemaster systems | training manuals 2012
222 Shoemaster Creative Training Manual
see below)
The colour and number you select will now be reflected in the block.
To change an existing colour
You can easily change the colour associated with a number in the cascade menu to change all the
blocks associated with that number. You could also use this function to add your seasonal colour
palette to the shoe project.
Refer to the properties window and double click on the coloured square before the number to produce
the Pantone colour palette.
Now select the required colour from the palette or enter the Pantone colour reference in the Find
Colour window on the bottom right of the dialog.
The pattern colour will change in real time.
Once you have decided which colour to use simply press OK to complete the change.
CSM3D International Limited Shoemaster systems | training manuals 2012
Develop 223
To add a brand new colour number
You can add new numbers/colours to the list and apply new colours as described above.
To add a new colour number click next to the current colour number and click on the arrow to produce
the cascade menu of existing colour numbers.
At the bottom of the list you will see the New Colour option, click on this to create a new number. This
will have a default colour of black with an R-0 G-0 B-0 and can be changed using the Pantone colour
palette as described above.
This procedure can be applied to all of the unit blocks.
Simply click to select the block/surface that you would like to change and follow the procedures to
apply or modify colour.
CSM3D International Limited Shoemaster systems | training manuals 2012
224 Shoemaster Creative Training Manual
Add texture
Aside from adding block colour to your unit you may also want to add a texture, such as the leather or
fabric the shoe will be made in. The installation of the Creative program includes a library of materials
that can be used, but alternatively, you may scan in your own fabrics and create your own.
1. Open the Materials Browser window using the View menu, selecting Other Windows and
Materials Window.
The Materials Window is now opened and shows the installed selection of materials.
CSM3D International Limited Shoemaster systems | training manuals 2012
Develop 225
2. Double click on the texture that you would like to apply to the unit.
3. You are now prompted to "Select surface to apply texture to" and can now click on the unit
that you want to change.
4. Click on the list to select if you would like to add the texture to the side or all of the unit.
Once selected, the texture will be applied as selected.
CSM3D International Limited Shoemaster systems | training manuals 2012
226 Shoemaster Creative Training Manual
This process can be completed on all required pieces to add the colour and texture required.
CSM3D International Limited Shoemaster systems | training manuals 2012
Develop 227
Change the tread colour
Change the colour of all the tread blocks in one simple procedure using the Surface Colours function
found in the Settings section of the Unit menu.
As each unit tread is different block it is easier to assign a group and then apply a new colour or
texture to all simultaneously.
1. Select the function from the menu to produce the Surface Colours dialog.
CSM3D International Limited Shoemaster systems | training manuals 2012
228 Shoemaster Creative Training Manual
2. Click on the Set Group button to produce the following dialog.
3. Enter the first few characters of the block name you assigned, for example, tread, and click
OK.
The information is now added to the dialog.
4. Now the group is set you can click to change if you want the new colour/texture to be
applied to just one side of the blocks or the whole block by clicking in the Whole Block box.
CSM3D International Limited Shoemaster systems | training manuals 2012
Develop 229
You can now select a colour or texture to apply to the tread.
5. To change the colour you can select an existing colour from the list or create a new colour.
Use the same procedure described in the Change the unit colour section of this module
6. To add a texture you can click on the Texture button to produce the File Open dialog. You
can then navigate to and select the required texture e.g C:\shoemaster\release_12.02
\run\data\textures
Once you have made all your selections you can then click Apply
The tread blocks will then all display the settings you selected.
CSM3D International Limited Shoemaster systems | training manuals 2012
230 Shoemaster Creative Training Manual
CSM3D International Limited Shoemaster systems | training manuals 2012
Develop 231
Frequently Asked Questions
This module addresses the Frequently Asked Questions of new users.
Files
What is the Shoemaster/Work Folder?
Does Shoemaster come with data?
What is a shoe project?
Lasts
What is a shoe last?
How can I work with my own lasts in Shoemaster?
I can't see the loaded last?
What are the differences between the flattening options?
Properties, views and other windows
I can't see the Properties window
I can't see the View windows
I can't see the Browser window
CSM3D International Limited Shoemaster systems | training manuals 2012
232 Shoemaster Creative Training Manual
What is the Shoemaster/Work folder
On installation of the system you will notice a new folder called Shoemaster has been added to the
drive you installed the program, usually the C: drive.
If you open the folder you will see it contains a folder for the release number(s) that you have installed
as well as another folder called Work.
The installed Shoemaster folders.
During your training it is recommended that you use the Shoemaster Work folder to save all your work
in one convenient location. You can add folders that represent the type of files that you want to save,
for example, a Last folder and a Shoe design folder.
CSM3D International Limited Shoemaster systems | training manuals 2012
Frequently Asked Questions 233
Does Shoemaster come with data
The system includes pre-loaded example data that helps our users to get started with the program.
The data is found in the following location of the current installed release.
C:\shoemaster\release_(12.01)\run\data\
and includes libraries of 3D components (hardware such as buckles, D rings and eyelets etc), lasts
and textures.
Users can also add their own materials to the libraries. For further information please contact the sales
team
info@shoemaster.cix.co.uk
CSM3D International Limited Shoemaster systems | training manuals 2012
234 Shoemaster Creative Training Manual
What is a shoe project
A shoe project is made up of many different components such as a last, style, sole unit and picture
files or sketches etc.
When saving a project you will see all the different components in the window of the Save As dialog.
You will also notice a button called "All On", this is switched on by default which means that all the
individual components are now included within that project and will be packaged together to form the
new project. When the project is later opened, all of the files are automatically opened together to draw
the entire project.
Please note: The original files that you opened, such as the last file, will remain in their original location
and will be unaffected by any subsequent work that is now carried out within the project.
Once the shoe project has been saved you will notice there are two parts associated with it.
One is a .shoe file and the other a .shodata folder.
CSM3D International Limited Shoemaster systems | training manuals 2012
Frequently Asked Questions 235
When you select to open the project using the following icon you must select to open the .sho
file
The .shodata folder part of the project contains all of the individual files that make up the project. If
you were to double click the folder you will see the files contained within it.
CSM3D International Limited Shoemaster systems | training manuals 2012
236 Shoemaster Creative Training Manual
What is a shoe last
A shoe last is a block that represents the shape, heel height and fit of a finished shoe. It is the starting
place and key part of shoe design/manufacturing.
A selection of different last shapes.
Lasts are designed and produced by skilled last makers and can be made from plastic materials or
wood. Traditionally they would have been handcrafted but are now likely to be created digitally and
milled on CNC machinery.
You can purchase physical lasts from the last maker or alternatively you can buy the last in a digital
form, called an e-last, which can then be opened within Shoemaster.
CSM3D International Limited Shoemaster systems | training manuals 2012
Frequently Asked Questions 237
How can I get my lasts into Shoemaster
If you have purchased physical lasts you have a couple of different options in order to use them within
Shoemaster.
The most simple option is to contact your last maker and ask them if they are able to provide you with
the CAD data, which will either be in e-last format or in a format that can be converted.
For more information and a list of preferable formats please contact us on the helpdesk
helpdesk@shoemaster.cix.co.uk
Another option is to have your last scanned and then converted into the correct e-last format for
Shoemaster. For more information on this service please contact our sales team info@shoemaster.
cix.co.uk.
CSM3D International Limited Shoemaster systems | training manuals 2012
238 Shoemaster Creative Training Manual
I can't see the loaded shoe last
If you have loaded a last and cannot see it, or you can only see the bottom shape, you can try the
following solutions
Firstly, you can check if your screen is set to view 2D or 3D as this can affect whether or not you can
see the last. For example, if the last does not have a flattening you will not be able to see it if the
screen is in 2D mode.
The program has been set up with default background colours for both views to help you determine at
a glance if you are in 2D or 3D mode.
The 3D screen has a blue and white gradient background: The 2D screen has a grey and white gradient b
The 3D default gradient background The 2D default gradient background
You can easily change the view between 2D and 3D using this icon on the toolbar .
If you have changed the view to 3D and you are still unable to see the last the next thing you can try is
to maximise the screen.
You can use this icon to do so and it ensures that any work on screen is maximised to the centre.
Both suggestions should ensure you can now see your last.
CSM3D International Limited Shoemaster systems | training manuals 2012
Frequently Asked Questions 239
CSM3D International Limited Shoemaster systems | training manuals 2012
240 Shoemaster Creative Training Manual
What are the differences between the flattening options
When you select to flatten the last you will find there are three different options available, as shown in
the cascade menu below.
Generally the Default flattening option is used because it produces an "open" flattening, which means
that no lines cross the centre line of the last. Whilst this is not suitable for production it provides the
best solution for designers.
Default flattening
However, there are certain conditions when this flattening is not suitable, a good example being a high
heeled sandal design.
As the example shows below, the lines that have been created look perfect in 2D, however when the
style is then viewed in 3D the lines are actually distorted due to the incorrect flattening.
Creating the style on a Default flattening.
However, creating the style on a mid flattening produces much better visual result.
CSM3D International Limited Shoemaster systems | training manuals 2012
Frequently Asked Questions 241
I can't see the properties Window
The Properties window is, by default, set to be open when Creative is loaded and is positioned on the
left of the screen, as shown in the example below.
The windows can be repositioned and docked and can also be closed by clicking on the X at the top
right hand corner of the window and if you cannot see the window it is likely that it has been closed in
this way.
To open the window you can use the View menu, selecting Other Windows and ensure there is a tick
next to Properties Windows, as shown below.
CSM3D International Limited Shoemaster systems | training manuals 2012
242 Shoemaster Creative Training Manual
CSM3D International Limited Shoemaster systems | training manuals 2012
Frequently Asked Questions 243
I can't see the view windows
The View window are, by default, set to be open when Creative is loaded and is positioned on the left
of the screen, as shown in the example below.
The windows can be repositioned and docked and can also be closed by clicking on the X at the top
right hand corner of the window and if you cannot see the window it is likely that it has been closed in
this way.
To open the window you can use the View menu, selecting Other Windows and ensure there is a tick
next to the View Windows you would like to see, as shown below.
CSM3D International Limited Shoemaster systems | training manuals 2012
244 Shoemaster Creative Training Manual
CSM3D International Limited Shoemaster systems | training manuals 2012
Frequently Asked Questions 245
I can't see the browser window
The Browser window allows you to easily view all of your pieces.
The windows can be repositioned and docked and can also be closed by clicking on the X at the top
right hand corner of the window and if you cannot see the window it is likely that it has been closed in
this way.
It can be switched on or off very easily using this icon on the toolbar
You can also open the window using the View menu, selecting Other Windows and ensure there is a
tick next to Browser Window, as shown below.
CSM3D International Limited Shoemaster systems | training manuals 2012
246 Shoemaster Creative Training Manual
CSM3D International Limited Shoemaster systems | training manuals 2012
Index 247
Index -F-
Flatten the last into 2D 15
-A-
Add 134, 136, 138 -H-
Add colour 148 Holes 111, 134
Add components 163
Add offset 157
Add padding 160 -I-
Add profile 157, 199
Add texture 154 Import 166
Add thickness 157 Import a picture 17
Add tread 216 Insert points 192
Advanced alignment functions 23
Advanced wrapping functions
Align 169
28
-J-
Align a picture to a last 20 Join lines 84
Average line 64
-L-
-B- last 26
Basic unit modificaton 181 Line modification 68
Bring sketches to life 11 Line properties 110
Load 124
-C- Load a 3D last 13
Change colour 220
Colour 227
-M-
Create styles in CAD 46 Mated piece 132
Mirror line 58
-D- Mirror profile 214
modify lines 78
Default bitmap editor 34 Modify nodes 73
Delete points 197 Modify profile 203
Duplicate line 52 Move 169
Duplicate profile 211 Move points 194
-E- -N-
Edit nodes 69 new 99, 104
Extend line 88 New CAD lines 48
New line functions 51
New offset line 55
New patterns 126
CSM3D International Limited Shoemaster systems | training manuals 2012
248 Shoemaster Creative Training Manual
-O- -T-
Offset lines 93 Texture 224
Offset stitch line 66 Tied mirror line 61
Ofset unit line 184 Trace 144
open 97 Tread 227
-P- -U-
Pattern creation 121 Unit line 187, 189, 192, 194, 197, 199, 203, 211,
picture 26 214, 220, 224
Piece right click options 131 Unit Wizrd 174
Pieces 148, 154, 157, 160, 163 Units 216, 227
project 140
Punch lines 104
Punch macro 97
-V-
Punch shapes 99 Virtual samples 146
Punches 96 VRML 166
punchline 117
Punchlines 138
-W-
-R- Wrap 26
Wrap a picture around a last 26
Reproduce shoes 141
Re-save 140
-S-
save 109
Save a last 16
Save a new shoe project 31
Save a punch file 109
Scale 169
Shift line 189
Shoe project 124
Sketch 36
Sketch on a last 36, 39, 42
sketch toolbar 41
Smooth lines 82
Sole unit 166, 169
Split line 86
Stitches 115, 136
Symmetrical 187
CSM3D International Limited Shoemaster systems | training manuals 2012
CSM3D International Limited Shoemaster systems | training manuals 2012
Vous aimerez peut-être aussi
- Shoemaster Power PDFDocument217 pagesShoemaster Power PDFAshish Dixit71% (7)
- SHOEMASTERDocument2 pagesSHOEMASTERXochiquétzal EnmiPas encore d'évaluation
- Celeste RegueroDocument30 pagesCeleste RegueroGary EvangelistaPas encore d'évaluation
- Shoemaker PracticeDocument7 pagesShoemaker PracticeVARFDXPas encore d'évaluation
- Shoemaster PowerDocument16 pagesShoemaster Powerluixvargs100% (2)
- 6 Construction of ShoeDocument33 pages6 Construction of ShoevedPas encore d'évaluation
- Closing+HandoutsDocument97 pagesClosing+Handoutsnehaabheybabita83% (6)
- LASTING TameemDocument40 pagesLASTING Tameemaryanboxer786100% (1)
- Qs Release Notes EnglishDocument31 pagesQs Release Notes EnglishGicaan Rg100% (1)
- Automation of Shoe Last Modification andDocument80 pagesAutomation of Shoe Last Modification andVijay UB100% (1)
- Net Promoter ScoreDocument94 pagesNet Promoter Scoreazazelavey100% (1)
- Moccasin en ShoemasterDocument22 pagesMoccasin en ShoemasterluixvargsPas encore d'évaluation
- Lasting Handout 1Document27 pagesLasting Handout 1Tes KingPas encore d'évaluation
- Shoemaster Qs 10 02 Crack PDFDocument3 pagesShoemaster Qs 10 02 Crack PDFВикаPas encore d'évaluation
- Chapter 4: Footwear Manufacturing Technology: Shoe LastDocument30 pagesChapter 4: Footwear Manufacturing Technology: Shoe LastGarvit GargPas encore d'évaluation
- Designing and Pattern Making For Footw-1Document18 pagesDesigning and Pattern Making For Footw-1Alejandro Moro Higelmo50% (2)
- Shoemaster QS 10.02Document252 pagesShoemaster QS 10.02Christiam Lopez75% (8)
- Footwear by ASH 0512Document26 pagesFootwear by ASH 0512ASHA05Pas encore d'évaluation
- Annex G: Applicant'S/Licensee'S Declaration of Brand Name/ Trade Mark Proposed To Be Covered Under CertificationDocument1 pageAnnex G: Applicant'S/Licensee'S Declaration of Brand Name/ Trade Mark Proposed To Be Covered Under CertificationSanjay Paliwal100% (1)
- Shoe Production 1234Document35 pagesShoe Production 1234Reshma Dhulap100% (1)
- H SandalDocument125 pagesH SandalMarco Corona100% (1)
- Last MakerDocument4 pagesLast Makernohe2013Pas encore d'évaluation
- The Manufacture Of Boots And Shoes : Being A Modern Treatise Of All The Processes Of Making And Manufacturing Footgear.D'EverandThe Manufacture Of Boots And Shoes : Being A Modern Treatise Of All The Processes Of Making And Manufacturing Footgear.Pas encore d'évaluation
- Catalogo ICad3D EnglishDocument24 pagesCatalogo ICad3D Englishtairos555Pas encore d'évaluation
- The Manufacture of Boots and Shoes 1000747941Document321 pagesThe Manufacture of Boots and Shoes 1000747941adiseif100% (3)
- Shoe Lasting and FinishingDocument23 pagesShoe Lasting and Finishing7686kamal21100% (1)
- Italian Method of Shoe DesignDocument29 pagesItalian Method of Shoe DesignLaam Ader92% (13)
- Handbook of Shoe Factory EngineeringD'EverandHandbook of Shoe Factory EngineeringÉvaluation : 4.5 sur 5 étoiles4.5/5 (3)
- Construction MethodDocument104 pagesConstruction MethodKaustubh Gupta80% (5)
- Usm 2Document4 pagesUsm 2Andrés BurbanoPas encore d'évaluation
- Creative Pattern System Cad Design ProgramsDocument27 pagesCreative Pattern System Cad Design Programsboyo123050% (2)
- Shoes of All Kinds and Styles - Men's and Boys' ShoesD'EverandShoes of All Kinds and Styles - Men's and Boys' ShoesÉvaluation : 4 sur 5 étoiles4/5 (1)
- Welted ConstructionDocument13 pagesWelted ConstructionRohit Rastogi100% (1)
- Shoe Sole Manufacturing TechDocument31 pagesShoe Sole Manufacturing TechDIPAK VINAYAK SHIRBHATE100% (6)
- The Organization of the Boot and Shoe Industry in Massachusetts Before 1875D'EverandThe Organization of the Boot and Shoe Industry in Massachusetts Before 1875Pas encore d'évaluation
- PS-Delcam Crispin SoleDesignDocument86 pagesPS-Delcam Crispin SoleDesignАлексей Зубков100% (1)
- Materials For Shoe SolesDocument6 pagesMaterials For Shoe SolesLawrence Theunissen100% (1)
- Designing, Cutting and Grading Boot and Shoe Patterns, and Complete Manual for the Stitching RoomD'EverandDesigning, Cutting and Grading Boot and Shoe Patterns, and Complete Manual for the Stitching RoomPas encore d'évaluation
- Shoe Finishing Unit-5Document14 pagesShoe Finishing Unit-5Harry AryanPas encore d'évaluation
- Shoes and Shoe Making Illustrated - A Bri - Morgan, W. C. (William C.)Document129 pagesShoes and Shoe Making Illustrated - A Bri - Morgan, W. C. (William C.)nn3shay100% (5)
- 68-Grading of Shoe ComponentsDocument11 pages68-Grading of Shoe ComponentsSadikul IslamPas encore d'évaluation
- Expert Flattening System - QS5 - UkDocument50 pagesExpert Flattening System - QS5 - UkOscar F Ochoa100% (1)
- Golding IDocument324 pagesGolding IMuhammad Junaid Vohra50% (2)
- Shoe Design 2018Document14 pagesShoe Design 2018Gwen KragePas encore d'évaluation
- Khulna University of Engineering & TechnologyDocument49 pagesKhulna University of Engineering & Technology17044 AZMAIN IKTIDER AKASHPas encore d'évaluation
- Boots and Shoes Their Making, Manufacture and Selling by Golding F.Y. Volume IVDocument272 pagesBoots and Shoes Their Making, Manufacture and Selling by Golding F.Y. Volume IVVladimir BorekaevPas encore d'évaluation
- The Book of the Feet: A History of Boots and ShoesD'EverandThe Book of the Feet: A History of Boots and ShoesPas encore d'évaluation
- Shoe DesignDocument11 pagesShoe Designwhoami34467% (3)
- With Delcam Crispin Shoemaker Pro You Can:: Key FeaturesDocument1 pageWith Delcam Crispin Shoemaker Pro You Can:: Key FeaturesUladzimir100% (1)
- Dev of Shoe LastsDocument15 pagesDev of Shoe LastsTanveer AhmedPas encore d'évaluation
- Introduction of CADDocument6 pagesIntroduction of CADKhengling Lim100% (1)
- Final - Basic Lasting TechnologyDocument137 pagesFinal - Basic Lasting TechnologySumit Kumar Singh100% (1)
- Shoe Sizing and Fitting - An Analysis of Practices and TrendsD'EverandShoe Sizing and Fitting - An Analysis of Practices and TrendsPas encore d'évaluation
- Chukka Full Patterns FreeDocument71 pagesChukka Full Patterns FreeSergey ChePas encore d'évaluation
- Tied Shoe HandbookDocument16 pagesTied Shoe Handbookanon_673899491Pas encore d'évaluation
- Shoes and Techniques Hans - April - 2014Document214 pagesShoes and Techniques Hans - April - 2014L.E. Velez97% (39)
- (1920) A Manual On Footcare and Shoe FittingDocument144 pages(1920) A Manual On Footcare and Shoe FittingHerbert Hillary Booker 2nd100% (3)
- DNC Setting On Fanuc-0mDocument3 pagesDNC Setting On Fanuc-0msunhuynhPas encore d'évaluation
- Final Year Project SRSDocument25 pagesFinal Year Project SRSNikhil YadavPas encore d'évaluation
- Home Automation Using Telegram Bot: Bachelor of Technology inDocument55 pagesHome Automation Using Telegram Bot: Bachelor of Technology inchakravarthyPas encore d'évaluation
- Ass1 NormalizationDocument2 pagesAss1 NormalizationDhana0% (4)
- Getting StartedDocument70 pagesGetting StartedFernando DuartePas encore d'évaluation
- Epson EcoTank Printer DatasheetDocument2 pagesEpson EcoTank Printer DatasheetArunangshu BiswasPas encore d'évaluation
- QRadar High Availability Guide 7.2.2Document58 pagesQRadar High Availability Guide 7.2.2CristianHoracioAresPas encore d'évaluation
- Tnxtower: Version 8.0 General ReferenceDocument15 pagesTnxtower: Version 8.0 General ReferenceErik MahonPas encore d'évaluation
- 10 Reasons Why Projects FailDocument3 pages10 Reasons Why Projects FailChain Efrain Torres JulianPas encore d'évaluation
- Configure Erspan VmwareDocument4 pagesConfigure Erspan Vmwarearmando.poyaoanPas encore d'évaluation
- Core v5.2Document3 256 pagesCore v5.2Luis Enrique Acosta GalvanPas encore d'évaluation
- Data Structure AucseDocument10 pagesData Structure AucseyogeshdxtPas encore d'évaluation
- Apollo Guidance ComputerDocument8 pagesApollo Guidance ComputerEmanuel DutraPas encore d'évaluation
- Gitlab Seismic Shift in Application Security WhitepaperDocument16 pagesGitlab Seismic Shift in Application Security Whitepaperkakayow457Pas encore d'évaluation
- Department of Electronics & Communication Engineering: VLSI Design (EEC-703)Document1 pageDepartment of Electronics & Communication Engineering: VLSI Design (EEC-703)tripathi_girishPas encore d'évaluation
- Line BufferDocument11 pagesLine BufferTuan HuynhPas encore d'évaluation
- OpenHaptics ProgGuide PDFDocument202 pagesOpenHaptics ProgGuide PDFAmarNathHPas encore d'évaluation
- D82167GC10-Practices For Lesson 7Document14 pagesD82167GC10-Practices For Lesson 7ChristianQuirozPlefkePas encore d'évaluation
- Hacking: Joshua Lackey, PH.DDocument62 pagesHacking: Joshua Lackey, PH.DRobinRobinPas encore d'évaluation
- WGU - Transfer Guidelines - Data Management Data AnalyticsDocument5 pagesWGU - Transfer Guidelines - Data Management Data AnalyticsmicolcalzadaPas encore d'évaluation
- Types of Operating SystemsDocument5 pagesTypes of Operating Systemsqscftbhnskmjjn89% (9)
- 2010 9185 Moesm1 EsmDocument12 pages2010 9185 Moesm1 EsmMuhammad IqbalPas encore d'évaluation
- Famis Full User ManualDocument52 pagesFamis Full User ManualedwindossantosPas encore d'évaluation
- CS401 CH 3Document24 pagesCS401 CH 3Saira ArshadPas encore d'évaluation
- HCMD CLIReferenceGuide hcmd0044Document42 pagesHCMD CLIReferenceGuide hcmd0044João de Deus Oliveira CriscuoloPas encore d'évaluation
- Ec2354 Vlsi DesignDocument13 pagesEc2354 Vlsi Designjgssb85Pas encore d'évaluation
- Invoice: Page 1 of 2Document2 pagesInvoice: Page 1 of 2web supportPas encore d'évaluation
- ATM Transport (RAN15.0 01)Document103 pagesATM Transport (RAN15.0 01)hekriPas encore d'évaluation
- Power Query Tutorial1Document34 pagesPower Query Tutorial1Bang ALPas encore d'évaluation
- 960 0103 01 SignalFire Pressure Ranger Manual Rev 1 - 3Document24 pages960 0103 01 SignalFire Pressure Ranger Manual Rev 1 - 3SURULIAPPAN PREMKMARPas encore d'évaluation