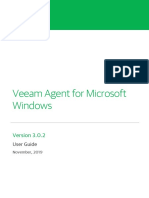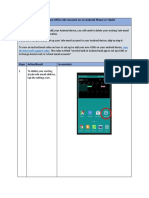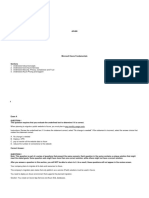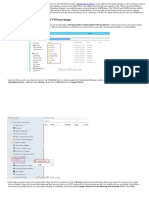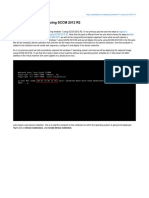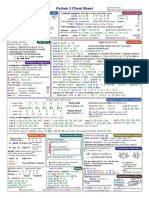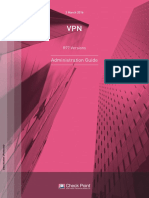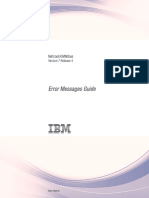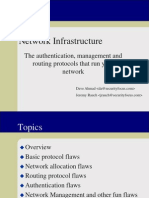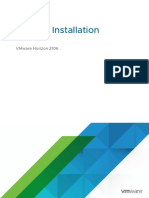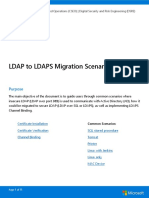Académique Documents
Professionnel Documents
Culture Documents
System Administration Guide For Cisco Unity Connection
Transféré par
simoo2010Titre original
Copyright
Partager ce document
Partager ou intégrer le document
Avez-vous trouvé ce document utile ?
Ce contenu est-il inapproprié ?
Signaler ce documentDroits d'auteur :
System Administration Guide For Cisco Unity Connection
Transféré par
simoo2010Droits d'auteur :
System Administration Guide for Cisco Unity
Connection
Release 10.x
Published November, 2014
Cisco Systems, Inc.
www.cisco.com
Cisco has more than 200 offices worldwide.
Addresses, phone numbers, and fax numbers
are listed on the Cisco website at
www.cisco.com/go/offices.
Text Part Number:
THE SPECIFICATIONS AND INFORMATION REGARDING THE PRODUCTS IN THIS MANUAL ARE SUBJECT TO CHANGE WITHOUT NOTICE. ALL
STATEMENTS, INFORMATION, AND RECOMMENDATIONS IN THIS MANUAL ARE BELIEVED TO BE ACCURATE BUT ARE PRESENTED WITHOUT
WARRANTY OF ANY KIND, EXPRESS OR IMPLIED. USERS MUST TAKE FULL RESPONSIBILITY FOR THE APPLICATION OF ANY PRODUCTS.
THE SOFTWARE LICENSE AND LIMITED WARRANTY FOR THE ACCOMPANYING PRODUCT ARE SET FORTH IN THE INFORMATION PACKET THAT
SHIPPED WITH THE PRODUCT AND ARE INCORPORATED HEREIN BY THIS REFERENCE. IF YOU ARE UNABLE TO LOCATE THE SOFTWARE LICENSE
OR LIMITED WARRANTY, CONTACT YOUR CISCO REPRESENTATIVE FOR A COPY.
The Cisco implementation of TCP header compression is an adaptation of a program developed by the University of California, Berkeley (UCB) as part of UCB’s public
domain version of the UNIX operating system. All rights reserved. Copyright © 1981, Regents of the University of California.
NOTWITHSTANDING ANY OTHER WARRANTY HEREIN, ALL DOCUMENT FILES AND SOFTWARE OF THESE SUPPLIERS ARE PROVIDED “AS IS” WITH
ALL FAULTS. CISCO AND THE ABOVE-NAMED SUPPLIERS DISCLAIM ALL WARRANTIES, EXPRESSED OR IMPLIED, INCLUDING, WITHOUT
LIMITATION, THOSE OF MERCHANTABILITY, FITNESS FOR A PARTICULAR PURPOSE AND NONINFRINGEMENT OR ARISING FROM A COURSE OF
DEALING, USAGE, OR TRADE PRACTICE.
IN NO EVENT SHALL CISCO OR ITS SUPPLIERS BE LIABLE FOR ANY INDIRECT, SPECIAL, CONSEQUENTIAL, OR INCIDENTAL DAMAGES, INCLUDING,
WITHOUT LIMITATION, LOST PROFITS OR LOSS OR DAMAGE TO DATA ARISING OUT OF THE USE OR INABILITY TO USE THIS MANUAL, EVEN IF CISCO
OR ITS SUPPLIERS HAVE BEEN ADVISED OF THE POSSIBILITY OF SUCH DAMAGES.
Cisco and the Cisco logo are trademarks or registered trademarks of Cisco and/or its affiliates in the U.S. and other countries. To view a list of Cisco trademarks, go to this
URL: www.cisco.com/go/trademarks. Third-party trademarks mentioned are the property of their respective owners. The use of the word partner does not imply a partnership
relationship between Cisco and any other company. (1721R)
System Administration Guide for Cisco Unity Connection Release 10.x
© 2014 Cisco Systems, Inc. All rights reserved.
CONTENTS
Preface xix
Audience and Use xix
Documentation Conventions xix
Cisco Unity Connection Documentation xx
Cisco Business Edition References in Documentation xx
Obtaining Documentation and Submitting a Service Request xx
Cisco Product Security Overview xx
CHAPTER 1 Introduction 1-1
Administrative Tools 1-1
Using Single Sign-On 1-2
Configuring Browsers on a Unity Connection Administrator Workstation 1-2
Accessing and Exiting Cisco Unity Connection Administration 1-3
Cisco Unity Connection Administration User Interface 1-4
Cisco Unity Connection Configuration Scenarios 1-5
Configuring Voice Messaging for Each User 1-6
Configuring Telephony in Unity Connection 1-8
Connecting Various Locations in a Network 1-9
Configuring Mailbox Storage and Email Account for Each User 1-10
Advanced Configuration 1-11
CHAPTER 2 Accessibility 2-1
Shortcut Keys for Cisco Unity Connection Administration 2-1
Other Unity Connection Features 2-4
Speech Connect 2-4
Cisco SpeechView 2-4
TTY Overview 2-4
CHAPTER 3 User Attributes 3-1
Preparing to Add User Accounts 3-1
Class of Service 3-2
Default Class of Service 3-2
System Administration Guide for Cisco Unity Connection Release 10.x
1
Contents
Configuring Class of Service 3-3
Class of Service Membership 3-3
Class of Service Settings 3-3
Live Reply 3-3
Private Distribution Lists 3-4
Recorded Name and Length 3-5
SpeechView Transcriptions of Voice Messages 3-5
Video Greetings 3-5
User Templates 3-6
Default User Templates 3-6
Configuring User Templates 3-6
Roles 3-7
CHAPTER 4 Users 4-1
Default Users 4-1
Finding Users 4-2
Creating User Accounts 4-3
Creating User Accounts Manually 4-3
Importing Users from Cisco Unified Communications Manager 5.x and later 4-5
Importing Users through AXL 4-5
Considerations While Importing Data From LDAP Directory Integrated with Cisco
Unified CM 4-6
Importing Users using LDAP Directory 4-6
Creating User Accounts using BAT 4-6
Using Import Users and Synch Users Functionalities 4-6
Editing User Account 4-7
Editing Individual User Account 4-7
Editing User Accounts in Bulk Edit Mode 4-8
Editing User Accounts through BAT 4-9
Deleting User Accounts 4-9
Moving or Migrating Users Between Locations in Cisco Unity Connection 4-11
Moving One or Several Users Between Networked Unity Connection Locations 4-11
Migrating Users Between Unity Connection Locations 4-12
Task List for Migrating Users Using COBRAS Briefcase Mode 4-12
CHAPTER 5 Contacts 5-1
Types of Contacts 5-1
Contact Templates 5-2
System Administration Guide for Cisco Unity Connection Release 10.x
2
Contents
Configuring Contact Templates 5-2
Configuring Contacts 5-2
Configuring Contacts Manually 5-3
Configuring Contacts through Bulk Administration Tool (BAT) 5-3
Contact Settings 5-3
Alternate Names 5-4
SMTP Proxy Addresses 5-4
CHAPTER 6 System Distribution List 6-1
Default System Distribution Lists 6-1
Configuring System Distribution Lists 6-2
Adding or Removing Distribution List Members 6-3
Using Advanced Settings to Enable System Distribution List Access Lists 6-4
Enable and Configure System Distribution List Access List 6-5
Enabling Users to Send Messages to a System Distribution List 6-5
CHAPTER 7 Telephony Integration 7-1
Phone System 7-2
Configuring Phone System Integration 7-2
Phone System Settings 7-3
Phone System Basics 7-3
Cisco Unified Communications Manager AXL Servers 7-3
Phone System Associations 7-4
Port 7-4
Configuring Ports 7-4
Viewing the Port Certificate 7-5
Port Group 7-6
Configuring Port Group 7-6
Port Group Settings 7-7
Port Group Basics 7-7
Servers 7-8
Advanced Settings 7-10
Codec Advertising 7-11
Trunk 7-11
Configuring Trunk 7-11
Speech Connect Port 7-12
Configuring a Speech Connect Port 7-12
Audio and Video Format Using Phone 7-12
System Administration Guide for Cisco Unity Connection Release 10.x
3
Contents
Security 7-14
Viewing and Saving Unity Connection Root Certificate 7-14
Configuring a SIP Certificate (Cisco Unified Communications Manager SIP Trunk
Integrations Only) 7-15
Configuring a SIP Security Profile (Cisco Unified Communications Manager SIP Trunk
Integrations Only) 7-15
IPv6 in Unity Connection (Cisco Unified Communications Manager Integrations Only) 7-16
CHAPTER 8 Call Management 8-1
Call Management Plan 8-2
Creating a Call Management Plan 8-2
Implementing a Call Management Plan 8-3
System Call Handlers 8-3
Call Handler Templates 8-4
Default Call Handler Templates 8-5
Configuring Call Handler Templates 8-5
Default System Call Handlers 8-5
Configuring System Call Handlers 8-6
Call Handler Settings 8-7
Transfer Rules 8-7
Caller Input 8-7
Greetings 8-7
Message Settings 8-8
Call Handler Owners 8-8
Directory Handlers 8-9
Default Directory Handler 8-10
Configuring Directory Handlers 8-10
Routing Calls to a Voice Directory Handler 8-11
Interview Handlers 8-11
Configuring Interview Handlers 8-11
Dial Plan 8-12
Default Partition and Search Space in Unity Connection 8-12
Partitions 8-13
Configuring Partitions 8-13
Search Spaces 8-14
Working of Search Spaces 8-16
Configuring Search Spaces 8-18
Call Routing 8-18
Default Call Routing Rules 8-19
System Administration Guide for Cisco Unity Connection Release 10.x
4
Contents
Configuring Call Routing Rules 8-19
Call Routing Tables 8-20
Using Routing Rules with the Route from Next Call Routing Rule Action 8-21
Restriction Tables 8-22
How Restriction Tables Work 8-22
Default Restriction Table 8-24
Configuring Restriction Tables 8-24
Schedules 8-26
Default Schedules 8-26
Configuring Schedules 8-26
Holiday Schedules 8-27
Configuring Holiday Schedules 8-28
Custom Recordings 8-28
Configuring Custom Recordings 8-29
Default Automated Attendant Behavior 8-29
CHAPTER 9 Message Storage 9-1
About Mailbox Stores 9-1
User Templates Settings 9-2
Maximum Size Supported for a Mailbox Store 9-2
Backup with Multiple Mailbox Stores 9-3
Configuring Mailbox Stores 9-3
Moving Mailboxes between Mailbox Stores 9-4
Disabling and Re-Enabling a Mailbox Store 9-5
Controlling the Size of Mailboxes 9-5
Mailbox Size Quotas 9-5
Mailbox Quota Alert 9-6
Message Aging Policies 9-7
Message Aging Alerts 9-9
Message Recording Expiration 9-10
CHAPTER 10 Networking 10-1
Legacy Links 10-2
Intrasite Links 10-2
Configuring an Intrasite Link 10-2
Intersite Links 10-2
Configuring an Intersite Link 10-3
Branch Management 10-3
System Administration Guide for Cisco Unity Connection Release 10.x
5
Contents
Branches 10-3
Configuring a Branch 10-3
Branch Synch Results 10-4
HTTPS Links 10-4
Configuring an HTTPS Link 10-4
Locations 10-4
VPIM 10-5
Configuring a VPIM Location 10-5
Connection Location Passwords 10-5
CHAPTER 11 Messaging 11-1
Basics of Messaging 11-1
Types of Messages 11-1
Message Recording 11-3
Configuring Termination Warning Prompt 11-3
Default Recipient Accounts 11-3
Dispatch Messages 11-4
Configuring Dispatch Messages 11-4
Dispatch Messaging Limitations and Behavior 11-5
Message Delivery 11-5
Message Delivery and Sensitivity Settings 11-6
Message Delivery Issues 11-6
Message Actions 11-7
Message Subject Line Formats 11-7
Message Storage and Disk Capacity 11-7
Message Deletion 11-7
Message Access 11-8
Live Record 11-8
Broadcast Messaging 11-10
Enable Phone Access to the Broadcast Message Administrator 11-10
Enable Sending and Updating Broadcast Messages 11-12
Importance of Broadcast Message Administrator 11-13
Changing Broadcast Message Administrator Defaults 11-13
Integrated Messaging 11-14
SMTP Message Handling 11-14
Example Using IMAP and ViewMail for Outlook 11-15
Important Points for Deploying Integrated Messaging 11-16
Task List for Configuring IMAP Access 11-16
Configure Unity Connection to Relay Messages to a Smart Host 11-17
System Administration Guide for Cisco Unity Connection Release 10.x
6
Contents
Configure Message Relay Settings 11-17
Configure Message Actions for Users or User Templates 11-18
Configure SMTP Proxy Addresses for Users or User Templates 11-18
Enable IMAP Client Access to Voice Messages for Users 11-18
Configure SMTP Proxy Addresses for Contacts 11-19
Configure IMAP Client Access and Authentication 11-19
Configure SMTP Message Parameters 11-19
Unified Messaging 11-20
CHAPTER 12 LDAP 12-1
Integrating Unity Connection with an LDAP Directory 12-1
Task List for Configuring LDAP 12-2
Activating Cisco DirSync Service 12-3
Enabling LDAP Synchronization 12-3
Configuring LDAP Directory Configurations 12-4
Converting Phone Numbers into Extensions 12-4
Uploading SSL Certificates in Unity Connection 12-5
Configuring LDAP Authentication in Unity Connection 12-6
Selecting the LDAP Users to Import into Unity Connection 12-7
Directories Other than Active Directory 12-8
Active Directory 12-8
Unity Connection Intrasite and Intersite Networking 12-8
Filtering LDAP Users 12-8
Creating Unity Connection Users from LDAP Data Using the Import Users Tool 12-9
Creating Unity Connection Users from LDAP Data Using Bulk Administration Tool 12-9
Editing LDAP Directory Configuration 12-10
Changing or Deleting LDAP Directory Configuration 12-10
Disabling LDAP Authentication 12-11
Changing the LDAP Field Mapped to the Alias Field 12-12
Determining if a Unity Connection User is Integrated with an LDAP Directory 12-13
Changing LDAP Integration Status 12-13
Changing the LDAP Integration Status of an Individual Unity Connection User 12-14
Changing the LDAP Integration Status of Multiple Unity Connection User Accounts in
Bulk Edit Mode 12-15
Integrating Existing Unity Connection User Accounts with LDAP User Accounts Using
Bulk Administration Tool 12-15
CHAPTER 13 SpeechView 13-1
SpeechView Security Considerations 13-2
System Administration Guide for Cisco Unity Connection Release 10.x
7
Contents
Considerations for Deploying SpeechView 13-2
Task List for Configuring SpeechView 13-3
Enable SpeechView Transcription of Voice Messages in Class of Service 13-3
Configure Unity Connection to Relay Messages to a Smart Host 13-4
Configure Unity Connection to Accept Messages from Email System 13-4
Configuring Email System to Route Incoming SpeechView Traffic 13-4
Configuring SpeechView Transcription Service 13-5
SpeechView Reports 13-6
SpeechView Transcription Error Codes 13-6
Configuring Transcription Error Codes 13-7
CHAPTER 14 Notifications 14-1
Default Notification Devices 14-1
Configuring Notification Devices 14-2
Cascading Message Notification 14-3
Chaining Message Notification 14-3
Setting Up SMTP Message Notification 14-4
Setting Up SMS Message Notification 14-5
Task List for Setting Up SMS Message Notifications 14-6
Setting Up HTML Message Notification 14-7
Notification Templates 14-7
Default Notification Templates 14-7
Configuring Notification Templates 14-7
Custom Variables 14-10
Configuring Custom Variables 14-11
Custom Graphics 14-11
Configuring Custom Graphics 14-12
Administrative Replaceable Images 14-12
Editing an Administrative Replaceable Image 14-13
Configuring HTML-based Message Notification 14-13
Configuring the Authenticated and Non-Authenticated Mode 14-13
Configuring Unity Connection to Send Voice Message as an Attachment with HTML
Notification 14-14
Configuring the Size of Voice Messages Sent as an Attachment 14-14
CHAPTER 15 Video 15-1
Task List for Configuring Video Greetings 15-1
Installing and Configuring Cisco MediaSense 15-2
System Administration Guide for Cisco Unity Connection Release 10.x
8
Contents
Configuring Video Services 15-3
Configuring Video Services Accounts 15-4
CHAPTER 16 System Settings 16-1
General Configuration 16-1
Cluster 16-1
Authentication Rules 16-2
Configuring Authentication Rules 16-2
Roles 16-3
Restriction Tables 16-4
Licenses 16-4
Schedules 16-4
Holiday Schedules 16-4
Global Nicknames 16-4
Subject Line Formats 16-5
Subject Line Format Configuration 16-5
Attachment Descriptions 16-6
Enterprise Parameters 16-7
Service Parameters 16-10
Plugins 16-18
Real-Time Monitoring Tool 16-18
Fax Server 16-18
LDAP 16-19
SAML Single Sign On 16-19
Cross-Origin Resource Sharing (CORS) 16-19
SMTP Configuration 16-20
CHAPTER 17 Advanced System Settings 17-1
SMPP Providers 17-1
Conversations 17-1
Conversation Settings 17-1
Messaging 17-5
Intrasite Networking 17-6
Telephony 17-6
Reports 17-6
Available Reports 17-6
System Administration Guide for Cisco Unity Connection Release 10.x
9
Contents
Connection Administration 17-9
TRAP 17-10
Disk Capacity 17-10
PCA 17-11
RSS 17-11
Configuring an RSS Reader to View Voice Messages 17-11
RSS Feed Limitations and Behavioral Notes 17-12
Cluster Configuration 17-12
Fax 17-12
Unified Messaging Services 17-13
API Settings 17-13
CHAPTER 18 Fax Server 18-1
Cisco Fax Server 18-1
Task List for Configuring Fax Server Integration 18-2
Configuring Unity Connection for Cisco Fax Server Integration 18-2
Configure SMTP on Unity Connection server 18-2
Enable Cisco Fax Server Integration on Unity Connection 18-3
Customize Cisco Fax Server integration on Unity Connection 18-3
Configuring Users for Cisco Fax Server Integration 18-3
Testing Cisco Fax Server Integration 18-4
Changing Unity Connection Configuration for Cisco Fax Server Integration 18-4
Changing User Configuration for Cisco Fax Server Integration 18-5
Configuring a Single Number to Receive Both Voice Calls and Faxes 18-6
CHAPTER 19 Tools 19-1
Task Management Tool 19-1
Bulk Administration Tool 19-2
Constructing Input CSV Files 19-3
Correcting Errors Using Failed Objects File 19-4
Custom Keypad Mapping Tool 19-6
Using the Custom Keypad Mapping Tool 19-6
Guidelines for Assigning Keys to Menu Options 19-7
Setting a Keypad Mapping to Match an Existing Conversation Mapping 19-7
Conversation Menus in Custom Keypad Mapping Tool 19-7
Main Menu Tab 19-8
Message Playback Menu Tabs 19-9
After Message Menu Tab 19-13
System Administration Guide for Cisco Unity Connection Release 10.x
10
Contents
Settings Menu Tab 19-15
Message Settings Menu Tab 19-16
Preferences Menu Tab 19-16
Documenting Your Keymap 19-17
Migrate Utilities 19-17
Grammar Statistics Tool 19-18
SMTP Address Search 19-18
Show Dependency Results 19-18
Other Administrative Tools 19-19
Remote Database Administration Tools 19-19
Enabling Database Access for Remote Administration Tools 19-19
Cisco Unified Backup and Restore Application Suite (COBRAS) 19-20
Cisco Voice Technology Group Subscription Tool 19-21
Cisco Utilities Database Link for Informix (CUDLI) 19-21
Unity Connection User Data Dump (CUDD) 19-21
Wallet Card Wizard 19-21
APPENDIX A User Settings A-1
Settings for User Accounts and User Templates A-1
User Template Basics A-2
User Basics A-2
Password Settings A-3
Securing and Changing User Phone PINs A-3
Password and PIN Security Considerations for Template Defaults A-3
Change Password A-4
Securing and Changing the Web Application (Cisco PCA) Password A-4
Roles A-5
Message Waiting Indicator A-5
Transfer Rules A-5
Message Settings A-6
Message Actions A-6
Caller Input A-7
Mailbox A-7
Message Aging Policy A-8
Phone Menu A-8
Phone View feature A-9
Playback Message Settings A-9
Send Message Settings A-9
Greeting A-9
System Administration Guide for Cisco Unity Connection Release 10.x
11
Contents
Changing the Audio or Video Format of Recordings A-10
Post Greeting Recording A-10
Notification Devices A-11
Unified Messaging Account A-11
Video Service Accounts A-11
Alternate Extensions A-12
Alternate Extension Custom Settings A-13
Alternate Names A-13
Private Distribution Lists A-13
SMTP Proxy Addresses A-14
APPENDIX B Bulk Administration Tool B-1
Required and Optional CSV Fields in BAT B-1
APPENDIX C Tenant Partitioning C-1
Understanding Tenant C-1
Tenant Provisioning using APIs C-1
Working with Tenant Partitioning C-2
Phone System Integration C-3
Modifying the Objects after Tenant Creation C-3
I NDEX
System Administration Guide for Cisco Unity Connection Release 10.x
12
Preface
Audience and Use
The System Administration Guide for Cisco Unity Connection Release 10.x contains information and
instructions for creating a call management plan using call routing, restriction tables, and call handlers;
for customizing the Cisco Unity Connection conversation; for handling messages and distribution lists;
for managing audio formats; for managing user passwords and PINs; for managing the phone system
integration; for setting up system transfers; for configuring IMAP settings; for managing partitions and
search spaces; and for creating a Cisco Fax Server integration.
Documentation Conventions
Table 1 Conventions in the System Administration Guide for Cisco Unity Connection
Convention Description
boldfaced text Boldfaced text is used for:
• Key and button names. (Example: Select OK.)
• Information that you enter. (Example: Enter Administrator in the Username
box.)
<> Angle brackets are used around parameters for which you supply a value.
(Example: In your browser, go to https://<Cisco Unity Connection server IP
(angle brackets)
address>/cuadmin.)
- Hyphens separate keys that must be pressed simultaneously. (Example: Press
(hyphen) Ctrl-Alt-Delete.)
> A right angle bracket is used to separate selections that you make in the
navigation bar of Cisco Unity Connection Administration. (Example: In
(right angle
Cisco Unity Connection Administration, expand Contacts > System Contacts.)
bracket)
The System Administration Guide for Cisco Unity Connection also uses the following conventions:
Note Means reader take note. Notes contain helpful suggestions or references to material not covered in the
document.
System Administration Guide for Cisco Unity Connection Release 10.x
xix
Tip Means the following information may help you solve a problem.
Caution Means reader be careful. In this situation, you might do something that could result in equipment damage
or loss of data.
Cisco Unity Connection Documentation
For descriptions and URLs of Unity Connection documentation on Cisco.com, see the Documentation
Guide for Cisco Unity Connection. The document is shipped with Unity Connection and is available at
http://www.cisco.com/en/US/docs/voice_ip_comm/connection/10x/roadmap/10xcucdg.html.
Cisco Business Edition References in Documentation
In Unity Connection 10.x documentation set, references to “Cisco Business Edition” apply on Cisco
Business Edition 6000/7000. The references do not apply on any other Business Editions.
Obtaining Documentation and Submitting a Service Request
For information on obtaining documentation, submitting a service request, and gathering additional
information, see the monthly What’s New in Cisco Product Documentation, which also lists all new and
revised Cisco technical documentation, at:
http://www.cisco.com/en/US/docs/general/whatsnew/whatsnew.html
Subscribe to the What’s New in Cisco Product Documentation as a Really Simple Syndication (RSS) feed
and set content to be delivered directly to your desktop using a reader application. The RSS feeds are a free
service and Cisco currently supports RSS Version 2.0.
Cisco Product Security Overview
This product contains cryptographic features and is subject to United States and local country laws
governing import, export, transfer and use. Delivery of Cisco cryptographic products does not imply
third-party authority to import, export, distribute or use encryption. Importers, exporters, distributors
and users are responsible for compliance with U.S. and local country laws. Using this product you agree
to comply with applicable laws and regulations. If you are unable to comply with U.S. and local laws,
return this product immediately.
Further information regarding U.S. export regulations can be found at
http://www.access.gpo.gov/bis/ear/ear_data.html.
System Administration Guide for Cisco Unity Connection Release 10.x
xx
CHAPTER 1
Introduction
Cisco Unity Connection provides a set of tools for administering, monitoring, and troubleshooting the
system. The tools that enable the system administrators to provision the Unity Connection server and
provide feature rich services, such as integrated voice messaging and audio text application for
enterprise level businesses.
Administrative Tools
Following are the administrative tools supported with Unity Connection:
• Cisco Unity Connection Administration: A tool used in most of the administrative tasks such as,
customizing user settings and implementing a call management plan. Unity
Connection Administration also provides access to several other tools including the Bulk
Administration Tool (BAT), Custom Keypad Mapping, Task Management, and Migration Utilities.
See Cisco Unity Connection Administration User Interface, page 1-4section.
• Cisco Unified Serviceability: A monitoring and troubleshooting tool for serviceability that is
shared between Unity Connection and Cisco Unified Communications Manager. This tool allows
you to generate reports, enable alarms, set trace information, activate or deactivate services that are
generic to the platform.
• Cisco Unity Connection Serviceability: A monitoring and troubleshooting tool for serviceability
that is used only by Unity Connection.This tool allows you to generate reports, enable alarms, set
trace information, manage a Unity Connection cluster, and activate or deactivate services that are
specific to Unity Connection. For more information, see the Administration Guide for Cisco Unity
Connection Serviceability Release 10.x at
http://www.cisco.com/c/en/us/td/docs/voice_ip_comm/connection/10x/serv_administration/guide/
10xcucservagx.html.
• Cisco Unified Operating System Administration: A tool used to change operating system settings
(for example, IP address or NTP servers), view hardware and software configuration information
(for example, the amount of memory or the Cisco Unified Communications Operating System
version), manage SSL certificates, upgrade Unity Connection and the operating system (they are
upgraded together), and enable remote access to the Unity Connection server. For more information,
see the Cisco Unified Communications Operating System Administration Guide for Cisco Unity
Connection at
http://www.cisco.com/c/en/us/td/docs/voice_ip_comm/connection/10x/os_administration/guide/10
xcucosagx.html.
System Administration Guide for Cisco Unity Connection Release 10.x
1-1
Chapter 1 Introduction
Using Single Sign-On
• Disaster Recovery System: A tool that allows you to perform full data back up and restore
capabilities when required. For more information, see the “Backing Up and Restoring Cisco Unity
Connection Components” chapter of the Install, Upgrade, and Maintenance Guide for Cisco Unity
Connection Release 10.x at
http://www.cisco.com/c/en/us/td/docs/voice_ip_comm/connection/10x/install_upgrade/guide/10xc
uciumgx/10xcuciumgx.html.
• Real-Time Monitoring Tool (RTMT): A tool that runs as a client side application to monitor
system performance, view system alarms and alerts and collect trace information for detailed
debugging. For more information, see the Cisco Unified Real-Time Monitoring Tool Administration
Guide Release 10.0(1) at
http://www.cisco.com/c/en/us/td/docs/voice_ip_comm/cucm/service/10_0_1/rtmt/CUCM_BK_CA
30A928_00_cisco-unified-rtmt-administration-100.html.
Using Single Sign-On
Unity Connection 8.6(2) and later versions support Windows based single sign on feature that allows end
users to log in once and gain access to the following Unity Connection web applications without signing
on again:
• Cisco Personal Communications Assistant
• Web Inbox
• Cisco Unity Connection Administration
• Cisco Unity Connection Serviceability
Single Sign-On feature can be implemented in either of the following ways:
• OpenAM SSO: Allows you to implement SSO using OpenAM server platform that authenticates
and authorizes the users to access administrator and end user web applications of Cisco Unified
solutions. For more information on OpenAM SSO, see the “Single Sign-On in Cisco Unity
Connection 10.x” chapter of the Security Guide for Cisco Unity Connection Release 10.x at
http://www.cisco.com/c/en/us/td/docs/voice_ip_comm/connection/10x/security/guide/10xcucsecx.
html.
• SAML SSO: Allows you to implement SSO using SAML open industry standard protocol for
providing single sign-on access to client applications. For more information on SAML SSO, see the
Quick Start Guide for SAML SSO in Cisco Unity Connection Release 10.x at
http://www.cisco.com/c/en/us/td/docs/voice_ip_comm/connection/10x/quick_start/guide/10xcucqs
gsamlsso.html.
Configuring Browsers on a Unity Connection Administrator
Workstation
To access all the administrative tools and web applications, you need to install the supported web
browsers, such as Microsoft Internet Explorer or Mozilla Firefox on the administrator workstation
depending on the operating system you are using. Confirm that the software required for correct browser
configuration is installed. For information on supported web browsers for each operating system, see the
“Software Requirements—Administrator Workstations” section of System Requirements for Cisco Unity
Connection Release 10.x, available at
http://www.cisco.com/en/US/docs/voice_ip_comm/connection/10x/requirements/10xcucsysreqs.html.
System Administration Guide for Cisco Unity Connection Release 10.x
1-2
Chapter 1 Introduction
Configuring Browsers on a Unity Connection Administrator Workstation
Note Make sure to run the Trusted Sites and Add Exceptions when logging in to Cisco Unity Connection
Administration or related web pages after a successful installation of Unity Connection.
Table 1-1 specifies the configuration steps that you need to perform on each browser before accessing
the web applications.
Table 1-1 Configuring Browsers
Browser Configuration
Mozilla Firefox 1. Enable Java.
2. Enable Java Script > Enable Change Images in Java Script
Advanced.
3. Allow sites to set cookies. (For security purposes, you should
set this to Allow Sites to Set Cookies for the Originating Web
Site Only.)
Microsoft Internet Explorer 1. Enable Active scripting.
2. Download and run ActiveX controls.
3. Enable Java scripting.
4. Accept all cookies.
5. Automatically check for newer versions of temporary Internet
files.
6. Enable Medium-High privacy.
Chrome 1. Accept all cookies and select the Allow local data to be set
option.
2. Enable Java Script and select the Allow all sites to run
JavaScript option.
3. Enable images and select the Show all images option.
Accessing and Exiting Cisco Unity Connection Administration
The first time when you sign in to Unity Connection Administration, use the default username and
password of the administrator account specified during installation. Later, you can use the username and
password for any additional administrator account that you create in Unity Connection Administration
page.
To Login to Unity Connection Administration
Step 1 On an administrator workstation, open a browser session.
Step 2 Go to https://<Unity Connection server hostname>/cuadmin.
Step 3 Enter the applicable username and password. Select Login.
System Administration Guide for Cisco Unity Connection Release 10.x
1-3
Chapter 1 Introduction
Cisco Unity Connection Administration User Interface
By default, a Unity Connection Administration session is set to time out after twenty minutes. You can
change the Administration Session Timeout settings on the System Settings > Advanced > Connection
Administration page.
To Exit Cisco Unity Connection Administration
Step 1 In the Cisco Unity Connection Administration title pane, select Sign Out.
Step 2 Exit the web browser.
Note Unity Connection Administration supports both the IPv4 and IPv6 addresses. However, the IPv6 address
works only when Unity Connection platform is configured in Dual (IPv4/IPv6) mode.
Cisco Unity Connection Administration User Interface
The Unity Connection Administration interface is divided into four areas.
Navigation pane Located along the left side of the interface, contains links to the Unity
Connection Administration pages. Select the name of the page to display it.
Title pane Located across top of the interface, contains an About link and the Sign Out link.
The title pane also offers a Navigation menu that you can use to browse to other
Unity Connection applications. Select the name of the application from the
Navigation list, and then select Go. Depending on the application, you may be
required to sign in again.
Title bar Displays the name of the page and, if applicable, the name of the record displayed
on the page. For example, on the Edit User Basics page for a user with the alias
John, the title bar reads “Edit User Basics (John).” The right side of the title bar
also shows the navigation path of the page, as it relates to other pages in the
category. You can select a page in the navigation path to go that page.
Page Frame Area in which the Unity Connection data is entered and displayed, page name
appears in the title bar at the top of the page. For example, while adding new user
template, the title bar reads “New User Template”.
Figure 1-1 Cisco Unity Connection Administration Interface
System Administration Guide for Cisco Unity Connection Release 10.x
1-4
Chapter 1 Introduction
Cisco Unity Connection Configuration Scenarios
1 Navigation Pane
2 Title Pane
3 Title Bar
4 Page Frame
Note Unity Connection provides a means to access Unity Connection Administration and other web
applications using accessibility shortcut keys. For more information, see the “Accessibility” chapter.
Cisco Unity Connection Configuration Scenarios
Table 1-2 lists some of the scenarios that can be used by the System Administrator for configuring
various tasks in Unity Connection depending on the organizational needs.
System Administration Guide for Cisco Unity Connection Release 10.x
1-5
Chapter 1 Introduction
Cisco Unity Connection Configuration Scenarios
Table 1-2 Unity Connection Configuration Scenarios
Scenarios Description
Configuring voice The first group of information to be gathered is users
messaging for each user requirements that includes total number of users in the
company, location of the users, current voice messaging
solution adopted by the users, and the expectation from
Unity Connection as a unified messaging product.This
enables the administrators to configure users as per the
messaging needs. For more information, see the
Configuring Voice Messaging for Each User, page 6
section.
Configuring telephony in A successful deployment requires you to make careful
Unity Connection analysis of your existing telephony infrastructure and
perform the correct planning steps to deploy and manage
voicemail in a unified messaging environment. For more
information, see the Configuring Telephony in
Unity Connection, page 8 section.
Connecting various Depending on the messaging needs of the organization,
locations in a network more than one Unity Connection servers located in
different locations can be networked together. Being a
highly scalable solution, the user configuration can be
extended up to 10, 0000 users per server. For more
information, see the Connecting Various Locations in a
Network, page 9 section.
Configuring mailbox Users voice messages are stored, retrieved, and
storage and an email synchronized from the voice mailboxes that are created
account for each user during the server installation. The administrators can
integrate Unity Connection to synchronize voice
messages in user voice mailbox with the user exchange
mailbox configured on Microsoft Business Productivity
Online Suite (BPOS-Dedicated) environments or other
third party hosted Exchange environments. For more
information, see the Configuring Mailbox Storage and
Email Account for Each User, page 10 section.
Advanced configuration Unity Connection provides the system administrators to
configure the additional parameters for enhanced
messaging experience. For more information, see the
Advanced Configuration, page 11 section.
Follow the tasks specified in Table 1-2 to provide the organizations with an enriched voicemail solution.
Configuring Voice Messaging for Each User
In Unity Connection, two users, Application Administrator and Platform Administrator are created at the
time of installation. Both the user accounts enable the administration of different web pages in
Unity Connection.
System Administration Guide for Cisco Unity Connection Release 10.x
1-6
Chapter 1 Introduction
Cisco Unity Connection Configuration Scenarios
• Application Administrator is a user without a mailbox that provides access to Cisco Unity
Connection Administration, Cisco Unified Serviceability, and Cisco Unity Connection
Serviceability web pages.
• Platform Administrator provides access to Command Line Interface (CLI), Cisco Unified
Operating System Administration, and Disaster Recovery System (DRS).
Do the following steps to configure voice messaging in an organization:
1. Customizing the user templates for personalized user accounts.
2. Importing users through LDAP and Cisco Unified CM.
3. Synchronizing the Cisco Unified CM imported end users.
4. Defining the class of service for users with or without mailboxes.
5. Enabling HTML Notification for users
See the following sections to understand the importance of voice messaging components:
• User Templates and User Accounts: A user template is a way to apply configurations to a new user.
The user template consists of the authentication rules, class of services, schedules, and a number of
other configuration options and settings. If you change the template in any way, the users already
created based on this template are not affected. However, new users that are created based on this
template adopt all new changes that were made to the template. By default, you have two user
templates, Administrator Template and Voicemail User Template. You can also create your own
customized user templates.
With Unity Connection, the administrator can configure the users with mailboxes and without
mailboxes. The default application administrator user that cannot send, receive or forward voice
message is an example of user without mailbox, and is created using the administrator template.
While the users with mailbox that can send, receive, and forward messages to other users using
phones or web clients are based on voicemail user template. Users can also send video greetings to
other voicemail users. For more information on user templates and settings, see the “Call
Management” chapter.
• Creating Users: You can either manually add users or import them from the LDAP directory or
Cisco Unified CM configured AXL server on the Cisco Unity Connection Administration page.You
can also use Bulk Administration Tool (BAT) to create users with and without mailbox. For more
information on creating users, see the “Users” chapter.
• Class of Service and Membership status: Class of service (COS) is a parameter that defines the
limits and permissions for using Unity Connection. COS can be configured for users with mailbox
and controls the user access to various features and applications such as, message length and using
IMAP capability. You can customize the way COS handles the various options by editing or creating
a new COS depending on your business needs. For more information on class of service, see the
Class of Service, page 3-2.
You can modify class of service membership status for individual user accounts to restrict access for
various features using default COS defined during installation. For more information on class of
service and class of service membership, see the “User Attributes” chapter.
• Distribution List: A distribution list is a systematic way to group multiple users in
Unity Connection that allows to send and receive voice messages to users that need the same type
of information. For more information on distribution lists, see the “System Distribution List”
chapter.
System Administration Guide for Cisco Unity Connection Release 10.x
1-7
Chapter 1 Introduction
Cisco Unity Connection Configuration Scenarios
• Contacts: Contacts are the users that frequently communicate with Unity Connection users. The
contacts are part of voice messaging system with voice mailbox account other than the Unity
Connection server. Contacts can be configured as part of VPIM messaging and are accessible using
directory access, name dialing access and Personal Call Transfer Rules. For more information on
contacts, see the “Contacts” chapter.
• Notification Templates: The notification feature allows alerting the user outside the context of a
web page of an occurrence, such as the delivery of email or voice message. User accounts in
Unity Connection can be configured for HTML notification on desired email addresses. The default
notification templates or the ones customized by administrators provides an easy access to
subscriber messages by enabling the HTML notification device. For example, the administrators can
configure the HTML templates to include header, footer, logos, images, MWI status, and hyperlink
to the Mini Web Inbox. For more information on notification templates, see the “Notifications”
chapter.
Configuring Telephony in Unity Connection
Unity Connection integrations are built using a phone system configuration that includes one or more
port groups. Each port group contain one or more ports that you can use to support connectivity between
the phone system and Unity Connection.
You can follow the below procedure to configure telephony integration in your organization.
– Identifying the call agent for integrating Unity Connection.
– Determining the integration type (SCCP/SIP/PIMG/TIMG/Secure SIP).
– Configuring the phone system and adding ports as per the supported OVA and hardware
requirements.
– Defining the search space and partitions.
– Mapping the routing rules with the call handlers as per your requirements.
• Telephony Integration: It allows you to manage and integrate phone system in Unity Connection
with a call agent for call processing functions, such as sending and receiving telephone calls. For
more information on telephony integration, see the “Telephony Integration” chapter.
• Phone System: A phone system in Unity Connection describes a single integration with a PBX or
Cisco Unified CM system for call processing redundancy. The phone system contains global
configurations that apply to the integrations, such as SIP and SCCP affecting all the port groups. For
more information on phone system, see the “Telephony Integration” chapter.
• Ports: Ports are endpoints in Unity Connection that answer calls (inbound) to record, retrieve
messages, and handle call transfers.They can also initiate calls (outbound), as in the case of MWI
and message notification. For example, if users use the clients (Cisco ViewMail for Microsoft
Outlook) to retrieve voicemails, ports are not used for this operation, as long as they download the
messages and listen using the workstation speakers. However, if users select IP phones to send or
retrieve messages, a port is used. This operation requires a port to be configured for telephony record
and playback (TRAP). Ports are associated to only one port group. For more information on ports,
see the “Telephony Integration” chapter.
• Port Groups: Port groups include one or more ports. Port groups contain most of the configuration
settings for the integration, including the Message Waiting Indicator (MWI), IP address or hostname
of the phone system, port numbers, advertised codecs, and other settings that apply to the ports
within the port group. Multiple port groups can be configured depending on the type of integration
System Administration Guide for Cisco Unity Connection Release 10.x
1-8
Chapter 1 Introduction
Cisco Unity Connection Configuration Scenarios
method used for communication, such as SCCP or PIMG/TIMG. The multiple port groups are added
under one phone system. For more information on port groups, see the “Telephony Integration”
chapter.
• Dial Plan: The dial plan in Unity Connection provides flexibility and access to resources, users, and
features through the use of partitions and calling search spaces. Partitions enable an organization to
segment resources in Unity Connection for the purpose of dialing, transfers, messaging, addressing,
or multi-tenant functionality. The dial plan is an addressing method defined by the network
administrator. Partitions are logical groupings of devices with similar reachability and a Search
Space is an ordered list of partitions. Extensions must be unique within a partition, but not necessary
in case of search spaces. For more information on dial plan, see the “Call Management” chapter.
• Call Routing: Call routing provides a method to route calls from a call agent to Unity Connection.
Routing rules influence the call routing as an incoming call is presented to Unity Connection on a
voicemail port. The direct routing rule and forwarded routing rules are the two routing rules that can
be applied on the calls placed directly to a voicemail number or the calls forwarded when a user is
busy. User experience varies depending on the type of caller (internal or outside caller). For more
information on call routing, see the “Call Management” chapter.
• Call Management Handlers: Unity Connection offers various handlers as part of call management
plan that includes System Call Handlers, Directory Handlers, and Interview Handlers.
A System Call Handler can serve multiple functions in Unity Connection, such as answering calls
and playing a recorded announcement to other users or other call handlers. The call handlers are
based on pre-defined call handler templates and the functions vary depending on the current call
routing rule. The Directory Handlers provide an easy access method to reach the subscribers with
recorded names. Interview Handlers offers a way to gather information from callers by playing a
series of questions and recording the answers. You can customize the handlers over the phone to
offer better user experience. For more information on call management handlers, see the “Call
Management” chapter.
Connecting Various Locations in a Network
Networking in Unity Connection clusters enables the system administrators to inter-network with other
voice messaging systems to achieve inter-interoperability and high scalability. Depending on the
messaging needs of the organization, multiple Unity Connection directories (Unity Connection servers
or clusters) can be combined to form a site (and to interlink multiple Unity Connection sites to form a
voicemail organization.
Unity Connection allows you to meet your expanding business needs by providing various networking
options:
• VPIM: Unity Connection as a unified messaging system provides VPIM gateways with on ramps
(gateways that connects from another voicemail networking protocol to VPIM) and off ramp
(gateways that connect from VPIM to another voicemail networking protocol) to allow integration
of similar and dissimilar messaging systems, such as Avaya Solutions and Unity Connection.
Voice Profile for Internet Mail (VPIM) protocol is an industry standard that allows different voice
messaging systems to exchange voice and text messages over the Internet or any TCP/IP network.
It is based on the Simple Mail Transfer Protocol (SMTP) and the Multi-Purpose Internet Mail
Extension (MIME) protocol. For more information on VPIM, see the “Networking” chapter.
Note Unity Connection supports up to 10 VPIM locations and 100,000 VPIM contacts in the
Unity Connection directory.
System Administration Guide for Cisco Unity Connection Release 10.x
1-9
Chapter 1 Introduction
Cisco Unity Connection Configuration Scenarios
• Legacy Networking: Unity Connection supports intrasite and intersite networking between various
Unity Connection clusters.
– Intrasite Networking: If your organization has users that are more than what a single
Unity Connection server or cluster pair can support, you can join two or more Unity Connection
servers or clusters (up to a maximum of ten) to form a well-connected network, referred to as a
Unity Connection site. The servers that are joined to the site are referred to as Locations.
(When a Unity Connection cluster is configured, the cluster counts as one location in the site.)
Each location is said to be linked to every other location in the site via an intrasite link. The
Unity Connection site concept was known as a digital network in Unity Connection 7.x. You
can join Unity Connection 7.x locations, 8.x locations, and 9.x locations in the same
Unity Connection site, as long as you do not link the site to any other site. Users, system
distribution lists, partitions, search spaces, and Unity Connection locations are replicated
between sites.
– Intersite Networking: An intersite link can be used to connect either one Unity Connection site
to another Unity Connection site or to internetwork Unity Connection with the Unity servers.
Intersite link can be configured for 20 locations. For more information on legacy networking,
see the “Networking” chapter.
Note To support inter-networking between Cisco Unity and Unity Connection sites, all servers in the
site must be running Unity Connection version 10.x.
– HTTPS: With Unity Connection 10.0(1), a new concept of networking, HTTPS networking, has
been introduced to connect different Unity Connection servers and clusters in a network. You
should deploy a new network as an HTTPS network. You can connect maximum 25
Unity Connection locations in an HTTPS network. Within a network, each location uses HTTP
or HTTPS to exchange directory information and SMTP to exchange voice messages with each
other. For more information on HTTPS, see the “Networking” chapter.
– SRSV: Cisco Unity Connection Survivable Remote Site Voicemail (Unity Connection SRSV)
is a backup voicemail solution that works in conjunction with Cisco Unified Survivable Remote
Site Telephony (SRST) for providing voicemail service to central and all remote locations
during WAN outages. For more information on SRSV, see Complete Reference Guide for Cisco
Unity Connection Survivable Remote Site Voicemail (SRSV) for Release 10.x, available at:
http://www.cisco.com/c/en/us/td/docs/voice_ip_comm/connection/10x/srsv/guide/10xcucsrsvx
.html.
Note SRSV deployment is supported with Unity Connection 9.1.2 and later.
Configuring Mailbox Storage and Email Account for Each User
Unity Connection has an installed mailbox store. Unity Connection handles user properties, such as user
mailbox accounts and voice messages by creating a directory configuration database. You need to
configure your mailbox store as per your messaging needs.
• Mailbox Store: Mailbox store is a repository that is used to store messages and Unity Connection
directory information. A single mailbox store is created at the time of installation and is named as
UnityMbxDb1. You can add additional message storage for better performance.For more
information on message storage, see the “Message Storage” chapter.
System Administration Guide for Cisco Unity Connection Release 10.x
1-10
Chapter 1 Introduction
Cisco Unity Connection Configuration Scenarios
• Mailbox Quotas: Mailbox Quotas allows you to define the size limits of user voice mailboxes in
Unity Connection. Unity Connection is configured with system-wide mailbox size quotas that can
be customized to set restrictions on the send or receive of user voice messages. For more information
on mailbox quotas, see the “Message Storage” chapter.
• Message Aging Policy: When a mailbox store is created, maximum amount of disk space is created
for the user voice messages. To maintain the allocated disk space within the specified mailbox quota,
Unity Connection provides message aging policies. The rules apply on users mailbox and ensure
that disk space for where voice messages are stored do not fill up. The state of the messages is
changed when the aging policy is active. For example, new message moves to saved state and saved
to deleted in the specified period of time. For more information on message aging policy, see the
“Message Storage” chapter.
• Unified Messaging Service: Unity Connection supports Unified Messaging Service (UMS) that
integrates voice messaging with your email account, allowing you to store voice messages in your
mailbox along with your email. With UMS, you can access your voice messages using an email
client or a telephone user interface (TUI).
To enable communication between Unity Connection and Exchange, unified messaging service can
be configured depending on the Exchange type, Exchange 2003, 2007/2010 or Exchange 2013,
Office365.UMS provides features that enables you to hear your exchange emails using TTS
(text-to-speech) functionality in Unity Connection, enables access to exchange calendars and
contacts, synchronize voice messages in Unity Connection and Exchange mailboxes for single
inbox.
• Single inbox: Single inbox is one of the unified messaging features in Unity Connection that
synchronizes voice messages in Unity Connection and Exchange mailboxes.When a user is enabled
for single inbox, all Unity Connection voice messages that are sent to the user, including the
messages sent from Cisco Unity Connection ViewMail for Microsoft Outlook (VMO), are first
stored in Unity Connection and are immediately replicated to the user mailbox in
Exchange.ViewMail for Outlook is an add-in that allows voice messages to be heard and composed
from within Microsoft Outlook 2010, 2007 or 2003.
Advanced Configuration
Unity Connection provides many tools and options that can be enabled for enhanced user experience and
system performance.Deploying and configuring a voice messaging system in your organization can also
be further customized with some of the additional settings as described in the below section:
• Tools: Various tools and utilities can be used for administering Unity Connection such as, Task
Management and SMTP Address Search.
Some of the Unity Connection tools are:
– Bulk Administration Tool (BAT) tool allows you to add, delete, edit object properties, such as
users and distribution lists by exporting and importing the default templates.
– Custom Keypad Mapping allows you to customize phone menu key press for users. User can
change the DTMF keys for Cisco IP phones for sending and receiving voice messages through
telephone user interface (TUI).
– Task Management lists the Unity Connection services that run on a scheduled basis and can be
used for various troubleshooting and system maintenance tasks.
– Real-Time Monitoring Tool is an application plugin used as extension of Unity Connection for
monitoring the system performance and port usage.
For more information on tools in Unity Connection, see the “Tools” chapter.
System Administration Guide for Cisco Unity Connection Release 10.x
1-11
Chapter 1 Introduction
Cisco Unity Connection Configuration Scenarios
• System Settings: Unity Connection allows the System Administrator to specify the system wide
parameters for various object properties including cluster settings at the time of subscriber server
installation, authentication rules to define the web password and voicemail PIN for user voice
mailbox, licenses to view the license state of Unity Connection configured with PLM, changing
roles, setting the restriction table for phone extensions with larger digits, smart host settings, and
many others. For more information on system settings, see the “System Settings” chapter.
• Advanced Settings: It provides enabling and disabling check boxes for various functionalities
including conversations for call transfer settings, messaging for user mailboxes, disk capacity to
determine disk size, cluster configuration for change in cluster status, unified messaging service
settings related to calendaring in UMS and more. For more information on advanced settings, see
the “Advanced System Settings” chapter.
System Administration Guide for Cisco Unity Connection Release 10.x
1-12
CHAPTER 2
Accessibility
Cisco Unity Connection supports various shortcut keys and features that provides easy access to web
applications, such as Cisco Unity Connection Administration and Web Inbox.
Shortcut Keys for Cisco Unity Connection Administration
Following are the details on the usage of shortcut keys for Cisco Unity Connection Administration:
• The administrator can use the TAB key to navigate all links, all form fields, and widgets in the
sequential order. After login, when the administrator first presses the TAB key then focus comes on
top of the tree labeled as Cisco Unity Connection. Then by pressing the TAB key again, the
administrator can traverse all links, all form fields, and widgets.
• At any time if the administrator wants to navigate to the page corresponding to the tree link, then
press the 'ENTER' key after selecting the link using the TAB key.
• Once focus goes to page frame, then by pressing TAB key you can traverse all visual adds on that
page.
• The administrator can move the focus from any of the page/form to the top of the tree by the
“Ctrl+Alt+t” key. This shortcut key focuses the top tree label Cisco Unity Connection and from
there you can traverse all tree links using the TAB key.
• The Ctrl+Alt+t shortcut can be used at anywhere in the tree and pages to focus tree label
Cisco Unity Connection.
• The shortcut keys work on Windows and MAC operating system.
System Administration Guide for Cisco Unity Connection Release 10.x
2-1
Chapter 2 Accessibility
Shortcut Keys for Cisco Unity Connection Administration
Item Internet Explorer Mozilla Firefox Safari/Chrome Usage
Forward navigation TAB TAB TAB The TAB key is
of links, form Note: The TAB key
used to navigate
fields, and widget does not work on
all links, all form
on Unity MAC for any
fields, and
Connection Admini hyperlink
widget in the
stration navigation. To make
forward
sequence.
it work, the
administrator needs To select or
to do some de-select radio
configuration button you can
changes in Firefox use any Arrow
specified in To key.
enable TAB Key
navigation for
hyperlink on MAC,
page 2-3 section.
Focus on the top of Ctrl+Alt+t Ctrl+Alt+t Ctrl+Alt+t This shortcut
Unity key is used to
Connection Admini bring focus back
stration tree on the top of tree
in the Unity
Connection Ad
ministration
page.
Backward Shift+TAB Shift+TAB Shift+TAB This
navigation of links, combination of
form fields, and key is used to
widget on Unity navigate links,
Connection Admini form fields, and
stration widget in the
backward
sequence.
Navigate menu item Left or Right arrow Left or Right arrow Left or Right First bring focus
key key arrow key on any menu
item using TAB
or Shift+TAB
and then use the
Left or Right
arrow key to
navigate to all
the menu items.
System Administration Guide for Cisco Unity Connection Release 10.x
2-2
Chapter 2 Accessibility
Shortcut Keys for Cisco Unity Connection Administration
Item Internet Explorer Mozilla Firefox Safari/Chrome Usage
Navigate drop down Up or Down arrow Up or Down arrow Up or Down First bring focus
list Item key key arrow key on the drop
down list using
TAB or
Shift+TAB and
then use Up or
Down arrow key
to navigate to all
the items in the
list.
Expand and ENTER Key ENTER Key ENTER Key First bring focus
Collapse tree in on tree node then
Unity press ENTER to
Connection Admini expand and
stration collapse the tree
for fast
navigation
To enable TAB Key navigation for hyperlink on Safari
The TAB key does not work on the Safari browser for hyperlink navigation. Therefore, left most tree is
not accessible in the Unity Connection Administration page through the TAB key directly. To make the
tree accessible through TAB key it is required to change the following browser settings on Safari.
Step 1 Click goto Preferences> Advanced.
Step 2 Select the Press tab to highlight each item on a web page check box to make the tree links accessible
using the TAB key.
To enable TAB Key navigation for hyperlink on MAC
Step 1 Open the Firefox browser and type about:config in the address bar.
Step 2 Press 'ENTER' key.
Step 3 Accept the security warning.
Step 4 There is a list of configuration parameters. Try to search for "accessibility.tabfocus".
Step 5 If it is not there in the list then add this parameter as an "integer" and give its value "7".
Step 6 Refresh the page and use TAB key for page navigation.
Note If there is a DTMF number in the display name then the part of the name after DTMF digit does
not play as recorded name.
System Administration Guide for Cisco Unity Connection Release 10.x
2-3
Chapter 2 Accessibility
Other Unity Connection Features
Other Unity Connection Features
Other Unity Connection Features that can improve the Accessibility for the end user:
• Speech Connect, page 2-4
• Cisco SpeechView, page 2-4
• TTY Overview, page 2-4
Speech Connect
The SpeechConnect feature provides a speech-enabled enhancement to the automated attendant
functionality. Speech Connect uses voice-enabled directory handlers to allow both Unity Connection
users and outside callers to do the following:
• Speak out the name of an employee (Unity Connection user) and instantly be connected, without
navigating an audio-text tree and without knowing the extension of the employee.
• For easy access to employees, configure a Speech Connect speed dial on user phones.
• If multiple employees have the same name or if Speech Connect does not have a perfect match for
the name spoken by the caller, it presents numerous name choices for the caller and can include
additional information such as the employee location or department. Speech Connect also plays the
recorded name of the employee in his or her own voice, if available, making it easier for the caller
to choose among multiple names.
For more information about setting up directory handlers, see the “Call Management” chapter.
Cisco SpeechView
The SpeechView feature allows you to receive voice messages in your mailbox in the form of text. When
a voice message arrives, it is delivered to the mailbox of the recipient with a blank text attachment. The
text attachment is updated with the transcription text when the transcription service completes the
transcription. If there was a problem with the transcription, then an error message is received in the text
attachment of the voice message.
Only the first 500 characters of a voice message are transcribed and the remaining message is truncated.
However, the users have access to the original recording in its entirety.
SpeechView is a feature of the unified messaging solution. Therefore, the original audio version of each
voice message remains available to you anytime.
TTY Overview
A TTY prompt set, available in U.S. English (ENX) only, can be installed and used just like any other
supported phone language. When the TTY prompt set is installed, the subscribers and outside callers that
use TTY can call in to Unity Connection and use the same features that a hearing caller can use.
However, note the following limitations:
• G.711 MuLaw must be selected as the message recording and storage codec because the Unity
Connection TTY prompt set is not compatible with G.729a or other message recording and storage
codecs.
System Administration Guide for Cisco Unity Connection Release 10.x
2-4
Chapter 2 Accessibility
Other Unity Connection Features
• A dedicated phone number must be set up for use by outside callers with TTY. All greetings,
prompts, and subscriber names accessible from this number must be created with the TTY prompt
set.
• TTY is a TUI language only. At present, there is no compatible Text to Speech (TTS) language for
TTY. The TTY prompt set is also not suitable for use as a GUI language.
• TTY tones are not available for use in navigating through the Unity Connection conversation. Some
TTY phones do not have the capability to send DTMF tones. In this case, TTY users may need to
use the phone keypad for system navigation.
• Due to recording and playback limitations, the TTY prompt set cannot be used in interview handlers.
• TTY phones do not display the voice names but simply playback the voice names.
• Use TTY angel to display voice name as text and replace them in Unity Connection.
System Administration Guide for Cisco Unity Connection Release 10.x
2-5
Chapter 2 Accessibility
Other Unity Connection Features
System Administration Guide for Cisco Unity Connection Release 10.x
2-6
CHAPTER 3
User Attributes
Cisco Unity Connection users are created to administer or provide access to the voice messaging system.
The user attributes are the objects that enable you to control which users can connect to the system, and
determine the system features and resources they can access.
Preparing to Add User Accounts
You need to select and define user attributes before adding user accounts in Unity Connection. The
settings defined by each attribute helps determine which features are available to the users and callers,
define limits, and permissions for using Unity Connection resources.
Following are the user attributes that should be configured before adding user accounts individually or
in bulk:
• Class of Service: The class of service enables you to define the control access to critical features on
Unity Connection. The class of service membership enables applies the class of service settings to
all the member users. See the Class of Service, page 3-2 section.
• User Templates: The user template settings are applied to the newly created user accounts and
enables you to create predefined configurations for the majority of user settings. Any changes made
to the user template settings do not affect the existing user accounts associated with that template.
See the User Templates, page 3-6 section.
• Mailbox Stores: Unity Connection allows you to create multiple mailbox stores that can be useful
for customers with large installations, where the time required to complete a backup is an issue.
Before you add user accounts, review the mailbox store that is specified in the user template that
you plan to use. You may need to edit the template to specify a different mail store, or create a new
template. If you change the mailbox store specified in a user template, any already-created user
accounts that were based on that template are not re-assigned to the new mailbox store. However,
you can reassign a user to a different mailbox store at any time. To configure the mailbox stores, see
the “Message Storage” chapter.
• Dial Plan: The dial plan in Unity Connection includes partitions and search spaces. Partitions and
search spaces provide a way to segregate the global dial and message addressing space within Unity
Connection. A partition comprises a logical grouping of objects, such as users and call handlers. The
objects are identified by extension, name or SMTP address. A search space contains an ordered list
of partitions. See the Dial Plan, page 8-12 section.
• Schedules: Unity Connection uses schedules to determine which user transfer rule to apply and
which user greeting to play. Before you add user accounts, review the active schedule that is
specified for the template that you plan to use. You may need to edit the template to specify a
different schedule or create a new template. If you change the active schedule specified on a user
System Administration Guide for Cisco Unity Connection Release 10.x
3-1
Chapter 3 User Attributes
Class of Service
template page, any already-created user accounts that were based on that template are not reassigned
to the new schedule. In contrast, when you edit a schedule, the changes affect both new and existing
users of that schedule. This means that you can update schedule settings before and after you create
user accounts. You can also reassign a user to a different schedule at any time. For more information
on managing holiday and schedules, see the Schedules, page 8-25 and Holiday Schedules, page 8-27
sections.
• Roles: Unity Connection offers levels of privileges for administrator accounts, set according to a list
of predefined roles. Roles specify which tasks administrators can do. Before you add administrator
accounts, select the roles that are assigned to each account. You can change which roles are assigned
to the accounts at any time. For more information, see the Roles, page 3-7 section.
Class of Service
A class of service (COS) defines limits and permissions for accounts with voice mailboxes. For example,
a COS:
• Controls user access to licensed features, such as Web Inbox or Messaging Inbox (When a COS
includes access to a feature that requires individual licenses, you can assign groups of users to the
COS only if enough licenses are available.)
• Controls user access to non licensed features, such as Personal Call Transfer Rules and digital
networking.
• Controls how users interact with Unity Connection. For example, a COS dictates the maximum
length of user messages and greetings, and whether users can choose to be listed in the corporate
directory.
• Controls call transfer options.
• Specifies the number of private distribution lists allowed to users, and the number of members
allowed on each list.
• Specifies the restriction tables used to control the phone numbers that users can use for transfers and
when placing calls.
A COS is not specified for the individual accounts or templates that are associated with users without
voice mailboxes or the administrator accounts.
Remember that if you change the COS that is specified on a user template page, any user accounts that
have already been created based on that template are not reassigned to the new COS. In contrast, when
you edit the settings in a COS, the changes affect both new and existing members, so you can edit COS
settings before and after you create user accounts. You can also reassign a user to a different COS at any
time.
Default Class of Service
Unity Connection creates two predefined classes of service that you use when setting up the system.
• System: The system class of service is assigned to the administrator (users without voicemail box
accounts). This class of service cannot be deleted.
• Voice Mail User COS: The voicemail user class of service is assigned to the user accounts with
voicemail boxes. This class of service cannot be deleted.
System Administration Guide for Cisco Unity Connection Release 10.x
3-2
Chapter 3 User Attributes
Class of Service
Configuring Class of Service
This section includes information on configuring a class of service for Unity Connection, define the
settings for the class of service and save them.
To Configure a Class of Service
Step 1 In Cisco Unity Connection Administration, expand Class of Service, and then select Class of Service.
The Cisco Unity Connection Administration displays the currently configured class of services.
Step 2 Configure a class of service (For information on each field, see Help> This Page):
• To add a class of service, select Add New. On the New Class of Service page, enter the applicable
settings and select Save.
• To edit a single class of service, select that COS and to edit multiple class of services, check the
applicable check boxes and then select Bulk Edit.
a. On the Edit Class of Service page, edit the class of service settings.
b. After editing the settings, select Save.
• To delete a class of service by selecting the applicable check boxes of the class of services you want
to delete. Select Delete Selected.
Class of Service Membership
The class of service membership allows to add user accounts to a particular class of service containing
the required features enabled in the COS.
To Assign a Membership
Step 1 In Cisco Unity Connection Administration, expand Class of Services, then select Class of Service
Membership.
Step 2 Select the class of service members by checking the applicable check boxes and select Move Selected.
Class of Service Settings
You can specify the settings, such as live reply and private distribution lists for the user accounts based
on the selected class of service.
Live Reply
When live reply is enabled, users listening to messages over phone can reply to a message or user calls
the sender. You can use COS settings to specify whether users can live reply only to messages from other
users, or to messages from both users and unidentified callers (unidentified callers are outside callers or
users who are forwarded to Unity Connection but who cannot be identified by the calling extension).
System Administration Guide for Cisco Unity Connection Release 10.x
3-3
Chapter 3 User Attributes
Class of Service
Users can live reply to a message using the touchstone conversation or the voice-recognition
conversation. Consider informing users when you enable this feature, because even when it is enabled,
the live reply option is not mentioned in the main phone menus for some phone conversation types.
The following points to be considered for live reply to users:
• Unity Connection dials the extension of the user who left the message only when the Transfer
Incoming Calls to User’s Phone setting for the user who left the message is set to ring an extension
or another number.
Note The Transfer Incoming Calls to User’s Phone field is on the Call Transfer page.
• The call transfer settings for the user who left the message dictate what Unity Connection does when
the user phone is busy, and whether Unity Connection screens the call.
• If a user attempts to live reply to a message but the sender is unavailable to take the call, a reply
message left for the sender is correctly identified as been sent by the user if the user called from a
primary or an alternate extension. This is because Unity Connection releases the live reply call to
the phone system and the user is no longer signed in to Unity Connection when leaving the reply
message.
The following considerations for live reply to unidentified callers:
• Unity Connection uses the calling number provided by the phone system in the Automatic Number
Identification (ANI) string. To initiate the live reply, Unity Connection checks the ANI digits
against the transfer restriction table associated with the class of service of the user. If the number is
allowed, Unity Connection returns the call by performing a release transfer to the phone system.
• You can configure a prefix that Unity Connection prepends to the ANI string and the minimum
length of the ANI string before the prefix is applied. For example, to prepend a trunk access code to
all numbers of a sufficient length, or to provide additional information that the phone system may
need to process the number. Any other formatting that must be done to generate a proper dial string
must be performed by the phone system.
Private Distribution Lists
COS settings allow you to specify the maximum number of lists that are available to users and the
maximum number of members that users can add to each list when they use the Unity Connection
conversation or the Messaging Assistant to manage the lists.
You can set the maximum number of lists, up to 99, available to each user assigned to the COS.
While both the Unity Connection conversation and the Messaging Assistant use this COS setting to
determine when a user has reached the maximum number of lists, each application calculates differently
the number of lists that a user owns:
• When a user uses the phone to create a new list by adding members, the Unity Connection
conversation counts the number of private lists that have members and compares the total to the
value in this setting to determine whether the user has reached the list limit. Lists with no members
(empty lists) are not included in the total number of lists that a user owns, even if the lists have
recorded names or text names.
• When a user uses the Messaging Assistant to create a new list, the Messaging Assistant counts the
number of lists that have a recorded name, a text name, or members, and then compares the total to
the value in this setting to determine whether the user has reached the list limit. Lists with no
members are included in the total number as long as they have recorded names or text names.
System Administration Guide for Cisco Unity Connection Release 10.x
3-4
Chapter 3 User Attributes
Class of Service
This means that if a user belongs to a COS that allows 15 lists and the user has 12 private lists with
members and two lists with recorded names but no members, the user can potentially create more
lists by phone than in the Messaging Assistant before reaching the list limit:
• When the user uses the Unity Connection conversation, the user reaches the list limit either by
adding members to the two empty lists and creating one new list, or by creating three new lists. If
the user reaches the limit by creating three new lists, the user cannot add members to the two empty
lists until two lists are deleted.
• When the user uses the Messaging Assistant, the user reaches the list limit by creating one new list.
Despite reaching the list limit, the user can add members to the two empty lists.
Recorded Name and Length
For each COS, you specify whether users are allowed to record the names and the length of the recorded
name.
Hearing a name recorded in the voice of the user can help callers distinguish between users with similar
names. When allowed to record the names, users can either use phone conversation or Messaging
Assistant to do the recording and they are prompted to complete the task during first time enrollment.
Note Unity Connection does not prevent users from completing the enrollment process if they do not record
a name.
When Unity Connection users have no recorded name, Unity Connection uses the Text to Speech feature
to play the username (either the display name or the concatenated first and last name, depending on
which name is entered in Unity Connection Administration). The recorded names can give callers an
extra level of assurance that they are reaching the person or mailbox they intended to reach. You must
record the usernames at the first time enrollment. This assists the callers in understanding names.
SpeechView Transcriptions of Voice Messages
When the SpeechView feature is enabled, Unity Connection uses a third-party external transcription
service to convert voice messages into text.
To use SpeechView, users must belong to a class of service that provides transcriptions of voice
messages. Members of the class of service can view the transcriptions of the messages using an IMAP
client configured to access the messages. The original voice message is still attached to the transcribed
text message. Users can optionally configure an SMS or SMTP notification device so that Unity
Connection sends the transcription to a phone or external email address.
Video Greetings
In Unity Connection 10.0(1) and later, for each COS, the administrator can specify whether the users are
allowed to record and play video greetings. The administrator allows to play video greetings for both the
identified and outside callers. Unity Connection allows the identified callers to record video greetings.
The video greeting settings enable the administrators to control whether the members of a class of
service can record video greetings and if the video greetings can be played for outside callers.
Note Unity Connection classifies remote users connecting through an intersite, intrasite, or HTTPS link as
outside callers.
System Administration Guide for Cisco Unity Connection Release 10.x
3-5
Chapter 3 User Attributes
User Templates
To allow the outside callers to access video greetings, you need to enable the enable class of service
settings for video greetings, navigate to Cisco Unity Connection Administration> Class of Service>
Edit Class of Service> check the Enable Video check box.
You can enable or disable the check box to allow the users to play and record video greetings.
User Templates
Each user and administrator account that you add in Unity Connection is based on a user template. The
user template settings include authentication rules and schedules. The authentication rules dictate the
password or PIN and account lockout policy for the users that you create.
You must review the settings in the user templates that you plan to use before creating a user account.
This helps you to determine whether you need to make changes to an existing user template or create
new user templates. For each template, consider the features that you want to enable, specify a class of
service, set a schedule and time zone for the accounts you want to create.
To minimize the number of modifications that you need to make to user accounts later, use a separate
user template to specify settings applicable for each group of users that you plan to create. For example,
if you plan to create accounts for the members of a sales department, create or edit an existing template
to set up message notifications. Specify that messages left for the sales employees are encrypted for extra
security, increase the length of messages that callers can leave, and make similar appropriate changes to
settings that control the conversation heard by the sales employees.
If a particular setting must be unique for each user account, leave that setting blank on the user template,
and then you can edit the setting for each user account after they are created.
Default User Templates
Unity Connection has two predefined user templates that you can edit but cannot delete.
Voicemail User Template The settings on this template are suitable for most users.
Administrator Template The settings on this template are suitable for users who administer Unity
Connection. User accounts that are based on this template do not have
voice mailboxes.
By default, the template specifies the System Administrator role, which
is the administrator role with the highest privileges.
Configuring User Templates
This section includes information on configuring a user template for Unity Connection, defining the
settings for the user template, and saving them.
Note You can manage the user templates using the Bulk Administration Tool. For more information, see the
Bulk Administration Tool, page 19-2 section.
System Administration Guide for Cisco Unity Connection Release 10.x
3-6
Chapter 3 User Attributes
Roles
To Configure a User Template in Unity Connection
Step 1 In Cisco Unity Connection Administration, expand Templates and select User Templates.
The Search User Templates page displays the default and currently configured user templates.
Step 2 Configure a user template (For information on each field, see Help> This Page):
• To add a user template, select Add New. The New User Template page appears. Enter the applicable
settings and select Save.
• To edit a user template, select the user template that you want to edit. On the Edit User Template
Basics page, select the applicable settings from the Edit menu:
– User Template Basics
– Password Settings
– Change Password
– Roles
– Transfer Rules
– Message Settings
– Message Actions
– Caller Input
– Mailbox
– Phone Menu
– Playback Message Settings
– Send Message Settings
– Greetings
– Post Greeting Recording
– Notification Devices
– Unified Messaging Accounts
– Video Services Accounts
Note For more information on each user template setting, see the Settings for User Accounts and User
Templates, page A-1 section.
• To delete a user template, select the user template that you want to delete. Select Delete Selected
and OK to confirm deletion.
Roles
Unity Connection offers levels of privileges for administrator accounts, set according to a list of
predefined roles. Roles specify which tasks administrators can do. Before you add administrator
accounts, select the roles that are assigned to each account. You can change which roles are assigned to
the accounts at any time.
System Administration Guide for Cisco Unity Connection Release 10.x
3-7
Chapter 3 User Attributes
Roles
Unity Connection comes with the following predefined roles. To see the specific privileges for each
administrator role, in Cisco Unity Connection Administration, expand System Settings > Roles and
select the name of each role. You cannot make changes to the permissions that are associated with each
predefined role.
Audio Text Administrator This role allows an administrator to manage call handlers, directory
handlers, and interview handlers.
Audit Administrator This role allows an administrator to enable or disable Unity Connection
application and database auditing, to configure audit settings, and to view
or delete audit logs.
Greeting Administrator This role allows an administrator to access the Cisco Unity Greetings
Administrator, a Unity Connection phone conversation that allows users to
manage the recorded greetings for call handlers by phone.
Note You need to assign this role to a User with Voice Mailbox account
because the administrator must be able to access Unity Connection
by phone.
Help Desk Administrator This role allows an administrator to reset user passwords and PINs, unlock
user accounts, and view user setting pages.
Note The “Manage Call Handlers Belonging To Users Only - View
Only” privilege refers to the primary call handler assigned to a user
that include all greetings, transfer rules, and menu entries that you
see on the User's page under the Roles section.
Mailbox Access Delegate A user with this role has access to all messages. Remote applications, for
Account example, Cisco Unified Mobility Advantage use the username and
password of a user with this role for the purposes of retrieving messages on
behalf of other users.
Typically this role is assigned to only one user account, which does not
represent a real user but exists to access mailboxes on behalf of other users.
Remote Administrator This role allows an administrator to administer the database using remote
tools.
System Administrator This is the top-level Unity Connection administration role. This role allows
access to all Unity Connection administrative functions, including all user
and system settings, all reports, and all administration and diagnostic tools.
The default administrator account that the installer specified during initial
setup of Unity Connection is set to this role.
A System Administrator is the only role that has permission to create
administrative accounts.
Technician This role allows an administrator access to all functions that enable
management of the Unity Connection server and phone system integration
settings; administrators with this role can also run all reports, use
diagnostic tools, and view all system and user settings pages.
User Administrator This role allows an administrator to manage user accounts, access all user
administration functions and user administration tools.
System Administration Guide for Cisco Unity Connection Release 10.x
3-8
Chapter 3 User Attributes
Roles
While you can assign roles to users with voice mailboxes, except when allowing access to the
Cisco Unity Greetings Administrator. As a best practice, make sure that administrators have two
accounts: one without a voice mailbox for administering Unity Connection and another with a voice
mailbox that they can use to access the personal mailbox.
System Administration Guide for Cisco Unity Connection Release 10.x
3-9
Chapter 3 User Attributes
Roles
System Administration Guide for Cisco Unity Connection Release 10.x
3-10
CHAPTER 4
Users
Users in Cisco Unity Connection are the user accounts that determine who can access the system and
which system features and resources they can use (other than the ones already controlled by the
associated class of service). Unity Connection supports the following types of users:
Users With Voice Mailboxes Includes the users who need to send or receive voice messages and use
other Unity Connection features, such as personal call transfer rules and
Web Inbox or Messaging Inbox depending on the class of service
assigned to the user.
A user account that is set up with a voice mailbox has a phone extension
and is counted as a voicemail licensed user.
Users Without Voice Includes the users who do not need to send or receive voice messages but
Mailboxes need to administer the system. You can determine the tasks that the
administrators can do by assigning any of the predefined roles to the
user.
An account that is set up without a voice mailbox does not have a phone
extension and is not counted as a voicemail licensed user.
Default Users
By default, Unity Connection creates the following user accounts, which you use when setting up the
system.
Administrator The Administrator user account has the highest level of administrative privileges
(System Administrator role) and is used to access Cisco Unity Connection
Administration. The alias and password for this account are specified during
installation. This account is configured as a user without a voice mailbox.
Caution The default Administrator account can be deleted. However, be sure that
you have assigned the System Administrator role to at least one other user
before you delete this account.
System Administration Guide for Cisco Unity Connection Release 10.x
4-1
Chapter 4 Users
Finding Users
Operator The Operator user account is the message recipient for the Operator call handler.
When calls to the operator go unanswered, callers can leave a message, depending
on the call transfer settings for the Operator call handler. You should assign
someone to monitor the mailbox for the Operator user account or reconfigure the
Operator call handler to send messages to a different user or a distribution list.
This account cannot be deleted.
Undeliverable By default, the Undeliverable Messages Mailbox user account is the only member
Messages Mailbox of the Undeliverable Messages distribution list, which receives notification of
undeliverable messages. You should assign someone to monitor this mailbox or add
a user to the Undeliverable Messages distribution list to monitor and reroute (as
appropriate) any messages that are delivered to the list.
This account cannot be deleted.
Unity Connection The Unity Connection Messaging System user account is configured as a user
Messaging System without a voice mailbox. It acts as a surrogate sender of messages from outside
callers. Thus, messages from outside callers are identified as coming from the Unity
Connection Messaging System mailbox.
This account cannot be deleted.
Note The default user accounts are not included in your user license count.
Finding Users
Cisco Unity Connection Administration allows you to find users based on search criteria that you enter.
You can enter all or part of a name, extension, and/or user alias (ID) to find a user.
As a best practice, do not use wildcards such as * in search strings. If you want to find a user, use Begins
With, Contains, or Ends With to match part of a string, or leave the search string blank to return all
results. Unity Connection attempts to match wildcard characters within the field you are searching; if no
objects contain such characters in that field, no results are returned.
You can use the Search Limits fields on the search page to limit the results that are displayed to a
particular partition in which user extensions are configured, or to a particular location if the directory
contains users from other digitally-networked Unity Connection locations. When you search for users
and limit the results by partition, you can also choose whether to display only users whose primary
extension is in the partition, or users whose primary extension and any alternate extensions appear in the
partition. If you choose to display the primary extension and any alternate extensions, multiple records
may display for a single user in the search results.
You can use the navigation buttons at the bottom of the search results table to move between pages, and
use the Rows Per Page setting to display 25, 50, 100, 150, 200, or 250 rows per page. Unity Connection
saves your Rows Per Page setting so that on subsequent sign-ins you receive the same number of results
per page for this search page.
To Find a User Account
Step 1 In Cisco Unity Connection Administration, select Users.
Step 2 On the Search Users page, in the Search Results table, select the user alias to display the user account.
System Administration Guide for Cisco Unity Connection Release 10.x
4-2
Chapter 4 Users
Creating User Accounts
If you do not see the user alias listed in the Search Results table, continue with Step 3.
Step 3 In the Find Users Where search fields, indicate whether to search by Alias, extension, First Name, Last
Name, or Display Name. You can further refine your search by setting additional parameters, such as
Begins With or Ends With. Enter the applicable characters to search for, and select Find.
Step 4 To limit the search results by partition or location, do the following:
a. In the Limit Search To list, select Partition or Location.
b. In the Where Name Is list, select the name of the partition or location in which you want to find the
user.
When limiting the search to a partition, select whether to display only primary extensions in the
partition or both primary and alternate extensions in the partition.
Note If you select to display both the primary extension and any alternate extensions, multiple records
may display for a single user in the search results.
Step 5 In the Search Results table, select the user alias to display the user account.
Creating User Accounts
Before creating user accounts, you must configure user templates and class of service that want to use
to create the accounts. After creating a user account, the changes made to the associated user template
does not apply to the account. For more information on user templates or class of service, see <User
Attributes> chapter.
You can use either of the following methods to create users in Unity Connection:
• Creating Users Manually: Allows to manually create each user through Search Users page. For
information, see Creating User Accounts Manually, page 4-3.
• Importing Users from Cisco Unified Communications Manager: Allows you to import users
from Cisco Unified Communications Manager to Unity Connection using AXL. For information,
see Importing Users from Cisco Unified Communications Manager 5.x and later, page 4-5.
• Importing Users from LDAP Directory: Allows you to import users from LDAP directory to Unity
Connection. For information, see Importing Users using LDAP Directory, page 4-6.
• Creating Users through Bulk Administration Tool (BAT): Allows you to create multiple users
using BAT at the same time. For information, see Creating User Accounts using BAT, page 4-6.
Creating User Accounts Manually
Users with voice mailboxes are end users and the users without voice mailboxes are system
administrators. Before you add user accounts individually, you need to select and define a template and
class of service (COS) for each type of account you need to add. For administrator accounts, you also
need to select the roles that are assigned to each account. To learn more about the tasks you should do
before adding a user account, see the “User Attributes” chapter.
In case of end users, the default voicemail PINs and web application passwords are applied to each user
account that you create. These PINs and passwords are either the defaults set for the default Voicemail
User Template during installation, or defaults that are set on the Change Password page for the user
System Administration Guide for Cisco Unity Connection Release 10.x
4-3
Chapter 4 Users
Creating User Accounts
template that you select when creating the accounts. You need to give these PINs and passwords to users
so that they can sign in to the Unity Connection conversation and to the Cisco Personal Communications
Assistant (PCA). To increase system security, you need to instruct users to change both PIN and
password as soon as possible and you need to enforce PIN and password complexity rules.
When you create administrator accounts, consider the following security issues:
• By default, the user without a voice mailbox template specifies the System Administrator role,
which is the administrator role with the highest privileges.
• A default web application password is applied to each administrative account that you create. If you
use the default Administrator Template to create a new account, keep in mind that the default
password associated with that account is a randomly-generated string. Therefore, make sure to first
enter a new default password for the template to replace the randomly-generated string or change
the password for each new account that you create it based on the default Administrator Template.
To increase system security, you must instruct administrators to change the password as soon as
possible and you must enforce password complexity rules also.
• If system administrators in your organization require voice mailboxes, you must set up separate
accounts for each system administrator. This means that you must create a user account without
voice account for signing in to Unity Connection Administration to do administrative tasks and a
separate user account with a voice mailbox for sending and receiving voice messages.
Do the following procedure to add a user account with or without a voice mailbox.
Note The information in this section is not applicable for adding end user accounts in Cisco Business Edition.
Instead, see the “Creating User Accounts Manually” section on page 4-3.
To Add a User Account
Step 1 In Cisco Unity Connection Administration, select Users.
The Search Users page appears displaying the currently configured user accounts.
Step 2 On the Search Users page, select Add New. The New User page appears. (For information on each field,
select Help > This Page.)
Step 3 In the User Type list, do either of the following:
• Select User With Mailbox to create an end user account.
• Select User Without Mailbox to create an administrator account.
Step 4 In the Based on Template list, do either of the following:
• Select VoiceMailUserTemplate for end user account.
• Select AdministratorTemplate for administrator account.
Step 5 Enter the required information in the fields.
Note that the SMTP Address field is optional which means that if you do not enter a value, Unity
Connection uses the alias to form the SMTP address. However, the SMTP address cannot include
non-ASCII characters. Thus, if the user alias contains non-ASCII characters, you must provide an
acceptable SMTP address.
Step 6 Select Save. The Edit User Basics page appears.
Step 7 Enter the additional information as applicable and select Save.
System Administration Guide for Cisco Unity Connection Release 10.x
4-4
Chapter 4 Users
Creating User Accounts
Importing Users from Cisco Unified Communications Manager 5.x and
later
You can use either of the following methods to import users from Cisco Unified CM using AXL server:
• Importing Users through AXL, page 4-5
• Considerations While Importing Data From LDAP Directory Integrated with Cisco Unified CM,
page 4-6
Importing Users through AXL
Unity Connection requires an Administrative XML Layer (AXL) server to access the Cisco Unified
Communications Manager database, therefore, you must configure an AXL server for the Cisco
Unified CM server from which you want to import the users. AXL is an Application Programming
Interface (API) that provides a mechanism for inserting, retrieving, updating, and removing data from
the database.
Prior to importing users, you must do the following on the Cisco Unity Connection server:
• Edit or add a user template. In the Phone System field for the template, select the Cisco Unified CM
server from which you are importing users.
• Configure an AXL server for the Cisco Unified CM server from which you are importing users. For
details on configuring AXL servers, see the Cisco Unified Communications Manager AXL Servers,
page 7-3 section.
You use the Users > Import Users page in Cisco Unity Connection Administration to create multiple user
with voicemail accounts from Cisco Unified CM users. For more information see, “Using Import Users
and Synch Users Functionalities” section on page 4-6.
Note Cisco Unified CM users must have a Primary Extension defined otherwise the users do not appear on the
Users > Import Users page in Cisco Unity Connection Administration.
When user accounts are created using this method, Unity Connection takes the user Alias, Extension,
First Name, Last Name, and all the other available data from the end user table of Cisco Unified CM and
fills the remaining information from the user template that you specify. The data from the fields that are
taken from Cisco Unified CM cannot be modified using Unity Connection Administration. The method
that you can use to update the data in Unity Connection depends on whether Cisco Unified CM is
integrated with an LDAP directory:
• If Cisco Unified CM is not integrated with an LDAP directory: You must change the data in Cisco
Unified Communications Manager Administration and then use the Synch Users page in Unity
Connection Administration to manually refresh information from Cisco Unified CM for voicemail
users that were created using the Import Users page.
• If Cisco Unified CM is integrated with an LDAP directory: You must update the data in the LDAP
directory, resynchronize the Cisco Unified CM database with the LDAP directory, and then use the
Synch Users page in Unity Connection Administration to manually refresh information from Cisco
Unified CM for voicemail users that were created using the Import Users page.
System Administration Guide for Cisco Unity Connection Release 10.x
4-5
Chapter 4 Users
Using Import Users and Synch Users Functionalities
Considerations While Importing Data From LDAP Directory Integrated with Cisco
Unified CM
An alternative of creating users by importing data from Cisco Unified Communications Manager is to
integrate Unity Connection with an LDAP directory and then import user data from the LDAP directory
as described in the “LDAP” chapter. Note the following:
• If you import users from Cisco Unified CM and if Cisco Unified CM is integrated with the LDAP
directory, Unity Connection does not automatically have access to LDAP synchronization or
authentication. If you want Unity Connection users to authenticate against the LDAP directory, you
must integrate Unity Connection with the LDAP directory, too.
• If you import users from Cisco Unified CM, updates to Cisco Unified CM data do not automatically
replicate to the Unity Connection server, so you must use the Synch Users page in Cisco Unity
Connection Administration to manually synchronize Unity Connection user data with Cisco
Unified CM user data from time to time. If you integrate Unity Connection with an LDAP directory,
you can define a synchronization schedule that specifies when data in the Unity Connection database
is automatically resynchronized with data in the LDAP directory.
Note that when you add users to the LDAP directory, you still need to manually import them into
Unity Connection; automatic synchronization only updates the Unity Connection database with new
data for existing users, not new data for new users.
• When you integrate Unity Connection with an LDAP directory, you can configure Unity Connection
to authenticate passwords for web applications against the LDAP database. When you import data
from Cisco Unified CM, you must maintain passwords for Unity Connection web applications in
Unity Connection and for Cisco Unified CM web applications in Cisco Unified CM.
Importing Users using LDAP Directory
You can use Import Users functionality to import users from the LDAP directory to Unity Connection
server. For more information on configuring LDAP, see the “LDAP” chapter.
Creating User Accounts using BAT
Cisco Unity Connection provides the Bulk Administration Tool that allows you to create, update, and
delete multiple user accounts or contacts at the same time by importing information contained in a
comma separated value (CSV) file. In addition, it allows you to export information about users or
contacts from Cisco Unity Connection to a CSV file.
For information on how to create users using BAT, see the Bulk Administration Tool, page 19-2 section.
Using Import Users and Synch Users Functionalities
You can use the Import Users functionality to import existing Cisco Unified CM users in Unity
Connection. After importing users from Cisco Unified CM, you can use the Synch Users functionality
to manually refresh the information you imported from Cisco Unified CM.
System Administration Guide for Cisco Unity Connection Release 10.x
4-6
Chapter 4 Users
Editing User Account
Note In Cisco Business Edition configurations, synchronization happens automatically. You are not required
to manually synchronize the users.
You can also use Import Users functionality to import users from an LDAP directory.
Note A Cisco Unified CM or LDAP directory server must be integrated with Unity Connection before
importing the users.
To Access the Import and Synch Users Tools
Step 1 In Cisco Unity Connection Administration, expand Users.
Step 2 Select Import Users or Synch Users, as applicable.
Editing User Account
After a Cisco Unity Connection user account has been created, you may need to adjust settings (for
example, to reset a user PIN or password or to set up new notification devices for the user) or delete the
account.
See the following sections:
• Editing Individual User Account, page 4-7
• Editing User Accounts in Bulk Edit Mode, page 4-8
• Editing User Accounts through BAT, page 4-9
Editing Individual User Account
You can edit settings for an individual user account from the pages available on the Edit menu in
Cisco Unity Connection Administration.
Do the following procedure to edit individual user account settings.
To Edit a User Account
Step 1 In Cisco Unity Connection Administration, select Users.
Step 2 On the Search Users page, select the alias of the user account that you want to edit.
Note If the user does not appear in the search results table, set the applicable parameters in the search
fields at the top of the page, and select Find.
Step 3 On the Edit User Basics page, change the applicable settings. When you have finished, select Save.
Step 4 On the Edit menu, select any of the following settings that you want to edit and select Save:
– User Basics
System Administration Guide for Cisco Unity Connection Release 10.x
4-7
Chapter 4 Users
Editing User Account
– Password Settings
– Change Password
– Roles
– Message Waiting Indicators
– Transfer Rules
– Message Settings
– Caller Input
– Mailbox
– Phone Menu
– Playback Message Settings
– Send Message Settings
– Message Actions
– Greetings
– Post Greeting Recording
– Notification Devices
– Alternate Extensions
– Alternate Names
– Private Distribution Lists
– Unified Messaging Accounts
– Video Services Accounts
– SMTP Proxy Addresses
Note For information on each user settings, see the Settings for User Accounts and User Templates, page A-1
section.
Editing User Accounts in Bulk Edit Mode
Bulk Edit option on the Search Users page allows you to select large numbers of user accounts and
quickly make the same changes to the selected user account at one time.
If you have multiple locations in your network and want to edit the data across the network in Bulk Edit
mode, you need to configure remote access to other locations in your network before attempting a Bulk
Edit operation. For more information on configuring location passwords, see the Connection Location
Passwords, page 10-5 section of the Networking chapter.
The following procedure provides instructions for beginning a Bulk Edit operation.
To Edit User Account Information in Bulk Edit Mode
Step 1 In Cisco Unity Connection Administration, on the Search Users page, check the applicable user check
boxes, and select Bulk Edit.
System Administration Guide for Cisco Unity Connection Release 10.x
4-8
Chapter 4 Users
Deleting User Accounts
Step 2 On the Edit User Basics page, change settings as applicable.
Note You can also set the Bulk Edit Task Scheduling field to schedule the Bulk Edit operation for a
later date and/or time.
Step 3 Select Submit.
Step 4 If applicable, continue to change settings for these user accounts on the related pages available from the
Edit menu. As you make changes on each page, select Submit before going on to the next page to make
additional changes.
Editing User Accounts through BAT
BAT allows you to edit Unity Connection user accounts (with or without voice mailboxes) using the
information contained in a comma separated value (CSV) file. For more information on using BAT tool
and CSV file, see the Bulk Administration Tool, page 19-2 section.
Deleting User Accounts
Note In Cisco Business Edition, you delete Cisco Unity Connection user accounts in Cisco Unified CM
Administration. (Use the applicable User Management page to find the user or application user, then
delete.)
To learn more about deleting Unity Connection accounts in Cisco Unified CM Administration, see the
online Help or the “End User Configuration” and “Application User Configuration” chapters of the
applicable Cisco Unified Communications Manager Administration Guide. The guide is available at
http://www.cisco.com/en/US/products/ps7273/prod_maintenance_guides_list.html.
When a user leaves the organization or otherwise no longer needs a Unity Connection account, delete
the account in Cisco Unity Connection Administration.
Note the following considerations for deleting an account:
• All messages in the Unity Connection voice mailbox for the user are automatically deleted.
However, if Unity Connection and Exchange mailbox synchronization (single inbox) is configured
for the user, Unity Connection voice messages are not deleted from the corresponding Exchange
mailbox (the single-inbox feature is available in Unity Connection).
• If a user account is referenced by other objects in Unity Connection (for example, if the user is set
to be a recipient of messages left in an interview handler or if a call handler is set to transfer
incoming calls to the user phone), you are not allowed to delete the user account until you have
changed settings on the other objects to remove references to the user account you want to delete.
If you try to delete a user account without first changing settings on objects that reference the user
account, the delete operation fails.
• An administrator is prohibited from deleting his or her own account from Unity
Connection Administration.
System Administration Guide for Cisco Unity Connection Release 10.x
4-9
Chapter 4 Users
Deleting User Accounts
• When you delete the account of a user with a voice mailbox, that user is automatically deleted from
the All Voice Mail Users distribution list.
• If the account for a user has a voice mailbox and if the mailbox store for that voice mailbox is
disabled (for example, because the mailbox store is being backed up), the user account cannot be
deleted.
• If the user account that you are deleting is for a user who is listed as a caller in a personal call transfer
rule of another user, the user is removed from the rule and no notice is sent to the user who set up
the rule. In addition, if you search for dependencies prior to deleting user accounts, the presence of
those users in personal call transfer rules are not reported.
The behavior is different when Unity Connection or Cisco Business Edition is integrated with an LDAP
directory:
• If Unity Connection is integrated with an LDAP directory, you must delete the user both in the
LDAP directory and in Unity Connection. If you delete the user only in Unity Connection, the LDAP
user is unaffected. If you delete the user only in the LDAP directory, in Unity
Connection Administration, the Status area on the Edit User Basics page for that user indicates that
the Unity Connection user is inactive. The status cannot be changed manually, but after 48 hours,
the user is automatically converted to a regular Unity Connection user, and the message in the Status
area no longer appears.
Unity Connection functionality is mostly unaffected by the deletion of an LDAP user. However, if
you use LDAP authentication for Unity Connection web applications or for IMAP access to Unity
Connection voice messages, the user cannot access Unity Connection web applications for the 48
hours after the LDAP user is deleted and before the Unity Connection user is converted to a regular
Unity Connection user. After 48 hours, you must enter a new web application password for the user
in Unity Connection Administration.
• If Cisco Business Edition is integrated with an LDAP directory, you must start by deleting the LDAP
user that corresponds with the Unity Connection user. When Cisco Unified CM data is next
synchronized with the LDAP directory, the user is deleted from the Cisco Unified CM database.
When the user no longer appears in Cisco Unified CM Administration, you can use Unity
Connection Administration to delete the user from the Unity Connection database.
Note If LDAP synchronization is not enabled and if you do not manually synchronize Cisco
Unified CM data with the LDAP directory, the deletion of an LDAP user is never replicated to
the Cisco Unified CM database, and the corresponding Unity Connection user cannot be deleted.
See the following procedures:
To Delete User Accounts Manually
Step 1 In Cisco Unity Connection Administration, select Users > Users.
Step 2 On the Search Users page, check the check box next to the user account that you want to delete.
Note If the user does not appear in the search results table, set the applicable parameters in the search
fields at the top of the page, and select Find.
Step 3 Select Show Dependencies to search for any database objects that have dependencies on the user you
want to delete.
System Administration Guide for Cisco Unity Connection Release 10.x
4-10
Chapter 4 Users
Moving or Migrating Users Between Locations in Cisco Unity Connection
Step 4 From the dependencies search results, follow links to the affected objects and reassign the dependency
to another user.
Step 5 Select Tools > Show Dependency Results.
Step 6 On the Show Dependency Results page, select Display Previous Results.
Step 7 Repeat Step 4 through Step 6 until all dependencies have been reassigned.
Step 8 Select Users > Users.
Step 9 On the Search Users page, check the check box next to the user account that you want to delete.
Step 10 Select Delete Selected.
Step 11 In the dialog box that opens, asking you to confirm the deletion, select OK.
Note You can also use BAT to delete multiple users at the same time. For more information, see the
Bulk Administration Tool, page 19-2 section.
Moving or Migrating Users Between Locations in Cisco
Unity Connection
Occasionally, you may need to move one or more user accounts from one Unity Connection server or
cluster to another, for load balancing or other reasons. Or, you may need to migrate many or all of the
users from one server or cluster to another. In this chapter, the server or cluster from which you move
users is referred to as the source location, and the server or cluster to which you move the users is
referred to as the target location.
See the following sections:
• Moving One or Several Users Between Networked Unity Connection Locations, page 4-11
• Migrating Users Between Unity Connection Locations, page 4-12
Note The information in this chapter is not applicable to Cisco Business Edition.
Moving One or Several Users Between Networked Unity Connection
Locations
Note The information in this section is not applicable to Cisco Business Edition.
To move users with voice mailboxes between Cisco Unity Connection locations (where a location
represents either a server or cluster on the network), you use Cisco Object Backup and Restore
Application Suite (COBRAS) Hot Mode. Hot Mode moves the user profile information and the user
mailbox (including all new and saved voice messages, but not including deleted voice messages,
receipts, faxes or email messages) from the source location to the target location. In the process,
information about the moved users is modified on both the source and target locations, and when
System Administration Guide for Cisco Unity Connection Release 10.x
4-11
Chapter 4 Users
Moving or Migrating Users Between Locations in Cisco Unity Connection
replication is complete, all locations in the site or organization are appropriately updated. To use Hot
Mode, both the source and target locations must be running Unity Connection, and the locations must
be networked via intrasite or intersite networking.
Hot Mode is designed to be used on a single user or a small group of users at a time. Compared to
COBRAS Briefcase Mode, Hot Mode has the advantage of preserving relationships between objects (for
example, the private distribution lists of a user and personal call transfer rules that reference the user
being moved are updated automatically to point to the new location). However, Hot Mode moves can be
slow. If you need to move large groups of users or migrate servers and are not concerned about
preserving such relationships, consider using the COBRAS Briefcase Mode method explained in the
“Migrating Users Between Unity Connection Locations” section on page 4-12. If you are concerned
about preserving such relationships, split large groups of users into small batches when using Hot Mode.
To use Hot Mode, download the latest version of COBRAS, and view training videos and Help at
http://www.ciscounitytools.com/Applications/General/COBRAS/COBRAS.html.
Caution Before moving users, read the COBRAS help file and the COBRAS Hot Mode for Unity Connection to
Unity Connection help file carefully and thoroughly.
Migrating Users Between Unity Connection Locations
Note The information in this section is not applicable to Cisco Business Edition.
If the source or target server is running different versions of Unity Connection or if the locations are not
networked via intrasite or intersite networking, you use Briefcase Mode in the Cisco Object Backup and
Restore Application Suite (COBRAS) tool to move users with voice mailboxes. Rather than moving all
pertinent objects from one location to another and cleaning up the original location automatically,
Briefcase Mode requires that you copy information from the source location, remove the objects, and
then restore them on the target location.
When migrating users in Briefcase Mode, you can choose whether to copy the user voice names and
voice messages.
Task List for Migrating Users Using COBRAS Briefcase Mode
Use the following high-level task list to migrate users in Briefcase Mode:
1. Download the latest version of COBRAS, and view training videos and Help at
http://www.ciscounitytools.com/Applications/General/COBRAS/COBRAS.html.
Caution Before migrating users, read the COBRAS help file and the COBRAS Briefcase Mode help file carefully
and thoroughly.
2. Back up the source and target locations using the Disaster Recovery System. The source backup is
not used to restore data on the target location; you should take back up of each location so you can
revert to the previous state of the location if necessary. For more information, see the Install,
Upgrade, and Maintenance Guide Release 10.x.
3. Use COBRAS Briefcase Mode to export the users to be moved from the source location. See the
COBRAS Briefcase Mode help file for instructions.
System Administration Guide for Cisco Unity Connection Release 10.x
4-12
Chapter 4 Users
Moving or Migrating Users Between Locations in Cisco Unity Connection
4. If the source and target locations are connected via any type of networking, delete the users to be
moved from the source location. To delete accounts one at a time, see the “Deleting User Accounts”
section on page 4-9.
Note If the source and target are connected via any type of networking, it is critical that you delete the
users and verify that the deletion has completed on all networked locations before importing the
users on the target location.
5. Use COBRAS Briefcase Mode to import users on the target location. See the COBRAS Briefcase
Mode help file for instructions.
6. If you did not delete the original user accounts from the source location in Task 4., delete them now.
To delete accounts one at a time, see the “Deleting User Accounts” section on page 4-9.
System Administration Guide for Cisco Unity Connection Release 10.x
4-13
Chapter 4 Users
Moving or Migrating Users Between Locations in Cisco Unity Connection
System Administration Guide for Cisco Unity Connection Release 10.x
4-14
CHAPTER 5
Contacts
Contacts are similar to users without mailboxes; however, they have a phone extension, but no voicemail
or administrative rights on Cisco Unity Connection and frequently communicates with the users.
If a Voice Profile for Internet Mail (VPIM) user is configured as a contact, Unity Connection can record
and forward voicemail to the contact via Simple Mail Transfer Protocol (SMTP).
See the following sections:
• Types of Contacts, page 5-1
• Contact Templates, page 5-2
• Configuring Contacts, page 5-2
• Contact Settings, page 5-3
Types of Contacts
Unity Connection supports the following types of contacts:
• Administrator defined contacts: Administrator defined contacts are the contacts are available to
all users. These contacts can be configured for agents, staff vendors, or contractors that have an
external phone number and need to be reachable from the voice messaging system.
Administrator-defined contacts can be configured for VPIM messaging. These contacts represent
users on other VPIM-compatible voice messaging systems. When contacts have been set up to
represent the VPIM users, Unity Connection users can send and receive messages to and from the
VPIM users on the other voice messaging systems. For more information on VPIM network, see the
“Creating VPIM Contacts” section of the “VPIM Networking in Cisco Unity Connection 10.x”
chapter of the Networking Guide for Cisco Unity Connection Release 10.x at
http://www.cisco.com/c/en/us/td/docs/voice_ip_comm/connection/10x/networking/guide/10xcucn
etx/10xcucnet035.html#pgfId-1073988.
• User defined contacts: User defined contacts are created by the individual users and are only
accessible to the users who create them. You can create such contacts through Cisco Personal
Communications Assistant. You can also add such contacts to their personal call routing rules, caller
groups, and can also use voice commands to call other contacts.
For more information on how a user can maintain contacts, see the “Managing Your Contacts”
chapter User Guide for the Cisco Unity Connection Messaging Assistant Web Tool Release 10.x at
http://www.cisco.com/c/en/us/td/docs/voice_ip_comm/connection/10x/user/guide/assistant/b_10xc
ucugasst/b_10xcucugasst_chapter_01001.html.
System Administration Guide for Cisco Unity Connection Release 10.x
5-1
Chapter 5 Contacts
Contact Templates
Contact Templates
Contacts are based on contact templates. Contact Template settings apply to all newly created contacts
and any change in the template thereafter is not reflected in any existing contact.
Unity Connection includes one predefined contact template that you can edit. You can also create new
templates based on your requirements. If Unity Connection has more than one partition defined or is
configured for VPIM networking, you may want to create a contact template for each partition or for
each VPIM location.
Configuring Contact Templates
To Configure Contact Templates in Unity Connection
Step 1 In Cisco Unity Connection Administration, expand Templates and select Contact Templates.
The Search Contact Templates page appears displaying the currently configured contact templates.
Step 2 Configure contact templates (For more information on each field, see Help> This Page):
• To add a contact template:
a. On the Search Contact Templates page, select Add New.
b. On the New Contact Template page, enter the values of the required fields and select Save.
c. On the Edit Contact Template Basics page, enter the values of the required fields and select
Save.
• To edit an existing contact template:
a. On the Search Contact Templates page, select the contact template that you want to edit.
b. On the Edit Contact Template Basics page, enter the values of the required fields and select
Save.
• To delete one or more contact templates:
a. On the Search Contact Templates page, check the check boxes to select the contact templates
that you want to delete.
b. Select Delete Selected and OK to confirm deletion.
Configuring Contacts
You can configure contacts using either of the following methods:
• Configuring Contacts Manually: Allows to manually configure each contact through Search
Contacts page. For information, see the Configuring Contacts Manually, page 5-3.
• Configuring Contacts through Bulk Administration Tool (BAT): Allows you to configure
multiple contacts using BAT at the same time. For information, see the Configuring Contacts
through Bulk Administration Tool (BAT), page 5-3.
System Administration Guide for Cisco Unity Connection Release 10.x
5-2
Chapter 5 Contacts
Contact Settings
Configuring Contacts Manually
To Configure Contacts Manually
Step 1 In Cisco Unity Connection Administration, expand Contacts and select Contacts.
The Search Contacts page appears displaying the currently configured contacts.
Step 2 Configure contacts in Unity Connection (For more information on each field, see Help> This Page):
• To add a contact:
a. On the Search Contacts page, select Add New.
b. On the New Contact page, enter the values of the required fields and select Save.
c. On the Edit Contact Basics page, enter the values of the required fields and select Save.
• To edit a contact:
a. On the Search Contacts page, select the contact that you want to edit.
b. On the Edit Contacts Basics page, select Edit to edit the contact settings and select Save.
• To edit multiple contacts:
a. On the Search Contacts page, check the check boxes for the contacts you want to edit and then
select Bulk Edit.
b. On the Edit Contact Basics page, enter the values of the required fields and select Submit.
Note You cannot edit the Alternate Names of multiple contacts using Bulk Edit.
• To delete one or more contacts:
a. On the Search Contacts page, select the contacts that you want to delete.
b. Select Delete Selected and OK to confirm deletion.
Configuring Contacts through Bulk Administration Tool (BAT)
BAT allows you to create Cisco Unity Connection contacts from a CSV file. For information on
configuring contacts and constructing CSV file, see the Bulk Administration Tool, page 19-2 section.
Contact Settings
Contact settings includes configuring the contacts with alternate names and providing SMTP proxy
addresses. Using Alternate names, contacts can be recognized using voice recognition functionality and
setting up SMTP proxy address enables the IMAP client users to communicate with Unity Connection
contacts or VPIM contacts.
System Administration Guide for Cisco Unity Connection Release 10.x
5-3
Chapter 5 Contacts
Contact Settings
Alternate Names
Alternate names are different versions of a name than what is listed in the corporate directory. For
example, if a caller asks Unity Connection to dial “Mary Jameson,” which was the maiden name of Mary
Brown, Unity Connection can reference this information and connect the caller to the correct user.
Alternate names can be created for VPIM contacts, administrator defined contacts, and user defined
contacts.You could also use alternate names to add phonetic spellings of hard to pronounce names. For
example, you can add “Goolay” as an alternate name for the last name “Goulet.
SMTP Proxy Addresses
Unity Connection uses SMTP proxy addresses to map the recipients of an incoming SMTP message sent
from an IMAP client to the appropriate Unity Connection user or VPIM contact. If users use IMAP
clients to send, reply to, or forward messages to VPIM contacts you should configure each VPIM contact
with an SMTP address.
Note Unity Connection handles SMTP messages sent to the contacts that are not associated with a
VPIM location according to the option selected for the System Settings > General
Configuration > When a Recipient Cannot Be Found setting.
For example, when Robin Smith, whose email client is configured to access Unity Connection with the
email address robin.smith@example.com, records a voice message in ViewMail for Outlook and sends
it to chris.jones@example.com, Unity Connection searches the list of SMTP proxy addresses for
robin.smith@example.com and chris.jones@example.com. If these addresses are defined as SMTP
proxy addresses for the Unity Connection users Robin Smith and Chris Jones respectively, Unity
Connection delivers the message as a voice message from Robin Smith to Chris Jones.
Note For more information on configuring Unity Connection so that users can use IMAP clients to
send, forward, or reply to messages through the Unity Connection server, see the Integrated
Messaging, page 11-14 section.
To Configure SMTP Proxy Address for Contacts in Unity Connection
Step 1 In Cisco Unity Connection Administration, expand Contacts and select Contacts.
The Search Contacts page appears displaying the currently configured contacts.
Step 2 Configure SMTP proxy addresses for contacts (For more information on each field, see Help> This
Page):
• To add SMTP proxy address for a contact:
a. On the Search Contact page, select the contact that you want to edit.
b. On the Edit Contact Basics page, select Edit> SMTP Proxy Address.
c. On the SMTP Proxy Addresses page, select Add New.
d. Enter the SMTP proxy address and select Save.
• To add SMTP proxy addresses for multiple contacts:
a. On the Search Contact page, select the contacts that you want to edit and then select Bulk Edit.
System Administration Guide for Cisco Unity Connection Release 10.x
5-4
Chapter 5 Contacts
Contact Settings
b. On the Edit Contact Basics page, select Edit> SMTP Proxy Address.
c. Enter the SMTP proxy addresses and select Submit.
System Administration Guide for Cisco Unity Connection Release 10.x
5-5
Chapter 5 Contacts
Contact Settings
System Administration Guide for Cisco Unity Connection Release 10.x
5-6
CHAPTER 6
System Distribution List
System distribution lists enables the users to send or forward voice messages to a group of Cisco Unity
Connection users for example, employees of a team who need the same information on a regular basis
can be members of a system distribution list.
Distribution List can include users, user templates, contacts, contact templates and distribution lists as
members of another distribution list.
Consider an organization with three departments; sales, marketing and admin. Each departments have
individual distribution lists, as Sales DL, Marketing DL, and Admin DL. Also, an organization level
distribution list, Company DL has been created. Sales DL, Marketing DL, and Admin DL are the
members of Company DL.
To send a message to all the members of sales team, an authorized user forwards a voice message to Sales
DL. In order to send a message to all the employees of an organization, a user can either send the
message to all three distribution lists or to the Company DL.
See the following sections:
• Default System Distribution Lists, page 6-1
• Configuring System Distribution Lists, page 6-2
• Adding or Removing Distribution List Members, page 6-3
• Using Advanced Settings to Enable System Distribution List Access Lists, page 6-4
• Enabling Users to Send Messages to a System Distribution List, page 6-5
Default System Distribution Lists
You can create your own system distribution lists from the default ones included in Unity Connection.
Table 6-1 Default System Distribution Lists in Unity Connection
System Administration Guide for Cisco Unity Connection Release 10.x
6-1
Chapter 6 System Distribution List
Configuring System Distribution Lists
Undeliverable Messages Users that are the members of the Undeliverable Messages list receive
either of the following:
• Messages left by outside callers for recipients with mailboxes that
cannot be located or have deleted, or
• Non-delivery receipts (NDRs) that cannot be delivered to the original
sender of a message.
By default, the UndeliverableMessagesMailbox user is the only member
of the Undeliverable Messages distribution list. You should add a user to
the list to monitor and re-route any messages, if required.
All Voice Mail Users All the users with mailboxes and the user templates assigned to the
voicemail users are automatically added to the All Voicemail Users list.
When the voicemail users or voicemail user templates are deleted, they
are automatically removed from this list.
Note The default users, such as operator and messaging system are not
the members of this list.
All Voicemail Enabled By default, the All Voicemail-Enabled Contacts list has no members.
Contacts You can add all the VPIM contacts as members of this list to address
messages to all the users of the entire group. You can also add contact
templates that are used to create VPIM contacts to this list. Adding
contact templates ensure that the VPIM contacts further created are
automatically added as members of this list.
Note For information on VPIM, see the “Networking” chapter.
Configuring System Distribution Lists
This section includes information on creating a system distribution list in Unity Connection, defining the
settings for the system distribution list, and adding alternate names of the distribution lists.
You can also specify alternate names for the distribution lists if you want to use the voice recognition
feature. The users say the display name using voice commands to address a message to the distribution
list over the phone. For example, the distribution list name for the Technical Support department is IT.
You would add the pronunciation spelling “Eye Tea” as an alternate name. You can also add “Help Desk”
as an alternate name.
Note You can manage the distribution lists using the Bulk Administration Tool. For more information, see the
Bulk Administration Tool, page 19-2 section.
Tip The Distribution List Builder tool can be used to add multiple users to a new or existing system
distribution list based on a number of search criteria or by importing from a comma-separated value
(CSV) file. Download the latest version, and view training videos and Help at
http://www.ciscounitytools.com/Applications/CxN/PublicDistributionListBuilder/PublicDistributionLi
stBuilder.html.
System Administration Guide for Cisco Unity Connection Release 10.x
6-2
Chapter 6 System Distribution List
Adding or Removing Distribution List Members
To Configure a System Distribution List in Unity Connection
Step 1 In Cisco Unity Connection Administration, expand Distribution Lists and select System Distribution
Lists.
The Search Distribution Lists page appears displaying the currently configured distribution lists.
Step 2 Configure system distribution list (For more information on each field, see Help> This Page):
• To add a new distribution list, do the following steps:
a. On the Search Distribution Lists page, select Add New.
b. On the New Distribution List page, enter the values of the required fields and select Save.
c. On the Edit Distribution List Basics page, select Edit> Alternate Name.
d. On the Edit Alternate Names page, add a new alternate name in the Display Name field and
select Add New. When you have finished adding new alternate names, select Save.
• To edit an existing distribution list, do the following steps:
a. On the Search Distribution Lists page, select the distribution list that you want to edit.
b. On the Edit Distribution List Basics page, change the values of the required fields and select
Save.
c. On the Edit Distribution List Basics page, select Edit> Alternate Name.
d. On the Edit Alternate Names page, change the display name and select Save.
• To edit more than one distribution lists, do the following steps:
a. On the Search Distribution Lists page, check the check boxes for the distribution lists that you
want to edit and select Bulk Edit.
b. On the Edit Distribution List Basics page, change the values of the required fields and select
Save.
• To delete one or more distribution lists, do the following steps:
a. On the Search Distribution Lists page, check the check boxes for the distribution lists that you
want to delete and select Delete Selected.
b. Select OK to confirm deletion.
Adding or Removing Distribution List Members
You can add users, user templates, and other distribution lists as members of a distribution list. You can
also add contacts and contact templates to the All Voicemail-Enabled Contacts distribution list.
When you delete any of the components, such as user or user template, Unity Connection automatically
removes it from the associated distribution list.
To Add or Remove Distribution List Members in a System Distribution List
Step 1 In Cisco Unity Connection Administration, expand Distribution Lists and select System Distribution
Lists.
The Search Distribution Lists page appears displaying the currently configured distribution lists.
System Administration Guide for Cisco Unity Connection Release 10.x
6-3
Chapter 6 System Distribution List
Using Advanced Settings to Enable System Distribution List Access Lists
Step 2 On the Search Distribution Lists page, select the distribution list to which you want to add or remove the
distribution list members.
Step 3 On the Edit Distribution List Basics page, select Edit> Distribution List Members.
Step 4 Add or remove the distribution list members (For more information on each field, see Help> This Page):
• To add a distribution list member, select either of the following:
– Add User
– Add User Template
– Add Distribution List
– Add Contact (All Voicemail-Enabled Contacts list only)
– Add Contact Template (All Voicemail-Enabled Contacts list only)
Check the check boxes of the components that you want to add as distribution list members and
select Add Selected.
• To remove one or more distribution list members from the list, on the Distribution List Members
page, check the check boxes to select the components that you want to remove from the list and then
select Remove Selected.
Using Advanced Settings to Enable System Distribution List
Access Lists
To control which users have access to a distribution list you can also create partitions and search spaces
to manage the users that can send messages to a system distribution list. However, when you have a large
number of lists, the search space approach may not scale well and you may reach the limit on the number
of partitions and search spaces that you can create on the server. As an alternative approach, you can
configure advanced settings that allow you to set up individual access lists for each system distribution
list that you want to manage.
A system distribution access list specifies the particular users who can send messages to a distribution
list.
If you want to set up an access list for a distribution list with alias allvoicemailusers you enable and
create a system distribution access list with the same alias and a suffix you specified like
“allvoicemailusers-accesslist”. The second distribution list is created with the alias
allvoicemailusers-accesslist. You can add the users or contacts, who need to be able to send messages
to allvoicemailusers distribution list, as members of the access list.
Note Only a Unity Connection user can be added as a member of system distribution list access list.
Do the following tasks to set up system distribution list access lists:
1. Configure the advanced settings that enable and control the access lists by performing the steps in
the Enable and Configure System Distribution List Access List, page 6-5 section. If you are using
digital networking to connect multiple Unity Connection servers, you need to enable and configure
distribution list access list on all of the servers.
System Administration Guide for Cisco Unity Connection Release 10.x
6-4
Chapter 6 System Distribution List
Enabling Users to Send Messages to a System Distribution List
Caution In a digital network, the values for the advanced settings that enable and control access lists
must be configured identically on each location in the network in order for access lists to
function properly.
2. For each system distribution list that you want to control with an access list, create a new system
distribution list. With an alias consisting the alias of original list plus a suffix defined in the System
Distribution List Alias Suffix for Access Lists field. For more information, see the Configuring
System Distribution Lists, page 6-2 section.
Enable and Configure System Distribution List Access List
To Enable and Configure System Distribution List Access Lists
Step 1 In Cisco Unity Connection Administration, expand System Settings > Advanced and select Messaging.
Step 2 Check the Use Access Lists to Control Who Can Send to System Distribution Lists check box.
Step 3 Check the Allow Delivery of Messages to System Distribution Lists That Have No Access List check
box.
Note Uncheck this check box to reject all messages sent to system distribution lists that do not have
an access list, and send a non-delivery receipt (NDR) to the message sender.
Step 4 Specify the suffix that is used to distinguish access lists in the System Distribution List Alias Suffix
for Access Lists field and select Save.
Enabling Users to Send Messages to a System Distribution
List
The users must be configured to send messages to a distribution list. The default settings in class of
service allow the user to send messages to distribution lists.
To Enable Unity Connection Users to Send Messages to the Members of a System Distribution List
Step 1 In Cisco Unity Connection Administration, expand Class of Service and select Class of Service.
The Search Class of Service page appears displaying the currently configured classes of services.
Step 2 On the Search Class of Service page, select the class of service applied to the voicemail users.
Step 3 On the Edit Class of Service page, in the Message Options section, check the Allow Users to Send
Messages to System Distribution Lists check box and select Save.
System Administration Guide for Cisco Unity Connection Release 10.x
6-5
Chapter 6 System Distribution List
Enabling Users to Send Messages to a System Distribution List
System Administration Guide for Cisco Unity Connection Release 10.x
6-6
CHAPTER 7
Telephony Integration
Telephony Integration is a process that enables the communication between Cisco Unity Connection and
the phone system, providing access to various features such as:
• Calls to a user extension that does not answer are forwarded to the personal greeting of the user.
• Messages left for a user activate the message waiting indicator (MWI) on the extension.
• A user has easy access to messages by pressing a button on the phone and entering a password.
• Calls to a user extension that is busy are forwarded to the busy greeting of the user.
• Unity Connection receives caller ID information from the phone system (if available).
• Unity Connection identifies the user who leaves a message during a forwarded internal call, based
on the extension from which the call originated.
To know more about integrating Unity Connection with phone system, see the “Integrating Cisco Unity
Connection 10.x with the Phone System” chapter of Design Guide for Cisco Unity Connection, Release
10.x, available at
http://www.cisco.com/c/en/us/td/docs/voice_ip_comm/connection/10x/design/guide/10xcucdgx/10xcu
cdg050.html.
After understanding how the Unity Connection integrates with a phone system, you need to configure
and edit the settings for phone system, ports, port group, trunk, and security in Unity Connection.
To configure telephony integration in Unity Connection, see the following sections:
• Phone System, page 7-2
• Port, page 7-4
• Port Group, page 7-6
• Trunk, page 7-11
• Speech Connect Port, page 7-12
• Audio and Video Format Using Phone, page 7-13
• Security, page 7-14
System Administration Guide for Cisco Unity Connection Release 10.x
7-1
Chapter 7 Telephony Integration
Phone System
Phone System
Cisco Unity Connection Administration identify multiple phone systems that integrate Unity
Connection with Cisco Unified Communications Manager. For a matrix of supported combinations, see
the Multiple Phone System Integration Guide for Cisco Unity Connection at
http://www.cisco.com/en/US/products/ps6509/products_installation_and_configuration_guides_list.ht
ml.
A phone system has one or more port groups that further have voice messaging ports.
Note Cisco Business Edition does not support adding or deleting phone system integrations.
Configuring Phone System Integration
The settings for a phone system can be modified after it is integrated with Unity Connection. The phone
system settings identify the phone system with which Unity Connection integrates and regulate certain
phone system features. (Integration configuration settings are located in the port groups that belong to
the phone system.)
You can delete a phone system if it is no longer used by Unity Connection. Before a phone system is
deleted, make sure to delete or reassign all of the following objects that are associated with the phone
system to another phone system:
• All users (including MWI devices and notification devices)
• All user templates
• All system s
• All call handler templates
To Configure a Phone System in Unity Connection
Step 1 In Cisco Unity Connection Administration, expand Telephony Integrations and select Phone System.
The Search Phone System page displays the currently configured phone system integrations.
Note The port count is zero for the newly configured phone systems. After adding ports to the specific phone
system, the port count shows the number of available voice ports.
Step 2 Configure a phone system (For more information on each field, see Help> This Page):
• To create a new phone system, select Add New. On the New Phone System page, enter the values
of the required fields and select Save.
• To edit a phone system, select the phone system. On the Phone System Basics page, select Edit and
change any of the following settings:
– Phone System Basics. See Phone System Basics, page 7-3.
– Cisco Unified Communications Manager AXL Servers. See Cisco Unified Communications
Manager AXL Servers, page 7-3.
– Phone System Associations. See Phone System Associations, page 7-4.
After editing the settings, select Save.
System Administration Guide for Cisco Unity Connection Release 10.x
7-2
Chapter 7 Telephony Integration
Phone System
• To delete a phone system, check the check box adjacent to the display name of the phone system
that you want to delete. Select Delete Selected and OK to confirm deletion.
Phone System Settings
See the following sections:
• Phone System Basics, page 7-3
• Cisco Unified Communications Manager AXL Servers, page 7-3
• Phone System Associations, page 7-4
Phone System Basics
• If you created the phone system integration to use the same voice messaging port to turn on and off
an MWI the Use Same Port for Enabling and Disabling MWIs check box is checked. You can
disable this configuration without leaving MWIs on when there are no voice messages for the user
by un checking the Use Same Port for Enabling and Disabling MWIs and Force All MWIs Off
for This Phone System check boxes.
• If you want to synchronize all the MWIs for a phone system without affecting MWIs on other phone
systems, select Run in front of Synchronize All MWIs on This Phone System option.
• If you want to change the call loop detection settings to enable or disable the types of calls that are
checked, set the applicable settings in Call Loop Detection Using DTMF and select Save.
Note Call loop occurs when the forwarded Unity Connection calls (for example, to notify a user that
a message has been received) sometimes return back to Unity Connection.
Cisco Unified Communications Manager AXL Servers
AXL servers are supported only for Cisco Unified CM phone systems and are needed when Unity
Connection must have access to the Cisco Unified CM database for:
• Importing Cisco Unified CM users (In a Unity Connection cluster configuration, you must be signed
in to the publisher server to import Cisco Unified CM user data).
• Changing certain phone settings for users of Unity Connection personal call transfer rules.
Note AXL servers are not supported for Cisco Unified Communications Manager Express integrations or
Cisco Business Edition.
To Configure an AXL Servers in Unity Connection
Step 1 In Cisco Unity Connection Administration, expand Telephony Integrations and select Phone System.
On the Phone Systems Basics page of the selected Cisco Unified CM phone system, in the Edit menu,
select Cisco Unified Communications Manager AXL Servers.
Step 2 Configure an AXL server (For more information on each field, see Help> This Page):
System Administration Guide for Cisco Unity Connection Release 10.x
7-3
Chapter 7 Telephony Integration
Port
• To add an AXL server:
On the Edit AXL Servers page, in the AXL Servers field, select Add New. Enter the values of the
required fields and select Save.
Note Make sure that the username entered on Edit AXL Server page must match the username of a
Cisco Unified CM application user who is assigned to the “Standard AXL API Access” role.
Also, the password must match the password of the Cisco Unified CM application username.
• To add a corresponding application server in Cisco Unified CM:
a. Sign in to Cisco Unified CM Administration, expand System and select Application Server.
b. On the Find and List Application Servers page, select Find to display all application servers.
c. In the Name column, select the name of the Unity Connection server.
d. On the Application Server Configuration page, in the Available Application User field, select
the Cisco Unified CM application user and move it to the Selected Application User field.
Select Save.
• To edit an AXL server integration:
On the Edit AXL Servers page, select the AXL server that you want to edit. Enter the values of the
required fields and select Save.
• To delete an AXL server:
On the Edit AXL Servers page, in AXL Servers field, check the check box next to the AXL server
that you want to delete. Select Delete Selected and OK to confirm deletion.
Phone System Associations
You can view the list of all Unity Connection users associated with the phone system by selecting the
Phone System Associations option on the Edit menu of Phone System Basics page.
Port
The voice messaging ports allow Unity Connection to receive calls (for example, to record a message)
and make calls (for example to send message notifications or to set MWIs).
Each voice messaging port belongs to only one port group. Port groups have their own voice messaging
ports.
Note Ports are no longer licensed in the Unity Connection server. The ports are now configurable as per the
hardware of the server deployed for installing Unity Connection.
Configuring Ports
Voice messaging ports provide the connections for calls between Unity Connection and the phone
system. You can add voice messaging ports after the phone system has been created.
System Administration Guide for Cisco Unity Connection Release 10.x
7-4
Chapter 7 Telephony Integration
Port
Cisco Business Edition only: Before you add ports, you must have existing voice messaging ports in
Cisco Unified CM Administration that do not belong to a port group.
This section includes information on configuring a port group for Unity Connection, define the settings
for the ports, and save them.
To Configure a Port in Unity Connection
Step 1 In Cisco Unity Connection Administration, expand Telephony Integrations and select Port.
The Search Ports page displays the currently configured ports.
Step 2 Configure ports (For more information on each field, see Help> This Page):
• To add a port:
a. On the Search Ports page, select Add New.
b. On the New Port page, enter the values of the required settings and select Save.
c. In Cisco Unity Connection Administration, in the Related Links list, select Check Telephony
Configuration, and select Go to confirm the phone system integration settings.
d. If the test is not successful, the Task Execution Results list displays one or more messages with
troubleshooting steps. After correcting the problems, check the configuration again.
Caution Verify that there are appropriate number of ports set to answer calls and an appropriate number
of ports are set to dial out otherwise the integration may not function correctly. See the “Usage
of Voicemail Ports in Cisco Unity Connection” section of the applicable Cisco Unity
Connection integration guide at
http://www.cisco.com/en/US/products/ps6509/products_installation_and_configuration_gui
des_list.html.
• To edit an existing port:
a. On the Search Ports page, select a port that you want to edit.
b. On the Port Basics page, enter the values of the required fields and select Save.
• To delete one or more ports:
a. On the Search Ports page, check the check box next to the voice messaging ports that you want
to delete.
b. Select Delete Selected and OK to confirm deletion.
Viewing the Port Certificate
Port certificates for voice messaging ports are used only by SCCP integrations with Cisco Unified
Communications Manager 6.x and later and are required for authentication of the Unity Connection
voice messaging ports. You can view the port certificate that helps in troubleshooting authentication and
encryption problems.
System Administration Guide for Cisco Unity Connection Release 10.x
7-5
Chapter 7 Telephony Integration
Port Group
To View the Port Certificate
Step 1 In Cisco Unity Connection Administration, expand Telephony Integrations and select Port.
Step 2 On the Search Ports page, select the display name of the voice messaging port for which you want to see
the device certificate.
Step 3 On the Port Basics page, select View Certificate.
Step 4 In the View Port Certificate window, the information from the port device certificate is displayed.
Port Group
Port Groups are assigned voice messaging ports that define Unity Connection integration configuration
settings. Most of the phone system integrations need only one port group. However, you may need
multiple port groups in the following scenarios:
• For integration with phone systems through PIMG/TIMG units, each PIMG/TIMG unit is connected
to one port group with the applicable voice messaging ports. For example, a system that uses five
PIMG units requires five port groups, one port group for each PIMG unit.
• For integrations with other phone systems, an additional port group with its own voice messaging
ports may be used for testing a new configuration or for troubleshooting.
Cisco Business Edition only: Before you can add a port group, you must have the existing voice
messaging ports in Cisco Unified CM Administration, which do not belong to a port group.
Note You can create a maximum of 90 port groups if you are using only TUI (touchtone conversation) and
VUI (voice-recognition) features of Unity Connection. However, if you are using all the features of
Unity Connection, you are allowed to create a maximum of 60 port groups.
You can change the settings of a port group, which affects only the voice messaging ports of that port
group. When you delete a port group, any voice messaging port belonging to that port group are deleted
at the same time. However, the phone system to which the port group belongs is not deleted.
Configuring Port Group
This section includes information on configuring a port group for Unity Connection, define the settings
of the port group, and save them.
To Configure a Port Group in Unity Connection
Step 1 In Cisco Unity Connection Administration, expand Telephony Integrations and select Port Group.
The Search Port Groups page displays the currently configured port groups.
Step 2 Configure port groups (For more information on each field, see Help> This Page):
• To add a port group:
a. On the Search Port Groups page, select Add New.
b. On the New Port Group page, enter the values of the required fields and select Save.
System Administration Guide for Cisco Unity Connection Release 10.x
7-6
Chapter 7 Telephony Integration
Port Group
• To edit a port group:
a. On the Search Port Groups page, select the port group name that you want to edit.
b. On the Port Group Basics page, select Edit and change any of the following settings:
– Port Group Basics. For information, see Port Group Basics, page 7-7.
– Servers. For information, see Servers, page 7-8.
– Advanced Settings. For information, see Advanced Settings, page 7-10.
– Codec Advertising. For information, see Codec Advertising, page 7-11.
c. Select Save after editing the settings.
• To delete a port group:
a. On the Search Port Groups page, check the check box next to the port group name of the port
groups that you want to delete.
b. Select Delete Selected and OK to confirm deletion.
Port Group Settings
You can change the settings of a port group after it has been added. Changes to the settings affect only
the voice messaging ports that belong to the port group.
See the following sections:
• Port Group Basics, page 7-7
• Servers, page 7-8
• Advanced Settings, page 7-10
• Codec Advertising, page 7-11
Port Group Basics
Message Waiting Indicators (MWI)
An MWI is a flashing LCD panel or special dial tone on user phones, which allows the user to know that
a voice message is waiting. The type of indicator depends on the phone system and the user phones.
Phone systems that support message counts may also display the number of messages that the user has.
To change the MWI settings, on the Port Group Basics page of a selected port group, change the
applicable settings in Message Waiting Indicator Settings and select Save.
Session Initiation Protocol (SIP) Settings
You can change the SIP settings after the phone system integration has been created.
Note Cisco Business Edition does not support phone system integrations that use SIP.
To change the SIP settings, on the Port Group Basics page of a selected port group, change the applicable
settings in Session Initiation Protocol (SIP) Settings and select Save.
System Administration Guide for Cisco Unity Connection Release 10.x
7-7
Chapter 7 Telephony Integration
Port Group
Servers
Cisco Unified Communications Manager Servers
For Cisco Unified Communications Manager integrations, Related Links helps you to integrate with one
Cisco Unified CM server only. The secondary Cisco Unified CM server in the cluster must be added after
the integration is completed. You can change the Cisco Unified CM server settings after the server has
been added.
You can delete a Cisco Unified Communications Manager server when it is no longer used by the phone
system integration. If you want to move a Cisco Unified CM server to another port group, you must
delete the Cisco Unified CM server from one port group and add it to the second port group.
Note Cisco Business Edition does not support adding or deleting secondary Cisco Unified CM servers.
To Configure Cisco Unified Communications Manager Server
Step 1 In Cisco Unity Connection Administration, expand Telephony Integrations and select Port Group.
The Search Port Groups page displays the currently configured Cisco Unified CM servers. On the Port
Group Basics page of a selected port group, select Edit and select Servers.
Step 2 Configure a Cisco Unified Communications Manager Server (For information on each field, see Help>
This Page):
• To add a secondary Cisco Unified CM server, on the Edit Servers page, in the Cisco Unified
Communications Manager Servers list, select Add. Enter the values of the required fields and
select Save.
• To edit a Cisco Unified CM server, on the Edit Servers page, in Cisco Unified Communications
Manager Servers, enter the values of the required fields and select Save.
• To delete a Cisco Unified CM server, in Cisco Unified Communications Manager Servers, check
the check box next to the Cisco Unified CM servers that you want to delete. Select Delete Selected
and OK to confirm the deletion.
TFTP Servers
For Cisco Unified Communications Manager integrations, TFTP servers are required only when the
Cisco Unified CM cluster uses authentication and encryption for the Unity Connection voice messaging
ports. You must add a TFTP server after you create the Cisco Unified CM phone system integration.
You can change the TFTP server settings after the server has been added. You can also delete a TFTP
server when it is no longer used by the port group.
To Configure a TFTP Server in Unity Connection
Step 1 In Cisco Unity Connection Administration, expand Telephony Integrations and select Port Group.
The Search Port Groups page displays the currently configured TFTP servers.On the Port Group Basics
page of a selected port group, select Edit> Servers.
Step 2 Configure a TFTP server (For more information on each field, see Help> This Page):
• To add a TFTP server:
System Administration Guide for Cisco Unity Connection Release 10.x
7-8
Chapter 7 Telephony Integration
Port Group
a. On the Edit Servers page, in the TFTP Servers field, select Add.
b. Enter the values of the required fields and select Save.
• To edit a TFTP server:
On the Edit Servers page, in TFTP Servers, enter the values of the required fields and select Save.
• To delete a TFTP server:
a. On the Edit Servers page, in TFTP Servers, check the check box next to the TFTP server that
you want to delete.
b. Select Delete Selected and OK to confirm the deletion.
SIP Server
For a phone system integration with Cisco Unified Communications Manager through a SIP trunk or
with another SIP server, you can add SIP server after the phone system has been created. You can change
the SIP server settings after the server has been added. A SIP server can be deleted if it is no longer used
by a port group.
Note Cisco Business Edition does not support SIP servers.
To Configure a SIP Server
Step 1 In Cisco Unity Connection Administration, expand Telephony Integrations and select Port Group.
The Search Port Groups page displays the currently configured SIP servers.On the Port Group Basics
page of a selected port group, select Edit and then select Servers.
Step 2 Configure a SIP server (For more information on each field, see Help> This Page):
• To add a SIP server:
a. On the Edit Servers page, in the SIP Servers field, select Add.
b. Enter the values of the required fields and select Save.
• To edit a SIP server:
a. On the Edit Servers page, in the SIP Servers field, select the SIP server you want to edit.
b. Change the values of the required fields and select Save.
• To delete a SIP server:
a. On the Edit Servers page, in the SIP Servers field, check the check box next to the SIP server
that you want to delete.
b. Select Delete Selected and OK to confirm deletion.
PIMG/TIMG Units
If the phone systems are integrated through PIMG/TIMG units, each PIMG/TIMG unit is created in a
separate port group. You can add, change, or delete PIMG/TIMG units after the phone system integration
has been created.
System Administration Guide for Cisco Unity Connection Release 10.x
7-9
Chapter 7 Telephony Integration
Port Group
Note In Unity Connection, integration with multiple phone systems is supported only with Cisco Business
Edition 6000/7000.
To Configure PIMG/TIMG Units
Step 1 In Cisco Unity Connection Administration, expand Telephony Integrations and select Port Group.
The Search Port Groups page displays the currently configured PIMG/ TIMG units.
Step 2 Configure a PIMG/TIMG unit (For more information on each field, see Help> This Page):
• To add a PIMG/TIMG unit, in Port Group Search Results, select Add New. On the New Port
Group page, in the Phone System field, select the phone system for which you want to add a
PIMG/TIMG unit. Enter the applicable settings and select Save.
• To edit a PIMG/TIMG unit, select the display name of the port group for which you want to change
PIMG/TIMG settings. On the Port Group Basics page, in PIMG Settings, enter the applicable
settings and select Save.
• To delete a PIMG/TMG unit, in Port Group Search Results, check the check box next to the port
group for the PIMG/TIMG unit that you want to delete. Select Delete Selected and then select OK
to confirm deletion.
Advanced Settings
The port group advanced settings control the settings that are not often used, such as delays and MWI
usage. Do not change the default values of port group advanced settings.
Normalization controls automatic volume adjustments for recording messages. For enabling or disabling
normalization, make sure to leave normalization enabled and do not change the value of the Target
Decibel Level for Recordings and Messages field in System Settings > General Configuration.
To Edit Port Group Advanced Settings
Step 1 In Cisco Unity Connection Administration, expand Telephony Integrations, and then select Port
Group.
On the Search Port Groups page, select the display name of the port group for which you want to change
the advanced settings.
Step 2 On the Port Group Basics page, on the Edit menu, select Advanced Settings and do the following:
a. To edit a port group, change the applicable settings in Port Group Advanced Settings and select
Save.
b. To enable or disable normalization, change the applicable settings in Audio Normalization for
Recordings and Messages and select Save.
System Administration Guide for Cisco Unity Connection Release 10.x
7-10
Chapter 7 Telephony Integration
Trunk
Codec Advertising
For calls, Unity Connection advertises the audio or video format (or codec) that is preferred for the
media stream with the phone system.
For the following reasons, Unity Connection should use the same audio or video format for the media
stream that the phone system uses:
• To reduce the need for transcoding the media stream from one audio or video format to another.
• To minimize the performance impact on the Unity Connection server and on the phone system.
• To preserve the audio or video quality of calls.
When Unity Connection advertises a different audio or video format other than the one used by the phone
system, the phone system transcodes the media stream.
To Change the Audio or Video Format Used for Calls
Step 1 In Cisco Unity Connection Administration, expand Telephony Integrations, and then select Port
Group.
Step 2 On the Search Port Groups page, select the port group that belongs to the phone system integration for
which you want to change the audio or video format of the media stream.
Step 3 On the Port Group Basics page, select Edit, and then select Codec Advertising.
Step 4 On the Edit Codec Advertising page, select the Up and Down arrows to move the G.711 mu-law codec
between the Advertised Codec box and the Unadvertised Codecs box, and then select Save.
Step 5 (Only SIP integrations) If you want to change the packet size that is used by the advertised codecs, select
the applicable packet setting for each codec in the Packet Size list, and then select Save.
Trunk
When multiple phone systems are integrated with Cisco Unity Connection, you can configure a phone
system trunk so that calls on one phone system can be transferred to extensions on another phone system.
Phone system trunks are accessed by dialing extra digits (for example, dialing 9) before dialing the
extension.
Note Cisco Business Edition does not support phone system trunks.
Configuring Trunk
If another phone system integration exists, you can add a phone system trunk to provide access of calls
from one phone system to extensions on the other phone system. You can add phone system trunks after
the phone system integration has been created.
Phone system trunk settings cannot be changed. However, you can delete the phone system trunk that
you want to change and add a new phone system trunk with the settings that you want. A phone system
trunk can be deleted when it is no longer used by a phone system integration.
System Administration Guide for Cisco Unity Connection Release 10.x
7-11
Chapter 7 Telephony Integration
Speech Connect Port
To Configure a Trunk
Step 1 In Cisco Unity Connection Administration, expand Telephony Integrations, and then select Trunk.
The Search Phone System Trunks page displays the currently configured phone system trunks.
Step 2 Configure a phone system trunk (For information on each field, see Help> This Page):
a. To add a new phone system trunk, in Phone System Trunk Search Results, select Add New. On
the New Phone System Trunk page, enter the applicable settings and select Save.
b. To delete a phone system trunk, in Phone System Trunk Search Results, check the check box next
to the phone system trunk that you want to delete. Select Delete Selected. Select OK to confirm
deletion.
Speech Connect Port
Speech Connect uses voice-enabled directory handlers that allow both the employees and outside callers
to speak the name of an employee and instantly get connected, without navigating to an audio-text tree,
and without knowing the extension of the employee. For easy access, you can configure a Speech
Connect speed dial on user phones.
Speech Connect port can be configured as per the hardware profile of the virtual machine deployed for
installing Unity Connection.
Note By default Unity Connection provides two Speech Connect ports. If you exceed the number of Speech
Connect ports, you must install the proper licenses on Prime License Manager. For more information on
the Licenses, see “Managing Licenses” chapter of the Install, Upgrade, and Maintenance Guide for
Cisco Unity Connection Release 10.x available at
https://www.cisco.com/c/en/us/td/docs/voice_ip_comm/connection/10x/install_upgrade/guide/10xcuci
umgx.html
Configuring a Speech Connect Port
To Configure a Speech Connect Port
Step 1 In Cisco Unity Connection Administration, expand Telephony Integrations, and then select Speech
Connect Port.
The Speech Connect Port Configuration page displays the currently configured speech connect ports.
Step 2 In New Speech Connect Port, select the Unity Connection server from the Server drop down list and
in the Number of Ports field, enter the number of Speech Connect ports that you want to configure.
Step 3 Select Save.
System Administration Guide for Cisco Unity Connection Release 10.x
7-12
Chapter 7 Telephony Integration
Audio and Video Format Using Phone
Audio and Video Format Using Phone
Cisco Unity Connection advertises the audio format (or codec) that is preferred for the media stream
with the phone system.
Consider the following when setting the audio format:
• When Unity Connection advertises a different audio format than the one used by the phone system,
the phone system transcodes the media stream.
• Unity Connection should use the same audio format for the media stream that the phone system uses
for the following reasons:
– To reduce the need for transcoding the media stream from one audio format to another.
– To minimize the performance impact on the Unity Connection server and on the phone system.
– To preserve the audio quality of the calls.
For more information on audio format codecs, see the “Audio Codecs” section in the “Sizing and Scaling
Cisco Unity Connection 10.x Servers” chapter of the Design Guide for Cisco Unity Connection
http://www.cisco.com/c/en/us/td/docs/voice_ip_comm/connection/10x/design/guide/10xcucdgx/10xcu
cdg025.html#pgfId-1071095.
To Configure the Audio and Video Format
Step 1 In Cisco Unity Connection Administration, expand Telephony Integrations, and then select Port
Group.
Step 2 On the Search Port Groups page, select the port group that belongs to the phone system integration for
which you want to change the audio format of the media stream.
Step 3 On the Port Group Basics page, on the Edit menu, select Codec Advertising.
Step 4 On the Edit Codec Advertising page, select the Up and Down arrows to change the order of the codecs
or to move codecs between the Advertised Codec box and the Unadvertised Codecs box.
If only one codec is in the Advertised Codecs box, Cisco Unity Connection sends the media stream in
that audio format. The phone system transcodes if it does not use this audio format.
If two or more codecs are in the Advertised Codecs box, Unity Connection advertises its preference for
the first codec in the list. It sends the media stream in the audio format from the list that the phone system
selects.
Step 5 Select Save.
Step 6 (All integrations except SCCP) If you want to change the packet size that is used by the advertised
codecs, on the Port Group Basics page, under Advertised Codec Settings, select the applicable packet
setting for each codec in the Packet Size list, and select Save.
Step 7 (Only SIP integrations) If you want to change the packet size that is used by the advertised codecs, on
the Port Group Basics page, under Advertised Codec Settings, select the applicable packet setting for
each codec in the Packet Size list, and select Save.
Note For both the audio and video calls, change the packet size for the codecs G711, G729, and G722
in Cisco Unified Communications Manager and the remaining codecs is changed in Cisco Unity
Connection Administration.
Step 8 On the Port Group menu, select Search Port Groups.
System Administration Guide for Cisco Unity Connection Release 10.x
7-13
Chapter 7 Telephony Integration
Security
Step 9 Repeat Step 2 through Step 8 for all remaining port groups that belong to the phone system integration
for which you want to change the audio format of the media stream.
Security
Certificates and security profile can be managed when Cisco Unified Communications Manager
authentication and encryption is configured for Unity Connection voice messaging ports.
See the following sections:
• Viewing and Saving Unity Connection Root Certificate, page 7-14
• Configuring a SIP Certificate (Cisco Unified Communications Manager SIP Trunk Integrations
Only), page 7-15
• Configuring a SIP Security Profile (Cisco Unified Communications Manager SIP Trunk Integrations
Only), page 7-15
Viewing and Saving Unity Connection Root Certificate
The root certificate is used by SCCP integrations with Cisco Unified Communications Manager 7.x and
later and SIP trunk integrations with Cisco Unified CM 7.0 and later. It is required for authentication of
the Unity Connection voice messaging ports. You can view the root certificate that helps in
troubleshooting authentication and encryption problems.
To View and Save the Unity Connection Root Certificate
Step 1 In Cisco Unity Connection Administration, expand Telephony Integrations > Security, and then select
Root Certificate.
Step 2 To view the root certificate, on the View Root Certificate page, the information from the root certificate
is displayed.
Step 3 To save the root certificate as a file, on the View Root Certificate page, right-click the Right-Click to
Save the Certificate as a File link, and select Save Target As.
a. In the Save As dialog box, browse to the location where you want to save the Unity Connection root
certificate as a file and in the File Name field, confirm that the extension is .pem (rather than .htm)
for Cisco Unified CM 5.x or later. Select Save.
Caution The certificate must be saved as a file with the correct extension otherwise Cisco Unified CM
does not recognize the certificate.
b. In the Download Complete dialog box, select Close. The Unity Connection root certificate file is
ready to be copied to all Cisco Unified CM servers in this Cisco Unified CM phone system
integration. For instructions, see the applicable Cisco Unified CM integration guide at
http://www.cisco.com/en/US/products/ps6509/products_installation_and_configuration_guides_lis
t.html.
System Administration Guide for Cisco Unity Connection Release 10.x
7-14
Chapter 7 Telephony Integration
Security
Configuring a SIP Certificate (Cisco Unified Communications Manager
SIP Trunk Integrations Only)
The SIP certificate is used only by SIP trunk integrations with Cisco Unified CM 7.0 and later. It is
required for authentication of the Cisco Unity Connection voice messaging ports.
To Configure a SIP Certificate (Cisco Unified Communications Manager SIP Trunk Integrations Only)
Step 1 In Cisco Unity Connection Administration, expand Telephony Integrations > Security, and then select
SIP Certificate.
The Search SIP Certificates page displays the currently configured SIP certificates.
Step 2 Configure a SIP certificate (For information on each field, see Help> This Page):
• To add a SIP certificate:
a. On the Search SIP Certificates page, select Add New.
b. On the New SIP Certificate page, enter the applicable settings and select Save.
Caution This subject name must match the X.509 subject name of the SIP security profile used by
Cisco Unified CM otherwise Cisco Unified CM authentication and encryption fails.
• To edit a SIP certificate, select the name of the SIP certificate that you want to edit. On the Edit SIP
Certificate page, enter the applicable settings and select Save.
• To delete a SIP certificate, check the check box next to the display name of the SIP certificate that
you want to delete. Select Delete Selected and then select OK to confirm deletion.
Configuring a SIP Security Profile (Cisco Unified Communications
Manager SIP Trunk Integrations Only)
The SIP security profile is used only by SIP trunk integrations with Cisco Unified CM 7.0 and later, and
is required for authentication of the Unity Connection voice messaging ports. You can change a SIP
security profile after it is created. You can delete a SIP security profile when the Cisco Unified CM
server is no longer configured for authentication of the Unity Connection voice messaging ports.
To Add a SIP Security Profile (Cisco Unified Communications Manager SIP Trunk Integrations Only)
Step 1 In Cisco Unity Connection Administration, expand Telephony Integrations > Security, and then select
SIP Security Profile.
The Search SIP Security Profiles page displays the currently configured SIP security profiles.
Step 2 Configure a SIP security profile (For information, see Help> This Page):
• To add a SIP security profile:
a. On the Search SIP Security Profiles page, select Add New.
System Administration Guide for Cisco Unity Connection Release 10.x
7-15
Chapter 7 Telephony Integration
IPv6 in Unity Connection (Cisco Unified Communications Manager Integrations Only)
b. On the New SIP Security Profile page, in the Port field, enter the port number that the Cisco
Unified CM server uses for SIP trunk authentication and encryption of the voice messaging
ports.
c. To encrypt the call signaling messages, check the Do TLS check box and select Save.
• To edit a SIP security profile:
a. On the Search SIP Security Profiles page, select the name of the SIP security profile that you
want to edit.
b. On the Edit SIP Security Profile page, enter the applicable settings and select Save.
• To delete a SIP security profile:
a. On the Search SIP Security Profiles page, check the check box next to the display name of the
SIP security profile that you want to delete.
b. Select Delete Selected and then select OK.
IPv6 in Unity Connection (Cisco Unified Communications
Manager Integrations Only)
Unity Connection supports IPv6 addressing with Cisco Unified Communications Manager phone system
integrations using SCCP or SIP:
• IPv6 support is disabled by default. When you enable IPv6, you can configure Unity Connection to
obtain an IPv6 address either through router advertisement, through DHCP, or by manually
configuring an address. You can also configure the mode in which Unity Connection listens for
incoming traffic—IPv4, IPv6, or both IPv4 and IPv6.
• For SCCP integrations with Cisco Unified CM, if Unity Connection is configured to listen for the
incoming IPv4 and IPv6 traffic, you can configure the addressing mode that Unity Connection uses
for call control signaling for each port group to use either IPv4 or IPv6. (This mode is also used
when connecting to a TFTP server.)
• For SIP integrations with Cisco Unified CM, if Unity Connection is configured to listen for the
incoming IPv4 and IPv6 traffic, you can configure the addressing mode that Unity Connection uses
for call control signaling for each port group to use either IPv4 or IPv6. (This mode is also used
when connecting to a TFTP server.) In addition, you can configure the addressing mode that Unity
Connection uses for media for each port group to use either IPv4 or IPv6.
For instructions on enabling and configuring IPv6 for an existing Cisco Unified CM integration, see the
“Upgrading Cisco Unity Connection” chapter in Install, Upgrade, and Maintenance Guide for
Cisco Unity Connection, Release 10.x, available at
www.cisco.com/c/en/us/td/docs/voice_ip_comm/connection/10x/install_upgrade/guide/10xcuciumgx/1
0xcuciumg030.html.
For instructions on enabling and configuring IPv6 while setting up a new Cisco Unified CM integration,
see the applicable Cisco Unified CM integration guide at
http://www.cisco.com/en/US/products/ps6509/products_installation_and_configuration_guides_list.ht
ml.
System Administration Guide for Cisco Unity Connection Release 10.x
7-16
Chapter 7 Telephony Integration
IPv6 in Unity Connection (Cisco Unified Communications Manager Integrations Only)
System Administration Guide for Cisco Unity Connection Release 10.x
7-17
Chapter 7 Telephony Integration
IPv6 in Unity Connection (Cisco Unified Communications Manager Integrations Only)
System Administration Guide for Cisco Unity Connection Release 10.x
7-18
CHAPTER 8
Call Management
Call Management in Cisco Unity Connection is combination of different call management elements that
can be used to customize how your system handles the calls and collect input from callers.
Unity Connection provides the following elements for managing incoming and outgoing calls:
Components Usage
Call Handlers Answer calls and take messages; provide menus of options (for example,
“For customer service press 1, for sales press 2...”); route calls to the users
and other call handlers; and play audiotext (prerecorded information).
Directory Handlers Provide access to a corporate directory by playing an audio list that users and
outside callers use to reach a users and leave messages.
Interview Handlers Collect information from callers by playing a series of questions and then
recording the answers.
Call Routing Tables Allow you to define how calls are initially routed, based on criteria such as
the phone number of the caller and the schedule. When you have set up call
handlers, interview handlers, directory handlers, and extensions for users,
you can route the calls to the applicable person or handler by editing the call
routing tables.
Restriction Tables Control outgoing calls by allowing you to specify the numbers that Unity
Connection can dial for transferring calls, for notifying users of messages,
and for delivering faxes.
Schedules and Holidays Define business, nonbusiness, and holiday hours for the organization for the
purpose of controlling which set of call routing rules, greetings, or transfer
options is currently active.
All of these elements can be used as building blocks. You can use or customize the default objects in
Unity Connection, or add new objects and combine them to create the caller experience.
See the following sections:
• Call Management Plan, page 8-2
• System Call Handlers, page 8-3
• Directory Handlers, page 8-9
• Interview Handlers, page 8-11
• Dial Plan, page 8-12
System Administration Guide for Cisco Unity Connection Release 10.x
8-1
Chapter 8 Call Management
Call Management Plan
• Call Routing, page 8-18
• Restriction Tables, page 8-21
• Schedules, page 8-25
• Holiday Schedules, page 8-27
• Custom Recordings, page 8-28
• Default Automated Attendant Behavior, page 8-29
Call Management Plan
Call management plan shows how the handlers connect to one another, include a menu of one-key dialing
options and all possible navigation choices (such as reaching a call handler by dialing an extension or
via a routing rule). You can also include the predefined Unity Connection call handlers in your plan.
See the following sections:
• Creating a Call Management Plan, page 8-2
• Implementing a Call Management Plan, page 8-3
Creating a Call Management Plan
When you have considered how your call management plan ought to work, you can create a sketch to
connect the handlers.
The figure below shows a sample call management map that makes use of the automated attendant.
System Administration Guide for Cisco Unity Connection Release 10.x
8-2
Chapter 8 Call Management
System Call Handlers
Opening Greeting
“Hello. This is the Cisco Unity Connection Corporation. You may enter an extension
at any time. If you do not know the extension, press 555 for directory assistance.
For the order department, press 1.
For current job openings, press 2.
For operator assistance, press 0.”
555 1 2 0
Directory Handler Order Department Human Resources Operator
[Transfer to directory “To place an order, “For current job [Transfer to operator.]
handler.] press 1. To check the listings, press 1.
status of an order, To speak to a rep-
press 2.” resentative, press 2.”
1 2 1 2
Place an order Order status Job listings Representative in
“To place an order...” “To check the status of “Following are brief Human Resources
an order...” descriptions of current [Transfer to
job openings...” Kelly Bader.]
143814
Implementing a Call Management Plan
After you map your plan, write detailed scripts for the greeting of each call handler that is used during
the recording session.
When you are ready to set up your system of call handlers, first create the call handlers to which the calls
are routed. You select these “destination” call handlers when you create the call handlers that route calls
to them. Before creating the call handlers, you also need to create accounts for the users to which call
handlers transfer the calls.
Using above figure as an example, you first create a user account for Kelly Bader, and the handlers for
Place an Order, Order Status, and Job Listings. Then you create the handlers for the Order Department
and Human Resources.
In addition to mapping call handlers, you also need to plan call routing tables. The above figure, for
example, all new call handlers are reached through the Opening Greeting. You can also assign extensions
to some of your call handlers and to route incoming calls to those extensions using a call routing table.
System Call Handlers
Call handlers are used to answer calls, greet callers with recorded prompts and provide them with
information and options, route calls, and take messages. You can use the predefined Unity Connection
call handlers, or can create unlimited new call handlers.
System Administration Guide for Cisco Unity Connection Release 10.x
8-3
Chapter 8 Call Management
System Call Handlers
Each call handler that you add in Unity Connection is based on a template known as Call Handler
Template.
You may want to use call handlers in the following ways:
• As an automated attendant—A call handler can be used in place of a human operator to answer
and direct calls by playing greetings and responding to key presses. The automated attendant can
provide a menu of options (for example, “For Sales, press 1; for Service, press 2; for our business
hours, press 3.”).
• To offer prerecorded audiotext—A call handler can be used to provide information that customers
request frequently (for example, “Our normal business hours are Monday through Friday, 8 a.m. to
5 p.m.”), or to play a prerecorded message that all callers hear before they can interact with the
system.
• As a message recipient—A call handler can be used to take messages for the organization (for
example, “All of our customer service representatives are busy. Please state your name, phone
number, and account number, this returns your call as soon as possible.”).
• To transfer calls—A call handler can be used to route callers to a user (for example, after hours,
you could transfer calls that come to a technical support call handler directly to the mobile phone of
the person who is on call), or to another call handler.
Note Unity Connection supports 40,000 system call handlers.
See the following sections:
• Call Handler Templates, page 8-4
• Default System Call Handlers, page 8-5
• Configuring System Call Handlers, page 8-6
• Call Handler Settings, page 8-7
Call Handler Templates
Each call handler that you add in Unity Connection is based on a template. Settings from the template
are applied as when you create a call handler. Unity Connection includes predefined templates that you
can edit. You can also create additional call handler templates.
For each template, you should consider enabling the transfer, caller input, greetings, and message
settings that is needed for the call handlers that you create.
Note If you change settings on a call handler template, the new settings are in effect only for new call
handlers that are created using that template.
Deleting a call handler template does not affect any call handlers that were based on that template when
they were created.
System Administration Guide for Cisco Unity Connection Release 10.x
8-4
Chapter 8 Call Management
System Call Handlers
Default Call Handler Templates
Unity Connection has one default call handler template that has settings suitable for most call handlers.
You can edit the default call handler template but cannot delete it.
System Call Handler The settings on this template are suitable for most call handlers.
Template
Configuring Call Handler Templates
This section includes information on configuring a call handler template for Unity Connection, defining
the settings for the call handler template, and saving them.
To Configure a Call Handler Template
Step 1 In Cisco Unity Connection Administration, expand Templates and select Call Handler Templates.
The Search Call Handler Templates page displays the currently configured call handler templates.
Step 2 Configure a call handler template (For information on each field, see Help> This Page):
• To add a call handler template, select Add New. The New Call Handler Template page appears.
Enter the applicable settings and select Save.
• To edit a call handler template, select the call handler template. On the Edit Call Handler Template
Basics page, select the applicable settings from the Edit menu:
– Call Handler Template Basics
– Transfer Rules
– Caller Input
– Greetings
– Post Greeting Recording
– Message Settings
• To delete a call handler template, do the following:
a. In the Search Call Handler Templates page, select the call handler template that you want to
delete.
b. Select Delete Selected and then select OK to confirm deletion.
Default System Call Handlers
Unity Connection includes the following predefined call handlers that you can edit but not delete.
Note You should at least edit the greetings for these call handlers.
System Administration Guide for Cisco Unity Connection Release 10.x
8-5
Chapter 8 Call Management
System Call Handlers
Opening Greeting Acts as an automated attendant, playing the greeting that callers first hear when
they call your organization, and performing the actions you specify. The
Opening Greeting Call Routing rule transfers all incoming calls to the Opening
Greeting call handler.
By default, the Opening Greeting call handler allows callers to press * to reach
the Sign-In conversation, or press # to reach the Operator call handler.
Messages left in the Opening Greeting call handler are sent to the
Undeliverable Messages distribution list.
Operator Calls are routed to this call handler when callers press “0” or do not press any
key (the default setting). You can configure the Operator call handler so that
callers can leave a message or can be transferred to a live operator.
By default, the Operator call handler allows callers to press * to reach the
Sign-In conversation, or press # to reach the Opening Greeting call handler.
Messages left in the Operator call handler are sent to the mailbox for the
Operator user.
Goodbye Plays a short goodbye message and then hangs up if there is no caller input.
By default, the Goodbye call handler allows callers to press * to reach the
Sign-In conversation, or press # to reach the Opening Greeting call handler. If
you change the After Greeting action from Hang Up to Take Message,
messages left in the Goodbye call handler are sent to the Undeliverable
Messages distribution list.
Configuring System Call Handlers
This section includes information on configuring a system call handler for Unity Connection, define the
settings for call handler and save them.
To Configure a System Call Handler
Step 1 In Cisco Unity Connection Administration, expand Call Management and select System Call Handler.
The Search Call Handlers page displays the currently configured call handlers.
Step 2 Configure a system call handler (For information on each field, see Help > This Page):
• To add a system call handler:
a. On the Search Call Handlers page, select Add New.
b. On the New Call Handler page, enter the applicable settings and select Save.
• To edit a system call handler:
a. On the Search Call Handlers page, select the call handler that you want to edit. To edit multiple
system call handlers, check the applicable check boxes and select Bulk Edit.
b. On the Edit Call Handler Basics page, select the Edit menu and then edit any of the following
settings:
– Call Handler Basics.
– Transfer Rules. See Transfer Rules, page 8-7.
– Caller Input. See Caller Input, page 8-7.
System Administration Guide for Cisco Unity Connection Release 10.x
8-6
Chapter 8 Call Management
System Call Handlers
– Greetings. See Greetings, page 8-7.
– Post Greeting Recording.
– Message Settings. See Message Settings, page 8-8.
– Call Handler Owners. See Call Handler Owners, page 8-8.
c. After editing the settings, select Save.
• To delete a system call handler:
a. On the System Call Handlers page, select the system call handler to delete.
b. Select Show Dependencies to search the database objects that have dependencies on the call
handler you want to delete. From the dependencies search results, follow links to the affected
objects and reassign the dependency to another call handler.
c. Select Delete Selected.
Call Handler Settings
Transfer Rules
The transfer rules for a system call handler specify how Unity Connection transfer the calls that reach
the call handler from the automated attendant.
When a call is transferred to the call handler, Unity Connection first checks the applicable transfer rule
to determine where to transfer the call—either to the call handler greeting, or to an extension.
You configure a transfer rule to transfer the call to the greeting if you want to provide the caller with a
prerecorded menu of options or an informational message.
Each call handler has three transfer rules that you can customize:
• Standard: This is for standard hours
• Closed: This is for closed (nonbusiness and holiday) hours of the active schedule
• Alternate: This transfer rule when enabled, overrides the standard and closed transfer rules and is
in effect at all times.
Caller Input
The caller input settings define actions that Unity Connection takes in response to phone keys pressed
by callers during a call handler greeting. Using the settings on the Edit Greeting page for each individual
greeting, you can specify whether the greeting allows caller input and whether callers can perform
transfers.
Greetings
You can configure individual call handler greetings to allow callers to transfer to numbers that are not
associated with Unity Connection users or call handlers while the greeting is playing.
Note Each system call handler can have up to seven greetings.
System Administration Guide for Cisco Unity Connection Release 10.x
8-7
Chapter 8 Call Management
System Call Handlers
The default greetings are:
Standard Plays at all the times unless overridden by another greeting. You cannot disable the
standard greeting.
Closed Plays during the closed (nonbusiness) hours defined for the active schedule. A closed
greeting overrides the standard greeting.
Holiday Plays during the specific dates and times specified in the schedule of holidays
associated with the active schedule. A holiday greeting overrides the standard and
closed greetings.
Internal Plays for internal callers only. It can provide information that only co-worker needs
to know. An internal greeting overrides the standard, closed, and holiday greetings.
Not all phone system integrations provide the support necessary for an internal
greeting.
Busy Plays when the extension is busy. A busy greeting overrides the standard, closed,
internal, and holiday greetings.
Not all phone system integrations provide the support necessary for a busy greeting.
Alternate Can be used for a variety of special situations, such as vacations or a leave. An
alternate greeting overrides all other greetings.
Error Plays if the caller enters invalid digits. This may happen if the digits do not match an
extension, the extension is not found in the search scope, or the caller is otherwise
restricted from dialing the digits. You cannot disable the error greeting.
The system default error recording is, “I did not recognize that as a valid entry.” By
default, after the error greeting plays, Unity Connection replays the greeting.
Note Call handler greetings can be recorded in multiple languages when the language for the call handler is
inherited from the caller. For example, if Unity Connection is configured to provide prompts in French
and Spanish, it is possible to record the standard greeting in both languages so that Spanish- and
French-speaking callers can hear the greeting in their own language.
Message Settings
The message settings specify who receives messages for the call handler, whether messages are marked
for dispatch delivery, the maximum recording length for messages from outside callers, what callers can
do when leaving messages, whether their messages are automatically marked secure, and what action to
take next on a call after a message is left.
Call Handler Owners
Call handler owners select a different call handler greeting or record the call handler greetings from the
System Call Handlers > Greetings page in Cisco Unity Connection Administration, or they can use the
Cisco Unity Greetings Administrator to do so by phone.
System Administration Guide for Cisco Unity Connection Release 10.x
8-8
Chapter 8 Call Management
Directory Handlers
Note With Unity Connection 10.5 and later, both the users and distribution lists can be added as the call
handler owners. However, only the local users (not the members of nested distribution lists) in a
distribution list can added as call handler owners.
Directory Handlers
Directory handlers are used to provide access to a corporate directory that callers can use to reach Unity
Connection users with mailboxes. When a caller searches for a username or part of a name, a directory
handler looks for the extension and routes the call to the appropriate user.
Directory handlers do not have greetings so you should use call handlers to route callers to a directory
handler. Then use the call handler greetings to explain caller the options for each directory handler.
Each directory handler contains settings that specify how it searches for names, what it does when it
finds one or more matches, and what it does when it detects no caller input.
There are two types of directory handlers:
Phone Keypad Callers enter search information or extensions using the phone
keypad. For this type of directory handler, you can specify how it
searches for names, what it does when it finds one or more matches,
and what it does when it detects no caller input.
Voice Enabled Callers say the first name and last name of the Unity Connection
user that they want to reach, or enter an extension by saying the
individual digits in the extension. The voice directory handler can
also include alternate names in searches. The voice-recognition
option is required in order to create voice-enabled directory
handlers.
Users who are listed in the directory are available to outside callers
but administrator-defined contacts are only available to users who
are signed in to Unity Connection. User-defined contacts are only
available to the Unity Connection users who defined them.
Note For this type of directory handler, users cannot be accessed
using directory handlers unless they have a display name
specified and the List in Directory check box is checked
for them on the User Basics page.
Note You can create both phone-keypad and voice-enabled directory handlers on the same system.
See the following sections:
• Default Directory Handler, page 8-10
• Configuring Directory Handlers, page 8-10
• Routing Calls to a Voice Directory Handler, page 8-11
System Administration Guide for Cisco Unity Connection Release 10.x
8-9
Chapter 8 Call Management
Directory Handlers
Default Directory Handler
Unity Connection includes one default directory handler that is System Directory Handler that you can
edit but cannot delete. By default, this directory handler is configured to search all users who have
mailboxes on the system, in last name, first name order.
Callers use the phone keypad to interact with the default System Directory Handler. There is no default
voice-enabled directory handler.
By default, directory handler is accessed when callers press 4 during the Opening call handler greeting.
Configuring Directory Handlers
This section includes information to configure a directory handler for Unity Connection, define the
settings for the directory handler, and save them.
To Configure a Directory Handler
Step 1 In Cisco Unity Connection Administration, expand Call Management and select Directory Handlers.
The Search Directory Handlers page displays the currently configured directory handlers.
Step 2 Configure a directory handler: (For information on each field, see Help> This Page):
• To add a directory handler:
a. On the Search Directory Handlers page, select Add New.
b. On the New Directory Handler page, enter the applicable settings and select Save.
• To edit a directory handler:
a. On the Search Directory Handlers page, select the directory handler you want to edit. To edit
multiple system directory handlers, check the applicable check boxes and select Bulk Edit.
b. On the Edit Directory Handler Basics page, select the Edit menu and then select any of the
following settings:
– Directory Handler Basics
– Caller Input
– Greetings
c. After editing the settings, select Save before leaving the page.
• To delete a directory handler:
a. On the Directory Handlers page, select the directory handler to delete.
b. Select Show Dependencies to search the database objects that have dependencies on the
directory handler you want to delete. From the dependencies search results, follow links to the
affected objects and reassign the dependency to another directory handler.
c. Select Delete Selected.
System Administration Guide for Cisco Unity Connection Release 10.x
8-10
Chapter 8 Call Management
Interview Handlers
Routing Calls to a Voice Directory Handler
If you are setting up a voice directory handler, see the following task list for configuring Cisco Unified
Communications Manager to route a phone number from Cisco Unified CM to the Unity Connection
voice directory.
Task List for Routing Calls to the Voice Directory Handler
Step 1 In Cisco Unified Communications Manager Administration, add the ports that you want to use for the
voice-type directory handler to a new line group.
Step 2 Add the line group to a new hunt list.
Step 3 Add the hunt list to a new hunt pilot to which calls for the voice-type directory handler is routed.
Step 4 In Cisco Unity Connection Administration, configure the ports to route calls to the voice-type directory
handler.
Step 5 For details on configuring Cisco Unified CM, see the Cisco Unified CM documentation at
http://www.cisco.com/en/US/products/sw/voicesw/ps556/tsd_products_support_series_home.html.
Interview Handlers
Interview handlers collects information from callers by playing a series of questions that you have
recorded, and then recording the answers offered by callers.
You can specify who receives the messages for the interview handler, whether the message is marked for
dispatch delivery, the message is marked urgent, and what actions to take next on the call when a message
is left.
If an interview handler is referenced by other objects in Unity Connection (for example, a caller input
key on a call handler sends calls to the interview handler), you are not allowed to delete the interview
handler until you have changed the settings on the other objects to remove references of the interview
handler that you want to delete. If you try and delete an interview handler without first changing settings
on objects, the delete operation fails.
If you delete an interview handler that was referenced by one or more call handlers, be sure to rerecord
the call handler greetings so that callers hear the appropriate information about input options.
Configuring Interview Handlers
To configure a interview handler for Unity Connection, define the settings for the interview handler and
save them.
To Configure an Interview Handler
Step 1 In Cisco Unity Connection Administration, expand Call Management and select Interview Handlers.
The Search Interview Handlers page displays the currently configured interview handlers.
Step 2 Configure an interview handler: (For information on each field, see Help> This Page):
System Administration Guide for Cisco Unity Connection Release 10.x
8-11
Chapter 8 Call Management
Dial Plan
• To add an interview handler:
a. On the Search Interview Handlers page, select Add New.
b. On the New Interview Handler page, enter the applicable settings and select Save.
• To edit a directory handler:
On the Search Interview Handlers page, select the interview handlers that you want to edit. To edit
multiple system directory handlers, check the applicable check boxes and select Bulk Edit. Enter
the applicable settings and select Save.
• To delete an interview handler:
a. On the Interview Handlers page, select the interview handler to delete.
b. Select Show Dependencies to search the database objects that have dependencies on the
interview handler you want to delete. From the dependencies search results, follow links to the
affected objects and reassign the dependency to another interview handler.
c. Select Delete Selected.
Dial Plan
Partitions and search spaces provide a way to segregate the global dial and message addressing space
within Unity Connection. A partition comprises a logical grouping of objects that are identifiable by
extension, name or SMTP address. A search space contains an ordered list of partitions.
Default Partition and Search Space in Unity Connection
When you install or upgrade to the Unity Connection server, all objects, such as users and user templates
that belong to a partition are placed in a partition named <Server Name> Partition. Similarly, all objects
that are configured to use search spaces use a search space named <Server Name> Search Space (which
includes <Server Name> Partition as its sole member). In addition, all templates are configured to use
this partition and search space where applicable. Thus, by default, Unity Connection uses only one
server-wide partition and search space. You can rename or delete the default partition and search space
and edit the default search space by changing the description or partition membership.
Note Changing the system default partition and search space do not affect any objects or templates that have
already been created.
To Change the System Default Partition and Search Space
Step 1 In Cisco Unity Connection Administration, expand System Settings and select General Configuration.
Step 2 In the Edit General Configuration page, in the Default Partition field, select the name of the new default
partition.
Step 3 In the Default Search Scope field, select the name of the new default search space and select Save.
System Administration Guide for Cisco Unity Connection Release 10.x
8-12
Chapter 8 Call Management
Dial Plan
Partitions
In Unity Connection, you create partitions as a way to group together objects to which callers and users
can address messages or place calls while interacting with Unity Connection. One or more partitions can
be grouped together as members of a search space and a partition can be a member of more than one
search space. The following types of objects belong to a partition:
• Users with mailboxes (primary extension)
• User alternate extensions
• Contacts (including VPIM contacts)
• System distribution lists
• System call handlers
• Directory handlers
• Interview handlers
• VPIM locations
In addition, you can use user templates, contact templates, and system call handler templates to set the
partition membership for new objects of similar types.
Extensions must be unique within a partition, although partitions can contain objects that do not have an
associated extension (for example, some contacts and system distribution lists). The names of objects do
not have to be unique within a partition. Administrator-defined contact phone numbers also do not need
to be unique within a partition.
In general, objects can only be a member of a single partition, although a user can have a primary
extension in one partition and an alternate extension in a different partition. If there are alternate names
defined for the user, the alternate names are available in each partition where the user has an extension.
Note When you change partition of an alternate extension in a bulk edit mode, the primary extension of the
user is taken as an alternate extension. If primary extension already exist in the changed partition then it
throws an error message with the duplicate extension.
Configuring Partitions
This section includes information on configuring a partition for Unity Connection, defining the settings
and saving them. After creating a partition, you can assign various objects, such as users and user
templates as partition members.
To Configure a Partition
Step 1 In Cisco Unity Connection Administration, expand Dial Plan and select Partitions.
Step 2 The Search Partitions page displays the currently configured partitions.
Step 3 Configure partitions (For more information on each field, see Help> This Page):
• To add a partition, select Add New.
a. On the New Partition page, enter a name for the partition and select Save.
b. The Edit Partition page appears, you can optionally add a description and select Save.
System Administration Guide for Cisco Unity Connection Release 10.x
8-13
Chapter 8 Call Management
Dial Plan
Note You can change the name or description of a partition. To change the partition membership, you
must edit the individual member objects.
• To edit a partition, select the partition you want to edit. On the Edit Partition page, change the
settings as applicable and select Save.
• To delete a partition, check the check boxes next to the display name of the partitions that you want
to delete. Select Delete Selected and OK to confirm deletion.
Note You can delete a partition when the partition is empty (there are no objects that are members of
the partition) and when the partition is not configured as the system default partition. If you
attempt to delete a partition that is not empty, Unity Connection warns you that the partition is
in use and does not allow the deletion.
Search Spaces
Search spaces are used to define the search scope of objects, such as users and distribution lists that a
user or outside caller can reach while interacting with Unity Connection. For example, the search scope
that is applied to a user identifies which users, distribution lists, or VPIM contacts the user can address
messages to. The search scope that is applied to a user also identifies which users and contacts the user
can call by name dialing when using the voice-recognition conversation.
The following types of objects can use a search space for the search scope:
• Users with mailboxes
• Routing rules (both direct and forwarded)
• System call handlers
• Phone directory handlers
• Voice-enabled directory handlers
• VPIM locations
In addition, you can use user templates, contact templates, and system call handler templates to set the
search scope for new objects of similar types. A search space is comprised of one or more ordered
partitions.
When Unity Connection searches for an object on behalf of a caller, it searches the partitions in the order
in which they are arranged in the search space. While extensions must be unique within a partition, they
do not need to be unique within a search space, so you can use search spaces to handle dial plans that
have overlapping extensions.
For information on VPIM and networking concepts, see the “Networking” chapter.
Search Space Example for Automated Attendant
In an organization, you have installed a Unity Connection server that is setup as an automated attendant
to handle the calls for customer service department and take voice messages for users. All the employees
of the organization have a primary extension in Employee partition and the employees of customer
service department have alternate extensions in Customer Service partition.
System Administration Guide for Cisco Unity Connection Release 10.x
8-14
Chapter 8 Call Management
Dial Plan
The Unity Connection server is configured with the following search spaces and associated partition
membership:
Search Space Partition Membership (in Order)
Employees search space Employee, Customer Service
Customer Service Customer Service
search space
In addition, two routing rules are configured. As per the first routing rule, when outside callers call in to
Unity Connection, they use the Customer Service search space. The system call handlers and directory
handlers with which the outside callers interact are configured to use Customer Service search space. As
per the second routing rule, all the employees of the organization use Employee search space when they
call each other within the organization.
In this example, when users call and sign in to Unity Connection, they can address messages or place
calls to any other user at the company. However, when outside callers call Unity Connection and reach
the automated attendant, they can reach only the employees with alternate extensions in the Customer
Service partition.
Multiple Site Search Space Example
An organization has three digitally networked Unity Connection locations serving three sites:
Headquarters, Regional-East, and Regional-West.
The configuration is as follows:
• Unity Connection is configured with the following search spaces and associated partitions:
Partition Membership (in
Search Space Order)
Headquarters-SS HQ, Primary, RE, RW
Regional-East-SS RE, Primary
Regional-West-SS RW, Primary
• The following user accounts are set up:
Search Space of Primary Extension Alternate Extension
User Home Server User and Partition and Partition
Alex Abade Headquarters Headquarters-SS 85553001, Primary 3001, HQ
Chris Brown Headquarters Headquarters-SS 85553002, Primary 3002, HQ
Pat Smith Regional-East Regional-East-SS 82223001, Primary 3001, RE
Shannon Johnson Regional-East Regional-East-SS 82223002, Primary 3002, RE
Robin Smith Regional-West Regional-West-SS 87773001, Primary 3001, RW
Terry Jones Regional-West Regional-West-SS 87773333, Primary 3333, RW
System Administration Guide for Cisco Unity Connection Release 10.x
8-15
Chapter 8 Call Management
Dial Plan
• There is a VPIM server that is configured as a VPIM location on the Headquarters server:
VPIM-South. This VPIM location has a Dial ID of 8468 and is configured to allow blind addressing,
to belong to the Primary partition, and to use the Headquarters-SS search space.
• The Attempt Sign In direct routing rule and the Attempt Forward forwarded routing rule on each
server are configured to use the same search space as the users on that server. (For example, the rules
on the Headquarters server use the Headquarters-SS search space.)
In this example, users at one site can address other users in the same site using 4-digit extensions. Users
can blind address messages to a VPIM mailbox by entering 8468 plus the mailbox number on the remote
system. Messages sent by users at the VPIM-South VPIM location can be delivered to any user in the
HQ, Primary, RE, or RW partitions.
Working of Search Spaces
Search spaces are applied to the following components:
• Users: Users can reach only the objects in a partition that is part of a search space defined as the
search scope for the user. This search space need not include any partitions that contain the primary
or alternate extensions of the user.
If a user addresses a message by extension and there are overlapping extensions in different
partitions in the search space, Unity Connection searches the partitions in the search space in the
order that they appear in the Assigned Partitions list in Cisco Unity Connection Administration and
returns the first result found.
The search scope of a user defines the objects that a user can reach when addressing a message by
extension or name, adding members to a private distribution list, adding names to an addressing
priority list, placing a call to another user by calling the name, addressing a message to a VPIM
contact, an blind addressing a message to a VPIM location.
• Call Routing Rules: When a call comes in to Unity Connection, it is first checked against the
applicable routing rules table, depending on whether the caller dialed directly into Unity Connection
or was forwarded from an extension. When Unity Connection matches the call to a routing rule in
the applicable table based on the parameters of the call, the configuration of the routing rule
determines the initial search scope of the call.
To facilitate setting the correct search scope on a call routing rule, you can set up routing rule
conditions to select a rule based on the port of the incoming call, the phone system, the dialed
number, or other criteria. If you are setting up multiple partitions and multiple search spaces, you
must carefully consider the impact of the search scope that is configured for each call routing rule.
Consider the following considerations related to setting the search scope with call routing rules:
– Unity Connection uses the search space defined as the initial scope of the call to identify
whether the call is from a user and if so, which user. If a user calls from an extension that is in
a partition that is not a member of the search space set as the initial search scope for the call,
the call is not identified as coming from the user. If the extension of the user overlaps with an
extension in another partition that also appears in this search space, the call is identified as
coming from the first object that Unity Connection finds when searching the partitions in the
order that they appear in the search space.
– Users who call to sign in to Unity Connection do not have the search scope set to the search
space defined for the user profile until they have successfully completed the sign-in process.
• System Distribution Lists: You can use search spaces to limit user access to send messages to
distribution lists because you assign a partition to each distribution list. If you assign a distribution
list in a partition that is not part of the search scope of a particular group of users, the users are not
able to find the distribution list to address messages to it. For example, you can create a new partition
System Administration Guide for Cisco Unity Connection Release 10.x
8-16
Chapter 8 Call Management
Dial Plan
called “Distribution Lists Partition” and configure the allvoicemailusers,
allvoicemailenabledcontacts, and undeliverablemessages to use this partition. To grant certain users
access to send to the lists, you can create a new search space that includes both the default partition
and the “Distribution Lists Partition,” and assign this search space as the search scope for the users.
• System Call Handlers: Unity Connection uses the call handler search scope to match extensions
that are dialed from the call handler to users, administrator defined contacts, and remote contacts at
VPIM locations. You can set the scope of the handler to either inherit the search scope that is already
set on the call (from a previous handler or from a call routing rule) or to use the particular search
scope that you specify.
• Directory Handlers: Unity Connection uses the directory handler search scope to define the objects
that callers who reach the directory handler can find or hear. For phone directory handlers, you can
set the scope to the entire server, a particular class of service, a system distribution list, or a search
space (either inherited from the call or specified for the directory handler). For voice enabled
directory handlers, you can set the scope to the entire server or to a search space (either inherited
from the call or specified for the directory handler).
When callers search a directory handler for a particular name, if the scope of the directory handler
is set to a search space, Unity Connection searches each partition in the search space and returns a
list of all of the objects that match the name.
• Interview Handlers: Each interview handler is associated with a partition, so that it can be included
in a search space and callers can reach it from other parts of the conversation. Because interview
handlers do not involve dialing or addressing to users or other objects, they do not have a search
scope defined.
• Networking: When you network a Unity Connection server with other Unity Connection locations,
the partitions and search spaces that are configured on the server replicate to all other Unity
Connection locations on the network. A Unity Connection network supports up to 10K partitions
and 10K search spaces shared among all of the locations in the network.
• VPIM Locations: Each VPIM location belongs to a single partition. If a VPIM location allows blind
addressing and the partition to which the location belongs is in the search space for a user, the user
can blind address to a user on the remote VPIM system. To blind address, the user addresses the
message to the Dial ID of the VPIM location followed by the remote user mailbox number. For
example, to reach mailbox 1000 at VPIM location 555, the user would address the message to
5551000.
The partition of the VPIM location is used as the partition of automatically-created VPIM contacts
if the VPIM location is configured for automatic contact creation. You can also change the partition
of VPIM contacts independent of the associated VPIM location. Each VPIM location also has a
search scope. When Unity Connection receives a message from a sender at a VPIM location, Unity
Connection searches the search space that is defined as the search scope for the location to determine
the message recipient by matching the extension in the To: address field with a Unity Connection
user.
• Administrator Defined Contacts: Each administrator defined contact belongs to a partition. When
a contact is configured with phone numbers that callers can use to call the contact using voice
commands, voice-recognition users with search space includes the partition of the contact are able
to call the contact; users with search space does not include this partition are not able to call the
contact. In addition, the contact is reachable by callers who reach any voice-enabled directory
handler with search scope uses or inherits a search space that includes this partition (or if the
directory handler search scope is set to the entire server).
System Administration Guide for Cisco Unity Connection Release 10.x
8-17
Chapter 8 Call Management
Call Routing
Configuring Search Spaces
This section includes information on configuring a search spaces for Unity Connection, defining the
settings and saving them.
To Configure a Search Space
Step 1 In Cisco Unity Connection Administration, expand Dial Plan and select Search Spaces.
Step 2 Configuring search spaces (For more information on each field, see Help> This Page):
• To add new search space, select Add New.
a. On the New Search Space page, enter a name for the search space and select Save.
b. In the Edit Search Space page, enter a description for the search space and select Save.
• To edit a search space, select the name of the search space that you want to edit. On the Edit Search
Space page, change the settings as applicable and select Save.
• To delete a search space, check the check box next to the display names of the search spaces that
you want to delete. Select Delete Selected and OK to confirm deletion.
Note • You can delete a search space even when there are objects using it; however, in this case you must
choose a replacement search space. Objects that had a search scope set to the deleted search space
are changed to use the replacement search space instead.
• You cannot delete more than 50 search spaces simultaneously.
Call Routing
Call routing is used to route incoming calls to the operator or to specific subscribers, call handlers,
directory handlers, or interview handlers. Also, call routing is used to route subscribers to the subscriber
logon conversation.
See the following sections:
• Default Call Routing Rules, page 8-18
• Configuring Call Routing Rules, page 8-19
• Call Routing Tables, page 8-20
• Using Routing Rules with the Route from Next Call Routing Rule Action, page 8-21
Default Call Routing Rules
Unity Connection has two call routing tables—one for direct calls and other for forwarded calls—that
handle calls from users and from unidentified callers.
1. Direct rules handle calls from users and unidentified callers that are dialed directly to Unity
Connection. The predefined direct routing rules are:
System Administration Guide for Cisco Unity Connection Release 10.x
8-18
Chapter 8 Call Management
Call Routing
– Attempt Sign-In—Calls from users are routed to the user sign-in conversation.
Note With Unity Connection 10.0(1) and later, a user can play and record both video and audio greetings,
when login via Attempt Sign-in.
– Opening Greeting—Calls from unidentified callers are routed to the Opening Greeting.
2. Forwarded rules handle calls that are forwarded to Unity Connection from either a user extension
or from an extension that is not associated with a user account (such as a conference room). The
predefined forwarded routing rules are:
– Attempt Forward—All calls forwarded from a user extension are routed to the user greeting.
Note With Unity Connection 10.0(1) and later, a user can play both video and audio greetings, when the
calling user receives unanswered call.
– Opening Greeting—Calls forwarded from an extension that is not associated with a user
account are routed to the Opening Greeting.
You can change the order of the Attempt Sign-In and Attempt Forward rules relative to additional
rules that you add in the respective routing tables. The Opening Greeting rule is always the last entry for
both tables. You cannot delete the predefined rules.
When you create a new rule, you need to specify only the criteria that are used to route the calls. You
can leave the other fields on the page blank because the blank field matches everything.
Configuring Call Routing Rules
This section includes information on configuring call routing rules in Unity Connection, define the
settings for the routing rules, and save them.
To Configure a Call Routing Rule
Step 1 In Cisco Unity Connection Administration, expand Call Management> Call Routing.
• If you want to configure routing rules for direct calls, select Direct Routing Rules. The Direct
Routing Rules page displays the default and currently configured routing rules.
• If you want to configure routing rules for forwarded calls, select Forwarded Routing Rules. The
Forwarded Routing Rules page displays the default and currently configured routing rules.
Step 2 Configure a routing rule in the direct or forwarded routing rules: (For information on each field, see
Help> This Page):
• To add a routing rule, select Add New.
a. On New Direct Routing Rule page or New Forwarded Routing Rule page, enter the applicable
settings and select Save.
b. To add the routing rule condition, select Add New on the Edit Routing Rule page.
c. Edit the routing rule condition settings and select Save.
• To delete a routing rule, do the following:
a. On the Search Contacts page, select the routing rule to delete.
System Administration Guide for Cisco Unity Connection Release 10.x
8-19
Chapter 8 Call Management
Call Routing
b. Select Delete Selected.
Call Routing Tables
Call routing tables are used to route incoming calls to the operator or to specific users, call handlers,
directory handlers, or interview handlers. In addition, call routing tables are used to route users to the
user sign-in conversation.
You can add new rules and change the order of the rules in the respective routing tables. You can change
the order of the Attempt Sign-In and Attempt Forward rules relative to additional rules that you add in
the respective routing tables, but the Opening Greeting rule is always the last entry for both tables. You
cannot delete the predefined rules.
Call routing tables consist of a series of rules that let you route incoming calls based on the information
that Cisco Unity Connection may have about a call, such as the calling phone number (ANI or caller ID),
the trunk or port on which the call comes in, the dialed phone number (DNIS), the forwarding station,
and the schedule.
When Unity Connection receives a call, it first determines if it is a direct or forwarded call based on the
call information that is sent by the phone system, and then applies the applicable call routing table. If
the call information matches all of the conditions for the first rule, the call is routed as specified in the
rule. If any of the conditions specified in the first rule are not met, the call information is then compared
to the conditions of the second rule, and so on, until a rule is found that matches all the characteristics
of the call.
The integration between the phone system and Unity Connection determines the information that is
provided about a call (for example, call type, port, trunk, calling number, and dialed number). The
schedule is determined by the date and time that the call is received.
The following examples show how call routing tables are used in Unity Connection to route calls.
Example 1
In below table, calls that meet the criteria specified in the Operator rule settings—any direct external call
received while the Weekdays schedule is active—are transferred to the operator. Calls that do not meet
this criteria are routed as specified by one of the other call routing rules in the table. In this case, any
direct external calls received on the weekends are routed to the Opening Greeting, according to the
Opening Greeting call routing rule.
Table 8-1 Direct Calls Call Routing Table
Dialed Calling Phone
Rule Status Number Number System Port Schedule Send Call To
Operator Active Any Any Any Any Weekdays Attempt transfer for operator
Attempt Sign-In Active Any Any Any Any Always Attempt Sign-In
Opening Greeting Active Any Any Any Any Always Attempt transfer for Opening Greeting
Example 2
In below table, calls forwarded from specific extensions—1234 and 5678—are routed according to the
Product Info and Customer Service rules, respectively. Calls that do not match the extension (or
forwarding station) in either of the first two rules are routed according to the two remaining rules.
System Administration Guide for Cisco Unity Connection Release 10.x
8-20
Chapter 8 Call Management
Restriction Tables
Table 8-2 Forwarded Calls Call Routing Table
Dialed Calling
Numbe Numbe Forwardin Phone
Rule Status r r g Station System Port Schedule Send Call To
Customer Service Active Any Any 5678 Any Any Always Attempt transfer for Customer
Service
Product Info Active Any Any 1234 Any Any Always Send to greeting for Product Info
Attempt Forward Active Any Any Any Any Any Always Attempt Forward
Opening Greeting Active Any Any Any Any Any Always Attempt transfer for Opening
Greeting
Using Routing Rules with the Route from Next Call Routing Rule Action
In a user profile or call handler, you can configure the After Greeting action, the After Message action,
or the action of a caller input key to apply the Route from Next Call Routing Rule action to calls. This
action causes Cisco Unity Connection to continue processing the call according to the applicable call
routing table (direct or forwarded, depending on how the call was received from the phone system)
starting at the rule immediately after the rule that Unity Connection previously applied to the call. If the
call was already processed according to the final rule in the table, the final rule is applied again.
For example, you might want to have Unity Connection always play a standard greeting or legal
disclaimer to all callers, whether they call Unity Connection directly or are forwarded by an extension.
The greeting plays before callers can take any other action—for example, leaving a message or signing
in. To do so, you do the following tasks:
1. Create a new call handler and record the message as the alternate greeting.
2. Enable the alternate greeting, configure it to ignore caller input during the greeting, and then
configure the After Greeting action with the Route from Next Call Routing Rule call action.
3. Add a new direct call routing rule to send all direct calls to the new call handler (with Go Directly
to Greetings selected) and verify that the rule appears at the top of the direct call routing table.
4. Add a new forwarded call routing rule to send all forwarded calls to the same new call handler (again
with Go Directly to Greetings selected) and verify that the rule appears at the top of the forwarded
call routing table.
Once the system is configured in this way, all calls—no matter where they come from or how they get
to the system—hear this greeting in its entirety and then proceed directly to their original destination.
Restriction Tables
Restriction tables allow you to control which phone numbers or URIs the users and administrators can
use for:
• Transferring calls—including both the numbers or URIs users can enter for transferring their calls,
and the numbers or URIs that outside callers can enter when using Caller system transfers.
• Recording and playback by phone from Cisco Unity Connection applications, when the phone is the
designated recording and playback device in the Media Master.
• Delivering faxes to a fax machine.
System Administration Guide for Cisco Unity Connection Release 10.x
8-21
Chapter 8 Call Management
Restriction Tables
• Sending message notifications.
• Creating user-defined alternate extensions—including the extensions that Unity Connection offers
to add automatically on behalf of users.
For example, you can specify that users have calls transferred only to internal extensions or that faxes
are delivered only to local phone numbers. (Restriction tables do not affect the phone numbers that users
can dial directly from their phones when they are not interacting with Unity Connection.)
Each class of service specifies for its members a restriction table for call transfers, one for message
notification, and one for fax deliveries. The restriction table can be the same for all three, or different
for each.
See the following sections:
• How Restriction Tables Work, page 8-22
• Default Restriction Table, page 8-24
• Configuring Restriction Tables, page 8-24
How Restriction Tables Work
When a user uses the Messaging Assistant or the Unity Connection conversation to attempt to change a
phone number that is used for call transfer, message notification, or fax delivery, or when signed-in users
use the Unity Connection conversation to perform User system transfers to a number that they specify,
Unity Connection applies the restriction table associated with the class of service of the user to verify
that the phone number entered is allowed.
For example, if a user uses the Unity Connection Messaging Assistant to enter a phone number to set up
a message notification device, Unity Connection applies the restriction table that is associated with the
class of service of that user, and displays an error message if the phone number is not allowed. But when
an administrator changes a message notification number for a user using Cisco Unity Connection
Administration, Unity Connection does not apply any restriction table to the number. Therefore, an
administrator can, when necessary, override the limitations of the class of service of a particular user.
The User-Defined and Automatically-Added Alternate Extensions restriction table functions
similarly to other restriction tables in that it restricts the numbers the users can use to create alternate
extensions for themselves through interfaces such as the Cisco Personal Communications Assistant or
via an API call. It can also restrict a number from being offered as an alternate extension when a user
frequently calls Unity Connection and signs in from the number. (The table is named Excluded
Extensions for Automatically-Added Alternate Extensions, and does not apply to alternate extensions
that users create for themselves in Cisco PCA.) Unlike other restriction tables, this restriction table
applies to all users and therefore is not associated with a class of service. It also applies when
administrators use Unity Connection Administration to change user-defined alternate extensions, but
does not apply when administrators enter or change administrator-defined alternate extensions.
Each row of a restriction table is made up of a dial string. Each dial string consists of a call pattern and
a setting that specifies whether numbers that match the call pattern can be called. In most cases, the
restriction table is applied when a user attempts to change a number that is controlled by a restriction
table, not when Unity Connection tries to complete a transfer or delivery. In the case of Caller system
transfers, which allow unauthenticated callers to transfer to a number that they specify, Unity
Connection checks the specified number against the Default System Transfer table. By default, this table
blocks all numbers, in order to protect against toll fraud and unauthorized use.
System Administration Guide for Cisco Unity Connection Release 10.x
8-22
Chapter 8 Call Management
Restriction Tables
When a restriction table is applied to a number (such as a pager number for a message notification),
Unity Connection compares the number with the call pattern of the first dial string in the restriction table.
If the number does not match the call pattern, Unity Connection then compares the number with the call
pattern in the second dial string, and so on, until it finds a match. When Unity Connection finds a match,
it either permits or restricts calling the number as specified in the dial string.
Restriction tables are commonly used to permit or restrict calls to the following:
• Specific numbers, such as an extension.
• Numbers that are greater than or less than a specific length.
• Numbers that contain a specific digit or pattern of digits, such as an external access code followed
by a long-distance access code.
For example, the restriction table below restricts most long distance phone numbers, but permits
extensions starting with “91.” In this case, if a user enters “9123” as a transfer number, Unity Connection
first compares the number to the call pattern in Dial String 0, which restricts all numbers that begin with
“91” and are followed by at least seven digits. Because the number entered does not match the call
pattern, Unity Connection then compares the number to Dial String 1, which restricts all numbers that
begin with “9011” and are followed by at least seven digits. Finally, Unity Connection compares the
number to the last dial string, which contains the wildcard character that matches all numbers of any
length. Because the Allow This String field is set to Yes for this dial string, Unity Connection permits
this number to be used.
Table 8-3 Example 1
Dial String Call Pattern Allow This String
0 91???????* No
1 9011???????* No
2 * Yes
The restriction table below restricts long distance phone numbers and numbers with fewer than four
digits. In this example, “9” is the external access code for the phone system, and “1” is the long-distance
access code. Dial String 0 restricts any number beginning with “91,” while numbers fewer than four
digits in length are restricted by Dial String 2. Thus, the only numbers permitted by this restriction table
have at least four digits, and are not long distance phone numbers.
Table 8-4 Example 2
Dial String Call Pattern Allow This String
0 91* No
1 ????* Yes
2 * No
Note In Unity Connection 10.5(1) and later, you can also restrict the call pattern of a URI. For example, you
can restrict the call pattern that starts the user portion with “abc” and belongs to the hostname
“dummy.com” (such as, abc*@dummy.com).
System Administration Guide for Cisco Unity Connection Release 10.x
8-23
Chapter 8 Call Management
Restriction Tables
Default Restriction Table
Unity Connection comes with the following predefined restriction tables that you can edit (including
changing their names) but not delete. By default, each of these restriction tables prevents access to long
distance phone numbers.
Note In Unity Connection 10.5 and later, you can restrict URIs along with the phone numbers.
Default Fax Restricts numbers for fax delivery.
Default Outdial Restricts numbers for message notifications. Also restricts the user extensions
that Unity Connection dials when the phone is selected as the recording and
playback device in the Media Master.
Default System Restricts numbers that can be used for Caller system transfers, which allow
Transfer unidentified callers to transfer to a number that they specify. For example,
callers may want to dial a lobby or conference room phone that is not
associated with a Unity Connection user. By default, the table does not allow
Unity Connection to dial any numbers.
Default Transfer Restricts numbers for call transfers.
User-Defined and Restricts the numbers the users can use to create alternate extensions for
Automatically-Added themselves through interfaces such as the Cisco Personal Communications
Alternate Extensions Assistant or via an API call. Also restricts numbers from being offered as
alternate extensions. For example, you might block a lobby or conference room
extension so that users who frequently call Unity Connection from those
shared phones are not automatically prompted to add the number as an
alternate extension.
Excluded Extensions Restricts numbers from being offered as alternate extensions. For example, you
for Automatically might add a lobby or conference room extension so that users who frequently
Added Alternate call Unity Connection from those shared phones are not automatically
Extensions prompted to add the number as an alternate extension.
Configuring Restriction Tables
You can edit the predefined restriction tables, and you can create up to 100 new ones. You can also add
up to 100 dial strings to a table. New dial strings are automatically inserted into the restriction table as
Dial String 0. Note that the order of the dial strings is very important because Unity Connection
sequentially compares a phone number to the call patterns in the restriction table, starting with Dial
String 0. If a number matches more than one call pattern, the number is handled according to the first
call pattern it matches.
You can indicate call patterns by entering specific numbers or using the following special characters as
wildcards:
* Matches zero or more alphanumeric strings.
? Matches exactly one digit or character. Use? as a placeholder for a single digit.
# Corresponds to the # key on the phone.
System Administration Guide for Cisco Unity Connection Release 10.x
8-24
Chapter 8 Call Management
Schedules
By default, all restriction tables have * as the call pattern in the last dial string of the table. You cannot
edit this call pattern setting, as it prevents a case in which the entered number does not match any call
pattern in the table. However, you can change the Blocked field setting for this dial string to either permit
or restrict a number.
To Configure a Restriction Table
Step 1 In Cisco Unity Connection Administration, expand System Settings and select Restriction Tables.
The Search Restriction Tables page displays the currently configured restriction tables.
Step 2 Configure a restriction table (For information on each field, see Help> This Page):
• To add a restriction table:
a. On the Search Restriction Tables page, select Add New.
b. On the New Restriction Table page, enter the values of the required fields.
c. On the Edit Restriction Table page, add patterns to the restriction table and select Save.
• To edit a restriction table:
a. On the Search Restriction Tables page, select the restriction table that you want to delete.
b. On the Edit Restriction Tables page, change the settings as applicable.
To change the order of the patterns, select Change Order. To move a pattern within the list, on
the Change Restriction Pattern Order page, select the pattern, then select the down or up
arrows as applicable.
c. When you have finished with the changes, select Save
• To delete a restriction table:
a. On the Search Restriction Tables page, check the check box adjacent to the display name of the
restriction table that you want to delete.
b. Select Delete Selected and OK to confirm deletion.
Note If the restriction table you are attempting to delete is referenced by a class of service, you receive
an error message and are not able to delete the table until you find and remove the reference.
Schedules
Unity Connection use schedules to determine which user transfer rule to apply and which user greeting
to play. You must review the active schedule specified in the user template before adding a user. You
either need to edit an existing user template or create a new user template to specify a different schedule.
Note If you change the active schedule specified on a user template, the existing users based on that template
are not assigned to the new schedule.
When you edit an existing schedule, the changes are applied to both new and existing users of that
schedule. Therefore, you can edit the schedule settings before and after you create user accounts. You
can also re-assign a user to a different schedule at any time.
System Administration Guide for Cisco Unity Connection Release 10.x
8-25
Chapter 8 Call Management
Schedules
Default Schedules
Unity Connection has the following predefined schedules that you can edit but cannot delete:
• All Hours: This schedule is configured to be active 24 hours a day, seven days a week, and with no
holidays. The routing rules that follow this schedule are always active and the call handlers that use
this schedule never use closed hour transfer settings or play closed greetings.
• Weekdays: This schedule is configured to be active from 8 a.m. to 5 p.m. (in the timezone of the
Unity Connection server) from Monday through Friday. It is also configured to observe any days
and times that are set in the default Holidays schedule.
• Voice Recognition Update: This schedule dictates the times and days when the Unity Connection
voice recognition transport utility can automatically rebuild the voice recognition name grammars
if there are pending changes. By default, all days and times are active for this schedule but
re-building large names affects the system performance adversely.
Configuring Schedules
To Configure Schedules in Unity Connection
Step 1 In Cisco Unity Connection Administration, expand System Settings and select Schedules.
The Search Schedules page appears displaying the currently configured schedules.
Step 2 Configure a schedule (For more information on each field, see Help> This Page):
• To add a schedule:
a. On the Search Schedules page, select Add New.
b. On the New Schedule page, enter the Display Name and select Save.
c. On the Edit Schedule Basics page, enter the values of the required fields and select Save.
• To edit an existing schedule:
a. On the Search Schedules page, select the schedule that you want to edit.
b. On the Edit Schedule Basics page, enter the values of the required fields and select Save.
Note If you remove schedule details from a schedule, the schedule is never active.
• To delete a schedule:
a. On the Search Schedules page, check the check boxes to select the schedule you want to delete
and select Show Dependencies.
b. Assign the dependent Unity Connection components to any other schedule.
c. Select Delete Selected and OK to confirm deletion.
System Administration Guide for Cisco Unity Connection Release 10.x
8-26
Chapter 8 Call Management
Holiday Schedules
Holiday Schedules
You can setup a holiday schedule that can be played on Unity Connection users or call management
components for a specified date and time. The date and time depends on the timezone assigned to the
Unity Connection server.
When a holiday schedule is in effect, Unity Connection only plays the holiday greeting (if enabled) and
observes closed hour transfer rules. You can set up several years of holidays at a time. There is a default
Holiday schedule that can be modified but cannot be deleted.
For each schedule that you create or edit, you can identify multiple ranges of hours and days that make
up the standard and closed hours, and associate a holiday schedule that defines specific holiday dates
and times:
Standard hours The hours and days that make up the normal business hours, when the organization is
open. Standard hours can include multiple time ranges and different time ranges on
different days. (For example, standard hours for an organization might be Monday
through Friday from 8 a.m. to 12 p.m. and 1 p.m. to 5 p.m., to accommodate a lunch
break, and Saturday from 9 a.m. to 1 p.m.)
Standard transfer rules are in effect during the days and time ranges you add to the
standard schedule; standard user and call handler greetings play during standard
hours.
Closed hours The hours and days not identified as standard hours are considered nonbusiness
hours, when the organization is closed.
Closed user and call handler transfer rules operate at all times not specified by the
standard schedule—including holidays; closed user and call handler greetings play
according to the closed schedule.
Holidays When a Holiday setting is in effect, Unity Connection plays holiday greetings (if
enabled) and observes closed hours transfer rules. You can set up several years of
holidays at a time. Because many holidays occur on different dates each year, confirm
that the holiday schedule remains accurate annually.
Closed user and call handler transfer rules operate at all times not specified by the
standard schedule—including holidays; holiday greetings for users and call handlers
also play during this time period.
Configuring Holiday Schedules
To Configure a Holiday Schedule in Unity Connection
Step 1 In Cisco Unity Connection Administration, expand System Settings and select Holiday Schedules.
The Search Holiday Schedules page appears displaying the currently configured holiday schedules.
Step 2 Configure a holiday schedule (Fore more information on each field, see Help> This Page):
• To add a holiday schedule:
a. On the Search Holiday Schedules page, select Add New.
b. On the New Holiday Schedule page, enter the Display Name and select Save.
System Administration Guide for Cisco Unity Connection Release 10.x
8-27
Chapter 8 Call Management
Custom Recordings
c. On the Edit Holiday Schedule Basics page, enter the values of the required fields and select
Save.
• To edit an existing schedule:
a. On the Search Holiday Schedule page, select the schedule that you want to edit.
b. On the Edit Holiday Schedule Basics page, enter the values of the required fields and select
Save.
• To delete a schedule:
a. On the Search Holiday Schedule page, select the schedule that you want to delete.
b. Select Delete Selected and OK to confirm deletion.
Custom Recordings
Unity Connection allows you to record and play multiple customized recordings in various languages,
after message is send or greeting is played.
Note In Unity Connection 10.0 and later, the Post Greeting Recordings option is changed to the Custom
Recordings option.
In Cisco Unity Connection Administration, after the message is sent, you have the options to play no
recording, default system recording, or custom recordings.
The Play After Message Recording and Custom Recording options can be set for the following:
• Users
• User Templates
• Call Handlers
• Call Handler Templates
Configuring Custom Recordings
This section includes information on configuring a custom recording for Unity Connection, define the
settings for the custom recording and save them.
To Configure a Custom Recording
Step 1 In Cisco Unity Connection Administration, expand Call Management and select Custom Recordings.
The Search Custom Recordings page displays the currently recorded custom recordings.
Step 2 Configure a custom recording: (For information on each field, see Help> This Page):
• To add a custom recording:
a. On the Search Custom Recording page, select Add New.
b. On New Custom Recording page, enter the display name and select Save.
System Administration Guide for Cisco Unity Connection Release 10.x
8-28
Chapter 8 Call Management
Default Automated Attendant Behavior
c. On the Edit Custom Recording page, select the language in which you want to record and select
Play/Record. When you are finished with the recording, select Save.
Note To record each custom recording, you need to use the Media Master on the Edit Custom
Recording page.
• To edit a custom recording:
a. On the Search Custom Recordings page, select the custom recording that you want to edit.
b. On the Edit Custom Recording page, edit the custom recording settings and select Save.
• To delete a custom recording:
a. On the Search Custom Recording page, select the custom recording that you want to delete.
b. Select Delete Selected and OK to confirm deletion.
Default Automated Attendant Behavior
The following example uses the default Unity Connection automated attendant configuration to illustrate
a call flow through various call management elements. It illustrates some of the default behavior that you
can expect if you have not changed the call management configuration after installing Unity Connection.
Consider an outside caller that does not have a Unity Connection mailbox dials the main phone number
in Unity Connection at 9:00 a.m. on a Monday morning. The following steps describes the call flow:
1. Information from the phone system indicates that the call is a direct call from an outside caller. Unity
Connection checks the call routing rules for a rule that matches the call. The Direct routing rules
table contains two entries: Attempt Sign In and Opening Greeting. For the Attempt Sign-In rule,
Unity Connection attempts to match the caller phone number with the extension or alternate
extension of a Unity Connection user. When this fails, Unity Connection tries the next routing rule,
the Opening Greeting rule.
2. The Opening Greeting call routing rule matches any incoming call at any time of day. It is configured
to attempt to route the call to the Opening Greeting call handler.
3. Unity Connection checks the transfer option settings for the Opening Greeting call handler. Because
the call came in during the Weekdays active schedule, the standard transfer options apply. These
specify to send the call to the greeting for this call handler. (Note that if the Opening Greeting call
routing rule had been configured to send the call to the greeting for the Opening Greeting call
handler rather than attempting to transfer to it, this step would be skipped).
4. Because the call came in during the Weekdays active schedule from a phone number that did not
match an internal Unity Connection user, Unity Connection plays the standard greeting for the call
handler: “Hello: Cisco Unity Connection Messaging System. From a touchtone phone you may dial
an extension at any time. For a directory of extensions, press 4. Otherwise, please hold for an
operator.”
5. While the greeting plays, as the greeting indicates, the caller can enter digits to reach a user
extension. The caller input settings on the Opening Greeting call handler also define several one-key
dialing actions that can be taken—for example, when the caller presses key 4, Unity Connection is
configured to send the call to the System Directory Handler if no other keys are pressed within the
time configured to wait for additional digits.
System Administration Guide for Cisco Unity Connection Release 10.x
8-29
Chapter 8 Call Management
Default Automated Attendant Behavior
6. If no digits are entered, Unity Connection proceeds with the after greeting action for the Standard
greeting on this call handler, which is configured to attempt to transfer the call to the Operator call
handler.
7. The Operator call handler is also configured for the Weekdays active schedule, and once again,
Unity Connection checks the standard transfer options for the call handler, which specify to transfer
to the call handler greeting. The greeting plays: “Sorry, the operator is not available.”
8. The after greeting action for this greeting directs Unity Connection to take a message. The message
settings for this call handler specify that the Operator user receives the message, and that after the
caller leaves the message, Unity Connection should hang up.
System Administration Guide for Cisco Unity Connection Release 10.x
8-30
CHAPTER 9
Message Storage
Cisco Unity Connection uses separate databases to store the system configuration and the information
in voicemails. This chapter covers the following information:
• About Mailbox Stores, page 9-1
• Configuring Mailbox Stores, page 9-3
• Moving Mailboxes between Mailbox Stores, page 9-4
• Disabling and Re-Enabling a Mailbox Store, page 9-5
• Controlling the Size of Mailboxes, page 9-5
About Mailbox Stores
Consider the following points to understand the importance of mailbox stores in Unity Connection:
• During installation, Unity Connection automatically creates:
– A directory database to store system configuration information, such as user data and templates.
– A mailbox store database to store information, such as the sender of each message and the
location of the .wav file associated with a particular voice message.
– An operating system directory to store voice message .wav files.
• A Unity Connection server or cluster supports up to 20,000 users. You need to create a separate
mailbox store for every 5000 users. Creating additional mailbox stores allow you to backup selected
mailboxes and ensure that backup gets completed during non-business hours.
• You can modify the default 15 GB size of the Unity Connection mailbox stores depending on your
requirements. The maximum mailbox size supported by Unity Connection is 30 GB.
• An administrator with the required permissions can create up to four additional mailbox stores. Each
additional mailbox store includes a separate mailbox store database and a separate operating system
directory.
• The directory information of all the users in a Unity Connection server or cluster remain in one
directory database created during Unity Connection installation.
• After you create a new mailbox store, you can either move the existing mailboxes into the new
mailbox store or create new mailboxes in the new mailbox store. For more information, see the
Moving Mailboxes between Mailbox Stores, page 9-4 section.
• In case of a Unity Connection cluster, all the mailbox stores are replicated to both publisher and
subscriber.
System Administration Guide for Cisco Unity Connection Release 10.x
9-1
Chapter 9 Message Storage
About Mailbox Stores
See the following sections:
• User Templates Settings, page 9-2
• Maximum Size Supported for a Mailbox Store, page 9-2
• Backup with Multiple Mailbox Stores, page 9-3
User Templates Settings
The user template selected at the time of creating a new user account specifies some settings that are
used as a default value for the user account. The mailboxes of the user accounts based on the default user
template are created in the default mailbox store. If you create new mailbox stores, you can change the
mailbox settings in the default user templates or in any new user templates that you create.
Note If a mailbox store is applied to one or more user templates, you cannot delete that mailbox store until
the user template setting is changed or the user template is deleted.
For more information changing the mailbox settings in a user template, see the “Configuring User
Templates” section on page 3-6.
Maximum Size Supported for a Mailbox Store
You must specify the maximum amount of disk space that the voice messages for a mailbox store can
occupy at the time of creating a new mailbox store. The maximum size of mailbox store is not an absolute
maximum but specifies a limit. On exceeding the limit specified for a mailbox, warnings or errors are
logged into Unity Connection.
Consider the following information related to the maximum size supported for a mailbox store:
• The size of a mailbox store is still less than the maximum specified value if:
– Unity Connection saves new messages in the mailbox store.
– You can create new mailboxes in the mailbox store.
– You can move other mailboxes into the mailbox store.
• When the size of the mailbox store reaches 90 percent of the specified maximum size, a warning is
logged in the system log.
• When the size of the store reaches 100 percent of the specified maximum size, an error is logged in
the system log. In addition, in Cisco Unity Connection Administration, an error appears in the
Status bar on the Edit Mailbox Store page.
• If you want to maintain the mailbox store below 100 percent of the specified maximum limit, do any
of the following:
– Increase the maximum size of the mailbox store, if an additional space is available on the hard
disk.
– Create another mailbox store and move some mailboxes into the new mailbox store.
– Revise the mailbox size quotas and message aging policy to reduce the individual mailbox size
and the size of mailbox store. You can also delete the voice messages to reduce the size of the
mailboxes that reduces the total size of the mailbox store. However, before deleting the
mailboxes, make sure to backup the mailbox stores to preserve any important information.
System Administration Guide for Cisco Unity Connection Release 10.x
9-2
Chapter 9 Message Storage
Configuring Mailbox Stores
Note When users delete messages, the deleted messages are not removed from the mailbox store until the next
time the Clean Deleted Messages task runs. The task runs every 30 minutes and the schedule for the
task cannot be edited.
To Change the Maximum Size Supported for a Mailbox Store
Step 1 In Cisco Unity Connection Administration, expand Message Storage and select Mailbox Stores.
Step 2 On the Search Mailbox Store page, select the applicable mailbox store.
Step 3 On the Edit Mailbox Store page, change the value in the Maximum Size Before Warning field. (For
more information on each field, see Help> This Page).
Note Do not change the value of this field if the mailbox store is already at the maximum size that can be
backed up during non-business hours.
Step 4 Select Save.
Backup with Multiple Mailbox Stores
The duration of backup depends on the size of a mailbox store. The Disaster Recovery System takes the
backup of an entire mailbox store and the corresponding database during a single backup session. The
default size of a mailbox store is limited to 15 GB so that the backup can be completed during non
business hours. For more information on how to backup the multiple mailbox stores, see the “Backing
Up and Restoring Cisco Unity Connection Components” chapter of the Install, Upgrade, and
Maintenance Guide, Release 10.x, available at
www.cisco.com/c/en/us/td/docs/voice_ip_comm/connection/10x/install_upgrade/guide/10xcuciumgx/1
0xcuciumg020.html.
Configuring Mailbox Stores
Consider the following points when creating, editing, or deleting the mailbox stores:
• You can create or edit the settings of one mailbox store at a time.
• You cannot delete a mailbox store if:
– The mailbox store still contains one or more mailboxes.
– The mailbox store is still referenced by one or more user templates.
– The administrator is trying to delete the default mailbox store (UnityMbxDb1).
To Configure a Mailbox Store in Unity Connection
Step 1 In Cisco Unity Connection Administration, expand Message Storage and select Mailbox Stores.
The Search Mailbox Store page displays the currently configured mailbox stores.
System Administration Guide for Cisco Unity Connection Release 10.x
9-3
Chapter 9 Message Storage
Moving Mailboxes between Mailbox Stores
Note A user account without the System Administrator role cannot create a new mailbox store.
Step 2 Configure one or mailbox stores (For more information on each field, see Help> This Page):
• To add a new mailbox store:
a. On the Search Mailbox Store page, select Add New.
b. On the New Mailbox Store page, enter the values of the required fields and select Save.
c. The new mailbox store appears on the Search Mailbox Stores page. The value in the Access
Enabled column is Yes and the value of the Status column is OK.
• To edit an existing mailbox store:
a. On the Search Mailbox Store page, select the mailbox store that you want to edit.
b. On the Edit Mailbox Store page, enter the values of the required fields and select Save.
• To delete one or more mailbox stores:
a. On the Search Mailbox Store page, check the check boxes to select the users with mailboxes
that you want to delete.
b. Select Delete Selected and OK to confirm.
Moving Mailboxes between Mailbox Stores
When moving mailboxes from one mailbox store to another, note the following:
• The MWI status is retained after a mailbox is moved from one mailbox store to another.
• (Unity Connection cluster only) Sign in to the server with Primary status to move the mailboxes.
• Moving the mailboxes from one mailbox store to another fails, if:
– The user do not have sufficient permissions in Cisco Unity Connection Administration and is
not authorized to move a mailbox.
– The source or the target mailbox store is disabled.
– The user with mailbox that you are moving is a system user. System mailboxes cannot be moved
out of the default mailbox store(UnityMbxDb1).
To Move the Mailboxes from One Mailbox Store to Another
Step 1 In Cisco Unity Connection Administration, expand Message Storage and select Mailbox Stores
Membership.
Step 2 On the Search Mailbox Stores Membership page, in the Choose Membership Type list, select User
Mailbox.
Step 3 In the User Mailbox Search Results section, specify the mailbox store from which you want to move
the mailboxes.
Step 4 Select the mailbox store to which you want to move the mailboxes and check the applicable check boxes
for the users with mailboxes that you want to move.
System Administration Guide for Cisco Unity Connection Release 10.x
9-4
Chapter 9 Message Storage
Disabling and Re-Enabling a Mailbox Store
Step 5 Select Move Selected Mailboxes.
Disabling and Re-Enabling a Mailbox Store
Each mailbox store is automatically disabled when you take the backup of that mailbox store using
Disaster Recovery System. When a mailbox store is disabled:
• You cannot create a new mailbox in the store.
• You cannot move existing mailboxes into or out of the store.
• New messages for users with mailboxes that are in the disabled store are queued for delivery until
the store is re-enabled.
Cisco Unity Connection Administration provides an option to manually disable a mailbox store but you
should not disable a mailbox store that is in use.
To Disable and Re-Enable a Mailbox Store
Step 1 In Cisco Unity Connection Administration, expand Message Storage and select Mailbox Stores.
Step 2 On the Search Mailbox Stores page, select the mailbox store that you want to disable.
Step 3 To disable a mailbox store:
On the Edit Mailbox Store page, uncheck the Mounted check box and select Save.
Step 4 To re-enable a mailbox store:
On the Edit Mailbox Store page, check the Mounted check box and select Save.
Controlling the Size of Mailboxes
You can specify mailbox size quotas and change the message aging policy in Cisco Unity Connection
Administration to control the size of the user voice mailboxes.
Mailbox Size Quotas
To help control the size of the user voice mailboxes, Unity Connection allows you to specify quotas or
limits on the maximum size of voice mailbox. You can configure quotas so that Unity Connection:
• Issues a warning when a mailbox reaches a specified size.
• Prevents a user from sending messages when the mailbox reaches the limit.
• Prevents a user from sending or receiving messages when the mailbox reaches the limit.
By default, Unity Connection is configured with the system-wide mailbox size quotas listed in Table 9-1.
However, to handle the varying needs of users in your organization, you can override the system-wide
quotas for individual mailboxes and for user templates.
Table 9-1 Mailbox Size Quotas Defined in Unity Connection
System Administration Guide for Cisco Unity Connection Release 10.x
9-5
Chapter 9 Message Storage
Controlling the Size of Mailboxes
Mailbox Recording Time Before Quota is Reached/
Size that Disk Space Used1
Triggers
Quota Quota Action When Quota is G.711 G.711 PCM
Level Action Reached Mu-Law A-Law G.726 8 kHz G.729a GSM 6.10
Warning 12 MB The user is warned that the 18 min./ 18 min./ 37 min./ 9 min./ 122 min./ 91 min./
mailbox is reaching the 11 11 5.53 22 KB/sec 1.67 2.25 KB/sec
maximum size allowed. KB/sec KB/sec KB/sec KB/sec
Send 13 MB The user is prevented from 20 min./ 20 min./ 40 min./ 10 min./ 132 min./ 98 min./
sending any more voice 11 11 5.53 22 KB/sec 1.67 2.25 KB/sec
messages. KB/sec KB/sec KB/sec KB/sec
Send/ 14 MB The user is prevented from 21 min./ 21 min./ 43 min./ 10 min./ 143 min./ 106 min./
Receive sending or receiving any 11 11 5.53 22 KB/sec 1.67 2.25 KB/sec
more voice messages. KB/sec KB/sec KB/sec KB/sec
1. Here "Disk Space Used" is not limited to size of the file but includes complex metadata.
Caution Quotas alone can control the size of mailboxes for the users who regularly check Unity Connection voice
messages using the telephone user interface. Web Inbox and Cisco ViewMail for Microsoft Outlook do
not notify users that the mailbox has reached its limit. If users check messages using Web Inbox or Cisco
ViewMail for Microsoft Outlook, you need to configure message aging so that the old messages are
automatically deleted.
To Change the Default System-wide Mailbox Quotas in Unity Connection
Step 1 In Cisco Unity Connection Administration, expand Message Storage> Mailbox Quotas and select
Mailbox Quotas.
Step 2 On the Edit System-wide Mailbox Quotas page, enter the values of the required settings. (For more
information on each field, see Help> This Page).
Step 3 Select Save.
For information to override system-wide mailbox quota settings for Unity Connection users and user
templates, see the “User Attributes” and “Users” chapters.
Mailbox Quota Alert
Unity Connection allows you to specify the maximum quota for the voice mailbox of every user. In Unity
Connection 10.0(1) and later releases, when the mailbox size of a user starts reaching its specified
threshold limit, the user receives a quota notification message.
A quota notification message is an email that is sent automatically by Unity Connection to the corporate
email address of the mailbox of the user when its exceeds the threshold limit. You can use Cisco Unity
Connection Administration to view the default quota notification message or to create, view, and edit the
System Administration Guide for Cisco Unity Connection Release 10.x
9-6
Chapter 9 Message Storage
Controlling the Size of Mailboxes
quota notification messages. The quota notification message is sent by the Quota Notification Mail task
to the configured corporate addresses of the users whose mailbox has reached the size specified for
warning quota.
To Configure the Quota Notification Settings
Step 1 In Cisco Unity Connection Administration, expand Tools and select Task Management.
Step 2 On the Task Definitions page, select Quota Notification Mail.
Step 3 On the Task Definition Basics (Quota Notification Mail) page, select Edit > Task Schedules.
Step 4 On the Task Schedule page, enter the values of the required fields and select Save. (For more information
on each field, see Help> This Page).
Note The quota notification messages are not sent to the users that do not have corporate email addresses
configured.
You can also execute the following command through CLI to run the Quota Notification Mail task:
run cuc sysagent task Umss.QuotaNotificationMailTask
Umss.QuotaNotificationMailTask is the name of the Quota Notification Mail task.
For more information on the above command, see the “run cuc sysagent task” section of the “Run
commands” chapter of Command Line Interface Reference Guide for Cisco Unified Communications
Solutions, Release 10.0(1), available at
http://www.cisco.com/c/en/us/td/docs/voice_ip_comm/cucm/cli_ref/10_0_1/CUCM_BK_CBEED39F_
00_cucm-cli-reference-guide-100/CUCM_BK_CBEED39F_00_cucm-cli-reference-guide-100_chapter
_0101.html#CUCM_CL_R812A687_00.
To Customize the Subject Line or Body Text of Mailbox Quota Alert Text
Step 1 In Cisco Unity Connection Administration, expand Message Storage> Mailbox Quotas and then select
Quota Alert Text.
Step 2 On the Edit Mailbox Quota Alert Text page, in the Language list, enter the values of the required fields.
(For more information on each field, see Help> This Page).
Step 3 Select Save.
Step 4 Repeat Step 2 through Step 3 for each language installed on the system.
Message Aging Policies
In a single inbox configuration, messages that users delete using Outlook are only moved to the Deleted
Items folder in Outlook but are not permanently deleted. To keep a check on the mailbox size for users,
you need to configure a message aging policy for the Unity Connection users.
System Administration Guide for Cisco Unity Connection Release 10.x
9-7
Chapter 9 Message Storage
Controlling the Size of Mailboxes
Message aging policies ensure that the databases storing the voice messages are not filled up. The
message aging policies are managed through Cisco Unity Connection Administration> Message
Storage> Message Aging> Aging Policies.
Each policy allows you to specify message aging rules that automatically perform the following
operations mentioned on the Message Aging Policy page:
• Move New Messages to the Saved Messages Folder after the specified number of days.
• Move Saved Messages to the Deleted Items Folder after the specified number of days.
• Permanently Delete Messages in the Deleted Items Folder after the specified number of days.
This is the only rule enabled in the Default System Policy message aging policy, this is the only
rule that is enabled.
• Permanently Delete Secure Touched Messages That are Older Than a specified number of days.
The secure messages are considered as touched messages if we mark the messages as new, read or
deleted messages.
• Permanently Delete All Secure Messages That are Older Than a specified number of days. This
policy is regardless of whether users have listened to or touched the messages in any way.
For each policy, you can enable or disable each message aging rule and can specify a different number
of days for each rule. For each message aging rule, you can also specify whether Unity Connection sends
an email alert to the users prior to aging the message.
Depending on the system requirement of a company, Unity Connection may need only one or additional
message aging rules. If you are using only one set of message aging rules, you can change the
specifications for the default message aging policy and apply it to all users and user templates. If you
need to allow some users to retain messages longer than other users or send messaging alerts only to a
few users, you can create additional policies and assign different policies to user templates and to
individual users.
You can also enable or disable an entire message aging policy. Unity Connection includes a default
policy, Do Not Age Messages, that is disabled and for which all of the rules are disabled.
Some of the message aging rules are based on when a message was last modified. To edit a message, you
must do one of the following:
• In the Web Inbox or Messaging Inbox, mark the message as new, mark the message as deleted, or
change the message subject, and select Save.
• From the phone interface, select the options to mark the message as new, save the message again,
delete the message, or restore a deleted message as saved.
Note The schedule for message aging is controlled by the message aging task that can be managed from the
Task Management page in Cisco Unity Connection Administration.
To Configure a Message Aging Policy in Unity Connection
Step 1 In Cisco Unity Connection Administration, expand Message Storage> Message Aging and select
Aging Policies.
Step 2 Configure message aging policies, do the following steps (For more information on each field, see Help>
This Page):
• To add a new message aging policy:
a. On the Search Message Aging Policy page, select Add New.
b. Enter the display name of the policy and select Save.
System Administration Guide for Cisco Unity Connection Release 10.x
9-8
Chapter 9 Message Storage
Controlling the Size of Mailboxes
c. On the Message Aging Policy page, enter the values of the required fields and check the
Enabled check box. Select Save to apply the changes in the policy.
• To edit an existing message aging policy:
a. On the Search Message Aging Policy page, select the policy that you want to edit.
b. On the Message Aging Policy page, change the values of the required fields and select Save.
Caution Do not change the settings of the Do Not Age Messages policy.
• To delete a message aging policy:
a. On the Search Message Aging Policy page, check the check boxes for the policies you want to
delete.
b. Select Delete Selected and OK to confirm.
Note You should not delete the Default System Policy and the Do Not Age Messages policy. If you
do not want to age messages, disable the Default System Policy instead of deleting it.
Message Aging Alerts
For each message aging rule, you can specify whether Unity Connection sends email alerts to users prior
to taking the aging action associated with the rule. This gives the users time to review and act on the
applicable messages. You specify the number of days between the time that Unity Connection sends the
alert and the time that the message aging action takes place.
Alerts cannot be sent to users unless the Corporate Email Address field for each user on the Users >
Users > Edit User Basics page contains a valid email address. Unity Connection must also be configured
to relay messages through an SMTP smart host.
You can customize the text in the email alerts or you can use the default text. The default subject line
and body text are different for the alerts related to each aging rule and they can be customized separately.
Note As all the message aging policies use the same five rules, if you customize the alert text for a rule, the
text is the same for any policy that uses that rule. (For example, if you customize the email subject line
and body text for the Move Saved Messages to the Deleted Items Folder rule, that text is used for all
alerts that are sent to users who are assigned to any message aging policy for which that rule is enabled
with alerts.)
Message aging alerts can be customized for multiple languages.To enable Unity Connection to send
message aging alert emails to users, you must configure the Unity Connection server to relay messages
through an SMTP smart host. For more information on SMTP smart host, see the “Messaging” chapter.
To Customize the Message Aging Alert Text in Unity Connection
Step 1 In Cisco Unity Connection Administration, expand Message Storage> Message Aging and select
Aging Alert Text.
System Administration Guide for Cisco Unity Connection Release 10.x
9-9
Chapter 9 Message Storage
Controlling the Size of Mailboxes
Step 2 On the Edit Message Aging Alert Text page, in the Language list, select the applicable language.
Step 3 Enter the values of the required fields. (For more information on each field, see Help> This Page).
Step 4 Select Save.
Step 5 Repeat all the above steps for each language installed on the system.
Message Recording Expiration
The Message Recording Expiration feature allows you to specify an expiration date after which the
voice message stored in Unity Connection database is not accessible, regardless of whether the message
has been forwarded to another Unity Connection recipient. Message recording expiration is a
system-wide setting and cannot be applied only to a subset of users. At expiration, message recordings
are automatically replaced with a decoy recording that says, “The message has expired.”
Typically, message aging rules are sufficient for enforcing message-retention policies. However, when a
message is forwarded, it is considered as a new message and its age is reset. If you are concerned that
users may forward messages in an attempt to circumvent the message-retention policy, consider enabling
the Message Recording Expiration feature. The message recording and transcription (if any) expire
based on the date when the original copy of the message has arrived, regardless of user forwarding.
By default, the Message Recording Expiration feature is not enabled.
To Enable and Configure Message Recording Expiration in Unity Connection
Step 1 In Cisco Unity Connection Administration, expand Message Storage> Message Aging and select
Message Recording Expiration.
Step 2 On the Edit Message Recording Expiration page, specify the number of message expiry days and check
the Enabled check box. (For more information on each field, see Help> This Page).
Step 3 Select Save.
Note The Message Recording Expiration feature does not apply to messages that have been forwarded to
personal email addresses or to message recordings that have been saved locally to user workstations.
To prevent users from saving local copies or forwarding voice messages to personal email addresses,
consider configuring Unity Connection to mark all messages as secure. Unity Connection applies the
Message Recording Expiration feature to messages in the mailboxes of recipients that are homed on
the Unity Connection server. For example, if User A homed on Unity Connection server A sends a
message to User B homed on Unity Connection server B, the message is subject to message expiration
only if the Message Recording Expiration feature is enabled on server B.
System Administration Guide for Cisco Unity Connection Release 10.x
9-10
CHAPTER 10
Networking
Each Unity Connection server (or cluster) has a maximum number of users that it can serve. When the
messaging needs of your organization require more than one Unity Connection server or cluster; you
need a way to combine multiple Unity Connection servers or connect Unity Connection with Cisco Unity
in a network to allow the connected servers communicate with each other. The servers that are joined to
the network are referred to as locations. You can use either of the following ways to setup a network:
• VPIM (Voice Profile for Internet Mail) Network: Involves creating a network of different
locations, such as Unity Connection and Cisco Unity based on VPIM protocol that allows different
voice messaging systems to exchange voice and text messages over the Internet or any TCP/IP
network. For more information on VPIM network, see the “VPIM Networking in Cisco Unity
Connection 10.x” chapter of the Networking Guide for Cisco Unity Connection Release 10.x at
http://www.cisco.com/c/en/us/td/docs/voice_ip_comm/connection/10x/networking/guide/10xcucn
etx.html.
• Legacy Network: Involves creating a network of different locations, such as Unity Connection and
Cisco Unity using intrasite and intersite links. For more information on legacy network, see the
Networking Guide for Cisco Unity Connection Release 10.x at
http://www.cisco.com/c/en/us/td/docs/voice_ip_comm/connection/10x/networking/guide/10xcucn
etx.html.
• HTTPS Network: Involves creating a network of different locations, such as Unity Connection and
VPIM using the HTTPS link. For more information on HTTPS network, see the HTTPS Networking
Guide for Cisco Unity Connection Release 10.x at
http://www.cisco.com/c/en/us/td/docs/voice_ip_comm/connection/10x/https_networking/guide/10
xcuchttpsnetx.html.
Note A Cisco Unity location cannot be connected in an HTTPS network.
• Cisco Unity Connection Survivable Remote Site Voicemail Network: Involves creating a
network of multiple branches (Unity Connection SRSV) and central (Unity Connection) location
based on client-server architecture. Cisco Unity Connection Survivable Remote Site Voicemail
(Unity Connection SRSV) is a backup voicemail solution that allows you to receive voice messages
during WAN outages. For more information on Unity Connection SRSV, see the Complete Reference
Guide for Cisco Unity Connection Survivable Remote Site Voicemail (SRSV) for Release 10.x at
http://www.cisco.com/c/en/us/td/docs/voice_ip_comm/connection/10x/srsv/guide/10xcucsrsvx.ht
ml.
See the following section:
• Legacy Links
• Branch Management
System Administration Guide for Cisco Unity Connection Release 10.x
10-1
Chapter 10 Networking
Legacy Links
• HTTPS Links
• Locations
• VPIM
• Connection Location Passwords
Legacy Links
Legacy links include intrasite and intersite links. In a legacy or digital network, you can create, edit, or
delete an intrasite or an intersite link.
See the following sections:
• Intrasite Links
• Intersite Links
Intrasite Links
You can connect multiple Unity Connection locations in an organization through an intrasite link. The
network of locations connected through intrasite links is referred to as Unity Connection site.
Configuring an Intrasite Link
To Configure an Intrasite Link
Step 1 In Cisco Unity Connection Administration, expand Networking > Legacy Links and select Intrasite
Links.
The Search Intrasite Links page appears displaying the currently configured intrasite links.
Step 2 Configure an intrasite link (For information on each field, select Help > This Page.):
• To add an intrasite link, select Join Site. On the Join Site page, enter the required information and
select Auto Join Site or Upload based on the option that you select in the Method Used to Join
Site field.
• To edit an intrasite link, select the intrasite link that you want to edit. On the Edit Intrasite Link
page, enter the required information and select Save.
• To delete an intrasite link:
a. On the Search Intrasite Links page, select the intrasite link that you want to delete.
b. Select Remove Selected or Remove Self from Site.
Intersite Links
You can connect multiple Unity Connection sites through intersite links.
System Administration Guide for Cisco Unity Connection Release 10.x
10-2
Chapter 10 Networking
Branch Management
Configuring an Intersite Link
To Configure an Intersite Link
Step 1 In Cisco Unity Connection Administration, expand Networking > Legacy Links and select Intersite
Links.
The Search Intersite Links page appears displaying the currently configured intersite links.
Step 2 Configure an intersite link (For information on each field, select Help > This Page.):
• To add an intersite link, select Add. On the New Intersite Link page appears, enter the required
information and select Link.
• To edit an intersite link, select the intersite link that you want to edit. On the Edit Intersite Link
page, enter the required information and select Save.
• To delete an intersite link:
a. On the Search Intersite Links page, select the intersite link that you want to delete.
b. Select Remove Selected.
Branch Management
Branch Management node allows you to perform various tasks, such as viewing branch synchronization
results and updating branch information.
See the following sections:
• Branches
• Branch Synch Results
Branches
You can add one or more branches associated with a central Unity Connection location where each
branch acts as a backup voicemail solution for receiving voice messages during WAN outages.
Configuring a Branch
To Configure a Branch
Step 1 In Cisco Unity Connection Administration, expand Networking > Branch Management and select
Branches.
The Branch Listing page appears displaying the currently configured branches.
Step 2 Configure a branch (For information on each field, select Help > This Page.):
• To add a branch, select Add New. The New Branch page appears. Enter the required information
and select Link.
• To edit a branch, select the branch that you want to edit. On the Edit Branch page, enter the required
information and select Save.
System Administration Guide for Cisco Unity Connection Release 10.x
10-3
Chapter 10 Networking
HTTPS Links
• To delete a branch:
a. On the Branch Listing page, select the branch that you want to delete.
b. Select Deleted Selected.
Branch Synch Results
You can view the details, such as synchronization type and start date associated with the different
branches connected to a central Unity Connection location.
In Cisco Unity Connection Administration, expand Networking > Branch Management and then select
Branch Synch Results. The Branch Synch Results page appears displaying the details of the currently
configured branches. For information on each field, see Help> This Page.
HTTPS Links
HTTPS links allows you to create a network that is more scalable both in terms of number of Unity
Connection locations and the total directory size.
Configuring an HTTPS Link
To Configure an HTTPS link
Step 1 In Cisco Unity Connection Administration, expand Networking and then select HTTP(S) Links.
The Search HTTP(S) Links page appears displaying the details of the currently configured HTTPS links.
Step 2 Configure an HTTPS link (For information on each field, select Help > This Page.):
• To add an HTTPS link, select Add. On the New HTTP(S) Link page, enter the required information
and select Link.
• To edit an HTTPS link, select the HTTPS link that you want to edit. On the Edit HTTPS Link page,
enter the required information and select Save.
• To delete an HTTPS link:
a. On the Search HTTP(S) Links page, select the HTTPS link that you want to delete.
b. Select Remove Selected or Remove Self from Site.
Locations
You can view a brief description (type and display name) of all the locations connected to a Unity
Connection location.
To view the locations, in Cisco Unity Connection Administration, expand Networking and then select
Locations. For information on each field, see Help> This Page.
System Administration Guide for Cisco Unity Connection Release 10.x
10-4
Chapter 10 Networking
VPIM
VPIM
Unity Connection supports the Voice Profile for Internet Mail (VPIM) protocol, an industry standard that
allows different voice messaging systems to exchange voice and text messages over the Internet or any
TCP/IP network.
Configuring a VPIM Location
To Configure a VPIM location
Step 1 In Cisco Unity Connection Administration, expand Networking and then select VPIM.
The Search VPIM Locations page displays the currently configured VPIM locations.
Step 2 Configure a VPIM location (For information on each field, select Help > This Page.):
• To add a VPIM location, select Add New. On the New VPIM Location page, enter the required
information and select Save.
• To edit a VPIM location, select the VPIM location that you want to edit. On the Edit VPIM Location
page, enter the required information and select Save.
• To delete a VPIM location:
a. On the Search VPIM Locations page, select the VPIM location that you want to delete.
b. Select Delete Selected.
Connection Location Passwords
You can configure remote access to other Cisco Unity Connection Administration locations in the
network by saving login credentials of all the locations on one location.
To Configure Unity Connection Location Passwords
Step 1 In Cisco Unity Connection Administration, expand Networking and then select Connection Location
Passwords.
The Search Enterprise Administration Passwords page displays the currently configured location
passwords.
Step 2 Configure a location password (For information on each field, select Help > This Page.):
• To add a location password:
a. Select the location from the Connection Location drop-down and enter the required
information.
b. Select Add New and then select Save.
• To delete a location password:
a. On the Search Enterprise Administration Passwords page, select the location for which you
want to delete the credentials.
System Administration Guide for Cisco Unity Connection Release 10.x
10-5
Chapter 10 Networking
Connection Location Passwords
b. Select Delete Selected.
System Administration Guide for Cisco Unity Connection Release 10.x
10-6
CHAPTER 11
Messaging
This chapter outlines the types of messages available in Cisco Unity Connection, how Unity Connection
handles the recording, delivery, storage of messages, and the integrated messaging and unified
messaging models.
See the following sections:
• Basics of Messaging, page 11-1
• Integrated Messaging, page 11-14
• Unified Messaging, page 11-20
Basics of Messaging
Unity Connection handles the recording, playback, storage, and delivery of different types of messages.
See the following sections:
• Types of Messages, page 11-1
• Message Recording, page 11-3
• Default Recipient Accounts, page 11-3
• Dispatch Messages, page 11-4
• Message Delivery, page 11-6
• Message Actions, page 11-7
• Message Subject Line Formats, page 11-7
• Message Storage and Disk Capacity, page 11-7
• Message Deletion, page 11-8
• Message Access, page 11-8
• Live Record, page 11-8
• Broadcast Messaging, page 11-10
Types of Messages
Following are the different types of messages supported by Unity Connection:
System Administration Guide for Cisco Unity Connection Release 10.x
11-1
Chapter 11 Messaging
Basics of Messaging
• Unidentified Voice Messages: The messages left by outside callers are unidentified or oustide caller
voice messages. The outside callers are non Unity Connection users or the users who are not signed
in to Unity Connection.
An outside caller can call the main phone number for the Unity Connection server and spell by name
or enter an extension to reach the user using a directory handler, or can be directed to the user
mailbox (or to a distribution list) through a call handler. If an outside callers calls a user extension
and the user does not answer, the call gets forwarded to the voicemail and the caller leaves a
voicemail. Unity Connection identifies the senders of these messages as unidentified callers. When
an unidentified caller leaves a message, the From field of the message displays
“UnityConnection@<servername>” in the Web Inbox or in an email client or an RSS reader, if
applicable. Depending on whether the subject line has been customized, it displays the phone
number of the caller, if it is available.
Note Messages from outside callers can be forwarded to other users but cannot be replied to.
• User to User Voice Messages: The messages left by Unity Connection users to another users or
distribution lists are identified or user to user voice messages. Users can reply or forward messages
from other users.
Consider a user calls another user extension, the called user does not answer and the call is
forwarded to user mailbox where the caller leaves a voice message. In this case, if Identified User
Messaging is enabled and supported by phone system, and the user calls from primary extension or
an alternate device, Unity Connection recognizes that the calling extension is associated with a user
or identified user. The identified user messaging is enabled by default. It can be disabled using the
Disable Identified User Messaging Systemwide setting on the System Settings > Advanced >
Conversations page.
Note Unity Connection does not perform caller authentication or verification when an identified caller
leaves a voicemail for another user.
• Email Messages in Exchange Server: Users can access emails stored in the user mailboxes on an
Exchange server. The Exchange emails can be accessed using the Text-to-Speech feature. For more
information, see the Unified Messaging, page 11-20 section.
• System Broadcast Messages: The recorded announcements sent to everyone in an organization are
system broadcast messages. Users must listen to each system broadcast message in its entirety
before listening to other new and saved messages or changing setup options. They cannot
fast-forward or skip a system broadcast message. For more information, see the Broadcast
Messaging, page 11-10 section.
Note By design, system broadcast messages do not trigger message waiting indicators (MWIs) on user
phones.
• Text or HTML Notifications: Message notifications are sent in the form of text messages to email
addresses, text pagers, and text-compatible mobile phones. When a new voicemail is delivered to
users, they receive SMTP based HTML notifications. For more information, see the “Notifications”
chapter.
• Receipts: A user can request a read receipt when sending a message. The sender receives a message
receipt when the recipient listens to the message. New receipts turn on the message waiting indicator
on the user phone and can trigger message notifications.
System Administration Guide for Cisco Unity Connection Release 10.x
11-2
Chapter 11 Messaging
Basics of Messaging
When a voice message cannot be delivered, if the sender is configured to accept receipts, Unity
Connection alerts the sender with a nondelivery receipt (NDR). A user can re-send the NDR to a
different recipient at a later time. The NDR contains a copy of the original message.
• Interview Handler Messages: Interview handlers collect information from callers by playing a
series of questions that you have recorded and then recording the answers offered by callers.
When all the answers have been recorded, they are forwarded as a single voice message, with beeps
separating the answers, to the recipient (user or distribution list) that you designate in the interview
handler configuration.
• Dispatch Messages: The dispatch message is sent to a distribution list with the message configured
in such a way that only one user responds to that message. A user can accept, decline, or postpone
the dispatch message. For more information, see the Dispatch Messages, page 11-4 section.
• Live Record Messages: The messages recorded during a live conversation between a user and a
caller are the live record messages. The recorded messages are stored in the user mailbox. The user
can access the messages at any time or forward it another user or group of users. For more
information, see the Live Record, page 11-8 section
Message Recording
The audio format (or codec) used for recording a message is in the same format as used by playback
devices. For example, if you listen to messages primarily on a phone system extension, you should
configure Unity Connection to record messages in the same audio format that the phone system uses.
For more information, see the Changing the Audio or Video Format of Recordings, page A-10 section.
Configuring Termination Warning Prompt
By default, Unity Connection plays a termination warning prompt before reaching the maximum
allowable message length while callers record their messages. By default, the warning plays 15 seconds
before the end of a recording, provided that the recording is not restricted to less than 30 seconds in
length.
To Configure Termination Warning Prompt for the End of Recording
Step 1 In Cisco Unity Connection Administration, expand System Settings and select Telephony.
Step 2 On the Telephony Configuration page, enter the values of the following fields:
• Minimum Recording Duration in Milliseconds for Termination Warning
• Recording Termination Warning Time in Milliseconds
Step 3 Select Save to apply the changes.
Default Recipient Accounts
The default users are created at the time of installation. The users can be modified but cannot be deleted.
Following are the three default users that are responsible for message delivery and retrieval of messages
when callers are routed to one of the default call management objects:
System Administration Guide for Cisco Unity Connection Release 10.x
11-3
Chapter 11 Messaging
Basics of Messaging
• Operator: By default, the mailbox of the Operator user stores the messages left for Operator call
handler. You should either assign a user to monitor this mailbox or reconfigure the Operator call
handler to send messages to a different user or system distribution list.
• UndeliverableMessagesMailbox: By default, this mailbox is the only member of the Undeliverable
Messages distribution list. You should either assign a user to monitor this mailbox or add a user to
the Undeliverable Messages distribution list to monitor and reroute (as appropriate) any messages
that are delivered to the list.
• Unity Connection Messaging System: By default, this mailbox acts as a surrogate sender for
unidentified messages or messages from unidentified callers.
Dispatch Messages
Dispatch messaging is useful when a team is available to respond to messages and only one member of
the team is required to respond.
Following are the ways to handle dispatch messages:
• If a user selects to accept a message, all other copies of the message are removed from the mailboxes
of the other members of the distribution list, regardless of whether the other users have listened to
or postponed the message.
• If a user selects to postpone the message, it remains as an unread message in the mailbox of that user
and in the mailboxes of the other members of the distribution list.
• If the user selects to decline the message, it is removed from the mailbox of that user but copies of
the message remain as unread in the mailboxes of the other members of the distribution list.
• If there is only one copy of the dispatch message remaining and no user has yet selected to accept
the message, the final user whose mailbox it is in must accept it. That user is not given the option to
decline the message.
Configuring Dispatch Messages
To Configure Dispatch Messaging for Call Handlers
Step 1 In Cisco Unity Connection Administration, expand Call Management and select System Call
Handlers.
Step 2 On the Search Call Handlers page, in the System Call Handlers table, select the applicable call handler.
Step 3 On the Edit Call Handler Basics page, in the Edit menu, select Message Settings.
Step 4 On the Edit Message Settings page, under Message Recipient, select a distribution list as the recipient
and check the Mark for Dispatch Delivery check box. Select Save.
To Configure Dispatch Messaging for Interview Handlers
Step 1 In Cisco Unity Connection Administration, expand Call Management and select Interview Handlers.
Step 2 On the Search Interview Handlers page, in the Interview Handlers table, select the applicable interview
handler.
System Administration Guide for Cisco Unity Connection Release 10.x
11-4
Chapter 11 Messaging
Basics of Messaging
Step 3 On the Edit Interview Handler Basics page, under Message Recipient, select a distribution list as the
recipient and check the Mark for Dispatch Delivery check box. Select Save.
Dispatch Messaging Limitations and Behavior
Following are the limitations and behavior of dispatch messaging:
• Only voice messages can be flagged for dispatch.
• The handling of dispatch messaging is supported only over the phone interface. If you handle the
dispatch messages from any other client interface, such as Web Inbox or Cisco Unified Personal
Communicator, the user cannot postpone, accept, or decline the message.
Note The handling of dispatch messaging is not supported with Visual Voicemail.
• The dispatch messages are not synchronized between Unity Connection and Exchange server if
single inbox has been configured. For information on single inbox, see the Unified Messaging,
page 11-20 section.
• The dispatch messages can never be transcribed even if SpeechView has been enabled for the
recipients.
• A user can delete the last copy of a dispatch message using Web Inbox or Cisco Unified Personal
Communicator.
• During playback of a dispatch message, if a user presses the phone keypad key that is mapped to the
“skip” or “delete” menu options, Unity Connection interprets the “skip” key press as “postpone,”
and the “delete” key press as “decline.”
• The recipient who accepts the dispatch message is the only user to have a copy of that message in
his/ her mailbox. The recipient can select to hear the dispatch messages first, during the playback of
all voice messages using phone interface.
• The copy of a dispatch message is not stored in the Deleted Items folder if the recipient declines a
dispatch message.
• A dispatch message once accepted by a user is treated as a general voice message. Therefore, a
dispatch message once accepted cannot be forwarded to another user. The message is presented to
the phone interface like a voice message and not announced as a dispatch message.
• If message notification rules are configured for dispatch messages, by the time users receive the
notification and call in to retrieve the message, the accepted dispatch messages are gone from the
recipient mailboxes.
• The dispatch messaging is not supported for digital networking. For more information on digital
networking, see the “Networking” chapter.
• For a Unity Connection cluster configuration, two different users can call into the publisher and
subscriber servers to accept the same dispatch message if the cluster is stuck in a split brain
condition. The split brain condition refers to the time when both publisher and subscriber servers
are stuck in Primary state.
After the split brain condition has been resolved, the user who last accepted the dispatch message is
the final recipient and the message is removed from the mailbox of the other user.
System Administration Guide for Cisco Unity Connection Release 10.x
11-5
Chapter 11 Messaging
Basics of Messaging
Message Delivery
When a message is delivered by Unity Connection, the recipient is either the Unity Connection
Messaging system for unidentified messages or the recipient listed in the identified messages.
Message Delivery and Sensitivity Settings
The message delivery and sensitivity settings allow the users to control the delivery time of a message,
the users who can access it, and if the messages can be forwarded to other users.
Following are the message delivery and sensitivity options for users and outside callers:
• Urgent: The urgent messages are delivered before other messages. The users who are signed in to
the mailboxes can always mark a message urgent.
• Private: A private message can be send to any user but it cannot be forwarded using phone,
Messaging Inbox, Web Inbox, ViewMail for Outlook, or ViewMail for Notes. The identified
messages can always be marked private and can be saved as .wav files.
• Secure: Only Unity Connection users can receive secure messages. The secure messages can be
played or forwarded using phone, Messaging Inbox, Web Inbox, or ViewMail for Outlook 8.5. The
identified messages can be marked secure but cannot be saved as .wav files.
• Future delivery: A user can mark a message for future delivery to a recipient using the touchtone
conversation or the voice recognition conversation. Unity Connection waits to send the message on
the day and time that the user specifies. Once future delivery is set on the message, the user can
cancel the future delivery as long as the user has not yet selected the option to send the message.
An administrator can cancel the pending messages set for future delivery using the delete cuc
futuredelivery CLI command.
The unidentified callers or users who are not signed in to mailboxes, can mark a message urgent, private,
or secure depending on the user or user template settings. The message delivery and sensitivity settings
can be managed in either of the following ways:
– In Cisco Unity Connection Administration> Users> Users> select a user> Edit> Message
Settings> select the desirable action under the Message Urgency, Message Security, and
Message Sensitivity fields.
– In Cisco Unity Connection Administration> Templates> User Template> select a user
template> Edit> Message Settings> select the desirable action under the Message Urgency,
Message Security, and Message Sensitivity fields.
Message Delivery Issues
Following are the information pertaining to message delivery issues:
• If a message failed to be delivered to a recipient that the caller intended to reach, the message is sent
to the Undeliverable distribution list. Unity Connection sends a non delivery receipt (NDR) to the
sender if the sender is configured to accept NDRs.
Note NDRs are not send if the sender is an unidentified caller or the mailstore of the recipient is offline.
If the original message is malformed, the message is not sent to Undeliverable distribution list. The
message is instead sent to the MTA bad mail folder (UmssMtaBadMail).
System Administration Guide for Cisco Unity Connection Release 10.x
11-6
Chapter 11 Messaging
Basics of Messaging
• If the Unity Connection components involved in message delivery are unavailable, the recorded
messages are queued and delivered when the components are available. For example, if a mailbox
store is disabled, messages are held in queue, and delivered once the mailbox store is enabled again.
For single inbox configuration, if network or other conditions are slow and prevent attempts to
retrieve messages from Exchange, Unity Connection announces to users that email is unavailable.
The time period that Unity Connection waits for a response from Exchange is four seconds by
default. This can be configured in Cisco Unity Connection Administration> System Settings>
Advanced> Unified Messaging Services> the TTS and Calendars: Time to Wait for a Response
(in seconds) field.
The messages are held in queue for delivery but they are not synchronized with Exchange mailboxes.
The synchronization between Unity Connection and Exchange resumes once Exchange is available.
• If a call is disconnected while users are in the process of sending, replying, or forwarding messages,
the messages are handled in the way depending on user configuration. This configuration is
specified in either of the following ways:
– In Cisco Unity Connection Administration> Users> Users> select a user> Edit> Send
Message Settings> select the desirable action under the When a Call is Disconnected or the
User Hangs Up field.
– In Cisco Unity Connection Administration> Templates> User Templates> select a user
template> Edit> Send Message Settings> select the desirable action under the When a Call is
Disconnected or the User Hangs Up field.
• If the mailbox quota is exceeded or the mailbox store size is exceeded, Unity Connection allows to
record the message if the recipient mailbox has not exceeded the Send/ Receive Quota. For more
information on mailbox quotas and mailbox store size, see the Controlling the Size of Mailboxes,
page 9-5 section of the Message Storage chapter.
Message Actions
The message actions for a user or user template determines how to handle the different types of messages
received for a user. For more information, see the Message Actions, page A-6 section.
Message Subject Line Formats
Message subject lines are visible when users view and listen to messages in the Messaging Inbox, Web
Inbox, or any other visual client that displays the message subject. Subject lines are not presented to
users when they listen to voice messages by phone. For more information, see the Subject Line Formats,
page 16-5 section.
Message Storage and Disk Capacity
The message content is stored as .wav file on the Unity Connection server and the information about the
messages is stored in a database. For more information, see the Message Storage and Disk Capacity,
page 11-7 sections.
System Administration Guide for Cisco Unity Connection Release 10.x
11-7
Chapter 11 Messaging
Basics of Messaging
Message Deletion
The users can delete messages using multiple methods, such as phone, Web Inbox, or Messaging Inbox.
In addition to this, an administrator can also manage the message deletion to meet the disk capacity
requirements and security needs.
Following are the ways to delete messages:
• The messages can be either soft deleted or hard deleted depending on the settings configured in
Cisco Unity Connection Administration> Class of Service> class of service for the users> the
Delete Messages without Saving to Deleted Items Folder check box under the Message Options
field.
If the check box is unchecked and a user deletes a message, then the deleted message moves to the
Deleted Items folder. This action is referred to as soft delete.
If the check box is checked and a user deletes a message, then the message is permanently deleted
without sending any copy to Deleted Items folder. This action is referred to as hard delete.
• The messages can be permanently deleted without any action required from the users who received
them, using the message aging policies. For more information, see the Message Aging Policies,
page 9-7 section.
• The messages can be deleted using the Message File Shredding Level setting in the Messaging
Configuration page in Cisco Unity Connection Administration> Advanced System Settings. This is
a system wide setting that ensures copies of messages are securely deleted by shredding the
messages the specified number of times when they are deleted. The shredding can be done only
when they have been hard deleted.
Message Access
Users can access new and saved voice messages using a touchtone or voice recognition conversation over
phone. You can specify whether users can access the deleted messages.
The users may also gain access to voice messages using Web Inbox, Messaging Inbox, Cisco Unified
Personal Communicator, RSS reader or other applications. For information on accessing voice messages
using RSS reader, see the RSS, page 17-11 section.
Depending on the unified messaging service accounts, users may access email messages in an external
message store using phone.
Live Record
Live record allows users to record conversations while they talk to callers. The recorded conversation is
stored as a message in the user mailbox and the user can review it later, or redirect it to another user or
group of users. Operators in your organization may find live record particularly useful. Live record is
supported only for Cisco Unified Communications Manager integrations.
The live record does not work for users who have full mailboxes. When a user with a full mailbox tries
to record a call, the recorded conversation is not stored as a message in the user mailbox.
System Administration Guide for Cisco Unity Connection Release 10.x
11-8
Chapter 11 Messaging
Basics of Messaging
To Configure Live Record
Step 1 Add a live record pilot number to Cisco Unified Communications Manager:
a. In Cisco Unified Communications Manager Administration, expand Call Routing and select
Directory Number.
b. In the Find and List Directory Numbers page, select Add New. The Directory Number Configuration
page appears.
c. In the Directory Number field, enter the directory number of the live record pilot number.
d. In the Route Partition field, select the partition that contains voicemail port directory numbers.
e. In the Description field, enter a description.
f. In the Voice Mail Profile field, accept the default of None.
g. In the Calling Search Space field, select the calling search space that includes the partition with all
voicemail port directory numbers.
h. In the Forward All field, under Destination, enter the voicemail pilot number for the voice
messaging ports.
i. In the Forward All field, under Calling Search Space, select the calling search space that includes
the partition with all voicemail port directory numbers and select Save.
Step 2 (optional) Configure Cisco Unified Communications Manager conference settings:
a. In Cisco Unified Communications Manager Administration, expand System and select Service
Parameters.
b. On the Service Parameters Configuration page, in the Server field, select the name of the Cisco
Unified CM server.
c. In the Service list, select Cisco CallManager. In the Clusterwide Parameters (Feature -
Conference), in the Drop Ad Hoc Conference field, select When Conference Controller Leaves
and select Save.
Step 3 Create a routing rule for live record in Unity Connection:
a. In Cisco Unity Connection Administration, expand Call Management and select Call Routing >
Forwarded Routing Rules.
b. On the Forwarded Routing Rules page, select Add New.
c. On the New Forwarded Routing Rule page, enter a description in the Description field and select
Save.
d. On the Edit Forwarded Routing Rule page, in the Status field, select Active.
e. In the Send Call To field, select Conversation.
f. In the Conversation list, select Start Live Record and select Save.
g. In the Routing Rule Condition section, select Add New.
h. In the New Forwarded Routing Rule Condition page, select Forwarding Station. To the right of the
Forwarding Station option, select Equals and enter the live record pilot number that you created
in the To Add a Live Record Pilot Number to Cisco Unified CM field and select Save.
Step 4 (optional) Adjust the live record beep interval:
a. In Cisco Unity Connection Administration, expand System Settings and select Advanced >
Telephony.
System Administration Guide for Cisco Unity Connection Release 10.x
11-9
Chapter 11 Messaging
Basics of Messaging
b. In the Telephony Configuration page, enter value in the Live Record Beep Interval in Milliseconds
field. (For more information on this field, see Help> This Page).
c. Select Save.
Step 5 Test the live record:
a. From a user phone, dial an extension.
b. After the dialed extension is answered, on the user phone, press the Confrn softkey to start a
conference call.
c. Dial the live record pilot number that you created in Cisco Unified Communications Manager.
d. Press the Confrn softkey to join the Unity Connection live recorder with the conference call.
e. After recording the phone conversation, hang up the user phone. Sign in to the voice mailbox for the
user and listen to the recorded phone conversation.
Broadcast Messaging
System broadcast messages are different from regular voice messages in the following ways:
• The users when sign in to Unity Connection using phone, immediately hear the number of broadcast
messages they have and the system begins playing them. This happens even before users hear
message counts for new and saved messages.
• The sender of a broadcast message specifies the time for which the message is active. The system
can broadcast the message till it is active. The message can be active for a day, week, month or for
an indefinite time period.
• The playback of a broadcast message can be interrupted by a user, for example, a user hangs up. The
message plays again the next time when the user signs in to Unity Connection using phone.
• The broadcast message can either be replayed or permanently deleted after a user has finished
playing a system broadcast message. Users cannot respond to, forward, or save broadcast messages.
• The users can receive an unlimited number of system broadcast messages even when they exceed
the mailbox size limits and are no longer able to receive other messages. This is because the storage
of broadcast messages is not included in the total mailbox size for each user.
• The users can listen to broadcast messages only using phone. Other clients, such as RSS reader and
Web Inbox cannot be used to listen to broadcast messages.
• The single inbox messages are not synchronized between Unity Connection and Exchange server.
• Unity Connection stops responding to voice commands during the playback of voice messages.
When using the voice-recognition input style, users needs to use key presses to either replay or
delete the broadcast message.
Follow the given steps to configure broadcast messaging to users:
1. Set up a way for users to access the Broadcast Message Administrator. See the Enable Phone Access
to the Broadcast Message Administrator, page 11-11 section.
2. Enable user accounts or a template to send and update system broadcast messages. See the Enable
Sending and Updating Broadcast Messages, page 11-13 section.
System Administration Guide for Cisco Unity Connection Release 10.x
11-10
Chapter 11 Messaging
Basics of Messaging
Enable Phone Access to the Broadcast Message Administrator
To send a system broadcast message, users sign in to the Broadcast Message Administrator, a special
conversation that allows them to send and update system broadcast messages. You can give users access
to the Broadcast Message Administrator using either of the following ways:
• Configure a Custom Keypad Mapping conversation: The Custom Keypad Mapping tool can be
configured to map a key to the Broadcast Message Administrator Conversation so that it is offered
to users from the main menu. See the Custom Keypad Mapping Tool, page 19-6 section.
• Create a call handler: See the Create a Call Handler to Send Users to the Broadcast Message
Administrator, page 11-11 section.
• Set up a one-key dialing option: See the Set Up a One Key Dialing Option to Send Users to
Broadcast Message Administrator, page 11-11 section.
• Set up a phone number and routing rule: Set up a new phone number and then add a routing rule.
See the Set Up a Routing Rule to Send Users to Broadcast Message Administrator, page 11-12
section.
Create a Call Handler to Send Users to the Broadcast Message Administrator
A new call handler with unique extension is created to specify the Broadcast Message Administrator as
the destination to which Unity Connection sends the user after hearing the greeting.
To Create a Call Handler to Send Users to the Broadcast Message Administrator
Step 1 In Cisco Unity Connection Administration, expand Call Management and select System Call
Handlers.
Step 2 In the Search Call Handlers page, select Add New.
Step 3 In the New Call Handler page, enter a display name and the extension that users can dial to reach the call
handler. Select the call handler template on which to base the new call handler and select Save.
Step 4 In the Edit Call Handler Basics page, in the Edit menu, select Greetings.
Step 5 In the Greetings page, select the Standard greeting.
Step 6 In the Edit Greeting page, in the Callers Hear section, select Nothing.
Step 7 In the After Greeting section, select Conversation and then select Broadcast Message Administrator
and select Save.
Set Up a One Key Dialing Option to Send Users to Broadcast Message Administrator
You can specify that Unity Connection sends a caller to the Broadcast Message Administrator when a
caller presses a particular key during the greeting. To set up a one-key dialing option for accessing the
Broadcast Message Administrator, use either of the following procedures:
• To Set Up a One Key Dialing Option from a Call Handler to Access Broadcast Message
Administrator, page 11-12
• To Set Up a One Key Dialing Option from a User Greeting to Access Broadcast Message
Administrator, page 11-12
System Administration Guide for Cisco Unity Connection Release 10.x
11-11
Chapter 11 Messaging
Basics of Messaging
To Set Up a One Key Dialing Option from a Call Handler to Access Broadcast Message Administrator
Step 1 In Cisco Unity Connection Administration, expand Call Management and select System Call
Handlers.
Step 2 In the Search Call Handlers page, select the applicable call handler. If you want to set up access to the
Broadcast Message Administrator from the opening greeting, select the Opening Greeting call handler.
Step 3 In the Edit Call Handler Basics page, in the Edit menu, select Caller Input.
Step 4 In the Caller Input page, in the Caller Input Keys table, select the applicable phone keypad key.
Step 5 In the Edit Caller Input page for the key that you have selected, check the Ignore Additional Input
(Locked) check box.
Step 6 In the Conversation section, select Broadcast Message Administrator and then select Save.
To Set Up a One Key Dialing Option from a User Greeting to Access Broadcast Message Administrator
Step 1 In Cisco Unity Connection Administration, expand Users and select Users.
Step 2 In the Search Users page, in the Search Results table, select the applicable user.
Step 3 In the Edit User Basics page, in the Edit menu, select Caller Input.
Step 4 In the Caller Input page, in the Caller Input Keys table, select the applicable phone keypad key.
Step 5 In the Edit Caller Input page for the key that you have selected, check the Ignore Additional Input
(Locked) check box.
Step 6 In the Conversation section, select Broadcast Message Administrator and then select Save.
Set Up a Routing Rule to Send Users to Broadcast Message Administrator
Step 1 In Cisco Unity Connection Administration, expand Call Management > Call Routing and select Direct
Routing Rules.
Step 2 In the Direct Routing Rules page, select Add New.
Step 3 In the New Direct Routing Rule page, enter a display name for the new routing rule and select Save.
Step 4 In the Edit Direct Routing Rule page, confirm that the Status is set to Active.
Step 5 In the Send Call To field, in the Conversation section, select Broadcast Message Administrator and
select Save.
Step 6 In the Routing Rule Conditions table, select Add New.
Step 7 In the New Direct Routing Rule Condition page, in the Dialed Number section, select Equals and enter
the phone number that has been set up for access to the Broadcast Message Administrator. Select Save.
Step 8 In the Direct Routing Rule menu, select Direct Routing Rules. Make sure that the new routing rule is
in an appropriate position in the routing table.
Step 9 (optional) If you want to change the order of routing rules, select Change Order. In the Edit Direct
Routing Rule Order page, select the name of the rule you want to reorder, and select the Up or Down
arrow until the rules appear in the correct order. Select Save.
System Administration Guide for Cisco Unity Connection Release 10.x
11-12
Chapter 11 Messaging
Basics of Messaging
Enable Sending and Updating Broadcast Messages
After configuring the Broadcast Message Administrator, you need to enable users to send or update
broadcast messages using either of the following ways:
• To Enable Sending and Updating Broadcast Messages for Users, page 11-13
• To Enable Sending and Updating Broadcast Messages for User Templates, page 11-13
To Enable Sending and Updating Broadcast Messages for Users
Step 1 In Cisco Unity Connection Administration, expand Users and select Users.
Step 2 In the Search Users page, select the applicable user. For more than one user, check the check boxes
against the applicable users and select Bulk Edit.
Step 3 In the Edit User Basics page, in the Edit menu, select Send Message Settings.
Step 4 In the Send Message Settings page, under Broadcast Messages, check the applicable check boxes and
select Save. (For more information on each field, see Help> This Page).
To Enable Sending and Updating Broadcast Messages for User Templates
Step 1 In Cisco Unity Connection Administration, expand Templates and select User Templates.
Step 2 In the Search User Templates page, select the applicable user template. For more than one user template,
check the check boxes against the applicable user templates and select Bulk Edit.
Step 3 In the Edit User Template Basics page, in the Edit menu, select Send Message Settings.
Step 4 In the Send Message Settings page, under Broadcast Messages, check the applicable check boxes and
select Save. (For more information on each field, see Help> This Page).
Importance of Broadcast Message Administrator
The users allowed to send and update broadcast messages can use the Broadcast Message Administrator
to do the following tasks:
• Record and send one or more broadcast messages.
• Define when a system broadcast message becomes active and for how long. The date and time reflect
the time zone for the user who sends the message.
Note If a sender hangs up or is disconnected while creating a broadcast message but before sending it, Unity
Connection deletes the recording.
The users allowed to update broadcast messages can use the Broadcast Message Administrator to do the
following tasks:
• Review active messages. If there is more than one active message, the Broadcast Message
Administrator presents them in order based on the start date and time, starting with the newest
messages.
• Change the end date and time for active messages.
System Administration Guide for Cisco Unity Connection Release 10.x
11-13
Chapter 11 Messaging
Integrated Messaging
• Change or add to a recording for future messages.
• Change the start date and time or the end date and time for future messages. (Note that the end date
and time does not adjust automatically if senders change the start date and time but do not change
the end date and time.)
• Delete active and future messages.
Changing Broadcast Message Administrator Defaults
Default behavior for the Broadcast Message Administrator is controlled by settings on the System
Settings > Advanced > Conversations page in Cisco Unity Connection Administration.
Following are the changes you can make to the system defaults:
• Retention Period: This indicates the time for which Unity Connection retains the expired broadcast
messages on the server. By default, the .WAV file and any data associated with a message purges in
30 days. To change the retention period for expired broadcast messages, enter a number from one to
60 days.
• Default Active Days: This indicates the number of days that a broadcast message remains active
when the sender does not specify an end date and time. The default is 30 days. To change how long
a message without an end date and time remains active, enter a number from zero (0) to 365 days.
A value of zero (0) days means that messages that are sent without a specified end date and time
remain active indefinitely.
• Maximum Recording Length: This indicates the maximum length allowed for system broadcast
messages. By default, senders can record messages up to 300,000 milliseconds (5 minutes) in length.
To change the maximum recording length, enter a number from 60,000 (1 minute) to 36,000,000 (60
minutes) milliseconds.
• Play Oldest Message First: This indicates the order in which broadcast messages are presented to
users. By default, the check box is checked that plays the oldest message first. To play the newest
message first, uncheck the check box.
Integrated Messaging
The model of messaging in which there are separate user accounts handle the voicemails and emails for
a user is known as integrated messaging. The emails for a user are managed through the user mailbox on
an email server and the voicemails for a user are managed through a user mailbox in Unity Connection.
Unity Connection supports IMAP and SMTP protocols for integrated messaging. The SMTP protocol is
used for sending messages to another users and IMAP protocol is used for retrieval of messages.
SMTP Message Handling
Unity Connection can receive and process SMTP messages generated by IMAP clients, for example, a
voice message recorded in a Microsoft Outlook email client using ViewMail for Outlook.
When an authorized IMAP client tries to send a message to Unity Connection through SMTP, the
message is categorized as a voicemail, email, fax, or delivery receipt. The sender is mapped to a user and
the message recipients are mapped to users or contacts by comparing the SMTP address in the message
header to its list of SMTP proxy addresses.
Unity Connection processes the message for each recipient under either of the given conditions:
System Administration Guide for Cisco Unity Connection Release 10.x
11-14
Chapter 11 Messaging
Integrated Messaging
• If SMTP authentication is configured for IMAP client and SMTP address of the sender matches a
proxy address or primary SMTP address for the authenticated user.
• If SMTP authentication is not configured for the IMAP client and the SMTP address of the sender
matches a proxy address or primary SMTP address for any Unity Connection user.
Following are the types of recipient based on which Unity Connection processes the messages for each
individual:
• If the recipient maps to a VPIM contact, Unity Connection converts the message into a VPIM
message, removing any attachment that is not allowed by the VPIM standard. Unity Connection
either delivers the message to the specified VPIM location if the VPIM location is homed on the
local server, or forwards it to another digitally networked Unity Connection server for delivery if the
VPIM location is homed on that server. For more information on VPIM, see the Networking Guide
for Cisco Unity Connection, Release 10.x, available at
http://www.cisco.com/c/en/us/td/docs/voice_ip_comm/connection/10x/networking/guide/10xcucn
etx.html.
• If the recipient maps to a user homed on the local server, Unity Connection performs the action
specified on the Message Actions page of the profile for the user in Cisco Unity Connection
Administration. For each type of message (voice, email, fax, or delivery receipt) you can configure
whether the message is accepted and placed in the user mailbox on the Unity Connection server,
relays the message to the user at an alternate SMTP address, or rejects the message and generates a
non delivery receipt (NDR).
• If the recipient maps to a user homed on a remote Unity Connection server, the message is relayed
to the home server of the user that performs the action specified on the Message Actions page of the
user profile.
• If the recipient does not map to any of the above, Unity Connection either relays the message to the
SMTP smart host or sends an NDR to the sender, depending on the option selected for the When a
Recipient Cannot be Found setting on the System Settings > General Configuration page in
Cisco Unity Connection Administration. By default, Unity Connection sends an NDR.
If SMTP authentication is configured for the IMAP client and the SMTP address of the sender does not
match a proxy address or the primary SMTP address for the authenticated user, the Unity Connection
server returns an SMTP error that causes the message to remain in the client outbox.
If SMTP authentication is not configured for the IMAP client and the SMTP address of the sender does
not match any known user proxy address or primary SMTP address, Unity Connection places the
message into the MTA bad mail folder (UmssMtaBadMail).
Example Using IMAP and ViewMail for Outlook
Consider an example of an organization ExampleCo. that uses Microsoft Outlook to access a Microsoft
Exchange server for email. Each employee at the company receives corporate email at an address that
follows the pattern <firstname.lastname@example.com>. ExampleCo wants employees to be able to use
Outlook to access voice messages stored on the Unity Connection server. To allow employees to send,
forward, or reply to voice messages in the Outlook client, ExampleCo deploys the Cisco Unity
Connection ViewMail for Microsoft Outlook plugin. The Outlook client for each employee is configured
to access the user account using IMAP.
When Robin Smith at ExampleCo wants to send an email message to a coworker, Chris Jones, Robin
composes a new email message to chris.jones@example.com. By default, Outlook is configured to route
new email messages to the Microsoft Exchange server for delivery. Next, Robin wants to send Chris a
voice message and selects the New Voice Message icon that opens the ViewMail for Outlook form.
System Administration Guide for Cisco Unity Connection Release 10.x
11-15
Chapter 11 Messaging
Integrated Messaging
Robin again addresses the message to chris.jones@example.com, records audio for the message, and
selects the Send button. The voice message is routed to Unity Connection for delivery because ViewMail
is configured to use Unity Connection IMAP accounts to send the messages.
When Unity Connection receives the voice message, it searches the list of SMTP proxy addresses for
robin.smith@example.com (the sender) and chris.jones@example.com (the recipient). Unity
Connection delivers the message as a voice message from Robin Smith to Chris Jones because these
addresses are defined as SMTP proxy addresses for the user profiles of Robin Smith and Chris Jones
respectively.
When Chris opens Outlook, the email message from Robin shows up as a new message in the Microsoft
Exchange Inbox. The voice message from Robin, on the other hand, shows up as a new message in the
Inbox of the Unity Connection account that Chris accesses using IMAP. If Chris replies to either
message, the Outlook client automatically route the reply using the account in which Chris received the
original message.
Important Points for Deploying Integrated Messaging
Following are the considerations when deploying IMAP clients to send and receive Unity Connection
messages:
• Use a firewall to protect the SMTP port from unauthorized access. The SMTP port and domain are
listed on the System Settings > SMTP Configuration > Server page in Cisco Unity Connection
Administration.
• Configure Transport Layer Security for IMAP client connections in order to protect user passwords.
• Configure the corporate email address of each user as an SMTP proxy address for the user. When
setting up theUnity Connection IMAP account on user workstation, use the corporate email address
of the user instead of the Unity Connection specific email address. In this way, users are insulated
from changes to the Unity Connection-specific addresses if the SMTP domain is changed.
• Create a separate Outlook address book for ViewMail users that is limited to the objects in the user
search space if you are using search spaces to limit the objects that users can reach and do not want
users to receive NDRs for unreachable objects.
Task List for Configuring IMAP Access
Follow the given steps to configure IMAP access to Unity Connection messages:
1. (optional) Do the following tasks if you plan to configure Unity Connection to relay messages for
users to another SMTP server:
a. Configure the SMTP smart host to accept messages from Unity Connection server. For more
information, see the documentation for the SMTP server you are using.
b. Configure Unity Connection to relay messages to smart host. For more information, see the
Configure Unity Connection to Relay Messages to a Smart Host, page 11-17 section.
c. Review the settings that control whether private or secure messages can be relayed. For more
information, see the Configure Message Relay Settings, page 11-17 section.
2. Configure message actions for users or user templates. For more information, see the Configure
Message Actions for Users or User Templates, page 11-18 section.
System Administration Guide for Cisco Unity Connection Release 10.x
11-16
Chapter 11 Messaging
Integrated Messaging
3. Configure SMTP proxy addresses for users who send or receive messages from IMAP clients. For
more information, see the Configure SMTP Proxy Addresses for Users or User Templates,
page 11-18 section.
4. Associate users with a class of service that offers a license to use an IMAP client to access voice
messages. For more information, see the Enable IMAP Client Access to Voice Messages for Users,
page 11-18 section.
5. Configure SMTP proxy addresses for VPIM contacts who may receive messages from IMAP clients.
For more information, see the Configure SMTP Proxy Addresses for Contacts, page 11-19 section.
6. If you configured Transport Layer Security to be required or optional in the procedure in Task 7.:
Configure the Unity Connection server to provide a secure IMAP Unity Connection, as described in
the “Securing Cisco Unity Connection Administration, Cisco PCA, Cisco Unity Connection SRSV,
and IMAP Email Client Access to Cisco Unity Connection” section in the “Using SSL to Secure
Client/ Server Connections in Cisco Unity Connection 10.x” chapter of the Security Guide for
Cisco Unity Connection, Release 10.x, available at
http://www.cisco.com/c/en/us/td/docs/voice_ip_comm/connection/10x/security/guide/10xcucsecx/
10xcucsec065.html#pgfId-1076634.
7. Configure Unity Connection to allow SMTP connections from IMAP clients. For more information.
see the Configure IMAP Client Access and Authentication, page 11-19 section.
8. (optional) If you want to customize SMTP settings, do the steps as mentioned in the Configure
SMTP Message Parameters, page 11-19 section.
9. Configure a supported IMAP client to access the SMTP messages in the user mailbox. For more
information, see the “Configuring an Email Account to Access Cisco Unity Connection 10.x Voice
Messages” chapter of the User Workstation Setup Guide for Cisco Unity Connection, Release 10.x
available at
http://www.cisco.com/c/en/us/td/docs/voice_ip_comm/connection/10x/user_setup/guide/10xcucu
wsx/10xcucuws030.html.
Configure Unity Connection to Relay Messages to a Smart Host
To Configure Unity Connection to Relay Messages to a Smart Host
Step 1 In Cisco Unity Connection Administration, expand System Settings> SMTP Configuration and select
Smart Host.
Step 2 In the Smart Host page, in the Smart Host field, enter the IP address or fully qualified domain name of
the SMTP smart host server and select Save. (For more information on each field, see Help> This Page).
Configure Message Relay Settings
To Configure Message Relay Settings
Step 1 In Cisco Unity Connection Administration, expand System Settings> Advanced and select Messaging.
Step 2 Configure message relay settings (For information on each field, see Help> This Page):
a. To mark the relay messages private, check the Allow Relaying of Private Messages check box.
System Administration Guide for Cisco Unity Connection Release 10.x
11-17
Chapter 11 Messaging
Integrated Messaging
b. To mark the relay messages secure, check the Allow Relaying of Secure Messages check box and
select Save.
Note Unity Connection sends an NDR to the message sender when it receives a message that it cannot
relay because the message is marked private or secure.
Configure Message Actions for Users or User Templates
To Configure Message Actions for Users or User Templates
Step 1 In Cisco Unity Connection Administration, expand Users> Users and select the applicable user. To
apply changes in user template, expand Templates> User Templates and select the applicable user
template.
Step 2 In the Edit menu of the user or user template, select Message Actions.
Step 3 In the Edit Message Actions page, enter the values of the required fields and select Save. (For
information on each field, see Help> This Page).
Configure SMTP Proxy Addresses for Users or User Templates
To Configure SMTP Proxy Addresses for Users or User Templates
Step 1 In Cisco Unity Connection Administration, expand Users> Users and select the applicable user. To
apply changes in user template, expand Templates> User Templates and select the applicable user
template.
Step 2 In the Edit menu of the user or user template, select SMTP Proxy Addresses.
Step 3 In the SMTP Proxy Addresses page, select Add New to add a new SMTP proxy address. Enter the values
of the required fields and select Save. (For information on each field, see Help> This Page).
Enable IMAP Client Access to Voice Messages for Users
To Enable IMAP Client Access to Voice Messages for Users
Step 1 In Cisco Unity Connection Administration, expand Class of Service and select Class of Service. The
Search Class of Service page appears displaying the currently configured class of services.
Step 2 Select the class of service that you want to update. If you select more than one class of service, select
Bulk Edit.
Step 3 On the Edit Class of Service page, under Licensed Features, select the Allow Users to Access
Voicemail Using an IMAP Client and/ or Single Inbox field. Check the applicable check boxes. (For
more information on each field, see Help> This Page).
System Administration Guide for Cisco Unity Connection Release 10.x
11-18
Chapter 11 Messaging
Integrated Messaging
Step 4 Select Save.
Configure SMTP Proxy Addresses for Contacts
To Configure SMTP Proxy Addresses for Contacts
Step 1 In Cisco Unity Connection Administration, expand Contacts and select Contacts. Select the contact
that you want to update. If you select more than one contact, select Bulk Edit.
Step 2 On the Edit Contact Basics page, in the Edit menu, select SMTP Proxy Addresses.
Step 3 On the SMTP Proxy Addresses page, select Add New to add an SMTP proxy address. Enter the address
and select Save.
Configure IMAP Client Access and Authentication
To Configure IMAP Client Access and Authentication
Step 1 In Cisco Unity Connection Administration, expand System Settings > SMTP Configuration, then
select Server. The SMTP Server Configuration page appears.
Step 2 Configure IP address access list (For more information, see Help> This Page):
a. In the Edit menu, select Search IP Address Access List.
b. In the Search IP Address Access List page, select Add New to add a new IP address to the list.
c. In the New Access IP Address page, enter an IP address and select Save.
d. In the Access IP Address page, to allow connections from the IP address, check the Allow Unity
Connection check box and select Save.
Configure SMTP Message Parameters
You can configure Unity Connection to reject any incoming SMTP messages that are larger than a
configurable total size or have more than a configurable number of recipients.
To Configure SMTP Message Parameters
Step 1 In Cisco Unity Connection Administration, expand System Settings> SMTP Configuration and select
Server.
Step 2 In the SMTP Server Configuration page, in the Limit Size of Message field, enter a number in kilobytes
to limit the size of an individual message sent by an SMTP client.
Step 3 In the Limit Number of Recipients per Message field, enter the number of recipients allowed per
message and select Save.
System Administration Guide for Cisco Unity Connection Release 10.x
11-19
Chapter 11 Messaging
Unified Messaging
Unified Messaging
The model of messaging in which different types of messages are integrated into a single interface and
accessible from variety of devices is known as unified messaging. The voicemails, emails, and faxes are
all stored in a single message store, for example, an Exchange mailbox store. The voice messages in the
Exchange mailbox are synchronized with the user mailbox in Unity Connection.
Unity Connection is supported to be integrated with the following servers:
• Microsoft Exchange 2013, 2010, 2007, and 2003
• Microsoft Office 365
• Cisco Unified MeetingPlace
The unified messaging, also known as the single inbox feature supports access to Exchange calendars
and contacts, transcription of voice messages, notification of upcoming meeting over phone, and many
other features. For more information on configuring unified messaging and the supported features, see
the Unified Messaging Guide for Cisco Unity Connection, Release 10.x, available at
http://www.cisco.com/c/en/us/td/docs/voice_ip_comm/connection/10x/unified_messaging/guide/10xcu
cumgx.html.
System Administration Guide for Cisco Unity Connection Release 10.x
11-20
CHAPTER 12
LDAP
When you are using an LDAP compliant directory as your corporate directory and do not want to
separately maintain basic user information in Cisco Unity Connection, you can use the LDAP integration
feature.
The LDAP integration in Unity Connection involves:
• Creating Unity Connection users by importing user data from an LDAP directory.
• Configuring Unity Connection to periodically synchronize the users with the user data in an LDAP
directory.
• Authenticating Unity Connection users against the user data in an LDAP directory. An LDAP
authenticated user uses the LDAP password as the web application password to log in to Unity
Connection web applications.
For a list of the LDAP directories that are supported for use with Unity Connection, see the
“Requirements for an LDAP Directory Integration” section in System Requirements for Cisco Unity
Connection Release 10.x available at
http://www.cisco.com/c/en/us/td/docs/voice_ip_comm/connection/10x/requirements/10xcucsysreqs.ht
ml#pgfId-593033.
Integrating Unity Connection with an LDAP Directory
If a Unity Connection server is integrated with a Cisco Unified CM phone system and you want to
integrate both the servers with an LDAP directory, you must separately integrate each server with the
LDAP directory. Integrating only one of the servers with an LDAP directory is not sufficient to allow the
other server to synchronize or authenticate to the LDAP directory.
See the related links:
• For information on integrating Cisco Unified CM with an LDAP directory, see the “LDAP System
Setup” chapter of the Cisco Unified Communications Manager Administration Guide for the
required release, available at
http://www.cisco.com/en/US/products/sw/voicesw/ps556/prod_maintenance_guides_list.html.
• For information on integrating Unity Connection with an LDAP directory, see the Task List for
Configuring LDAP, page 12-2 section.
System Administration Guide for Cisco Unity Connection Release 10.x
12-1
Chapter 12 LDAP
Task List for Configuring LDAP
Task List for Configuring LDAP
This section contains a list of tasks that you must follow to ensure successful LDAP integration in a
Unity Connection server:
Note In case of a cluster, you perform all the LDAP configuration tasks only on the publisher server.
1. Activate the Cisco DirSync service in Unity Connection to access an LDAP directory. See the
Activating Cisco DirSync Service, page 12-3 section.
2. Enable LDAP synchronization. See the Enabling LDAP Synchronization, page 12-3 section.
3. Add one or more LDAP directory configurations that define the LDAP directory and user search
bases in which Unity Connection accesses data, and import data from the LDAP directory in to a
Unity Connection server. See the Configuring LDAP Directory Configurations, page 12-4 section.
4. (Optional) If the phone numbers stored in the LDAP directory are not in the same format as the
extensions that you want to use in Unity Connection, specify a regular expression that converts
phone numbers into extensions when you import LDAP data into Unity Connection. See the
Converting Phone Numbers into Extensions, page 12-4 section.
5. (Optional) If you want to use SSL to encrypt the usernames and passwords that are sent to the LDAP
server for authentication, export an SSL certificate from the applicable LDAP servers, and upload
the certificates on the Unity Connection server. See the Uploading SSL Certificates in Unity
Connection, page 12-6 section.
6. (Optional) Configure LDAP authentication if you want to authenticate the username and web
application password of a Unity Connection user. See the Configuring LDAP Authentication in
Unity Connection, page 12-6 section.
7. You can add new Unity Connection users linked to the user data in LDAP directory or integrate
existing Unity Connection users with the LDAP user data. Do the following steps:
a. Select the user search bases that you specify when you create LDAP directory configurations.
See the Selecting the LDAP Users to Import into Unity Connection, page 12-7 section.
Note If you need to determine whether a Unity Connection user is integrated with an LDAP directory,
see the Determining if a Unity Connection User is Integrated with an LDAP Directory,
page 12-13 section.
b. (Optional) You need to specify one or more LDAP filters if the user search bases are not
sufficient enough to control the LDAP users that are synchronized with Unity Connection users.
See the Filtering LDAP Users, page 12-9 section.
c. You can use either of the following tools to import user data from an LDAP directory:
The Bulk Administration Tool is used to add new Unity Connection users by importing the
LDAP user data information into a comma separated value (CSV) file. Importing from a CSV
file can be useful for transferring information from an LDAP directory to Unity Connection. For
more information, see the Changing LDAP Integration Status, page 12-14 and the Integrating
Existing Unity Connection User Accounts with LDAP User Accounts Using Bulk
Administration Tool, page 12-16 sections.
System Administration Guide for Cisco Unity Connection Release 10.x
12-2
Chapter 12 LDAP
Task List for Configuring LDAP
The Import Users tool is used to add new Unity Connection users by importing the user data
from an LDAP directory. For more information, see the Creating Unity Connection Users from
LDAP Data Using the Import Users Tool, page 12-9 section.
Activating Cisco DirSync Service
To Activate the Cisco DirSync Service to Access an LDAP Directory
Step 1 In Cisco Unified Serviceability, expand Tools and select Service Activation.
Step 2 On the Service Activation page, select the Unity Connection server in the Server drop-down field.
Step 3 In the Directory Services list, check the Cisco DirSync Service check box.
Step 4 Select Save and OK to confirm the activation of this service.
Enabling LDAP Synchronization
Enable LDAP synchronization to specify the LDAP directory with which Unity Connection integrates
to get basic information from the LDAP directory.
To Enable LDAP Synchronization
Step 1 In Cisco Unity Connection Administration, expand System Settings > LDAP and select LDAP Setup.
Step 2 To configure LDAP synchronization, do the following steps on the LDAP Setup page (For information
on each field, see Help> This Page):
a. Check the Enable Synchronizing from LDAP Server check box.
b. Select the LDAP server type in the LDAP Server Type list.
c. In the LDAP Attribute for User ID list, select the attribute in the LDAP directory from which you
want the data to appear in the Alias field in Unity Connection.
Caution If you select an attribute other than sAMAccountName, when users sign in to Cisco PCA, an
IMAP client, or Web Inbox, they must enter the Unity Connection alias and LDAP password.
Caution If you later need to change the attribute in LDAP Attribute for User ID list after creating
LDAP directory configurations on the LDAP Directory page, you must delete all LDAP
directory configurations, change the value, and re-create all the LDAP directory
configurations. For more information, see the Changing the LDAP Field Mapped to the Alias
Field, page 12-12 section.
Step 3 Select Save.
System Administration Guide for Cisco Unity Connection Release 10.x
12-3
Chapter 12 LDAP
Task List for Configuring LDAP
Configuring LDAP Directory Configurations
If you want to import the user data from LDAP directory into Unity Connection, do the following steps
for each user search base in the LDAP directory.
To Configure an LDAP Directory Configuration
Step 1 In Cisco Unity Connection Administration, expand System Settings > LDAP and select LDAP
Directory Configuration.
Step 2 On the Find and List LDAP Directory Configurations page, select Add New to add a new LDAP
directory configuration.
Step 3 To configure the LDAP Directory Configuration, do the following steps on the LDAP Directory
Configuration page (For more information on each field, see Help> This Page):
a. Enter the values in all the required fields.
b. If you specify an LDAP filter, LDAP filter syntax is checked. If the syntax is invalid, an error
message appears.
c. If you uploaded SSL certificates to the Unity Connection server in the Uploading SSL Certificates
in Unity Connection, page 12-6 section, check the Use SSL check box for every LDAP server that
you specify in the Host Name or IP Address for Server field.
Step 4 Select Save and select Perform Full Sync Now.
Step 5 To add another LDAP directory configuration for another user search base, select Add New, and repeat
Step 2 through Step 4
Note When importing users from LDAP, the user gets successfully imported into the end user
table. However, when the user is imported into the tbl_user from end user table, the
synchronization fails if the middlename has value more than 12 bytes.
Converting Phone Numbers into Extensions
If the phone numbers in LDAP directory do not match the Extension field in Unity Connection, you need
to add a regular expression and a replacement pattern that converts the phone numbers into extensions.
If you use the Bulk Administration Tool to add users by exporting the user data to a CSV file, edit the
CSV file, and import the edited file. During this process, you can open the CSV file in a spreadsheet
application and possibly create a formula that is more effective than the regular expression.
Consider the following points when converting phone numbers in LDAP directory into extensions in
Unity Connection:
• Phone numbers are converted to extensions only at the time when you first synchronize Unity
Connection data with LDAP data. Later on, during the scheduled LDAP synchronizations, the
extension is not overwritten by any changes in the phone number.
• Unity Connection automatically removes non-numeric characters from a phone number, therefore it
is not required to add a regular expression for non-numeric characters.
System Administration Guide for Cisco Unity Connection Release 10.x
12-4
Chapter 12 LDAP
Task List for Configuring LDAP
• You can often specify more than one combination of regular expression and replacement pattern that
produces the same result. Unity Connection uses the regular expression package of the Java library.
Table 12-1 lists some examples of the conversions that are possible with the expanded functionality.
Table 12-1 Examples for Converting LDAP Phone Numbers to Unity Connection Extensions
Regular Expression for
LDAP Phone Number
Example Conversion Operation Pattern Replacement Pattern
Use LDAP phone number as Unity Connection extension. (.*) $1
Use the last four digits of LDAP phone number as Unity Connection .*(\d{4}) $1
extension.
Use the first four digits of LDAP phone number as Unity Connection (\d{4}).* $1
extension.
Append 8 to the end of LDAP phone number. ^(.*) $18
Append 9 to the left of the last four digits of LDAP phone number. .*(\d{4}) 9$1
Append 88 to the end of LDAP phone number. (.*) $18
Use the digits 555 between the first three digits and the last four (\d{3}).*(\d{4}) $1555$2
digits of LDAP phone number.
Use the last four digits of LDAP phone number as Unity Connection \d{3,6}(\d{4}) $1
extension if LDAP phone number is between seven and ten digits
long.
Use the last four digits of LDAP phone number as Unity Connection 206.*(\d{4}) $1
extension if LDAP phone number starts with 206.
Prepend +9 to the left of the LDAP phone number. (.+) +9$1
Prepend 85 to the left of the rightmost 5 digits of LDAP phone \d{5}(\d{5}) 85$1
number if LDAP phone number is 10-digit long.
Remove the leftmost three digits of LDAP phone number if LDAP 011(\d{10}) $1
phone number is 13 digits long and the first three digits are 011.
Remove the leftmost six digits of LDAP phone number and then 206\d{3}(\d{4}) 52$1
prepend 52 to the remaining digits if LDAP phone number is 10
digits long and the first three digits are 206.
To Add a Regular Expression and Replacement Pattern
Step 1 In Cisco Unity Connection Administration, expand System Settings > LDAP and select Phone
Number Conversion.
Step 2 On the Phone Number Conversion page, enter the values in the required fields. (For information on each
field, see Help> This Page).
Step 3 Select Save.
System Administration Guide for Cisco Unity Connection Release 10.x
12-5
Chapter 12 LDAP
Task List for Configuring LDAP
Uploading SSL Certificates in Unity Connection
If you want to use SSL to encrypt data transmitted between the LDAP server and the Unity Connection
server, check the Use SSL check box for each LDAP server that you configure for synchronization. To
upload SSL certificates, do the following procedure.
To Upload SSL Certificates from the LDAP Directory Servers
Step 1 Export the SSL certificates from the following LDAP servers:
• Each LDAP server with which Unity Connection should synchronize data.
• Each LDAP server that Unity Connection user should access to authenticate user sign-ins.
• Each redundant LDAP server which you want Unity Connection to synchronize or authenticate.
Step 2 In Cisco Unified Operating System Administration, expand Security and select Certificate
Management.
Step 3 To upload the SSL certificate you exported in Step 1, do the following steps:
a. Select the Upload Certificate/ Certificate chain option.
b. Select tomcat-trust from the Certificate Purpose drop-down list.
c. Select Browse in the Upload File field to upload the SSL certificate.
d. Restart the Cisco DirSync and Cisco Tomcat services to avoid failures in LDAP synchronization
and authentication.
To restart Cisco DirSync service, do the following steps:
• In Cisco Unified Serviceability, expand Tools and select Service Activation.
• On the Service Activation page, uncheck the Cisco DirSync service field and select Save.
• Check the Cisco DirSync service field and select Save.
To restart the Cisco Tomcat service, run the CLI command utils service restart Cisco Tomcat.
Step 4 If you are configuring a Unity Connection cluster or a digital network, repeat Step a. through Step d. on
the other Unity Connection servers.
Configuring LDAP Authentication in Unity Connection
The LDAP directories supported for LDAP synchronization are also supported for LDAP authentication.
LDAP authentication authenticates Unity Connection user data against the user data in the LDAP
directory, so that:
• Passwords that allow Unity Connection users gain single sign-on access on Unity Connection web
applications, such as Cisco Unity Connection Administration and Cisco PCA.
• Passwords that are required to sign in to IMAP email applications to access Unity Connection
voicemails.
If LDAP authentication is enabled, the web application password field does not appear in Cisco Unity
Connection Administration and can only be managed from the LDAP directory.
System Administration Guide for Cisco Unity Connection Release 10.x
12-6
Chapter 12 LDAP
Task List for Configuring LDAP
The voicemail passwords used to access Unity Connection voicemails from telephone user interface
(TUI) are authenticated against the Unity Connection database. The passwords or PINs can be managed
using phone interface or Messaging Assistant web tool.
Note The administrator account that is used to sign in to Cisco Unified Operating System Administration,
Disaster Recovery System, and the command line interface cannot be configured for LDAP integration.
To Configure LDAP Authentication in Unity Connection
Step 1 In Cisco Unity Connection Administration, expand System Settings > LDAP and select LDAP
Authentication.
Step 2 On the LDAP Authentication page, do the following steps (For information on each field, see Help>
This Page):
a. Check the Use LDAP Authentication for End Users check box.
b. Enter the values in all other fields.
c. If you change the value of the Host Name or IP Address for Server field and if the IMAP clients
are accessing Unity Connection, you need to restart the Unity Connection IMAP Server service.
If other web applications are accessing Unity Connection, restart the server.
d. If you uploaded SSL certificates to the Unity Connection server in the Uploading SSL Certificates
in Unity Connection, page 12-6 section, check the Use SSL check box.
Step 3 Select Save.
Selecting the LDAP Users to Import into Unity Connection
Revised April, 2015
Consider the following points when importing LDAP user accounts into Unity Connection:
• Before importing users into Unity Connection, check the LDAP directory that integrates with Unity
Connection.
• You can create up to 20 LDAP directory configurations to specify the users in the LDAP directory
you want to import into Unity Connection. For each LDAP directory configuration, specify a user
search base in which Unity Connection should search for user accounts.
• Unity Connection imports all users that belong to the specified user search base, such as domain or
Organization Unit in an LDAP directory tree. A Unity Connection server or cluster can only import
LDAP data from subtrees with the same directory root, for example, from the same Active Directory
forest.
• After creating the LDAP directory configurations, synchronize Unity Connection data with data in
the LDAP directory to import the LDAP data in to the Unity Connection server. The practical limit
of users that can be imported into the Cisco Unified CM database is 120,000. The limit is not
enforced by the synchronization process but importing a large numbers of LDAP users who do not
become Unity Connection users. This reduces the amount of disk space available for messages and
slows down the database performance causing the upgrades to take longer.
System Administration Guide for Cisco Unity Connection Release 10.x
12-7
Chapter 12 LDAP
Task List for Configuring LDAP
Caution Do not specify user search bases that causes more than 120,000 users to be imported into the Cisco
Unified CM database during synchronization to avoid impact on Unity Connection performance.
• Analyze the structure of your LDAP directory and determine whether you can specify five or less
than five user search bases that:
– Include the LDAP users that you want to import into Unity Connection.
– Exclude the LDAP users that you do not want to import into Unity Connection.
– Causes less than 60,000 users to be imported into the Cisco Unified CM database.
Directories Other than Active Directory
If you are using an LDAP directory other than Microsoft Active Directory, you should specify one or
more user search bases that include the smallest possible number of users to enhance the speed of
synchronization, even when that means creating multiple configurations.
If the root directory contains subtrees that you do not want Unity Connection to access (for example, a
subtree for service accounts), do either of the following tasks:
• Create two or more LDAP directory configurations and specify the search bases that you do not want
Unity Connection to access.
• Create an LDAP search filter. For more information, see the “Filtering LDAP Users” section of the
“LDAP Directory Integration with Cisco Unity Connection 10.x” chapter of the Design Guide for
Cisco Unity Connection Release 10.x, available at
http://www.cisco.com/c/en/us/td/docs/voice_ip_comm/connection/10x/design/guide/10xcucdgx/10
xcucdg040.html#pgfId-1053130.
Active Directory
You must create a separate LDAP directory configuration when using Active Directory or when the
LDAP directory domain has several child domains. Unity Connection do not follow Active Directory
referrals during synchronization. In this type of LDAP configuration, you must map the
UserPrincipalName (UPN) attribute to the Unity Connection Alias field because UPN is unique across
the forest in Active Directory.
Unity Connection Intrasite and Intersite Networking
Intrasite or intersite networking allows to network two or more Unity Connection servers that may be
each integrated with an LDAP directory. When you are using intrasite or intersite networking, you may
specify a user search base on one Unity Connection server that overlaps a user search base on another
Unity Connection server. Be careful not to accidentally create duplicate Unity Connection users on
different Unity Connection servers by importing the same LDAP user more than once.
Note Regardless of how you create users, Unity Connection prevents you from creating two users with the
same alias on the same Unity Connection server but does not prevent you from creating two users with
the same alias on different Unity Connection servers in the same site or organization.
System Administration Guide for Cisco Unity Connection Release 10.x
12-8
Chapter 12 LDAP
Task List for Configuring LDAP
In some cases, you may find it useful to create multiple Unity Connection users from the same LDAP
user. For example, if you import the some of the LDAP administrator accounts into every Unity
Connection server as Unity Connection users without voice mailboxes and use them as administrator
accounts. This allows you to use LDAP synchronization and authentication for Unity Connection
administrator accounts without creating one or more LDAP users for every Unity Connection server.
Filtering LDAP Users
For more information, see the “Filtering LDAP Users” section of the “LDAP Directory Integration with
Cisco Unity Connection 10.x” chapter of the Design Guide for Cisco Unity Connection Release 10.x,
available at
http://www.cisco.com/c/en/us/td/docs/voice_ip_comm/connection/10x/design/guide/10xcucdgx/10xcu
cdg040.html#pgfId-1053130.
To Add an LDAP Filter
Step 1 In Cisco Unity Connection Administration, expand System Settings > LDAP, then select LDAP
Custom Filter.
Step 2 The Find and List LDAP Filters page appears displaying the currently configured LDAP filters.
Step 3 Select Add New.
Step 4 In the Filter Name field, enter a name for this LDAP filter. If you are adding more than one LDAP filter
configuration, enter a name that identifies the LDAP users included in the current filter, for example,
“Engineering.”
Step 5 In the Filter field, enter a filter that adheres to the LDAP filter syntax specified in RFC 2254, “The String
Representation of LDAP Search Filters.” You must enclose the filter text in parentheses.
Step 6 Select Save.
Creating Unity Connection Users from LDAP Data Using the Import Users
Tool
The LDAP Integration process imports the LDAP data into a hidden Cisco Unified CM database on the
Unity Connection server. You can create new Unity Connection users by importing the user data from
an LDAP directory using the Bulk Administration Tool or Import Users tool. You can also use BAT
tool to update the existing Unity Connection users with the users in an LDAP directory.
To Create Unity Connection Users Using Import Users Tool
Step 1 In Cisco Unity Connection Administration, expand Users and select Import Users.
Step 2 On the Import Users page, import the LDAP user accounts to create Unity Connection users (For more
information on each field, see Help> This Page):
a. Select LDAP Directory in Find End Users In field.
b. Select the template on which the new user is based.
c. Specify the Alias, First Name, or Last Name of the LDAP user accounts that you want to import.
System Administration Guide for Cisco Unity Connection Release 10.x
12-9
Chapter 12 LDAP
Editing LDAP Directory Configuration
d. Check the check boxes against the LDAP user accounts that you want to import and select Import
Selected.
Creating Unity Connection Users from LDAP Data Using Bulk
Administration Tool
To Create Unity Connection Users Using Bulk Administration Tool
Step 1 In Cisco Unity Connection Administration, expand Tools and select Bulk Administration Tool.
Step 2 To add Unity Connection users, do the following steps on the Bulk Administration Tool page (For more
information on each field, see Help> This Page):
a. From Select Operation, select Export.
b. From Select Object Type, select Users from LDAP Directory.
c. Enter the values in all the required fields.
d. Select Submit.
This creates a CSV file with the LDAP user data. Open the CSV file in a spreadsheet application or
in a text editor and edit the data as applicable. Now, import the data from the CSV file:
e. From Select Operation, select Create.
f. From Select Object Type, select Users with Mailbox.
g. Enter the values in all the required fields.
h. Select Submit.
Step 3 When the import is complete, review the file that you specified in the Failed Objects Filename field to
verify that all users are created successfully.
Editing LDAP Directory Configuration
See the following sections:
• Changing or Deleting LDAP Directory Configuration, page 12-10
• Disabling LDAP Authentication, page 12-11
• Changing the LDAP Field Mapped to the Alias Field, page 12-12
Changing or Deleting LDAP Directory Configuration
To make any changes to the existing LDAP directory configuration, you must delete the existing LDAP
integration and re-create it to change the LDAP user fields that are imported into Unity Connection.
System Administration Guide for Cisco Unity Connection Release 10.x
12-10
Chapter 12 LDAP
Editing LDAP Directory Configuration
Caution You must re-create the directory configuration within 24 hours else the LDAP integrated Unity
Connection users are converted to standalone Unity Connection users.
To Change or Delete LDAP Directory Configuration in Unity Connection
Step 1 In Cisco Unity Connection Administration, expand System Settings, select LDAP, and then select
LDAP Directory Configuration.
Note If you do not have a record of the existing settings, you must write it down before deleting the LDAP
directory configuration.
Step 2 On the Find and List LDAP Directory Configurations page, check the check box next to the LDAP
directory configuration that you want to change or delete.
Step 3 Select Delete Selected and select OK to confirm deletion.
Step 4 Expand System Settings, select LDAP, and then select LDAP Setup.
Step 5 On the LDAP Setup page, uncheck the Enable Synchronizing from LDAP Server check box and select
Save.
Step 6 Recheck the Enable Synchronizing from LDAP Server check box and select Save again.
This confirms the deletion of LDAP directory configuration. However, if you want to change the existing
LDAP directory configuration, then follow the next step to re-create a new LDAP directory configuration
after deleting the existing LDAP configuration.
Step 7 Re-create the directory configuration, and perform a full synchronization for the re-created directory
configuration. See the Configuring LDAP Directory Configurations, page 12-4 section.
Note If you need to create an IMAP account for a user after changing the LDAP directory synchronization,
make sure to restart Unity Connection before creating the accounts.
Disabling LDAP Authentication
If you permanently disable LDAP authentication, users sign in to Unity Connection web applications
using the Unity Connection web application password instead of the LDAP directory password. As
LDAP integrated users do not have separate web application passwords, they manage the Unity
Connection web applications using LDAP directory passwords. All the users with mailbox must change
the web application password the next time they sign in to a Unity Connection web application.
However, if you temporarily disable LDAP authentication, for example, when you are changing the
LDAP field mapped to the user Alias field in Unity Connection, you do not have to change password
settings for Unity Connection users.
You can use Bulk Edit to change the passwords for all the users who have mailboxes but you must
individually change passwords for users who not have mailboxes (meaning administrators).
System Administration Guide for Cisco Unity Connection Release 10.x
12-11
Chapter 12 LDAP
Editing LDAP Directory Configuration
To Disable LDAP Authentication and Change Password Settings for LDAP Users
Step 1 In Cisco Unity Connection Administration, expand System Settings > LDAP and select LDAP
Authentication.
Step 2 On the LDAP Authentication page, uncheck the Use LDAP Authentication for End Users check box
and select Save.
If you are temporarily disabling LDAP authentication, skip the rest of this procedure. Do not change
password settings of users with mailbox.
Step 3 To change the password settings for all LDAP integrated users, do the following steps:
a. In Cisco Unity Connection Administration, expand Users and select Users.
b. On the Search Users page, select the LDAP users and select Bulk Edit.
c. From the Edit menu, select Password Settings.
d. For Web Application password, check the User Must Change at Next Sign-In check box.
e. If you want to schedule when Unity Connection changes the setting for the selected users, from the
Bulk Edit Task Scheduling menu, choose Run Later and specify a date and time.
f. Select Submit.
Changing the LDAP Field Mapped to the Alias Field
To change the field in LDAP directory that is mapped to the Alias field in Unity Connection, do the
following steps.
Caution If you are using LDAP authentication, after you complete this procedure, users have to sign in to Unity
Connection web interfaces using the new value of the Alias field in Unity Connection.
To Change the LDAP Field Mapped to the Alias Field in Unity Connection
Step 1 Deactivate the Cisco DirSync service:
a. In Cisco Unified Serviceability, expand the Tools menu and select Service Activation.
b. On the Service Activation page, in the Directory Services list, uncheck the Cisco DirSync Service
check box and select Save.
Step 2 Disable LDAP authentication. See the Disabling LDAP Authentication, page 12-11 section.
Step 3 Delete all the LDAP directory configurations. See the Changing or Deleting LDAP Directory
Configuration, page 12-10 section.
Step 4 Change the field that is mapped to the Unity Connection Alias field:
a. In Cisco Unity Connection Administration, expand System Settings > LDAP and select LDAP
Setup.
b. On the LDAP Setup page, change the values in the required fields and select Save. (For more
information on each field, see Help> This Page).
System Administration Guide for Cisco Unity Connection Release 10.x
12-12
Chapter 12 LDAP
Editing LDAP Directory Configuration
Caution If you select a field other than sAMAccountName, when the users sign in to the Cisco PCA
or an IMAP client or sign in to the Web Inbox, they must enter the Unity Connection alias and
the LDAP password.
Step 5 Re-enable LDAP authentication. For more information, see the Configuring LDAP Authentication in
Unity Connection, page 12-6 section.
Step 6 Re-add LDAP configurations but do not synchronize Unity Connection and LDAP data. The
synchronization do not work until you re-enable the DirSync service. For more information, see the
Configuring LDAP Directory Configurations, page 12-4 section.
Step 7 Activate the DirSync service. See the Activating Cisco DirSync Service, page 12-3 section.
Step 8 Synchronize Unity Connection data with LDAP data:
a. In Cisco Unity Connection Administration, expand System Settings > LDAP and select LDAP
Directory Configuration.
b. On the Find and List LDAP Directory Configurations page, select the necessary directory
configuration.
c. On the LDAP Directory Configuration page, select Perform Full Sync Now.
Determining if a Unity Connection User is Integrated with an LDAP
Directory
If you integrate Unity Connection user accounts with LDAP user accounts, you are not required to
integrate every Unity Connection account with an LDAP account. In addition, you can create new Unity
Connection accounts that are not integrated with LDAP accounts.
To Determine if a Unity Connection User is Integrated with an LDAP Account
Step 1 In Cisco Unity Connection Administration, expand Users and select Users.
Step 2 The Search Users page appears displaying the default and currently configured users.
Step 3 Select the user that you want to determine if it is integrated with LDAP directory.
Step 4 On the Edit User Basics page, if the user is integrated with an LDAP user account, the Status area
contains one of the following messages:
• Active User Imported from LDAP Directory
• Inactive User Imported from LDAP Directory
If neither of these messages appears in the Status area, the user is not integrated with an LDAP user
account.
System Administration Guide for Cisco Unity Connection Release 10.x
12-13
Chapter 12 LDAP
Changing LDAP Integration Status
Changing LDAP Integration Status
To change the LDAP integration status of a Unity Connection user, you use one of the following
methods, depending on your situation:
• To change the LDAP integration status of an individual Unity Connection user who was not created
by importing from Cisco Unified Communications Manager, see the “Changing the LDAP
Integration Status of an Individual Unity Connection User” section on page 12-14.
• To change the LDAP integration status of multiple Unity Connection users who were not created by
importing from Cisco Unified Communications Manager, see the “Changing the LDAP Integration
Status of Multiple Unity Connection User Accounts in Bulk Edit Mode” section on page 12-15.
• To change the LDAP integration status of Unity Connection users who were created by importing
from Cisco Unified Communications Manager, see the “Integrating Existing Unity Connection User
Accounts with LDAP User Accounts Using Bulk Administration Tool” section on page 12-16.
Regardless of the method you choose, note the following considerations which apply to all cases:
If you are integrating a Unity Connection user account with an LDAP user account, note the following:
• If any users in the LDAP directory were missing values in the field that you specified on the LDAP
Setup page in the LDAP Attribute for User ID list, you must add the missing values in the LDAP
directory and resynchronize the Unity Connection database with the LDAP directory.
• During the next scheduled synchronization of the Connection database with the LDAP directory,
existing values for certain fields are overwritten with values from the LDAP directory.
• If you have configured Unity Connection to periodically resynchronize Unity Connection data with
LDAP data, new values in the LDAP directory are automatically imported into the Unity Connection
database during the next automatic resynchronization. However, if new users have been added to the
LDAP directory, this resynchronization does not create new Unity Connection users. You must
manually create new Unity Connection users using either the Import Users tool or the Bulk
Administration Tool.
If you are breaking the association between a Unity Connection user account and an LDAP directory
user account, note the following:
• If Unity Connection is configured to authenticate passwords for web applications against the LDAP
directory, the Unity Connection user is no longer authenticate against the LDAP password for the
corresponding user. To enable the user to log on to Unity Connection web applications, you must
enter a new password on the Edit > Change Password page.
• If Unity Connection is configured to periodically synchronize with the LDAP directory, selected
data for the Unity Connection user is no longer be updated when the corresponding data in the LDAP
directory is updated.
Changing the LDAP Integration Status of an Individual Unity Connection
User
To Change the LDAP Integration Status of an Individual Unity Connection User
Step 1 In Cisco Unity Connection Administration, click Users.
Step 2 On the Search Users page, click the alias of the user account.
System Administration Guide for Cisco Unity Connection Release 10.x
12-14
Chapter 12 LDAP
Changing LDAP Integration Status
Note If the user does not appear in the search results table, set the applicable parameters in the search
fields at the top of the page, and click Find.
Step 3 On the Edit User Basics page, in LDAP Integration Status section, select the desired radio button:
• Integrate with LDAP Directory—To integrate a Unity Connection user account with an LDAP user
account, select this option. The Unity Connection alias must match the corresponding value in the
LDAP directory. (On the System Settings > LDAP > LDAP Setup page, the LDAP Attribute for User
ID list identifies the field in the LDAP directory for which the value must match the value of the
Alias field in Unity Connection.)
• Do Not Integrate with LDAP Directory—To break the association between a Unity Connection user
account and an LDAP directory user account, select this option.
If the user was created by importing from Cisco Unified Communications Manager, the LDAP
Integration Status field is grayed out and you must use Bulk Administration Tool to integrate them with
an LDAP user account. See “Integrating Existing Unity Connection User Accounts with LDAP User
Accounts Using Bulk Administration Tool” section on page 12-16.
Step 4 Click Save.
Changing the LDAP Integration Status of Multiple Unity Connection User
Accounts in Bulk Edit Mode
To Change the LDAP Integration Status of Multiple Unity Connection Accounts in Bulk Edit Mode
Step 1 In Cisco Unity Connection Administration, on the Search Users page, check the applicable user check
boxes, and select Bulk Edit.
If the user accounts that you want to edit in bulk do not all appear on one Search page, check all
applicable check boxes on the first page, then go to the next page and check all applicable check boxes,
and so on, until you have selected all applicable users. Then select Bulk Edit.
Step 2 On the User Basics page, in LDAP Integration Status section, select the desired radio button:
• Integrate with LDAP Directory—To integrate a Unity Connection user account with an LDAP user
account, select this option. The Unity Connection alias must match the corresponding value in the
LDAP directory. (On the System Settings > LDAP > LDAP Setup page, the LDAP Attribute for User
ID list identifies the field in the LDAP directory for which the value must match the value of the
Alias field in Unity Connection.)
• Do Not Integrate with LDAP Directory—To break the association between a Unity Connection user
account and an LDAP directory user account, select this option.
Step 3 If applicable, set the Bulk Edit Task Scheduling Fields to schedule the Bulk Edit operation for a later
date and/or time.
Step 4 Select Submit.
System Administration Guide for Cisco Unity Connection Release 10.x
12-15
Chapter 12 LDAP
Changing LDAP Integration Status
If any of the users were created by importing from Cisco Unified Communications Manager, Bulk Edit
logs an error indicating that you must use the Bulk Administration Tool to integrate them with an LDAP
user account. See “Integrating Existing Unity Connection User Accounts with LDAP User Accounts
Using Bulk Administration Tool” section on page 12-16.
Integrating Existing Unity Connection User Accounts with LDAP User
Accounts Using Bulk Administration Tool
The Bulk Administration Tool can be used to integrate existing Unity Connection users with LDAP user
accounts, but it cannot be used to break the association between a Unity Connection user account and an
LDAP directory user account.
When you configured Unity Connection to integrate with an LDAP directory, you synchronized Unity
Connection data with data in the LDAP directory. That process invisibly imported the LDAP data into a
hidden Cisco Unified Communications Manager database on the Unity Connection server.
When you use the Bulk Administration Tool to integrate existing Unity Connection users with LDAP
users, you do the following tasks, which update each Unity Connection user account with the LDAP user
ID for the corresponding LDAP user account:
1. Export the data from the Cisco Unified CM database into a CSV file.
2. Update the CSV file to remove LDAP users who don’t have Unity Connection accounts and to
remove Cisco Unified CM IDs, if applicable.
Caution If any users in the LDAP directory were missing values in the field that you specified on the
LDAP Setup page in the LDAP Attribute for User ID list, you must add the missing values in
the LDAP directory and resynchronize the Unity Connection database with the LDAP
directory. Do not enter the values in the CSV file and then import the CSV file; Unity
Connection is not able to locate those users in the LDAP directory.
3. Import the updated CSV file into the Unity Connection database.
Caution When you import LDAP user data into the Unity Connection database, existing values for the fields
being imported are overwritten with values from the LDAP directory.
To Integrate Existing Cisco Unity Connection Users with LDAP Users
Step 1 For every Cisco Unity Connection user that you want to integrate with an LDAP user, if the value of the
Unity Connection Alias field does not match the value of the LDAP user ID, use Cisco Unity Connection
Administration to update the Unity Connection alias so that they do match.
Step 2 Sign in to Unity Connection Administration as a user that has the System Administrator role.
Step 3 Expand Tools and select Bulk Administration Tool.
Step 4 Export to a CSV file the LDAP user data that is currently in the cache on the Connection server:
a. Under Select Operation, select Export.
b. Under Select Object Type, select Users from LDAP Directory.
System Administration Guide for Cisco Unity Connection Release 10.x
12-16
Chapter 12 LDAP
Changing LDAP Integration Status
c. In the CSV File field, enter the name of the file in which you want to save exported data.
d. Select Submit.
Step 5 Download and edit the CSV file that you created in Step 4:
• Remove any Unity Connection users who you do not want to synchronize with users in the LDAP
directory. For more information, see the “Bulk Administration Tool” section on page 19-2.
• For Unity Connection users who were originally created by importing data from Cisco Unified CM,
enter %null% in the CcmId field.
• Confirm that the LdapCcmUserId field contains the correct LDAP alias for each user.
Step 6 Import the data that you edited in Step 5:
a. In Cisco Unity Connection Administration, expand Tools and select Bulk Administration Tool.
b. Under Select Operation, select Update.
c. Under Select Object Type, select Users with Mailbox.
d. In the CSV File field, enter the full path to the file from which you want to import data.
e. In the Failed Objects Filename field, enter the name of the file to which you want Unity Connection
to write error messages about users who could not be created.
f. Select Submit.
Step 7 When the import is complete, review the file that you specified in the Failed Objects Filename field to
verify that all Unity Connection users were successfully integrated with the corresponding LDAP users.
System Administration Guide for Cisco Unity Connection Release 10.x
12-17
Chapter 12 LDAP
Changing LDAP Integration Status
System Administration Guide for Cisco Unity Connection Release 10.x
12-18
CHAPTER 13
SpeechView
The SpeechView feature enables the transcription of voice messages so that users can receive the
voicemails in the form of text. Users can access the transcripted voicemails using email clients.
SpeechView is a feature of Cisco Unity Connection unified messaging solution. Therefore, the audio
part of each voice message is also available to the users.
Note When a voice message is sent from Web Inbox to ViewMail for Outlook, the voice message is delivered
to the mailbox of the recipient along with the transcribed text both in the transcript view box and in the
mail body.
Without this feature, the voice message delivered to the user mailbox has a blank text attachment. This
feature requires the use of a third party transcription service to convert the voice message to text.
Therefore, the blank text attachment is updated with the transcripted text or an error message if there
was a problem with transcription.
The SpeechView feature supports the following types of transcription services:
• Standard Transcription Service: The standard transcription service automatically converts the
voice message to text and the transcripted text received is sent to the user over email.
• Professional Transcription Service: The professional transcription or SpeechView Pro service
automatically converts the voice message to text and then confirms the accuracy of transcription. If
the accuracy of trancription is low at any part, the particular part of trancription text is sent to a
human operator who reviews the audio and improves the quality of transcription.
As the professional transcription involves both automatic transcription and accuracy confirmation by a
human operator, it delivers more accurate transcripted texts of voice messages.
Note Unity Connection supports only (Universal Transformation Format) UTF-8 character set encoding for
transcription.
The following messages are never transcribed:
• Private messages
• Broadcast messages
• Dispatch messages
• Secure messages
• Messages with no recipients
System Administration Guide for Cisco Unity Connection Release 10.x
13-1
Chapter 13 SpeechView
SpeechView Security Considerations
Note For Speechview feature, it is recommended not to use any interference device, such as Email Scanner as
the device might modify the content of the data being exchanged with the nuance server. Using such
devices may lead to the failure of audio message transcriptions.
Unity Connection can be configured to deliver transcriptions to an SMS device as a text message or to
an SMTP address as an email message. The fields to turn on transcription delivery are located on the
SMTP and SMS Notification Device pages where you set up message notification. For more information
on notification devices, see the Configuring Notification Devices, page 14-2 section.
Following are the considerations for effective use of transcription delivery:
• In the From field, enter the number users dial to reach Unity Connection when they are not dialing
from their desk phone. If users have a text-compatible mobile phone, they may be able to initiate a
callback to Unity Connection in the event that they want to listen to the message.
• Check the Include Message Information in Message Text check box to include call information
such as caller name and caller ID (if available) and the time that the message was received.
Otherwise, there is no indication in the message of when it was received.
In addition, if they have a text-compatible mobile phone, they may be able to initiate a callback when
the caller ID is included with the transcription.
• In the Notify Me Of section, if you turn on notification for voice or dispatch messages, users are
notified when a message arrives. The transcription soon follows. If you do not want notification
before the transcription arrives, do not select the voice or dispatch message options.
• Email messages that contain transcriptions have a subject line that is identical to notification
messages. So if you have notification for voice or dispatch messages turned on, users have to open
the messages to determine which one contains the transcription.
SpeechView Security Considerations
S/MIME (Secure/ Multipurpose Internet Mail Extensions), a standard for public key encryption, secures
the communication between Unity Connection and the third party transcription service. A private key
and public key is generated each time Unity Connection registers with a third party transcription service.
The pair of private and public keys ensures that each time voice messages are sent to the transcription
service, the user information is not passed along with the message. Therefore, the transcription service
is unaware of the specific user to whom the voice message belongs to.
If human operator is involved during transcription, the user or the organization from which the message
generated cannot be determined. In addition to this, the audio part of a voice message is never stored in
the workstation of the person processing the transcription service. After sending the transcripted
message to the Unity Connection server, the copy in the transcription service is purged.
Considerations for Deploying SpeechView
Consider the following when deploying the SpeechView feature:
• To enable SpeechView in a digital network deployment, consider configuring one of the Unity
Connection servers in the network as a proxy server that registers with the third party transcription
service.
System Administration Guide for Cisco Unity Connection Release 10.x
13-2
Chapter 13 SpeechView
Task List for Configuring SpeechView
This can make it easier to troubleshoot any problems with transcriptions, track your transcription
usage and monitor the load it introduces to your network. If one of your Unity Connection servers
has a lower call volume than others in the network, consider designating it as the proxy server for
transcriptions. If you do not use a proxy server for transcriptions, you need a separate external facing
SMTP address for each server (or cluster) in the network.
• To extend the SpeechView functionality, users who want to transcribe the voice messages left on
their personal number must configure their personal phones to forward calls to Unity Connection
when a caller wants to leave a voicemail. This allows to collect all voicemails in one mailbox where
they are transcribed. To configure the mobile phones for call forwarding, see the “Task List for
Consolidating Your Voicemail from Multiple Phones into One Mailbox” section of the “Changing
Your User Preferences” chapter of the User Guide for the Cisco Unity Connection Messaging
Assistant Web Tool, Release 10.x, available at
http://www.cisco.com/c/en/us/td/docs/voice_ip_comm/connection/10x/user/guide/assistant/b_10xc
ucugasst/b_10xcucugasst_chapter_010.html#topic_1CCF8F08A5EF45DC976819775395358D.
Note When personal phones are configured to forward callers to Unity Connection to leave voice
messages, callers may hear a lot of rings before reaching the user mailbox. To avoid this
problem, you can instead forward the mobile phone to a special number that does not ring a
phone and forwards directly to the mailbox of the user. This can be accomplished by adding the
special number as an alternate extension for the user.
• To allow both transcription and relay of voice messages, configure the Message Action in
Cisco Unity Connection Administration> Users to accept and relay messages. For more
information, see the Message Actions, page A-6 section.
• You can configure the SMTP notification devices to send the transcription text message to the SMTP
address. This means users receive two emails at the SMTP address, first one is the relayed copy of
the message.WAV file and the second one is the notification with transcription text. For more
information on configuring SMTP notifications, see the Setting Up SMTP Message Notification,
page 14-4 section.
Task List for Configuring SpeechView
This section contains a list of tasks to configure the SpeechView feature in Unity Connection:
1. Ensure that you have acquired the proper licenses from Cisco to use this feature. The default or demo
licensing included with the software does not include the required licensing for SpeechView. For
more information, see the “Managing Cisco Unity Connection Licenses” chapter of the Install,
Upgrade, and Maintenance Guide for Cisco Unity Connection, Release 10.x, available at:
http://www.cisco.com/c/en/us/td/docs/voice_ip_comm/connection/10x/install_upgrade/guide/10xc
uciumgx/10xcuciumg060.html.
2. Assign users to a class of service that provides SpeechView transcription of voice messages. For
more information, see the Enable SpeechView Transcription of Voice Messages in Class of Service,
page 13-4 section.
3. Configure an SMTP smart host to accept messages from the Unity Connection server. For more
information, see the documentation for the SMTP server application that you are using.
4. Configure the Unity Connection server to relay messages to the smart host. For more information,
see the Configure Unity Connection to Relay Messages to a Smart Host, page 13-4 section.
System Administration Guide for Cisco Unity Connection Release 10.x
13-3
Chapter 13 SpeechView
Task List for Configuring SpeechView
5. (When Unity Connection is configured to refuse connections from untrusted IP addresses) Configure
Unity Connection to receive messages from the user email address. For more information, see the
Configure Unity Connection to Accept Messages from Email System, page 13-5 section.
6. Configure the user email system to route incoming SpeechView traffic to Unity Connection. For
more information, see the Configuring Email System to Route Incoming SpeechView Traffic,
page 13-5 section.
7. Configure SpeechView transcription service. For more information, see the Configuring
SpeechView Transcription Service, page 13-6 section.
8. Configure SMS or SMTP notification devices for users and user templates. For more information,
see the Setting Up SMTP Message Notification, page 14-4 section.
Enable SpeechView Transcription of Voice Messages in Class of Service
The members of the class of service can view the transcriptions of the voice messages using an IMAP
client configured to access the user messages.
To Enable SpeechView Transcription of Voice Messages in Class of Service Members
Step 1 In Cisco Unity Connection Administration, expand Class of Service and select Class of Service.
Step 2 In the Search Class of Service page, select the class of service in which you want to enable SpeechView
transcription or create a new one selecting Add New.
Step 3 On the Edit Class of Service page, under Licensing Features section, select the Use Standard
SpeechView Transcription Service option to enable the standard transcription. Similarly, you may
select Use SpeechView Pro Transcription Service option to enable professional transcription.
Step 4 Select the applicable options under transcription service section and select Save. (For information on
each field, see Help> This Page).
Configure Unity Connection to Relay Messages to a Smart Host
To enable Unity Connection to send messages to the third party transcription service, you must configure
the Unity Connection server to relay messages through a smart host.
To Configure Unity Connection to Relay Messages to a Smart Host
Step 1 In Cisco Unity Connection Administration, expand System Settings> SMTP Configuration and select
Smart Host.
Step 2 In the Smart Host page, in the Smart Host field, enter the IP address or fully qualified domain name of
the SMTP smart host server and select Save. (For more information on each field, see Help> This Page).
System Administration Guide for Cisco Unity Connection Release 10.x
13-4
Chapter 13 SpeechView
Task List for Configuring SpeechView
Configure Unity Connection to Accept Messages from Email System
To Configure Unity Connection to Accept Messages from the Email System of a User
Step 1 In Cisco Unity Connection Administration, expand System Settings> SMTP Configuration and select
Server.
Step 2 In the SMTP Server Configuration page, in the Edit menu, select Search IP Address Access List.
Step 3 On the Search IP Address Access List page, select Add New to add a new IP address to the list.
Step 4 On the New Access IP Address page, enter the IP address of your email server and select Save.
Step 5 To allow connections from the IP address that you entered in Step 4, check the Allow Unity Connection
check box and select Save.
Step 6 If you have more than one email server in your organization, repeat Step 2 through Step 6 to add each
additional IP address to the access list.
Configuring Email System to Route Incoming SpeechView Traffic
To Configure Your Email System to Route Incoming SpeechView Traffic to the Unity Connection Server
Step 1 Set up an external facing SMTP address that the third party transcription service can use to send
transcriptions to Unity Connection. For example, “transcriptions@<yourdomain.com>”
If you have more than one Unity Connection server or cluster, you need a separate external facing SMTP
address for each server. Alternatively, you can configure one Unity Connection server or cluster to act
as a proxy for the remaining servers or clusters in the digital network. For example, if the SMTP domain
for the Unity Connection server is “Unity Connectionserver1.cisco.com,” the email infrastructure must
be configured to route “transcriptions@cisco.com” to “stt-service@connectionserver1.cisco.com.”
If you are configuring SpeechView on a Unity Connection cluster, configure the smart host to resolve
the SMTP domain of the cluster to both the publisher and subscriber servers in order for incoming
transcriptions to reach the cluster subscriber server in the event that the publisher server is down.
Step 2 Add “nuancevm.com” to the “safe senders” list in the email infrastructure so that incoming
transcriptions do not get filtered out as spam.
Note In Unity Connection, to avoid timeout or failure of the registration request with the Nuance server, make
sure to:
• Remove the email disclaimers from the inbound and outbound email messages between Unity
Connection and the Nuance server.
• Maintain SpeechView registration messages in the S/MIME format.
System Administration Guide for Cisco Unity Connection Release 10.x
13-5
Chapter 13 SpeechView
SpeechView Reports
Configuring SpeechView Transcription Service
To Configure the SpeechView Transcription Service
Step 1 In Cisco Unity Connection Administration, expand Unified Messaging and select SpeechView
Transcription Service.
Step 2 In the SpeechView Transcription Service page, check the Enabled check box.
Step 3 Configure SpeechView transcription service (For more information, see Help> This Page):
• If this server access the transcription services through another Unity Connection location that is
digitally networked, select the Access Transcription Services Through Unity Connection Proxy
Location field. Select the name of the Unity Connection location from the list and select Save. Skip
to Step 4.
• If the server is going to access trancription services through another location that isdigitally
networked, do the given steps:
a. Select Access Transcription Service Directly field.
b. In the Incoming SMTP Address field, enter the email address recognized by the email system
and routed to the “stt-service” alias on the Unity Connection server.
c. In the Registration Name field, enter a name that identifies the Unity Connection server within
your organization. This name is used by the third party transcription service to identify this
server for registration and subsequent transcription requests.
d. If you want this server to offer transcription proxy services to other Unity Connection locations
in a digital network, check the Advertise Transcription Proxy Services to Other Unity
Connection Locations check box. Select Save and then Register.
Another window displaying the results open. Wait for the registration process to complete
successfully before going on to the next step. If registration does not complete within 5 minutes,
there may be a configuration issue. The registration process timeout after 30 minutes.
Step 4 Select Test. Another window displaying the results open. The test usually takes several minutes but can
take up to 30 minutes.
SpeechView Reports
Unity Connection can generate the following reports about SpeechView usage:
• SpeechView Activity Report by User —Shows the total number of transcribed messages, failed
transcriptions, and truncated transcriptions for a given user during a given time period.
• SpeechView Activity Summary Report—Shows the total number of transcribed messages, failed
transcriptions, and truncated transcriptions for the entire system during a given time period. Note
that when messages are sent to multiple recipients, the message is transcribed only once, so the
transcription activity is counted only once.
System Administration Guide for Cisco Unity Connection Release 10.x
13-6
Chapter 13 SpeechView
SpeechView Transcription Error Codes
SpeechView Transcription Error Codes
Whenever a transcription fails, the third party external transcription service sends an error code to Unity
Connection.
Cisco Unity Connection Administration interface shows the five default error codes that can modified or
deleted by an administrator. In addition, user has the privilege to add a new error code. Whenever a new
error code is sent by the third party external transcription service, the administrator needs to add a new
error code along with the appropriate description.
Note • The error code and description should be in the default system language.
• If the error code provisioning is not done, then the error code received from the third party external
transcription service is displayed.
The default error codes are sent by the third party external transcription service to the SpeechView user.
The Table 13-1 shows the default error codes in the Cisco Unity Connection Administration interface.
Table 13-1 Default Error Codes
Error Code Name Description
Fault When Unity Connection tries to register with the third party
external transcription service and the registration fails.
Inaudible When a voice mail sent by a SpeechView user is inaudible at the
third party external transcription service site and system was unable
to transcribe the message.
Rejected When the conversion request contains more than one audio file
attachment, the third party external transcription service rejects the
messages.
Time-out Whenever there is a response timeout from the third party external
transcription service.
Unconverted When the third party external transcription service is not able to
transcript the voice mail sent by a SpeechView user.
Configuring Transcription Error Codes
To Configure Transcription Error Codes
Step 1 In Cisco Unity Connection Administration, expand Unified Messaging> SpeechView Transcription,
and select Error Codes.
Step 2 The Search Transcription Error Codes appears displaying the currently configured error codes.
Step 3 Configure transcription error code (For more information on each field, see Help> This Page):
• To add a transcription error code, select Add New.
a. On the New Transcription Error Code page, enter the error code and the error code description
to create a new error code.
System Administration Guide for Cisco Unity Connection Release 10.x
13-7
Chapter 13 SpeechView
SpeechView Transcription Error Codes
b. Select Save.
• To edit a transcription error code, select the error code that you want to edit.
a. On the Edit Transcription Error Code (Fault) page, change the error code or the error code
description, as applicable.
b. Select Save.
• To delete a transcription error code, check the check box adjacent to the display name of the
schedule that you want to delete. Select Delete Selected and OK to confirm deletion.
System Administration Guide for Cisco Unity Connection Release 10.x
13-8
CHAPTER 14
Notifications
Cisco Unity Connection allows the users to be notified of the incoming voice messages and emails as
soon as the message arrives in the user mailbox.
Following are some of the types of notifications received by users:
• Users receive message alerts through text notifications on pager.
• Users receive a call on their configured phones to get notified about new messages.
• Users receive messages and calendar notifications in the form of SMS messages to wireless devices
using SMPP.
• Users receive HTML notifications if SMTP configuration has been set up.
The notifications for events are delivered to the end users through various notification devices. The
notification devices can be enabled or disabled by the administrator for individual or multiple users
through Cisco Unity Connection Administration and a user can override their specific notification device
settings through Messaging Assistant feature of Cisco Personal Communications Assistant.
Default Notification Devices
Unity Connection comes with a set of default notification devices that can be configured as required.
Following are the default notification devices:
• Pager
• Work Phone
• Home Phone
• Mobile Phone
• SMTP
• HTML
The default notification devices can be modified or enabled but cannot be deleted. An administrator can
add, edit or delete additional notification devices whereas a user can only edit the notification devices.
System Administration Guide for Cisco Unity Connection Release 10.x
14-1
Chapter 14 Notifications
Configuring Notification Devices
Configuring Notification Devices
Message notification settings for each user account or user template allows you to control how and when
Unity Connection notifies a user of new messages. User accounts and user templates include notification
devices for a home phone, mobile phone, work phone, and one pager. Users can also use the Messaging
Assistant to set up phones and pagers to receive message notifications.
To configure Notification Devices for User Accounts or User Templates
Step 1 In Cisco Unity Connection Administration, find the user account that you want to edit.
Step 2 On the Search User Basics page of the user account, select the user account that you want to edit.
Step 3 On the Edit User Basics page, in the Edit menu, select Notification Devices.
Step 4 Configure a notification device.(Phone, Pager, SMTP, HTML, SMS) (For more information on each
field, see Help> This Page)
• To add a notification device:
a. On the Edit User Basics page, select Edit> Notification Devices.
b. On the Notification Devices page, select Add New.
c. On the New Notification Device page, enter the fields as applicable depending on the
notification device you selected and Save.
• To edit a notification device:
a. On the Edit User Basics page, select Edit> Notification Devices.
b. On the Notification Device page, select the notification device that you want to edit.
c. On the Edit Notification Device page, edit the required settings and Save.
Note • To edit the notification devices for more than one user, on the Search Users page, check the check
boxes for the applicable users and select Bulk Edit.
• You can also schedule Bulk Edit for a later period using Bulk Edit Task scheduling and select
Submit.
• To delete one or more notification devices:
a. On the Edit User Basics page, select Edit> Notification Devices.
b. On the Notification Device page, select the notification devices you want to delete.
c. Select Delete Selected and OK to confirm deletion.
Note Similarly, you can configure the notification devices associated with a particular user template.
System Administration Guide for Cisco Unity Connection Release 10.x
14-2
Chapter 14 Notifications
Cascading Message Notification
Cascading Message Notification
Cascading message notification allows you to send notifications to a wide circle of recipients. Unity
Connection continues to send notifications until the message has been saved or deleted by a recipient.
For example, to create a cascade of message notifications for your Technical Support department, set the
first message notification to be sent immediately to the pager of the front-line technical support
representative. If the message that triggered the first notification has not been saved or deleted, then after
a delay of 15 minutes, the next notification can be sent to the pager of the department manager. A third
notification can be set up to call an employee in the Problem Resolution Group if the message is not
saved or deleted after 30 minutes, and so on.
Note When a user receives a notification as part of the cascade, the notification prompts the user to sign in to
the mailbox that is being monitored by the cascade.
An alternative to cascading message notification is to use dispatch messaging. For details, see the
Dispatch Messages, page 11-4 section.
Task List for Cascading Message Notification
1. For the first recipient in the notification cascade, you need to set up the notification device in the
following way:
a. Find the user account or user template to configure with cascading notifications.
b. In the Notification Devices page for the user or template, enter the desired delay for the
notification device, in minutes in the Delay Before First Notification Attempt field.
Space notifications between each device at regular intervals, such as every 15 minutes. For the
first device you set up, consider specifying 0 as the delay so that the first recipient receives the
notification immediately. For the device of the second recipient, specify 15 minutes. Specify 30
minutes for the device of the next recipient, and so on.
2. For each of the other recipients in the notification cascade, you can repeat Step 1. to setup the device
till you reach the end of recipient list.
Note For the cascading notification to work properly, the same Notification Rule Events check boxes
must be checked on all of the devices in the cascade.
Chaining Message Notification
Message notification can be set to “chain” to a series of notification devices if an attempt to send a
notification to the first selected device fails. A failure occurs when a notification device is not answering
or is busy and the retry attempts to reach that device using various options has also failed
Note Do not configure SMTP devices for chaining message notification, except as the last device in the chain.
Unity Connection does not detect notification failure for SMTP devices.
System Administration Guide for Cisco Unity Connection Release 10.x
14-3
Chapter 14 Notifications
Setting Up SMTP Message Notification
Task List for Chaining Message Notification
1. For the first recipient in the notification chain, you need to set up the notification device in the
following way:
a. Find the user account or user template to configure with chaining notifications.
b. In the Notification Devices page for the user or template, for On Notification Failure, select
Send To, and select the device that you want Unity Connection to notify next if notification to
the device fails.
c. Select the device that you specified for Send To in the Edit Notification devices page.
Uncheck all Notification Rule Events check boxes. If you enable any notification events,
message notification for the device starts immediately and does not wait for the notification
failure of the previous device. Your notifications do not chain, they all trigger at once.
If you want to chain to a third device if notification to the device fails, select Send To and the
device that you want Unity Connection to notify next if notification to the device fails. If not,
select Do Nothing.
2. For each of the other recipients in the notification chain, you can repeat step 1. to setup the device
till you reach the end of recipient list.
Setting Up SMTP Message Notification
Cisco Unity Connection can notify a user of new messages by calling a phone or pager. Also, you can
set up Unity Connection to send message and calendar event notifications in the form of text messages
to text pagers and text-compatible mobile phones using SMTP.
Note Users can receive notification of new messages by email. Unity Connection supports two types of
notification emails: plain text using SMTP notification devices; or HTML using HTML notification
devices. HTML notifications can only be used for new voice mail. For other types of messages, you must
use plain text SMTP notifications. To enhance security, both types of devices require connection to an
SMTP smart host.
To Enable SMTP Notifications
1. Configure the SMTP smart host to accept messages from the Unity Connection server. See the
documentation for the SMTP server application that you are using.
2. Configure the Unity Connection server. See the To Configure the Unity Connection Server to Relay
Messages to a Smart Host section.
3. Configure Unity Connection user accounts or user templates. See the Configuring Notification
Devices, page 14-2 section.
System Administration Guide for Cisco Unity Connection Release 10.x
14-4
Chapter 14 Notifications
Setting Up SMS Message Notification
To Configure the Unity Connection Server to Relay Messages to a Smart Host
1. In Cisco Unity Connection Administration, expand System Settings > SMTP Configuration, then
select Smart Host.
2. On the Smart Host page, in the Smart Host field, enter the IP address or fully qualified domain name
of the SMTP smarthost server, for example, https://<domain name of server>.cisco.com. (Enter the
fully qualified domain name of the server only if DNS is configured.)
3. Select Save.
Note If the Unity Connection server has not been properly enabled to use SMTP smart host for message
notification, it places SMTP notification messages in the Unity Connection SMTP server badmail folder
Setting Up SMS Message Notification
With the services and information provided by a wireless carrier, mobile messaging service provider,
Unity Connection can use the Short Message Peer-to-Peer (SMPP) protocol to send message
notifications in the Short Message Service (SMS) format to mobile phones and other SMS-compatible
devices when users receive new messages.
Advantages Over SMTP Message Notifications
An advantage of using SMS is that the user device often receives message notifications much faster than
when using SMTP. You can configure Unity Connection so that each SMS notification message replaces
the previous one. Note that this functionality may not be supported by all mobile service providers.
SMS Message Length Limitations
The acceptable message length for an SMS message varies depending on the service provider, the
character set used to compose the message text, and the specific characters used in the message text.
Character sets available include:
• Default alphabet (GSM 3.38), 7-bit characters
• IA5/ASCII, 7-bit characters
• Latin 1 (ISO-8859-1), 8-bit characters
• Japanese (JIS), multi-byte characters
• Cyrillic (ISO-8859-5), 8-bit characters
• Latin/Hebrew (ISO-8859-8), 8-bit characters
• Unicode (USC-2), 16-bit characters
• Korean (KS C 5601), multi-byte characters
For 7-bit character sets, a maximum of 160 characters can fit into an SMS message; for 8-bit character
sets, the limit is 140 characters; for 16-bit character sets, the limit is 70 characters; for multi-byte
character sets, the limit is somewhere between 70 and 140 characters, depending on which characters
make up the text of the message. (For multi-byte character sets, most characters are 16 bits; some of the
more common characters are eight bits.)
System Administration Guide for Cisco Unity Connection Release 10.x
14-5
Chapter 14 Notifications
Setting Up SMS Message Notification
Note Not all mobile phones support all character sets; most support the GSM 3.38 default alphabet.
Cost Considerations
The cost of setting up SMS(SMPP) message notifications depends directly on the number of SMS
notifications that Unity Connection sends to user devices. More SMS notification implies higher cost as
the service providers typically charge for each SMS message or group of messages sent.
To cut down cost, you can restrict the use SMS notifications to a group of users or inform users to limit
the number of message notifications that they receive by message type or urgency. For example, users
can specify in the Messaging Assistant that Unity Connection sends message notifications only when
new urgent voice messages arrive.
Task List for Setting Up SMS Message Notifications
To Enable SMS Message Notifications
Step 1 Set up an account with a mobile messaging service provider that offers SMS messaging. Unity
Connection supports the SMPP version 3.3 or SMPP version 3.4 protocols.
Step 2 Gather the information needed to allow Unity Connection to communicate with the SMPP server at the
SMSC affiliated with your contracted service provider, and enter the information on the SMPP Provider
page. See the To Set Up an SMPP Provider.
Step 3 When the Unity Connection server is set up behind a firewall, configure the TCP port used by the SMPP
server when connecting to Unity Connection.
Step 4 Enable the SMPP provider on Cisco Unity Connection Administration. See the To Set Up an SMPP
Provider, page 14-6 section.
Step 5 Configure SMS message notification, set up an SMS notification device to receive notifications for a test
user account. See the Configuring Notification Devices, page 14-2 section.
To Set Up an SMPP Provider
Step 1 In Cisco Unity Connection Administration, expand System Settings > Advanced, then select SMPP
Providers.
Step 2 On the Search SMPP Providers page, select Add New.
Step 3 Enable the new provider and enter the Name, System ID and Hostname of the provider and Save. For
more information on settings, select Help > This Page).
Step 4 On the Edit SMPP Provider page, enter the Port, which is the TCP port number that is used by the SMSC
to listen for incoming connections.
Note The port number should be in range of >100 and <=99999.
System Administration Guide for Cisco Unity Connection Release 10.x
14-6
Chapter 14 Notifications
Setting Up HTML Message Notification
Setting Up HTML Message Notification
The HTML notification is triggered based on the HTML notification device settings and is received on
the configured email address using SMTP.
The content and format of the HTML notifications received through email are customized using
notification templates, custom variables, and custom graphics.The administrator must ensure that the
HTML notifications are configured over IPv4. Only the administrator has the rights to create and edit
the notification templates. The SMTP outbound proxy is supported over IPv4 only. Therefore, Unity
Connection sends HTML notifications to an email server over SMTP in the IPv4 mode only.
Notification Templates
HTML notification template includes the following:
• Free flow HTML text
• HTML tags, and support of HTML tags depend on the email client that the user is using.
• Custom Variables and Custom Graphics
• Status Items for Voice Message - MWI, Message Status as Icons within an HTML template.
• Embedded links to external URIs or URLs.
Default Notification Templates
The default templates are Default_Dynamic_Icons and Default_Actionable_Links_Only. The
Default_Dynamic_Icons template has the HTML tags along with the custom graphics and the status
items. The Default_Actionable_Links_Only template has the HTML tags along with the actionable links
without any images, custom graphics, or status items. For example, the administrators can configure the
HTML templates to include header, footer, logos, images, MWI status, and hyperlinks to Mini Web
Inbox
The administrator can assign a notification template to the users or can allow the users to select a
template. But the users do not have the permissions to create or edit a template.The template selected
can either be a default or a custom template that the administrator has created.
Note The use of images, MWI status, and Message status is not mandatory. However, if used, the
administrators need to ensure that the image rendering when used with the HTML tags and the APIs is
supported by their respective email clients.
Configuring Notification Templates
Notification templates can be created, modified and deleted that include status items, action items, static
items, custom variables, and custom graphics.
To Configure Notification Templates
Step 1 In Cisco Unity Connection Administration, expand Templates > Notification Templates and select
Notification Templates. The Search Notification Templates page appears displaying the list of currently
configured templates.
System Administration Guide for Cisco Unity Connection Release 10.x
14-7
Chapter 14 Notifications
Setting Up HTML Message Notification
Step 2 Configure notification template. (For more information on each field, see Help> This Page)
• To add new notification template:
a. Select Add new and New Notification Template page appears.
b. Enter the Display name and HTML content.
c. Select and copy the required status, action, and/or static items from the left panel of the HTML
field and paste the items on the right panel. See the table 14-1 for more information.
Table 14-1 Description of Notification Templates
Items Description
%MWI_STATUS% Displays the image based on MWI status.The
default images are displayed as defined in the
Administrative Replaceable Images section.To
insert the status items directly in the notification
template, you can use the <img
src=”%MWI_STATUS%”> </img> tag.
%MESSAGE_STATUS% Displays the message status as unread, read,
unread urgent, read urgent, or deleted.The default
images are displayed as defined in the
Administrative Replaceable Images, page 14-12
section.
To insert the status items directly in the
notification template, you can use the <img
src="%MESSAGE_STATUS%"> </img>tag.
%LAUNCH_MINI_INBOX% Launches the Unity Connection Mini Web Inbox.
To insert this item directly in the notification
template, you can use the <a
href="%LAUNCH_MINI_INBOX%"> Text
</a>tag.
%LAUNCH_WEB_INBOX% Launches the Web Inbox only on computer.
To insert this item directly in the notification
template, you can use the <a
href="%LAUNCH_WEB_INBOX%"> Text
</a>tag.
%MESSAGE_PLAY_MINI_INBOX% Launches the Mini Web Inbox for a specific
message and auto plays the message.
To insert this item directly in the notification
template, you can use the <a
href="%MESSAGE_PLAY_MINI_INBOX%">
Text </a> tag.
%MESSAGE_DELETE% Deletes the voice message. To insert this item
directly in the notification template, you can use
the <a href="%MESSAGE_DELETE%">Text
</a> tag.
System Administration Guide for Cisco Unity Connection Release 10.x
14-8
Chapter 14 Notifications
Setting Up HTML Message Notification
%MESSAGE_FORWARD% Forwards a particular voice message. To insert
this item directly in the notification template, you
can use the <a
href="%MESSAGE_FORWARD%">Text </a>
tag.
%MESSAGE_REPLY% Launches the Mini Web Inbox with the Reply to
Message window to reply to a voice message.To
insert this item directly in the notification
template, you can use the <a
href="%MESSAGE_REPLY%">Text </a> tag.
%MESSAGE_REPLY_ALL% Launches the Mini Web Inbox with the Reply to
Message window. The To and Subject fields get
populated automatically with multiple recipients.
To insert this item directly in the notification
template, you can use the <a
href="%MESSAGE_REPLY_ALL%">Text </a>
tag.
%MESSAGE_MARKUNREAD% Launches the Mini Web Inboxwith marking the
message as unread and increasing the unread
message count.To insert this item directly in the
notification template, you can use the <a
href="%MESSAGE_MARKUNREAD%">Text
</a> tag.
Custom Variables The administrator can store values in the form of
text and numbers in custom variables. For
example, the administrator can use custom
variables for headers and footers. To insert a
variable directly in the notification template, as
specified by the administrator under the
Templates > Notification Templates > Custom
Variables page, you can use the %Var1%.
For more information on custom variables, see the
Configuring Custom Variables, page 14-11
section.
Custom Graphics The administrator can use custom graphics for
adding logos, images, within an HTML template.
The images could also be used to define Image
based Template Structure.For example - See
Default_Dynamic_Icons.
To insert a graphic directly in the notification
template as specified by the administrator under
the Templates > Notification Templates > Custom
Graphics page, you can use the <img
src="%GRAPHIC1%"></img> tag.For more
information on custom graphics, see the
Configuring Custom Graphics, page 14-12
section.
System Administration Guide for Cisco Unity Connection Release 10.x
14-9
Chapter 14 Notifications
Setting Up HTML Message Notification
%CALLER_ID% Displays the alias name of the caller who has
received a voice message.
%SENDER_ALIAS% Displays the alias name of the sender who has
dropped a voice message.
%RECEIVER_ALIAS% Displays the alias name of the receiver who has
received a voice message.
Note The administrator can upload a new image through the administrative replaceable images option
for %MWI_STATUS%, %MESSAGE_STATUS%. For more information refer to Administrative
Replaceable Images, page 14-12
d. Select Validate after creating or updating the notification template page to verify the HTML
content.
Note The notification template does not get saved if any error is returned in the HTML validation. You
must remove the error(s) returned by validation before saving the notification template.
However, an HTML template with warnings can be saved successfully.
e. Select Save.
f. You can also preview the template by selecting Preview. The Preview option displays the view
as per your default browser, however, the display may vary on the various email clients.
• To edit a notification template:
a. On the Search Notification Templates page, select the template that you want to edit.
b. On the Edit Notification Template <device> page, change the settings, as applicable.
c. Select Validate to verify the HTML content and Save.
• To delete a notification template:
a. On the Search Notification Templates page, check the check box next to the display name of the
notification template that you want to delete.
b. Select Delete Selected and OK to confirm deletion.
Note If a template is assigned to an HTML notification device, then you cannot delete the template
unless all the existing associations with the template are removed.
Custom Variables
The custom variables can be used to define commonly used HTML fragments such as, company's name,
address, web address.
Note You should not create more than 20 custom variables.
System Administration Guide for Cisco Unity Connection Release 10.x
14-10
Chapter 14 Notifications
Setting Up HTML Message Notification
Configuring Custom Variables
To Configure Custom Variable
Step 1 In Cisco Unity Connection Administration, expand Templates > Notification Templates and select
Custom Variables. The Search Custom Variables page appears.
Step 2 Configure a custom variable. (For more information on each field, see Help> This Page)
• To add a custom variable:
a. Select Add New and the New Custom Variables page appears.
b. Enter the values of the required fields and select Save.
Note You can also add new custom variables in the notification templates. For more information, see
the Notification Templates, page 14-7 section.
• To edit a custom variable:
a. On the Search Custom Variables page, select the custom variable that you want to edit.
b. On the Edit Custom Variables page, enter the values of the required fields and select Save.
• To delete a custom variable:
a. On the Search Custom Variables page, check the check box next to the display name of the
custom variable that you want to delete.
b. Select Delete Selected and OK to confirm deletion.
Note If a notification template uses a custom variable that has been deleted, then the variable gets displayed
in the notification instead of its value.
Custom Graphics
The custom graphics can be used to insert the company’s graphics into notifications including logos and
product images.
Note You cannot create more tan 20 custom graphics.
The default custom graphics are DEFAULT_BOTTOM and DEFAULT_TOP. You cannot edit or delete
the default custom graphics.
Custom graphics display in email clients when they are correctly configured and are functionally capable
of displaying graphics.
System Administration Guide for Cisco Unity Connection Release 10.x
14-11
Chapter 14 Notifications
Setting Up HTML Message Notification
Note For more information refer to “Configuring Cisco Unity Connection 10.x for HTML-based
Message Notification” section of the User Guide for Accessing Cisco Unity Connection Voice
Messages in an Email Application, available at
http://www.cisco.com/c/en/us/td/docs/voice_ip_comm/connection/10x/user/guide/cs
Gmail/10xcucugemailx/10xcucugemail055.html.
Configuring Custom Graphics
To Configure Custom Graphics
Step 1 In Cisco Unity Connection Administration, expand Templates > Notification Templates and select
Custom Graphics. The Search Custom Graphics page appears.
Step 2 Configure a custom graphic (For more information on each field, see Help> This Page)
• To add a custom graphic
c. Select Add New and the new Custom Graphics page appears.
d. Enter the value of the required fields and select Save.
• To edit a custom graphic
a. On the Search Custom Graphics page, select the display name of the custom graphic that you
want to edit.
b. On the Edit Custom Graphics page, enter the value of the required fields and select Save.
• To delete a custom graphic:
a. On the Search Custom Graphics page, check the check box next to the display name of the
custom graphics that you want to delete.
b. Select Delete Selected and OK to confirm deletion.
Note The file must not be more than 1 MB in size and must be unique in its display name and image.
You cannot upload the same graphic again.
Administrative Replaceable Images
The administrator can replace the default images for the following status items:
• Deleted_message
• MWI_OFF
• MWI_ON
• Read_message
• Read_urgent_message
• Unread_message
• Unread_urgent_message
System Administration Guide for Cisco Unity Connection Release 10.x
14-12
Chapter 14 Notifications
Configuring HTML-based Message Notification
You can restore the images to the defaults using Restore button present on the Search Replaceable
Images page. You cannot add or delete any image in the default list.
Editing an Administrative Replaceable Image
To Edit an Administrative Replaceable Image
Step 1 In Cisco Unity Connection Administration, expand Templates > Notification Templates and select
Administrative Replaceable Image.
Step 2 On the Search Replaceable Image page, select the display name of the image that you want to edit.
Step 3 On the Edit Replaceable Image page, change the settings, as applicable. (For field information, see
Help> This Page).
Note You are not allowed to edit the Display Name field. The replaceable images are used in the
notification templates for the status items tags, for example, %MWI_STATUS% and
%MESSAGE_STATUS% displays the MWI status and message status of the voice message.
c. Select Save after applying the settings.
Configuring HTML-based Message Notification
Unity Connection can be configured to send message notifications in the form of HTML template to an
email address. The HTML-based templates can be selected and applied by the administrator to allow
HTML notification for a device.
To get the HTML notifications exactly as per the template defined by the administrator, the user’s email
client must support the display of images and icons. For more information on whether your email client
support the display of images and icons, refer to documentation of your email service provider.
HTML notifications are supported with the following email clients:
• Microsoft Outlook 2007
• Microsoft Outlook 2010
• IBM Lotus Notes
• Gmail (Web based access only)
The user must ensure to select the authentication or non-authentication mode as desired.
Configuring the Authenticated and Non-Authenticated Mode
If the administrator has created a template that includes images, icons, or status items, then the
authentication mode ensures that the user authenticates with the Unity Connection credentials before
the images are displayed in an email notification.
The non-authentication mode does not prompt user for credentials and the embedded images or icons
are displayed without authentication in the email notification.
System Administration Guide for Cisco Unity Connection Release 10.x
14-13
Chapter 14 Notifications
Configuring HTML-based Message Notification
By default, the system is configured for the authentication mode. The administrator can configure the
settings through Cisco Unity Connection Administration.
To Configure the Authenticated and Non-Authenticated Mode
Step 1 In Cisco Unity Connection Administration, select System Settings > General Configuration.
Step 2 On the Edit General Configuration page, select the Authenticate Graphics for HTML Notification
option to turn on the authentication mode and Save.
Configuring Unity Connection to Send Voice Message as an Attachment
with HTML Notification
With Unity Connection 10.0(1) release, the administrator can configure Unity Connection to send the
voice message as an attachment in the HTML notification to the user. Along with the link to access Unity
Connection Mini Web Inbox through the HTML notification email, the user can now access the voice
message attachment in the .wav format that can be played on a PC or mobile using any player. Prior to
10.0(1) version, the end user received only a link in the HTML notifications to access Unity Connection
Mini Web Inbox and listen to voice messages through Mini Web Inbox only.
Note In case of forwarded messages, the attachment is sent only for the latest voice message. The secure and
private voice messages cannot be sent as an attachment.
Following mobile clients are supported to access voice messages from mobile devices:
• iPhone 4 and above
• Android
To Configure Unity Connection to Send Voice Message as an Attachment
Step 1 In Cisco Unity Connection Administration, expand Advanced and select Messaging.
Step 2 On the Messaging Configuration page, select the Allow voice mail as attachments to HTML
notifications option to send the voice message as an attachment and Save.
Configuring the Size of Voice Messages Sent as an Attachment
Unity Connection is configured to send the voice message as an attachment upto 2048KB with HTML
notification. The administrator can configure the size of the voice message using the Cisco Unity
Connection Administration.
To Configure the Size of Voice Message Sent as an Attachment
Step 1 In Cisco Unity Connection Administration, expand Advanced and select Messaging.
System Administration Guide for Cisco Unity Connection Release 10.x
14-14
Chapter 14 Notifications
Configuring HTML-based Message Notification
Step 2 On the Messaging Configuration page, enter the size of voice message in the Max size of voice mail as
attachment to HTML notifications (KB) text box.
Step 3 Select Save. You should restart the Connection Notifier service for changes to take effect.
System Administration Guide for Cisco Unity Connection Release 10.x
14-15
Chapter 14 Notifications
Configuring HTML-based Message Notification
System Administration Guide for Cisco Unity Connection Release 10.x
14-16
CHAPTER 15
Video
Cisco Unity Connection 10.0(1) and later releases have enhanced the current user greeting experience
by providing video greetings to the callers. Unity Connection users can record a video greeting that can
be played for both Unity Connection users and outside callers.
A Unity Connection user or outside caller can access the video greetings only when calling from a video
enabled endpoint (for example, a telephone with video display) to a video enabled user mailbox in Unity
Connection. However, when calling from a non video enabled endpoint, the callers can only access the
audio part of the video greetings.
Note For information on supported video endpoints, see the Video Compatibility Matrix: Video Endpoints,
Cisco Unity Connection, Cisco Unified Communications Manager, and Cisco MediaSense, available at:
http://www.cisco.com/c/en/us/td/docs/voice_ip_comm/connection/compatibility/matrix/cucvideomtx.h
tml.
See the following sections:
• Task List for Configuring Video Greetings, page 15-1
• Installing and Configuring Cisco MediaSense, page 15-2
• Configuring Video Services, page 15-3
• Configuring Video Services Accounts, page 15-4
Task List for Configuring Video Greetings
When a Unity Connection user or outside caller receives an unanswered call from a Unity Connection
user, the caller can receive a video greeting of the called user by performing the following tasks:
1. Enable video greetings for the users through class of service:
a. In Cisco Unity Connection Administration, expand Class of Service and select Class of
Service.
b. On the Search Class of Service page, select the class of service applied to the voicemail users.
c. On the Edit Class of Service page, in the Enable Video section, check the check boxes
depending on your requirement. (For more information on each field, see Help> This Page).
d. Select Save.
2. Install the Cisco MediaSense video server. For more information, see the Installing and Configuring
Cisco MediaSense, page 15-2 section.
System Administration Guide for Cisco Unity Connection Release 10.x
15-1
Chapter 15 Video
Installing and Configuring Cisco MediaSense
3. Configure video services in Unity Connection. Ensure that the current video call is not exceeding
25 concurrent video sessions as supported in Unity Connection.
Note Make sure that the video server with which Unity Connection integrates for the storage and
retrieval of video greetings is in the active state.
For more information, see the Configuring Video Services, page 15-3 section.
4. Configure video service accounts for Unity Connection users to access the video services. For more
information on creating the video service accounts for Unity Connection users, see the Configuring
Video Services Accounts, page 15-4 section.
Note You can also use the Bulk Administration Tool (BAT) to configure video service accounts. For
more information on configuring video service accounts using BAT tool, see the Bulk
Administration Tool, page 19-2 section.
5. Record and playback the video greetings for each Unity Connection user:
a. In Cisco Unity Connection Administration, expand Users and select Users.
b. On the Search Users page, select the user for which you want to enable playback of video
greetings.
c. On the Edit User Basics page, select Edit> Greetings.
d. On the Greetings page, select the greeting applied to the user.
e. On the Edit Greeting page, in the Callers See section, check the My Personal Recording check
box and select Save.
Installing and Configuring Cisco MediaSense
Cisco MediaSense is a video server that integrates with Unity Connection to support the recording,
playback, and storage of audio and video recordings.
To Install and Configure Cisco MediaSense for Video Greetings in Unity Connection
Step 1 Download and install Cisco MediaSense:
For information, see the “Cisco MediaSense Installation” chapter of Installation and Administration
Guide for Cisco MediaSense Release 9.0(1), available at
http://www.cisco.com/en/US/docs/voice_ip_comm/cust_contact/contact_center/mediasense/901/inst_a
dmin/CUMS_BK_IFE33F4B_00_mediasense-install-and-admin-guide_chapter_010.html.
Step 2 Access Cisco MediaSense Administration:
a. From a web browser on any computer in your Unified Communications network, go to
http://servername/oraadmin.
The servername is the IP address of the server where you have installed Cisco MediaSense.
b. A Security Alert message may appear, prompting you to accept the self-signed security certificate,
if you have not already installed it. This security message may not appear if you have already
installed a security certificate. The Cisco MediaSense Administration Authentication page appears.
System Administration Guide for Cisco Unity Connection Release 10.x
15-2
Chapter 15 Video
Configuring Video Services
c. Enter the Application Administrator User ID and Password and select Log In.
Step 3 Select the video file from Cisco MediaSense:
a. In Cisco MediaSense Administration, select Media File Management> Add.
b. On the Add Media File page, enter a title for the video to be uploaded. Make sure that the title name
of the image should be CiscoUnityConnectionLogo.mp4.
c. (Optional) Enter a description of the file.
d. Browse to select the Cisco logo in the File field and select Save.
Note You can either select a customized logo from your system or can select the standard Cisco logo.
The customized logo must be in MP4 format and should meet the following specifications:
• H.264 constrained baseline profile
• Resolution 1080p, 720p, 480p, or 360p
• Audio AAC-LC (MediaSense converts it to AAC-LD upon import)
• 48000 Hz sampling frequency
• Mono
• Maximum 2GB file size
Step 4 Disable Cisco Media Sense Prune Policy:
Cisco MediaSense has a default setting of pruning enabled for 60 days, which means that MediaSense
deletes all video greetings after 60 days and the greetings are not available any more. To avoid your video
greetings from getting deleted, you must disable the MediaSense Prune Policy setting:
a. In Cisco MediaSense Administration, select Prune Policy Configuration.
b. On the MediaSense Prune Policy Configuration page, uncheck the Automatically prune
recordings after they are more than 60 days old, and when disk space is needed for new
recordings (1) check box and select Save.
c. Restart all the Cisco MediaSense media services on all the nodes.
Configuring Video Services
Video services allow Unity Connection to integrate with video server to store and retrieve all the video
greetings recorded by the user. In addition, it allows Unity Connection to verify the state of video server,
codecs, and user credentials used with video server.
To Configure Video Services in Unity Connection
Step 1 In Cisco Unity Connection Administration, expand Video and select Video Services.
The Search Video Services page appears displaying the currently configured video services.
Step 2 Configure video services (For more information on each field, see Help> This Page):
• To add a new video service account:
a. On the Search Video Services page, select Add New.
System Administration Guide for Cisco Unity Connection Release 10.x
15-3
Chapter 15 Video
Configuring Video Services Accounts
b. On the New Video Service page, enter the values of the required fields and select Save. You
need to restart the Connection Conversation service on each server in a Unity Connection
cluster.
c. Select Test to display the task execution results window.
• To edit an existing video service:
a. On the Search Video Services page, select the video service that you want to edit.
b. On the Edit Video Service page, enter the values of the required fields and select Save.
c. Select Test to display the task execution results window.
• To delete one or more video services:
a. On the Search Video Services page, check the check boxes for the video services that you want
to delete.
b. Select Delete Selected and OK to confirm.
Configuring Video Services Accounts
After configuring video services in Unity Connection, the administrator needs to configure video service
accounts for each user.
Note You can also use the Bulk Administration Tool (BAT) to create, edit, and delete multiple video services
accounts at the same time by importing information contained in a comma separated value (CSV) file.
To Configure Video Service Accounts for Users in Unity Connection
Step 1 In Cisco Unity Connection Administration, expand Users and select Users.
The Search Users page appears displaying the currently configured users.
Step 2 Configure video service accounts for the users (For more information on each field, see Help> This
Page):
• To add a video service account for a user:
a. On the Search Users page, find the user for which you want to create a video service account.
b. On the Edit Users Basics page, select Edit> Video Services Accounts.
c. On the Video Services Accounts page, select Add New.
Note For each user, you can add only one video service account.
d. On the New Video Services Accounts page, enter the values of the required fields. Check the
Map Video Service check box to configure the video service with video service account and
select Save.
• To edit an existing video service account for one or more users:
System Administration Guide for Cisco Unity Connection Release 10.x
15-4
Chapter 15 Video
Configuring Video Services Accounts
a. On the Search Users page, find the user for which you want to edit the video service account.
To edit the video service account of more than one user, check the check boxes for the users and
select Bulk Edit.
b. On the Edit User Basics page, select Edit> Video Services Accounts.
c. On the Video Services Accounts page, select the video service account that you want to edit.
d. On the Edit Video Services Accounts page, enter the values of the required fields. Select the
Map Video Service check box to configure the video service with video service account and
select Save.
• To delete a video service account for one or more users:
a. On the Search Users page, find the user for which you want to delete the video service account.
b. On the Edit User Basics page, select Edit> Video Service Accounts.
c. On the Video Service Accounts page, select the video service account that you want to delete.
d. Select Delete Selected and OK to confirm.
System Administration Guide for Cisco Unity Connection Release 10.x
15-5
Chapter 15 Video
Configuring Video Services Accounts
System Administration Guide for Cisco Unity Connection Release 10.x
15-6
CHAPTER 16
System Settings
The System Settings menu in Cisco Unity Connection Administration provides various options that
helps you to manage the system wide settings for different features and parameters.
General Configuration
The General Configuration settings enables the administrator to manage various system settings and
conversation settings in Unity Connection.
The system settings include the default partition, default search space, and timezone in which Unity
Connection plays the system prompts to users and callers. The conversation settings include the default
phone language settings, target decibel level for messages and greetings, and maximum greeting length
in Unity Connection system.
To Manage the General Configuration Settings
Step 1 In Cisco Unity Connection Administration, expand System Settings and select General Configuration.
Step 2 On the Edit General Configuration page, enter the values of the required settings. (For more information
on each field, see Help> This Page).
Step 3 Select Save.
Cluster
The Cluster settings page enables an administrator to view and manage the Unity Connection cluster
related information. To access the cluster settings, sign in to Cisco Unity Connection Administration,
expand System Settings and select Cluster.
The Find and List Servers page displays the hostname or IP address and the server type of the installed
Unity Connection servers. If you have installed only the publisher server, you need to add the details of
the subscriber server in the Cluster settings to configure a cluster. For more information, see the
“Configuring Cisco Unity Connection Cluster” in Install, Upgrade, and Maintenance Guide for
Cisco Unity Connection, Release 10.x, available at:
www.cisco.com/c/en/us/td/docs/voice_ip_comm/connection/10x/install_upgrade/guide/10xcuciumgx/1
0xcuciumg040.html.
System Administration Guide for Cisco Unity Connection Release 10.x
16-1
Chapter 16 System Settings
Authentication Rules
You can manage the server details of publisher or subscriber server from the Server Configuration page
in which you specify the hostname, IP address, MAC details, and local bandwidth management (LBM)
information of the server. For more information on each field, see Help> This Page.
Authentication Rules
Authentication rules in Unity Connection govern the policies for user passwords, PINs, and user account
lockouts. The authentication rules prevent unauthorized access to Unity Connection web applications,
such as Cisco PCA and Web Inbox, by locking out users when they enter invalid PINs or passwords. The
two predefined authentication rules are Recommended Voice Mail Authentication Rule and the
Recommended Web Application Authentication Rule.
When you add users to Unity Connection, the phone PINs and web application passwords are determined
by the user template used to create the user account. By default, user templates are assigned randomly
generated strings for the phone PIN and web password. All users created from a user template are
assigned the same PIN and password. A user must change the password or PIN during the next sign in
to secure access to his account details.
Consider the following points when configuring PINs and passwords in Unity Connection:
• To enhance security settings, change the PINs and passwords frequently. For information on
changing the web application or phone passwords, see the “Users” chapter.
Note Users can also change the PINs or passwords using the Messaging Assistant.
• To protect Unity Connection from unauthorized access and toll fraud, every user should be assigned
a unique phone PIN and web application password.
• The PINs or passwords should be of six characters and non trivial.
The PINs and passwords used in various Unity Connection applications are:
• Voicemail password: The voicemail passwords are used to sign in to a Unity Connection
conversation using phone. Users can either use the phone keypad to enter a password that entirely
consists of digits or can speak out the PIN if enabled for voice recognition.
• Web Application password: The web application password is used by a user to sign in to the Unity
Connection web applications, such as Messaging Assistant and Web Inbox.
Note If you are using Cisco Business Edition or LDAP authentication, users must use the Cisco Business
Edition or LDAP user passwords to access the Unity Connection web applications.
Configuring Authentication Rules
The authentication rules configured in Cisco Unity Connection Administration helps determine:
• The number of failed sign in attempts to the Unity Connection phone interface, Cisco PCA, or Unity
Connection Administration that are allowed before an account is locked.
• The number of minutes an account remains locked before it is reset.
• Whether a locked account must be unlocked manually by an administrator.
• The minimum length allowed for passwords and PINs.
System Administration Guide for Cisco Unity Connection Release 10.x
16-2
Chapter 16 System Settings
Roles
• The number of days before a password or PIN expires.
To Configure Authentication Rules in Unity Connection
Step 1 In Cisco Unity Connection Administration, expand System Settings and select Authentication Rules.
The Search Authentication Rules page appears displaying the default and currently configured
authentication rules.
Step 2 Configure an authentication rule (For more information on each field, see Help> This Page):
• To add an authentication rule:
a. On the Search Authentication Rules page, select Add New.
b. On the New Authentication Rules page, enter the values of the required fields and select Save.
• To edit an existing authentication rule:
a. On the Search Authentication Rules page, select the authentication rule that you want to edit.
b. On the Edit Authentication Rules page, enter the values of the required fields and select Save.
• To delete one or more authentication rules:
a. On the Search Authentication Rules page, select the authentication rule that you want to delete.
b. Select Delete Selected and OK to confirm deletion.
Roles
Unity Connection offers levels of privileges for administrator accounts which are set according to a list
of pre-defined roles. Roles specify the tasks that administrators can perform. You must select the roles
assigned to each user before adding a user account. You can change the roles assigned to the user
accounts at any time.
Note You can assign or remove any roles to one or more users from the Edit Roles page of Users. For more
information, see the “Users” chapter.
To Assign or Remove a Role to a User from System Settings
Step 1 In Cisco Unity Connection Administration, expand System Settings and select Roles.
The Roles page appears displaying nine pre-defined roles with description.
Step 2 Assign a role to one or more users (For more information on each field, see Help> This Page):
a. On the Roles page, select the role that you want to assign to one or more users.
b. On the Edit Roles page, select Role Assignments. Make sure to select Find Users not in for the
specific role that you want to assign.
c. Check the check boxes to select the users to which you want to assign roles. Select Assign Selected.
Step 3 Remove a role from one or more users (For more information on each field, see Help> This Page):
a. On the Roles page, select the role that you want to remove from one or more users.
System Administration Guide for Cisco Unity Connection Release 10.x
16-3
Chapter 16 System Settings
Restriction Tables
b. On the Edit Roles page, select Role Assignments.
c. Check the check boxes to select the users to which you want to remove roles. Select Remove
Selected.
Restriction Tables
The restriction tables allow you to control which phone numbers or URIs the users and administrators
can use for transferring calls, dialing out message notifications and faxes, and to restrict specific
extensions from being added as alternate extensions. For more information, see the Restriction Tables,
page 8-21 section.
Licenses
The License settings page displays the license information in a Unity Connection server. You can
purchase the license to configure the licensed features in Unity Connection. The licenses for the
corresponding features are installed on the Prime License Manager (PLM) server. For more information
on licenses, see the see the “Managing Licenses in Cisco Unity Connection” chapter in the Install,
Upgrade, and Maintenance Guide for Cisco Unity Connection, Release 10.x, available at:
www.cisco.com/c/en/us/td/docs/voice_ip_comm/connection/10x/install_upgrade/guide/10xcuciumgx/1
0xcuciumg060.html.
Schedules
The Schedule settings page helps to manage the various schedules in Unity Connection. An
administrator can control greetings, transfer types, and access rights based on the schedules applied to a
user or call handler. For more information see the Schedules, page 8-25 section.
Holiday Schedules
Holiday schedules work together with active schedules to control greetings, transfer types, and access
rights. For more information see the Holiday Schedules, page 16-4 section.
Global Nicknames
The Global Nickname list is a comprehensive list of common nicknames that Unity Connection
considers when a caller uses voice recognition to place a call or to address messages. For example, Unity
Connection considers “Bill,” “Billy,” and “Will” to be nicknames for the name “William.”
If a user has an uncommon name or if others know the user by a different name (for example, a maiden
name) consider adding these alternate names for the user. Alternate names improve the likelihood of
Unity Connection placing a call when callers ask for the user by name.
System Administration Guide for Cisco Unity Connection Release 10.x
16-4
Chapter 16 System Settings
Subject Line Formats
To Configure a Global Nickname in Unity Connection
Step 1 In Cisco Unity Connection Administration, expand System Settings and select Global Nicknames.
The Search Global Nicknames page appears displaying the currently configured global nicknames.
Step 2 Configure a nickname (For more information on each field, see Help> This Page):
• To add a nickname:
a. On the Search Global Nicknames page, select Add New.
b. On the New Global Nicknames page, enter the values of the required fields and select Save.
• To edit a nickname:
a. On the Search Global Nicknames page, select the nickname that you want to edit.
b. On the Edit Global Nicknames page, enter the values of the required fields and select Save.
• To delete a nickname:
a. On the Search Global Nicknames page, select the nickname that you want to delete.
b. Select Delete Selected and OK to confirm deletion.
Subject Line Formats
The message subject lines are visible when users view and listen to messages in Web Inbox, Messaging
Inbox, an IMAP client, an RSS client, or any other visual client that displays the message subject.
Subject lines are not presented to users when they listen to voice messages over phone.
You can configure both the wording and the information that is included in the subject line of voice
messages, including localizing the subject line according to the language of the recipient.
The subject line format is defined for the following types of messages:
• Outside caller messages: The unidentified voice messages or messages from callers who are not
Unity Connection users. This also includes the messages left for a system call handler.
• User to user messages: The identified voice messages or messages from Unity Connection users.
• Interview handler messages: The messages left for interview handlers.
• Live record messages: The messages containing conversation recorded during the communication
between users and callers.
Subject Line Parameters for Voice Messages
Table 16-1 describes the parameters that can be used to define message subject lines.
System Administration Guide for Cisco Unity Connection Release 10.x
16-5
Chapter 16 System Settings
Subject Line Formats
Table 16-1 Parameters Used to Define Message Subject Lines
Parameter Description
%CALLERID% When the %CALLERID% parameter is used in a subject line format, it is automatically replaced
with the ANI Caller ID of the sender of the message.
If the ANI Caller ID is not available, the text entered in the %CALLERID% (When Unknown)
field is inserted into the subject line instead.
%CALLEDID% When the %CALLEDID% parameter is used in a subject line format, it is automatically replaced
with the ID of the number called by the sender of the message. If the Called ID is not available,
the text entered in the %CALLEDID% (When Unknown) field is inserted into the subject line
instead.
You might find this field useful in cases where more than one organization shares a single
Cisco Unity Connection system, and there are multiple inbound numbers defined so that callers
can be routed to different opening greetings. In this case it might be helpful if messages left in a
general help voice mailbox include the number that the sender of the message used when calling
the system.
%NAME% When the %NAME% parameter is used in the subject line format of an outside caller message, it
is automatically replaced with the ANI Caller Name of the sender of the message. If the ANI
Caller Name is not available, Cisco Unity Connection inserts the value specified in the %NAME%
(When Unknown) field.
When the %NAME% parameter is used in the subject line format of a user to user message, it is
automatically replaced with the display name of the sender of the message. If the display name is
not available, Unity Connection inserts the ANI Caller Name. If the ANI Caller Name is not
available, Unity Connection inserts the value specified in the %NAME% (When Unknown) field.
When the %NAME% parameter is used in the subject line format of an interview handler message,
it is automatically replaced with the ANI Caller Name of the sender of the message. If the ANI
Caller Name is not available, Unity Connection inserts the display name of the interview handler.
If the display name is not available, Unity Connection inserts the value specified in the %NAME%
(When Unknown) field.
When %NAME% is used in the Live Record Messages field, it is automatically replaced with the
display name of the user who initiated the live record message. If the display name is not available,
Unity Connection inserts the ANI Caller Name. If the ANI Caller Name is not available, Unity
Connection inserts the value specified in the %NAME% (When Unknown) field.
%EXTENSION% When the %EXTENSION% parameter is used in a subject line format, it is automatically replaced
with the extension of the sender of the message, or for messages recorded by call handlers or
interview handlers, with the extension of the handler.
If the extension is not available, the value entered in the %EXTENSION% (When Unknown) field
is inserted into the subject line instead.
Note When %EXTENSION% is used in the Live Record Messages field, it is replaced with the
extension of the user who initiated the live record message.
%U% When the %U% parameter is used in a subject line format, it is automatically replaced with the
text that you enter in the %U% field if the message is flagged as urgent. If the message is not
urgent, this parameter is omitted.
%P% When the %P% parameter is used in a subject line format, it is automatically replaced with the
text that you enter in the %P% field if the message is flagged as private. If the message is not
private, this parameter is omitted.
System Administration Guide for Cisco Unity Connection Release 10.x
16-6
Chapter 16 System Settings
Subject Line Formats
Table 16-1 Parameters Used to Define Message Subject Lines (continued)
Parameter Description
%S% When the %S% parameter is used in a subject line format, it is automatically replaced with the
text that you enter in the %S% field if the message is flagged as a secure message. If the message
is not a secure message, this parameter is omitted.
%D% When the %D% parameter is used in a subject line format, it is automatically replaced with the
text that you enter in the %D% field if the message is flagged as a dispatch message. If the
message is not a dispatch message, this parameter is omitted.
Subject Line Format Examples for Voice Messages
Table 16-2 Subject Line Format Examples
Type of Subject Line of the
Message Subject Line Format Message Details Message Received
Outside caller %U% %D% Voice message An outside caller with “Voice message from
message from %CALLERID% the ANI Caller ID 2065551212”
2065551212
User to user %U% %P% %S% Message John Jones, at extension “Urgent Message from
message from %NAME% 4133—an urgent John Jones [4133]”
[%CALLERID%] message
Interview Message from %NAME% “Sales Survey” “Message from Sales
handler [%CALLERID%] interview handler, no Survey [Unknown caller
message ANI caller ID available ID]”
Live Record Live Record message from User recording of a “Live Record message
message %CALLERID% phone call from a caller from 4085551212”
with the ANI caller ID
4085551212
When a System Call Handler or Interview Handler is configured to receive the voice messages that are
forwarded to the user with mailbox assigned to the Call handler, by default the information of call
handler is appeared in the From field of Subject Line for the messages. If you want to get the sender's
original information in the From field of subject line of the message, do the following:
Step 1 Execute run cuc dbquery unitydirdb update
tbl_configuration(pFullName='System.Conversations.ConfigParamForSenderInfo', pValue='1')
CLI command
Step 2 Restart the Connection Conversation Manager on the Unity Connection server to reflect the changes.
Step 3 In case of a cluster, run the CLI command on publisher server and restart the Connection Conversation
Manager on both the nodes of Unity Connection.
System Administration Guide for Cisco Unity Connection Release 10.x
16-7
Chapter 16 System Settings
Attachment Descriptions
Subject Line Format Configuration
You should consider the following when defining the subject line formats:
• You must include a % before and after the parameter.
• You can define a separate subject line format for each language that is installed on the system.
• When a subject line format is not defined for the preferred language of the user, the subject line
format definition for the system default language is used instead.
• When a message is sent to a distribution list, the subject line format for the system default language
is used for all recipients in the distribution list. This means that the subject line is not necessarily in
the preferred language of each recipient.
• Subject line formats are applied to voice messages when the messages are saved to the database.
Messages that are already in user mailboxes are not altered if the subject line format definitions are
subsequently changed. Only voice messages that are recorded after the changes have been saved
reflect the new subject line definition.
To Configure Subject Line Formats in Unity Connection
Step 1 In Cisco Unity Connection Administration, expand System Settings and select Subject Line Formats.
Step 2 On the Edit Subject Line Formats page, enter the values of the required fields or parameters. (For more
information on each field, see Help> This Page).
Step 3 Select Save.
Attachment Descriptions
When Unity Connection is integrated with a third party message store, it uses Text to Speech (TTS)
descriptions of message attachments for the users who check the messages on phone. For example, an
attachment with the extension .jpg is described as “an image.”
To Configure Description of a Message Attachment
Step 1 In Cisco Unity Connection Administration, expand System Settings and select Attachment
Descriptions.
The Search TTS Descriptions of Message Attachments page appears displaying the currently configured
message attachment descriptions.
Step 2 Configure description of a message attachment (For more information on each field, see Help> This
Page):
• To add description of a message attachment:
a. On the Search TTS Descriptions of Message Attachments page, select Add New.
b. On the New TTS Description of Message Attachment page, enter the values of the required
fields and select Save.
• To edit an existing description of a message attachment:
System Administration Guide for Cisco Unity Connection Release 10.x
16-8
Chapter 16 System Settings
Enterprise Parameters
a. On the Search TTS Descriptions of Message Attachments page, select the attachment that you
want to edit.
b. On the Edit TTS Descriptions of Message Attachments page, enter the values of the required
fields and select Save.
• To delete description of a message attachment:
a. On the Search TTS Descriptions of Message Attachments page, select the attachment that you
want to delete.
b. Select Delete Selected and OK to confirm deletion.
Enterprise Parameters
Enterprise parameters for Unity Connection provide default settings that apply to all services in Cisco
Unified Serviceability. To view and manage the enterprise parameters, sign in to Cisco Unity Connection
Administration, expand System Settings and select Enterprise Parameters.
For more information about Cisco Unified Serviceability services, see the Cisco Unified Serviceability
Administration Guide Release 10.0(1), available at
http://www.cisco.com/c/en/us/td/docs/voice_ip_comm/cucm/service/10_0_1/admin/CUCM_BK_CDD
BCDEB_00_cisco-unified-serviceability-merge-100.html.
The Table 16-3 describes the enterprise parameters available in Unity Connection. The fields not
described in this table are managed from Cisco Unified Communications Manager.
Table 16-3 Enterprise Parameter Descriptions
Parameter Name Description
Cluster ID Specifies the parameter value for the server. The administrator cannot
edit the parameter value from the Enterprise Parameters page.
Max Number of Device Level Specifies the number of devices that can be traced concurrently if you
Trace select device name based trace in the Trace Configuration in Cisco
Unified Serviceability.
Default setting: 12
Minimum: 0
Maximum: 256
Localization Parameters
Default Network Locale Specifies the default network locale for tones and modulations of voice.
The selected network locale applies to all gateways and phones that do
not have the network locale set at the device or device pool level.
Note Make sure that the selected network locale is installed and
supported for all gateways and phones. Reset all devices for the
parameter change to take effect.
Default setting: United States
System Administration Guide for Cisco Unity Connection Release 10.x
16-9
Chapter 16 System Settings
Enterprise Parameters
Parameter Name Description
Default User Locale Specifies the default user locale for language selection. Not all locales
are supported by all models. For models that do not support this setting,
set their locale explicitly to something they support.
Note Reset all devices for the parameter change to take effect.
Default setting: English United States
Prepare Cluster for Rollback
Prepare Cluster for Rollback If a Unity Connection cluster is upgraded to a higher version, this
to pre 8.0 settings specifies the previous version of Unity Connection
Default setting: False
Trace Parameters
File Close Thread Flag Enables the use of separate threads to close trace files. This may
improve the performance of the system at the end of a trace file.
Default setting: True
FileCloseThreadQueueWater Defines the high-water mark after which the separate thread used to
Mark close trace files stops accepting trace files to close; the trace file is then
closed without the use of a separate thread.
Default setting: 100
Minimum: 0
Maximum: 500
Clusterwide Domain Configuration Parameters
Organization Top Level Defines the top level domain for the organization (for example,
Domain cisco.com).
Maximum length: 255
Allowed values: Provide a valid domain (for example, cisco.com) with
up to 255 of the following characters: any upper or lower case letter
(a-z, A-Z), any number (0-9), the hyphen (-), or the dot (.) The dot
serves as a domain label separator. Domain labels must not start with a
hyphen. The last label (for example, .com) must not start with a
number. Abc.1om is an example of an invalid domain.
System Administration Guide for Cisco Unity Connection Release 10.x
16-10
Chapter 16 System Settings
Enterprise Parameters
Parameter Name Description
Cluster Fully Qualified Defines one or more Fully Qualified Domain Names (FQDN) for the
Domain Name cluster. Multiple FQDNs must be separated by a space. Wildcards can
be specified within an FQDN using an asterisk (*). Examples are
cluster-1.rtp.cisco.com and *.cisco.com. Requests containing URLs
(for example, SIP calls) whose host portion matches any of the FQDNs
in this parameter are recognized as a request destined for the cluster
and/or devices attached to it.
Maximum length: 255
Allowed values: Provide one or more fully qualified domain names
(FQDN), or partial FQDNs using the * wildcard (for example,
cluster-1.cisco.com or *.cisco.com). Multiple FQDNs must be
separated by a space. The following characters are allowed:
• Any upper or lower case letter (a-z or A-Z)
• Any number (0-9)
• Hyphen (-)
• Asterisk (*)
• Dot (.) The dot serves as a domain label separator.
Domain labels must not start with a hyphen. The last label (for
example, .com) must not start with a number. Abc.1om serves as an
example of an invalid domain.
Cisco Support Use
Cisco Support Use 1 Used by Cisco Technical Support only.
Maximum length: 10
Cisco Support Use 2 Used by Cisco Technical Support only.
Maximum length: 10
Cisco Syslog Agent
Remote Syslog Server Name Enter the name or IP address of the remote Syslog server that you want
1 to Remote Syslog Server to use to accept Syslog messages. You can configure up to five remote
Name 5 Syslog servers to accept Syslog messages. If a server name is not
specified, Cisco Unified Serviceability does not send the Syslog
messages. Do not specify a Cisco Unified Communications Manager
server as the destination because the Cisco Unified Communications
Manager server does not accept Syslog messages from another server.
Maximum length: 255
Allowed values: Provide a valid remote syslog server name with the
following characters:
• A-Z
• a-z
• 0-9
• .
• -
System Administration Guide for Cisco Unity Connection Release 10.x
16-11
Chapter 16 System Settings
Service Parameters
Parameter Name Description
Syslog Severity for Remote Select the desired Syslog messages severity for the remote syslog
Syslog Messages server. All the syslog messages with selected or higher severity level
are sent to remote syslog. If a remote server name is not specified,
Cisco Unified Serviceability does not send the Syslog messages.
Default setting: Error
CUCReports Parameters
Report Socket Unity Specifies the maximum number of seconds used when trying to
Connection Timeout establish a Unity Connection with another server. Increase this time if
Unity Connection experiences issues on a slow network.
Default setting: 10
Minimum: 5
Maximum: 120
Report Socket Read Timeout Specifies the maximum number of seconds used when reading data
from another server. Increase this time if Unity Connection experiences
issues on a slow network.
Default setting: 60
Minimum: 5
Maximum: 600
Service Parameters
Service parameters for Unity Connection allow you to configure different services in Cisco Unified
Serviceability.You can view a list of service parameters and the descriptions by selecting the question
mark button in the Service Parameter Configuration window.
If you turn off a service in Cisco Unified Serviceability, Unity Connection retains any updated service
parameter values. If you start the service again, Unity Connection sets the service parameters to the
changed values.
To view and manage the service parameters, sign in to Cisco Unity Connection Administration, expand
System Settings and select Service Parameters.
For more information about Cisco Unified Serviceability services, see the Cisco Unified Serviceability
Administration Guide Release 10.0(1), available at
http://www.cisco.com/c/en/us/td/docs/voice_ip_comm/cucm/service/10_0_1/admin/CUCM_BK_CDD
BCDEB_00_cisco-unified-serviceability-merge-100.html.
Caution Some changes to service parameters can cause system failure. You should not make any changes to
service parameters unless you fully understand the feature that you are changing or unless the Cisco
Technical Assistance Center (Cisco TAC) specifies the changes.
The Table 16-4 describes the service parameters that can be modified for Unity Connection. The fields
not described in this table are managed from Cisco Unified Communications Manager.
Table 16-4 Service Parameter Descriptions
System Administration Guide for Cisco Unity Connection Release 10.x
16-12
Chapter 16 System Settings
Service Parameters
Service Parameter Description
Cisco AMC Service
Primary Collector Specifies the Primary AMC (AlertMgr and Collector) server that
collects clusterwide real-time information. Value must match one of
the configured servers and, preferably, a server with no or minimal call
processing.
Failover Collector Specifies the Failover AMC (AlertMgr and Collector) server. The
server specified in this parameter is used to collect real-time data when
the Primary AMC is down or unreachable. No data is collected if
Failover Collector is not specified when Primary Collector is not
active.
Data Collection Enabled Determines whether collecting and alerting of real-time cluster
information is enabled (True) or disabled (False).
Default setting: True
Data Collection Polling Rate Specifies the AMC collecting rate, in seconds.
Default setting: 30
Minimum: 15
Maximum: 300
Unit: seconds
Server Synchronization Specifies the amount of time, in seconds, that backup AMC (AlertMgr
Period and Collector) waits at startup in order to determine if primary AMC is
up and actively collecting. This parameter prevents backup AMC from
assuming a collecting task prematurely.
Note Restart the AMC service on the backup server for the parameter
change to take effect.
Default setting: 60
Minimum: 15
Maximum: 300
Unit: seconds
RMI Registry Port Number Specifies the port number to turn on RMI registry. This port is used for
primary or backup AMC to locate other AMC and for the RTMT servlet
to find primary/backup AMC.
Note Restart the AMC service for the parameter change to take
effect.
Default setting: 1099
Minimum: 1024
Maximum: 65535
System Administration Guide for Cisco Unity Connection Release 10.x
16-13
Chapter 16 System Settings
Service Parameters
Service Parameter Description
RMI Object Port Number Specifies the port number used for RMI remote object. This port is used
for AMC to exchange data with other AMC as well as with RTMT
servlet.
Note Restart the AMC service for the parameter change to take
effect.
Default setting: 1090
Minimum: 1024
Maximum: 65535
AlertMgr Enabled (For AMC troubleshooting purpose only.) Enables and disables the
alerting (email/epage) feature.
Note Restart the AMC service for the parameter change to take
effect.
Default setting: True
Logger Enabled (For AMC troubleshooting purpose only.) Enables and disables the
logging feature (CSV files for generating reports).
Note Restart the AMC service for the parameter change to take
effect.
Default setting: True
Cisco Database Layer Monitor Service
Maintenance Time Specifies the hour to begin call detail recording (CDR) database
maintenance. Use this parameter in combination with the Maintenance
Window parameter. For example, specifying 22 in this parameter
means that the CDR maintenance would begin at 10 p.m. If the
Maintenance Window parameter is set to 2, it means that CDR
maintenance runs every hour from 10 p.m. to midnight. If both
parameters are set to 24, CDR maintenance runs every hour all day
long. During CDR maintenance, the system deletes the oldest CDRs
and associated call management records (CMRs). Therefore, the
maximum number of records specified in the Max CDR Records
parameter is maintained. Also during maintenance, the system issues
an alarm if the CDR file count exceeds 200 and checks for replication
links between servers that have been broken and tries to reinitialize
them.
Default setting: 24
Minimum: 1
Maximum: 24
Unit: hours
System Administration Guide for Cisco Unity Connection Release 10.x
16-14
Chapter 16 System Settings
Service Parameters
Service Parameter Description
Maintenance Window Specifies the time during which CDR maintenance is performed on an
hourly basis. For example, if this parameter is set to 12, CDR
maintenance runs every hour for 12 hours, starting at the time that is
specified in the Maintenance Time parameter. For example, if the
Maintenance Time parameter is set to 7 and this parameter is set to 12,
CDR maintenance begins at 7 a.m. and run every hour until 7 p.m. If
both parameters are set to 24, CDR maintenance runs every hour all day
long. During CDR maintenance, the system deletes the oldest CDRs
and associated CMRs. Therefore, the maximum number of records
specified in the Max CDR Records parameter is maintained. Also,
during maintenance, the system issues an alarm if the CDR file count
exceeds 200 and checks for replication links between servers that have
been broken, and tries to reinitialize them.
Default setting: 2
Minimum: 1
Maximum: 24
Unit: hours
Table Out of Sync Detection When set to On, collects Database Replication Status summary every
day during the Maintenance window and compares the output of three
consecutive days to determine if there are tables that have been out of
sync for all three days. If that is the case, it triggers an alert. This
parameter, by default, is set to Off and runs at the time specified in
Maintenance Time parameter.
Default: Off
MaintenanceTaskTrace Sets the Maintenance Task trace. You must turn on this parameter to get
a performance counter trace from the Maintenance Task.
This is a required field.
Default setting: Off
Cisco DirSync
Maximum Number of Specifies the maximum number of LDAP directories (also known as
Agreements agreements) that can be configured in the LDAP Directory window in
Cisco Unified CM Administration (System > LDAP > LDAP
Directory). Creating more than one LDAP directory helps in
synchronizing users from more than one search base.
Note You must restart the Cisco DirSync service for changes to this
parameter to take effect.
Default setting: 5
Minimum: 1
Maximum: 5
System Administration Guide for Cisco Unity Connection Release 10.x
16-15
Chapter 16 System Settings
Service Parameters
Service Parameter Description
Maximum Number of Hosts Specifies the maximum number of LDAP host names that can be
configured for failover purposes.
Note You must restart the Cisco DirSync service for changes to this
parameter to take effect.
Default setting: 3
Minimum: 1
Maximum: 3
Retry Delay on Host Failure Specifies the number of seconds to delay before retrying the Unity
(secs) Connection to the first LDAP server (hostname) that is configured in
Cisco Unified CM Administration. After a Unity Connection failure,
the system tries three times with reconnect to the same host. When the
third attempt is also unsuccessful, the system attempts to connect to the
next host name in the list in hierarchical order.
Default setting: 5
Minimum: 5
Maximum: 60
Retry Delay on HostList Specifies the number of minutes to delay before retrying every LDAP
Failure (mins) server (hostnames) that is configured in Cisco Unified CM
Administration. Unity Connection to LDAP servers are retried in the
order they appear in Cisco Unified CM Administration and three
attempts are made based on the delay interval specified in the Retry
Delay On Host Failure service parameter. When all three attempts fail,
the next LDAP server in the list is tried. If the system is unable to
connect to any of the servers in the list, an error gets logged and the
system waits until the next sync interval before retrying to connect
starting with the first server in the list.
Default setting: 10
Minimum: 10
Maximum: 120
LDAP Unity Connection Specifies the number of seconds allowed for establishing the LDAP
Timeout (secs) connection in Unity Connection. The LDAP service provider aborts the
attempt if a connection to Unity Connection cannot be established in
the specified amount of time.
Default setting: 5
Minimum: 1
Maximum: 60
Delayed Sync Start Time Specifies the delay in starting the directory synchronization process
(mins) after the Cisco DirSync service starts. Directory synchronization
ensures that the users in the LDAP server are copied to the Cisco
Unified Communications Manager database.
Note You must restart the Cisco Tomcat service for changes to this
parameter to take effect.
Default setting: 5
Minimum: 5
Maximum: 60
System Administration Guide for Cisco Unity Connection Release 10.x
16-16
Chapter 16 System Settings
Service Parameters
Service Parameter Description
Cisco RIS Data Collector Parameters
RIS Cluster TCP Port Specifies the static TCP port that the Cisco RIS Data Collector services
in the cluster use to communicate with each other.
This is a required field.
Note Restart the Cisco RIS Data Collector service on each server in
the cluster for the parameter change to take effect.
Default setting: 2555
Minimum: 1024
Maximum: 65535
RIS Client TCP Port Specifies the static TCP port that the RIS clients use to communicate
with the Cisco RIS Data Collector services in the cluster. Note: You
must restart Cisco Database Layer Monitor service and the Cisco
RIS Data Collector service on each server in the cluster for the
parameter change to take effect.
Note Restart Cisco Database Layer Monitor service and the Cisco
RIS Data Collector services on each server in the cluster for
the parameter change to take effect.
Default setting: 2556
Minimum: 1024
Maximum: 65535
RIS Client Timeout Specifies the time (in seconds) that a RIS client waits for a reply from
the Cisco RIS Data Collector service. The RIS Data Collector
service running on each server internally distributes 90 percent of the
value specified in this parameter. To set this parameter correctly for a
cluster with multiple servers, specify a value that is 4 times (or more)
the number of servers that are running the RIS Data Collector service
in your cluster.
Choosing a higher value helps ensure that the RIS Data Collector
service on one server has enough time to receive a reply from the RIS
Data Collector service on another server. The time needed for a reply
can vary based on factors such as the processor speed of the server,
number of devices registered to the server, amount of server memory,
the volume of calls, and other performance-affecting factors.
Default setting: 30
Minimum: 10
Maximum: 1000
Unit: seconds
RIS Cleanup Time of the Day Specifies the time of the day that the RIS database is cleaned up to
remove any unused and old device information. During this time, the
Number of Registration Attempts performance counters for all
devices reset to 0.
Default setting: 22:00
Maximum length: 5
Allowed values: Specify time in HH:mm format (for example 06:11).
Unit: hours:minutes
System Administration Guide for Cisco Unity Connection Release 10.x
16-17
Chapter 16 System Settings
Service Parameters
Service Parameter Description
RIS Unused Cisco Specifies the RIS database information storage period for any
CallManager Device Store unregistered or rejected device information from the Cisco
Period CallManager service. After the time specified in this parameter
expires, Cisco CallManager removes the expired entries during the
next RIS database cleanup time (specified in the RIS Cleanup Time of
the Day parameter).
Default setting: 3
Minimum: 1
Maximum: 30
Unit: days
RIS Unused CTI Records Specifies the RIS database information storage period for any closed
Storage Period provider, device, or line information from the CTI Manager. After the
time specified in this parameter expires, Cisco CTI Manager removes
the expired entries during the next RIS database cleanup time
(specified in the RIS Cleanup Time of the Day parameter).
Default setting: 1
Minimum: 0
Maximum: 5
Unit: days
RIS Maximum Number of Specifies the maximum number of records for closed CTI providers,
Unused CTI Records devices, and lines that is kept in the RIS database. After the limit
specified in this parameter reaches, Cisco CTI Manager does not save
any new record for unused CTI providers, devices, or lines to the RIS
database.
Default setting: 3000
Minimum: 0
Maximum: 5000
Unit: records
TLC Throttling Enabled Enables or disables Trace and Log Central throttling behavior.
Default setting: True
TLC Throttling IOWait Goal Specifies the system IOWait percentage that TLC throttles towards
itself.
Default setting: 10
Minimum: 10
Maximum: 40
TLC Throttling CPU Goal Specifies the system CPU utilization percentage that TLC throttles
towards itself.
Default setting: 80
Minimum: 65
Maximum: 90
TLC Throttling Polling Delay Specifies the minimum delay in milliseconds between IO wait and CPU
usage polls for the purpose of trace collection throttling.
Default setting: 250
Minimum: 200
Maximum: 2000
System Administration Guide for Cisco Unity Connection Release 10.x
16-18
Chapter 16 System Settings
Service Parameters
Service Parameter Description
TLC Throttling SFTP Specifies the maximum time an SFTP transfer is paused in order to
Maximum Delay prevent timeouts.
This is a required field.
Default setting: 5000
Minimum: 1000
Maximum: 10000
Maximum Number of Specifies the maximum number of Processes and Threads running on
Processes and Threads the machine. If the total number of Processes and Threads on the
machine has exceeded the maximum number, SystemAccess sends
TotalProcessesThreadsExceededThresholdStart alarm and the
corresponding alert is generated.
Default setting: 2000
Minimum: 1000
Maximum: 3000
Enable Logging Determines whether collecting and logging of troubleshooting perfmon
data is enabled (True) or disabled (False).
Default setting: True
Polling Rate Specifies the troubleshooting perfmon data polling rate, in seconds.
Default setting: 15
Minimum: 5
Maximum: 300
Unit: seconds
Maximum No. of Files Specifies the maximum number of troubleshooting perfmon log files
that are saved on disk. If the “Maximum No. of Files” is set to a large
number, the “Maximum File Size” be reduced.
Note If this value is reduced, excessive log files with the oldest time
stamp is deleted if Troubleshooting Perfmon Data Logging is
enabled and RISDC is turned on. If desired, please save these
files first before changing Maximum No. of Files.
Default setting: 50
Minimum: 1
Maximum: 100
Maximum File Size (MB) Specifies the maximum file size, in megabytes, in each troubleshooting
perfmon log file before the next file is started. If the “Maximum File
Size” is set to a large number, the “Maximum No. of Files” should be
reduced.
Default setting: 5
Minimum: 1
Maximum: 500
Cisco Serviceability Reporter
RTMT Reporter Designated Specifies the designated server on which RTMTReporter runs. It is
Node desirable that this server is a non-callprocessing server since
RTMTReporter service is CPU intensive. This field is automatically
filled in with the local server IP at which Reporter is first turned on.
System Administration Guide for Cisco Unity Connection Release 10.x
16-19
Chapter 16 System Settings
Plugins
Service Parameter Description
RTMT Report Generation Specifies the number of minutes after midnight (00:00hrs) when the
Time Real-Time Monitoring Tool, (RTMT) reports are generated. To reduce
any impact to call processing, run non-real-time reports during
non-production hours.
Default setting: 30
Minimum: 0
Maximum: 1200
RTMT Report Deletion Age Specifies the number of days that must elapse before reports are
deleted. For example, if this parameter is set to 7, reports that were
generated seven days ago get deleted on the eighth day. A value of 0
disables report generation, and any existing reports get deleted.
Default setting: 7
Minimum: 0
Maximum: 30
Plugins
Application plugins extend the functionality of Unity Connection. For example, the Real-Time
Monitoring Tool (RTMT) allows you to monitor the health of the system remotely through tools, such
as performance-monitoring counters and the Port Monitor.
Real-Time Monitoring Tool
The Real-Time Monitoring Tool (RTMT) that runs as a client side application, uses HTTPS and TCP to
monitor system performance, device status, device discovery, and CTI applications for Unity
Connection. RTMT can connect directly to devices via HTTPS to troubleshoot system problems. RTMT
can also monitor the voice messaging ports on Unity Connection.
RTMT allows you to do the following tasks:
• Monitor a set of predefined management objects that focus on the health of the system.
• Generate various alerts in the form of emails, for objects when values go over or below
user-configured thresholds.
• Collect and view traces in various default viewers that exist in RTMT.
• View syslog messages and alarm definitions in SysLog Viewer.
• Work with performance-monitoring counters.
• Monitor the voice messaging ports on Unity Connection.
When a Unity Connection cluster is configured, you can open multiple instances of RTMT to monitor
voice messaging ports on each server in the Unity Connection cluster.
For more information, see the Cisco Unified Real-Time Monitoring Tool Administration Guide for the
required release, available at
http://www.cisco.com/en/US/products/ps6509/prod_maintenance_guides_list.html.
System Administration Guide for Cisco Unity Connection Release 10.x
16-20
Chapter 16 System Settings
Fax Server
Note Before you install any plugins, you must disable all intrusion detection or anti-virus services that run on
the server where you want to install the plugin.
To Install a Plugin in Unity Connection
Step 1 In Cisco Unity Connection Administration, expand System Settings and select Plugins.
Step 2 On the Search Plugins page, select Find to select the plugin you want to install.
Step 3 Select Download and follow the on screen instructions for installing the plugin.
Fax Server
Fax integration in Unity Connection enables the users to receive faxes in the mailboxes and forward the
received faxes to other users or fax machines for printing. Users manage faxes using phone, Messaging
Inbox, or IMAP client. For more information, see the “Fax Server” chapter.
LDAP
The LDAP integration allows to import users from and synchronize the users with a supported corporate
directory to maintain single directory information database. For more information, see the “LDAP”
chapter.
SAML Single Sign On
Security Assertion Markup Language Single Sign On (SAML SSO) is an enhancement to the existing
sign on feature. SAML SSO allows a user to gain single sign on access with Unity Connection subscriber
web interfaces and across the administrative web applications on the following Unified Communications
products:
• Unity Connection
• Cisco Unified Communications Manager
• Cisco Unified IM/ Presence
SAML SSO supports both LDAP and non LDAP users to gain single sign on access to web applications.
For more information on SAML SSO, see the Quick Start Guide for SAML SSO in Cisco Unity
Connection, Release 10.x, available at
http://www.cisco.com/c/en/us/td/docs/voice_ip_comm/connection/10x/quick_start/guide/10xcucqsgsa
mlsso.html.
System Administration Guide for Cisco Unity Connection Release 10.x
16-21
Chapter 16 System Settings
Cross-Origin Resource Sharing (CORS)
Cross-Origin Resource Sharing (CORS)
Unity Connection 10.5 and later releases have extended the support to the client applications of a cross
domain server to access content on a Unity Connection server using VMRest APIs.The entry for the
cross domain server must pre-exist in Unity Connection to process the CORS requests.
CORS is a specification that allows client applications to process cross-origin requests in a more secure
way. Typically for a web application, cross-origin requests from the original domain (where the
application originated) to another domain are forbidden by the web browser due to a Single Origin
Policy. CORS provide a way for the web browser and server to interact and determine whether or not to
allow cross-origin request. CORS standard uses HTTP headers to establish an agreement between the
web browser and the Unity Connection server to provide services to permitted domains.
To Configure CORS in Unity Connection
Step 1 In Cisco Unity Connection Administration, expand System Settings and select Cross-Origin Resource
Sharing (CORS).
The Search Cross-Origin Resource Sharing page appears displaying the currently configured CORS.
Step 2 Configure Cross-Origin Resource Sharing (For more information on each field, see Help> This Page):
• To add a CORS:
a. On the Search Cross-Origin Resource Sharing page, select Add New.
b. On the New Cross-Origin Resource Sharing page, enter the values of the required fields and
select Save.
• To edit an existing CORS:
a. On the Search Cross-Origin Resource Sharing page, select the CORS that you want to edit.
b. On the Edit Cross-Origin Resource Sharing page, enter the values of the required settings and
select Save.
• To delete one or more CORS:
a. On the Search Cross-Origin Resource Sharing page, select the CORS that you want to delete.
b. Select Delete Selected to delete the CORS.
SMTP Configuration
The SMTP configuration is a type of messaging that allows users to send and receive Unity Connection
voice messages. For more information on SMTP configuration and messaging, see the “Messaging”
chapter.
System Administration Guide for Cisco Unity Connection Release 10.x
16-22
CHAPTER 17
Advanced System Settings
The Advanced menu in Cisco Unity Connection Administration enables the administrator to manage the
system wide settings for different features and parameters, such as messaging and conversations in
Cisco Unity Connection.
SMPP Providers
The SMPP providers offer SMS messaging to Unity Connection users and enable message notifications.
For more information, see the Setting Up SMS Message Notification, page 14-5 section.
Conversations
You can configure several system-wide conversation settings that affects all users in Unity Connection.
To Apply Conversation Settings for All Users
Step 1 In Cisco Unity Connection Administration, expand System Settings> Advanced and select
Conversation.
Step 2 Enter the values of the in the required conversation settings and select Save. (For information on each
field, see Help> This Page).
Conversation Settings
Following are the conversation settings:
• Accessibility Settings in Effect During PIN Entry Conversation: The individual user phone menu
accessibility settings do not take effect until a user is authenticated by entering the voicemail PIN.
• Addressing Priority Lists: When a user attempts to address a message to a recipient by saying a
name or spelling part of a name, he/she may find multiple matching names. You can configure two
mechanisms that to prioritize certain recipients, sorting the results and offering the names with
higher weights first in the search results. You can customize how names are stored in addressing
priority lists and how long the names are stored.
System Administration Guide for Cisco Unity Connection Release 10.x
17-1
Chapter 17 Advanced System Settings
Conversations
• Addressing and Recording Order: The standard conversation can be customized in which users
can address and record when they send or forward messages to other users or distribution lists. You
can customize the user conversation to address a message before recording the message or an
introduction. This setting change is applied systemwide to all users. You cannot change the order in
which users address and record when they reply to messages.
• Announcing to Users when Messages are Marked Secure: When the Announce Secure Status in
Message Header check box is checked, Unity Connection plays a prompt to the user before playing
a secure message, announcing that it is a secure message.
If you have configured Unity Connection such that all messages left by both users and outside callers
are configured to be secure, consider unchecking this check box so that users do not hear the secure
message prompt before every message that they listen to.
• Announcing When a Message has been Sent to Multiple Recipients and Listing Message
Recipients: The conversation can be customized so that when a message has been sent to multiple
recipients, Unity Connection announces that fact to the user before playing the message.
Unity Connection can also be customized so that users can hear a list of all of the recipients of a
message. By default, this functionality is not enabled for the touchtone conversation, and must be
configured using the Custom Keypad Mapping tool. Depending on how you configure the key
mapping, users can hear the list of message recipients when they press the applicable key while
listening to the message header, body, footer, or after-message prompts.
• Automatically Added Alternate Extensions: When a user signs in from a phone number other than
a primary extension or alternate extension, the number is added to the calling party ID (CPID)
history of the user. When a number is added as an alternate extension, the user can sign in to Unity
Connection from the number without having to enter a user ID (the primary extension).
• Call Holding Wait Time: With call holding, when the phone is busy, Unity Connection can ask
callers to hold. Each caller remains in the queue according to the settings that you configure.
• Announcing Message Status on Reply or Reply-All: Unity Connection announces message status
to the users when they reply or reply-all to a message. By default, when a user replies or reply-all
to a message, Unity Connection do not announce any message status.
• Announcing Recipient List on Reply or Reply-All: When a message is sent to multiple recipients
and/or distribution lists, recipients have the option to reply-all. Unity Connection announces the
recipient list to the users when they reply-all to a message whose number of recipients is less than
the number specified in the Maximum Number of Recipients Before Reply-all Warning field.
See Table 17-1, when the administrator enables or disables the Announce Message Status to
User(s) while Replying option.
Table 17-1 Message Status Announcement
Announce Message Status to Expected Behavior of Unity
User Action User(s) while Replying Connection
Reply to a message Disabled Do not announce message status
Reply-all to a message Disabled Do not announce message status
Reply to a message Enabled Announces the status of the message
Reply-all to a message Enabled Announces the status of the message
System Administration Guide for Cisco Unity Connection Release 10.x
17-2
Chapter 17 Advanced System Settings
Conversations
• Announcing Message Status on Reply or Reply-All: When a message is sent to multiple recipients
and/or distribution lists, recipients have the option to reply-all. Unity Connection announces the
recipient list to the users when they reply-all to a message whose number of recipients is less than
the number specified in the Maximum Number of Recipients Before Reply-all Warning field.
Unity Connection 10.0(1) and later plays only the recipient name, when the user reply to a message.
Reply to a message is irrespective of the value mentioned in the Maximum Number of Recipients
Before Reply-all warning field.
See Table 17-2, when the administrator enable or disable the Announce Message Status to User(s)
while Replying option.
Table 17-2 Message Status Announcement
Announce Message
Status to User(s) while Expected Behavior of Unity
User Action Replying Connection
Reply to a message Disabled Do not announce message status.
Reply-all to a message Disabled Do not announce message status.
Reply to a message Enabled Announces the status of the message.
Reply-all to a message Enabled Announces the status of the message.
• Announcing Recipient List on Reply or Reply-All: When a message is sent to multiple recipients
and/or distribution lists, recipients have the option to reply-all. Unity Connection 10.0(1) and later
plays only the recipient name, when the user reply to a message. Reply to a message is irrespective
of the value mentioned in the Maximum Number of Recipients Before Reply-all warning field.
See Table 17-3, when the administrator enable or disable the Announce Recipients list to User(s) while
Replying option.
Table 17-3 Message Status Announcement
Announce Message
Status to User(s) while Expected Behavior of Unity
User Action Replying Connection
Reply to a message Disabled Do not play the recipient name.
Reply-all to a message Disabled Do not play the recipient list.
Reply to a message Enabled Plays the recipient name.
Reply-all to a message Enabled Plays the recipient list.
• Warning users on Reply-All When Number of Recipients Exceeds Maximum: When a message
is sent to multiple recipients and/or distribution lists, recipients have the option to reply-all. Unity
Connection warns users when they reply-all to a message whose number of recipients is equal to or
exceeds the number specified in the Maximum Number of Recipients Before Reply-all Warning
field.
• Caller Information: The user conversation can be customized so that it provides users with
additional information about each caller who left a message, before it plays the message. See
Table 17-4 for caller information.
System Administration Guide for Cisco Unity Connection Release 10.x
17-3
Chapter 17 Advanced System Settings
Conversations
Table 17-4 Caller Information that Unity Connection can Offer Before Message Playback
For Messages Left Cisco Unity Connection Plays This
by This Type of Cisco Unity Connection Plays This When Additional Caller Information
Caller Message Type by Default Is Offered
Identified user Voice, receipts The recorded name of the user (or call Both the recorded name (if available)
(including call handler). If the user (or call handler) and the primary extension (if available)
handlers) does not have a recorded name, Unity before playing the message.
Connection uses Text to Speech to play If the user (or call handler) does not
the display name. If the user does not have a recorded name, Unity
have a display name, Unity Connection Connection uses Text to Speech to play
plays the primary extension instead. the display name of the user (or call
handler) instead.
Outside caller Voice The message, without announcing who The phone number (if available) of the
it is from or playing the phone number caller before playing the message.
of the caller first.
• Dial Prefix Settings for Live Reply to Unidentified Callers: When live reply is enabled, users who
are listening to messages by phone can reply to a message by calling the sender. When a user
attempts to reply by calling an unidentified caller, Unity Connection checks the calling number
provided by the phone system in the Automatic Number Identification (ANI) string against the
transfer restriction table that is associated with the user class of service.
• Deleting Messages: You can customize the standard conversation to change what users hear when
they manage their deleted messages in the following ways:
As alternatives to the default, you can specify that Unity Connection does not prompt users to
choose, and instead permanently deletes the type of messages that you specify: either deleted voice
messages or all deleted messages (voice and email, as applicable). To set up either alternative,
change the Multiple Message Delete Mode setting by entering one of the following values:
– 1—Users choose which messages are deleted; Unity Connection prompts them: “To delete only
your voice messages, press 1. To delete all messages, press 2.” (Default setting)
– 2—Unity Connection does not prompt users to choose which messages to delete; instead, Unity
Connection deletes all of their deleted voice messages.
– 3—Unity Connection does not prompt users to choose which messages to delete; instead, Unity
Connection deletes all of their deleted messages (voice messages, receipts, and email messages,
as applicable).
• Language of System Prompts: Phone languages are the languages in which Unity Connection can
play system prompts to users and callers. The phone language setting is available for the following
Unity Connection components: user accounts, routing rules, call handlers, interview handlers, and
directory handlers.
• Sign in from a User Greeting: Caller input settings allow you to specify how users sign in to Unity
Connection when they are listening to a user greeting. Using the caller input settings you can specify
which keys users can press to interrupt a user greeting so that they can sign in to Unity Connection,
and what users hear after Unity Connection prompts them to sign in.
The Table 17-5 summarizes the options available to you for specifying how users sign in to Unity
Connection from their own greeting or from another user greeting.
System Administration Guide for Cisco Unity Connection Release 10.x
17-4
Chapter 17 Advanced System Settings
Messaging
Table 17-5 Summary of Caller Input Options Available for Specifying How Users Sign In to Unity Connection from User Greetings
Conversation Description Use Best Practice
Sign-In Prompts users to enter an ID and To avoid leaving a message as an Continue to offer the Sign-In
PIN when they press * during unidentified caller, users can conversation.
any user greeting. sign in to Unity Connection from If you are considering
another user greeting when they
Enabled by default. reassigning the key used to
call the user from a phone that is access the Sign-In conversation,
not associated with their consider that users also access
account. (Unity Connection the Sign-In conversation by
users cannot reply to messages pressing * from the Opening
from unidentified callers.) Greeting.
Easy Sign-In Prompts users to enter a PIN Users can dial their extensions Provide Easy Sign-In to users
when they press a key during any and sign in quickly without who want a faster way to sign in
user greeting. having to remember the pilot from their own greeting or to
number to access Unity accommodate users who are
Disabled by default. (No key is
Connection by phone. accustomed to another voice
mapped to the Easy Sign-In
messaging system.
conversation.) Users may prefer Easy Sign-In to
the Sign-In conversation because Keys 1–9 are unmapped, and are
it saves them from having to therefore good choices for
re-enter an extension during the assigning to the Easy Sign-In
sign-in process. Note that Unity conversation. Consider the
Connection uses the calling following if you are thinking of
extension (rather than the dialed using the *, 0, or # key instead:
extension) to determine which
• Avoid reassigning the * key
mailbox the user is trying to sign
so that you can continue to
in to.
offer the Sign-In
conversation.
• The # key is already set up to
skip greetings. It is also the
key that users use to skip
ahead throughout the Unity
Connection conversation.
• The 0 key is already set up to
send callers to the Operator
call handler.
Messaging
The Messaging settings page enables to manage the message configuration values. For more information
on each field, see Help> This Page. For information on messaging, see the “Messaging” chapter.
System Administration Guide for Cisco Unity Connection Release 10.x
17-5
Chapter 17 Advanced System Settings
Intrasite Networking
Intrasite Networking
The Intrasite Networking settings page enables to manage the intrasite networking configuration. For
more information, see the Networking Guide for Cisco Unity Connection, Release 10.x, available at
http://www.cisco.com/c/en/us/td/docs/voice_ip_comm/connection/10x/networking/guide/10xcucnetx.h
tml.
Telephony
The Telephony settings enables to manage the telephony integration settings of Unity Connection. For
more information on each field, see Help> This Page.
For information on telephony integration, see the “Telephony Integration” chapter.
Reports
Reports in Unity Connection are generated to gather information about the system configuration and call
management components, such as call handlers and users. Unity Connection is automatically set to
gather and store the data from which you can generate reports.
To manage reports in Unity Connection, sign in to Cisco Unity Connection Administration, expand
System Settings > Advanced and select Reports. (For more information on each field, see Help> This
Page).
Available Reports
You can generate and view reports in Cisco Unity Connection Serviceability. To go to Cisco Unity
Connection Serviceability, select Cisco Unity Connection Serviceability in the navigation pane and
select Go.
For details on generating and viewing reports for Cisco Unity Connection Serviceability, see the
Administration Guide for Cisco Unity Connection Serviceability at
http://www.cisco.com/en/US/products/ps6509/prod_maintenance_guides_list.html.
The Table 17-6 describes the reports available in Unity Connection.
Table 17-6 Reports Available in Unity Connection
Report Name Description of Output
Phone Interface Includes the following information for every failed attempt to sign in to
Failed Sign-In Unity Connection by phone:
• Username, alias, caller ID, and extension or URI of user who failed to
sign in.
• Date and time the failed sign in occurred.
• Whether the maximum number of failed sign in has reached for the user.
System Administration Guide for Cisco Unity Connection Release 10.x
17-6
Chapter 17 Advanced System Settings
Reports
Report Name Description of Output
Users Includes the following information for each user:
• Last name, first name, and alias.
• Information that identifies the Unity Connection or Cisco Business
Edition server associated with the user.
• Billing ID, class of service, and extension or URI.
• Whether the account is locked.
• Whether the user has enabled personal call transfer rules.
Message Traffic Includes totals for the following traffic categories:
• Voice.
• Fax.
• Email.
• Non-delivery receipt (NDR).
• Delivery receipt.
• Read receipt.
• Hourly totals.
• Daily totals.
Port Activity Includes the following information for voice messaging ports:
• Name.
• Number of inbound calls handled.
• Number of outbound MWI calls handled.
• Number of outbound AMIS calls handled.
• Number of outbound notification calls handled.
• Number of outbound TRAP calls handled.
• Total number of calls handled.
Mailbox Store Includes the following information about the specified mailbox stores:
• Mail database name.
• Display name.
• Server name.
• Whether access is enabled.
• Mailbox store size.
• Last error.
• Status.
• Whether the mail database can be deleted.
System Administration Guide for Cisco Unity Connection Release 10.x
17-7
Chapter 17 Advanced System Settings
Reports
Report Name Description of Output
Dial Plan Includes a list of the search spaces configured on the Unity Connection or
Cisco Business Edition server with an ordered list of partitions assigned to
each search space.
If the server is part of a digital network, the report also lists the search
spaces and associated partition membership on every other Unity
Connection location on the network.
Dial Search Scope Includes a list of all the users and the extensions or URIs in the specified
partition that is configured in the Unity Connection directory. If a partition
is not specified, the report lists all users and their extensions for all
partitions that are configured in the directory.
User Phone Sign-In and Includes the following information about phone sign-ins, MWI activity, and
MWI message notifications to phone devices per user:
• Name, extension, and class of service.
• Date and time for each activity.
• The source of each activity.
• Action completed (for example, Sign-in, MWI On or Off, and Phone
Dialout).
• Dial out number and results (applicable only for message notifications
to phone devices).
• The number of new messages for a user at the time of sign in.
User Message Includes the following information about messages sent and received per
Activity user:
• Name, extension, and class of service.
• Date and time for each message.
• Type of message.
• Action completed, such as received new message or message saved.
• Information on the message sender.
Distribution Lists Includes the following information of a distribution list:
• Name and display name of the list.
• Date and time the list was created. (Date and time are given in
Greenwich Mean Time.)
• A count of the number of users included in the list.
• If the Include List Members check box is checked, a listing of the alias
of each user who is a member of the list.
User Lockout Includes user alias, the number of failed sign-in attempts for the user,
credential type (a result of “4” indicates a sign-in attempt from the Unity
Connection conversation; a result of “3” indicates a sign-in attempt from a
web application), and the date and time that the account was locked.
(Date and time are given in Greenwich Mean Time.)
System Administration Guide for Cisco Unity Connection Release 10.x
17-8
Chapter 17 Advanced System Settings
Connection Administration
Report Name Description of Output
Unused Voice Mail Includes the user alias, display name, date and time when the user account
Accounts was created.
(Date and time are given in Greenwich Mean Time.)
Transfer Call Billing Includes the following information for each call:
• Name, extension, and billing ID of the user.
• Date and time that the call occurred.
• The phone number dialed.
• The result of the transfer (connected, ring-no-answer (RNA), busy, or
unknown).
Outcall Billing Includes the following information, arranged by day and the extension of
Detail the user who placed the call:
• Name, extension, and billing ID.
• Date and time the call was placed.
• The phone number called.
• The result of the call (connected, ring-no-answer (RNA), busy, or
unknown).
• The duration of the call in seconds.
Outcall Billing Arranged by date and according to the name, extension or URI, and billing
Summary ID of the user who placed the call. It is listed 24 hours of the day with a
dialout time in seconds specified for each hour span.
Call Handler Includes the following information for each call handler:
Traffic
• Total number of calls.
• Number of times each key on the phone keypad was pressed.
• Extension.
• Invalid extension.
• Number of times the after greeting action occurred.
• Number of times the caller hung up.
System Configuration Includes detailed information about all aspects of the configuration of the
Unity Connection system.
SpeechView Activity Includes the total number of transcribed messages, failed transcriptions, and
Report by User truncated transcriptions for a given user during a given time period. If the
report is run for all users, then the output is broken out by user.
SpeechView Activity Includes the total number of transcribed messages, failed transcriptions, and
Summary Report truncated transcriptions for the entire system during a given time period.
When messages are sent to multiple recipients, the message is transcribed
only once, so the transcription activity is counted only once.
Connection Administration
Connection Administration modifies the following administration settings:
System Administration Guide for Cisco Unity Connection Release 10.x
17-9
Chapter 17 Advanced System Settings
TRAP
• Database Proxy
• Voice Mail Web Service
• Cisco Unified Mobile Advantage
• Session Timeout
• Display Schedules
To Edit Administration Settings using Cisco Unity Connection Administration
Step 1 In Cisco Unity Connection Administration, expand System Settings > Advanced and select
Connection Administration.
Step 2 On the Connection Administration Configuration page, enter the applicable settings and select Save.
(For more information on each field, see Help> This Page).
TRAP
TRAP modifies the Telephone Record and Play settings for session time out and dial-out.
To Edit Telephone Record and Play Settings
Step 1 In Cisco Unity Connection Administration, expand System Settings > Advanced and select TRAP.
Step 2 On the TRAP Configuration page, enter the applicable settings and select Save. (For more information
on each field, see Help> This Page).
Disk Capacity
The information about the messages in a database and the message content is stored as files on the Unity
Connection server. Depending on the number of Unity Connection users, the number and duration of
messages they receive, and the settings that you specify for the message aging policy and for quotas, it
may be possible for the hard disk on which messages and greetings are stored to fill up. This would cause
Unity Connection to stop functioning. As the hard disk approaches maximum capacity, you may also
encounter unexpected behavior.
The disk capacity page describes the maximum capacity of the hard disk on which messages and
greetings can be stored. The disk capacity can be managed in Cisco Unity Connection Administration>
System Settings> Advanced> Disk Capacity. For more information, see Help> This Page
When the hard disk fills to the specified percentage limit, neither users nor outside callers are allowed
to leave voice messages. Unity Connection also logs an error that can be viewed on the Tools > SysLog
Viewer page in the Real-Time Monitoring Tool.
Note You can still send a broadcast message even when the hard disk exceeds the specified limit.
System Administration Guide for Cisco Unity Connection Release 10.x
17-10
Chapter 17 Advanced System Settings
PCA
If the disk capacity settings are changed, you need to restart the Connection Message Transfer Agent
service in Cisco Unity Connection Serviceability.
If the hard disk exceeds the value that you specify, users should immediately delete unnecessary voice
messages. In addition, to prevent a recurrence, you may want to re-evaluate message-aging policy and
mailbox quotas. For more information, see the Controlling the Size of Mailboxes, page 9-5 section of
the Message Storage chapter.
PCA
Cisco Personal Communications Assistant (PCA) modifies the settings for Cisco Personal
Communications Assistant Inbox and session time out. For more information, see the “Setting Up
Access to the Cisco Personal Communications Assistant in Cisco Unity Connection 10.x” chapter of the
User Workstation Setup Guide for Cisco Unity Connection, Release 10.x, available at
http://www.cisco.com/c/en/us/td/docs/voice_ip_comm/connection/10x/user_setup/guide/10xcucuwsx/1
0xcucuws010.html.
To Edit the Settings for Cisco PCA Inbox
Step 1 In Cisco Unity Connection Administration, expand System Settings > Advanced and select PCA.
Step 2 On the PCA Configuration page, enter the applicable settings and select Save. (For information on each
field, see Help> This Page).
RSS
Really Simple Syndication (RSS) is a web application that enables access to voice messaging. The RSS
setting enables the insecure RSS connections.
By default, Unity Connection only supports secure connections to the RSS feed using SSL. Some RSS
readers, for example Apple iTunes, do not support secure connections.
If you want to allow users to be able to use RSS readers that do not support secure connections, see the
To Enable Insecure RSS Connections, page 17-11 section.
To Enable Insecure RSS Connections
Step 1 In Cisco Unity Connection Administration, expand System Settings > Advanced and select RSS.
Step 2 On the RSS Configuration page, check the Allow Insecure RSS Connections check box and select Save.
(For information on each field, see Help> This Page).
Configuring an RSS Reader to View Voice Messages
Users can configure an RSS reader to view voice messages. Following are some important
considerations:
System Administration Guide for Cisco Unity Connection Release 10.x
17-11
Chapter 17 Advanced System Settings
Cluster Configuration
• Use the following URL in the RSS Reader:
– https://<Unity Connection server name>/cisco-unity-rss/rss.do
The server name can either be the hostname, IPv4 address, or IPv6 address of the Unity Connection
server.
• When users connect to the RSS feed, they are required to provide the following:
– Username: Enter the user alias.
– Password: Enter the Cisco PCA password of the user (also known as the web application
password).
RSS Feed Limitations and Behavioral Notes
• Only the 20 most recent unread messages are presented in the RSS feed.
• If the message is secure or private, a decoy message plays instead of the actual message. The decoy
message indicates that the message is secure or private and that the user must retrieve the message
by calling in by phone.
• Broadcast messages are not included in the RSS feed.
• Messages cannot be deleted. Messages can only be marked read.
• Marking a message read removes it from the RSS feed.
• US English is the only language supported at this time.
• Dispatch messages cannot be accepted, declined or postponed. Dispatch messages cannot be marked
as read. A dispatch message remains in the RSS feed until it is handled via another interface or
accepted by another recipient.
• Some RSS readers do not allow the description of the message to contain hyperlinks. For those
readers, the feed does not offer the option to mark the message as read.
• For messages with multiple parts (for example a forwarded message with an introduction), not all
parts of the message can be played. Only the first part (for example, the introduction) is played and
the subject line indicates that there are more attachments. Users must retrieve the remaining message
parts by calling in by phone.
Cluster Configuration
The Cluster Configuration settings page enables to manage the cluster during a maintenance window
scenario when one of the server is not functional. For more information, see the “Configuring
Cisco Unity Connection Cluster” in Install, Upgrade, and Maintenance Guide for Cisco Unity
Connection, Release 10.x, available at:
www.cisco.com/c/en/us/td/docs/voice_ip_comm/connection/10x/install_upgrade/guide/10xcuciumgx/1
0xcuciumg040.html.
Fax
The Fax Settings page enables to manage the subject prefix for a successful or failed fax and the fax file
types. For more information, see the “Fax Server” chapter.
System Administration Guide for Cisco Unity Connection Release 10.x
17-12
Chapter 17 Advanced System Settings
Unified Messaging Services
Unified Messaging Services
The Unified Messaging Services settings define the settings for calendar and contact integrations that
are supported with the unified messaging feature. For more information, see the Unified Messaging,
page 11-20 section.
API Settings
Application Programming Interface (API) provides provisioning, messaging, and telephony access to
Unity Connection. It is used to enable or disable the settings for Cisco Unity Connection Messaging
Interface (CUMI) API. For more information, see the “Cisco Unity Connection 10.x Overview” chapter
of the Design Guide for Cisco Unity Connection, Release 10.x, available at
http://www.cisco.com/c/en/us/td/docs/voice_ip_comm/connection/10x/design/guide/10xcucdgx/10xcu
cdg010.html.
To Enable or Disable CUMI API Settings
Step 1 In Cisco Unity Connection Administration, expand System Settings > Advanced and select API
Settings.
Step 2 On the API Configuration page, enter the applicable settings and select Save. (For information on each
field, see Help> This Page).
System Administration Guide for Cisco Unity Connection Release 10.x
17-13
Chapter 17 Advanced System Settings
API Settings
System Administration Guide for Cisco Unity Connection Release 10.x
17-14
CHAPTER 18
Fax Server
Fax server integration is one of the advanced features supported with Cisco Unity Connection providing
additional messaging capabilities. Fax server integration enables users to receive faxes in the mailbox
and forward a received fax to other users or fax machines for printing. Users can manage faxes using
phone, Messaging Inbox, or IMAP client. Unity Connection creates the fax by integrating with a Cisco
Fax Server.
Cisco Fax Server
Cisco Fax Server is an electronic delivery system that allows you to send and receive fax messages
including documents, voice messages, and graphics to users configured on different Cisco Unified
Messaging solutions.
Unity Connection communicates with the Cisco Fax server using the SMTP protocol. Faxes can either
be inbound (sent from Cisco Fax server to Unity Connection users) or outbound (sent from Unity
Connection users to Cisco Fax server).
The Cisco Fax Server handles the following functions:
• Routing inbound faxes to user mailboxes.
• Managing inbound and outbound faxes.
• Writing logs for inbound and outbound faxes.
• Generating reports for monitoring Cisco Fax Server statistics.
• Sending alerts to the administrator.
• Providing cover pages.
• Providing least-cost routing.
• Configuring POP3 Service and Custom Messages for integration with the Unity Connection server.
Note The Text-to-Speech feature cannot read faxes.
For more information on fax servers supported with Unity Connection, see the “Cisco Fax Server
Integration in Cisco Unity Connection 10.x” chapter of the Design Guide for Cisco Unity Connection,
Release 10.x, available at
http://www.cisco.com/c/en/us/td/docs/voice_ip_comm/connection/10x/design/guide/10xcucdgx/10xcu
cdg080.html.
System Administration Guide for Cisco Unity Connection Release 10.x
18-1
Chapter 18 Fax Server
Task List for Configuring Fax Server Integration
Task List for Configuring Fax Server Integration
The Cisco Fax server must be installed and configured before configuring the Unity Connection server.
All features of Cisco Fax server must be managed directly in the Cisco Fax server and not in Cisco Unity
Connection Administration.
Do the following steps to create a Cisco Fax server integration in Unity Connection:
1. Install Cisco Fax server 9.0 or later.
2. Configure the Cisco Fax Server: For configuring Cisco Fax Server, see the appropriate
documentation at
http://www.cisco.com/c/en/us/td/docs/voice_ip_comm/fax_server/90/faxdocs.html
3. Configure Unity Connection. See the Configuring Unity Connection for Cisco Fax Server
Integration, page 18-2 section.
4. Configure the Unity Connection user accounts. See the Configuring Users for Cisco Fax Server
Integration, page 18-3 section.
5. Test the Cisco Fax Server integration. See the Testing Cisco Fax Server Integration, page 18-4
section.
Note You can change the Cisco Unity Connection configuration and the user configuration after the
Cisco Fax Server integration is created. See the Changing Unity Connection Configuration for
Cisco Fax Server Integration, page 18-4 and Changing User Configuration for Cisco Fax Server
Integration, page 18-5 sections.
Configuring Unity Connection for Cisco Fax Server Integration
See the section:
• Configure SMTP on Unity Connection server, page 18-2
• Enable Cisco Fax Server Integration on Unity Connection, page 18-3
• Customize Cisco Fax Server integration on Unity Connection, page 18-3
Configure SMTP on Unity Connection server
To Configure SMTP on Unity Connection Server
Step 1 In Cisco Unity Connection Administration, expand System Settings and select SMTP Configuration >
Server.
Step 2 On the SMTP Server Configuration page, in the Edit menu, select Search IP Address Access List.
Step 3 On the Search IP Address Access List page, select Add New.
Step 4 On the New Access IP Address page, in the IP Address field, enter the IP address of the Cisco Fax
Server and select Save.
Step 5 Check the Allow Unity Connection check box and select Save.
System Administration Guide for Cisco Unity Connection Release 10.x
18-2
Chapter 18 Fax Server
Task List for Configuring Fax Server Integration
Enable Cisco Fax Server Integration on Unity Connection
To Enable the Cisco Fax Server Integration on Unity Connection
Step 1 In Cisco Unity Connection Administration, expand System Settings and select Fax Server.
Step 2 On the Edit Fax Server page, check the Enabled check box.
Step 3 In the Fax Server Name field, enter a descriptive name for the Cisco Fax Server.
Step 4 In the SMTP Address field, enter the fully qualified SMTP address of the SMTP server on the Cisco
Fax Server.
Caution This fully qualified SMTP address must match the server address and domain that are configured for the
POP3 mailbox on the Cisco Fax Server. Otherwise, the integration do not function correctly.
Step 5 In the IP Address field, enter the IP address of the Cisco Fax Server.
Step 6 If you use a smart host SMTP server to deliver faxes from the Cisco Fax Server to Unity Connection,
check the Use Smart SMTP Host check box. Otherwise, uncheck this check box.
Step 7 Select Save.
Customize Cisco Fax Server integration on Unity Connection
To Customize the Cisco Fax Server Integration on Unity Connection
Step 1 In Cisco Unity Connection Administration, expand System Settings, then select Advanced > Fax.
Step 2 In the Fax Configuration page, in the Faxable File Types field, enter the file extensions (separated by a
comma) that Unity Connection keeps in messages that are delivered to the Cisco Fax Server. Unity
Connection removes all files with other file extensions before delivering the message to the Cisco Fax
Server.
Step 3 In the Subject Prefix for Notification of a Successful Fax field, enter the prefix that the Cisco Fax
Server adds to the Subject field of fax reports. When Unity Connection detects this prefix, it generates
a delivery receipt and places it in the user mailbox.
Step 4 In the Subject Prefix for Notification of a Failed Fax field, enter the prefix that the Cisco Fax Server
adds to the Subject field of fax reports. When Unity Connection detects this prefix, it generates a
non-delivery receipt and places it in the user mailbox.
Step 5 Select Save.
Configuring Users for Cisco Fax Server Integration
Note The Cisco Fax Server must have a subscriber for each Unity Connection user that you are configuring.
System Administration Guide for Cisco Unity Connection Release 10.x
18-3
Chapter 18 Fax Server
Task List for Configuring Fax Server Integration
While on the phone, users can add or change the number for the fax machine that they send faxes to for
printing.
To Configure Unity Connection Users for Cisco Fax Server Integration
Step 1 In Cisco Unity Connection Administration, expand Users and select Users.
Step 2 On the Search Users page, select the alias of a user.
Note If the user alias does not appear in the search results table, set the applicable parameters in the
search fields at the top of the page and select Search.
Step 3 On the Edit User Basics page, in the Outgoing Fax Number field, enter the number for the fax machine
that users send faxes to for printing.
Step 4 In the Outgoing Fax Server field, select the name of the Cisco Fax Server.
Step 5 Select Save.
Step 6 Repeat Step 2 through Step 5 for all remaining users.
Note You can use Bulk Edit mode to add or change fax extensions for multiple users at once.
Testing Cisco Fax Server Integration
To Test the Cisco Fax Server Integration
Step 1 Send a fax to the fax extension of a user who has been configured for the Cisco Fax Server integration.
Step 2 Sign in to the Unity Connection mailbox of the user to whom you sent the fax.
Step 3 If the user account is configured for speech access, say Play Messages.
If the user account is not configured for speech access, press 1, and then follow the prompts to list
messages.
Step 4 When you hear the system announce the fax that you just sent, either say Fax, or press the applicable
keys on the phone keypad to print the fax.
Changing Unity Connection Configuration for Cisco Fax Server
Integration
To Change the Cisco Fax Server Integration on Unity Connection
Step 1 In Cisco Unity Connection Administration, expand System Settings and select Fax Server.
Step 2 On the Edit Fax Server Configuration page, check the Enabled check box to enable the integration with
the Cisco Fax Server. Otherwise, uncheck this check box.
System Administration Guide for Cisco Unity Connection Release 10.x
18-4
Chapter 18 Fax Server
Task List for Configuring Fax Server Integration
Step 3 In the Fax Server Name, enter a descriptive name for the Cisco Fax Server.
Step 4 In the SMTP Address field, enter the fully qualified SMTP address of the SMTP server on the Cisco
Fax Server.
Step 5 In the IP Address field, enter the IP address of the Cisco Fax Server.
Step 6 If you use a smart host SMTP server to deliver faxes from the Cisco Fax Server to Cisco Unity
Connection, check the Use Smart SMTP Host check box. Otherwise, uncheck this check box.
Step 7 Select Save.
To Change the Customized Settings for the Cisco Fax Server Integration on Unity Connection
Step 1 In Cisco Unity Connection Administration, expand System Settings and select Advanced > Fax.
Step 2 In the Fax Configuration page, in the Faxable File Types field, enter the file extensions (separated by a
comma) that Unity Connection keeps in messages that are delivered to the Cisco Fax Server. Unity
Connection removes all files with other file extensions before delivering the message to the Cisco Fax
Server.
Step 3 In the Subject Prefix for Notification of a Successful Fax field, enter the prefix that the Cisco Fax
Server adds to the Subject field of fax reports. When Unity Connection detects this prefix, it generates
a delivery receipt and places it in the user mailbox.
Step 4 In the Subject Prefix for Notification of a Failed Fax field, enter the prefix that the Cisco Fax Server
adds to the Subject field of fax reports. When Unity Connection detects this prefix, it generates a
non-delivery receipt and places it in the user mailbox.
Step 5 Select Save.
Changing User Configuration for Cisco Fax Server Integration
Note While on the phone, users can add or change the number for the fax machine that they send faxes to for
printing.
To Change the Unity Connection User Configuration for Cisco Fax Server Integration
Step 1 In Cisco Unity Connection Administration, expand Users and select Users.
Step 2 On the Search Users page, select the alias of a user.
Note If the user alias does not appear in the search results table, set the applicable parameters in the
search fields at the top of the page, and select Search.
Step 3 On the Edit User Basics page, in the Outgoing Fax Number field, enter the number for the fax machine
that users send faxes to for printing.
Step 4 In the Outgoing Fax Server field, select the name of the Cisco Fax Server.
Step 5 Select Save.
System Administration Guide for Cisco Unity Connection Release 10.x
18-5
Chapter 18 Fax Server
Task List for Configuring Fax Server Integration
Step 6 Repeat Step 2 through Step 5 for all remaining users.
Note You can use Bulk Edit mode to change fax extensions for multiple users at once.
Configuring a Single Number to Receive Both Voice Calls and Faxes
Unity Connection can use a single number to receive both voice calls and fax calls. In this configuration,
incoming calls are directed to a Cisco gateway that can detect a CNG (fax) tone. When a CNG tone is
detected, the gateway forwards the fax call to the Cisco Fax Server. When no CNG tone is detected, the
gateway forwards the voice call to Unity Connection.
Requirements
• For more information on requirements to configure single number to access both voice calls and
faxes, see the Configuring Unity Connection for Cisco Fax Server Integration section.
• You require the TCL script file app_fax_detect.2.1.2.3.tcl or later.
Configuring a Single Number to Receive Both Voice Calls and Faxes
• Download the TCL script file app_fax_detect.2.1.2.3.tcl or later. See the “Configuring Fax
Detection” chapter of the applicable Cisco IOS Fax and Modem Services over IP Application Guide
at http://www.cisco.com/cisco/web/psa/default.html?mode=prod
• Configure the Cisco IOS gateway for fax detection. See the “Configuring T.38 Fax Relay” chapter
of the applicable Cisco IOS Fax and Modem Services over IP Application Guide at
http://www.cisco.com/cisco/web/psa/default.html?mode=prod.
System Administration Guide for Cisco Unity Connection Release 10.x
18-6
Chapter 18 Fax Server
Task List for Configuring Fax Server Integration
System Administration Guide for Cisco Unity Connection Release 10.x
18-7
Chapter 18 Fax Server
Task List for Configuring Fax Server Integration
System Administration Guide for Cisco Unity Connection Release 10.x
18-8
Chapter 18 Fax Server
Task List for Configuring Fax Server Integration
System Administration Guide for Cisco Unity Connection Release 10.x
18-9
Chapter 18 Fax Server
Task List for Configuring Fax Server Integration
System Administration Guide for Cisco Unity Connection Release 10.x
18-10
CHAPTER 19
Tools
This chapter provides a brief descriptions and procedures for accessing different tools and utilities for
administering Cisco Unity Connection.
See the following sections:
• Task Management Tool, page 19-1
• Bulk Administration Tool, page 19-2
• Custom Keypad Mapping Tool, page 19-6
• Migrate Utilities, page 19-17
• Grammar Statistics Tool, page 19-18
• Show Dependency Results, page 19-18
• Other Administrative Tools, page 19-19
Task Management Tool
The Task Definition page lists a variety of system maintenance and troubleshooting tasks that Unity
Connection automatically runs on a regular schedule. Tasks can be run at the same time as backups and
anti-virus scans.
The default settings and schedules for each task are optimized for functionality and performance. You
should not change the default settings and schedules.
Caution Some tasks are critical to Unity Connection functionality. Disabling or changing the frequency of critical
tasks may adversely affect performance or cause Unity Connection to stop functioning.
To View and Manage Tasks Using Task Management Tool
Step 1 In Cisco Unity Connection Administration, expand Tools and select Task Management.
The Task Definitions page displays the Task Names.
Step 2 To view and manage tasks (For more information, see Help> This Page):
• To view the Task Execution Results of any task, select the applicable task. The Task Definition
Basics page displays the Time Started and Time Completed of the task.
• To manage any task:
System Administration Guide for Cisco Unity Connection Release 10.x
19-1
Chapter 19 Tools
Bulk Administration Tool
a. On the Task Definition Basics page of the applicable task, select Edit> Task Schedules.
b. Enter the values of the required fields and select Save.
Bulk Administration Tool
The Bulk Administration Tool (BAT) allows you to create, edit, and delete multiple user accounts,
contacts, distribution lists, distribution list members, unified messaging accounts, branches, or video
service accounts by importing information contained in a comma separated value (CSV) file. In addition,
it allows you to export information about users, contacts, distribution lists, or unified messaging
accounts from Unity Connection to a CSV file.
CSV is a common text file format for moving data from one data store to another. For example, importing
from a CSV file can be useful for transferring information from a corporate directory to Unity
Connection. Transferring the information allows users with voice mailboxes to add corporate directory
users who are not Unity Connection users to their address books and to then create call-routing rules
based on calls from such contacts.
For small numbers of users up to a few hundred, it may be faster and easier to use the Import Users
functionality to create Unity Connection users from an LDAP directory. See the Using Import Users and
Synch Users Functionalities, page 4-6.
Note The information in this section is not applicable for updating user accounts, system distribution lists, or
system distribution list members in Cisco Business Edition.
To Configure the Objects Using BAT
Step 1 In Cisco Unity Connection Administration, expand Tools and select Bulk Administration Tool.
Step 2 On the Bulk Administration Tool page, in the Select Operation section, select the applicable option:
• Create
• Update
• Delete
• Export
Step 3 In the Select Object Type section, select the applicable option:
• Users
• Users With Mailbox
• System Contacts
• Distribution Lists
• Distribution List Members
• Unified Messaging Accounts
• Branches
• Video Service Accounts
System Administration Guide for Cisco Unity Connection Release 10.x
19-2
Chapter 19 Tools
Bulk Administration Tool
Step 4 (When Creating Users or Users with Mailbox only): In the Override CSV Fields When Creating User
Accounts section, select the applicable option.
Step 5 In the Select File section, in the CSV File field, enter the full path of the CSV input file.
Note If you are importing a CSV file that you created by exporting data from Unity Connection, you
may need to manually create the ContactTemplateAlias column header, if applicable, and
manually enter data, as this column header is not included in an export.
Step 6 In the Failed Objects Filename field, enter the name of the failed objects report file. For example, enter
errors.csv.
Step 7 Select Submit.
BAT begins configuring the select object and displays the summary page when the operation has
completed.
If the operation results in any failures, you can immediately inspect the failed objects report file by
selecting Download the Failed Objects File. For information about correcting errors, see the
“Correcting Errors Using Failed Objects File” section on page 19-4.
Constructing Input CSV Files
BAT supports only UTF-8 and UTF-16 character set encoding for the text in the CSV file.
To quickly construct an input CSV file, you can use BAT to export the applicable type of user, contact,
system distribution list, system distribution list members, or unified messaging accounts, and use the
resulting output CSV file as a template.
The following example shows a CSV file for creating voicemail users. To construct the file as shown in
the example, you need to first export the voicemail users to a CSV file, remove the unwanted columns
and data from the file, and then add the TemplateAlias column and the applicable data.
Note The DisplayName is an optional field and the data for this field is missing for several users.
Example CSV Input File for Creating Voicemail Users
Alias,DisplayName,FirstName,LastName,TemplateAlias,Extension,ListInDirectory
iwinkler,"Winkler, Ian",Ian,Winkler,VoiceMailUserTemplate,5321,1
jsmith,,John,Smith,VoiceMailUserTemplate,5126,1
cjones,"Jones, Cris",Cris,Jones,VoiceMailUserTemplate,5249,1
dalbert,,Dan,Albert,VoiceMailUserTemplate,5299,1
jlee,"Lee, Jane",Jane,Lee,VoiceMailUserTemplate,5324,1
jthompson,"Thompson, Jim",Jim,Thompson,VoiceMailUserTemplate,5029,1
swong,"Wong, Sara",Sara,Wong,VoiceMailUserTemplate,5260,1
rhunter,"Hunter, Russ",Russ,Hunter,VoiceMailUserTemplate,5229,1
cashmore,,Carol,Ashmore,VoiceMailUserTemplate,5403,1
lcarson,"Carson, Lauren",Lauren,Carson,VoiceMailUserTemplate,5999,1
System Administration Guide for Cisco Unity Connection Release 10.x
19-3
Chapter 19 Tools
Bulk Administration Tool
Whether you edit an output CSV file or create a CSV file from scratch, use the following guidelines,
along with the tables in the Required and Optional CSV Fields in BAT, page B-1 section to construct a
valid input CSV file for use with the BAT:
• The first row in the CSV file must contain column headings that identify the type of data in each
column and the information in the subsequent rows must contain the data that you want to import.
• Ensure that commas separate the data in each row in the CSV file, including the column headings in
the first row. Do not use a tab, spaces, or a semicolon to separate values in the file.
• Although the data must be arranged in the same order as the column heading, the order in which you
arrange the columns is not important.
• If the CSV file includes a column that you want BAT to ignore, use the column heading “Junk.”
• If any data includes a space, quotes, or commas, specify it within quotes.
The data in the CSV file should not include double-quotes because it can cause problems with
interactions with external servers. If the data does include double-quotes, place an additional
double-quote next to each double-quote. For example, if the data is My “Spare Phone”, the entry
must be My ““Spare Phone””.
• Column headings are not case sensitive, but they must be spelled as indicated in the tables in the
Required and Optional CSV Fields in BAT, page B-1 section. Columns that are designated not
applicable (N/A) for an operation are ignored.
• (Applicable only to Unity Connection configurations) For creating user accounts, most optional
fields that are listed in the CSV field tables correspond to settings defined in a user template. For
example, for voicemail users, the default template includes class of service (COS), call transfer, and
message notification settings. When data for a particular user setting is not included in the CSV file,
BAT uses settings in the user template that you specify in the required field TemplateAlias. For this
reason, you should review the settings in the user template that you use to create the accounts before
adding any of the optional column headers to your CSV file. If a value for an optional field is not
included in the CSV file and if the template does not specify a default value, then the value for the
field is not set.
Caution If you specify an administrator template for TemplateAlias, the users do not have mailboxes
• To explicitly set the value of a field to empty (or to null, if allowed), use the expression %null% for
the value in the CSV file.
• You should not include more than 5,000 records in an input CSV file.
Correcting Errors Using Failed Objects File
When you run BAT, it copies each record that it cannot process to a failed objects report file, along with
the reason that the record was not processed correctly. For example, in the following CSV file, the first
record includes an invalid entry for the Country field, and the second record specifies a template that is
not a voicemail user template:
Alias, City, PostalCode, State, Country, TemplateAlias
Jsmith, Beverly Hills, 90210, Ca., United States, VoiceMailUserTemplate
BRobertson, Seattle, 98121, WA, US, AdminUserTemplate
Using this file to create users with voice mailboxes produces the following failed objects file:
System Administration Guide for Cisco Unity Connection Release 10.x
19-4
Chapter 19 Tools
Bulk Administration Tool
FailureReason, alias, city, postalcode, state, country, templatealias
United States is invalid for column Country|, Jsmith, Beverly Hills, 90210, Ca., United States,
VoiceMailUserTemplate
Object not found or is not a template: Parameter = [@TemplateObjectId], Table =
[vw_SubscriberTemplate], Column = [Alias,ObjectId]|, BRobertson, Seattle, 98121, WA, US,
AdminUserTemplate
The FailureReason column, which provides information about the invalid data, is added before the first
column.
To correct errors, do the following procedure to edit the failed objects file, rename it, and use it as the
input file when you re-run BAT.
Note that depending on the type of problem with the data in the CSV file, for each problem record, BAT
may report multiple errors or only the first error encountered. Therefore, after you correct errors, BAT
may detect additional errors in the same record when the data is processed again. Thus, you may need
to repeat the correction process, which is running the tool and correcting an error, several times to find
and correct all errors.
To Correct Errors Using the Failed Objects File
Step 1 If the Bulk Administration Tool operation results in any failures, you can immediately inspect the failed
objects report file by selecting Download the Failed Objects File.
Step 2 Open the file and correct all problems with the data, as indicated by the information in the
FailureReason column for each record.
Step 3 Remove the FailureReason column or change the heading to “junk.”
Step 4 Save the file as a CSV file with a new name after editing the data.
Step 5 Run BAT again with the CSV file that you saved in Step 4 as the input file.
Note Each time that you run BAT, the failed objects file is overwritten (unless you specify a new name
for the file each time you run the tool).
Step 6 Repeat this procedure until all records are processed without error.
Note If you have navigated away from the Bulk Administration Tool page, you can go back and select the
Display Last Operation button to bring up a download link for the output file from the previous
operation. If you need a failed objects file from more than one previous operation, you can use the
Command Line Interface (CLI) command “file view activelog cuc/<filename>” to view failed object
files. For more information on using CLI commands, see the applicable Cisco Unified Communications
Operating System Administration Guide for Cisco Unity Connection. The guide is available at
http://www.cisco.com/en/US/products/ps6509/prod_maintenance_guides_list.html.
System Administration Guide for Cisco Unity Connection Release 10.x
19-5
Chapter 19 Tools
Custom Keypad Mapping Tool
Custom Keypad Mapping Tool
The Custom Keypad Mapping tool allows you to edit the key mappings that are associated with the
Custom Keypad Mapping conversations. Within each of these conversations—which are assigned to
individual users or user templates on the Phone Menu page in Cisco Unity Connection
Administration—there are eight different menus that can be customized. Changing keypad mappings
using this tool does not affect any of the other Unity Connection conversation versions.
You can assign any one-, two-, or three-key sequence to any defined option for the Main menu, the
Message Playback menu (the message header, body and footer can be mapped separately), the After
Message menu, the Settings menu, the Message Settings menu, and the Preferences menu. You can
customize which options are voiced in each menu and the order in which they are offered.
See the following sections for details:
• Using the Custom Keypad Mapping Tool, page 19-6
• Conversation Menus in Custom Keypad Mapping Tool, page 19-7
• Documenting Your Keymap, page 19-17
Using the Custom Keypad Mapping Tool
The Custom Keypad Mapping tool is divided into eight tabs that represent eight different conversation
menus that can be customized. On each of these menu tabs you can:
• Customize which key or keys are assigned to each menu option. Leaving a key assignment blank
disables that option for the menu.
• Configure whether the option is voiced in the menu. This allows you to assign a key or keys to an
option but not have it presented verbally in the menu. The option would still be enabled for that
menu and Unity Connection would respond appropriately if the assigned key is pressed, but the user
would not hear the option in the menu.
• Configure the order in which the menu items are offered to users. This is done by selecting the radio
button of the row that you want to reorder and then using either the Up or Down arrows or the Move
To button to arrange the menu items. The order in which the options appear in the tool is the order
in which they are presented to the user by phone regardless of which keys are mapped to the options
To Use the Custom Keypad Mapping Tool to Make Changes to a Custom Keypad Map
Step 1 In Cisco Unity Connection Administration, expand Tools and select Custom Keypad Mapping.
Step 2 On the Search Custom Keypad Mappings page, select the applicable custom keypad mapping
conversation.
Note Unity Connection supports six Custom Keypad Mappings.
Step 3 On the Edit Custom Keypad Mapping page, select the applicable tab to select the menu for which you
would like to change key assignments.
Step 4 Change key assignments as applicable. (For guidelines on allowed entries, see the “Guidelines for
Assigning Keys to Menu Options” section on page 19-7.)
Step 5 Select Save.
System Administration Guide for Cisco Unity Connection Release 10.x
19-6
Chapter 19 Tools
Custom Keypad Mapping Tool
When changes are saved, all new calls that use this conversation follow the new key mapping settings.
Step 6 Repeat Step 3 through Step 5 for each menu that you want to customize.
Guidelines for Assigning Keys to Menu Options
• The only characters allowed are: 0 – 9, *, # or blank.
• A maximum of 3 digits is allowed for each menu option.
• Duplicate key entries are not allowed for any unique menu. (For example, you cannot map the “1”
key to both Hear New Messages and Send a Message in the Main menu. However, you can map
the “1” key to Hear New Messages in the Main menu and also to Greetings in the Settings menu.)
• Leaving a key assignment blank disables that option for the menu.
• When you leave a key assignment blank, uncheck the Option Voiced in Menu check box.
• When changes are saved, all new calls that use the conversation follow the new key mapping
settings.
Setting a Keypad Mapping to Match an Existing Conversation Mapping
You can change the key mappings for all menus to match that of an existing conversation. For example,
you can have all of the key mappings for a selected custom keypad mapping replaced with the mappings
of Optional Conversation 1. This can be useful if you want to make a small number of changes to an
existing conversation and do not want to manually remap every option.
To Set Key Mappings to an Existing Conversation
Step 1 In Cisco Unity Connection Administration, expand Tools and select Custom Keypad Mapping.
Step 2 On the Search Custom Keypad Mappings page, select the applicable custom keypad mapping
conversation.
Step 3 On any tab of the Edit Custom Keypad Mapping page, in the Reset Mappings on All Tabs To list, select
the conversation that you want to use and select Reset.
Step 4 When asked to confirm that you want to replace all key mappings with those of the selected conversation
before continuing, select OK.
Conversation Menus in Custom Keypad Mapping Tool
The Custom Keypad Mapping tool is divided into eight tabs that represent eight different conversation
menus that can be customized. The Message Playback menu is represented on three tabs because the
messages contain three distinct parts: the message header, the message body, and the message footer.
The options on these three tabs are identical, but you may want to map different options to different keys
for certain parts.
The following menus can be customized:
• Main Menu Tab, page 19-8
• Message Playback Menu Tabs, page 19-9
System Administration Guide for Cisco Unity Connection Release 10.x
19-7
Chapter 19 Tools
Custom Keypad Mapping Tool
• After Message Menu Tab, page 19-13
• Settings Menu Tab, page 19-15
• Message Settings Menu Tab, page 19-16
• Preferences Menu Tab, page 19-16
Main Menu Tab
The Main menu is what users hear immediately after they sign in and hear their message counts (if
applicable).
See Table 19-1 for a list of options that can be mapped.
Table 19-1 Main Menu Tab
Option Description
Play New Messages Takes users to the new (unread) message stack.
Send a Message Takes users to the Send Message menu.
Review Old Messages Takes users to the saved message stack. If applicable, users are also
offered an opportunity to review deleted messages.
Change Setup Options Takes users to the Settings menu where they can configure settings for
greetings, transfer rules, and alternate contact numbers, and access
their message settings and preferences.
Find Messages Takes users to the Message Locator feature where they can search for
new messages by the calling number or name of the sender.
This option is offered only when the Finding Messages With Message
Locator feature is enabled for each user on the Phone Menu page.
List Meetings Lists the time, meeting organizer, and subject for all current and
upcoming meetings.
For Cisco Unified MeetingPlace and Cisco Unified MeetingPlace
Express meetings, the user is offered the option to join current
meetings.
Note Integrations with Cisco Unified MeetingPlace Express are not
supported in Unity Connection.
Play External Messages Provides the count of messages that are stored on an external message
store.
The user is offered the option to listen to these messages.
Manage Call Handler Allows users to access the Greetings Administrator conversation to
Greetings change greetings for call handlers that have been assigned an extension.
Users who are assigned to the Greetings Administrator role on the
Edit Roles page can change the greetings for any system call handler.
Users who are not assigned to the Greetings Administrator role can
change the greetings only for call handlers that they own.
Call a Number Allows users to access the User System Transfer conversation and dial
any number that is allowed by their transfer restriction table.
System Administration Guide for Cisco Unity Connection Release 10.x
19-8
Chapter 19 Tools
Custom Keypad Mapping Tool
Table 19-1 Main Menu Tab (continued)
Option Description
Manage Broadcast Messages Allows users to access the Broadcast Message Administration
conversation.
This option is offered only when the Send or Update Broadcast
Messages setting is configured for each user on the Send Message
Settings page.
Repeat Menu Options Plays the Main menu again.
Help Plays the Main menu Help.
Cancel or Back Up Exits the user mailbox.
By default, when users exit their mailboxes they are sent to the Opening
Greeting call handler. However, you can customize the exit behavior by
changing the When Exiting the Conversation setting on the Phone
Menu page for each user.
Switch Between Using the Allows users to toggle between the touchtone and voice-recognition
Phone Keypad and Using conversations:
Voice Commands
• When users are listening to the touchtone conversation, and press
the applicable keys, they are immediately switched to the
voice-recognition conversation.
• When users are listening to the voice-recognition conversation, and
press the applicable keys, they are immediately switched to the
touchtone conversation.
Note that the toggle persists until the user toggles back, or until the end
of the call.
Note In case of a video call, the toggle key is not supported as Unity
Connection 10.0(1) always plays touchtone conversation.
Change Alternate Greeting Allows users to change alternate greetings by activating and
re-recording.
In case of a video call, when users are listening to the main menu
options and press the applicable key, Unity Connection plays your
alternate video greeting and asks you to re-record your alternate
greeting. For more details on enabling alternate greetings for each user,
see the Task List for Configuring Video Greetings, page 15-1 section.
Message Playback Menu Tabs
Message Playback Menu tabs include Message Header, Message Body, and Message Footer tabs that you
can use to customize the conversation settings, such as defining the speed and volume of the message
header via TUI. When a message is played in the Unity Connection user conversation, there are three
separate parts: the header, the body, and the footer. By default, the message header contains the message
number and the sender information. The message body is the actual recording of the message. The
message footer is the time stamp.
System Administration Guide for Cisco Unity Connection Release 10.x
19-9
Chapter 19 Tools
Custom Keypad Mapping Tool
The contents of the header and footer sections can be modified on the Playback Message Settings page.
For example, the message number, the sender information, the sender extension, and the time stamp can
be added or removed from the header. These settings are controlled by the check boxes under the “Before
Playing Each Message, Play” section on the Playback Message Settings page. For the message footer,
you have the option of playing the time stamp after the message; you can exclude it altogether or have
it played as part of the header. This option is controlled with the check box under the “After Playing Each
Message, Play” section on the Playback Message Settings page. If you choose not to play the time
stamp after the message, the effect is to have no footer to the message. In Unity Connection, the “After
Playing Each Message, Play” section now includes the sender information, extension or ANI, and the
message number, in addition to the time the message was sent and message duration.
The Custom Keypad Mapping tool includes separate tabs for each part of the message. As a best practice,
you should map the same keys to each option for all three parts. However, in some cases it may be useful
to map the same key to different actions. For example, during the message header you might want to
press the “1” key to skip to the start of the message body, and during the message body press the “1” key
to skip to the message footer.
The same message playback key mappings are used when listening to new messages, saved messages,
and deleted messages, rather than separate mappings for each message stack. Keep this in mind as you
are deciding on key mapping preferences, particularly for options such as marking messages as new
(unread) or saved (read).
Message playback options are not voiced in a menu format by phone, but they are listed if the user
presses the key that is mapped to the Help option. The Custom Keypad Mapping tool allows you to
configure which items are voiced in the Help.
See Table 19-2 for a list of options that can be mapped.
Table 19-2 Message Playback Menu Tabs
Option Description
Repeat Message Jumps to the beginning of the header portion of the message.
Save Skips to the next message and marks the current message as saved.
Delete Deletes the message that is currently being played.
The user class of service determines whether the message is moved to
the deleted items folder or is deleted permanently.
Slow Playback Slows down the message that is currently being played. Pressing the
mapped key slows the message playback by 50 percent.
Note If the Save Speed and Volume Changes Made by User setting
is enabled on the System Settings > Advanced > Conversation
Configuration page, the last change made to playback speed is
saved as the default playback speed for the user.
Fast Playback Speeds up the message that is currently being played. Pressing the
mapped key speeds the message playback by 50 percent. Pressing the
key again speeds the message playback by 100 percent.
Note If the Save Speed and Volume Changes Made by User setting
is enabled on the System Settings > Advanced > Conversation
Configuration page, the last change made to playback speed is
saved as the default playback speed for the user.
System Administration Guide for Cisco Unity Connection Release 10.x
19-10
Chapter 19 Tools
Custom Keypad Mapping Tool
Table 19-2 Message Playback Menu Tabs (continued)
Option Description
Reset Speed to Default Resets the speed of the message that is currently being played to the
default message playback speed setting for the user.
Note If the Save Speed and Volume Changes Made by User setting
is enabled on the System Settings > Advanced > Conversation
Configuration page, the last change made to playback speed is
saved as the default playback speed for the user.
Change Volume Cycles the volume of the message that is currently being played through
three volume levels: normal, loud, and quiet.If the Save Speed and
Volume Changes Made by User setting is enabled on the System
Settings > Advanced > Conversation Configuration page, the last
change made to playback volume is saved as the default playback
volume for the user.
Reset Volume to Default Resets the volume of the message that is currently being played to the
default message playback volume setting for the user.
Note If the Save Speed and Volume Changes Made by User setting
is enabled on the System Settings > Advanced > Conversation
Configuration page, the last change made to playback volume
is saved as the default playback volume for the user.
Quieter Playback Decreases the volume of the message that is currently being played.
Note If the Save Speed and Volume Changes Made by User setting
is enabled on the System Settings > Advanced > Conversation
Configuration page, the last change made to playback volume
is saved as the default playback volume for the user.
Louder Playback Increases the volume of the message that is currently being played.
Note If the Save Speed and Volume Changes Made by User setting
is enabled on the System Settings > Advanced > Conversation
Configuration page, the last change made to playback volume
is saved as the default playback volume for the user.
Pause/Resume Pauses playback of the message, or resumes playback when the message
is already paused.
Rewind Jumps backward in the message that is currently being played.
By default, the message rewinds five seconds. You can adjust the rewind
time on the Playback Message Settings page.
Fast-Forward Jumps forward in the message that is currently being played.
By default, the message fast-forwards five seconds. You can adjust the
fast-forward time on the Playback Message Settings page.
Skip to After Message Menu Jumps directly to the After Message menu.
Skip Message, Save As Is Skips to the next message in the stack and leaves the message in the
state it was in. When a new message is skipped, it is saved as unread;
when a saved message is skipped, it remains saved; and when a deleted
message is skipped, it remains deleted.
System Administration Guide for Cisco Unity Connection Release 10.x
19-11
Chapter 19 Tools
Custom Keypad Mapping Tool
Table 19-2 Message Playback Menu Tabs (continued)
Option Description
Save as New Skips to the next message in the stack and marks the message as new.
When this option is selected, if a user skips messages when listening to
saved or deleted messages, the messages are marked as unread and are
moved to the new message stack.
Play Message By Number Asks the user to enter the number of a message in the current stack (new,
saved, or deleted messages) and then takes the user directly to that
message. For users who have large numbers of messages, this is a useful
way to jump ahead or back in the stacks.
This option is offered only when the Enable Go to Message setting is
enabled on the System Settings > Advanced > Conversation page.
Go to Previous Message Takes the user to the previous message in the stack.
Go to Next Message Takes the user to the next message in the stack. The message the user
was listening to is left in the state it was in (new, saved, or deleted). Go
to Next Message functions the same as the Skip Message, Save As Is
option.
Cancel or Back Up Terminates message playback and goes up a menu level. Users who are
listening to new or saved messages go to the Main menu. Users who are
listening to deleted messages go to the Deleted Message Option menu.
Reply Replies to the sender of the message. Only the sender receives the reply.
Other recipients of the original message do not receive the reply.
This option is available only when the message is from another user;
users cannot reply to outside caller messages.
Reply to All Replies to all recipients of the message.
Call the Sender Terminates message playback, signs users out of their mailboxes, and
transfers users to the person who left the message. This feature is also
known as Live Reply. This key option is used to return calls to both
users and unidentified callers.
This option is available only when the user is assigned to a class of
service that has enabled either the Users Can Reply to Messages from
Other Users by Calling Them or the Users Can Reply to Messages
from Unidentified Callers by Calling Them setting.
Forward Message Allows the user to forward the message to another user or distribution
list.
Forward Original Message Forwards the original voice message and removes any forwarded
introductions that may have been added to the message by previous
forwards.
Skip to End Jumps to the beginning of the message footer.
When the After Playing Each Message, Play options are not enabled
for the user on the Playback Message Settings page, these options
effectively skips to the end of the message and goes directly to the After
Message menu.
Replay Message Jumps to the beginning of the message body, effectively repeating the
message. If you assign a key to this option for the message header, it
allows users to skip the header and jump right to the message.
System Administration Guide for Cisco Unity Connection Release 10.x
19-12
Chapter 19 Tools
Custom Keypad Mapping Tool
Table 19-2 Message Playback Menu Tabs (continued)
Option Description
Play Message Properties Plays the properties of the message that is currently being played. This
includes the sender information (including ANI if it is provided for
outside callers) and the time that the message was sent.
Operator Signs users out of their mailboxes and sends them to the Operator call
handler. The message is left in the state that it was in.
Go to First Message Jumps to the first message of the message stack. Unity Connection plays
the “First message” prompt as an audible cue to the user.
Go to Last Message Jumps to the last message of the message stack. Unity Connection plays
the “Last message” prompt as an audible cue to the user.
List Message Recipients Lists all recipients of the current message.
Toggle Urgency Flag Toggles the priority flag on a received message between urgent and
normal.
Users who want to identify the high-priority messages among all of
their received messages may be interested in this functionality. By
default, Unity Connection plays messages that are marked urgent first.
Send to Fax Machine for Sends the message to a fax machine. This option is available for fax
Printing messages and any message that has an attachment that can be sent to a
fax machine.
This option is available only when the fax is configured as an external
service for the user.
Help Plays Help for all of the options that are mapped to a key, and for which
the Option Voiced in Help check box is checked.
Play Message Attachments Describes the files that are attached to the message. Files in compatible
formats are played or read.
After Message Menu Tab
The After Message menu plays after the user has listened to a message.
See Table 19-3 for a list of options that can be mapped.
Table 19-3 After Message Menu Tab
Option Description
Repeat Message Plays the message again, starting with the header.
Save Marks the message as saved (read) and moves to the next message in the
stack. When the user is listening to a deleted message, this option moves
the message to the saved message stack.
Delete Deletes the message that is currently being played.
The user class of service determines whether the message is moved to the
deleted items folder or is deleted permanently.
System Administration Guide for Cisco Unity Connection Release 10.x
19-13
Chapter 19 Tools
Custom Keypad Mapping Tool
Table 19-3 After Message Menu Tab (continued)
Option Description
Reply Replies to the sender of the message. Only the sender receives the reply;
other recipients of the original message do not receive the reply.
This option is available only when the message is from another user;
users cannot reply to outside caller messages.
Forward Message Allows the user to forward the message to another user or distribution
list.
Forward Original Message Forwards the original voice message and removes any forwarded
introductions that may have been added to the message by previous
forwards.
Save as New Marks the message as new (unread) and moves to the next message in the
stack. When the user is listening to a saved or deleted message, this
option moves the message to the new message stack.
Rewind Jumps backward into the message.
By default, the message rewinds five seconds. You can adjust the rewind
time on the Playback Message Settings page.
Send to Fax Machine for Sends the message to a fax machine. This option is available for fax
Printing messages and any message that has an attachment that can be sent to a
fax machine.
This option is available only when fax is configured as an external
service for the user.
Play Message Properties Plays the properties of the current message. This includes the sender
information (including ANI if it is provided for outside callers) and the
time that the message was sent.
Cancel or Back Up Exits the After Message menu and goes up a menu level. Users who are
listening to new or saved messages go to the Main menu. Users who are
listening to deleted messages go to the Deleted Message Option menu.
Help Plays the After Message menu Help.
Operator Signs users out of their mailboxes and sends them to the operator call
handler. The message is left in the state it was in.
Play Message Attachments Describes the files that are attached to the message. Files in compatible
formats are played or read.
Play Message By Number Asks the user to enter the number of a message in the current stack (new,
saved, or deleted messages) and then takes the user directly to that
message. For users who have large numbers of messages, this is a useful
way to jump ahead or back in the stacks.
This option is available only when the Enable Go to Message setting is
enabled on the System Settings > Advanced > Conversations page.
Go to Previous Message Takes the user to the previous message in the stack.
Go to Next Message Takes the user to the next message in the stack. The message the user was
listening to is left in the state that it was in (new, saved, or deleted). Go
to Next Message functions the same as the Skip Message, Save As Is
option.
System Administration Guide for Cisco Unity Connection Release 10.x
19-14
Chapter 19 Tools
Custom Keypad Mapping Tool
Table 19-3 After Message Menu Tab (continued)
Option Description
Save As Is Goes to the next message in the stack and leaves the message in the state
that it was in. New messages are saved as unread; saved messages remain
saved; and deleted messages remain deleted.
Go to First Message Jumps to the first message of the message stack. Unity Connection plays
the “First message” prompt as an audible cue to the user.
Go to Last Message Jumps to the last message of the message stack. Unity Connection plays
the “Last message” prompt as an audible cue to the user.
Toggle Urgency Flag Toggles the priority flag on a received message between urgent and
normal.
Users who want to identify the high-priority messages among all of their
received messages may be interested in this functionality. By default,
Unity Connection plays messages that are marked urgent first.
Call the Sender Terminates message playback, signs users out of their mailboxes, and
transfers users to the person who left the message. This feature is also
known as Live Reply. This key option is used to return calls to both other
users and unidentified callers.
This option is available only when the user is assigned to a class of
service that has enabled either the Users Can Reply to Messages from
Other Users by Calling Them or the Users Can Reply to Messages
from Unidentified Callers by Calling Them setting.
Skip Message, Save As Is Skips to the next message in the stack and leaves the message in the state
it was in. When a new message is skipped, it is saved as unread; when a
saved message is skipped, it remains saved; and when a deleted message
is skipped, it remains deleted.
List Message Recipients Lists all recipients of the current message.
Reply to All Replies to all recipients of the message.
Settings Menu Tab
The Settings menu is what users hear when they choose Change Setup Options from the Main menu.
See Table 19-4 for a list of options that can be mapped.
Table 19-4 Settings Menu Tab
Option Description
Greetings Allows users to edit their greetings.
Message Settings Takes users to the Message Settings menu.
Preferences Takes users to the Preferences menu.
Transfer Settings Allows users to edit their transfer rules.
Alternate Contact Allows users to change their alternate contact phone numbers.
Numbers
This option is available for a user only when an administrator has configured
one or more caller input keys to transfer to an alternate contact number on
the user Edit Caller Input page.
System Administration Guide for Cisco Unity Connection Release 10.x
19-15
Chapter 19 Tools
Custom Keypad Mapping Tool
Table 19-4 Settings Menu Tab (continued)
Option Description
Repeat Menu Plays the Settings menu again.
Help Plays the Settings menu Help.
Cancel or Back Up Exits the Settings menu and goes up a menu level to the Main menu.
Change Alternate Allows users to change alternate greetings by activating and re-recording.
Greeting
In case of a video call, when users are listening to the main menu options
and press the applicable key, Unity Connection plays your alternate video
greeting and asks you to re-record your alternate greeting.
Message Settings Menu Tab
The Message Settings menu is what users hear when they choose Message Settings from the Settings
menu.
See Table 19-5 for a list of options that can be mapped.
Table 19-5 Message Settings Menu Tab
Option Description
Message Notification Allows users to edit the settings for their message notification devices.
Fax Delivery Allows users to change the phone number of the fax machine to which they
can send faxes for printing.
Menu Style Allows users to switch between the full or brief menu styles.
Private Lists Allows users to edit their private lists.
Addressing Priority List Allows users to review and add or remove names from their addressing
priority list.
Repeat Menu Plays the Message Settings menu again.
Help Plays the Message Settings menu Help.
Cancel or Back Up Exits the Message Settings menu and goes up a menu level to the Settings
menu.
Preferences Menu Tab
The Preferences menu is what users hear when they choose Preferences from the Settings menu.
See Table 19-6 for a list of options that can be mapped.
Table 19-6 Preferences Menu Tab
Option Description
Change Phone Password Allows users to edit their phone PINs.
This option is not available for a user when the User Cannot Change
check box is checked on the user Edit Password Settings page.
System Administration Guide for Cisco Unity Connection Release 10.x
19-16
Chapter 19 Tools
Migrate Utilities
Table 19-6 Preferences Menu Tab (continued)
Option Description
Change Recorded Name Allows users to record names.
This option is available only when the user is assigned to a class of service
that has enabled the Allow Recording of Name option.
Change Directory Listing Allows users to choose whether or not they want to be listed in the
directory.
This option is available only when the user is assigned to a class of service
that has enabled the Allow Users to Choose to Be Listed in the Directory
option.
Edit User-Defined Allows users to list and delete their alternate extensions. Also allows users
Alternate Extensions to add the current number they are calling from as an alternate extension
(if it is not already an alternate extension and does not match a blocked
pattern in the User-Defined or Automatically-Added Alternate
Extensions restriction table).
Repeat Menu Plays the Preferences menu again.
Help Plays the Preferences menu Help.
Cancel or Back Up Exits the Preferences menu and goes up a menu level to the Settings
menu.
Documenting Your Keymap
The Wallet Card wizard is available for creating a PDF file of a wallet card based on your custom keypad
mappings. For details, see the “Wallet Card Wizard” section on page 19-21.
Migrate Utilities
The Migrate Utilities tool includes Migrate Users and Migrate Messages to migrate users and
messages respectively, from Cisco Unity 4.0(5) or later to Unity Connection 10.x. However, you should
use the Cisco Unified Backup and Restore Application Suite (COBRAS) tool to quickly migrate huge
amount of data as COBRAS does not require you to configure a secure shell (SSH) server application.
Note You can only migrate messages if you have first migrated the user data.
To Access the Migrate Utilities
Step 1 In Cisco Unity Connection Administration, expand Tools and select Migration Utilities.
Step 2 Expand Migration Utilities, then select the applicable option (Migrate Users or Migrate Messages).
For a task list that enumerates the steps for migrating from Cisco Unity to Unity Connection 10.x either
using COBRAS or Migrate Messages and Migrate Users utilities, see the “Maintaining Cisco Unity
Connection Server” chapter of the Install, Upgrade, and Maintenance Guide for Cisco Unity
System Administration Guide for Cisco Unity Connection Release 10.x
19-17
Chapter 19 Tools
Grammar Statistics Tool
Connection, Release 10.x, available at
http://www.cisco.com/c/en/us/td/docs/voice_ip_comm/connection/10x/install_upgrade/guide/10xcuciu
mgx/10xcuciumg050.html.
Grammar Statistics Tool
The Grammar Statistics tool shows information about all of the dynamic name grammars that are used
by the Unity Connection voice-recognition conversation to match caller utterances to the names of
objects on the system (for example, usernames and alternate names, distribution list names, and so on).
When administrators add or change names on the Unity Connection system, the names are not
recognized by the voice-recognition conversation until they are compiled in the grammars.
For each name grammar, the tool displays information such as the finish time of the last grammar
recompilation, the total number of unique items in the grammar, whether there are updates pending to
the grammar, and whether the grammar is currently in the process of being recompiled.
By default, Unity Connection recompiles grammars when administrators add named objects or change
object names on the system (unless a bulk operation is in progress, in which case Unity Connection waits
ten minutes for the operation to complete before recompiling the grammars), or when there are more than
five changes requested in a minute. If the grammars have grown to the point where the name grammar
recompilation process is affecting the performance of your Unity Connection server during busy periods,
you can edit the default Voice Recognition Update Schedule (under System Settings > Schedules in
Cisco Unity Connection Administration) to limit the times and days when the Unity Connection
voice-recognition transport utility can automatically rebuild the voice-recognition name grammars. By
default, all the days and times are active for this schedule; if you edit the schedule but want to override
the schedule while it is inactive and force an immediate recompilation of all grammars, or if you want
to force recompilation during the ten minute wait period after a bulk operation has been initiated, you
can select the Rebuild Grammars button on the Grammar Statistics tool.
SMTP Address Search
The SMTP Address Search tool allows you to search a particular object, such as a user or a distribution
list, based on the SMTP address of the object. For example, if there are two users with the same display
name in different domains, you can search the desired user by specifying the complete SMTP address.
Show Dependency Results
The Show Dependency Results page provides a way to view the results of the most recent dependency
search.
When database objects such as user accounts are referenced by other objects in Unity Connection (for
example, if a user is set to be a recipient of messages left in an interview handler, or if a call handler is
set to transfer incoming calls to a user phone), you cannot delete the referenced objects until you have
changed settings on the dependent objects.
To determine the dependencies of an object that you want to delete, select the Show Dependencies
option on the search page for the object type. The option initiates a search for database objects that are
dependent on the object you want to delete. From the dependency search results, follow links to the
dependent objects and reassign the dependencies. When all dependencies have been reassigned, you can
delete the object.
System Administration Guide for Cisco Unity Connection Release 10.x
19-18
Chapter 19 Tools
Other Administrative Tools
Some dependency searches can take several minutes, depending on the object being searched. While a
search is in progress, if you browse to another page, or your browser session times out, navigate to
Tools > Show Dependency Results to view the dependency search results.
Other Administrative Tools
In addition to the tools that appear on Unity Connection Administration interface, Unity Connection
provides the following tools, which you can use to monitor system performance:
• Remote Database Administration Tools, page 19-19
• Cisco Unified Backup and Restore Application Suite (COBRAS), page 19-20
• Cisco Voice Technology Group Subscription Tool, page 19-21
• Cisco Utilities Database Link for Informix (CUDLI), page 19-21
• Unity Connection User Data Dump (CUDD), page 19-21
• Wallet Card Wizard, page 19-21
Remote Database Administration Tools
A database proxy can be enabled to allow the use of some Windows-based remote database
administration tools that are available on the Cisco Unity Tools website (http://ciscounitytools.com),
where updates to the utilities are frequently posted between Cisco Unity Connection releases.
Note You can sign up to be notified when the utilities posted on the Cisco Unity Tools website are updated.
Go to http://ciscounitytools.com and select Sign Up Here.
Enabling Database Access for Remote Administration Tools
In order to use the remote tools, you must first enable remote database access. As opening up database
access for remote administration tools can introduce a security risk to your system, several layers of
security are involved with enabling access:
• The username and password of a user with the Remote Administrator role is required to run remote
tools.
• The Unity Connection Database Proxy service is disabled by default.
To enable remote database access, do the following three procedures in the order presented:
• To Assign the Remote Administrator Role to One or More Users, page 19-19
• To Start the Database Proxy Service, page 19-20
To Assign the Remote Administrator Role to One or More Users
Step 1 In Cisco Unity Connection Administration, expand Users and select Users.
Step 2 On the Search Users page, find the applicable user account.
System Administration Guide for Cisco Unity Connection Release 10.x
19-19
Chapter 19 Tools
Other Administrative Tools
Note As a best practice, do not use the default system administrator user account for remote access.
Instead, use a different administrative user account to avoid the default system administrator
account become locked due to too many failed authentication attempts.
Step 3 On the Edit User Basics page, in the Edit menu, select Roles.
Step 4 On the Edit Roles page, in the Available Roles field, select Remote Administrator, then select the Up
arrow to move it into the Assigned Roles field.
Step 5 Select Save.
Step 6 Repeat Step 2 through Step 5 for each user who needs access to remote administration tools.
To Start the Database Proxy Service
Step 1 In Cisco Unity Connection Serviceability, expand Tools and select Service Management.
Step 2 In the Optional Services section, find the Unity Connection Database Proxy row and select Activate.
Cisco Unified Backup and Restore Application Suite (COBRAS)
Cisco Unified Backup and Restore Application Suite (COBRAS) is the application you use to migrate
data and messages from Cisco Unity 4.0(5) or later or from Unity Connection 1.2 to Unity
Connection 10.x. Download the latest version, and view training videos and Help at
http://www.ciscounitytools.com/Applications/General/COBRAS/COBRAS.html.
Alternatively, you can use the Unity Connection Migrate Messages and Migrate Users utilities to
migrate messages and user data when you are migrating from Cisco Unity 4.0(4) and earlier and you
cannot upgrade to Cisco Unity 4.0(5) or later for some reason. For more information, see the “Migrate
Utilities” section on page 19-17.
Note Migration in a Tenant Partitioned environment using COBRAS tool allows the administrator to export
the data from a non-partitioned Unity Connection system or a Tenant-Partitioned Unity Connection
system. For more information on each scenario and on migration process using COBRAS tools, refer to
http://www.ciscounitytools.com/Applications/General/COBRAS/COBRAS.html link.
For a task list that enumerates the steps for migrating from Cisco Unity or from Unity Connection 7.x to
Unity Connection 10.x either using COBRAS or Migrate Messages and Migrate Users utilities, see the
“Backing Up and Restoring Cisco Unity Connection Components” chapter of the Install, Upgrade, and
Maintenance Guide for Cisco Unity Connection, Release 10.x, available at
http://www.cisco.com/c/en/us/td/docs/voice_ip_comm/connection/10x/install_upgrade/guide/10xcuciu
mgx/10xcuciumg020.html.
System Administration Guide for Cisco Unity Connection Release 10.x
19-20
Chapter 19 Tools
Other Administrative Tools
Cisco Voice Technology Group Subscription Tool
You can use the Cisco Voice Technology Group Subscription tool to be notified by email of any
Cisco Unity Connection software updates. To subscribe, go to the Cisco Voice Technology Group
Subscription Tool page at http://www.cisco.com/cgi-bin/Software/Newsbuilder/Builder/VOICE.cgi.
Cisco Utilities Database Link for Informix (CUDLI)
The Cisco Utilities Database Link for Informix (CUDLI) tool allows you to navigate the Cisco Unity
Connection database, learn about the purpose of data in a particular table or column, and jump between
referenced objects in the database. It also shows stored procedures and includes a custom query builder.
Download the tool and view training videos and Help at
http://www.ciscounitytools.com/Applications/CxN/CUDLI/CUDLI.html.
Unity Connection User Data Dump (CUDD)
The Unity Connection User Data Dump (CUDD) allows you to export specific information about users
to a file that can then be viewed or imported into another application such as a database utility or Excel.
When the data is exported, the tool automatically creates a header row that lists the data type found in
each column of the output, for ease of import into other programs.
Download the tool and view training videos and Help at
http://www.ciscounitytools.com/Applications/CxN/UserDataDump/UserDataDump.html.
Wallet Card Wizard
The Wallet Card wizard is available for creating a PDF file of a wallet card based on any of the Unity
Connection conversations, including custom keypad mappings. The templates in the wizard list
frequently use menu options and shortcuts for managing Unity Connection messages and user
preferences by phone; the wizard fills in the applicable keys based on the conversation that you specify.
The resulting PDF is formatted as a wallet card that can be printed, then cut out and folded by users.
The wizard also allows you to customize technical support information and instructions for signing in to
Unity Connection. The Wallet Card wizard is a Windows-based remote database administration tool.
Download the tool and view Help at
http://www.ciscounitytools.com/Applications/CxN/WalletCardWizard/WalletCardWizard.html.
System Administration Guide for Cisco Unity Connection Release 10.x
19-21
Chapter 19 Tools
Other Administrative Tools
System Administration Guide for Cisco Unity Connection Release 10.x
19-22
A P P E NDIX A
User Settings
This chapter gives information on the settings that can be modified for users and user templates.
Settings for User Accounts and User Templates
You can specify different settings, such as password and transfer rules associated with a user template
or a particular user account through Cisco Unity Connection Administration interface. For information
on user accounts, see the “Users” chapter and for information on user templates, see the User Templates,
page 3-6 section.
See the following sections:
• User Template Basics, page A-2 (user templates only)
• User Basics, page A-2 (user accounts only)
• Password Settings, page A-3
• Change Password, page A-4
• Roles, page A-5
• Message Waiting Indicator, page A-5 (user accounts only)
• Transfer Rules, page A-5
• Message Settings, page A-6
• Message Actions, page A-6
• Caller Input, page A-7
• Mailbox, page A-7
• Phone Menu, page A-8
• Playback Message Settings, page A-9
• Send Message Settings, page A-9
• Greeting, page A-9
• Post Greeting Recording, page A-10
• Notification Devices, page A-11
• Unified Messaging Account, page A-11
• Video Service Accounts, page A-11
• Alternate Extensions, page A-12 (user accounts only)
System Administration Guide for Cisco Unity Connection Release 10.x
A-1
Appendix A User Settings
Settings for User Accounts and User Templates
• Alternate Names, page A-13 (user accounts only)
• Private Distribution Lists, page A-13 (user accounts only)
• SMTP Proxy Addresses, page A-14 (user accounts only)
User Template Basics
The Edit User Template Basics page allows you to specify the settings, such as alias and first name
associated with a particular user template.
User Basics
The Edit User Basics page allows you specify the settings, such as alias and first name associated with
a particular user account.
Consider the following points while changing the alias of a user:
• If you change the alias for a user, Unity Connection automatically creates an SMTP proxy address
for the previous alias. This allows the other Unity Connection users to reply to the messages that
were sent from the previous alias but the replies automatically reach to the new alias of the user.
• When Unity Connection is integrated with an LDAP directory, the Alias field cannot be changed for
any user who is integrated with an LDAP user. However, if you are using Active Directory as the
LDAP directory, you can change the value of the LDAP field that is mapped to the Alias field. The
alias change is replicated to Unity Connection when the Unity Connection database is synchronized
with the LDAP directory. This also causes Unity Connection to automatically create an SMTP proxy
address for the previous alias.
Caution If you are using an LDAP directory other than Active Directory and you change the value of
the LDAP field that is mapped to the Alias field, the user is converted to a
non-LDAP-integrated user.
In the following configurations, you cannot edit fields, such as Alias (User ID in Cisco Unified
Communications Manager Administration), and First Name:
• In Cisco Business Edition, when the Unity Connection user is integrated with the Cisco Unified CM
Application User. You can only edit these fields in Cisco Unified CM Administration.
• In Unity Connection or in Cisco Business Edition, when Unity Connection user data is synchronized
with data in an LDAP directory. You can only edit these fields in the LDAP directory.
Note If Unity Connection is configured to authenticate Unity Connection web application user names
and passwords against the LDAP directory, you cannot change the Unity Connection web
application password.
• In Unity Connection, if digital networking is configured, you cannot edit any fields for a user on
servers other than the home server of the user. You must edit user settings on the server on which
the user account was created.
For information on moving mailboxes from one mailbox store to another, see the “Message Storage”
chapter.
System Administration Guide for Cisco Unity Connection Release 10.x
A-2
Appendix A User Settings
Settings for User Accounts and User Templates
Password Settings
Default phone PINs and web application passwords are applied to each user account that you create. The
web application password and voicemail PIN settings for individual users determine:
• The authentication rule that governs the user account.
• The time of password or PIN lockout if the user password or PIN is locked by an administrator.
• The password changing settings of a user, whether user is allowed to change the password or the
password must be changed during next sign in.
• The expiry of a password or PIN.
• The last time a password or PIN was changed
• The number of failed sign-in attempts, the time of the last failed sign-in attempt, and the time period
that the lockout is enforced.
Securing and Changing User Phone PINs
To help protect Unity Connection from unauthorized access and toll fraud, every user should be assigned
a unique phone PIN. Additionally, each PIN should be six or more characters long and non-trivial.
Note To assign unique PINs to Unity Connection end user accounts (users with mailboxes) after they
have been created, use the Bulk Password Edit tool along with a CSV file that contains unique
strings for the PINs to apply PINs in bulk. The Bulk Password Edit tool is a Windows-based tool.
Download the tool and view Help at
http://www.ciscounitytools.com/Applications/CxN/BulkPasswordEdit/BulkPasswordEdit.html.
Password and PIN Security Considerations for Template Defaults
Following are the considerations when preparing user templates for voicemail or administrator users:
Users with Voice Mailbox Accounts
The web application passwords and voicemail PINs for voicemail users are either set by default
Voicemail User Template during installation or the passwords set on the Change Password page for the
user template that you select when the creating accounts.
You need to share the PINs and passwords with users so that they can sign in to the Unity Connection
conversation and to the Cisco Personal Communications Assistant (Cisco PCA). To increase system
security, users must change both PIN and password as soon as possible, and enforce the PIN and
password complexity rules.
Users Without Voice Mailbox Accounts
A default web application password is applied to each administrative account that you create. If the
administrator user is associated with the default Administrator User Template, then the web
application password is a randomly generated string.
Therefore, if you base new administrative accounts on the default Administrator User Template, you
must either enter a new default password for the user template to replace the randomly generated string
or change the password for each newly created administrator account. To increase system security, the
administrators must change the password as soon as possible and enforce password complexity rules.
System Administration Guide for Cisco Unity Connection Release 10.x
A-3
Appendix A User Settings
Settings for User Accounts and User Templates
Change Password
You can change the web application password and voicemail PIN settings for a user on the Edit >
Password Settings page for the user or associated user template.
Note In Cisco Business Edition, you can change user voice mail PINs and web application passwords either
from the User Management pages in Cisco Unified CM Administration.
Note If Unity Connection is integrated with an LDAP directory, the web application password and password
settings (for example, password-complexity settings and whether the password expires) are controlled
by the LDAP server.
Users can also use the Messaging Assistant to change the passwords and PINs.
Securing and Changing the Web Application (Cisco PCA) Password
You can change the and specify the web application password and voicemail PIN settings for users from
Cisco Unity Connection Administration.
Note The Cisco PCA password is referred to as the Web Application password in Cisco Unity Connection
Administration.
Each user must be assigned a unique password with the following properties:
• The password must contain at least three of the following four characters: an uppercase character, a
lowercase character, a number, or a symbol.
• The password cannot contain the user alias or its reverse.
• The password cannot contain the primary extension or any alternate extensions.
• A character cannot be used more than three times consecutively (for example, !Cooool).
The characters cannot all be consecutive, in ascending or descending order (for example, abcdef or
fedcba).
Following are the considerations when securing Cisco PCA passwords for users:
• Users can change the Cisco PCA password only using the Messaging Assistant.
• The Cisco PCA password is not related to the Unity Connection phone PIN and the two are not
synchronized. The users do not change the Cisco PCA passwords when prompted to change the
phone PIN during first time enrollment.
Users that can access voice messages using an IMAP client must change the Cisco PCA password when
updating the password in IMAP client. Passwords are not synchronized between IMAP clients and
Cisco PCA. If users have trouble receiving voice messages in an IMAP client after updating Cisco PCA
password, see the “Troubleshooting IMAP Client Sign-In Problems in Cisco Unity Connection 10.x”
section in the “Configuring an Email Account to Access Cisco Unity Connection 10.x Voice Messages”
chapter of the User Workstation Setup Guide for Cisco Unity Connection, Release 10.x, available at
http://www.cisco.com/c/en/us/td/docs/voice_ip_comm/connection/10x/user_setup/guide/10xcucuwsx/1
0xcucuws030.html.
System Administration Guide for Cisco Unity Connection Release 10.x
A-4
Appendix A User Settings
Settings for User Accounts and User Templates
Roles
You can assign different roles to a user from the Edit Roles page of a user or associated user template.
For more information, see the Roles, page 3-7 section.
Note While specifying the user account settings, you can assign multiple roles to a particular user
through Edit Roles page. The role you assign to the user account define the privileges and tasks
that an administrator can perform. Although, all the roles available in Unity
Connection Administration are administrative roles, many of the user account settings for
administrators do not apply to these user accounts as they do not have access to Unity
Connection Administration.
Message Waiting Indicator
Unity Connection can set message waiting indicators (MWIs) at up to 10 extensions for a user when new
voice messages arrive. When a user account is added, Unity Connection automatically enables the MWI
at the primary extension for the user.
You can change MWI settings, add or delete MWI extensions in Cisco Unity Connection Administration
on the Message Waiting Indicators page for a user.
In a SCCP integration with Cisco Unified CM or in a SIP trunk integration with Cisco Unified CM 7.1
and later, Unity Connection can also send message counts to supported Cisco IP phones.
Note You cannot specify MWI settings for user templates.
Transfer Rules
The transfer rules specify how Unity Connection handles calls transferred from an automated attendant
to user phones. As per the call transfer settings, Unity Connection can either release the call to the phone
system, or it can supervise the transfer.
When Unity Connection is set to supervise transfers, it can provide additional call control with call
holding and call screening for indirect calls:
• With call holding, when the phone is busy, Unity Connection can ask callers to hold. Unity
Connection manages each caller in the queue according to the settings that you configure.
The wait time in the call holding queue for the first caller in the queue defaults to 25 seconds. If the caller
is still on hold after this amount of time, Unity Connection asks if the caller wants to continue holding,
leave a message, or try another extension. If the caller does not press 1 to continue holding, or press 2
to leave a message, the caller is transferred back to the Opening Greeting. If call holding is not selected,
callers are sent to whichever user greeting is enabled.
• With call screening, Unity Connection can ask for the name of the caller before connecting to a user.
The user can then hear who is calling and, when a phone is shared by more than one user, who the
call is for. The user can then accept or refuse the call.
If the call is accepted, it is transferred to the user phone. If the call is refused, Unity Connection
plays the applicable user greeting.
System Administration Guide for Cisco Unity Connection Release 10.x
A-5
Appendix A User Settings
Settings for User Accounts and User Templates
Note Transfer, screening, and holding settings do not apply when an outside caller or another user dials a user
extension directly.
To control how Unity Connection handles indirect calls at different times of the day or for specified
period of time, you can define Standard, Closed, and Alternate transfer rules. The Standard transfer
rule is always enabled and cannot be turned off. You can determine whether to enable Closed and
Alternate transfer rules or customize the time for which the transfer rules should be enabled.
Message Settings
You can specify message settings for a specific user on the Edit Message Settings page for the user or
user template that you use to create users. The message settings determine the message recording length,
secure access, and message action of the outside (unidentified) callers when leaving messages for a user.
You can specify the following settings:
• The maximum recording length for messages left for a user by outside callers.
• The action of outside callers when leaving messages for a user. For example, mark messages urgent
or private, or re-record the messages.
• The secure access for the messages left by outside callers are secure. For more information, see the
“Securing User Messages in Cisco Unity Connection 10.x” chapter of the Security Guide for
Cisco Unity Connection Release 10.x to learn how Unity Connection handles secure messages. The
guide is available at
http://www.cisco.com/c/en/us/td/docs/voice_ip_comm/connection/10x/security/guide/10xcucsecx/
10xcucsec070.html.
The language of the Unity Connection prompts that callers hear when leaving messages for a user.
Message Actions
Message actions determine how Unity Connection handles different types of messages that it receives
for a user. Unity Connection applies the configured action for all messages of a given type that are
addressed to the user. For example, if the message action for voice messages is set to relay messages of
this type to a user at an alternate SMTP address, Unity Connection relays all voice messages including
VPIM messages, messages that are sent from an IMAP client, and messages that are recorded and sent
by phone. By default, Unity Connection is configured to accept each type of message, meaning that it
delivers the message to the user mailbox.
If you choose to relay voice messages to another address, you should consider the following:
• When messages are set to be relayed, users are no longer able to access relayed messages from the
Unity Connection phone interface, Web Inbox, Messaging Inbox, or other clients, such as Phone
View or Cisco Unified Personal Communicator. You can use the Accept and Relay the Message
action to instruct Unity Connection to save a copy of the message in the local user mailbox (where
it is accessible by user interfaces) and also relay a copy to another address.
• Unity Connection relays dispatch messages as regular messages.
• Unity Connection does not relay broadcast messages.
• You can configure whether Unity Connection relays private messages and secure messages on the
System Settings > Advanced > Messaging page. Private messages are relayed as regular messages
with the private flag and secure messages are relayed as regular messages.
System Administration Guide for Cisco Unity Connection Release 10.x
A-6
Appendix A User Settings
Settings for User Accounts and User Templates
• If user accounts are configured to relay voice messages to an alternate SMTP address, the voice
messages cannot be transcribed. If users want transcriptions along with the relay feature, you can
configure user accounts to Accept and Relay voice messages. This allows the copy of the message
that is stored on the Unity Connection server to be transcribed.
• When you configure SMTP notification devices for users, transcription is sent to the user SMTP
address. This means that users receive two emails at the SMTP addresses. The first one is the relayed
copy of the message WAV file. The second is the notification that includes the transcription. If the
users need to access the original recording, users can call in Unity Connection or use an IMAP client
to access the user account.
Note Unity Connection supports the relay function in message action only when you have configured
an SMTP smart host on the System Settings > SMTP Configuration > Smart Host page.
Caller Input
The caller input settings define actions that Unity Connection takes in response to phone keypad keys
pressed by callers during a user greeting. For each greeting that allows caller input, you can specify
whether callers can skip the greeting, record a message, exit the greeting, transfer to numbers that are
not associated with users or call handlers, or transfer to an alternate contact number, call handler,
directory handler, or interview handler of your choice. You also use caller input settings to specify which
keys users can press to interrupt a user greeting so that they can sign in to Unity Connection.
The caller input settings can be changed only by an administrator user. By default, for each user greeting,
Unity Connection acts on certain keys and ignores others.
Table A-1 lists the default actions assigned to phone keypad keys.
Table A-1 Default Actions Assigned to Phone Keypad Keys
When Callers Press This Key Cisco Unity Connection Does This
# Skips the greeting.
* Prompts the caller to sign in.
0 Sends the caller to the Operator call handler.
1 through 9 Ignores the caller.
Note Verify that the phone keypad key you select to lock is not the first digit of any of the extensions
in your system. If it is, locking the key prevents callers from dialing an extension.
Mailbox
Unity Connection allows you to specify the maximum size, or quota, for every user mailbox. You can
configure mailbox quotas that permits Unity Connection to:
• Issue a warning when a mailbox reaches a specified size.
• Prevent a user from sending messages when the mailbox reaches a larger size.
System Administration Guide for Cisco Unity Connection Release 10.x
A-7
Appendix A User Settings
Settings for User Accounts and User Templates
• Prevent a user from sending or receiving messages when the mailbox reaches the largest size that
you want to allow.
To handle the varying needs of users in your organization, you can override the systemwide quotas for
individual mailboxes and for user templates. For example, you may want to allow employees in the sales
department to have larger mailboxes than other employees. If you create user accounts for all sales
employees using the same template, you can either specify higher quotas for the user template or higher
quotas for individual user accounts.
Caution Quotas are not enforced for messages left by outside callers if the Full Mailbox Check for Outside
Caller Messages check box is not checked. This check box appears on the System Settings >
Advanced > Conversations page. For more information, see the Help for that page.
Message Aging Policy
To ensure that the hard disk where voice messages are stored does not fill up, you can configure Unity
Connection message aging rules to automatically move read messages to the Deleted Items folder after
a specified number of days and to permanently delete messages in the Deleted Items folder after a
specified number of days.
To help enforce a message retention policy, you can configure Unity Connection message aging rules to
permanently delete secure messages that are older than a specified number of days based on whether or
not users have touched the messages in some way.
Phone Menu
Unity Connection offers several versions of the phone conversation that users hear and use. The version
you select determines whether Unity Connection responds only to phone keypad input or also uses voice
recognition to interpret spoken commands:
• Touchtone Conversation- Users press keys to tell Unity Connection what they want to do. There
are several touchtone conversations to choose from. Each one offers a unique keypad mapping for
the message retrieval menus. For some, the keys assigned to options in the Main menu are also
unique.
• Voice-Recognition Conversation- Users say voice commands to interact with Unity Connection.
Even when assigned to the voice-recognition conversation, users can also press keys on the phone
to tell Unity Connection what they want to do; in this case, the touchtone conversation setting is used
to determine which keys are mapped to which options. This allows the touchtone conversation
setting to serve as a backup if the voice-recognition services are unavailable, and also when users
simply choose to use the keypad instead of voice commands to interact with Unity Connection.The
user account or template must be assigned to a class of service that enables a license and the
voice-recognition feature.
In case of a video call, Unity Connection plays the touchtone conversation only, even if the user is
enabled for voice-recognition conversation (Use Voice Recognition Input Style). The user selects the
applicable key to switch to voice-recognition conversation (Switch Between Using the Phone Keypad
and Using Voice Commands) using custom keypad mapping.
System Administration Guide for Cisco Unity Connection Release 10.x
A-8
Appendix A User Settings
Settings for User Accounts and User Templates
Phone View feature
The Phone View feature allows users to see search results on the LCD screens of their Cisco IP phones
when they use the Find Message or the Display Message menu. When it is enabled, Unity Connection
users can search for the following types of messages:
• All new voice messages.
• All voice messages
• Messages from a particular user
• Messages from all outside callers
• Messages from a particular outside caller
For more information, see the “Cisco Unity Connection Phone Menus and Voice Commands” chapter of
the User Guide for the Cisco Unity Connection Phone Interface (Release 10.x), available at
http://www.cisco.com/c/en/us/td/docs/voice_ip_comm/connection/10x/user/guide/phone/b_10xcucugp
hone/b_10xcucugphone_chapter_010100.html.
Playback Message Settings
All of the settings on the Playback Message Settings page, with the exception of the For Draft
Messages, Play field, are applicable both to Unity Connection messages and to messages stored
externally, depending on whether users are enabled to access email in third party message stores, and are
enabled to use the single inbox feature.
Send Message Settings
System broadcast messages are recorded announcements that are sent to everyone in an organization.
Users can either send system broadcast messages to all users or update the system broadcast messages
stored in user mailboxes.
Note By default, Unity Connection users are not enabled to send or update broadcast messages.
To send or update system broadcast messages, users log on to Broadcast Message Administrator which
is a special conversation that permits the users to send or update broadcast messages. For more
information, see the “Messaging” chapter.
Greeting
Users can enable or record up to seven greetings using Messaging Assistant or phone. The greeting
settings in Cisco Unity Connection Administration for a user template or user account allow you to
specify which greetings are enabled, how long they are enabled, the greeting source, and the actions that
Unity Connection takes during and after each greeting.
When a greeting is enabled, Unity Connection plays the greeting in the applicable situation until the
specified date and time arrives, and then the greeting is automatically disabled. A greeting can also be
enabled to play indefinitely, which is useful for busy or closed greetings, or when an alternate greeting
is enabled by a user during a leave of absence.
Following are the types of greetings that a user can record:
System Administration Guide for Cisco Unity Connection Release 10.x
A-9
Appendix A User Settings
Settings for User Accounts and User Templates
• Audio Greeting: Allows you to record an audio message that must be played when a particular
greeting is enabled. For example, you can record an audio message for the Busy greeting, which the
callers hear when the call is busy.
• Video Greeting: Allows you to record a video message that must be displayed when a particular
greeting is enabled. For example, you can record a video message for the Holiday greeting, which
the callers hear when the recipient is on holiday. For more information on Video greetings, see
“Video” chapter.
Changing the Audio or Video Format of Recordings
Unity Connection uses the same audio or video format (or codec) for recording a message that the
playback device uses. For example, if users listen to messages primarily on a phone system extension,
you should configure users to record messages in the same audio or video format that the phone system
uses. If users listen to messages on Personal Digital Assistants (PDAs), however, you should configure
users to record messages in the audio format that the PDAs use (such as GSM 6.10).
Consider the following when setting the audio or video format for recording messages:
• Setting the audio or video format for recordings affects all messages, greetings, and names
systemwide for all users.
• The audio or video format that you select affects only recordings made by phone, either using TUI,
Media Master or TRAP. The recordings made using the Media Master and a microphone are always
stored in G.711 mu-law.
• Minimizing the number of different audio formats in used for recording and playback of recorded
messages, greetings, and names reduces transcoding between audio or video formats.
• When a message, greeting, or name is recorded in a lower quality audio or video format and later
transcoded to a higher quality audio or video format during playback, the sound quality is not
improved. Usually, the sound quality of a recording suffers when the sampling rate is changed.
• Changing the audio or video format for recordings affects only messages, greetings, and names that
are recorded after the setting is changed. Existing messages, greetings, and names that were
recorded in a different audio format are not affected by the new setting.
To Change the Audio or Video Format of Recorded Messages Using Phone
Step 1 In Cisco Unity Connection Administration, expand System Settings and select General Configuration.
Step 2 On the Edit General Configuration page, in the Recording Format list, select the applicable setting and
select Save.
Post Greeting Recording
Post greeting recordings are the recorded messages that are played after greetings but before callers are
allowed to leave a message for a user. For example, you may want to enable a post greeting recording
for a particular group of users to convey a confidentiality policy or to let callers know when they can
expect a response to the message. You can also use the feature to remind callers to include contact
information, invoice or policy numbers, and other such information when they leave messages.
System Administration Guide for Cisco Unity Connection Release 10.x
A-10
Appendix A User Settings
Settings for User Accounts and User Templates
For each post-greeting recording, you use the Media Master on the Edit Post Greeting Recording page
of a user template or user to record what you want callers to hear. Post greeting recordings are configured
on the Call Management > Custom Recordings page in Cisco Unity Connection Administration. For
information on custom recordings, see the Custom Recordings, page 8-28 section.
Notification Devices
Users can be configured to call a phone or a pager or send text, or SMS messages to notify users of new
messages and calendar events. You can configure the parameters for the call or notification message, the
events that trigger the notification, and the schedule on which the notification occurs by setting up
notification devices.
You can setup the notification devices for users using the Edit Notification Devices page of a user or user
template. For more information, see the “Notifications” chapter.
Note With Unity Connection 10.5 and later, you can also enter the URI number for the work, mobile, and
home notification devices.
Unified Messaging Account
When configuring the single inbox for Unity Connection, check the Generate SMTP Proxy Address
From Corporate Email Address check box. When you check this check box, Unity Connection
automatically creates a new SMTP proxy address for the value in the Corporate Email Address field.
An SMTP proxy address allows Unity Connection to map the sender to a user and to map the message
recipients to users by comparing the SMTP addresses in the message header to its list of SMTP proxy
addresses. Applicable SMTP proxy addresses are necessary when using Cisco ViewMail for Microsoft
Outlook with the single inbox feature to send messages.
When integrated with Exchange, Unity Connection allows touchtone and voice-recognition conversation
users to hear the emails read to them when they sign in to Unity Connection using phone. The Text-to-
Speech (TTS) playback is available provided that the text portion of the message does not exceed 1 MB
in size and the text format of the message is supported by Unity Connection. Supported formats include
plain text, quoted-printable text, HTML, and XML.
To enable users to access email in Exchange, configure unified messaging and select the options
applicable to text to speech. For more information, see Unified Messaging Guide for Cisco Unity
Connection Release,
http://www.cisco.com/en/US/docs/voice_ip_comm/connection/10x/unified_messaging/guide/10xcucu
mgx.html.
Video Service Accounts
Unity Connection 10.0(1) has enhanced the current user greetings experience by providing the video
greetings to the caller. Unity Connection allows the users to record and play video greetings using a
video endpoint. Unity Connection 10.0(1) facilitates you to record and play all types of following
greetings as video:
• Alternate
• Busy
System Administration Guide for Cisco Unity Connection Release 10.x
A-11
Appendix A User Settings
Settings for User Accounts and User Templates
• Internal
• Closed
• Standard
• Holiday
Note Error greetings are played only as audio greetings.
Alternate Extensions
In addition to the primary extension for each user, you can set up alternate extensions. Alternate
extensions can be used for various reasons, such as handling multiple line appearances on user phones.
Alternate extensions can also make calling Unity Connection from an alternate device, such as a mobile
phone or a phone at another work site more convenient.
When you specify the phone number or URI for an alternative extension, Unity Connection handles all
calls from that number in the same way that it handles calls from a primary extension (assuming that
ANI or caller ID is passed along to Unity Connection from the phone system). This means that Unity
Connection associates the alternate phone number with the user account and when a call comes from that
number, Unity Connection prompts the user to enter a PIN and sign in.
If users set an alternate device to forward to Unity Connection, callers can hear the user greeting and
leave messages for the user, just as they would when dialing the primary extension of the user. (Callers
can also be transferred to the alternate extension for a user from the automated attendant.) Users need to
set forwarding from the device itself, not in Unity Connection. Note that the phone number must be
passed to Unity Connection for the system to recognize the device.
Users can also address messages to an alternate extension that is associated with another user.
Alternate extensions are grouped into two categories:
• Administrator-defined alternate extensions-Administrators can add up to 9 alternate extensions.
Administrators can view and edit both administrator-defined and user-defined alternate extensions.
• User-defined alternate extensions-Users can add up to 10 alternate extensions if they belong to a
class of service that allows them to manage user-defined alternate extensions. Users can view
administrator-defined alternate extensions if they belong to a class of service that allows them to do
so.
Class of service settings allow you to determine whether users can view or manage alternate extensions
and whether they can use the Unity Connection Messaging Assistant to manage a set of own alternate
extensions.
Users who belong to a class of service with the Allow Users to Manage Their User-Defined Alternate
Extensions option enabled can automatically add alternate extensions.To learn more about this feature,
see the “System Settings” chapter.
Using the Custom Keypad Mapping tool in Cisco Unity Connection Administration, you can provide
users with the option to edit the alternate extensions from the Preferences menu in the phone interface.
When a user selects the option to edit the alternate devices, Unity Connection allows you to list or delete
the existing alternate extensions. If the user signs in from a phone number that is not the primary
extension or an existing alternate extension or in the Excluded Extensions for Automatically Added
Alternate Extensions restriction table, when they select the option to edit the alternate devices, Unity
Connection offers to add the phone number as a new alternate extension. For more information on
custom keypad mapping, see the Using the Custom Keypad Mapping Tool, page 19-6 section.
System Administration Guide for Cisco Unity Connection Release 10.x
A-12
Appendix A User Settings
Settings for User Accounts and User Templates
Alternate Extension Custom Settings
There are several conversation settings that can be customized for alternate extensions. By default, each
alternate extension uses the same settings that have been configured for the primary extension of the user.
You can also edit advanced settings, such as conversation volume and message speed for alternate
extensions (work phone or mobile phone) from which the user is calling. For example, a user calling
from a mobile phone may want to use the voice-recognition input style and not be asked for a PIN. But
a user calling from a work phone may want to use the touchtone input style and be required to enter a
PIN.
Alternate Names
Alternate names are different versions of a name than what is listed in the corporate directory.
Cisco Unity Connection considers these names when a caller uses voice recognition to place a call. For
example, if a caller asks Unity Connection to dial “Mary Jameson,” which was the maiden name of Mary
Brown, Unity Connection can reference this information and connect the caller to the correct user.
In addition to recognizing alternate names when users and outside callers use voice recognition to place
a call, Unity Connection recognizes alternate names when callers and users use voice recognition to
address voice messages. Alternate names can be created for users, VPIM contacts, administrator-defined
contacts, system distribution lists, private lists, and user-defined contacts.
While Unity Connection already recognizes hundreds of common shortened names (Bill in place of
William, for example), you might want to add another version of an uncommon name, unusual
nicknames, or maiden names. You could also use alternate names to add phonetic spellings of
hard-to-pronounce names. For example, you could add “Goolay” as an alternate name for the last name
“Goulet.”
From the Cisco PCA, users can edit or change the alternate names and can also create alternate names
for customers, suppliers, family members, and friends who are not included in the Unity Connection
directory, or for private lists. This helps in making it easier for the users or outside callers to dial the
contacts or address to the lists when using voice commands.
Note You cannot add or edit alternate names on a user template, nor can you use the Bulk Edit utility to add
or edit alternate names for multiple user accounts.
Private Distribution Lists
Users can use the private distribution lists that are associated with the accounts to send voice messages
to more than one user at a time. The users can set up and manage the private lists using the Messaging
Assistant or the phone. For more information on private distribution list, see the “Managing Your Private
Lists” chapter of the User Guide for the Cisco Unity Connection Messaging Assistant Web Tool (Release
10.x) at
http://www.cisco.com/c/en/us/td/docs/voice_ip_comm/connection/10x/user/guide/assistant/b_10xcucu
gasst/b_10xcucugasst_chapter_01010.html.
Note You cannot specify private lists on a user template or for multiple user accounts at once.
System Administration Guide for Cisco Unity Connection Release 10.x
A-13
Appendix A User Settings
Settings for User Accounts and User Templates
SMTP Proxy Addresses
Unity Connection uses SMTP proxy addresses to map the sender of an SMTP message that is sent from
an IMAP client to the appropriate Unity Connection user and to map each recipient to the appropriate
Unity Connection user or VPIM contact. For Unity Connection, when single inbox is configured, Unity
Connection uses SMTP proxy addresses to map the sender of a message that is sent from Cisco Unity
Connection ViewMail for Microsoft Outlook to the appropriate Unity Connection user and to map
recipients to Unity Connection users or VPIM contacts.
For example, when Robin Smith, whose email client is configured to access Unity Connection with the
email address robin.smith@example.com, records a voice message in ViewMail for Outlook and sends
it to chris.jones@example.com, Unity Connection searches the list of SMTP proxy addresses for
robin.smith@example.com and chris.jones@example.com. If these addresses are defined as SMTP
proxy addresses for the Unity Connection users Robin Smith and Chris Jones respectively, Unity
Connection delivers the message as a voice message from the Unity Connection user Robin Smith to the
Unity Connection user Chris Jones.
You should configure each user with an SMTP proxy address for the corporate email address of the Unity
Connection user.
You can add proxy addresses in the following ways:
• For a small number of users, you can add proxy addresses one at a time using Cisco Unity
Connection Administration.
• When you create Unity Connection users and include a value for the Corporate Email Address
field, then Unity Connection automatically creates an SMTP proxy address by checking the
Generate SMTP Proxy Address From Corporate Email Address check box on the User Template
Basics page.
• To add proxy addresses for a larger number of users:
– If all user addresses follow a consistent pattern (for example, firstname.lastname@domain) you
can use Bulk Edit to generate the address for each user using rules that you define with text and
tokens that Unity Connection replaces with values from the user profile.
– If user addresses do not follow a consistent format, you can use the Cisco Unity Connection
Bulk Administration Tool to create proxy addresses from a comma separated value (CSV) file.
Note You cannot configure proxy addresses for user templates.
System Administration Guide for Cisco Unity Connection Release 10.x
A-14
A P P E NDIX B
Bulk Administration Tool
This chapter provides the information on required and optional CSV fields when creating, updating, or
deleting different objects using Bulk Administration Tool (BAT).
Required and Optional CSV Fields in BAT
The BAT tool allows you to create, update, and delete multiple user accounts, contacts, distribution lists,
distribution list members, or unified messaging accounts by importing information contained in a
comma separated value (CSV) file. For more information on BAT, see the Bulk Administration Tool,
page 19-2 section.
The tables in this section list the required and optional fields to include input CSV files. The fields are
listed in alphabetical order, except for the required fields that are listed first.
Use the applicable table, depending on the type of object:
• Users With or Without Voice Mailboxes—Table B-1
• Contacts—Table B-2
• Distribution Lists—Table B-3
• Distribution List Members—Table B-4
• Unified Messaging Accounts—Table B-5
System Administration Guide for Cisco Unity Connection Release 10.x
B-1
Appendix B Bulk Administration Tool
Required and Optional CSV Fields in BAT
Table B-1 Required and Optional CSV Fields for User
Column Heading Creating Updating Deleting Descriptions
Alias Required Required Required The unique text name for the user account.
Any combination of ASCII or unicode alphanumeric characters,
periods, commas, spaces, and the special characters `, ~, !, @, #,
$, %, ^, &, -, _, ', up to a maximum of 64 characters.
You should use only printable ASCII characters in the Alias
field, because some messaging features do not support
non-printing ASCII characters or Unicode. (The non-printing
ASCII control characters are those below code 0x20.) For
example, IMAP only supports user names that contain printable
ASCII characters, so users with aliases that contain non-printing
characters or unicode are unable to access their Connection
messages via IMAP clients. In addition, the Cisco Object
Backup and Restore Application Suite (COBRAS) is unable to
back up messages for such users, because COBRAS uses IMAP
to perform the backup.
Extension Required Optional N/A The number that callers dial to reach the user.
(Users With Mailbox The value must be unique among users in the partition.
Only) Any combination of ASCII alphanumeric characters, from 3 to
40 characters long.
TemplateAlias Required N/A N/A The unique text name for the user template to apply to the
account during creation.
Caution If you specify an administrator template for
TemplateAlias, the users do not have mailboxes.
Password Optional Optional N/A The unique characters that the user enters to access Unity
Connection web applications.
Any combination of alphanumeric characters, and the following
special characters: ~!@#$%^&*()-_+={}|[]:"';<>?/\.,
To help protect Unity Connection from unauthorized access and
toll fraud, enter a long, eight or more characters and non-trivial
password.
PIN Optional Optional N/A The unique digits that the user enters to access voice messages
(Users With Mailbox by phone.
Only) Any combination of digits 0 through 9.
To help protect Unity Connection from unauthorized access and
toll fraud, enter a long—six or more digits—and non-trivial PIN.
Address Optional Optional N/A The physical address, such as a house number and street name
where the user is located, or with which the user is associated.
Any combination of ASCII or unicode characters up to a
maximum of 128 characters.
System Administration Guide for Cisco Unity Connection Release 10.x
B-2
Appendix B Bulk Administration Tool
Required and Optional CSV Fields in BAT
Column Heading Creating Updating Deleting Descriptions
AltFirstNames Optional Optional N/A An alternate version of the first name. Unity Connection
considers alternate names when users and callers use voice
(Users With Mailbox
Only) recognition to place a call or address voice messages.
To create/update more than one alternate first name per user,
separate them by semicolons (;). If an alternate name needs to
contain a semicolon, precede the semicolon with another
semicolon to indicate to Unity Connection that the name
contains a semicolon.
Use this field in conjunction with the AltLastNames field to add
nicknames or maiden names for users. You can also use alternate
names to add phonetic spellings of hard-to-pronounce names.
Alternate first names and alternate last names are stored as a pair
in the database. When submitting multiple alternate names,
make sure that you have the same number of alternate first
names and alternate last names.
For example, if you have a user named Elizabeth Brown, who is
sometimes known as “Liz” and sometimes known by her maiden
name of “Smith,” you would enter the following AltFirstNames
and AltLastNames to ensure that all four combinations are
submitted to the database:
• Elizabeth; Liz; Elizabeth; Liz
• Brown; Brown; Smith; Smith
AltLastNames Optional Optional N/A An alternate version of the last name. Unity Connection
(Users With Mailbox considers alternate names when users and callers use voice
recognition to place a call or address voice messages.
Only)
To create/update more than one alternate last name per user,
separate them by semicolons (;). If an alternate name needs to
contain a semicolon, precede the semicolon with another
semicolon to indicate to Unity Connection that the name
contains a semicolon.
Use this field in conjunction with the AltFirstNames field to
add nicknames or maiden names for users. You can also use
alternate names to add phonetic spellings of hard-to-pronounce
names.
Alternate first names and alternate last names are stored as a pair
in the database. When submitting multiple alternate names,
make sure that you have the same number of alternate first
names and alternate last names.
For example, if you have a user named Elizabeth Brown, who is
sometimes known as “Liz” and sometimes known by her maiden
name of “Smith,” you would enter the following AltFirstNames
and AltLastNames to ensure that all four combinations are
submitted to the database:
• Elizabeth; Liz; Elizabeth; Liz
• Brown; Brown; Smith; Smith
System Administration Guide for Cisco Unity Connection Release 10.x
B-3
Appendix B Bulk Administration Tool
Required and Optional CSV Fields in BAT
Column Heading Creating Updating Deleting Descriptions
AltFirstName Optional Optional N/A An alternate spelling of the user first name in an internationally
recognizable format (i.e., ASCII only characters). The value is
(Users With Mailbox
Only) used by the phone interface to search for users and to address
messages.
Any combination of ASCII alphanumeric characters up to
maximum of 64 characters.
AltLastName Optional Optional N/A An alternate spelling of the user last name in an internationally
(Users With Mailbox recognizable format (i.e., ASCII only characters). The value is
used by the phone interface to search for users and to address
Only)
messages.
Any combination of ASCII alphanumeric characters up to
maximum of 64 characters.
BillingId Optional Optional N/A Organization-specific information about the user, such as
accounting information, department names, or project codes.
The information can be included in user reports.
Any combination of digits from 0 through 9 up to a maximum of
32 digits.
Building Optional Optional N/A The name of the building where the user is based.
Any combination of ASCII or unicode characters up to a
maximum of 64 characters.
City Optional Optional N/A The name of a locality, such as a city or other geographic region
where the user is located, or with which the user is associated.
Any combination of ASCII or unicode characters up to a
maximum of 64 characters.
Country Optional Optional N/A The two letter ISO 3166-1 country code where the user is
located, or with which the user is associated.
Two ASCII lower or upper case alpha characters.
Department Optional Optional N/A The name or number for the department or sub division of an
organization to which the user belongs.
Any combination of ASCII or unicode characters up to a
maximum of 64 characters.
DisplayName Optional Optional N/A The user name that appears on the administration and user
interfaces.
If Displayname is empty and both Firstname, Lastname are
present, then Displayname would be combination of "Firstname
Lastname", else Displayname would be Alias.
Any combination of ASCII or unicode characters up to a
maximum of 64 characters.
System Administration Guide for Cisco Unity Connection Release 10.x
B-4
Appendix B Bulk Administration Tool
Required and Optional CSV Fields in BAT
Column Heading Creating Updating Deleting Descriptions
DisplayName Optional Optional N/A The user name that appears on the administration and user
interfaces.
(Users With Mailbox
Only) If Displayname is empty and both Firstname, Lastname are
present, then Displayname would be combination of "Firstname
Lastname", else Displayname would be Alias.
Any combination of ASCII or unicode characters up to a
maximum of 64 characters.
EmailAddress Optional Optional N/A The email address of the user. This corresponds to the
Corporate Email Address field in Cisco Unity Connection
Administration.
Note The field is only for directory information
purposes. Unity Connection does not use
the address to deliver incoming messages.
Any combination of ASCII alphanumeric characters, and the
special characters hyphen, underscore, period and at sign (“@”),
up to a maximum of 320 characters.
MailName Optional Optional N/A Name used to construct part of SMTP address before the @ sign.
(Users With Mailbox A name is needed for unicode aliases that cannot be converted
Only) into a valid SMTP addresses.
EmployeeId Optional Optional N/A The numeric or alphanumeric identifier assigned to a user,
typically based on order of hire or association with an
organization.
Any combination of ASCII or unicode characters up to a
maximum of 64 characters.
EnhancedSecurityAlias Optional Optional N/A The unique text name used to identify and authenticate the user
with an RSA SecurID security system.
Any combination of ASCII or unicode characters up to a
maximum of 50 characters.
FirstName Optional Optional N/A The user first name.
Any combination of ANSI or Unicode alphanumeric characters,
periods, commas, spaces, and the special characters `, ~, !, @, #,
$, %, ^, &, -, _, ', up to a maximum of 64 characters.
Initials Optional Optional N/A The initials of part or all of the user name.
Any combination of ANSI or unicode alphanumeric characters,
periods, commas, spaces, and the special characters `, ~, !, @, #,
$, %, ^, &, -, _, ', up to a maximum of 6 characters.
System Administration Guide for Cisco Unity Connection Release 10.x
B-5
Appendix B Bulk Administration Tool
Required and Optional CSV Fields in BAT
Column Heading Creating Updating Deleting Descriptions
Language Optional Optional N/A The preferred language of the user.
Use the Windows language code, such as 1033 for U.S. English.
For a list of supported languages and the corresponding
language codes, see the “Numeric and Alphabetic Codes for
Supported Languages” section in the System Requirements for
Cisco Unity Connection 10.x at
http://www.cisco.com/c/en/us/td/docs/voice_ip_comm/connecti
on/10x/requirements/10xcucsysreqs.html#pgfId-172173.
LastName Optional Optional N/A The user last name.
Any combination of ANSI or unicode alphanumeric characters,
periods, commas, spaces, and the special characters `, ~, !, @, #,
$, %, ^, &, -, _, ', up to a maximum of 64 characters.
Manager Optional Optional N/A The name of the manager or supervisor of the user.
Any combination of ASCII or unicode characters up to a
maximum of 64 characters.
PostalCode Optional Optional N/A For users located in the United States, the zip code where the
user is located, or with which the user is associated. For users
located in Canada, Mexico, and other countries, the postal code
where the user is located, or with which the user is associated.
Any combination of ASCII or unicode characters up to a
maximum of 40 characters.
State Optional Optional N/A The full name of the state or province where the user is located,
or with which the user is associated.
Any combination of ASCII or unicode characters up to a
maximum of 64 characters.
TimeZone Optional Optional N/A The time zone with which the user account is associated.
Title Optional Optional N/A The position or function of the user within the organization, for
example “Vice President.”
Any combination of ASCII or unicode characters up to a
maximum of 64 characters.
COSDisplayName Optional Optional N/A The unique text name that is displayed on the user interfaces for
the class of service (COS) with which the user account is
(Users With Mailbox
associated.
Only)
Any combination of ASCII or Unicode characters, up to a
maximum of 64 characters.
System Administration Guide for Cisco Unity Connection Release 10.x
B-6
Appendix B Bulk Administration Tool
Required and Optional CSV Fields in BAT
Column Heading Creating Updating Deleting Descriptions
ClientMatterCode Optional Optional N/A The required Client Matter Code (CMC) to transmit to Cisco
Unified Communications Manager (CM), if applicable, when
(Users With Mailbox
Only) the user makes an outbound call.
CMCs are typically used to enable the system to track calls for
account or billing purposes.
The value is used only if the system is using Cisco Unified CM
and if the version of Cisco Unified CM is 4.1 and later.
Whether the CMC is transmitted depends on the setting for
outbound calls. The user CMC is used only if the outbound call
does not have its own CMC.
The code length can be from 1 through 40 characters.
TransferType Optional Optional N/A (Applicable only to the Alternate transfer rule.) Determines the
way in which Unity Connection transfers calls from the
(Users With Mailbox
Only) automated attendant or a directory handler to the user phone for
the Alternate transfer rule:
• 0—supervised
• 1—unsupervised (also called a “Release to Switch”
transfer)
TransferRings Optional Optional N/A (Applicable only to the Alternate transfer rule.) Determines the
number of times the user extension rings before Unity
(Users With Mailbox
Connection considers the call unanswered (“ring-no-answer”)
Only)
and plays the applicable greeting. This setting is applicable only
when the TransferType is configured for a supervised transfer.
An integer value from 2 through 100.
TransferExtension Optional Optional N/A (Applicable only to the Alternate transfer rule.) The phone
(Users With Mailbox number that Unity Connection transfers calls to if
Only) TransferAction is set to 1.
TransferAction Optional Optional N/A (Applicable only to the Alternate transfer rule.) Determines
(Users With Mailbox whether Unity Connection transfers the incoming calls for the
user to the user greeting or to the extension specified in
Only)
TransferExtension:
• 0—Transfer to the greeting.
• 1—Transfer to TransferExtension.
RnaAction Optional Optional N/A (Applicable only to the Alternate transfer rule.) This setting is
applicable only when the TransferType is configured for a
(Users With Mailbox
supervised transfer. Determines whether Unity Connection
Only)
transfers the call to the applicable greeting or releases the call to
the phone system when a call is unanswered (“ring-no-answer”):
• 0—Release the call to the phone system.
• 1—After the number of rings specified in the TransferRings
field, transfer the call to the appropriate greeting.
System Administration Guide for Cisco Unity Connection Release 10.x
B-7
Appendix B Bulk Administration Tool
Required and Optional CSV Fields in BAT
Column Heading Creating Updating Deleting Descriptions
StandardTransferType Optional Optional N/A (Applicable only to the Standard transfer rule.) Determines the
way in which Unity Connection transfers calls from the
(Users With Mailbox
Only) automated attendant or a directory handler to the user phone for
the standard (default) transfer rule:
• 0—supervised
• 1—unsupervised (also called a “Release to Switch”
transfer)
StandardTransferRings Optional Optional N/A (Applicable only to the Standard transfer rule.) Determines the
number of times the user extension rings before Unity
(Users With Mailbox
Connection considers the call unanswered (“ring-no-answer”)
Only)
and plays the applicable greeting. This setting is applicable only
when the StandardTransferType is configured for a supervised
transfer.
An integer value from 2 through 100.
StandardTransferExtens Optional Optional N/A (Applicable only to the Standard transfer rule.) The phone
ion number that Unity Connection transfers calls to if
StandardTransferAction is set to 1.
(Users With Mailbox
Only)
StandardTransferAction Optional Optional N/A (Applicable only to the Standard transfer rule.) Determines
whether Unity Connection transfers the incoming calls for the
user to the user greeting or to the extension specified in
StandardTransferExtension:
• 0—Transfer to the greeting.
• 1—Transfer to StandardTransferExtension.
StandardRnaAction Optional Optional N/A (Applicable only to the Standard transfer rule.) This setting is
(Users With Mailbox applicable only when the StandardTransferType is configured
for a supervised transfer. Determines whether Unity Connection
Only)
transfers the call to the applicable greeting or releases the call to
the phone system when a call is unanswered (“ring-no-answer”):
• 0—Release the call to the phone system.
• 1—After the number of rings specified in the
StandardTransferRings field, transfer the call to the
appropriate greeting.
ClosedTransferType Optional Optional N/A (Applicable only to the Closed transfer rule.) Determines the
way in which Unity Connection transfers calls from the
(Users With Mailbox
automated attendant or a directory handler to the user phone for
Only)
the Closed transfer rule:
• 0—supervised
• 1—unsupervised (also called a “Release to Switch”
transfer)
System Administration Guide for Cisco Unity Connection Release 10.x
B-8
Appendix B Bulk Administration Tool
Required and Optional CSV Fields in BAT
Column Heading Creating Updating Deleting Descriptions
ClosedTransferRings Optional Optional N/A (Applicable only to the Closed transfer rule.) Determines the
number of times the user extension rings before Unity
(Users With Mailbox
Only) Connection considers the call unanswered (“ring-no-answer”)
and plays the applicable greeting. This setting is applicable only
when the ClosedTransferType is configured for a supervised
transfer.
An integer value from 2 through 100.
ClosedTransferExtensio Optional Optional N/A (Applicable only to the Closed transfer rule.) The phone number
n that Unity Connection transfers calls to if ClosedTransferAction
is set to 1.
(Users With Mailbox
Only)
ClosedTransferAction Optional Optional N/A (Applicable only to the Closed transfer rule.) Determines
whether Cisco Unity Connection transfers the incoming calls for
(Users With Mailbox
the user to the user greeting or to the extension specified in
Only)
ClosedTransferExtension:
• 0—Transfer to the greeting.
• 1—Transfer to ClosedTransferExtension.
ClosedRnaAction Optional Optional N/A (Applicable only to the Closed transfer rule.) This setting is
applicable only when the StandardTransferType is configured
(Users With Mailbox
for a supervised transfer. Determines whether Unity Connection
Only)
transfers the call to the applicable greeting or releases the call to
the phone system when a call is unanswered (“ring-no-answer”):
• 0—Release the call to the phone system.
• 1—After the number of rings specified in the
ClosedTransferRings field, transfer the call to the
appropriate greeting.
MWIExtension Optional Optional N/A The phone number (extension) of the default message waiting
indicator (MWI) to light when callers leave messages for the
(Users With Mailbox
user.
Only)
If no value is provided, Unity Connection uses the number of the
primary extension.
MWIMediaSwitchDispl Optional Optional N/A The text name displayed on the system administration interface
ay Name of the phone system used to turn message waiting indicators on
and off for the phone number specified in the MWIExtension
(Users With Mailbox
column.
Only)
If no value is provided, Unity Connection uses the phone system
specified in the MediaSwitchDisplayName column.
MaxMsgLen Optional Optional N/A The maximum duration (in seconds) for recording a message
from an outside (unidentified) caller.
(Users With Mailbox
Only) The length specified can be from 1 through 1,200 seconds.
System Administration Guide for Cisco Unity Connection Release 10.x
B-9
Appendix B Bulk Administration Tool
Required and Optional CSV Fields in BAT
Column Heading Creating Updating Deleting Descriptions
Play After Message Optional Optional N/A Indicates whether Unity Connection plays a recording to the
Recording callers after a message has been sent:
(Users With Mailbox • 0—Do Not Play Recording. Select this setting to disable
Only) the feature. After a message is sent, users do not hear any
recording.
• 1—System Default Recording. After a message is sent,
users hear the default system recording.
• 2—Play Recording. After a message is sent, users hear the
cutomized recording.
Note By Default the System Default Recording option is
selected.
PlayPostGreetingRecor Optional Optional N/A Indicates whether Unity Connection plays a recording to callers
ding before allowing them to leave a message for the user. You can
also indicate whether all callers hear the recording or only
(Users With Mailbox
unidentified callers:
Only)
• 0—Do Not Play Recording. Select this setting to disable
the feature. Before they leave a message, callers hear only
the user greeting.
• 1—Play Recording to All Callers. Before they leave a
message, users and outside callers hear the user or call
handler greeting and then the recording.
• 2—Play Recording Only to Unidentified Callers. Before
they leave a message, outside callers hear the user greeting
and then the post-greeting recording. Likewise, users who
call from a phone that is not associated with their account
and do not sign in to Unity Connection hear the
post-greeting recording.
PostGreetingRecording Optional Optional N/A The display name of the post-greeting recording that plays after
DisplayName the greeting for this user.
(Users With Mailbox
Only)
ForcedAuthoizationCod Optional Optional N/A The required forced-authorization code (FACs) to transmit to
e Cisco Unified Communications Manager, if applicable, when
the user makes an outbound call.
(Users With Mailbox
Only) Your organization may use FACs to prevent toll fraud. For
example, users may have to provide FACs to place long-distance
calls.
The value is used only if the system is using Cisco Unified CM
and its version is 4.1 and later.
The code length can be from 1 to 40 characters.
System Administration Guide for Cisco Unity Connection Release 10.x
B-10
Appendix B Bulk Administration Tool
Required and Optional CSV Fields in BAT
Column Heading Creating Updating Deleting Descriptions
ListInDirectory Optional Optional N/A Determines whether the user is included in the phone directory
for outside callers:
(Users With Mailbox
Only) • 0—Not included in the directory
• 1—Included in the directory
CreateSmtpProxyFrom Optional Optional N/A Determines whether Unity Connection uses the value in the
Corp EmailAddress column (Corporate Email Address field in
Cisco Unity Connection Administration) to automatically create
(Users With Mailbox
a new SMTP proxy address, so that IMAP messages to or from
Only)
this email address can be properly identified by Unity
Connection as belonging to this user. If you uncheck it, no such
SMTP proxy address is automatically created.
• 0—SMTP proxy address is not automatically created.
• 1—SMTP proxy address is automatically created using the
Corporate Email Address field.
MediaSwitchDisplayNa Optional Optional N/A The text name displayed on the system administration interface
me of the phone system used for Telephone Record and Playback
(TRAP) sessions and to turn message waiting indicators on and
(Users With Mailbox
off.
Only)
Any combination of ASCII or unicode characters up to a
maximum of 64 characters.
PhoneNumber_HomeP Optional Optional N/A The user home phone number.
hone
Any combination of the digits 0–9, T, t, commas, hashes (#), and
(Users With Mailbox asterisks (*), up to a maximum of 38 characters.
Only)
Active_HomePhone Optional Optional N/A Whether the user home phone device is enabled:
(Users With Mailbox • 0—disabled
Only)
• 1—enabled
DisplayName_HomePh Optional Optional N/A The text name for the user home phone displayed on the Unity
one Connection interfaces.
(Users With Mailbox Any combination of ASCII or Unicode characters, up to a
Only) maximum of 64 characters.
PhoneNumber_WorkPh Optional Optional N/A The user work phone number.
one Any combination of the digits 0–9, T, t, commas, hashes (#), and
(Users With Mailbox asterisks (*), up to a maximum of 38 characters.
Only)
Active_WorkPhone Optional Optional N/A Whether the user work phone device is enabled:
(Users With Mailbox • 0—disabled
Only)
• 1—enabled
DisplayName_WorkPh Optional Optional N/A The text name for the user work phone displayed on the Unity
one Connection interfaces.
(Users With Mailbox Any combination of ASCII or unicode characters up to a
Only) maximum of 64 characters.
System Administration Guide for Cisco Unity Connection Release 10.x
B-11
Appendix B Bulk Administration Tool
Required and Optional CSV Fields in BAT
Column Heading Creating Updating Deleting Descriptions
PhoneNumber_MobileP Optional Optional N/A The user mobile phone number.
hone Any combination of the digits 0–9, T, t, commas, hashes (#), and
(Users With Mailbox asterisks (*), up to a maximum of 38 characters.
Only)
Active_MobilePhone Optional Optional N/A Whether the user mobile phone device is enabled:
(Users With Mailbox • 0—disabled
Only)
• 1—enabled
DisplayName_MobileP Optional Optional N/A The text name for the user mobile phone displayed on the Unity
hone Connection interfaces.
(Users With Mailbox Any combination of ASCII or unicode characters up to a
Only) maximum of 64 characters.
PhoneNumber_Pager Optional Optional N/A The user pager number.
(Users With Mailbox Any combination of the digits 0–9, T, t, commas, hashes (#), and
Only) asterisks (*), up to a maximum of 38 characters.
AfterDialDigits_Pager Optional Optional N/A Digits to send to the pager. This is referred to in Unity
Connection Administration as “Extra Digits.” For numeric
(Users With Mailbox
pagers, the field holds numeric text to send to the pager; for text
Only)
pagers, the field is blank.
The maximum length is 32 digits.
Active_Pager Optional Optional N/A Whether the user pager device is enabled:
(Users With Mailbox • 0—disabled
Only)
• 1—enabled
DisplayName_Pager Optional Optional N/A The text name for the user pager displayed on the Unity
Connection interfaces.
(Users With Mailbox
Only) Any combination of ASCII or unicode characters up to a
maximum of 64 characters.
PhoneNumber_TextPag Optional Optional N/A This phone number is entered in the From field on the default
er1 SMTP device for the user.
(Users With Mailbox Any combination of ASCII only alphanumeric characters,
Only) hyphens, underscores, periods, at signs (“@”), commas and
hashes (#), up to a maximum of 40 characters.
SmtpAddress_TextPage Optional Optional N/A Message notifications for the user are sent to this SMTP address.
r1
(Users With Mailbox
Note The SMTP address cannot include
Only)
non-ASCII characters.
Active_TextPager1 Optional Optional N/A Whether the user text pager device is enabled:
(Users With Mailbox • 0—disabled
Only)
• 1—enabled
System Administration Guide for Cisco Unity Connection Release 10.x
B-12
Appendix B Bulk Administration Tool
Required and Optional CSV Fields in BAT
Column Heading Creating Updating Deleting Descriptions
DisplayName_TextPage Optional Optional N/A The text name for the user text pager displayed on the Unity
r1 Connection interfaces.
(Users With Mailbox Any combination of ASCII or unicode characters up to a
Only) maximum of 64 characters.
Extension_Alt1 Optional Optional N/A The first alternate extension for the user.
(Users With Mailbox The value must be unique in the partition.
Only)
Any combination of ASCII alphanumeric characters, from 1 to
40 characters long.
Extension_Alt1_Partiti Optional Optional N/A The text name of the partition to which the first alternate
on extension belongs.
(Users With Mailbox
Only)
Extension_Alt2 Optional Optional N/A The second alternate extension for the user.
(Users With Mailbox The value must be unique in the partition.
Only)
Any combination of ASCII alphanumeric characters, from 1 to
40 characters long.
Extension_Alt2_Partiti Optional Optional N/A The text name of the partition to which the second alternate
on extension belongs.
(Users With Mailbox
Only)
Extension_Alt3 Optional Optional N/A The third alternate extension for the user.
(Users With Mailbox The value must be unique in the partition.
Only)
Any combination of ASCII alphanumeric characters, from 1 to
40 characters long.
Extension_Alt3_Partiti Optional Optional N/A The text name of the partition to which the third alternate
on extension belongs.
(Users With Mailbox
Only)
Extension_Alt4 Optional Optional N/A The fourth alternate extension for the user.
(Users With Mailbox The value must be unique in the partition.
Only) Any combination of ASCII alphanumeric characters, from 1 to
40 characters long.
Extension_Alt4_Partiti Optional Optional N/A The text name of the partition to which the fourth alternate
on extension belongs.
(Users With Mailbox
Only)
Extension_Alt5 Optional Optional N/A The fifth alternate extension for the user.
(Users With Mailbox The value must be unique in the partition.
Only) Any combination of ASCII alphanumeric characters, from 1 to
40 characters long.
System Administration Guide for Cisco Unity Connection Release 10.x
B-13
Appendix B Bulk Administration Tool
Required and Optional CSV Fields in BAT
Column Heading Creating Updating Deleting Descriptions
Extension_Alt5_Partiti Optional Optional N/A The text name of the partition to which the fifth alternate
on extension belongs.
(Users With Mailbox
Only)
Extension_Alt6 Optional Optional N/A The sixth alternate extension for the user.
(Users With Mailbox The value must be unique in the partition.
Only)
Any combination of ASCII alphanumeric characters, from 1 to
40 characters long.
Extension_Alt6_Partiti Optional Optional N/A The text name of the partition to which the sixth alternate
on extension belongs.
(Users With Mailbox
Only)
Extension_Alt7 Optional Optional N/A The seventh alternate extension for the user.
(Users With Mailbox The value must be unique in the partition.
Only)
Any combination of ASCII alphanumeric characters, from 1 to
40 characters long.
Extension_Alt7_Partiti Optional Optional N/A The text name of the partition to which the seventh alternate
on extension belongs.
Extension_Alt8 Optional Optional N/A The eighth alternate extension for the user.
(Users With Mailbox The value must be unique in the partition.
Only) Any combination of ASCII alphanumeric characters, from 1 to
40 characters long.
Extension_Alt8_Partiti Optional Optional N/A The text name of the partition to which the eighth alternate
on extension belongs.
(Users With Mailbox
Only)
Extension_Alt9 Optional Optional N/A The ninth alternate extension for the user.
(Users With Mailbox The value must be unique in the partition.
Only)
Any combination of ASCII alphanumeric characters, from 1 to
40 characters long.
Extension_Alt9_Partiti Optional Optional N/A The text name of the partition to which the ninth alternate
on extension belongs.
(Users With Mailbox
Only)
CcmId Optional Optional N/A The Cisco Unified Communications Manager user ID that is
associated with the user.
(Users With Mailbox
Only) Any combination of characters except for non-printing ASCII
characters, up to a maximum of 128 characters.
System Administration Guide for Cisco Unity Connection Release 10.x
B-14
Appendix B Bulk Administration Tool
Required and Optional CSV Fields in BAT
Column Heading Creating Updating Deleting Descriptions
Exchange2003Service_ Optional Optional N/A The display name of the Exchange 2003 external service that
Service DisplayName corresponds with the Exchange 2003 server that contains the
Exchange 2003 mailbox for this user.
(Users With Mailbox
Only) To add an Exchange 2003 external service for a user, include
values for both the
Exchange2003Service_ServiceDisplayName and
Exchange2003Service_EmailAddress fields in the CSV input
file.
To remove the Exchange 2003 service for a user, set at least one
of either the Exchange2003Service_ServiceDisplayName and
Exchange2003Service_EmailAddress fields to %null% in the
CSV input file.
Exchange2003Service_ Optional Optional N/A The primary email address that is associated with the Exchange
Email Address mailbox that you want this user to be able to access.
(Users With Mailbox To add an Exchange 2003 external service for a user, include
Only) values for both the
Exchange2003Service_ServiceDisplayName and
Exchange2003Service_EmailAddress fields in the CSV input
file.
Exchange2003Service_ Optional Optional N/A The User ID setting in Exchange 2003 (useful when the setting
UserId is different from the user alias).
(Users With Mailbox To add an Exchange 2003 external service for a user, include
Only) values for both the
Exchange2003Service_ServiceDisplayName and
Exchange2003Service_EmailAddress fields in the CSV input
file.
Exchange2007Service_ Optional Optional N/A The display name of the Exchange 2007 external service that
Service DisplayName corresponds with the Exchange 2007 server that contains the
Exchange 2007 mailbox for this user.
(Users With Mailbox
Only) To add an Exchange 2007 external service for a user, include
values for both the
Exchange2007Service_ServiceDisplayName and
Exchange2007Service_EmailAddress fields in the CSV input
file.
To remove the Exchange 2007 service for a user, set at least one
of either the Exchange2007Service_ServiceDisplayName and
Exchange2007Service_EmailAddress fields to %null% in the
CSV input file.
Exchange2007Service_ Optional Optional N/A The primary email address that is associated with the Exchange
Email Address mailbox that you want this user to be able to access.
(Users With Mailbox To add an Exchange 2007 external service for a user, include
Only) values for both the
Exchange2007Service_ServiceDisplayName and
Exchange2007Service_EmailAddress fields in the CSV input
file.
System Administration Guide for Cisco Unity Connection Release 10.x
B-15
Appendix B Bulk Administration Tool
Required and Optional CSV Fields in BAT
Column Heading Creating Updating Deleting Descriptions
Exchange2007Service_ Optional Optional N/A The Windows domain alias for the user in Exchange 2007
UserId (useful when the setting is different from the user alias).
(Users With Mailbox
Only)
Exchange2007Service_ Optional Optional N/A The Windows domain password for the user.
User Password
(Users With Mailbox
Only)
Exchange2010Service_ Optional Optional N/A The display name of the Exchange 2010 external service that
Service DisplayName corresponds with the Exchange 2010 server that contains the
Exchange 2010 mailbox for this user.
(Users With Mailbox
Only) To add an Exchange 2010 external service for a user, include
values for both the
Exchange2010Service_ServiceDisplayName and
Exchange2010Service_EmailAddress fields in the CSV input
file.
To remove the Exchange 2010 service for a user, set at least one
of either the Exchange2010Service_ServiceDisplayName and
Exchange2010Service_EmailAddress fields to %null% in the
CSV input file
Exchange2010Service_ Optional Optional N/A The primary email address that is associated with the Exchange
Email Address mailbox that you want this user to be able to access.
(Users With Mailbox To add an Exchange 2010 external service for a user, include
Only) values for both the
Exchange2010Service_ServiceDisplayName and
Exchange2010Service_EmailAddress fields in the CSV input
file
Exchange2010Service_ Optional Optional N/A The Windows domain alias for the user in Exchange 2010
UserId (useful when the setting is different from the user alias).
(Users With Mailbox
Only)
Exchange2010Service_ Optional Optional N/A The Windows domain password for the user.
User Password
(Users With Mailbox
Only)
EmailAction Optional Optional N/A Action to take for a voice message:
(Users With Mailbox • 0—Reject the message
Only)
• 1—Accept the message
• 2—Relay the message
• 3—Accept the message and relay a copy
System Administration Guide for Cisco Unity Connection Release 10.x
B-16
Appendix B Bulk Administration Tool
Required and Optional CSV Fields in BAT
Column Heading Creating Updating Deleting Descriptions
VoiceMailAction Optional Optional N/A Action to take for a voice message:
(Users With Mailbox • 0—Reject the message
Only)
• 1—Accept the message
• 2—Relay the message
• 3—Accept the message and relay a copy
FaxAction Optional Optional N/A Action to take for a voice message:
(Users With Mailbox • 0—Reject the message
Only)
• 1—Accept the message
• 2—Relay the message
• 3—Accept the message and relay a copy
DeliveryReceiptAction Optional Optional N/A Action to take for a voice message:
(Users With Mailbox • 0—Reject the message
Only)
• 1—Accept the message
• 2—Relay the message
• 3—Accept the message and relay a copy
RelayAddress Optional Optional N/A Specifies the address to relay incoming message when one or
(Users With Mailbox more of the actions (EmailAction, VoicemailAction, FaxAction,
DeliveryReceiptAction) is set to 2 (Relay the message).
Only)
RelayAddress is in the format of someone@somewhere or
someone@somewhere.com.
SmtpProxyAddresses Optional Optional N/A The full SMTP proxy addresses for users. To create/update more
(Users With Mailbox than one address per user, separate them by commas and
Only) surround them all with double quotes. For example:
“someone1@somewhere.com,someone2@somewhere.com”
LdapCcmUserID Optional Optional N/A The value of the LDAP field that you mapped to the Unity
Connection Alias field when you configured Cisco Unity
Connection to integrate with an LDAP directory. See the Task
List for Configuring LDAP, page 12-2 section.
This field is used when you create Unity Connection users by
importing LDAP user data and when you integrate existing
Unity Connection users with LDAP users.
CorporatePhoneNumbe Optional Optional N/A The phone number of the user.
r Note that the field is only for directory information purposes.
(Users With Mailbox Cisco Unity Connection does not use the phone number to route
Only) calls.
DisplayName_HTML Optional Optional N/A A descriptive name for the notification device. This field is
required if you want to create an HTML notification device.
(Users With Mailbox
Only)
Active_HTML Optional Optional N/A Enables the HTML notification device.
(Users With Mailbox
Only)
System Administration Guide for Cisco Unity Connection Release 10.x
B-17
Appendix B Bulk Administration Tool
Required and Optional CSV Fields in BAT
Column Heading Creating Updating Deleting Descriptions
callback_HTML Optional Optional N/A The phone number that the user use to play and record voice
message.
(Users With Mailbox
Only)
disableMobPCA_HTM Optional Optional N/A Disallow the users to change the mobile number from
L Cisco PCA and Mini Web inbox.
(Users With Mailbox
Only)
disableTemplatePCA_ Optional Optional N/A Disallow the users to change the notification template from
HTML PCA.
(Users With Mailbox
Only)
SmtpAddress_HTML Optional Optional N/A The email address of the user text-compatible mobile phone, or
another email account (such as a home email address). Up to 128
(Users With Mailbox
characters can be entered in this field.
Only)
SmtpAddress_HTML column is mandatory if Active_HTML
column is set to 1.
templateName_HTML Optional Optional N/A A default or a customized template name.
(Users With Mailbox
Only)
Table B-2 Required and Optional CSV Fields for Contacts
Column Heading Creating Updating Deleting Description
Alias Required Required Required The unique text name for the contact.
Any combination of ASCII or unicode alphanumeric characters,
periods, commas, spaces, and the special characters `, ~, !, @, #,
$, %, ^, &, -, _, ', up to a maximum of 64 characters.
Extension Required Optional N/A The number that callers dial to reach the contact.
The value must be unique among users and contacts in the
partition.
Any combination of ASCII alphanumeric characters up to a
maximum of 40 characters.
ContactTemplateAlias Optional N/A N/A The unique text name for the contact template to apply to the
contact during creation.
System Administration Guide for Cisco Unity Connection Release 10.x
B-18
Appendix B Bulk Administration Tool
Required and Optional CSV Fields in BAT
Table B-2 Required and Optional CSV Fields for Contacts (continued)
Column Heading Creating Updating Deleting Description
AltFirstNames Optional Optional N/A An alternate version of the first name. Unity Connection
considers alternate names when users and callers use voice
recognition to place a call or address voice messages.
To create/update more than one alternate first name per contact,
separate them by semicolons (;). If an alternate name needs to
contain a semicolon, precede the semicolon with another
semicolon to indicate to Unity Connection that the name
contains a semicolon.
Use this field in conjunction with the AltLastNames field to add
nicknames or maiden names for users. You can also use alternate
names to add phonetic spellings of hard-to-pronounce names.
Alternate first names and alternate last names are stored as a pair
in the database. When submitting multiple alternate names,
make sure that you have the same number of alternate first
names and alternate last names.
For example, if you have a contact named Elizabeth Brown, who
is sometimes known as “Liz” and sometimes known by her
maiden name of “Smith,” you would enter the following
AltFirstNames and AltLastNames to ensure that all four
combinations are submitted to the database:
• Elizabeth; Liz; Elizabeth; Liz
• Brown; Brown; Smith; Smith
System Administration Guide for Cisco Unity Connection Release 10.x
B-19
Appendix B Bulk Administration Tool
Required and Optional CSV Fields in BAT
Table B-2 Required and Optional CSV Fields for Contacts (continued)
Column Heading Creating Updating Deleting Description
AltLastNames Optional Optional N/A An alternate version of the last name. Unity Connection
considers alternate names when users and callers use voice
recognition to place a call or address voice messages.
To create/update more than one alternate last name per contact,
separate them by semicolons (;). If an alternate name needs to
contain a semicolon, precede the semicolon with another
semicolon to indicate to Unity Connection that the name
contains a semicolon.
Use this field in conjunction with the AltFirstNames field to
add nicknames or maiden names for users. You can also use
alternate names to add phonetic spellings of hard-to-pronounce
names.
Alternate first names and alternate last names are stored as a pair
in the database. When submitting multiple alternate names,
make sure that you have the same number of alternate first
names and alternate last names.
For example, if you have a contact named Elizabeth Brown, who
is sometimes known as “Liz” and sometimes known by her
maiden name of “Smith,” you would enter the following
AltFirstNames and AltLastNames to ensure that all four
combinations are submitted to the database:
• Elizabeth; Liz; Elizabeth; Liz
• Brown; Brown; Smith; Smith
AltFirstName Optional Optional N/A An alternate spelling of the contact first name in an
internationally recognizable format (ASCII characters). The
value is used by the phone interface to search for users and to
address messages.
Any combination of ASCII alphanumeric characters up to
maximum of 64 characters.
AltLastName Optional Optional N/A An alternate spelling of the contact last name in an
internationally recognizable format (ASCII characters). The
value is used by the phone interface to search for users and to
address messages.
Any combination of ASCII alphanumeric characters up to
maximum of 64 characters.
DisplayName Optional Optional N/A The contact name that appears on the administration and user
interfaces.
If no value is provided, the value is set to the Alias.
Any combination of ASCII or unicode characters up to a
maximum of 64 characters.
System Administration Guide for Cisco Unity Connection Release 10.x
B-20
Appendix B Bulk Administration Tool
Required and Optional CSV Fields in BAT
Table B-2 Required and Optional CSV Fields for Contacts (continued)
Column Heading Creating Updating Deleting Description
FirstName Optional Optional N/A The contact first name.
Any combination of ANSI or unicode alphanumeric characters,
periods, commas, spaces, and the special characters `, ~, !, @, #,
$, %, ^, &, -, _, ', up to a maximum of 64 characters.
LastName Optional Optional N/A The contact last name.
Any combination of ANSI or unicode alphanumeric characters,
periods, commas, spaces, and the special characters `, ~, !, @, #,
$, %, ^, &, -, _, ', up to a maximum of 64 characters.
ListInDirectory Optional Optional N/A Determines whether the contact is included in the phone
directory for outside callers:
• 0—Not included in the directory
• 1—Included in the directory
RemoteMailAddress Optional Optional N/A For VPIM contacts, enter the mailbox number of the VPIM
contact on the remote voice messaging system.
The maximum length is 256 characters.
TransferEnabled Optional Optional N/A Determines whether Unity Connection transfers calls from the
automated attendant or a directory handler to the phone number
that is specified in the TransferExtension field.
• 0—Do not transfer calls. Unity Connection takes a
message and sends it to the remote mailbox for the VPIM
contact instead.
• 1—Transfer incoming calls to TransferExtension.
TransferExtension Optional Optional N/A The extension or phone number to which Unity Connection
transfers calls when TransferEnabled is set to 1.
When entering a phone number, include any additional numbers
necessary to dial outside calls (for example, 9) and for
long-distance dialing (for example, 1).
Any combination of numeric digits, commas, and the special
characters # and *, up to a maximum of 40 characters.
TransferRings Optional Optional N/A Determines the number of times the extension of the contact
rings before Unity Connection considers the call unanswered
(“ring-no-answer”) and plays the applicable greeting.
An integer value from 2 through 100.
TransferType Optional Optional N/A Determines the way in which Unity Connection transfers calls
from the automated attendant or a directory handler to the
contact phone for the standard (default) transfer rule:
• 0—supervised
• 1—unsupervised (also called a “Release to Switch”
transfer)
System Administration Guide for Cisco Unity Connection Release 10.x
B-21
Appendix B Bulk Administration Tool
Required and Optional CSV Fields in BAT
Table B-2 Required and Optional CSV Fields for Contacts (continued)
Column Heading Creating Updating Deleting Description
DeliveryLocation Optional Optional N/A For VPIM contacts, the VPIM delivery location on which the
DisplayName contact mailbox resides. Use the display name of the VPIM
location as it is listed in Cisco Unity Connection
Administration.
Any combination of ASCII or Unicode characters (except
nonprinting ASCII characters), up to maximum of 64 characters.
PartitionDisplayName Optional Optional N/A The display name of the partition to which the contact belongs.
SmtpProxyAddresses Optional Optional N/A The full SMTP proxy addresses for contacts. To create/update
more than one address per user, separate them by commas and
surround them all with double quotes. For example:
“someone1@somewhere.com,someone2@somewhere.com”
DialableWorkPhone Optional Optional N/A A phone number that voice recognition users can use to call the
contact. Include any additional numbers necessary to dial
outside calls (for example, 9) and for long-distance dialing (for
example, 1).
Any combination of numeric digits, commas, and the special
characters # and *, from 1 to 255 characters long.
DialableHomePhone Optional Optional N/A A phone number that voice recognition users can use to call the
contact. Include any additional numbers necessary to dial
outside calls (for example, 9) and for long-distance dialing (for
example, 1).
Any combination of numeric digits, commas, and the special
characters #, and *, from 1 to 255 characters long.
DialableMobilePhone Optional Optional N/A A phone number that voice recognition users can use to call the
contact. Include any additional numbers necessary to dial
outside calls (for example, 9) and for long-distance dialing (for
example, 1).
Any combination of numeric digits, commas, and the special
characters #, and *, from 1 to 255 characters long.
City Optional Optional N/A The name of a locality including a city, county or other
geographic region where the contact is located, or with which
the contact is associated.
Callers who reach a voice-enabled directory handler can narrow
down their search for a contact by saying the name and city of
the contact if this field is defined for the contact.
(ListInDirectory must also be set to 1 for the contact to be
reachable via directory handlers.)
Any combination of ASCII or Unicode characters, up to a
maximum of 64 characters.
System Administration Guide for Cisco Unity Connection Release 10.x
B-22
Appendix B Bulk Administration Tool
Required and Optional CSV Fields in BAT
Table B-2 Required and Optional CSV Fields for Contacts (continued)
Column Heading Creating Updating Deleting Description
Department Optional Optional N/A The name or number for the department or subdivision of an
organization to which the contact belongs.
Callers who reach a voice-enabled directory handler can narrow
down their search for a contact by saying the name and
department of the contact if this field is defined for the contact.
(ListInDirectory must also be set to 1 for the contact to be
reachable via directory handlers.)
Any combination of ASCII or Unicode characters, up to a
maximum of 64 characters.
Table B-3 Required and Optional CSV Fields for Distribution Lists
Column Heading Creating Updating Deleting Description
Alias Required Required Required The unique text name for the distribution list.
Any combination of ASCII or Unicode alphanumeric characters,
periods, commas, spaces, and the special characters `, ~, !, @, #,
$, %, ^, &, -, _, ', up to a maximum of 64 characters.
Display Name Required Optional N/A The name of the distribution list.
AltNames Optional Optional N/A An alternate version of the name. Unity Connection considers
alternate names when users or contacts use voice recognition to
place a call or address voice messages.
To create/update more than one alternate name distribution list,
separate them by semicolons (;). If an alternate name needs to
contain a semicolon, precede the semicolon with another
semicolon to indicate to Unity Connection that the name
contains a semicolon.
Extension Optional Optional N/A The number that callers dial to reach the distribution list.
Any combination of ASCII alphanumeric characters, up to a
maximum of 40 characters.
AllowContacts Optional Optional N/A Allows contacts to be added as members of the distribution list.
AllowForeignMessage Optional Optional N/A Allows users on remote voice messaging systems that are
configured as VPIM locations to send messages to this
distribution list.
PartitionName Optional Optional N/A The name of the partition to which the distribution list belongs.
Table B-4 Required and Optional CSV Fields for Distribution List Members
Column Heading Creating Deleting Description
•
DLAlias Required Required The unique text name of the distribution list to which the member belongs.
MemberAlias Required Required The unique text name of the member (a user, contact, user template, or
another distribution list).
System Administration Guide for Cisco Unity Connection Release 10.x
B-23
Appendix B Bulk Administration Tool
Required and Optional CSV Fields in BAT
Table B-4 Required and Optional CSV Fields for Distribution List Members (continued)
Column Heading Creating Deleting Description
LocationName Optional Optional The display name of the location where the member is homed. By default,
this is the display name of the local system.
Table B-5 Required and Optional CSV Fields for Unified Messaging Accounts
Column Heading Creating Updating Deleting Description
subscriberAlias Required Optional. Optional. The alias of the Unity Connection user for which you want
See See to add a unified messaging account. Note the following:
Descrip- Descrip-
• When creating unified messaging accounts, this
tion tion
column is required.
• When updating and deleting unified messaging
accounts, you should use OptionalServiceAccountID
to identify the unified messaging accounts that you
want to update or delete. You can also use
subscriberAlias and serviceDisplayName.
serviceDisplayName Required Optional. Optional. The descriptive name for the unified messaging service
See See that you want to associate with this unified messaging
Descrip- Descrip- account. Note the following:
tion tion
• When creating unified messaging accounts, this
column is required.
• When updating and deleting unified messaging
accounts, you should use OptionalServiceAccountID
to identify the unified messaging accounts that you
want to update or delete. You can also use
subscriberAlias and serviceDisplayName.
OptionalServiceAccountID Omit Recom- Recom- A unique identifier that distinguishes multiple unified
mended. mended. messaging accounts for the same user. Note the following:
See See
• When creating unified messaging accounts, leave this
Descrip- Descrip-
column blank.
tion tion
• When updating and deleting unified messaging
accounts, you should use OptionalServiceAccountID
to identify the unified messaging accounts that you
want to update or delete. You can also use
subscriberAlias and serviceDisplayName.
UMEmailAddress Optional Optional Optional Exchange only: If you set the emailAddressUseCorp to:
• 0—Enter the Exchange email address that you want
Unity Connection to access for unified messaging
features for this user.
• 1—Leave this field blank. If you enter a value, Unity
Connection ignores it.
System Administration Guide for Cisco Unity Connection Release 10.x
B-24
Appendix B Bulk Administration Tool
Required and Optional CSV Fields in BAT
Table B-5 Required and Optional CSV Fields for Unified Messaging Accounts (continued)
Column Heading Creating Updating Deleting Description
emailAddressUseCorp Optional Optional Optional Exchange only: Determines which Exchange email
address to access for unified messaging features:
• 0—Do not use the EmailAddress column in
Table B-1, which corresponds with the Corporate
Email Address field on the New and Edit User
Basics pages. Instead, use the UMEmailAddress
column in this table, which is associated with the Use
This Email Address option on the New or Edit
Unified Messaging Account pages.
• 1—Use the EmailAddress column in Table B-1,
which corresponds with the Corporate Email
Address field on the New and Edit User Basics pages.
enableCalendar Optional Optional Optional Exchange only: Determines whether calendar and contact
functionality is enabled for this user:
• 0—Not enabled
• 1—Enabled
enableMeeting Optional Optional Optional Cisco Unified MeetingPlace only: Determines whether
the MeetingPlace Scheduling and Joining feature is
enabled for this user.
• 0—Not enabled
• 1—Enabled
If the feature is not enabled in the unified messaging
service specified by serviceDisplayName, the value that
you specify here, if any, is ignored.
enableMbxSynch Optional Optional Optional Exchange only: Determines whether the Synchronize
Connection and Exchange Mailboxes (single inbox)
feature is enabled for this user.
• 0—Not enabled
• 1—Enabled
If the feature is not enabled in the unified messaging
service specified by serviceDisplayName, the value that
you specify here, if any, is ignored.
isPrimaryMeetingService Optional Optional Optional Cisco Unified MeetingPlace only: Determines whether
MeetingPlace meetings sre set up through the server listed
in the unified messaging service specified by
serviceDisplayName.
• 0—MeetingPlace meetings are set up through a
different server.
• 1—MeetingPlace meetings are set up through the
server listed in the service specified by
serviceDisplayName.
System Administration Guide for Cisco Unity Connection Release 10.x
B-25
Appendix B Bulk Administration Tool
Required and Optional CSV Fields in BAT
Table B-5 Required and Optional CSV Fields for Unified Messaging Accounts (continued)
Column Heading Creating Updating Deleting Description
loginType See Optional Optional Required when creating unified messaging accounts for
Description MeetingPlace.
Required when creating unified messaging accounts for
Exchange when all of the following are true:
• You are creating users.
• You want the user to be able to access Exchange email
using text to speech.
• The Exchange mailbox for this user is homed in
Exchange 2003.
• The unified messaging service identified by
serviceDisplayName specifies an Exchange 2003
server (instead of allowing Unity Connection to
search for an Exchange server.
If you specify a loginType of:
• 0—Unity Connection uses the alias to sign in to
MeetingPlace or Exchange 2003 for this user.
• 1—Unity Connection signs in using the MeetingPlace
server guest account. Do not specify this value if you
are configuring the user to access Exchange 2003.
• 2—Unity Connection uses the value specified in the
userID column to sign in to MeetingPlace or
Exchange 2003 for this user. The value of the userID
column corresponds with the User ID field on the
New and Edit Unified Messaging Accounts pages.
userId See Optional Optional Required when creating unified messaging accounts for
Description MeetingPlace.
Required when creating unified messaging accounts for
Exchange when all of the following are true:
• You are creating users.
• You want the user to be able to access Exchange email
using text to speech.
• The Exchange mailbox for this user is homed in
Exchange 2003.
• The unified messaging service identified by
serviceDisplayName specifies an Exchange 2003
server (instead of allowing Unity Connection to
search for an Exchange server.
• You specify a loginType of 2.
System Administration Guide for Cisco Unity Connection Release 10.x
B-26
A P P E NDIX C
Tenant Partitioning
Cisco Unity Connection 9.1(1) and earlier releases provides voicemail solution to Enterprises on a single
installation. In Unity Connection 10.0(1) and later releases, the tenant partitioning feature has been
introduced where administrator can configure multiple server message blocks (SMBs) or tenants on a
single Unity Connection server.
Understanding Tenant
Each tenant has its own set of partition, schedule set, schedule, schedule detail, search space, search
space member, phone system, class of service, user template, distribution list, distribution list
membership, user operator, call handler template, directory handler, interview handler, call handlers
(Operator, Opening Greeting, Goodbye), and routing rules. The configuration objects are shared across
multiple tenants such as, all the system settings like mailbox store, custom keypad, restriction tables etc.
are shared across the multiple tenants.
Tenant partitioning also introduces the concept of using the corporate email addresses as their alias,
which enables alias uniqueness across tenants. To achieve this, the aliases assigned to the users (in
multi-tenancy environment) must be in the form of alias@smtpdomain, which would be the corporate
email address of the tenant's user. To login into the Unity Connection Web interfaces like Cisco PCA,
Web Inbox, VMREST API, users have to use this alias format. Two different tenants configured on the
same Unity Connection can never have the same alias for the users as the smtp domain will always differ.
Note There are no changes done for touchtone conversation and voice-recognition users.
Tenant Provisioning using APIs
Cisco Unity Connection Provisioning Interface (CUPI) provides set of APIs for Unity Connection that
can be used for tenant provisioning. To support the Tenant Partitioning feature using APIs in Unity
Connection, few new APIs have been developed and few existing APIs have been modified.
For more information about provisioning APIs, see the documentation wiki:
http://docwiki.cisco.com/wiki/Cisco_Unity_Connection_Provisioning_Interface_%28CUPI%29_API.
System Administration Guide for Cisco Unity Connection Release 10.x
C-1
Appendix C Tenant Partitioning
Understanding Tenant
Working with Tenant Partitioning
Steps to List the Basic Configuration Settings to Provision a Tenant
Step 1 Create Tenant: A new API has been introduced for tenant provisioning. All its associated objects are
created by executing a single API request. If the operation fails at any point in time, the entire process
is rolled back. To create a tenant, an HTTP POST request should be sent to the URI:
https://<connection-server>/vmrest/tenants
For the optional parameters, if no value is specified then system default values will be used.
Step 2 Create Port Group: To create a port group, an HTTP POST request should be sent to the URI:
https://<connection-server>/vmrest/portgroups
Tenant partitioning supports SIP integration only.
Step 3 Create Ports: To create a port, an HTTP POST request should be sent to the URI:
https://<connection-server>/vmrest/ports
Step 4 Integrate with Call Manager: To integrate with Call Manager, do the following:
• Create SIP Security Profile
• Create SIP Profile
• Create Trunk to Publisher and Subscriber
• Create Route Group
• Create Route List
• Create Route Pattern
• Create Voicemail Pilot and Voicemail Profile
Step 5 Create User for the Tenant: To create a user, an HTTP POST request should be sent to the URI:
https://<connection-server>/vmrest/users?templateAlias=<TenantUserTemplate>
User template specified in the URI should belong to the tenant for which you are creating the user.
Step 6 Record Greetings: To record the greetings, do the following:
• Create a temporary place-holder WAV file on Unity Connection via POST operation on the URI:
https://<connection-server>/vmrest/voicefiles
• Use the temporary file name created before to upload the new audio. The HTTP content type is
"audio/wav" and the payload content is the audio data.
PUT https://<connection-server>/vmrest/voicefiles/<TemporaryFileName>
• Assign temporary audio WAV file to the target resource. Perform a POST operation on the following
URI:
https://<connection-server>/vmrest/handlers/callhandlers/<TenantCallHandlerObjectId>/greetings/Sta
ndard/greetingstreamfiles/1033
Step 7 Call Pilot Number: Dial the pilot number. You will hear the recorded opening greeting.
For more information about provisioning APIs, see the documentation wiki:
http://docwiki.cisco.com/wiki/Cisco_Unity_Connection_Provisioning_Interface_%28CUPI%29_API
System Administration Guide for Cisco Unity Connection Release 10.x
C-2
Appendix C Tenant Partitioning
Understanding Tenant
Phone System Integration
For multiple phone systems integration with Unity Connection, see the Multiple Phone System
Integration Guide for Cisco Unity Connection Release 10.x available at
http://www.cisco.com/en/US/docs/voice_ip_comm/connection/10x/integration/guide/multiple_integrat
ion/cuc10xintmultiple.html.
Modifying the Objects after Tenant Creation
The administrator can modify the objects associated with a tenant after its creation.
Steps to Add a New Routing Rule for a Tenant
Step 1 Create a new routing rule, by sending the below POST request:
POST https://<connection-server>/vmrest/routingrules
Set the search space for the routing rule as per the tenant's search space for which this routing rule is
getting created.
Step 2 Create a new routing rule condition, by sending the below POST request:
POST
https://<connection-server>/vmrest/routingrules/<routingrulesobjectId>/routingruleconditions
Add the tenant's phone system as the routing rule condition.
System Administration Guide for Cisco Unity Connection Release 10.x
C-3
Appendix C Tenant Partitioning
Understanding Tenant
System Administration Guide for Cisco Unity Connection Release 10.x
C-4
INDEX
A C
adding call handlers
description of message attachments 7-2 default 8-5
members to system distribution lists 6-3 Goodbye 8-6
port 7-4 Opening Greeting 8-6
SIP server 7-9 Operator 8-6
system distribution lists 6-3 Route From Next Call Routing Rule Action, using with
routing rules 8-21
TFTP server 7-8
Call Handler Traffic report, description 17-9
Administrator account 4-1
call loop detection 7-3
administrators
accounts created by importing from Cisco Unified call management
Communications Manager 4-5 managing schedules and holidays 2-1
deleting 4-9 overview 9-1
alias, effect of changing A-2 call routing tables
All Voicemail Users distribution list 6-2 and the Route From Next Call Routing Rule
action 8-21
alternate extensions
calls, changing the audio format (or codec) for 7-12
advanced settings A-13
certificate, viewing for port 7-5
custom settings A-13
changing
application users
AXL server settings 7-4
deleting 4-9
call loop detection settings 7-3
audio format
Cisco Unified Communications Manager server
changing for calls 7-12
settings 7-8
automated attendant 8-29
MWI settings 7-7
AXL servers
phone system trunk settings 7-11
changing settings 7-4
port group advanced settings 7-10
port group settings 7-6, 7-7
B SIP settings 7-7
TFTP server settings 7-8
backup and restore application for migrations
Cisco SIP Proxy Server
(COBRAS) 19-20
adding 7-9
Bulk Edit, accessing 4-8
Cisco Unified Communications Manager
adding TFTP server 7-8
System Administration Guide for Cisco Unity Connection Release 10.x
IN-1
Index
changing AXL server settings 7-4 integration, phone system 7-2
changing server settings 7-8 members from system distribution lists 6-3
changing TFTP server settings 7-8 TFTP server 7-8
deleting servers 7-8 user accounts 4-9
deleting TFTP server 7-8 Dial Plan report, description 17-8
port certificate 7-5 Dial Search Scope report, description 17-8
root certificate for Connection 7-14 Distribution Lists report, description 17-8
Cisco Unified Real-Time Monitoring Tool
(RTMT) 16-18
Cisco Unity Connection Administration E
interface 1-4
easy sign-in conversation 17-5
Cisco Utilities Database Link for Informix 19-21
email in external message store, user access A-11
Cisco Voice Technology Group Subscription tool 19-21
COBRAS backup and restore application 19-20
codec F
changing for calls 7-12
forwarded (relay) messages A-6
Connection 1.x, migrating from 19-20
Connection User Data Dump 19-21
conversation G
documenting for users 19-21
G.711 A-Law codec
easy sign-in 17-5
selecting for calls 7-12
sign-in 17-5
G.711 Mu-Law codec
creating
selecting for calls 7-12
restriction tables 8-20, 8-24
G.729a codec
schedules 13-7
selecting for calls 7-12
CUDLI 19-21
Goodbye call handler 8-6
Custom Keypad Mapping tool
Grammar Statistics tool, accessing 19-18
accessing 19-6
conversations that can be customized 19-7
documenting keymap for users 19-17 I
guidelines 19-7
Import Users tool, accessing 4-6
resetting 19-7
integration
using 19-6
adding phone system trunk 7-11
adding port 7-4
D adding SIP certificate 7-15
adding SIP security profile 7-15
Database Proxy 19-19
adding SIP server 7-9
deleting
adding TFTP server 7-8
Cisco Unified Communications Manager servers 7-8
System Administration Guide for Cisco Unity Connection Release 10.x
IN-2
Index
AXL server, changing settings 7-4 aging alerts 9-8, 9-9
call loop detection, changing settings 7-3 expiration 9-10
changing Cisco Unified Communications Manager forwarded (relay) A-6
server settings 7-8
migrating from Connection 1.x using COBRAS
changing phone system trunk settings 7-11 (recommended) 19-20
changing port group advanced settings 7-10 migrating from Unity using COBRAS
(recommended) 19-20
changing SIP settings 7-7
relay A-6
changing TFTP server settings 7-8
Message Traffic report, description 17-7
deleting 7-2
message waiting indicators (MWIs), overview A-5
deleting Cisco Unified Communications Manager
servers 7-8 migrating data and messages from Unity or Connection
1.x 19-20
deleting TFTP server 7-8
IPv6 7-16
modifying
user accounts (in Connection Administration) 4-7
MWI, disabling the use of the same port for turning on
and off 7-3 MWIs
MWIs, changing settings 7-7 changing settings 7-7
port certificate 7-5 disabling the use of the same port for turning on and
off 7-3
port description 7-4
port group, changing settings 7-6, 7-7
users associated with phone system 7-4
O
viewing root certificate for Connection 7-14
IPv6 7-16 Opening Greeting
call handler 8-6
Operator account 4-2
L Operator call handler 8-6
Outcall Billing Detail report, description 17-9
LDAP
Outcall Billing Summary report, description 17-9
disabling authentication 12-11
M P
passwords or PINs
Mailbox Store report, description 17-7
changing A-5
message aging 9-8
settings A-4
message aging alerts
Phone Interface Failed Sign-In report, description 17-6
about 9-8, 9-9
phone system
message attachment
changing AXL server settings 7-4
adding 7-2
deleting integration 7-2
message recording expiration 9-10
disabling the use of the same port for turning on and
messages
off an MWI 7-3
aging 9-8
list of users associated with 7-4
System Administration Guide for Cisco Unity Connection Release 10.x
IN-3
Index
phone system trunk
S
changing settings 7-11
Port Activity report, description 17-7 sag-03-01 19-1
port group sag-03-02 19-20
changing advanced settings 7-10 sag-03-03 19-20
changing settings 7-6, 7-7 sag-03-04 19-21
port memory, disabling 7-3 schedules and holidays
ports creating schedules 13-7
adding 7-4 security
adding SIP certificate 7-15 adding SIP certificate 7-15
adding SIP security profile 7-15 adding SIP security profile 7-15
description 7-4 port certificate 7-5
port certificate for Connection 7-5 viewing root certificate for Connection 7-14
viewing root certificate for Connection 7-14 Session Initiation Protocol (SIP), changing settings 7-7
proxy address, created when a user alias is changed A-2 Show Dependency Results 19-18
sign-in conversation 17-5
SIP
R adding SIP certificate 7-15
relay messages A-6 adding SIP security profile 7-15
Remote Administration Tools 19-19 SIP server
reports adding 7-9
generating and viewing 17-6 SMTP proxy addresses
restriction tables created when a user alias is changed A-2
creating 8-20, 8-24 SpeechView Activity Report by User, description 17-9
default 8-24 SpeechView Activity Summary Report, description 17-9
Default Fax 8-24 Subscriber Information Dump. See Connection User Data
Dump.
Default Outdial 8-24
Synch Users Tool, accessing 4-6
Default System Transfer 8-24
System Configuration report, description 17-9
Default Transfer 8-24
system distribution lists
overview 8-22
adding and removing members 6-3
roles
creating 6-3
default roles 3-8
overview 3-7
root certificate T
viewing 7-14
Task Management tool, accessing 19-1
Route From Next Call Routing Rule action 8-21
TFTP server
adding 7-8
changing settings 7-8
System Administration Guide for Cisco Unity Connection Release 10.x
IN-4
Index
deleting 7-8 Import Users 4-6
tools, Custom Keypad Mapping 19-6 RTMT 16-18
Transfer Call Billing report, description 17-9 Synch Users 4-6
trunk, phone system Task Management 19-1
adding 7-11
changing settings 7-11
V
voice mailboxes
U
deleting end users 4-9
Undeliverable Messages Mailbox account 4-2 voice messaging port
Unity, migrating from 19-20 adding 7-4
Unity Connection Messaging System account 4-2 voice recognition
Unused Voice Mail Accounts report, description 17-9 Grammar Statistics tool 19-18
user access to email in an external message store A-11
user accounts
W
administrator roles 3-7
creating by importing from Cisco Unified Wallet Card Wizard 19-21
Communications Manager 4-5
default accounts 4-1
overview 4-1
User Lockout report, description 17-8
User Message Activity report, description 17-8
User Phone Sign-In and MWI report, description 17-8
users
deleting 4-9
finding 4-2
list of users associated with phone system 7-4
migrating from Connection 1.x using COBRAS
(recommended) 19-20
migrating from Unity using COBRAS
(recommended) 19-20
Users report, description 17-7
users without voice mailboxes 4-1
users with voice mailboxes 4-1
user templates
default templates 3-6
utilities and tools
Cisco Voice Technology Group Subscription
Tool 19-21
Grammar Statistics 19-18
System Administration Guide for Cisco Unity Connection Release 10.x
IN-5
Index
System Administration Guide for Cisco Unity Connection Release 10.x
IN-6
Vous aimerez peut-être aussi
- The Yellow House: A Memoir (2019 National Book Award Winner)D'EverandThe Yellow House: A Memoir (2019 National Book Award Winner)Évaluation : 4 sur 5 étoiles4/5 (98)
- Hidden Figures: The American Dream and the Untold Story of the Black Women Mathematicians Who Helped Win the Space RaceD'EverandHidden Figures: The American Dream and the Untold Story of the Black Women Mathematicians Who Helped Win the Space RaceÉvaluation : 4 sur 5 étoiles4/5 (895)
- CP R80.10 and Above Virtual Machine Scale Sets (VMSS) For Microsoft AzureDocument52 pagesCP R80.10 and Above Virtual Machine Scale Sets (VMSS) For Microsoft Azuresimoo2010Pas encore d'évaluation
- Veeam Agent Windows 3 0 User GuideDocument356 pagesVeeam Agent Windows 3 0 User GuideViết RoyalPas encore d'évaluation
- Enable Hyper ReplicationDocument41 pagesEnable Hyper Replicationsimoo2010Pas encore d'évaluation
- Veeam Agent Windows 3 0 User GuideDocument356 pagesVeeam Agent Windows 3 0 User GuideViết RoyalPas encore d'évaluation
- Deleting Recreating Mail On AndroidDocument6 pagesDeleting Recreating Mail On Androidsimoo2010Pas encore d'évaluation
- AZ-900 Exam Blanc EtudiantDocument46 pagesAZ-900 Exam Blanc Etudiantsimoo2010Pas encore d'évaluation
- Replication HealthDocument1 pageReplication Healthsimoo2010Pas encore d'évaluation
- Enable Hyper ReplicationDocument41 pagesEnable Hyper Replicationsimoo2010Pas encore d'évaluation
- PdfdetachDocument2 pagesPdfdetachsimoo2010Pas encore d'évaluation
- 35-How To Import VMware Drivers To Your SCCM Boot Image PDFDocument11 pages35-How To Import VMware Drivers To Your SCCM Boot Image PDFsimoo2010Pas encore d'évaluation
- Step-by-Step Guide For Microsoft Advanced Group Policy Management 4.0Document19 pagesStep-by-Step Guide For Microsoft Advanced Group Policy Management 4.0Veras SaintPas encore d'évaluation
- Part 15 - Deploying Windows 7 Using SCCM 2012 R2Document28 pagesPart 15 - Deploying Windows 7 Using SCCM 2012 R2ewansiPas encore d'évaluation
- Step-by-Step Guide For Microsoft Advanced Group Policy Management 4.0Document19 pagesStep-by-Step Guide For Microsoft Advanced Group Policy Management 4.0Veras SaintPas encore d'évaluation
- Ofr-14-04 Hyper-V 2012 Replication 0Document28 pagesOfr-14-04 Hyper-V 2012 Replication 0someonePas encore d'évaluation
- Veeam Backup & Replication For Vmware: Evaluator'S GuideDocument128 pagesVeeam Backup & Replication For Vmware: Evaluator'S Guidesimoo2010Pas encore d'évaluation
- Mementopython3 English PDFDocument2 pagesMementopython3 English PDFPavsterSizPas encore d'évaluation
- 10 1 1 225 8231 PDFDocument61 pages10 1 1 225 8231 PDFsimoo2010Pas encore d'évaluation
- CUCM Admin Guide 8.5Document814 pagesCUCM Admin Guide 8.5qazwsx9876Pas encore d'évaluation
- Sv9100 System Admin GuideDocument14 pagesSv9100 System Admin Guidesimoo2010Pas encore d'évaluation
- Award Packet ROPC Special Needs RFP 18-AGENCY-000035-E1Document45 pagesAward Packet ROPC Special Needs RFP 18-AGENCY-000035-E1simoo2010Pas encore d'évaluation
- Sv9100 System Admin GuideDocument14 pagesSv9100 System Admin Guidesimoo2010Pas encore d'évaluation
- Azure Active Directory Proof of Concept PlaybookDocument24 pagesAzure Active Directory Proof of Concept PlaybookPaul Fuyane100% (1)
- DockerDocument5 pagesDockersimoo2010Pas encore d'évaluation
- 5tsssisu SQL Server 2012Document12 pages5tsssisu SQL Server 2012caraboyPas encore d'évaluation
- Sv9100 System Admin GuideDocument14 pagesSv9100 System Admin Guidesimoo2010Pas encore d'évaluation
- Veeam Backup & Replication For Vmware: Evaluator'S GuideDocument128 pagesVeeam Backup & Replication For Vmware: Evaluator'S Guidesimoo2010Pas encore d'évaluation
- CP R77 VPN AdminGuideDocument321 pagesCP R77 VPN AdminGuideGerardoReyesPas encore d'évaluation
- SecurityMasterStudyGuide PDFDocument24 pagesSecurityMasterStudyGuide PDFPaulo Correia0% (1)
- The Unofficial Official VCAP5 DCA Study GuideDocument248 pagesThe Unofficial Official VCAP5 DCA Study Guidesalsaboy74Pas encore d'évaluation
- The Subtle Art of Not Giving a F*ck: A Counterintuitive Approach to Living a Good LifeD'EverandThe Subtle Art of Not Giving a F*ck: A Counterintuitive Approach to Living a Good LifeÉvaluation : 4 sur 5 étoiles4/5 (5794)
- The Little Book of Hygge: Danish Secrets to Happy LivingD'EverandThe Little Book of Hygge: Danish Secrets to Happy LivingÉvaluation : 3.5 sur 5 étoiles3.5/5 (399)
- Devil in the Grove: Thurgood Marshall, the Groveland Boys, and the Dawn of a New AmericaD'EverandDevil in the Grove: Thurgood Marshall, the Groveland Boys, and the Dawn of a New AmericaÉvaluation : 4.5 sur 5 étoiles4.5/5 (266)
- Shoe Dog: A Memoir by the Creator of NikeD'EverandShoe Dog: A Memoir by the Creator of NikeÉvaluation : 4.5 sur 5 étoiles4.5/5 (537)
- Elon Musk: Tesla, SpaceX, and the Quest for a Fantastic FutureD'EverandElon Musk: Tesla, SpaceX, and the Quest for a Fantastic FutureÉvaluation : 4.5 sur 5 étoiles4.5/5 (474)
- Never Split the Difference: Negotiating As If Your Life Depended On ItD'EverandNever Split the Difference: Negotiating As If Your Life Depended On ItÉvaluation : 4.5 sur 5 étoiles4.5/5 (838)
- Grit: The Power of Passion and PerseveranceD'EverandGrit: The Power of Passion and PerseveranceÉvaluation : 4 sur 5 étoiles4/5 (588)
- A Heartbreaking Work Of Staggering Genius: A Memoir Based on a True StoryD'EverandA Heartbreaking Work Of Staggering Genius: A Memoir Based on a True StoryÉvaluation : 3.5 sur 5 étoiles3.5/5 (231)
- The Emperor of All Maladies: A Biography of CancerD'EverandThe Emperor of All Maladies: A Biography of CancerÉvaluation : 4.5 sur 5 étoiles4.5/5 (271)
- The World Is Flat 3.0: A Brief History of the Twenty-first CenturyD'EverandThe World Is Flat 3.0: A Brief History of the Twenty-first CenturyÉvaluation : 3.5 sur 5 étoiles3.5/5 (2259)
- On Fire: The (Burning) Case for a Green New DealD'EverandOn Fire: The (Burning) Case for a Green New DealÉvaluation : 4 sur 5 étoiles4/5 (73)
- The Hard Thing About Hard Things: Building a Business When There Are No Easy AnswersD'EverandThe Hard Thing About Hard Things: Building a Business When There Are No Easy AnswersÉvaluation : 4.5 sur 5 étoiles4.5/5 (344)
- Team of Rivals: The Political Genius of Abraham LincolnD'EverandTeam of Rivals: The Political Genius of Abraham LincolnÉvaluation : 4.5 sur 5 étoiles4.5/5 (234)
- The Unwinding: An Inner History of the New AmericaD'EverandThe Unwinding: An Inner History of the New AmericaÉvaluation : 4 sur 5 étoiles4/5 (45)
- The Gifts of Imperfection: Let Go of Who You Think You're Supposed to Be and Embrace Who You AreD'EverandThe Gifts of Imperfection: Let Go of Who You Think You're Supposed to Be and Embrace Who You AreÉvaluation : 4 sur 5 étoiles4/5 (1090)
- The Sympathizer: A Novel (Pulitzer Prize for Fiction)D'EverandThe Sympathizer: A Novel (Pulitzer Prize for Fiction)Évaluation : 4.5 sur 5 étoiles4.5/5 (121)
- Her Body and Other Parties: StoriesD'EverandHer Body and Other Parties: StoriesÉvaluation : 4 sur 5 étoiles4/5 (821)
- FreeRADIUS Technical GuideDocument58 pagesFreeRADIUS Technical GuidePulsmade MalawiPas encore d'évaluation
- Moodle + OpenMeetingsDocument19 pagesMoodle + OpenMeetingsAndrei GoguPas encore d'évaluation
- Formation NessusDocument634 pagesFormation NessusbilalPas encore d'évaluation
- Pexip Infinity Administrator Guide V31.aDocument622 pagesPexip Infinity Administrator Guide V31.abluemicrobiePas encore d'évaluation
- Unisphere For VMAX Implementation and ManagementDocument75 pagesUnisphere For VMAX Implementation and ManagementAbhishekPas encore d'évaluation
- Firmware MatrixDocument15 pagesFirmware Matrixsts100Pas encore d'évaluation
- Cs 7.2 AdminDocument610 pagesCs 7.2 AdminAliPas encore d'évaluation
- Red Hat Enterprise Linux-9-Migrating To Identity Management On RhelDocument40 pagesRed Hat Enterprise Linux-9-Migrating To Identity Management On RhelDavidPas encore d'évaluation
- Troubleshooting Active Directory Replication Errors PDFDocument72 pagesTroubleshooting Active Directory Replication Errors PDFVinith VimalPas encore d'évaluation
- VCloud Usage Meter 3.5.0 Users GuideDocument48 pagesVCloud Usage Meter 3.5.0 Users GuideJose Felipe MondacaPas encore d'évaluation
- Sap™ GRC Access Control: Configuration GuideDocument329 pagesSap™ GRC Access Control: Configuration GuideShyamPas encore d'évaluation
- Oracle Troublesoohting Vol 2Document266 pagesOracle Troublesoohting Vol 2Freddy MonsalvePas encore d'évaluation
- Chapter 22: Distributed Databases: Database System Concepts, 5th EdDocument93 pagesChapter 22: Distributed Databases: Database System Concepts, 5th EdSode RaghavendraPas encore d'évaluation
- IBM Tivoli Netcool - OMNIbus - Error Messages Guide - ManualzzDocument758 pagesIBM Tivoli Netcool - OMNIbus - Error Messages Guide - ManualzzPomberto CalhadoPas encore d'évaluation
- Network InfrastructureDocument74 pagesNetwork Infrastructuremsaamir115851Pas encore d'évaluation
- Information: C-NTDBDocument336 pagesInformation: C-NTDBK WPas encore d'évaluation
- Solace JMS Integration With Spark Streaming 1.3Document27 pagesSolace JMS Integration With Spark Streaming 1.3abhimanyu thakurPas encore d'évaluation
- OpenLDAP Admin GuideDocument264 pagesOpenLDAP Admin Guideindar.raajPas encore d'évaluation
- User Manual PDFDocument46 pagesUser Manual PDFpurchase wescoPas encore d'évaluation
- Horizon Installation - VMware Horizon 2106Document124 pagesHorizon Installation - VMware Horizon 2106Ibrahem Siam100% (1)
- Integration LDAP SAP-2Document18 pagesIntegration LDAP SAP-2Martin CarrozzoPas encore d'évaluation
- Own Cloud Admin ManualDocument87 pagesOwn Cloud Admin ManualNagraj NagPas encore d'évaluation
- Final Internship Report Gaurav AgarwalDocument52 pagesFinal Internship Report Gaurav AgarwalPiyush chandnaPas encore d'évaluation
- Spring SecurityDocument91 pagesSpring Securityrahulbakshi20100% (3)
- Public Key Infrastructure (PKI)Document45 pagesPublic Key Infrastructure (PKI)api-3737433Pas encore d'évaluation
- SOC 200 SyllabusDocument7 pagesSOC 200 SyllabusAbhay JainPas encore d'évaluation
- Ldap MigrationDocument11 pagesLdap MigrationplanetshackerPas encore d'évaluation
- ORA-12150 To ORA-12236Document10 pagesORA-12150 To ORA-12236Hussain AijazPas encore d'évaluation
- Vista Release 5Document40 pagesVista Release 5JohnPas encore d'évaluation
- Oracle® Transportation Management: Administration Guide Release 6.1 Part No. E16550-04Document148 pagesOracle® Transportation Management: Administration Guide Release 6.1 Part No. E16550-04Jakkana PremPas encore d'évaluation