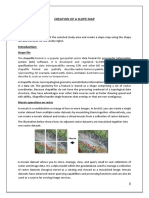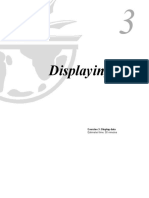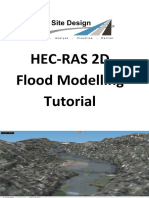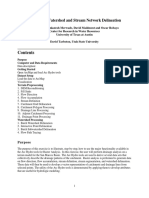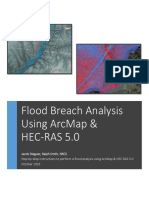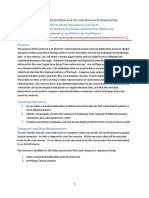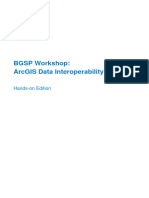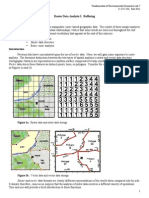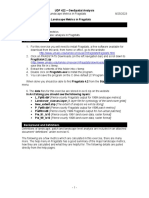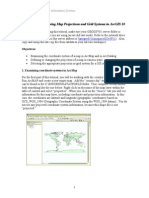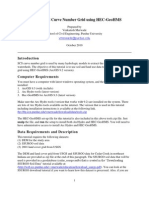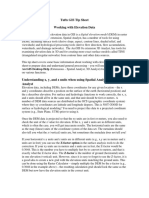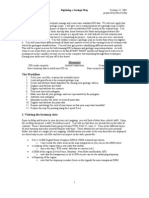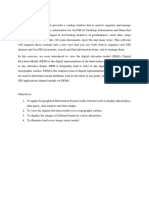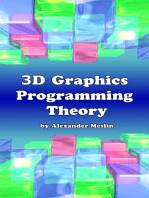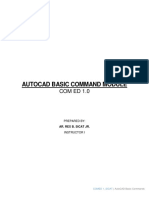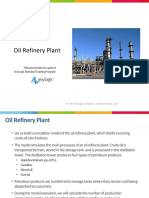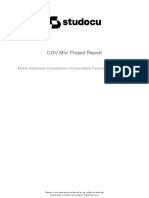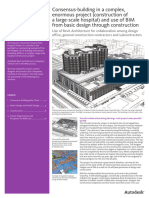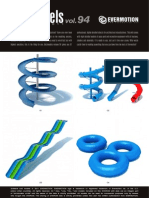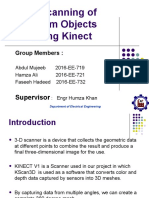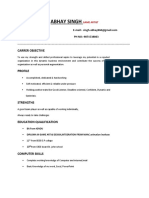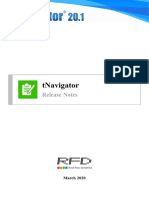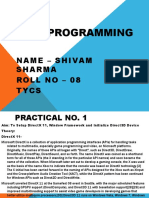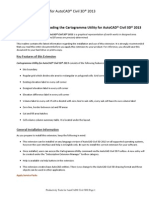Académique Documents
Professionnel Documents
Culture Documents
Arc Scene
Transféré par
Zainal ArifinCopyright
Formats disponibles
Partager ce document
Partager ou intégrer le document
Avez-vous trouvé ce document utile ?
Ce contenu est-il inapproprié ?
Signaler ce documentDroits d'auteur :
Formats disponibles
Arc Scene
Transféré par
Zainal ArifinDroits d'auteur :
Formats disponibles
What You’ll Need
• ArcGIS 8.1 (ArcInfo, ArcEditor, or ArcView)
• ArcGIS 3D Analyst extension
• A computer capable of running ArcGIS
(512 MB RAM, 550 MHz processor or
faster recommended)
• 10 MB of free disk space
3D
Geologic Modeling
in ArcScene
by Mike Price, ESRI Mining and Earth Science Solutions Manager
ArcScene, available for ArcInfo, ArcEditor, and ArcView 8.1, lets GIS users load, visualize,
explore, and model two- and three-dimensional data. Draping vector, grid, image, or triangu-
lated irregular networks (TIN) data over a three-dimensional base terrain can create stunning
real-world renderings of natural areas. ArcScene is a three-dimensional data display and
modeling utility that is included with the ArcGIS 3D Analyst extension. Verify that the 3D
Analyst extension is properly installed and licensed by starting ArcMap, choosing Tools >
Extension from the menu and making sure that 3D Analyst is listed and checked in the
Extensions dialog box. Because ArcScene runs in its own environment, it is accessed from the
operating system by choosing Start > ArcGIS > ArcScene.
About This Tutorial project will be built from scratch. Model data
This article describes the steps required to load for this exercise includes the southwest quarter
and display topographic, geologic, and cultural of the USGS Placitas 7.5-minute quadrangle,
data in ArcScene and presents several methods mapped by the New Mexico Bureau of Mines
for handling complicated datasets including and Geology. Overlay lines and points are from
shapefile and grid legends originally created the USGS 1:100,000-scale optional format dig-
in ArcView 3.x. The July–September issue ital line graph (DLG) dataset. Mineral occur-
of ArcUser magazine contained a tutorial rence points were collected by the now defunct
on importing a project originally built in United States Bureau of Mines as part of
ArcView 3.x into ArcMap. That tutorial used the Mineral Availability System (MAS). The
data describing a portion of New Mexico that model is registered in Universal Transverse
was derived from a portion of the United Mercator (UTM) North American Datum of
States Geological Survey (USGS) Placitas, 1927 (NAD27) Zone 13 in meters. Projection
New Mexico, 7.5-minute quadrangle map. data is assigned to all themes including grids.
This area includes the Sandia Mountains, a
large north-trending rotated block of igneous Acquiring and Loading Project Data
and metamorphic rocks, overlain by marine Although this tutorial uses much of the same
and stream sediments. The mountains are on data used for the tutorial in the July–Septem- PLACITA2\GRDFiles\UTM27Z13 subdirec-
the east side of the Rio Grande Rift, which is ber issue, to simplify and standardize proce- tory. This folder contains two grids and one
a region of major crustal thinning on the North dures, just download the two self-extracting layer file. Load plac10f2, a clipped 10-meter
American continent. This tutorial also works zipped files from the ArcUser Online Web
with the same dataset. site. Two files, SHPFiles.EXE (110 KB) and Figure 1
Once this new three-dimensional model GRDFiles.EXE (582 KB), contain all of the
showing geology for the Placitas area is files needed for this exercise. Download these
built, read the accompanying article, “Flying files, double-click on the zipped files, and
Through the Northern Sandia Mountains,” to extract them into a new directory called
take another virtual geologic tour through the PLACITA2. Use the directory structure shown
northern end of the Sandia Mountains. Explore in Figure 1.
the fascinating geology of this region by using
the flythrough tool that comes with ArcScene. Loading a Terrain Grid into ArcScene
Projects created in ArcView 3.x can be With the sample data downloaded and placed
imported into ArcMap using the Import from in the folder, start ArcScene by choosing Start
ArcView project feature. ArcScene does not > ArcGIS > ArcScene. Click on the Add Data
include an import utility for ArcView 3.x so this button on the toolbar and navigate to the
46 ArcUser October–December 2001 www.esri.com
Hands On
Create this three-dimensional
rendering of a rugged and complex
geological terrain.
digital elevation model (DEM) dataset. The radio button to Obtain Heights for Layer default, color ramps are displayed graphi-
values for elevation for this layer range from from Surface but don’t click OK. cally as colors. To see color ramp names,
5,445 to 9,643. These measurements are in 2. Click the Raster Resolution button. In right-click on the drop-down arrow and
vertical feet, not the horizontal meters of the the Raster Surface Resolution dialog box, uncheck the Graphics choice. Choosing
base model, and must be changed. Fortunately change Cellsize X and Cellsize Y to 10. brown for lowlands and green for high-
this problem can be fixed in ArcScene. Click OK to close this dialog. lands will work well as this data describes
To display this flat, uninteresting layer in 3. Back in the Properties dialog box, fix New Mexico, and elevations there vary
three dimensions, right-click on the grid name, the vertical (z) units by clicking on the between 5,000 and 10,000 feet. After
plac10f2, and select Properties from the con- drop-down box next to Z Unit Conversion choosing a color ramp, click Apply.
text menu. The procedure outlined in the fol- and change the parameter from Custom 5. Select the Rendering tab. Under the Effects
lowing five steps will register this grid in to Feet to Meters. Click Apply but don’t section, check the box to Shade Areal
proper coordinate space and apply a color click OK. It is just that easy. The z values Features Relative to Scene’s Light Posi-
ramp. for all datasets in this exercise, grids and tion. Notice the slider bar under Optimize.
1. In the Properties dialog box, click on the vector, must also be corrected. If you have a fast computer with lots of
Base Heights tab and study the options. 4. Click the Symbology tab, click on the RAM and feel adventurous, push the bar
The grid appears flat because no height drop-down box next to Color Ramp, toward High to enhance image resolution.
source was specified for it. Click on the and pick an appropriate color ramp. By Continued on page 48
www.esri.com ArcUser October–December 2001 47
3D Geologic Modeling in ArcScene
Continued from page 47
Click OK to apply these changes. Wait erties. Click on the Source tab in the Proper-
while your computer renders the DEM in ties dialog box. Click on the Set Data Source
true UTM space. button. Navigate to placgeo1, the reference
data for this layer, and select it. Click Add,
Once the layer is rendered, briefly explore then Apply, but not OK. With placgeo1.lyr
the terrain and check out its detail. This is pretty linked to its source data, the z units and other
rugged country. The geology data will be parameters can be corrected.
loaded next, and many of the same steps
performed for the topography data will be 1. While still in the Properties dialog box,
repeated. Before adding more data, save the select the Base Heights tab and enable the
project. Choose File > Save and save the radio button to Obtain heights for layer
project as PLACITA2 (or some other name) from surface and navigate to plac10f2 (the
and store it in the PLACITA2 directory. DEM that will be used as the base eleva-
The grid appears flat because no height ArcScene adds an SXD extension to the file tion grid), select it, and click Add, then
source was specified for it. Open the Proper- name. Apply.
ties dialog box, click on the Base Heights 2. Click on the Raster Resolution button. In
tab, and click on the radio button to Obtain Adding a Geology Grid the Raster Surface Resolution dialog box
heights for layer from surface. Click on the Add Data button and go to the Cellsize X and Cellsize Y are already
PLACITA2/GRDFiles/UTM27Z13 and select set to 10 meters. Click Cancel.
and add placgeo1.lyr to the map. This layer 3. In the Z Unit Conversion section, click
file stores enhancements such as color ramp- the drop-down box and change Custom
to Feet to Meters. Changing the z units is
very important.
4. Click the Symbology tab. The prebuilt
geologic color legend for this layer con-
forms closely to the symbology used by
the New Mexico Bureau of Mines and
Geology for this area.
5. Click on the Rendering tab and verify that
In the Properties the box next to Shade Areal Features Rel-
dialog box, click the ative to Scene’s Light Position is checked.
Symbology tab, click Under the Optimize section use the High
on the drop-down setting if your system is robust.
box next to Color 6. Click the General tab and click OK to
Ramp, and pick an apply these changes. Wait momentarily
appropriate color while the geology renders and displays.
ramp. Choose brown Turn off the plac10f2 and save the project
for lowlands and now.
green for highlands.
Adding Faults and Mineral Occurrences
With a bedrock geology base, two dimensional
ing and symbology in the placgeo1 grid. After vector data can be added to the model. The three-
adding placgeo1.lyr to the map, a red exclama- dimensional data can be used to position the
tion point will probably appear in the table of vector data in space. Several other shapefiles,
contents. The layer must reference the original shown in Table 1, are included with the sample
data source. The red exclamation point indi- dataset, but this exercise will use only the fault
cates the link to the data source needs updat- lines and mineral information shapefiles.
ing. Right-click on the layer and choose Prop- Click the Add Data button and navigate to
Table 1
Shapefile
Desription Source
Name
placflt1.shp Fault Lines NM Bureau of Mines and Geology
placgnis.shp Geographic Names Points USGS GNIS
plachyfl.shp 1:100,000 Hydrography Lines USGS EROS Data Site
placmils.shp Mineral Information Location System Points U.S. Bureau of Mines/USGS
placplfl.shp 1:100,000 Public Land Survey System Lines USGS EROS Data Site
placpnt1.shp Structural Geology Points NM Bureau of Mines and Geology
placrdfl.shp 1:100,000 Transportation Lines USGS EROS Data Site
48 ArcUser October–December 2001 www.esri.com
Hands On
Still in the Properties dialog
box, select the Rendering
tab. Under the Effects sec-
tion, check the box to Shade
Areal Features Relative to
Scene’s Light Position.
the PLACITA2\SHPFiles\UTM27Z13 subdi- Symbology Definition From an ArcView
rectory and select placflt.shp. Hold down the Legend File (*.avl). Click the folder
control key and also select placmils.shp and button and navigate to the PLACITA2\
load both shapefiles. Before these shapefiles SHPFiles\UTM27Z13 directory and select
can be correctly posted in three-dimensional placfltl.avl. Click OK to close the Import
space, the raster resolution and z values must symbology dialog box. Click OK in the
be changed. After using the same methodol- Import Symbology Matching dialog box
ogy used on the grid data, these layers will be to accept the default field, FAULT_TYPE, Add placgeo1.lyr to the map. This layer file stores
symbolized using a legend (AVL) file saved as the value field. Click on OK to close enhancements such as color ramping and symbol-
from an ArcView 3.x project. the Properties dialog box and apply the ogy in the placgeo1 grid.
new legend. Wait patiently while these
1. Right-click on placflt1.shp and choose changes are applied.
Properties in the context menu. In the Repeat this procedure for setting base heights
Properties dialog box, select the Base and cell size for the placmil.shp file. Make the
Heights tab and enable the radio button Offset value 10 for placmil.shp and apply the
to Obtain heights for layer from surface placmil.avl as the AVL.
and navigate to PLACITA2/GRDFiles/
UTM27Z13 select plac10f2 as the base Summary
elevation grid. After completing this tutorial, you have cre-
2. Click on the Raster Resolution button. In ated a spectacular three-dimensional render-
the Raster Surface Resolution dialog box, ing of a rugged and complex geological ter-
change the size for Cellsize X and Cell- rain. After saving the project one last time,
size Y to 10 meters. Click OK to close the take a virtual geology trip through the model
Raster Surface Resolution dialog box. by reading the accompanying articles, “Using
3. In the Z Unit Conversion section, click the ArcScene Fly Tool” and “Flying Through
the drop-down box and change the units the Northern Sandia Mountains,” and explor-
from Custom to Feet to Meters. Changing ing the model. Finish the map by importing symbology from an
the z units is very important. If you haven’t upgraded to ArcGIS, visit existing ArcView 3.x palette.
4. Float the fault lines above plac10f2, the www.esri.com/arcview to request a 60-day
DEM layer, by typing 2 in the text box evaluation copy of ArcView 8.1 that also
under Offset. includes evaluation copies of the ArcGIS
5. Click the Symbology tab. The layer has Spatial Analyst, ArcGIS 3D Analyst, ArcGIS
a simple, single-symbol legend. Load a Geostatistical Analyst, and ArcPress for
legend created in ArcView 3.x that was ArcGIS extensions.
stored as an AVL file by clicking the Import
button and the radio button for Import
www.esri.com ArcUser October–December 2001 49
Using the
ArcScene
ArcScene Fly Tool
The ArcGIS 3D Analyst extension comes with Using the Fly Tool this happens, right-click on the placgeol layer in
a three-dimensional flythrough tool that helps Clicking on the Fly tool changes the cursor into the Table of Contents and choose Zoom to Layer
you navigate in real time through a three-dimen- a standing bird icon. Move the cursor onto the from the context menu.
sional scene. Once the Fly tool is loaded on the map and left-click to fly the bird. The standing Increase speed after you have become accus-
ArcScene toolbar, it is available for the current bird icon becomes a flying bird with outstretched tomed to flying the bird. Repeated right-clicking
session and for all future three-dimensional mod- wings. Table 1 gives a summary of the com- will cause the fly speed to become a negative
eling sessions. mands for flying the bird. Note that flying speed Table 1
is shown on the lower left side of the interface.
Action Command
Loading the Fly Tool Initially, the fly speed will be 0 because the bird
The Fly tool is added to the interface by drag- is not flying, it’s just looking around. Experi- Start bird Click on button and move cursor to map
Fly bird Left-click
ging and dropping a command to a toolbar. Start ment moving the icon up, down, left, and right.
Increase speed Left-click
ArcScene and open an existing project or start a Upward movement causes the bird to look up; Decrease speed Right-click
new project. a downward move shifts its view toward the Land bird Middle mouse button or Escape key
1. Right-click on an empty area on the inter- ground. Left and right movements change the
face. The context menu lists the available viewpoint along the horizontal plane. value and the bird will actually fly backward.
toolbars. Choose Customize. The model terrain may change from shaded After you have become proficient in piloting
2. In the Customize dialog box, click on the relief to wireframe if the demands on the system the bird, try the virtual geology tour described
Commands tab. for flying are too great. Modify the display in the accompanying article, “Flying Through
3. Scroll down the list of categories in the parameters for the model by right-clicking on the the Northern Sandia Mountains.” For additional
left pane of the dialog box and select placgeol layer in the Table of Contents. Select information on this feature, search on 3D Analyst
Viewer. The right pane of the dialog box Properties > Rendering and change the visibility in the online help and choose the topic “New 8.1
will display the Viewer commands. refresh rate to a higher value such as five sec- features and functionality.” When finished flying,
4. Find, select, and drag the Fly tool to the onds. Experiment flying around the model in reselect the Navigate or other screen display tool,
3D Scene toolbar. The icon shows a bird slow motion. Positioning the bird at the center otherwise the bird will want to just keep on
in flight. Select the Fly icon with the left of the scene will not generate vertical or lateral going! If you changed the refresh rate to elim-
mouse button and drag it out onto the 3D motion. Initially you may become disoriented inate wireframing, you may want to reset the
Scene toolbar. and move the model completely off the screen. If refresh rate to one second or less. Happy flying!
5. Close the Customize window and save the
project. The Fly tool is now loaded and
ready to run.
Flying Through the
Northern Sandia Mountains ArcScene
Once you have finished the Placitas geology often expressed as weakened bedrock zones, most of the copper occurrences. Now you can
model and loaded the Fly tool [see the accom- allow stream erosion to carve channels on the see that it occurs just above a major unconfor-
panying article “Using the ArcScene Fly broken rock. mity over Sandia Granite or older metamor-
Tool”], it’s time to explore the geology of this The virtual geology tour that accompanied phic rocks. See if you can find the only Sand
area. If you wish, add the other vector lay- the model that was the subject of an article and Gravel occurrence. Finally, just for fun,
ers—streams, roads, and section lines—that in the last issue included a coal mine. This fly the bird (Fly tool) up to the highest point
are included in the sample dataset. Click on mine is located on alluvial material just above in the model for one last look over the coun-
the fly tool to start it and fly through the model. the Upper Cretaceous Menefee Formation, an tryside. Imagine yourself as a hang glider, or
Zoom into several areas and explore the geol- important coal producer in the area. Look in even better, a Peregrine falcon preparing to
ogy grid, faults, and mineral occurrences using three-dimensional view for the unit that hosts launch into the famous rising winds coming
the Information tool. from the desert to the west.
Joints in the old Sandia granite align pri-
marily in a northeast direction, often parallel to
faulting. Schistosity and foliation in metamor-
phic rocks, including the oldest schists, phyl- The Fly tool is added to the
lites, and amphibolites, also trend to the north- interface by dragging and
east. Dips in Paleozoic sediments are usually dropping a command to a
to the east, northeast, and north. Notice again toolbar.
that the dips in sedimentary units are consis-
tent within individual fault blocks. Observe
the relationships between drainages and faults.
In this model we can really see that streams
often flow along the east–west faults as they
flow west away from the mountain. Faults,
50 ArcUser October–December 2001 www.esri.com
Vous aimerez peut-être aussi
- Vmerwade@purdue - Edu: Handling Raster Data For Hydrologic ApplicationsDocument10 pagesVmerwade@purdue - Edu: Handling Raster Data For Hydrologic ApplicationsGeo SpatialistPas encore d'évaluation
- Using ArcSceneDocument12 pagesUsing ArcSceneBoris Rebolledo GajardoPas encore d'évaluation
- Geomorphology 3600 - Lab 9: Save and Send The File Using The Following Name: Firstname - Lastname - GIS2Document6 pagesGeomorphology 3600 - Lab 9: Save and Send The File Using The Following Name: Firstname - Lastname - GIS2Benjamin GossweilerPas encore d'évaluation
- ArcGiS Geological Modeling TechniquesDocument13 pagesArcGiS Geological Modeling TechniquesMan Ho LamPas encore d'évaluation
- GIS Tutorial For Watershed DelineationDocument6 pagesGIS Tutorial For Watershed Delineationashenafi negusPas encore d'évaluation
- Creation of A Slope MapDocument7 pagesCreation of A Slope MapSaratPas encore d'évaluation
- IGIS1 - Exercise 3Document21 pagesIGIS1 - Exercise 3Abolghasem Sadeghi-NiarakiPas encore d'évaluation
- Lab4 2Document19 pagesLab4 2Enoch ArdenPas encore d'évaluation
- Hec-Ras 2D Flood Modelling TutorialDocument20 pagesHec-Ras 2D Flood Modelling TutorialChen YishengPas encore d'évaluation
- Exercise 4. Watershed and Stream Network DelineationDocument63 pagesExercise 4. Watershed and Stream Network DelineationabdulazizPas encore d'évaluation
- Georeferencing A MapDocument12 pagesGeoreferencing A MapLia MelinaPas encore d'évaluation
- ArcSIE Tutorial 4lessons 170204Document84 pagesArcSIE Tutorial 4lessons 170204Sergio Diaz BaezPas encore d'évaluation
- Arc HydroDocument44 pagesArc Hydrocrchiriboga05Pas encore d'évaluation
- TP1 Intro2020 enDocument7 pagesTP1 Intro2020 enbrunogassogbaPas encore d'évaluation
- Instrs DamAssess HECRAS 5.0 2016-10-03xDocument70 pagesInstrs DamAssess HECRAS 5.0 2016-10-03xCesar RetamalPas encore d'évaluation
- Ex4 2016v2 PDFDocument46 pagesEx4 2016v2 PDFFiresenbet AsefaPas encore d'évaluation
- Watershed and Stream Network Delineation - TutorialDocument39 pagesWatershed and Stream Network Delineation - TutorialraghurmiPas encore d'évaluation
- ArcGIS Data Interoperability WorkshopDocument38 pagesArcGIS Data Interoperability WorkshopNuraisyah samsudinPas encore d'évaluation
- Sharing Data: Between CAD and GIS EnvironmentsDocument4 pagesSharing Data: Between CAD and GIS Environmentsrvkumar3619690Pas encore d'évaluation
- Deriving Volumes: Arcgis Spatial AnalystDocument5 pagesDeriving Volumes: Arcgis Spatial Analystይቴ ስንሻዉPas encore d'évaluation
- Morphometric Analysis ESS2222 2013Document59 pagesMorphometric Analysis ESS2222 2013David HumphreyPas encore d'évaluation
- Blending Terragen 2 With Real Canadian GIS DataDocument16 pagesBlending Terragen 2 With Real Canadian GIS DatannoopPas encore d'évaluation
- Raster: The Other' GIS Data: Getting Ready For The TutorialDocument12 pagesRaster: The Other' GIS Data: Getting Ready For The TutorialDzigbordi LogohPas encore d'évaluation
- Creating Scs Curve Number Grid Using Hec-Geohms: Vmerwade@Purdue - EduDocument15 pagesCreating Scs Curve Number Grid Using Hec-Geohms: Vmerwade@Purdue - EduapgarciapzPas encore d'évaluation
- Converting Raster Data To Vector For Use in Overlay AnalysisDocument6 pagesConverting Raster Data To Vector For Use in Overlay Analysisrenzo fernando velarde ñahuiPas encore d'évaluation
- WaterDocument46 pagesWaterمهندس ابينPas encore d'évaluation
- Lsgi3220 Lab 4Document13 pagesLsgi3220 Lab 4Hahahhaa rubbishPas encore d'évaluation
- Step 1: Aster or SRTM?: Downloading and Importing Dem Data From Aster or SRTM ( 30M Resolution) Into ArcmapDocument6 pagesStep 1: Aster or SRTM?: Downloading and Importing Dem Data From Aster or SRTM ( 30M Resolution) Into ArcmapAmel BoumesseneghPas encore d'évaluation
- Tfa Digitizing InterpretationsDocument6 pagesTfa Digitizing InterpretationsAmy OlsonPas encore d'évaluation
- QQQQQQQDocument4 pagesQQQQQQQhariyadiPas encore d'évaluation
- DASM ERDAS Image Map Manual 2012 PDFDocument38 pagesDASM ERDAS Image Map Manual 2012 PDFNadeesha MadugallaPas encore d'évaluation
- Raster Data Analysis I: BufferingDocument4 pagesRaster Data Analysis I: BufferingSachin KhandarePas encore d'évaluation
- Animation in ArcMap TutorialDocument24 pagesAnimation in ArcMap TutorialProf-Martin PetkovskiPas encore d'évaluation
- Stream Network and Watershed Delineation Using Spatial Analyst Hydrology ToolsDocument16 pagesStream Network and Watershed Delineation Using Spatial Analyst Hydrology ToolsGeo SpatialistPas encore d'évaluation
- How To Mosaic DEMs in ArcGISDocument2 pagesHow To Mosaic DEMs in ArcGISapi-3705107100% (1)
- Exercise: Author A 3D MapDocument55 pagesExercise: Author A 3D Maphamjawi.82Pas encore d'évaluation
- StPro UserGuidees Final PDFDocument30 pagesStPro UserGuidees Final PDFrekarancanaPas encore d'évaluation
- GIS Level 2: Libraries - Mit.edu/gis/data/repository - HTMLDocument16 pagesGIS Level 2: Libraries - Mit.edu/gis/data/repository - HTMLBlacksacerdotePas encore d'évaluation
- Oasis Montaj Complete Workflow TutorialDocument3 pagesOasis Montaj Complete Workflow Tutorialinung84Pas encore d'évaluation
- Guia Frag StatsDocument13 pagesGuia Frag Statsgaby quingaPas encore d'évaluation
- ArcSIE Tutorial 5lessons GeoDatabase 190425Document100 pagesArcSIE Tutorial 5lessons GeoDatabase 190425Sergio Diaz BaezPas encore d'évaluation
- Setting Up A Swat Model With Arcswat: Vmerwade@Purdue - EduDocument16 pagesSetting Up A Swat Model With Arcswat: Vmerwade@Purdue - EduJuanPas encore d'évaluation
- Practical 1 - Getting Started With Arcgis Key Learning OutcomesDocument18 pagesPractical 1 - Getting Started With Arcgis Key Learning Outcomesangela131313Pas encore d'évaluation
- Arcgis 10 Exportar A Autocad MapDocument4 pagesArcgis 10 Exportar A Autocad MapOscar LopezPas encore d'évaluation
- Simple Image Classification Using Raster Calculator: Work FlowDocument4 pagesSimple Image Classification Using Raster Calculator: Work FlowSaaz ZeePas encore d'évaluation
- Tutorial 2 - Exploring Map Projections and Grid Systems in Arcgis 10Document11 pagesTutorial 2 - Exploring Map Projections and Grid Systems in Arcgis 10raghurmiPas encore d'évaluation
- CngridDocument15 pagesCngridingaboPas encore d'évaluation
- 14 Classic Cartography in ArcMapDocument20 pages14 Classic Cartography in ArcMapHarshit RajanPas encore d'évaluation
- Tufts GIS Tip Sheet Working With Elevation DataDocument4 pagesTufts GIS Tip Sheet Working With Elevation DataFlor TsukinoPas encore d'évaluation
- ArcSwat - WATERSHED TUTORIALDocument34 pagesArcSwat - WATERSHED TUTORIALBernard KitosiPas encore d'évaluation
- Earthquakes in GISDocument6 pagesEarthquakes in GISjalexvegaPas encore d'évaluation
- ArcGIS How 2 Digitize Geologic MapsDocument13 pagesArcGIS How 2 Digitize Geologic Mapselson80salihaj100% (1)
- Swat TutorialDocument15 pagesSwat TutorialForrest ElvenPas encore d'évaluation
- Tutorial 091411Document11 pagesTutorial 091411a.yusuf.pPas encore d'évaluation
- Gis Lab1 (Intro)Document12 pagesGis Lab1 (Intro)Muhammad Hizbullah BaharomPas encore d'évaluation
- 3D Analyst TutorialDocument13 pages3D Analyst Tutorialabdou_aly100% (1)
- Level 2 MIT ExercisesDocument5 pagesLevel 2 MIT ExercisesJEZREEL JOHN GENESEPas encore d'évaluation
- Introduction to 3D Data: Modeling with ArcGIS 3D Analyst and Google EarthD'EverandIntroduction to 3D Data: Modeling with ArcGIS 3D Analyst and Google EarthÉvaluation : 5 sur 5 étoiles5/5 (1)
- AutoCAD Command ModuleDocument15 pagesAutoCAD Command ModuleEmere James P. TagoonPas encore d'évaluation
- SP3D Object Search User Manual Rev4 PDFDocument44 pagesSP3D Object Search User Manual Rev4 PDFSrinivasan SeenuPas encore d'évaluation
- 3D World - November 2018 UKDocument100 pages3D World - November 2018 UKJorge del Toro CabreraPas encore d'évaluation
- CH 3Document22 pagesCH 3nuredinmaru5Pas encore d'évaluation
- Oil Refinery PlantDocument78 pagesOil Refinery PlantMuhamad ArdikaPas encore d'évaluation
- CGV Mini Project Report PDFDocument42 pagesCGV Mini Project Report PDFSiddesh Av Siddesh AvPas encore d'évaluation
- Archicad 23Document8 pagesArchicad 23Clouds Papua50% (2)
- Intermediate Release NotesDocument50 pagesIntermediate Release NotesAlejandroPas encore d'évaluation
- Kitasato Uni Hospital New Low ResolutionDocument12 pagesKitasato Uni Hospital New Low Resolutionjayanta nathPas encore d'évaluation
- Vol. 94Document16 pagesVol. 94SaulovtcPas encore d'évaluation
- Computer Aided Machine Drawing Laboratory ManualDocument126 pagesComputer Aided Machine Drawing Laboratory ManualRavi RanePas encore d'évaluation
- Current Trends in Construction TechnologyDocument3 pagesCurrent Trends in Construction TechnologyIvy Gayle TabelinaPas encore d'évaluation
- Technology Lesson Plan Term 1 Week 6 of 2024Document2 pagesTechnology Lesson Plan Term 1 Week 6 of 2024Maphothego MogodiPas encore d'évaluation
- Bego TehnoDocument16 pagesBego TehnoAndor Tony CiguPas encore d'évaluation
- Acoustic Camera. Listening With Your Eyes.: The OriginalDocument20 pagesAcoustic Camera. Listening With Your Eyes.: The OriginalTatianaPas encore d'évaluation
- 3D-Scanning of Random Objects Using Kinect: SupervisorDocument12 pages3D-Scanning of Random Objects Using Kinect: SupervisorMohsin razaPas encore d'évaluation
- Hfss Full BookDocument801 pagesHfss Full Booklg899df666683% (12)
- How To Create A Realistic 3D Diamond Ring With 3DS Max TutorialDocument10 pagesHow To Create A Realistic 3D Diamond Ring With 3DS Max Tutorialchinu074160% (1)
- Autodesk Inventor F1 in Schools Print VersionDocument64 pagesAutodesk Inventor F1 in Schools Print VersionEve CrownPas encore d'évaluation
- Abhay Singh - RESUME UpdatedDocument3 pagesAbhay Singh - RESUME UpdatedAbhay SinghPas encore d'évaluation
- MMMD-107 - Computer Aided Design & DraftingDocument13 pagesMMMD-107 - Computer Aided Design & DraftingNavdeep JainPas encore d'évaluation
- Course Catalogue: Robot Programming and MaintenanceDocument18 pagesCourse Catalogue: Robot Programming and MaintenanceClaudiu RaduPas encore d'évaluation
- Automatic Sitting Pose Generation For Ergonomic Ratings of ChairsDocument14 pagesAutomatic Sitting Pose Generation For Ergonomic Ratings of ChairsPaulo KowalskiPas encore d'évaluation
- Archmodels Vol 118Document23 pagesArchmodels Vol 118gombestralalaPas encore d'évaluation
- MatGPR Brief IntroductionDocument7 pagesMatGPR Brief IntroductionRoberto Sanchez HerreraPas encore d'évaluation
- 1 - Introduction To RoboCellDocument12 pages1 - Introduction To RoboCelllitrakhanPas encore d'évaluation
- Computer Graphics - Lesson PlanDocument15 pagesComputer Graphics - Lesson PlansoniadrallPas encore d'évaluation
- Tnavigator Release Notes EnglishDocument219 pagesTnavigator Release Notes EnglishFrances Marcell Paris AhumadaPas encore d'évaluation
- Game Programming PPT ShivamDocument9 pagesGame Programming PPT ShivamShivam Sharma and crewPas encore d'évaluation
- Civil3d 2013 Cartogramma Readme EnglishDocument2 pagesCivil3d 2013 Cartogramma Readme EnglishfabiolucienPas encore d'évaluation