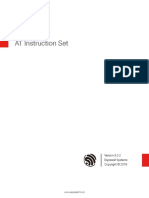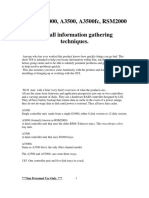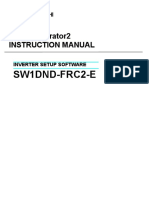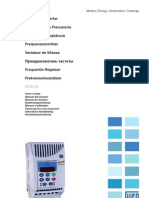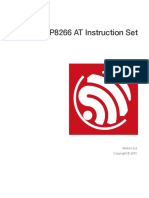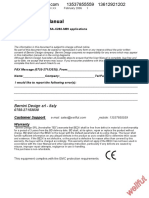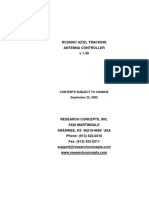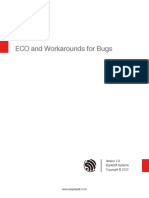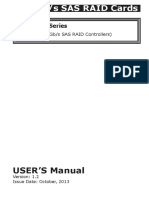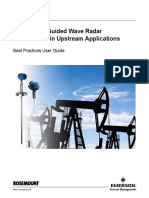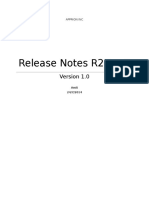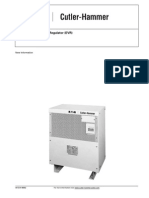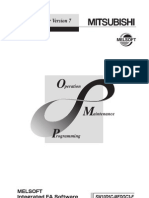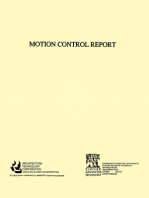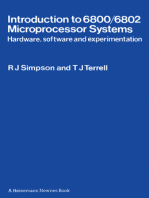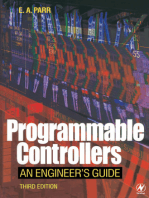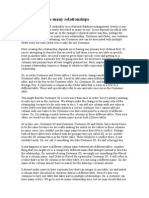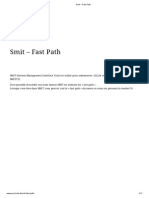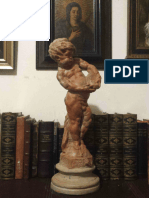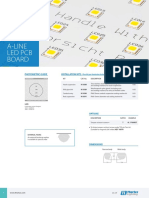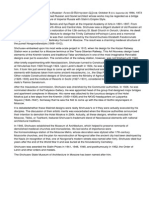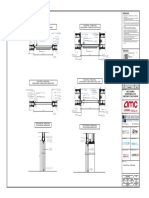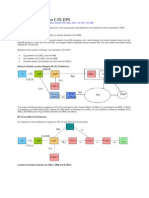Académique Documents
Professionnel Documents
Culture Documents
OV2500 NMS-E 4.2.2.R01 Installation and Upgrade Guide RevC PDF
Transféré par
lordquesitoDescription originale:
Titre original
Copyright
Formats disponibles
Partager ce document
Partager ou intégrer le document
Avez-vous trouvé ce document utile ?
Ce contenu est-il inapproprié ?
Signaler ce documentDroits d'auteur :
Formats disponibles
OV2500 NMS-E 4.2.2.R01 Installation and Upgrade Guide RevC PDF
Transféré par
lordquesitoDroits d'auteur :
Formats disponibles
Installation and Upgrade Guide
for
OmniVista 2500 NMS Enterprise
Version 4.2.2.R01
(Maintenance Release 2)
January 2018
Revision C
Part Number 033226-00
READ THIS DOCUMENT
OmniVista 2500 NMS
for
VMware ESXi: 5.5, 6.0, and 6.5
VirtualBox: 5.0.10
MS Hyper-V: 2012 R2 and 2016
ALE USA Inc.
26801 West Agoura Road
Calabasas, CA 91301
+1 (818) 880-3500
OmniVista 2500 NMS Enterprise 4.2.2.R01 (MR 2) Installation and Upgrade Guide
Table of Contents
OmniVista 2500 NMS Enterprise 4.2.2.R01 (MR 2) Installation and Upgrade Guide ............ 1
Installing OV 2500 NMS-E 4.2.2.R01 (MR 2) ......................................................................... 2
Deploying the Virtual Appliance in VMware ESXi ............................................................... 2
Deploying the Virtual Appliance in VirtualBox ....................................................................11
Deploying the Virtual Appliance in Hyper-V .......................................................................16
Completing the OmniVista 2500 NMS-E 4.2.2.R01 (MR 2) Installation ..............................21
Upgrading From OV 2500 NMS-E 4.2.2.R01 GA or MR 1 .....................................................26
Appendix A – Installing Virtual Box ..................................................................................... A-1
Supported Hosts ................................................................................................................. A-1
Installing Virtual Box on Windows Hosts ............................................................................. A-1
Installing Virtual Box on Linux Hosts ................................................................................... A-2
Installing Virtual Box From a Debian/Ubuntu Package..................................................... A-2
Using the Alternative Installer (VirtualBox.run) ................................................................ A-3
Performing a Manual Installation ..................................................................................... A-3
Appendix B – Using the Virtual Appliance Menu ................................................................ B-1
Help................................................................................................................................. B-2
Configure the Virtual Appliance ....................................................................................... B-2
Help ............................................................................................................................. B-3
Display Current Configuration ...................................................................................... B-3
Configure OV IP & OV Ports........................................................................................ B-3
Configure UPAM Portal IP & Ports .............................................................................. B-4
Configure Default Gateway.......................................................................................... B-5
Configure Hostname.................................................................................................... B-5
Configure DNS Server ................................................................................................. B-6
Configure Timezone .................................................................................................... B-6
Configure Route .......................................................................................................... B-7
Configure Network Size ............................................................................................... B-8
Configure Keyboard Layout ......................................................................................... B-8
Update OmniVista Web Server SSL Certificate ......................................................... B-10
Configure NTP Client................................................................................................. B-11
Configure Proxy......................................................................................................... B-11
Change Screen Resolution ........................................................................................ B-12
Configure the Other Network Cards........................................................................... B-12
Exit ............................................................................................................................ B-13
Run Watchdog Command ............................................................................................. B-13
Upgrade VA................................................................................................................... B-14
Change Password ......................................................................................................... B-16
Logging ......................................................................................................................... B-17
Login Authentication Server........................................................................................... B-18
Power Off ...................................................................................................................... B-18
Reboot .......................................................................................................................... B-18
Advanced Mode ............................................................................................................ B-18
Set Up Optional Tools ................................................................................................... B-19
Log Out ......................................................................................................................... B-20
ii Part No. 033226-00, Rev. C
OmniVista 2500 NMS Enterprise 4.2.2.R01 (MR 2) Installation and Upgrade Guide
Table of Contents (continued)
Appendix C – Extending the VA Partition Size ................................................................... C-1
Appendix D – Generating an Evaluation License ............................................................... D-1
iii Part No. 033226-00, Rev. C
OmniVista 2500 NMS Enterprise 4.2.2.R01 (MR 2) Installation and Upgrade Guide
OmniVista 2500 NMS Enterprise 4.2.2.R01 (MR 2) Installation
and Upgrade Guide
This document details the OmniVista 2500 NMS Enterprise 4.2.2.R01 (Maintenance Release 2)
(OV 2500 NMS-E 4.2.2.R01 (MR 2)) installation/upgrade process. OV 2500 NMS-E 4.2.2.R01
(MR 2) can be installed as a fresh installation from a download file available on the Customer
Support website; or you can upgrade from OV 2500 NMS-E 4.2.2.R01 GA or MR 1 using the
OmniVista 2500 NMS Software Repository.
If you are upgrading from an earlier release (3.5.7 – 4.2.1.R01 (MR2)), you must first upgrade to
4.2.2.R01 (GA). The Upgrade Matrix below shows the upgrade paths that must be followed to
get to 4.2.2.R01 (MR 2). Please refer to the Upgrade Matrix on the Service and Support website
for links to the applicable Installation Guide for each upgrade.
Upgrade Matrix For OV 4.2.2.R01 MR 2
From To OV 4.2.2 R01 MR 2 (Build 115)
OV 3.5.7 Step 1: Upgrade to 4.2.1.R01 GA
Step 2: Upgrade to 4.2.1.R01 MR 2
Step 3: Upgrade to 4.2.2.R01 GA
Step 4: Automatic Upgrade to MR 2 From VA Menu
OV 4.1.1.R01 Step 1: Upgrade to 4.1.2.R02
Step 2: Upgrade to 4.1.2 R03*
Step 3: Upgrade to 4.2.1 R01 GA*
Step 4: Upgrade to 4.2.1 R01 MR 2
Step 5: Upgrade to 4.2.2.R01 GA
Step 6: Automatic Upgrade to MR 2 From VA Menu
OV 4.1.2.R01 Step 1: Upgrade to 4.1.2 R03*
Step 2: Upgrade to 4.2.1 R01 GA*
Step 3: Upgrade to 4.2.1 R01 MR 2
Step 4: Upgrade to 4.2.2.R01 GA
Step 5: Automatic Upgrade to MR 2 From VA Menu
OV 4.1.2.R02 Step 1: Upgrade to 4.1.2 R03*
Step 2: Upgrade to 4.2.1 R01 GA*
Step 3: Upgrade to 4.2.1 R01 MR 2
Step 4: Upgrade to 4.2.2.R01 GA
Step 5: Automatic Upgrade to MR 2 From VA Menu
OV 4.1.2.R03 Step 1: Upgrade to 4.2.1 R01 GA
Step 2: Upgrade to 4.2.1 R01 MR 2
Step 3: Upgrade to 4.2.2.R01 GA
Step 4: Automatic Upgrade to MR 2 From VA Menu
OV 4.2.1.R01-GA Step 1: Upgrade to 4.2.1 R01 MR 2
(Build 69) Step 2: Upgrade to 4.2.2.R01 GA
Step 3: Automatic Upgrade to MR 2 From VA Menu
OV 4.2.1.R01 MR 1 Step 1: Upgrade to 4.2.1 R01 MR 2
(Build 85) Step 2: Upgrade to 4.2.2.R01 GA
Step 3: Automatic Upgrade to MR 2 From VA Menu
OV 4.2.1.R01 MR 2 Step 1: Upgrade to 4.2.2.R01 GA
(Build 95) Step 2: Automatic Upgrade to MR 2 From VA Menu
OV 4.2.2.R01 GA Step 1: Automatic Upgrade to MR 2 From VA Menu
(Build 81)
OV 4.2.2.R01 MR1 Step 1: Automatic Upgrade to MR 2 From VA Menu
(Build 92)
1 Part No. 033226-00, Rev. C
OmniVista 2500 NMS Enterprise 4.2.2.R01 (MR 2) Installation and Upgrade Guide
* This step includes Mongodb Database Password change. Please make sure all the steps for
changing the password are followed as detailed in the applicable OmniVista 2500 NMS
Installation Guide.
Important Note: If your network includes Stellar APs, you must upgrade these devices to
AWOS 3.0.2.x after the OmniVista upgrade. Use the Resource Manager Upgrade Image
Screen (Configuration – Resource Manager – Upgrade Image) to upgrade Stellar APs. The
AWOS Image Files are available on the Service and Support Website.
For information on getting started with OmniVista 2500 NMS after installation (e.g., using the
Web GUI, discovering network devices) see the Getting Started Guide in the OmniVista 2500
NMS on-line help (accessed from Help link at the top of the main OmniVista 2500 NMS Screen).
Installing OV 2500 NMS-E 4.2.2.R01 (MR 2)
OV 2500 NMS-E 4.2.2.R01 (MR 2) is distributed as a Virtual Appliance only. It is run as a
service using VirtualBox. There are no other standalone installers (e.g., Windows/Linux). OV
2500 NMS-E 4.2.2.R01 (MR 2) is installed as a Virtual Appliance, and can be deployed on the
following hypervisors: VMware ESXi, VirtualBox, Hyper-V:
• VMware ESXi: 5.5, 6.0, and 6.5
• VirtualBox: 5.0.10
• MS Hyper-V: 2012 R2 and 2016.
The sections below detail each of the steps required to deploy OV 2500 NMS-E 4.2.2.R01 (MR
2) as Virtual Appliance on VMware, VirtualBox, and Hyper-V. If you are upgrading from OV
2500 NMS-E 4.2.2.R01 (GA or MR 1), see Upgrading from OV 2500 NMS-E 4.2.2.R01 GA or
MR 1.
Note: If you are deploying OV 2500 NMS-E 4.2.2.R01 (MR 2) on a standalone Windows or
Linux machine, you must first install Virtual Box on the machine. Virtual Box is available as a
free download. See Appendix A for details.
Deploying the Virtual Appliance in VMware ESXi
Note that in the instructions below, screens shown may depict an older OmniVista Release.
1. Download and unzip the OVF package.
2. Log into vCenter and open the vSphere client.
3. Select the Host on which you want to install OV 2500 NMS-E 4.2.2.R01 (MR 2), click on File -
Deploy OVF Template. The Deploy OVF Template Wizard appears.
2 Part No. 033226-00, Rev. C
OmniVista 2500 NMS Enterprise 4.2.2.R01 (MR 2) Installation and Upgrade Guide
4. Click on the Browse button and locate the OV 2500 NMS-E 4.2.2.R01 (MR 2) Application file
in the unzipped OVF folder (e.g., ovnmse-4.2.2.R01-88.0.ovf).
5. Select the file and click Open (or double click on the file). The file will appear in the “Deploy
from a file or URL” field. Click Next. The OVF Template Details Screen appears.
3 Part No. 033226-00, Rev. C
OmniVista 2500 NMS Enterprise 4.2.2.R01 (MR 2) Installation and Upgrade Guide
6. Review the OVF details and click Next. The End User License Agreement Screen appears.
4 Part No. 033226-00, Rev. C
OmniVista 2500 NMS Enterprise 4.2.2.R01 (MR 2) Installation and Upgrade Guide
7. Review the License Agreement, click Accept, then click Next. The Name and Location
Screen appears.
5 Part No. 033226-00, Rev. C
OmniVista 2500 NMS Enterprise 4.2.2.R01 (MR 2) Installation and Upgrade Guide
8. Specify a Name and Inventory Location for the deployed template (e.g., OmniVista 2500
NMS-E422R01-B88), then click Next.
9. If you have configured a Resource Pool, the Resource Pool Screen (below) appears. Select
the host server and click Next.
6 Part No. 033226-00, Rev. C
OmniVista 2500 NMS Enterprise 4.2.2.R01 (MR 2) Installation and Upgrade Guide
If a host server only has storage configured, the Disk Format Screen will appear. If you have
multiple storage locations configured, the Storage Screen (below) appears. Select the
destination storage where the template is to be deployed, then click Next.
7 Part No. 033226-00, Rev. C
OmniVista 2500 NMS Enterprise 4.2.2.R01 (MR 2) Installation and Upgrade Guide
The Disk Format Screen appears.
10. Select Thin Provision, then click Next. The Network Mapping Screen appears.
8 Part No. 033226-00, Rev. C
OmniVista 2500 NMS Enterprise 4.2.2.R01 (MR 2) Installation and Upgrade Guide
11. Move the mouse to the application Destination Network field to bring up the drop-down list,
and select the Destination network that the deployed OVF template will use. Click Next. The
Ready to Complete Screen appears.
9 Part No. 033226-00, Rev. C
OmniVista 2500 NMS Enterprise 4.2.2.R01 (MR 2) Installation and Upgrade Guide
12. Review the configuration and click Finish. (You can select the “Power on after deployment”
option to automatically power on the VA when deployment is complete.) A status window
appears and displays the progress of the deployment. If you select the “Close this dialog when
completed” option, the progress window will automatically close when the deployment is
complete. If not, click Close at the completion of the deployment to close the window.
13. If the new Virtual Appliance was not powered on via the deployment wizard, power on the
VM now. Right-click on the VM in the Navigation Tree and select Power - Power On.
Once the Virtual Appliance is powered on, go to Completing the OmniVista 2500 NMS-E
4.2.2.R01 (MR 2) Installation to complete the installation.
10 Part No. 033226-00, Rev. C
OmniVista 2500 NMS Enterprise 4.2.2.R01 (MR 2) Installation and Upgrade Guide
Deploying the Virtual Appliance in VirtualBox
Note that in the instructions below, VirtualBox 5.0.10 in Windows 7 is used for demonstration
purposes. The screens shown may depict an older OmniVista Release.
Note: If you are deploying OV 2500 NMS-E 4.2.2.R01 (MR 2) on a standalone Windows or
Linux machine, you must first install Virtual Box on the machine. Virtual Box is available as a
free download. See Appendix A for details.
1. Download and unzip the OVF package.
2. Log into Windows 7 and open the Oracle VM VirtualBox tool.
3. Click File > Import Appliance.
11 Part No. 033226-00, Rev. C
OmniVista 2500 NMS Enterprise 4.2.2.R01 (MR 2) Installation and Upgrade Guide
4. Click browse icon then select the folder which you extracted at step 1 above, then click
Next.
5. Review the configuration and click Import.
12 Part No. 033226-00, Rev. C
OmniVista 2500 NMS Enterprise 4.2.2.R01 (MR 2) Installation and Upgrade Guide
6. The Software License Agreement window displays, click on Agree.
7. A status window appears and displays the progress of the deployment.
13 Part No. 033226-00, Rev. C
OmniVista 2500 NMS Enterprise 4.2.2.R01 (MR 2) Installation and Upgrade Guide
8. After the process is completed, right-click on the VM in the Navigation Panel and select Start
- Normal Start.
14 Part No. 033226-00, Rev. C
OmniVista 2500 NMS Enterprise 4.2.2.R01 (MR 2) Installation and Upgrade Guide
9. Configure the Network Adapter. Right-click on the VA and select Settings.
10. Select Network, then select the Network Adaptor that you created when you configured
VirtualBox.
15 Part No. 033226-00, Rev. C
OmniVista 2500 NMS Enterprise 4.2.2.R01 (MR 2) Installation and Upgrade Guide
Once the Virtual Appliance is powered on, go to Completing the OmniVista 2500 NMS-E
4.2.2.R01 (MR 2) Installation to complete the installation.
Deploying the Virtual Appliance in Hyper-V
Note that in the instructions below, Hyper-V in Windows 2012 is used for demonstration
purposes. Some of the screens shown may depict an older OmniVista Release.
1. Download and unzip the OVF Hyper-V package.
2. Log into Windows 2012 and open the Hyper-V tool.
3. Select the Host on which you want to install OmniVista 2500 NMS, click on Actions > Import
Virtual Machine.
4. The Import Virtual Machine Wizard appears.
16 Part No. 033226-00, Rev. C
OmniVista 2500 NMS Enterprise 4.2.2.R01 (MR 2) Installation and Upgrade Guide
5. Click Next to go to the Locate Folder Screen, select the Folder that you extracted in Step 1,
then click Next.
6. Select the Virtual Machine to import (Default = OmniVista-2500 NMS-E-4.2.2.R01), then
click Next.
17 Part No. 033226-00, Rev. C
OmniVista 2500 NMS Enterprise 4.2.2.R01 (MR 2) Installation and Upgrade Guide
7. Select the default Import Type: Copy the virtual machine (create a new unique ID), then
click Next.
8. Specify folders to store the Virtual Machine files (or accept the default folders), then click
Next.
18 Part No. 033226-00, Rev. C
OmniVista 2500 NMS Enterprise 4.2.2.R01 (MR 2) Installation and Upgrade Guide
9. Choose folders to store the Virtual Hard Disks or accept the default location and click Next.
10. Review the import configuration and click Finish. (Click Previous to return to a screen and
make changes.)
11. Configure the Network Adapter. Right-click on the VA and select Settings.
19 Part No. 033226-00, Rev. C
OmniVista 2500 NMS Enterprise 4.2.2.R01 (MR 2) Installation and Upgrade Guide
12. Select Network Adapter, then select the Virtual Switch that you created when you
configured Hyper-V.
20 Part No. 033226-00, Rev. C
OmniVista 2500 NMS Enterprise 4.2.2.R01 (MR 2) Installation and Upgrade Guide
After the process is completed, right-click on the VM in the Navigation Panel and select Start.
Once the Virtual Appliance is powered on, go to Completing the OmniVista 2500 NMS-E
4.2.2.R01 (MR 2) Installation to complete the installation.
Completing the OmniVista 2500 NMS-E 4.2.2.R01 (MR 2) Installation
Follow the steps in the following sections to complete the OV 2500 NMS-E 4.2.2.R01 (MR 2)
installation.
1. Launch the Console for the new VM. (In vCenter, this can be done by right-clicking on the VM
in the Navigation Tree and selecting Open Console.) The Keyboard Layout prompt will appear.
Press Enter if you do not want to change the default keyboard layout, or enter y then press
Enter to change the default keyboard layout.
The password prompt appears.
21 Part No. 033226-00, Rev. C
OmniVista 2500 NMS Enterprise 4.2.2.R01 (MR 2) Installation and Upgrade Guide
2. Specify an administrative password, then re-enter to confirm the new password. Follow the
guidelines on the screen when creating the password.
Important Note: Be sure to store the password in a secure place. You will be prompted
for the password at the end of the installation. Lost passwords cannot be retrieved.
The OV IP address prompt appears.
3. Press Enter to set configure the OV IP address and mask.
4. Enter an IPv4 address.
5. Enter the IPv4 network mask.
6. Press Enter at the confirmation prompt, then press Enter to continue. The UPAM Portal and
IP Ports prompt appears.
7. Enter 1 and press Enter to configure the UPAM IP and Ports. If you are not managing a
wireless network and will not be using UPAM, enter 2 and press Enter.
If you select 1 in this step, UPAM IP and Ports configuration must be completed (Steps 8 – 9). If
you select 2, go to Step 10.
22 Part No. 033226-00, Rev. C
OmniVista 2500 NMS Enterprise 4.2.2.R01 (MR 2) Installation and Upgrade Guide
8. Enter a UPAM IP address and UPAM HTTP and HTTPS ports. Note that the UPAM IP
address must be different than the OV IP address.
9. Press Enter at the confirmation prompt, then press Enter to continue.
10. The Memory Configuration Based on Network Size screen is displayed.
Select the number of devices OV 2500 NMS-E 4.2.2.R01 (MR 2) will manage. To select a
range, enter its corresponding number at the command prompt (e.g., enter 2 for Medium).
Ranges include:
• Low (fewer than 500 devices, 15,000 wireless clients)
• Medium (500 to 2,000 devices, 30,000 wireless clients)
• High (2,000 to 5,000 devices, 30,000 wireless clients)
• Very High (5,000 to 10,000 devices, 30,000 wireless clients).
Press Enter at the confirmation prompt, then press Enter to display the Configure the Virtual
Appliance Menu.
23 Part No. 033226-00, Rev. C
OmniVista 2500 NMS Enterprise 4.2.2.R01 (MR 2) Installation and Upgrade Guide
11. Type 5 then press Enter to configure the Default Gateway.
12. Enter an IPv4 default gateway IP address.
13. Press Enter at the confirmation prompt to set the gateway. Press Enter to continue and
return to the Configure the Virtual Appliance Menu.
14. Type 0 and press Enter to exit the menu and complete the installation. OmniVista will reboot
and the OmniVista Login Screen will appear.
15. Log into OmniVista.
• omnivista login – cliadmin
• password – Enter the administrative password you created in Step 2.
After successful login, the Virtual Appliance Menu appears.
24 Part No. 033226-00, Rev. C
OmniVista 2500 NMS Enterprise 4.2.2.R01 (MR 2) Installation and Upgrade Guide
If necessary, you can configure additional settings (e.g., Default Gateway, Proxy, DNS) that
may be required to access OV 2500 NMS-E 4.2.2.R01 (MR 2). For more information on
configuring the VM, see Appendix B – Using the Virtual Appliance Menu.
Note: OV 2500 NMS-E 4.2.2.R01 (MR 2) makes an HTTPS connection to the OmniVista
2500 NMS External Repository for upgrade software, Application Visibility Signature Files,
and ProActive Lifecycle Management. If the OmniVista 2500 NMS Server has a direct
connection to the Internet, a Proxy is not required. Otherwise, a Proxy should be configured
to enable OV 2500 NMS-E 4.2.2.R01 (MR 2) to connect to these external sites (Port 443):
• ALE Central Repository – ovrepo.fluentnetworking.com
• AV Repository – ep1.fluentnetworking.com
• PALM – palm.enterprise.alcatel-lucent.com
• Call Home Backend - us.fluentnetworking.com
16. After completing all required settings, verify that all services are running using the Run
Watchdog Command in the Virtual Appliance Menu. Select 3, then press Enter, then select 2
and press Enter to display the status of OmniVista Services. See Run Watchdog Command for
more details.
17. Once all services are running, enter https://<OVServerIPaddress> in a supported browser to
launch OV 2500 NMS-E 4.2.2.R01 (MR 2).
Note: You can verify that all services are running using the Run Watchdog Command in
the Virtual Appliance Menu. Select 3, then press Enter, then select 2 and press Enter to
display the status of OmniVista Services. See Run Watchdog Command for more details.
Note: If you changed the default HTTPs port (443) during VA configuration, you must enter
the port after the IP address (e.g., https://<OVServerIPaddress>:<HTTPsPort>).
18. The first time you launch OmniVista you will be prompted to activate the OmniVista License.
Import the license file (.dat) or enter the license key to activate the license. You can also
activate any additional licenses (e.g., Stellar APs, VM, BYOD) at this time.
25 Part No. 033226-00, Rev. C
OmniVista 2500 NMS Enterprise 4.2.2.R01 (MR 2) Installation and Upgrade Guide
Upgrading From OV 2500 NMS-E 4.2.2.R01 GA or MR 1
Follow the steps below to use the Upgrade option in the Virtual Appliance Menu to upgrade from
OV 2500 NMS-E 4.2.2.R01 GA or MR1 to OV 2500 NMS-E 4.2.2.R01 (MR 2). Remember, if
you are upgrading from an older version (3.5.7 or 4.2.1.R01 (MR2)), you must first upgrade to
4.2.2.R01 (GA) before upgrading to 4.2.2.R01 (MR 2).
Important Notes: Before beginning the upgrade:
• Take a VM Snapshot of the OmniVista VA.
• Move old OmniVista and switch backup files to external storage. (SFTP to OmniVista
using port 22 and “cliadmin” login to access the files.)
• Purge very old backup files by configuring the Backup Retention Policy
(Configuration - Resource Manager Settings).
• Ensure that there is enough free disk space for OmniVista. If necessary, move VM
Snapshots to free up space.
• You can also reduce the default Analytics purge settings for Top N Ports/Switches/
Applications/Clients to free up disk space (default settings are to purge data after 6
or 12 months). The purge will not happen immediately, OmniVista many take up to a
day to purge the older data, but it is recommended as a way to save disk space.
Note that OV 2500 NMS-E 4.2.2.R01 (MR 2) makes an HTTPS connection to the OmniVista
2500 NMS External Repository for software upgrades. If the OmniVista 2500 NMS Server has a
direct connection to the Internet, a Proxy is not required. If a Proxy has not been configured,
select 2 - Configure The Virtual Appliance on the Virtual Appliance Menu, then select 14 –
Configure Proxy.
1. Open a Console on the OV 2500 NMS-E 4.2.2.R01 (GA) Virtual Appliance.
2. On the Virtual Appliance Menu, select option 4 – Upgrade/Backup/Restore VA.
26 Part No. 033226-00, Rev. C
OmniVista 2500 NMS Enterprise 4.2.2.R01 (MR 2) Installation and Upgrade Guide
3. Enter 5 and press Enter to configure a Custom Repository. By default, the OV Virtual
Appliance points to the ALE Central Repository. However, to upgrade to OV4.2.2.R01 (MR 2)
from OV4.2.2.R01 (GA or MR 1), you must configure a custom repository containing the
latest OV4.2.2.R01 (MR 2) build.
4. Select a Custom Repository (e.g., 2 – “Custom Repo 1” Repository) and press Enter.
4. Configure the repository as described below, then Enter y and press Enter to confirm the
configuration.
• Repository Name – 422Repo
• Repository URL Host – ovrepo.fluentnetworking.com
• Repository URL Location – ov/422R01Repo
5. Enter 0 and press Enter to exit to the Upgrade VA Menu.
27 Part No. 033226-00, Rev. C
OmniVista 2500 NMS Enterprise 4.2.2.R01 (MR 2) Installation and Upgrade Guide
6. Enter 4 and press Enter to bring up the Enable Repository Menu.
7. Select the Custom Repository you just created (e.g., 3 – “422Repo” Repository) and press
Enter. Enter y and press Enter at the confirmation prompt. The Custom Repository you enabled
will be designated as “Selected”, as shown below.
8. Enter 0 and press Enter to exit to the Upgrade VA Menu.
9. Enter 2 - 4.2.2 (Upgrade to Latest patch of Current Release, if any) and press Enter to
bring up the Upgrade Systems Options Menu.
28 Part No. 033226-00, Rev. C
OmniVista 2500 NMS Enterprise 4.2.2.R01 (MR 2) Installation and Upgrade Guide
10. Enter 2 – Download and Upgrade to begin the upgrade. Information on the current
installation is displayed and OmniVista checks the Repository for the latest upgrade packages.
Note: The upgrade usually takes between 30 minutes to one hour to complete. But, it may
take 3 - 4 hours based on network speed, OmniVista network size and OmniVista data size
When the upgrade is complete, a “Completion” message will appear and the VM will
automatically reboot.
Note: If you are unable to connect to the repository, you will receive the following error
message: “Please check the connectivity of your repository configuration”. Configure the
Proxy and/or DNS Settings and try again. Proxy and DNS configuration is available in the
Configure The Virtual Appliance Menu (from the Virtual Appliance Menu, select 2 -
Configure The Virtual Appliance to access the menu).
11. When the reboot is complete, log into the VM. You can verify the upgrade by going to the
Virtual Appliance Menu and selecting option 2 – Configure the Virtual Appliance, then
selecting option 2 – Display the Current Configuration.
Important Notes for Stellar APs:
• If your network includes Stellar APs, you must upgrade these devices to AWOS 3.0.2.x
after completing the OmniVista upgrade. Use the Resource Manager Upgrade Image
Screen (Configuration – Resource Manager – Upgrade Image) to upgrade Stellar APs.
The AWOS Image Files are available on the Service and Support Website.
• Also note that if you are upgrading from a previous build and your network has more
than 256 Stellar APs, you must re-apply your VA memory setting after completing the
OmniVista upgrade as described below.
1. Go to VA Main Menu. Select 2 - Configure the Virtual Appliance.
2. Select 2 - Display Current Configuration to verify your currently-configured network
size (e.g., Low, Medium, High).
3. Select 10 - Configure Network Size, then select 2 - Configure OV2500 Memory.
4. Select your current memory configuration (e.g., 1 - Low). Press y at the confirmation
prompt, then press Enter to continue.
5. At the Watchdog Service prompt, press y, then press Enter to restart Watchdog
Services.
29 Part No. 033226-00, Rev. C
OmniVista 2500 NMS Enterprise 4.2.2.R01 (MR 2) Installation and Upgrade Guide
Appendix A – Installing Virtual Box
If you are deploying OV 2500 NMS-E 4.2.2.R01 (MR 2) on a standalone Windows or Linux
machine, you must first install Virtual Box on the machine. Virtual Box is available as a free
download.
Go to https://www.virtualbox.org/wiki/Download_Old_Builds_5_0_pre18. Scroll down to Virtual
Box 5.0.10 and click on the applicable download link (e.g., Windows Hosts, Linux Hosts). The
sections below provide procedures for installing Virtual Box on Windows or Linux Hosts. See the
Oracle VM Virtual Box documentation for additional information.
Supported Hosts
Virtual Box runs on the following host operating systems:
• Windows Hosts:
• Windows Vista SP1 and later (32-bit and 64-bit).
• Windows Server 2008 (64-bit)
• Windows Server 2008 R2 (64-bit)
• Windows 7 (32-bit and 64-bit)
• Windows 8 (32-bit and 64-bit)
• Windows 8.1 (32-bit and 64-bit)
• Windows 10 RTM build 10240 (32-bit and 64-bit)
• Windows Server 2012 (64-bit)
• Windows Server 2012 R2 (64-bit).
• Linux Hosts (32-bit and 64-bit):
• Ubuntu 10.04 to 15.04
• Debian GNU/Linux 6.0 ("Squeeze") and 8.0 ("Jessie")
• Oracle Enterprise Linux 5, Oracle Linux 6 and 7
• Redhat Enterprise Linux 5, 6 and 7
• Fedora Core / Fedora 6 to 22
• Gentoo Linux
• openSUSE 11.4, 12.1, 12.2, 13.1
• Mandriva 2011.
Installing Virtual Box on Windows Hosts
The Virtual Box installation can be started by double-clicking on the downloaded executable file
(contains both 32- and 64-bit architectures), or by entering:
VirtualBox.exe –extract
on the command line. This will extract both installers into a temporary directory in which you will
find the usual .MSI files. You can then perform the installation by entering:
msiexec /i Virtual Box-<version>-MultiArch_<x86|amd64>.msi
A-1 Part No. 033226-00, Rev.C
OmniVista 2500 NMS Enterprise 4.2.2.R01 (MR 2) Installation and Upgrade Guide
In either case, this will display the installation welcome dialog and allow you to choose where to
install Virtual Box to and which components to install. In addition to the Virtual Box application,
the following components are available:
• USB Support:
• This package contains special drivers for your Windows host that Virtual Box
requires to fully support USB devices inside your virtual machines.
• Networking
• This package contains extra networking drivers for your Windows host that Virtual
Box needs to support Bridged Networking (to make your VM's virtual network cards
accessible from other machines on your physical network).
• Python Support
• This package contains Python scripting support for the Virtual Box API. For this to
work, a working Windows Python installation on the system is required.
The Virtual Box 5.0.10 Setup Wizard will guide you through the installation. Depending on your
Windows configuration, you may see warnings about "unsigned drivers", etc. Please allow these
installations as otherwise Virtual Box might not function correctly after installation.
With standard settings, Virtual Box will be installed for all users on the local system; and the
installer will create a "Virtual Box" group in the Windows "Start" menu which allows you to
launch the application and access its documentation.
Installing Virtual Box on Linux Hosts
Virtual Box is available in a number of package formats native to various common Linux
distributions. In addition, there is an alternative generic installer (.run) which should work on
most Linux distributions.
Note: If you want to run the Virtual Box graphical user interfaces, the following packages
must be installed before starting the Virtual Box installation (some systems will do this for
you automatically when you install Virtual Box):
• Qt 4.8.0 or higher;
• SDL 1.2.7 or higher (this graphics library is typically called libsdl or similar).
Specifically, Virtual Box, the graphical Virtual Box manager, requires both Qt and SDL.
VBoxSDL, our simplified GUI, requires only SDL. If you only want to run VBoxHeadless,
neither Qt nor SDL are required.
Installing Virtual Box From a Debian/Ubuntu Package
Download the appropriate package for your distribution. The following examples assume that
you are installing to a 32-bit Ubuntu Raring system. Use dpkg to install the Debian package:
sudo dpkg -i virtualbox-5.0_5.0.10_Ubuntu_raring_i386.deb
You will be asked to accept the Virtual Box Personal Use and Evaluation License. Unless you
answer "yes" here, the installation will be aborted.
The installer will also search for a Virtual Box kernel module suitable for your kernel. The
package includes pre-compiled modules for the most common kernel configurations. If no
suitable kernel module is found, the installation script tries to build a module itself. If the build
process is not successful, a warning is displayed and the package will be left unconfigured. In
A-2 Part No. 033226-00, Rev.C
OmniVista 2500 NMS Enterprise 4.2.2.R01 (MR 2) Installation and Upgrade Guide
this case, check /var/log/vbox-install.log to find out why the compilation failed. You
may have to install the appropriate Linux kernel headers.
After correcting any problems, enter sudo rcvboxdrv setup to start a second attempt to
build the module. If a suitable kernel module was found in the package or the module was
successfully built, the installation script will attempt to load that module.
Once Virtual Box has been successfully installed and configured, you can start it by selecting
"Virtual Box" in your start menu or from the command line.
Using the Alternative Installer (VirtualBox.run)
The alternative installer performs the following steps:
• It unpacks the application files to the target directory, /opt/Virtual Box/, which
cannot be changed.
• It builds the Virtual Box kernel modules (vboxdrv, vboxnetflt and vboxnetadp)
and installs them.
• It creates /sbin/rcvboxdrv, an init script to start the Virtual Box kernel module.
• It creates a new system group called vboxusers.
• It creates symbolic links in /usr/bin to the a shell script (/opt/Virtual Box/VBox)
which does some sanity checks and dispatches to the actual executables, Virtual
Box, VBoxSDL, VBoxVRDP, VBoxHeadless and VboxManage.
• It creates /etc/udev/rules.d/60-vboxdrv.rules, a description file for udev, if
that is present, which makes the USB devices accessible to all users in the vboxusers
group.
• It writes the installation directory to /etc/vbox/vbox.cfg.
The installer must be executed as root with either install or uninstall as the first
parameter.
sudo ./VirtualBox.run install
If you do not have the "sudo" command available, run the following as root instead:
./VirtualBox.run install
Then put every user requiring access to USB devices from Virtual Box guests into the group
vboxusers, either through the GUI user management tools or by running the following
command as root:
sudo usermod -a -G vboxusers username
Note: The usermod command of some older Linux distributions does not support the -a
option (which adds the user to the given group without affecting membership of other
groups). In this case, determine the current group memberships using the groups
command and add these groups in a comma-separated list to the command line after the -G
option (e.g., usermod -G group1,group2,vboxusers username.)
Performing a Manual Installation
If, for any reason, you cannot use the shell script installer described previously, you can also
perform a manual installation. Invoke the installer by entering:
A-3 Part No. 033226-00, Rev.C
OmniVista 2500 NMS Enterprise 4.2.2.R01 (MR 2) Installation and Upgrade Guide
./VirtualBox.run --keep --noexec
This will unpack all the files needed for installation in the install directory under the current
directory. The Virtual Box application files are contained in VirtualBox.tar.bz2 which you
can unpack to any directory on your system. For example:
sudo mkdir /opt/Virtual Box
sudo tar jxf ./install/VirtualBox.tar.bz2 -C /opt/Virtual Box
or as root:
mkdir /opt/Virtual Box
tar jxf ./install/VirtualBox.tar.bz2 -C /opt/Virtual Box
The sources for VirtualBox's kernel module are provided in the src directory. To build the
module, change to the directory and issue the following command:
make
If everything builds correctly, issue the following command to install the module to the
appropriate module directory:
sudo make install
If you do not have sudo, switch the user account to root and enter:
make install
The Virtual Box kernel module needs a device node to operate. The above make command will
tell you how to create the device node, depending on your Linux system. The procedure is
slightly different for a classical Linux setup with a /dev directory, a system with the now
deprecated devfs and a modern Linux system with udev.
On certain Linux distributions, you might experience difficulties building the module. You will
have to analyze the error messages from the build system to diagnose the cause of the
problems. In general, make sure that the correct Linux kernel sources are used for the build
process. Note that the /dev/vboxdrv kernel module device node must be owned by root:root
and must be read/writable only for the user.
Next, you will have to install the system initialization script for the kernel module:
cp /opt/Virtual Box/vboxdrv.sh /sbin/rcvboxdrv
(assuming you installed Virtual Box to the /opt/Virtual Box directory) and activate the
initialization script using the right method for your distribution, you should create VirtualBox's
configuration file:
mkdir /etc/vbox
echo INSTALL_DIR=/opt/Virtual Box > /etc/vbox/vbox.cfg
and, for convenience, create the following symbolic links:
ln -sf /opt/Virtual Box/VBox.sh /usr/bin/Virtual Box
ln -sf /opt/Virtual Box/VBox.sh /usr/bin/VBoxManage
ln -sf /opt/Virtual Box/VBox.sh /usr/bin/VBoxHeadless
ln -sf /opt/Virtual Box/VBox.sh /usr/bin/VBoxSDL
A-4 Part No. 033226-00, Rev.C
OmniVista 2500 NMS Enterprise 4.2.2.R01 (MR 2) Installation and Upgrade Guide
Appendix B – Using the Virtual Appliance Menu
To access the Main Virtual Appliance Menu for a VM, launch the Console. (In vCenter, this can
be done by right-clicking on the VM in the Navigation Tree and selecting Open Console.) The
login prompt is displayed.
Note: You can also access the Virtual Appliance Menu by connecting via SSH using port
2222, user cliadmin, and password set when deploying VA (e.g., ssh
cliadmin@192.160.70.230 –p 2222).
1. Enter the login (cliadmin) and press Enter.
2. Enter the password and press Enter. The password is the one you created when you first
launched the VM Console at the beginning of the installation process. The Virtual Appliance
Menu is displayed.
The Virtual Appliance Menu provides the following options:
• 1 - Help
• 2 - Configure the Virtual Appliance
• 3 - Run Watchdog Command
• 4 – Upgrade/Backup/Restore VA
• 5 - Change Password
• 6 - Logging
• 7 - Login Authentication Server
• 8 - Power Off
• 9 - Reboot
• 10 - Advanced Mode
• 11 - Set Up Optional Tools
B-1 Part No. 033226-00, Rev. C
OmniVista 2500 NMS Enterprise 4.2.2.R01 (MR 2) Installation and Upgrade Guide
• 0 - Log Out
For information on these menu options, refer to the sections below.
Help
Enter 1 and press Enter to bring up help for the Virtual Appliance Menu.
Configure the Virtual Appliance
The “Configure the Virtual Appliance” menu provides the following options:
• 1 - Help
• 2 - Display Current Configuration
• 3 - Configure OV IP & OV Ports
• 4 - Configure UPAM Portal IP & Ports
• 5 - Configure Default Gateway
• 6 - Configure Hostname
• 7 - Configure DNS Server
• 8 - Configure Timezone
• 9 - Configure Route
• 10 - Configure Network Size
• 11 - Configure Keyboard Layout
• 12 - Update OmniVista Web Server SSL Certificate
• 13 - Configure NTP Client
• 14 - Configure Proxy
• 15 - Change Screen Resolution
• 16 - Configure the Other Network Cards
• 0 - Exit
B-2 Part No. 033226-00, Rev. C
OmniVista 2500 NMS Enterprise 4.2.2.R01 (MR 2) Installation and Upgrade Guide
Help
Enter 1 and press Enter to bring up help for the Configure The Virtual Appliance Menu.
Display Current Configuration
Enter 2 and press Enter to display the current VA configuration. Press Enter to return to the
Configure The Virtual Appliance Menu.
Configure OV IP & OV Ports
1. If you want to re-configure the OV IP address and Ports, enter 3 and press Enter.
2. Enter an IPv4 IP address and subnet mask.
3. Enter y at the confirmation prompt and press Enter to confirm the settings.
B-3 Part No. 033226-00, Rev. C
OmniVista 2500 NMS Enterprise 4.2.2.R01 (MR 2) Installation and Upgrade Guide
4. After configuring the OV IP address, configure the OV ports.
5. At the prompt, enter an HTTP value and press Enter. Enter an HTTPS value and press
Enter.
• HTTP Port (Valid range: 1024 to 65535, Default = 80)
• HTTPS Port (Valid range: 1024 to 65535, Default = 443)
Note: You can press Enter to accept default values. New port values must be unique
(i.e., they must differ from any previously-configured ports).
6. Enter y and press Enter to confirm the settings. Press Enter to return to the Configure The
Virtual Appliance Menu.
After entering values and confirming, you must restart all services for the changes to take effect.
Use the Restart All Services option in the Run Watchdog command in the Virtual Appliance
Menu.
Important Note: If you change the OV IP address in the VA Menu, the network is NOT
touched. For wired devices, you must reconfigure the sFlow receiver, policy server, and
SNMP trap station. After changing the IP Address of the OV Server, you must manually
push configurations from various applications (Analytics, Policy View QoS, and Notification
applications respectively) to inform the network about the new location of the OV Server. For
Stellar APs, you must reconfigure the DHCP Server, and reapply WLAN Services and
Global Configurations in Unified Access.
Configure UPAM Portal IP & Ports
1. Enter 4 and press Enter to bring up the Configure UPAM Portal IP & Ports Menu.
2. Enter 1 and press Enter to configure the IP address and Ports.
B-4 Part No. 033226-00, Rev. C
OmniVista 2500 NMS Enterprise 4.2.2.R01 (MR 2) Installation and Upgrade Guide
3. Enter an IPv4 IP address. Note that the UPAM Portal IP address must be different than the
OV IP address.
4. Enter y at the confirmation prompt and press Enter to confirm the settings.
5. At the prompt, enter an HTTP value and press Enter. Enter an HTTPS value and press
Enter.
• HTTP Port (Valid range: 1024 to 65535, Default = 80)
• HTTPS Port (Valid range: 1024 to 65535, Default = 443)
6. Enter y and press Enter at the confirmation prompt. You will be prompted to restart the
Watchdog Service for the change to take effect.
7. Once Watchdog has restarted, Enter 0 and press Enter to return to the Configure the Virtual
Appliance Menu.
Configure Default Gateway
1. Enter 5 and press Enter to configure default gateway settings.
2. Enter an IPv4 default gateway.
3. Enter y and press Enter to confirm the settings. Press Enter to return to the Configure The
Virtual Appliance Menu.
Configure Hostname
1. The default Hostname is omnivista. If you want to change the default Hostname, enter 6
and press Enter.
2. Enter a hostname.
3. Enter y and press Enter to confirm the settings. Press Enter to return to the Configure The
Virtual Appliance Menu.
B-5 Part No. 033226-00, Rev. C
OmniVista 2500 NMS Enterprise 4.2.2.R01 (MR 2) Installation and Upgrade Guide
Configure DNS Server
1. Enter 7 to specify whether the VM will use a DNS Server.
2. If the VM will use a DNS server, enter y, then press Enter. Enter the IPv4 address for Server
1 and Server 2, if applicable.
Note: If n (No) is selected, all DNS Servers will be disabled. If y is selected, after DNS
servers are set, you may be prompted to restart ovclient service if it was already running.
3. Enter y and press Enter to confirm the settings. Press Enter to return to the Configure The
Virtual Appliance Menu. You will be prompted to restart the OV Client Service for the change to
take effect.
Configure Timezone
1. Enter 8 and press Enter to begin setting up the time zone; then confirm by typing y at the
prompt.
2. Select the region for the VM by entering its corresponding numeric value (e.g., 10).
3. Select a country within the region by entering its corresponding numeric value (e.g., 25).
B-6 Part No. 033226-00, Rev. C
OmniVista 2500 NMS Enterprise 4.2.2.R01 (MR 2) Installation and Upgrade Guide
4. If prompted, enter the numeric value for the specific time zone within the country (e.g., 21).
5. Enter y and press Enter to confirm the settings. Press Enter to return to the Configure The
Virtual Appliance Menu.
Configure Route
1. If you want to add a static route from the VM to another network enter 9 and press Enter.
2. Add an IPv4 route by entering 3 at the command prompt.
B-7 Part No. 033226-00, Rev. C
OmniVista 2500 NMS Enterprise 4.2.2.R01 (MR 2) Installation and Upgrade Guide
3. Enter the subnet, netmask and gateway.
4. Enter y and press Enter to confirm the settings. Press Enter to return to the Configure The
Virtual Appliance Menu.
Configure Network Size
1. At the Main Menu prompt, enter 10 and press Enter to begin configuring a Network Size.
2. You can re-configure OV 2500 NMS-E 4.2.2.R01 (MR 2) memory settings by selecting option
2. Select an option (e.g., Low, Medium, High) based on the number of devices being managed
and press Enter. Enter y and press Enter at the confirmation prompt. You will be prompted to
restart the Watchdog Service for the change to take effect.
3. Configure Swap file by selecting option 3.
• 1 - Show Current Swap Files - Enter 1 and press Enter to display information about
any configured Swap Files.
• 2 - Add Swap File - Enter the size of the Swap File in MB (Range = 1 - 4096). Enter y
and press Enter at the confirmation prompt.
• 3 - Delete Swap File - Select the Swap File you want to delete and press Enter. Enter y
and press Enter at the confirmation prompt.
4. Configure Data Partition by selecting option 4.
By default, OV 2500 NMS-E 4.2.2.R01 (MR 2) is partitioned as follows: HDD1:50GB and
HDD2:256GB. If you are managing more than 500 devices it is recommended that you increase
to provisioned hard disk using the Configure Network Size option in the Configure The Virtual
Appliance Menu (Configure The Virtual Appliance Menu – Configure Network Size (10) -
Configure Data Partition (4)).
Configure Keyboard Layout
1. Enter 11 and press Enter to specify a keyboard layout.
B-8 Part No. 033226-00, Rev. C
OmniVista 2500 NMS Enterprise 4.2.2.R01 (MR 2) Installation and Upgrade Guide
2. Press Enter to see the list of keyboard layouts.
3. Enter q and press Enter to quit the view mode. At the prompt, enter a keyboard layout then
press Enter. Enter y at the confirmation prompt and press Enter.
The table below lists all supported keyboard layouts.
amiga-de amiga-us atari-uk-falcon atari-se
atari-us atari-de pt-olpc es-olpc
sg-latin1 hu sg fr_CH
de-latin1-nodeadkeys fr_CH-latin1 de-latin1 de_CH-latin1
cz-us-qwertz sg-latin1-lk450 croat slovene
sk-prog-qwertz sk-qwertz de cz
wangbe wangbe2 fr-latin9 fr-old
azerty fr fr-pc be-latin1
fr-latin0 fr-latin1 tr_f-latin5 trf-fgGIod
backspace ctrl applkey keypad
euro2 euro euro1 windowkeys
unicode se-latin1 cz-cp1250 il-heb
ttwin_cplk-UTF-8 pt-latin1 ru4 ruwin_ct_sh-CP1251
ruwin_alt-KOI8-R no-latin1 pl1 cz-lat2
nl2 mk es-cp850 bg-cp855
by uk pl ua-cp1251
pt-latin9 sk-qwerty se-lat6 bg_bds-cp1251
ruwin_cplk-UTF-8 br-abnt la-latin1 sr-cy
ruwin_ctrl-CP1251 ua dk ru-yawerty
mk-cp1251 ruwin_cplk-KOI8-R kyrgyz defkeymap_V1.0
se-fi-lat6 ruwin_ctrl-UTF-8 ro fi
sk-prog-qwerty trq fi-latin9 gr
ru3 us ruwin_ct_sh-KOI8-R nl
ro_std ttwin_alt-UTF-8 trf ruwin_alt-UTF-8
it-ibm il by-cp1251 it
emacs fi-latin1 pc110 bg_bds-utf8
tralt defkeymap bg_pho-utf8 ua-ws
cf hu101 bg_pho-cp1251 se-ir209
ttwin_ctrl-UTF-8 cz-lat2-prog br-latin1-us mk-utf
cz-qwerty ruwin_cplk-CP1251 ttwin_ct_sh-UTF-8 ru1
ruwin_ctrl-KOI8-R ru-ms no us-acentos
pl2 sv-latin1 br-latin1-abnt2 et
ru-cp1251 ruwin_alt-CP1251 ru it2
lt.l4 ua-utf bywin-cp1251 bg-cp1251
ru_win emacs2 dk-latin1 kazakh
br-abnt2 es pl4 mk0
is-latin1 is-latin1-us il-phonetic fi-old
B-9 Part No. 033226-00, Rev. C
OmniVista 2500 NMS Enterprise 4.2.2.R01 (MR 2) Installation and Upgrade Guide
et-nodeadkeys jp106 lt ru2
ruwin_ct_sh-UTF-8 pt se-fi-ir209 gr-pc
lt.baltic tr_q-latin5 pl3 ua-utf-ws
bashkir no-dvorak dvorak-r dvorak
ANSI-dvorak dvorak-l mac-euro mac-euro2
mac-fr_CH-latin1 mac-us mac-de-latin1 mac-be
mac-es mac-pl mac-se mac-dvorak
mac-fi-latin1 mac-template mac-dk-latin1 mac-de-latin1-
nodeadkeys
mac-fr mac-pt-latin1 mac-uk mac-it
mac-de_CH sunt4-no-latin1 sunt5-cz-us sundvorak
sunt5-de-latin1 sunt5-us-cz sunt5-es sunt4-fi-latin1
sunkeymap sunt4-es sunt5-ru sunt5-uk
sun-pl sunt5-fr-latin1 sunt5-fi-latin1 sun-pl-altgraph
4. Press Enter to return to the Configure The Virtual Appliance Menu.
Update OmniVista Web Server SSL Certificate
To update the OmniVista Web Server SSL Certificate, you must first generate a *.crt and *.key
file and use an SFTP Client to upload the files to the VA. Make sure the destination directory is
“keys”.
• SFTP User: cliadmin
• SFTP Password: <password when deploying VA>
• SFTP Port: 22
1. Enter 12 and press Enter.
2. Choose a certificate file (.crt) and enter y and press Enter. Choose a private key file (.key)
and enter y and press Enter.
B-10 Part No. 033226-00, Rev. C
OmniVista 2500 NMS Enterprise 4.2.2.R01 (MR 2) Installation and Upgrade Guide
Configure NTP Client
1. Enter 13 and press Enter to configure an NTP Server.
2. Enter 2 and press Enter.
3. Enter the IP address of the NTP Server and press Enter.
4. Enter y and press Enter to confirm the settings. Press Enter to return to the Configure The
Virtual Appliance Menu. You can enable the server when you create it, or enable it at a later
time using option 5.
Configure Proxy
OV 2500 NMS-E 4.2.2.R01 (MR 2) makes an HTTPS connection to the OmniVista 2500 NMS
External Repository for upgrade software, Application Visibility Signature Files, and ProActive
Lifecycle Management. If the OV 2500 NMS-E 4.2.2.R01 (MR 2) Server has a direct connection
to the Internet, a Proxy is not required. Otherwise, a Proxy should be configured to enable OV
2500 NMS-E 4.2.2.R01 (MR 2) to connect to these external sites (Port 443):
• ALE Central Repository – ovrepo.fluentnetworking.com
• AV Repository – ep1.fluentnetworking.com
• PALM – palm.enterprise.alcatel-lucent.com
• Call Home Backend - us.fluentnetworking.com
1. Enter 14 and press Enter to specify whether the VM will use a Proxy Server. Enter 2 and
press Enter to configure a Proxy Server.
2. If the VM will use a proxy server, enter the Proxy Server IP address, along with the port (e.g.,
8080).
B-11 Part No. 033226-00, Rev. C
OmniVista 2500 NMS Enterprise 4.2.2.R01 (MR 2) Installation and Upgrade Guide
15
Note: If n (No) is selected, all proxy servers will be disabled.
3. Enter y and press Enter to confirm the settings. Press Enter to return to the Configure The
Virtual Appliance Menu.
4. Enter 3 and press Enter to enable the Proxy.
Change Screen Resolution
1. Enter 15 and press Enter to configure the VA screen resolution.
2. Select a screen resolution and press Enter. Enter y and press Enter y at the confirmation
prompt. You will be prompted to restart the VA for the settings to take effect.
3. Enter y and press Enter at the confirmation prompt to restart the VA.
Configure the Other Network Cards
1. Enter 16 and press Enter to configure additional Network Cards on the Virtual Appliance.
2. Enter the number of the network card you want to configure (e.g., 1 eth1) and press Enter.
3. Enter an IPv4 IP address and mask.
4. Enter y and press Enter at the confirmation prompt.
B-12 Part No. 033226-00, Rev. C
OmniVista 2500 NMS Enterprise 4.2.2.R01 (MR 2) Installation and Upgrade Guide
Exit
Enter 0 and press Enter to return to the Virtual Appliance Menu.
Run Watchdog Command
The Watchdog command set is used to start and stop managed services used by OV 2500
NMS-E 4.2.2.R01 (MR 2). If you stop certain framework services (e.g., ActiveMQ, Apache
Tomcat) or a service that these services depend on, the web server will shut down, and you will
have to restart the service manually. You will receive a warning prompt whenever you try to shut
down one of these services.
To access the Watchdog CLI Command Menu, enter 3 at the command prompt. The following
displays:
The following options are available:
• Display Status Of All Services - Displays the status of all of the services used by
OmniVista (Running/Stopped). To display the status for all services just once (Default),
Enter n and press Enter at the "Continuous Status" Prompt (or just press Enter). The
status will be displayed and you will be returned to the Run Watchdog Command Menu.
To run and display continuous status checks for all services, Enter y then press Enter at
the "Continuous Status" Prompt. To stop the display and return to the Run Watchdog
Command Menu, enter Ctrl C.
• Start All Services - Starts all services. Enter y and press Enter at the confirmation
prompt.
• Stop All Services - Stop all services. Enter y and press Enter at the confirmation
prompt.
• Restart All Services - Stop and restart all services. Enter y and press Enter at the
confirmation prompt.
• Start a Service - Starts a single service. Enter the service name at the prompt and
press Enter. At the "Start Tree" option, enter y and press Enter to start all dependent
services; enter n if you do not want to start dependent services. Press Enter at the
confirmation prompt to start the service(s).
• Stop a Service - Stops a single service. Enter the service name at the prompt and press
Enter. At the "Stop Tree" option, enter y and press Enter to stop all dependent services;
enter n if you do not want to stop dependent services. Press Enter at the confirmation
prompt to stop the service(s).
• Start Watchdog - Starts the Watchdog Service, which starts all services.
B-13 Part No. 033226-00, Rev. C
OmniVista 2500 NMS Enterprise 4.2.2.R01 (MR 2) Installation and Upgrade Guide
• Shutdown Watchdog - Stops the Watchdog Service, which stops all services.
Upgrade VA
The Upgrade VA command set is used to display information about the currently-installed
OmniVista 2500 NMS software, upgrade OmniVista software, configure the OV Build
Repository, and backup/restore OV software. OV software and updates are stored on an
external repository (ALE Central Repository). By default, the OV Virtual Appliance points to the
ALE Central Repository, which contains the latest builds and software updates. If a proxy has
been configured, make sure to configure the proxy to connect to the external repository.
To view information about the currently-installed version of the OV 2500 NMS-E 4.2.2.R01 (MR
2) VA, and to update the VM, enter 4 at the command prompt. The following options are
available:
• 4.2.2 (Upgrade to Latest Patch of Current Release, if any) - Displays information
about the currently-installed OmniVista NMS software (e.g., Release Number, Build
Number). It also checks for, and displays information about, any available updates. If an
update is available, the update information is displayed and the user is prompted select
whether or not to upgrade to the latest OV software. Select an option and press Enter to
display information about the currently-installed OmniVista NMS software and
download/upgrade an available update.
• Download and Update - OV displays information about the currently-installed
OmniVista NMS software, checks for available updates and downloads and installs
the update, if available.
• Download Only - OV displays information about the currently-installed OmniVista
NMS software, checks for available updates and downloads the update, if available.
• Upgrade from a Download Package - If you have previously downloaded an
update but have not yet installed it, OV will install the downloaded update.
Note: You can only upgrade to the latest OV software - only the latest software
will be presented for upgrade, if available. Also note that if a new version is
available (e.g., R01 to R02), and you do not have the latest R01 software
patches installed, you will first be prompted to install the latest R01 patches, and
will then be prompted to install R02.
• Enable Repository - Enable an OV Build Repository. This is the repository that
OmniVista 2500 NMS will use to retrieve OV upgrade software. Select a repository from
the list, enter y and press Enter at the confirmation prompt to enable the repository.
Only one (1) repository can be enabled at a time.
• Configure Custom Repositories - Configure a custom repository. By default, the OV
Virtual Appliance points to the external ALE Central Repository, which contains the latest
OV software. However, you can configure up to three (3) custom repositories. Select a
B-14 Part No. 033226-00, Rev. C
OmniVista 2500 NMS Enterprise 4.2.2.R01 (MR 2) Installation and Upgrade Guide
repository (e.g., [1] "Custom Repo 1" Repository) and press Enter. Complete the fields
as described below, then enter y and press Enter at the confirmation prompt:
• Repository Name - User-configured repository name.
• Repository URL Host - The IP address of the custom repository (e.g.,
192.168.70.10).
• Repository URL Location - The directory location of the upgrade software (e.g.,
repo/centos)
• Repository Full URL - Is automatically completed by OV after confirming the
configuration.
Only one (1) repository can be enabled at a time. The user is responsible for ensuring
that the custom repository contains the latest OV software.
• Configure Update Check Interval - Configure how often the OmniVista 2500 NMS
Server will check the OV Build Repository for updates. You can perform a check
immediately or schedule the check to be performed at regular intervals. The results of
the scheduled checks are displayed on the Welcome Screen.
• Check Now - Run the Update Check Task immediately and displays the results.
Enter 2 and press Enter. If an update is available, the update information is
displayed and the user is prompted select whether or not to upgrade to the latest OV
software. If an upgrade is available, enter y and press Enter to install the upgrade.
Note that you can only upgrade to the latest OV software - only the latest software
will be presented for upgrade, if available. Also note that if a new release is available
(e.g., R01 to R02), and do not have the latest R01 software patches installed, you
will first be prompted to install the latest R01 patches, and will then be prompted to
install R02.
• Check Daily/Weekly/Monthly - Run the Update Check Task at the configured
intervals and displays the results on the Welcome Screen. Select an interval and
press Enter. Enter y and press Enter at the confirmation prompt.
• Disable (Default) - Disable the Update Check Task. Enter 6 and press Enter. Enter
y and press Enter at the confirmation prompt.
• Backup/Restore OV2500 NMS Data - Backup/Restore OmniVista 2500 NMS data. The
following options are available:
• Configure Backup Retention Policy - Configure the maximum number of days that
you want to retain backups (Range = 1 – 30, Default = 7), and the maximum number
of backups that you want to retain (Range = 1 – 30, Default = 5). Backup files are
automatically deleted based on the Backup Retention Policy.
• Backup Now - Perform an immediate backup. Enter an optional name for the
backup (default = ov2500nms) and press Enter. Enter y and press Enter at the
confirmation prompt. When the backup is complete, it will be stored in the “backups”
Directory (/opt/OmniVista_2500_NMS/data/file_server/cliadmin/backups) with the
backup name and the date and time of the backup (<base name>_<yyyy-MM-dd--
HH-mm>.bk). If you do not enter a name, the backup will be stored as ov2500nms-
yyyy-MM-dd--HH-mm>.bk.
• Schedule Backup - You can schedule an automatic backup to begin at a specific
time and repeat at a specific daily interval. Enter a time for the backup to begin
(HH:mm format) and press Enter. Enter the time between backups (Range = 1 – 30
Days, Default = 1) and press Enter. You can change the backup schedule at any
time.
B-15 Part No. 033226-00, Rev. C
OmniVista 2500 NMS Enterprise 4.2.2.R01 (MR 2) Installation and Upgrade Guide
Note: Scheduled backups utilize the Task Scheduler (Windows) and Cron Job
(Linux) utilities. If necessary, these utilities can be used to modify a scheduled
backup.
Note: Backup files are automatically deleted based on the Backup Retention
Policy. Monitor and maintain the Backup Directory to optimize disk space.
• Restore - Select a backup and press Enter. Enter y and press Enter at the
confirmation prompt and press Enter.
Note: You can only perform a restore using a backup from the same release
(e.g., you can only restore a 4.2.2.R01 configuration using a 4.2.2.R01 Backup
File). OmniVista will not allow you to perform a restore using a backup from a
previous release.
Note: If you want to perform a restore using a 4.2.2.R01 Backup File residing on
a different system, you must change the OV IP address/ports and UPAM IP
address/ports of the system on which you are performing the restore to match
the OV IP address/ports and UPAM IP address/ports of the system from which
the backup file was taken before performing the restore. After the restore is
complete, you can use the Configure The Virtual Appliance Menu (Option 4 -
Configure OV IP & OV Ports) to return the restored system to its original OV IP
address/ports and UPAM IP address/ports.
For example, if you want to use a backup file on System A to perform a restore
on the System B, you must change the OV IP address/ports and UPAM IP
address/ports of System B to the OV IP address/ports and UPAM IP
address/ports of System A before performing the restore. After the restore is
complete, you can use the Configure The Virtual Appliance Menu (Option 4 -
Configure OV IP & OV Ports) to change the OV IP address/ports and UPAM IP
address/ports on System B back to their original configuration.
• View Backup Configurations - View the backup retention policies. The policies are
configured using Option 2 – Configure Backup Retention Policy. Note that if you
have not configured a Backup Retention Policy, the “Maximum Backup Retention
Days” and Maximum Backup Retention Files” fields will show “-1”.
Change Password
You can change the Virtual Appliance cliadmin password and/or mongo database password.
To change the VA cliadmin password, enter 2, then press Enter. At the prompts, enter the
current password, then enter the new password.
To change the mongo database password, enter 3, then press Enter. You have two options
when changing the mongo database password.
B-16 Part No. 033226-00, Rev. C
OmniVista 2500 NMS Enterprise 4.2.2.R01 (MR 2) Installation and Upgrade Guide
Enter 1 to change the mongo administrator password. Enter 2 to change the application user
password. At the prompts, enter the current password, then enter the new password.
To change the password of the “root” user of the VA enter 4, then press Enter. Enter the old
password at the prompt and press Enter. Enter the new password and press Enter. Confirm the
password and press Enter.
To change the password of the “ftp” user of the VA enter 5, then press Enter. Enter the old
password at the prompt and press Enter. Enter the new password and press Enter. Confirm the
password and press Enter.
Logging
You can view OV 2500 NMS-E 4.2.2.R01 (MR 2) Logs using the “Logging” option. Enter 6, then
press Enter.
The following options are available:
• Change Log Level - Changes the logging level for OV services. Enter the number
corresponding to the OV service for which you want to change the logging level (e.g. 13
- ovsip) and press Enter. Enter the number corresponding to the package for which you
want to change the logging level (e.g. 1 - com.alu.ov.ngms.sip.service) and press Enter.
Enter the number corresponding to the log level you want to set (e.g., 2 - DEBUG) and
press Enter.
• Collect Log Files - Collects all log files from a specific date to the current date. Enter
the date from which you want to collect log files in dd-MM-yyyy format (e.g., 10-15-2018)
and press Enter. When finished, a "Collecting completed" message is displayed. The log
files are stored in a zip file in the "logs" Directory with the date and time the logs were
collected appended to the file name (e.g., ovlogs-15-10-2018_12-04-18.zip). SFTP to
the VA using the "cliadmin" username and password to view the log files (Port 22).
• Collect JVM Information - Collects and archives Java Virtual Machine (JVM)
information. Enter y and press Enter at the confirmation prompt to collect JVM
information. When finished, a "Collecting completed" message is displayed along with
the JVM information file name. The file is stored in the "jvm-info" directory with date and
time the file was created collected appended to the file name (e.g., jvm -info-02018-10-
15-12-08-43.jar). SFTP to the VA using the "cliadmin" username and password to view
the log file (Port 22).
B-17 Part No. 033226-00, Rev. C
OmniVista 2500 NMS Enterprise 4.2.2.R01 (MR 2) Installation and Upgrade Guide
Login Authentication Server
The Login Authentication Server is used to view/change the OV 2500 NMS-E 4.2.2.R01 (MR 2)
Login Authentication Server.
Enter 2 and press Enter to display the current Login Authentication Server. If the server is
remote, the IP address is displayed. If the server is local, "local" is displayed.
If the current Login Authentication Server is a remote server, enter 3 and press Enter to change
the Login Authentication Server to "local". Enter y and press Enter at the confirmation prompt.
Power Off
Before powering off the VM, you must stop all OV 2500 NMS-E 4.2.2.R01services using the
Stop All Services option in the Run Watchdog Command. After all the services are stopped,
enter 8 at the command line to power off the VM. Confirm the power is off by entering y. The
power off may take several minutes to complete.
Note: OV 2500 NMS-E 4.2.2.R01 (MR 2) functions stop running following power off. The VM
must be powered back on via the VMware client software and you must log back into the
VM via the console.
Reboot
Before rebooting the VM, you must stop all OV 2500 NMS-E 4.2.2.R01 (MR 2) services using
the Stop All Services option in the Run Watchdog Command. After all services are stopped,
enter 9 at the command line to reboot the VM. Confirm reboot by entering y. The reboot may
take several minutes to complete. When rebooted, you will be prompted to log in through the
cliadmin user and password prompts. Note that OV 2500 NMS-E 4.2.2.R01 (MR 2) functions
continue following reboot.
Advanced Mode
Advanced Mode enables you to use read-only UNIX commands for troubleshooting. Enter 9,
then press Enter to bring up the CLI prompt. Enter exit and press Enter to return to the Virtual
Appliance Menu. The following commands are supported:
• /usr/bin/touch
• /usr/bin/mktemp
• /usr/bin/dig
• /usr/bin/cat
• /usr/bin/nslookup
• /usr/bin/which
• /usr/bin/less
• /usr/bin/tail
B-18 Part No. 033226-00, Rev. C
OmniVista 2500 NMS Enterprise 4.2.2.R01 (MR 2) Installation and Upgrade Guide
• /usr/bin/vi
• /usr/bin/tracepath
• /usr/bin/tty
• /usr/bin/systemctl
• /usr/bin/grep
• /usr/bin/egrep
• /usr/bin/fgrep
• /usr/bin/dirname
• /usr/bin/readlink
• /usr/bin/locale
• /usr/bin/ping
• /usr/bin/traceroute
• /usr/bin/netstat
• /usr/bin/id
• /usr/bin/ls
• /usr/bin/mkdir
• /usr/sbin/ifconfig
• /usr/sbin/route
• /usr/sbin/blkid
• /usr/sbin/sshd-keygen
• /usr/sbin/consoletype
• /usr/sbin/ntpdate
• /usr/sbin/ntpq
• /usr/bin/ntpstat
• /usr/bin/abrt-cli
• /usr/sbin/init
• /usr/sbin/tcpdump
• /bin/mountpoint
Set Up Optional Tools
The Setup Optional Tools command set is used to install/upgrade Hypervisor Optional Tools
Packages.
Enter the number corresponding to the Hypervisor you are using (2 - VMWare, 3 - Virtual Box,
4 - Hyper-V) and press Enter. Information about available packages is displayed. If a new
B-19 Part No. 033226-00, Rev. C
OmniVista 2500 NMS Enterprise 4.2.2.R01 (MR 2) Installation and Upgrade Guide
package is available, Enter y and press Enter at the "Would you like to install the package"
prompt. The package will automatically be downloaded from the OV Repository and installed
(this may take several minutes). When the "Installation Complete" messaged is displayed, press
Enter to continue. Press Enter again to restart the Virtual Appliance.
Log Out
To log out of the VM and return to the cliadmin login prompt, enter 0 at the command line.
Confirm logout by entering y. Note that OV 2500 NMS-E 4.2.2.R01 (MR 2) functions continue
following logout.
B-20 Part No. 033226-00, Rev. C
OmniVista 2500 NMS Enterprise 4.2.2.R01 (MR 2) Installation and Upgrade Guide
Appendix C – Extending the VA Partition Size
If necessary, you can use the GParted Partition Manager to resize VA partitions. GParted is a
free partition manager tool that can be downloaded for free here. After downloading GParted,
follow the steps below to extend the partition size of an existing VA installation.
• Step 1: Power off the VA.
• Step 2: Download and mount the GParted Live CD to the CD drive.
• Step 3: Increase the Disk Provisioned Size of the Hard Disk.
• Step 4: Configure the bootup Force BIOS setup.
• Step 5: Change the boot order to boot from the CD-ROM Drive.
• Step 6: Boot the VA from the GParted Live CD.
• Step 7: Open GParted.
• Step 8: Select device /dev/sda and select partition /dev/sda3 then click Resize/Move.
• Step 9: Extend the disk size for /dev/sdb and /dev/sdb1.
• Step 10: Select Apply and confirm.
• Step 11: Wait for the process to finish and reboot the VA.
• Step 12: Reboot from the local drive.
Step 1: Open a Console on the VA with cliadmin account. Use option 8 to power off the VA.
C-1 Part No. 033226-00, Rev. C
OmniVista 2500 NMS Enterprise 4.2.2.R01 (MR 2) Installation and Upgrade Guide
Step 2: Download and mount the GParted Live CD to the CD drive (make sure “Connect at
power on” option is selected in the Device Status area).
C-2 Part No. 033226-00, Rev. C
OmniVista 2500 NMS Enterprise 4.2.2.R01 (MR 2) Installation and Upgrade Guide
Step 3: Increase the Disk Provisioned Size of the Hard Disk. Select Hard disk 1 and increase
the Disk Provisioned Size from the default of 256GB to the recommended size (e.g. 1TB). Data
and System files are stored in 2 virtual disks. You must change the provision size for both
disks. By default, “Hard disk 1” appears in the Virtual Device Node drop-down menu. Update
the Provisioned Size to the recommended size and click OK.
C-3 Part No. 033226-00, Rev. C
OmniVista 2500 NMS Enterprise 4.2.2.R01 (MR 2) Installation and Upgrade Guide
Then select “Hard disk 2” in the Virtual Device Node drop-down menu. Change the
Provisioned Size to the recommended size and click OK, as shown below.
C-4 Part No. 033226-00, Rev. C
OmniVista 2500 NMS Enterprise 4.2.2.R01 (MR 2) Installation and Upgrade Guide
Step 4: Configure the bootup Force BIOS setup. Click on the Options tab, select Boot
options, then select the checkbox in the Force BIOS Setup area. Click OK.
C-5 Part No. 033226-00, Rev. C
OmniVista 2500 NMS Enterprise 4.2.2.R01 (MR 2) Installation and Upgrade Guide
Step 5: Start the VA. Change the boot order to boot from the CD-ROM Drive. Go to the Boot tab
and use the +/- keys to move the CD-ROM Drive to the top of the list. Press F10 and select Yes
at the confirmation prompt to save and exit.
C-6 Part No. 033226-00, Rev. C
OmniVista 2500 NMS Enterprise 4.2.2.R01 (MR 2) Installation and Upgrade Guide
Step 6: Boot the VA from the GParted Live CD.
Select GParted Live (Default Settings).
C-7 Part No. 033226-00, Rev. C
OmniVista 2500 NMS Enterprise 4.2.2.R01 (MR 2) Installation and Upgrade Guide
Select Don't Touch Keymap
C-8 Part No. 033226-00, Rev. C
OmniVista 2500 NMS Enterprise 4.2.2.R01 (MR 2) Installation and Upgrade Guide
Select the preferred language.
C-9 Part No. 033226-00, Rev. C
OmniVista 2500 NMS Enterprise 4.2.2.R01 (MR 2) Installation and Upgrade Guide
Select (0) Continue to start X to use GParted automatically.
C-10 Part No. 033226-00, Rev. C
OmniVista 2500 NMS Enterprise 4.2.2.R01 (MR 2) Installation and Upgrade Guide
Step 7: GParted should launch automatically. If not, click on the GParted icon to open GParted,
as shown below.
C-11 Part No. 033226-00, Rev. C
OmniVista 2500 NMS Enterprise 4.2.2.R01 (MR 2) Installation and Upgrade Guide
Step 8: Select device /dev/sda and select partition /dev/sda3 then click Resize/Move.
Use the UI menu to change the partition size. Or use the input menu below to enter the size for
the partition. When complete, click on the Resize/Move button.
C-12 Part No. 033226-00, Rev. C
OmniVista 2500 NMS Enterprise 4.2.2.R01 (MR 2) Installation and Upgrade Guide
Before
C-13 Part No. 033226-00, Rev. C
OmniVista 2500 NMS Enterprise 4.2.2.R01 (MR 2) Installation and Upgrade Guide
After
C-14 Part No. 033226-00, Rev. C
OmniVista 2500 NMS Enterprise 4.2.2.R01 (MR 2) Installation and Upgrade Guide
C-15 Part No. 033226-00, Rev. C
OmniVista 2500 NMS Enterprise 4.2.2.R01 (MR 2) Installation and Upgrade Guide
Step 9: Extend the disk size for /dev/sdb and /dev/sdb1.
C-16 Part No. 033226-00, Rev. C
OmniVista 2500 NMS Enterprise 4.2.2.R01 (MR 2) Installation and Upgrade Guide
Step 10: Select Apply and confirm.
C-17 Part No. 033226-00, Rev. C
OmniVista 2500 NMS Enterprise 4.2.2.R01 (MR 2) Installation and Upgrade Guide
Step 11: Wait for the process to finish, then reboot the VA.
C-18 Part No. 033226-00, Rev. C
OmniVista 2500 NMS Enterprise 4.2.2.R01 (MR 2) Installation and Upgrade Guide
Once the VA is rebooted, the main GParted Screen will appear.
C-19 Part No. 033226-00, Rev. C
OmniVista 2500 NMS Enterprise 4.2.2.R01 (MR 2) Installation and Upgrade Guide
Step 12. Reboot from the local drive. Select Local operating system in hard drive, and press
Enter. The system will reboot from the local drive and the new disk partition size will take effect.
Note: To prevent the VA from loading from GParted on the next reboot, can change the
boot order from the BIOS as shown in steps 4 – 5 above; or reset the CD/DVD drive 1
Device Type to Host Device by right-clicking on the VA to bring up the Virtual Machine
Properties Screen.
C-20 Part No. 033226-00, Rev. C
OmniVista 2500 NMS Enterprise 4.2.2.R01 (MR 2) Installation and Upgrade Guide
Appendix D – Generating an Evaluation License
An Evaluation License provides full OV 2500 NMS-E 4.2.2.R01 (MR 2) feature functionality, but
is valid only for 90 Days (starting from the date the license is generated). There is one file that
contains all of the Device (AOS, Third-Party, Stellar APs) and Service Licenses (VM, Guest,
BYOD). Follow the steps below to generate an Evaluation License Key.
1. Go to https://support.esd.alcatel-lucent.com/ov25411/enterLicenseData.jsp.
3. Enter the Customer ID and Order Number, then click Next.
• Customer ID – 99999
• Order Number – evaluation
4. Select the License Type (EVAL-OV2500-ALL-TYPE_1). Enter omnivista in the Enter
Passcode field, and click on the Submit Entry button.
D-1 Part No. 033226-00, Rev. C
OmniVista 2500 NMS Enterprise 4.2.2.R01 (MR 2) Installation and Upgrade Guide
5. Complete all of the required fields on the License Registration Form and click Submit. A
download prompt (shown below) will appear.
6. Click Save at the confirmation prompt to download the license to your computer.
7. Go to the License – Add/Import License Screen in OmniVista to import the license file you
just downloaded.
D-2 Part No. 033226-00, Rev. C
Vous aimerez peut-être aussi
- AT Commands PDFDocument68 pagesAT Commands PDFashleshPas encore d'évaluation
- 4a-Esp8266 at Instruction Set en PDFDocument68 pages4a-Esp8266 at Instruction Set en PDFOlasehinde Daniel OluwabunmiPas encore d'évaluation
- 4a-Esp8266 at Instruction Set enDocument68 pages4a-Esp8266 at Instruction Set enazuanr830Pas encore d'évaluation
- Esp8266 AT Instruction Set enDocument68 pagesEsp8266 AT Instruction Set enimu deb nathPas encore d'évaluation
- Sonoma Troubleshooting Guide.41aDocument13 pagesSonoma Troubleshooting Guide.41ac154333Pas encore d'évaluation
- I B 0600516 EngyDocument278 pagesI B 0600516 EngyIvan FalconPas encore d'évaluation
- RX 400A - USERS - MANUAL 7 25 10revDocument58 pagesRX 400A - USERS - MANUAL 7 25 10revrlfortsonPas encore d'évaluation
- Ib 0600516 EngzDocument278 pagesIb 0600516 EngzcesarPas encore d'évaluation
- WEG CFW 08 A Frequency Inverter Manual 0899.5242 Manual EnglishDocument211 pagesWEG CFW 08 A Frequency Inverter Manual 0899.5242 Manual EnglishdasiliopPas encore d'évaluation
- 4a-Esp8266 at Instruction Set enDocument70 pages4a-Esp8266 at Instruction Set enBayu AziPas encore d'évaluation
- Wellfut: Be 2K User's ManualDocument17 pagesWellfut: Be 2K User's ManualChris AntoniouPas encore d'évaluation
- ReadmeDocument18 pagesReadmeDaniel ShanePas encore d'évaluation
- Apd VS PDFDocument245 pagesApd VS PDFGAURAVPas encore d'évaluation
- 884 Prog Controller Programming GuideDocument156 pages884 Prog Controller Programming Guidesokol_polecePas encore d'évaluation
- CFW08 EnglishDocument205 pagesCFW08 EnglishErwin RangelPas encore d'évaluation
- RF Blockset User's GuideDocument570 pagesRF Blockset User's Guide杨泓铭Pas encore d'évaluation
- Upgrading Oms From Rn4.0 Oms To Rn5.0 Oms and From Rn5.0 Oms 5.24 To Rn5.0 Oms 5.26 V01aDocument35 pagesUpgrading Oms From Rn4.0 Oms To Rn5.0 Oms and From Rn5.0 Oms 5.24 To Rn5.0 Oms 5.26 V01arizkyPas encore d'évaluation
- Rev5 (Service Manual)Document417 pagesRev5 (Service Manual)Павел ЗагудалинPas encore d'évaluation
- Apollo Service ManualDocument417 pagesApollo Service ManualОлег ВасюкPas encore d'évaluation
- Series: User's ManualDocument246 pagesSeries: User's ManualBanditduckPas encore d'évaluation
- RC2KC Ae Man - 032311toDocument124 pagesRC2KC Ae Man - 032311toMemoPalacioPas encore d'évaluation
- OpenStage HFA V3R0.23.3 Release Notes V3.4 ExternDocument18 pagesOpenStage HFA V3R0.23.3 Release Notes V3.4 ExternAnonymous TlKZ18eLqPas encore d'évaluation
- TG 3000Document164 pagesTG 3000Stas M100% (7)
- Networking RecordDocument20 pagesNetworking RecordRoshanPas encore d'évaluation
- Eco and Workarounds For Bugs in Esp32 enDocument22 pagesEco and Workarounds For Bugs in Esp32 enInventor TestPas encore d'évaluation
- 3095FB RevDADocument170 pages3095FB RevDAKARIMPas encore d'évaluation
- Imc Pocket Guide (42-02-Guide Rev 6)Document104 pagesImc Pocket Guide (42-02-Guide Rev 6)ElputoAmo XDPas encore d'évaluation
- USER'S Manual: ARC-1880 SeriesDocument198 pagesUSER'S Manual: ARC-1880 SerieshmroxPas encore d'évaluation
- Manual Rosemount 3095fb en 76266Document170 pagesManual Rosemount 3095fb en 76266luis olguinPas encore d'évaluation
- ARC1882P ManualDocument195 pagesARC1882P ManualSo Was RedPas encore d'évaluation
- Ome41200h 1 Fea2100 2105 V402Document504 pagesOme41200h 1 Fea2100 2105 V402حذيفة نايرPas encore d'évaluation
- Rosemount Guided Wave Radar Transmitters in Upstream ApplicationsDocument76 pagesRosemount Guided Wave Radar Transmitters in Upstream ApplicationshussamengPas encore d'évaluation
- lbp2410 eDocument270 pageslbp2410 evaleri kinshakovPas encore d'évaluation
- DSEE800 DSE Configuration Suite PC Software ManualDocument122 pagesDSEE800 DSE Configuration Suite PC Software ManualMiguel Angel Pavon CarbonellPas encore d'évaluation
- EPB2.4 + V3f20 Installation - Start-Up ProcDocument30 pagesEPB2.4 + V3f20 Installation - Start-Up ProcBeltran Héctor75% (4)
- ALS 3 Operator ManualDocument4 pagesALS 3 Operator ManualGoumidi MohamedPas encore d'évaluation
- Ac Tech Smvector Drive User ManualDocument62 pagesAc Tech Smvector Drive User ManualAPas encore d'évaluation
- R-J2 Profibus Operator Manual (B-80844EN - 03)Document65 pagesR-J2 Profibus Operator Manual (B-80844EN - 03)ValePas encore d'évaluation
- SMVector User ManualDocument66 pagesSMVector User ManualElsalvador ElsalvadorPas encore d'évaluation
- Release Notes R25 - rc1 Rev 1.0Document7 pagesRelease Notes R25 - rc1 Rev 1.0raaj_devPas encore d'évaluation
- Kx165a SMDocument297 pagesKx165a SMElmer VillegasPas encore d'évaluation
- LT0271A06ENDocument124 pagesLT0271A06ENMr.K chPas encore d'évaluation
- DSPWin Terminal Software ManualDocument25 pagesDSPWin Terminal Software Manualmarkmellinger100% (1)
- Instructions Manual EVR IMEV900002Document20 pagesInstructions Manual EVR IMEV900002Ivan Dario QuirogaPas encore d'évaluation
- Progamming Manual Q & A SeriesDocument1 466 pagesProgamming Manual Q & A SeriescabatoPas encore d'évaluation
- MSR210U Simple ManualDocument5 pagesMSR210U Simple ManualGuleBamsePas encore d'évaluation
- SSW06 Manual Users - Guide 1 - 4X R08 en - US 0899 - 5854Document174 pagesSSW06 Manual Users - Guide 1 - 4X R08 en - US 0899 - 5854Douglas AlexandrePas encore d'évaluation
- S8000 Fault Number DescriptionDocument361 pagesS8000 Fault Number DescriptionregyamataPas encore d'évaluation
- W564 0111eDocument108 pagesW564 0111eกิจรุ่งเรือง โพจัน100% (2)
- Um en SW FL Switch 2000 108998 en 04Document158 pagesUm en SW FL Switch 2000 108998 en 04Anton BatsaevPas encore d'évaluation
- GX IEC Developer V7.03 - Reference Manual SH (NA) - 080589-D (11.08)Document786 pagesGX IEC Developer V7.03 - Reference Manual SH (NA) - 080589-D (11.08)Olimpiu StoicutaPas encore d'évaluation
- Release RTKBluetoothEDocument45 pagesRelease RTKBluetoothEMario Rolando Rosero Caicedo100% (1)
- GTR 225/Gnc 255 Series Software Version 2.10 Upgrade SupplementDocument16 pagesGTR 225/Gnc 255 Series Software Version 2.10 Upgrade SupplementAlejandro RagoPas encore d'évaluation
- GEMPAC UserManual Appendix1 Ver 8Document40 pagesGEMPAC UserManual Appendix1 Ver 8Roberto Carlos Alvarez Vidal0% (1)
- FSP KHB enDocument219 pagesFSP KHB entkzPas encore d'évaluation
- MM95300 Rev 5-04 Operation ManualDocument116 pagesMM95300 Rev 5-04 Operation ManualBeltazor HellboyPas encore d'évaluation
- Motion Control ReportD'EverandMotion Control ReportÉvaluation : 4 sur 5 étoiles4/5 (1)
- Introduction to 6800/6802 Microprocessor Systems: Hardware, Software and ExperimentationD'EverandIntroduction to 6800/6802 Microprocessor Systems: Hardware, Software and ExperimentationPas encore d'évaluation
- Formation Testing: Supercharge, Pressure Testing, and Contamination ModelsD'EverandFormation Testing: Supercharge, Pressure Testing, and Contamination ModelsPas encore d'évaluation
- EnStation Dtaseet 151016Document7 pagesEnStation Dtaseet 151016lordquesitoPas encore d'évaluation
- Licensing Microsoft Office Software PDFDocument11 pagesLicensing Microsoft Office Software PDFlordquesitoPas encore d'évaluation
- ReferenceGuide SOASecurityDocument15 pagesReferenceGuide SOASecuritylordquesitoPas encore d'évaluation
- 4.2.defining OneDocument2 pages4.2.defining OnelordquesitoPas encore d'évaluation
- VSP G-Series Datasheet PDFDocument2 pagesVSP G-Series Datasheet PDFMilton RaimundoPas encore d'évaluation
- BRITT - Hi-Bay LN6101 BrochureDocument1 pageBRITT - Hi-Bay LN6101 BrochureRenato Abalos100% (1)
- Implementing Multicast Service ReflectionDocument16 pagesImplementing Multicast Service Reflectionchirantan_p_cPas encore d'évaluation
- Dungeon Magazine Chaos Scar CampaignDocument396 pagesDungeon Magazine Chaos Scar CampaignJ100% (10)
- SHN 2Document11 pagesSHN 2Priyanka Dhurvey SinghPas encore d'évaluation
- Lovecraft - Fungi From Yuggoth and OthersDocument44 pagesLovecraft - Fungi From Yuggoth and OthersCelephaïs Press / Unspeakable Press (Leng)100% (4)
- Indian Standard For Ventilation of Residential Buildings PDFDocument23 pagesIndian Standard For Ventilation of Residential Buildings PDFAmanulla MullaPas encore d'évaluation
- Modern Design PotteryDocument29 pagesModern Design PotteryrkdexportsPas encore d'évaluation
- Ethiopian Architecture PDFDocument2 pagesEthiopian Architecture PDFAshley100% (3)
- Agilent J3915A V Series Wanprobe: Installation/User'S GuideDocument217 pagesAgilent J3915A V Series Wanprobe: Installation/User'S GuidehulioPas encore d'évaluation
- PI ProcessBook Datasheet LayoutDocument2 pagesPI ProcessBook Datasheet LayoutJosh CallePas encore d'évaluation
- Smit - Fast PathDocument11 pagesSmit - Fast PathFarouk 2ndPas encore d'évaluation
- The Chow CollectionDocument51 pagesThe Chow CollectionStephen ChowPas encore d'évaluation
- Cobiax Folder Big5 EDocument2 pagesCobiax Folder Big5 Emadamarin_21Pas encore d'évaluation
- Ik2-Bam - B2-SC-D-6503 - 02 PDFDocument1 pageIk2-Bam - B2-SC-D-6503 - 02 PDFkramlester1982Pas encore d'évaluation
- A-Line Led PCB Board: Photometric Guide Installation KitsDocument4 pagesA-Line Led PCB Board: Photometric Guide Installation KitsDILWAR HussainPas encore d'évaluation
- Bes 1300-102Document0 pageBes 1300-102Jose GuerreiroPas encore d'évaluation
- Migrating To H3C Lab Guide Lab01 Basic Config v2.8Document32 pagesMigrating To H3C Lab Guide Lab01 Basic Config v2.8Vargas AlvaroPas encore d'évaluation
- Alexey Viktorovich ShchusevDocument1 pageAlexey Viktorovich Shchusevtanea_1991Pas encore d'évaluation
- NVIDIA Professional Graphics SolutionsDocument2 pagesNVIDIA Professional Graphics SolutionsJohanes StefanopaulosPas encore d'évaluation
- FivecornerDocument4 pagesFivecornerPebrian SyahPas encore d'évaluation
- Installation Guide & Owners Manual: Steamcore Pro-SeriesDocument31 pagesInstallation Guide & Owners Manual: Steamcore Pro-SeriesMiguel DexsPas encore d'évaluation
- 2021 - 09 - 20 - Garden - Mall-A10-05-Typical Details - Door FrameDocument1 page2021 - 09 - 20 - Garden - Mall-A10-05-Typical Details - Door FrameDan SarmientoPas encore d'évaluation
- Leveraging COBIT To Implement Information SecurityDocument29 pagesLeveraging COBIT To Implement Information SecurityZaldy GunawanPas encore d'évaluation
- ECE 338 Parallel Computer Architecture Spring 2022: Basic MIPS Pipeline ReviewDocument11 pagesECE 338 Parallel Computer Architecture Spring 2022: Basic MIPS Pipeline ReviewNikitasPas encore d'évaluation
- 3 đề giữa kì e6Document6 pages3 đề giữa kì e6stu725701106Pas encore d'évaluation
- PAC ConcrewallDocument44 pagesPAC ConcrewallRajiv SingalPas encore d'évaluation
- Appendix I PMT GPP 05 (Installation)Document47 pagesAppendix I PMT GPP 05 (Installation)haydarburedahPas encore d'évaluation
- Functional Programming With ScalaDocument23 pagesFunctional Programming With ScalaBi NguyễnPas encore d'évaluation
- LCS Architecture For LTE EPSDocument3 pagesLCS Architecture For LTE EPSgare69Pas encore d'évaluation