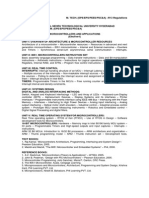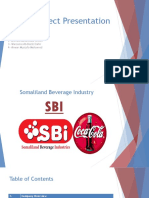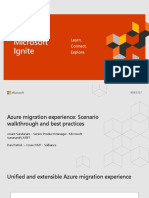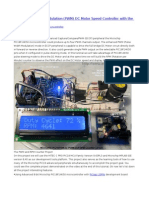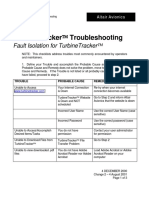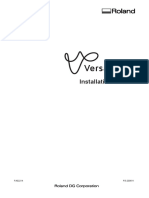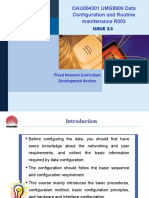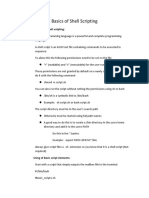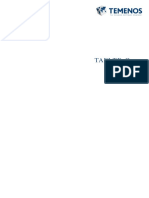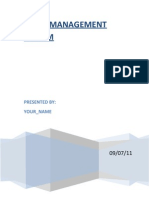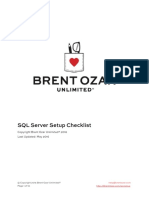Académique Documents
Professionnel Documents
Culture Documents
SSH Tunnel
Transféré par
riohazukiTitre original
Copyright
Formats disponibles
Partager ce document
Partager ou intégrer le document
Avez-vous trouvé ce document utile ?
Ce contenu est-il inapproprié ?
Signaler ce documentDroits d'auteur :
Formats disponibles
SSH Tunnel
Transféré par
riohazukiDroits d'auteur :
Formats disponibles
Quick-Tip: SSH Tunneling Made Easy
By Frank Wiles
I was surprised at how long it took me to find a good HOWTO on setting up a simple SSH tunnel that I
wanted to write up this Quick-Tip.
Using OpenSSH on a Linux/Unix system you can tunnel all of the traffic from your local box to a remote
box that you have an account on.
For example I tunnel all of my outbound E-mail traffic back to my personal server to avoid having to
change SMTP servers, use SMTP-AUTH, etc. when I am behind firewalls. I find that hotel firewalls,
wireless access points, and the other various NATing devices you end up behind while traveling often do
not play nice.
To do this I use the following:
ssh -f user@personal-server.com -L 2000:personal-server.com:25 -N
The -f tells ssh to go into the background just before it executes the command. This is followed by the
username and server you are logging into. The -L 2000:personal-server.com:25 is in the form of -L local-
port:host:remote-port. Finally the -N instructs OpenSSH to not execute a command on the remote
system.
This essentially forwards the local port 2000 to port 25 on personal-server.com over, with nice benefit of
being encrypted. I then simply point my E-mail client to use localhost:2000 as the SMTP server and we're
off to the races.
Another useful feature of port forwarding is for getting around pesky firewall restrictions. For example, a
firewall I was behind recently did not allow outbound Jabber protocol traffic to talk.google.com. With
this command:
ssh -f -L 3000:talk.google.com:5222 home -N
I was able to send my Google Talk traffic encrypted through the firewall back to my server at home and
then out to Google. 'home' here is just an SSH alias to my server at home. All I had to do was reconfigure
my Jabber client to use localhost as the server and the port 3000 that I had configured.
Hopefully this helps you to better understand SSH tunneling. If you found this page useful, you may also
be interested in how to make your SSH connections faster. If you find any errors or have any suggestions
regarding this please feel free to E-mail me at frank@revsys.com.
Books on SSH
Here are some helpful books if you need further help with SSH.
SSH, The Secure Shell: The Definitive Guide
Pro OpenSSH
Part 2
Trackets Blog
Pricing
Blog
Docs
Sign up
Sign in
Error Tracking Made Easy
Catch and fix every error in your application. Sign up for free
SSH Tunnel - Local and Remote Port Forwarding Explained With Examples
There are two ways to create an SSH tunnel, local and remote port forwarding (there’s also dynamic
forwarding, but we won’t cover that here). The best way to understand these is by an example, let’s
start with local port forwarding.
Imagine you’re on a private network which doesn’t allow connections to a specific server. Let’s say
you’re at work and imgur.com is being blocked. To get around this we can create a tunnel through a
server which isn’t on our network and thus can access Imgur.
$ ssh -L 9000:imgur.com:80 user@example.com
The key here is -L which says we’re doing local port forwarding. Then it says we’re forwarding our local
port 9000 to imgur.com:80, which is the default port for HTTP. Now open your browser and go to
http://localhost:9000.
The awesome thing about SSH tunnels is that they are encrypted. Nobody is going to see what sites
you’re visiting, they’ll only see an SSH connection to your server.
Connecting to a database behind a firewall
Another good example is if you need to access a port on your server which can only be accessed from
localhost and not remotely.
An example here is when you need to connect to a database console, which only allows local connection
for security reasons. Let’s say you’re running PostgreSQL on your server, which by default listens on the
port 5432.
$ ssh -L 9000:localhost:5432 user@example.com
The part that changed here is the localhost:5432, which says to forward connections from your local
port 9000 to localhost:5432 on your server. Now we can simply connect to our database.
$ psql -h localhost -p 9000
Now let’s stop here for a little bit an explain what is actually going on. In the first example the
9000:imgur.com:80 is actually saying forward my local port 9000 to imgur.com at port 80. You can
imagine SSH on your server actually making a connection (a tunnel) between those two ports, one on
your local machine, and one on the target destination.
If we however say something like 9000:localhost:5432, it means localhost from the server’s perspective,
not localhost on your machine. This means forward my local port 9000 to port 5432 on the server,
because when you’re on the server, localhost means the server itself.
This might be a bit confusing, but it is important to understand what the syntax actually means here.
Remote port forwarding
Now comes the second part of this tutorial, which is remote port forwarding. This is again best to
explain with an example.
Say that you’re developing a Rails application on your local machine, and you’d like to show it to a
friend. Unfortunately your ISP didn’t provide you with a public IP address, so it’s not possible to connect
to your machine directly via the internet.
Sometimes this can be solved by configuring NAT (Network Address Translation) on your router, but this
doesn’t always work, and it requires you to change the configuration on your router, which isn’t always
desirable. This solution also doesn’t work when you don’t have admin access on your network.
To fix this problem you need to have another computer, which is publicly accessible and have SSH access
to it. It can be any server on the internet, as long as you can connect to it. We’ll tell SSH to make a
tunnel that opens up a new port on the server, and connects it to a local port on your machine.
$ ssh -R 3000:localhost:9000 user@example.com
The syntax here is very similar to local port forwarding, with a single change of -L for -R. But as with local
port forwarding, the syntax remains the same.
First you need to specify a local port on your machine which you wish to expose publicly, which in this
case is 3000. Next there is the address on which the server should listen to, and a port on which the
server should listen to, which in this case is 9000.
There is one more thing you need to do to enable this. SSH doesn’t by default allow remote hosts to
forwarded ports. To enable this open /etc/ssh/sshd_config and add the following line somewhere in
that config file.
GatewayPorts yes
Make sure you add it only once!
$ sudo vim /etc/ssh/sshd_config
And restart SSH
$ sudo service ssh restart
After this you should be able to connect to the server remotely, even from your local machine. The way
this would work is that you would first create an SSH tunnel that forwards traffic from the server on port
9000 to your local machine on port 3000. This means that if you connect to the server on port 9000
from your local machine, you’ll actually make a request to your machine through the SSH tunnel.
A few closing tips
You might have noticed that every time we create a tunnel you also SSH into the server and get a shell.
This isn’t usually necessary, as you’re just trying to create a tunnel. To avoid this we can run SSH with
the -nNT flags, such as the following, which will cause SSH to not allocate a tty and only do the port
forwarding.
$ ssh -nNT -L 9000:imgur.com:80 user@example.com
SSH has a huge number of features, so I’d recommend you to checkout the manual page at man ssh,
which contains even more tips.
There’s also an amazing talk called The Black Magic of SSH / SSH Can Do That?, which I really
recommend you to watch.
http://blog.trackets.com/2014/05/17/ssh-tunnel-local-and-remote-port-forwarding-explained-with-
examples.html
Vous aimerez peut-être aussi
- The Subtle Art of Not Giving a F*ck: A Counterintuitive Approach to Living a Good LifeD'EverandThe Subtle Art of Not Giving a F*ck: A Counterintuitive Approach to Living a Good LifeÉvaluation : 4 sur 5 étoiles4/5 (5794)
- The Little Book of Hygge: Danish Secrets to Happy LivingD'EverandThe Little Book of Hygge: Danish Secrets to Happy LivingÉvaluation : 3.5 sur 5 étoiles3.5/5 (400)
- Shoe Dog: A Memoir by the Creator of NikeD'EverandShoe Dog: A Memoir by the Creator of NikeÉvaluation : 4.5 sur 5 étoiles4.5/5 (537)
- Hidden Figures: The American Dream and the Untold Story of the Black Women Mathematicians Who Helped Win the Space RaceD'EverandHidden Figures: The American Dream and the Untold Story of the Black Women Mathematicians Who Helped Win the Space RaceÉvaluation : 4 sur 5 étoiles4/5 (895)
- The Yellow House: A Memoir (2019 National Book Award Winner)D'EverandThe Yellow House: A Memoir (2019 National Book Award Winner)Évaluation : 4 sur 5 étoiles4/5 (98)
- The Emperor of All Maladies: A Biography of CancerD'EverandThe Emperor of All Maladies: A Biography of CancerÉvaluation : 4.5 sur 5 étoiles4.5/5 (271)
- A Heartbreaking Work Of Staggering Genius: A Memoir Based on a True StoryD'EverandA Heartbreaking Work Of Staggering Genius: A Memoir Based on a True StoryÉvaluation : 3.5 sur 5 étoiles3.5/5 (231)
- Never Split the Difference: Negotiating As If Your Life Depended On ItD'EverandNever Split the Difference: Negotiating As If Your Life Depended On ItÉvaluation : 4.5 sur 5 étoiles4.5/5 (838)
- Grit: The Power of Passion and PerseveranceD'EverandGrit: The Power of Passion and PerseveranceÉvaluation : 4 sur 5 étoiles4/5 (588)
- On Fire: The (Burning) Case for a Green New DealD'EverandOn Fire: The (Burning) Case for a Green New DealÉvaluation : 4 sur 5 étoiles4/5 (74)
- Elon Musk: Tesla, SpaceX, and the Quest for a Fantastic FutureD'EverandElon Musk: Tesla, SpaceX, and the Quest for a Fantastic FutureÉvaluation : 4.5 sur 5 étoiles4.5/5 (474)
- Devil in the Grove: Thurgood Marshall, the Groveland Boys, and the Dawn of a New AmericaD'EverandDevil in the Grove: Thurgood Marshall, the Groveland Boys, and the Dawn of a New AmericaÉvaluation : 4.5 sur 5 étoiles4.5/5 (266)
- The Unwinding: An Inner History of the New AmericaD'EverandThe Unwinding: An Inner History of the New AmericaÉvaluation : 4 sur 5 étoiles4/5 (45)
- Team of Rivals: The Political Genius of Abraham LincolnD'EverandTeam of Rivals: The Political Genius of Abraham LincolnÉvaluation : 4.5 sur 5 étoiles4.5/5 (234)
- The World Is Flat 3.0: A Brief History of the Twenty-first CenturyD'EverandThe World Is Flat 3.0: A Brief History of the Twenty-first CenturyÉvaluation : 3.5 sur 5 étoiles3.5/5 (2259)
- The Gifts of Imperfection: Let Go of Who You Think You're Supposed to Be and Embrace Who You AreD'EverandThe Gifts of Imperfection: Let Go of Who You Think You're Supposed to Be and Embrace Who You AreÉvaluation : 4 sur 5 étoiles4/5 (1090)
- The Hard Thing About Hard Things: Building a Business When There Are No Easy AnswersD'EverandThe Hard Thing About Hard Things: Building a Business When There Are No Easy AnswersÉvaluation : 4.5 sur 5 étoiles4.5/5 (344)
- The Sympathizer: A Novel (Pulitzer Prize for Fiction)D'EverandThe Sympathizer: A Novel (Pulitzer Prize for Fiction)Évaluation : 4.5 sur 5 étoiles4.5/5 (121)
- Her Body and Other Parties: StoriesD'EverandHer Body and Other Parties: StoriesÉvaluation : 4 sur 5 étoiles4/5 (821)
- Microcontrollers and Applications r13Document1 pageMicrocontrollers and Applications r13aleem_201sPas encore d'évaluation
- Final Project PresentationDocument27 pagesFinal Project PresentationEng Ahmed KaraayePas encore d'évaluation
- 10g ASM IMPLEMENTATION USING LOOPBACK DEVICES - OEL-5.5 PDFDocument37 pages10g ASM IMPLEMENTATION USING LOOPBACK DEVICES - OEL-5.5 PDFG.R.THIYAGU ; Oracle DBA100% (1)
- Computer Fundamentals Grade 5Document2 pagesComputer Fundamentals Grade 5joannalyn gregorioPas encore d'évaluation
- Logcat 1586605643702Document29 pagesLogcat 1586605643702lethePas encore d'évaluation
- Learn. Connect. ExploreDocument29 pagesLearn. Connect. Exploretodeneye100% (1)
- RPMDocument18 pagesRPMCarlos Alberto Venancio PerezPas encore d'évaluation
- HTTP Status CodesDocument1 pageHTTP Status CodesNevaKeePas encore d'évaluation
- FileHippos - UltraISO Free Download With Serial KeyDocument2 pagesFileHippos - UltraISO Free Download With Serial KeySidharth Kumar100% (1)
- Cloud Training Exa Cs Api CliDocument38 pagesCloud Training Exa Cs Api Cliambipac@yahoo.comPas encore d'évaluation
- Maria DBDocument28 pagesMaria DBIndependent consultantsPas encore d'évaluation
- Managing Congestion: Qos Congestion Management and AvoidanceDocument27 pagesManaging Congestion: Qos Congestion Management and AvoidancePak ChannPas encore d'évaluation
- Ryu BookDocument490 pagesRyu BookPhillipi GiobiniPas encore d'évaluation
- KofaxEquitracClientSetupGuide612 EN SecurityFrameworkDocument35 pagesKofaxEquitracClientSetupGuide612 EN SecurityFrameworkjoniting8Pas encore d'évaluation
- TurbineTracker TroubleshootingDocument3 pagesTurbineTracker TroubleshootingpaulPas encore d'évaluation
- Installation GuideDocument37 pagesInstallation Guideeclair applePas encore d'évaluation
- CylancePROTECT - Windows - Command Line OptionsDocument8 pagesCylancePROTECT - Windows - Command Line OptionsDaniPas encore d'évaluation
- OAU004301 UMG8900 Data Configuration and Routine Maintenance R003 ISSUE2!0!20050622Document56 pagesOAU004301 UMG8900 Data Configuration and Routine Maintenance R003 ISSUE2!0!20050622firas1976Pas encore d'évaluation
- UntitledDocument37 pagesUntitledAugustin GasciucPas encore d'évaluation
- Basics of Shell ScriptingDocument9 pagesBasics of Shell ScriptingDushyant SinghPas encore d'évaluation
- BLD Kit Illustrated GuidebookDocument189 pagesBLD Kit Illustrated GuidebookAnirban BhattacharyaPas encore d'évaluation
- Cisco IP DampeningDocument18 pagesCisco IP DampeningERLITHOPas encore d'évaluation
- CyberArk Cookbook - Lesson 1aDocument20 pagesCyberArk Cookbook - Lesson 1aGary FungPas encore d'évaluation
- TAFJ-TF Core PDFDocument8 pagesTAFJ-TF Core PDFEmmanuel Uchenna ChukwuPas encore d'évaluation
- X7DB8Document130 pagesX7DB8iammiaPas encore d'évaluation
- SRM Admin 6 0Document166 pagesSRM Admin 6 0gopikiran6Pas encore d'évaluation
- Linux Building Basic High Availability Infrastructure For Web SDocument5 pagesLinux Building Basic High Availability Infrastructure For Web SzennroPas encore d'évaluation
- Loan Management SRSDocument33 pagesLoan Management SRSBikramjit Banerjee71% (17)
- Ebook - SQL Server Setup ChecklistDocument18 pagesEbook - SQL Server Setup ChecklistSatheesh KPas encore d'évaluation