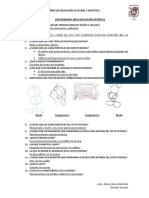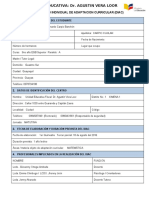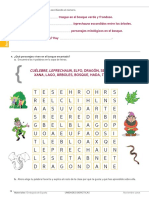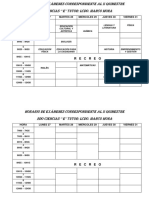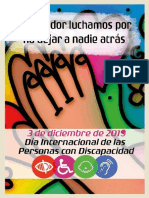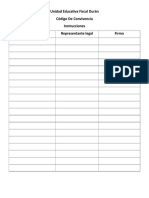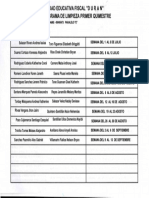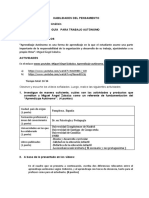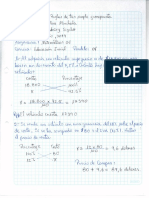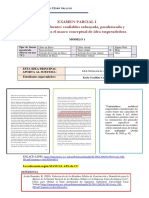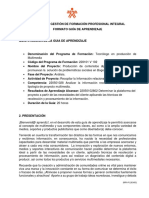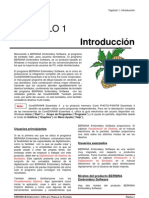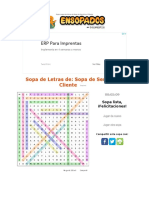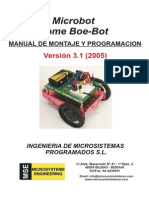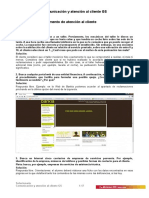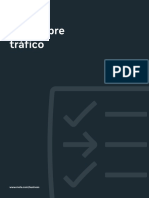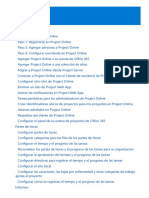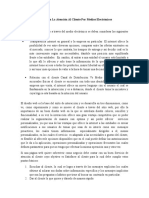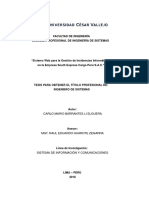Académique Documents
Professionnel Documents
Culture Documents
Tutorial Nuevo Aplicativo PDF
Transféré par
chiquito22Titre original
Copyright
Formats disponibles
Partager ce document
Partager ou intégrer le document
Avez-vous trouvé ce document utile ?
Ce contenu est-il inapproprié ?
Signaler ce documentDroits d'auteur :
Formats disponibles
Tutorial Nuevo Aplicativo PDF
Transféré par
chiquito22Droits d'auteur :
Formats disponibles
ING.
JORGE ECHEVERRIA
PLATAFORMA DE GESTIÓN
ESCOLAR
Portal EducarEcuador
MANUAL DE USUARIO DOCENTE
Versión Offline
MINISTERIO DE EDUCACIÓN
QUITO-ECUADOR
Nitro PDF Software
100 Portable Document Lane
Wonderland
ING. JORGE ECHEVERRIA
Tabla de contenido
Manual de usuario docente ................................................................................................................ 3
1. Requerimientos para el aplicativo de escritorio offline............................................................ 3
1.1. Verificar el JDK Java en el equipo ................................................................................ 3
1.2. Búsqueda y descarga del JDK Java .............................................................................. 4
2. Ejecutar el aplicativo ................................................................................................................. 9
2.1. Descargar el aplicativo de escritorio ........................................................................... 9
2.2. Acceder al aplicativo ................................................................................................. 12
3. Cargar listas de estudiantes .................................................................................................... 13
4. Ingresar notas ......................................................................................................................... 16
4.1. Ingresar notas del subnivel Inicial ............................................................................. 17
4.2. Ingresar notas de los subniveles de EGB Elemental y Media .................................... 18
4.3. Ingresar notas de los subniveles de EGB Superior y Bachillerato ............................. 21
4.4. Ingresar notas de Proyectos Escolares ...................................................................... 22
4.5. Ingresar notas de Comportamiento .......................................................................... 23
4.6. Ingresar Recomendaciones ....................................................................................... 24
5. Ingresar notas sin conexión a internet ................................................................................... 26
5.1. Ingresar notas en un equipo diferente...................................................................... 26
5.2. Ingresar notas en un sólo equipo .............................................................................. 30
6. Ingresar asistencia .................................................................................................................. 30
6.1. Ingresar asistencia de los subniveles de EGB Elemental y Media ............................. 31
6.2. Ingresar asistencia de los subniveles de EGB Superior y Bachillerato ...................... 31
7. Control de faltas justificadas e injustificadas .......................................................................... 33
8. Exportar listas de estudiantes ................................................................................................. 36
9. Importar listas de estudiantes ................................................................................................ 38
9.1. Importar sin conexión a internet .............................................................................. 38
9.2. Importar con conexión a internet ............................................................................. 41
10. Enviar notas y asistencias ....................................................................................................... 45
10.1. Enviar notas ............................................................................................................... 46
10.2. Enviar asistencia ........................................................................................................ 47
11. Elaborar el Plan Curricular Anual (PCA) .................................................................................. 49
11.1. Elaborar PCA – Jefe de área ...................................................................................... 49
11.2. Elaborar PCA – Docente ............................................................................................ 57
Nitro PDF Software
1
100 Portable Document Lane
Wonderland
ING. JORGE ECHEVERRIA
Anexos ............................................................................................................................................... 60
Preguntas frecuentes .................................................................................................................... 60
1. ¿Cuántas veces es necesario conectarme a internet para el ingreso de notas? ...... 60
2. ¿Cuántas veces debo cargar las listas de estudiantes en el aplicativo?.................... 61
3. ¿Existe alguna opción para guardar las notas y asistencias? .................................... 62
4. ¿Debo ingresar el total de asistencia por parcial? .................................................... 62
5. ¿Puedo descargarme en formato PDF o Excel las notas que ingreso en el aplicativo?
62
6. ¿El aplicativo para el docente funciona en el sistema operativo Ubuntu? ............... 62
7. ¿Quién debe llevar el control de faltas justificadas e injustificadas en el aplicativo?
63
8. ¿Es necesario descargar varias veces el aplicativo de docente? ............................... 63
9. ¿Pueden ingresar notas varios docentes utilizando el mismo aplicativo de
escritorio?............................................................................................................................. 63
10. ¿Puedo modificar las notas y asistencias luego de enviar al Ministerio de Educación?
63
11. ¿Cuáles son las fechas máximas para el ingreso de notas y asistencias? ................. 63
12. ¿Cómo se procede cuando en mi distributivo como docente no tengo la asignatura
para ingresar la asistencia? .................................................................................................. 64
13. ¿Por qué tengo que enviar las notas si ya las tengo en mi aplicativo de escritorio? 64
14. ¿Qué sucede con los estudiantes que no constan en el GIA desde el periodo escolar
anterior? ............................................................................................................................... 64
15. ¿Por qué no se puede copiar las notas del Excel al aplicativo? ................................ 64
16. ¿Qué sucede con los feriados al ingresar la asistencia? ........................................... 64
17. ¿Qué sucede con los estudiantes desertores? .......................................................... 64
18. En las asistencias ¿presentará resaltado los registros de acuerdo al estado de faltas
del estudiante? ..................................................................................................................... 64
19. Ingresé al correo institucional hace 7 meses, sin embargo, no puedo ingresar pese
que tengo la mismo contraseña ¿Qué puedo hacer? .......................................................... 64
20. ¿Por qué el correo electrónico institucional me solicita tantas veces el cambio de
contraseña? .......................................................................................................................... 64
21. ¿Cómo puedo saber si mi contraseña del correo electrónico institucional ha
expirado? .............................................................................................................................. 65
22. No puedo ingresar al aplicativo, pese que ya me resetearon la contraseña ¿Qué
puedo hacer? ........................................................................................................................ 65
23. ¿Cuál es la longitud máxima de caracteres para el ingreso de recomendaciones? .. 65
Nitro PDF Software
2
100 Portable Document Lane
Wonderland
ING. JORGE ECHEVERRIA
24. ¿Quién debe ingresar las recomendaciones? ........................................................... 65
25. ¿Se promedia el comportamiento?........................................................................... 66
26. ¿Qué sucede si tengo las notas registradas en el aplicativo de escritorio pero aún no
realizo el envío y por equivocación selecciono Cargar listas de estudiantes? ¿Se borrarán
las notas ingresadas localmente en el aplicativo? ............................................................... 66
27. ¿Qué sucede con mi carga horaria de Participación Estudiantil? ............ 66
Manual de usuario docente
EL manual está dirigido al docente de la Institución Educativa en cuanto al uso del aplicativo de
escritorio offline, el mismo que permite el registro y gestión de notas (calificaciones) y asistencia de
los estudiantes de los niveles de educación: Inicial, Educación General Básica (EGB), Bachillerato
General Unificado (BGU), Bachillerato Técnico (BTE) y Bachillerato Internacional (BIN), para los
regímenes Costa y Sierra, tipos de cultura Hispana o Bilingüe de sostenimiento fiscal.
Adicionalmente, podrá realizar la sincronización de dicha información con el servidor central del
Ministerio de Educación y elaborar el Plan Curricular Anual (PCA).
1. Requerimientos para el aplicativo de escritorio offline
El aplicativo de escritorio offline puede ser utilizado en cualquier equipo informático sin importar el
sistema operativo, el único requisito que debe poseer el equipo es tener instalado el JDK de Java.
1.1. Verificar el JDK Java en el equipo
Para comprobar que se encuentre instalado el JDK Java en su computador realice los siguientes
pasos:
Abrir Inicio buscar la opción Panel de Control, dependiendo del sistema operativo:
Si posee Windows 7 hacer clic en el botón inicio y buscar la opción Panel de Control.
Si posee Windows 8 o 10 debe ubicarse en la esquina inferior izquierda sobre el ícono de
Windows y hacer clic derecho para que se despliegue el menú de opciones, deberá
seleccionar Panel de Control.
En Panel de control revisar que exista la opción Java, si encuentra Java puede ejecutar el
aplicativo de escritorio. En el caso de no encontrar Java proceder a descargarlo de la web en su
computador.
Nitro PDF Software
3
100 Portable Document Lane
Wonderland
ING. JORGE ECHEVERRIA
1.2. Búsqueda y descarga del JDK Java
El JDK Java constituye un complemento primordial para la ejecución del aplicativo de escritorio, es
importante mencionar que únicamente lo deberá descargar una sola vez en el computador en el
que se encuentre trabajando.
a. Antes de proceder a descargar el JDK Java es necesario conocer el tipo de sistema operativo
que se encuentra instalado en el computador, para ello debemos presionar en el teclado las
teclas Windows + E.
b. Luego, mostrará la ventana de explorador, en la cual debe hacer clic derecho sobre la
palabra Equipo y clic en Propiedades.
Nitro PDF Software
4
100 Portable Document Lane
Wonderland
ING. JORGE ECHEVERRIA
c. En la nueva ventana verificar el Sistema Operativo (Windows) y el Tipo de sistema, el mismo
que puede ser de 32 o 64 bits.
Nitro PDF Software
5
100 Portable Document Lane
Wonderland
ING. JORGE ECHEVERRIA
d. Una vez que conoce el sistema operativo, proceda con la descarga, para ello deberá abrir el
navegador de su preferencia.
e. En el buscador www.google.com y digite: JDK 8 y pulse la tecla Enter.
f. Hacer clic en el primer resultado de la búsqueda.
Nitro PDF Software
6
100 Portable Document Lane
Wonderland
ING. JORGE ECHEVERRIA
g. Se desplegará una nueva ventana, en la cual se debe:
Hacer clic en: Accept License Agreement (Aceptar acuerdo de licencia)
Luego, elegir el tipo de Java SE Development Kit de acuerdo al sistema operativo de
su equipo, si la versión del Windows es de 32bits escoger la opción Windows x86
caso contrario Windows x64 para 64 bits
Nitro PDF Software
7
100 Portable Document Lane
Wonderland
ING. JORGE ECHEVERRIA
El archivo descargado por lo general se almacena en la carpeta de Descargas, hacer doble clic sobre
el archivo JDK para proceder con la instalación del mismo, ejemplo doble clic sobre: jdk-8u171-
windows-x64. Tomar en cuenta los siguientes pasos:
En la primera ventana de bienvenida a la instalación, hacer clic en Siguiente.
En la segunda ventana de características opcionales de instalación, hacer clic en Siguiente.
Automáticamente inicia la instalación, como se muestra en la imagen:
Una vez finalizada la instalación, hacer clic en Cerrar.
Nitro PDF Software
8
100 Portable Document Lane
Wonderland
ING. JORGE ECHEVERRIA
2. Ejecutar el aplicativo
La Plataforma de Gestión de Control Escolar para el uso de docentes es un aplicativo de escritorio
que puede ser utilizado con o sin conexión a internet, dependiendo del proceso a realizar,
únicamente los momentos en los que necesitará de internet son:
1- Descargar el aplicativo.- Para obtener el aplicativo de la web y almacenarlo de forma local
en el computador.
2- Cargar listas de estudiantes.- Para descargar en el aplicativo las listas de estudiantes acorde
al distributivo de cada docente.
3- Enviar la información.- Para que los registros de notas y asistencias conste en el Ministerio
de Educación.
Es así, que el ingreso de notas y asistencias el docente lo puede realizar sin necesidad de una
conexión a internet.
2.1. Descargar el aplicativo de escritorio
Para la descarga del aplicativo deberá estar conectado a internet y realizar los siguientes pasos:
a. Abrir el navegador web de su preferencia.
b. Ingresar a la dirección electrónica www.educarecuador.gob.ec, a continuación, se muestra
la página principal del portal EducarEcuador:
Nitro PDF Software
9
100 Portable Document Lane
Wonderland
ING. JORGE ECHEVERRIA
c. En la parte inferior izquierda se muestran los enlaces que ofrece el portal EducarEcuador.
Para gestionar los procesos de ingreso de notas, asistencia y justificación de faltas se deberá
acceder a Registro de Notas y Asistencia – Ingreso docentes.
d. Al seleccionar esta opción se descargará automáticamente un archivo el cual podrá ser
almacenado en la ubicación deseada (generalmente los archivos descargados se ubican en
la carpeta Descargas).
e. El aplicativo se descarga en formato comprimido .zip, deberá descomprimirlo, para ello
hacer clic derecho sobre la carpeta MINISTERIO_EDUCACION_GESTION_ESCOLAR, luego
escoger la opción Extraer aquí y posteriormente colocarlo en la ubicación requerida, ya sea
en el mismo equipo (computador) o dispositivo de almacenamiento (memoria USB).
Nitro PDF Software
10
100 Portable Document Lane
Wonderland
ING. JORGE ECHEVERRIA
f. Abrir la carpeta resultante y ejecutar el archivo con nombre GestionEscolar (tipo Executable
Jar File), para ello deberá hacer doble clic sobre el mismo.
Nitro PDF Software
11
100 Portable Document Lane
Wonderland
ING. JORGE ECHEVERRIA
2.2. Acceder al aplicativo
Abrir la carpeta donde se encuentra el aplicativo y ejecutarlo realizando doble clic en el archivo con
nombre GestionEscolar de tipo Executable Jar File.
Se despliega la ventana de inicio al aplicativo de escritorio. Podrá ingresar sus credenciales para
realizar la autenticación, cuando elija la opción requerida en el menú del bloque izquierdo.
Nitro PDF Software
12
100 Portable Document Lane
Wonderland
ING. JORGE ECHEVERRIA
3. Cargar listas de estudiantes
El aplicativo puede ejecutarse con o sin conexión a internet, sin embargo, la primera vez que lo
ejecute es necesario estar conectado a internet.
Para descargar las listas de estudiantes del Ministerio de Educación, hacer clic en la opción Cargar
lista de estudiantes.
Automáticamente presenta la ventana de acceso, digite sus credenciales (usuario y contraseña) del
correo institucional del Ministerio de Educación y hacer clic en Ingresar.
El sistema tardará unos segundos en descargar la información del Ministerio de Educación.
Nitro PDF Software
13
100 Portable Document Lane
Wonderland
ING. JORGE ECHEVERRIA
Si la descarga se completó con éxito podrá continuar con los procesos, el mensaje que presentará
es el siguiente:
Si la autoridad de la Institución educativa no asigna el distributivo, cuando el docente intente cargar
la lista de estudiantes, el aplicativo presentará el siguiente mensaje de error:
Una vez cargadas las listas de estudiantes, hacer clic en la opción de la parte izquierda Abrir listas
de estudiantes.
Si los datos son correctos podrá visualizar en la parte superior izquierda el nombre del usuario
docente y número de cédula.
Nitro PDF Software
14
100 Portable Document Lane
Wonderland
ING. JORGE ECHEVERRIA
Luego de Abrir listas de estudiantes se mostrará todas las opciones a las que tiene acceso como
docente. Una vez cargada la lista de estudiantes, proceda con el ingreso de notas.
Nitro PDF Software
15
100 Portable Document Lane
Wonderland
ING. JORGE ECHEVERRIA
4. Ingresar notas
El registro de notas podrá realizarlo con o sin conexión a internet. En el
menú de la parte izquierda, seleccione el ícono Abrir listas de estudiantes,
observará las asignaturas acordes al distributivo.
En el caso de ser tutor de paralelo (aula) observará las asignaturas adicionales de comportamiento
y recomendaciones.
Al trabajar con conexión a internet, se activa de color verde el ícono ubicado
en la parte inferior izquierda.
El ingreso de notas lo puede realizar para todos los subniveles de educación:
Educación Inicial
Educación General Básica Preparatoria
Educación General Básica Elemental
Educación General Básica Media
Educación General Básica Superior
Bachillerato
Las notas que registre en el aplicativo de escritorio se almacenan automáticamente de manera local
en el computador, por lo tanto, es importante señalar que si el llenado de notas no se completa en
una sola sesión, podrá continuar posteriormente. Sin embargo, una vez que concluya el registro de
notas, deberá enviar la información para que sea almacenada en el Ministerio de Educación
(Mineduc) (revisar apartado 10: Enviar notas y asistencias).
Nitro PDF Software
16
100 Portable Document Lane
Wonderland
ING. JORGE ECHEVERRIA
4.1. Ingresar notas del subnivel Inicial
El ingreso de notas para los niveles de Inicial 1, Inicial 2 y 1ro de Educación General Básica (EGB) lo
realizará de la siguiente manera:
Hacer clic en la asignatura identificando el grado y paralelo.
En la opción Seleccionar un ámbito, presenta el listado de acuerdo con el subnivel, hacer clic en el
ámbito requerido.
Luego se despliega el listado de estudiantes y las destrezas del ámbito seleccionado.
Nitro PDF Software
17
100 Portable Document Lane
Wonderland
ING. JORGE ECHEVERRIA
Todos los estudiantes tienen asignado NE (No Evaluado) por defecto, para el ingreso de notas
deberá ubicarse en la columna de la destreza a calificar, hacer clic en la celda e ingresar la nota
cualitativa del estudiante. Tomar en cuenta la siguiente escala:
ABREVIATURA ESCALA CUALITATIVA
I Inicio
EP En proceso
A Adquirido
NE No evaluado
4.2. Ingresar notas de los subniveles de EGB Elemental y Media
Realizar el ingreso de notas cuantitativas mediante un número entero (de 0 a 10) más dos decimales
truncados (no redondear).
Elegir la asignatura identificando el grado y paralelo.
Nitro PDF Software
18
100 Portable Document Lane
Wonderland
ING. JORGE ECHEVERRIA
Luego se despliega el listado de estudiantes, identifique la columna del parcial de acuerdo al
quimestre, dar clic en el parcial (p1, p2, p3).
Con base al instructivo de evaluación vigente (diciembre de 2016), “se recomienda que los
estudiantes generen en cada parcial varios insumos (mínimo dos). La nota parcial es el resultante
del promedio de estos insumos que equivale al 80% de la nota quimestral.”, se desplegarán 2
columnas adicionales que hacen referencia a los insumos (I1P1, I2P1)
Dar clic en una celda del insumo e ingresar la nota cuantitativa del estudiante.
Si desea agregar más insumos, dar clic sobre la columna del último insumo.
Nitro PDF Software
19
100 Portable Document Lane
Wonderland
ING. JORGE ECHEVERRIA
Si desea ocultar las columnas de los insumos dar clic sobre la primera columna de los insumos (I1p1,
I1p2, I1p3).
Por cada nota ingresada, el aplicativo calcula el promedio automáticamente, si la nota del
promedio es inferior al puntaje mínimo requerido (7,00) la celda será resaltada en color rojo como
alerta.
El aplicativo habilita o deshabilita ciertos campos de acuerdo con el subnivel educativo, en el caso
de EGB Elemental y Media (2do a 7mo EGB) no existen los campos de Supletorio, Remedial y de
Gracia, como se visualiza en el ejemplo.
Si desea elegir otra asignatura, seleccione en el menú izquierdo la opción Regresar.
Nitro PDF Software
20
100 Portable Document Lane
Wonderland
ING. JORGE ECHEVERRIA
4.3. Ingresar notas de los subniveles de EGB Superior y Bachillerato
Realizar el ingreso de notas cuantitativas mediante un número entero (de 0 a 10) más dos decimales
truncados (no redondear).
Elegir la asignatura identificando el grado y paralelo.
Luego se despliega el listado de estudiantes, identifique la columna del parcial de acuerdo al
quimestre, dar clic en el parcial (p1, p2, p3).
Dar clic en una celda del insumo e ingresar la nota cuantitativa del estudiante.
Si desea agregar más insumos, dar clic sobre la columna del último insumo.
Si desea ocultar las columnas de los insumos dar clic sobre la primera columna de los insumos (I1p1,
I1p2, I1p3).
Por cada nota ingresada, el aplicativo calcula el promedio automáticamente, si la nota del
promedio es inferior al puntaje mínimo requerido (7,00) la celda será resaltada en color rojo como
alerta.
El aplicativo habilita o deshabilita ciertos campos de acuerdo con el subnivel educativo, en el caso
del ejemplo (desde 8vo EGB hasta 3ro BGU, BTE o BIN) se muestra también los campos para los
exámenes Supletorio, Remedial y de Gracia, los mismo que se habilitarán de acuerdo al cronograma
escolar vigente.
Nitro PDF Software
21
100 Portable Document Lane
Wonderland
ING. JORGE ECHEVERRIA
Si desea registrar notas de otra asignatura, seleccione en el menú izquierdo la opción Regresar.
4.4. Ingresar notas de Proyectos Escolares
La asignatura de proyectos escolares se encuentra disponible para todos los subniveles de Educación
General Básica (EGB); el ingreso de notas lo realizará de la siguiente manera:
Hacer clic en la asignatura identificando el grado y paralelo.
Luego se listan los estudiantes inscritos en el paralelo, tomar en cuenta la siguiente escala cualitativa
para el registro de notas:
ABREVIATURA ESCALA CUALITATIVA
EX Excelente
MB Muy Bueno
B Bueno
R Regular
Hacer clic en la celda e ingresar la nota cualitativa del estudiante, deberá registrar la nota en cada
uno de los parciales, quimestres y nota final, tomar en cuenta los siguientes ejemplos:
Nitro PDF Software
22
100 Portable Document Lane
Wonderland
ING. JORGE ECHEVERRIA
Registro de notas para el 1ero de Educación General Básica
Quimestre 1 Quimestre 2
B MB
Registro de notas desde 2do Educación General Básica hasta 3ero Bachillerato
Parcial Parcial Parcial Parcial Parcial Parcial Nota
Quimestre 1 Quimestre 2
1 2 3 1 2 3 Final
MB B B B B EX MB B B
Si desea elegir otra asignatura, seleccione en el menú izquierdo la opción Regresar.
4.5. Ingresar notas de Comportamiento
La asignatura de comportamiento se encontrará visible únicamente para el docente tutor, en el
grado y paralelo asignado previamente por la autoridad de la Institución Educativa.
Elegir la asignatura identificando el grado y paralelo.
Una vez seleccionada la opción de comportamiento, se lista los estudiantes inscritos en el paralelo,
las notas deberán ser registradas en base a la siguiente escala cualitativa:
Nitro PDF Software
23
100 Portable Document Lane
Wonderland
ING. JORGE ECHEVERRIA
ABREVIATURA ESCALA CUALITATIVA
A Muy satisfactorio
B Satisfactorio
C Poco satisfactorio
D Mejorable
E Insatisfactorio
Hacer clic en la celda e ingresar la nota cualitativa del estudiante. Deberá registrar la nota de los
estudiantes en cada uno de los parciales, quimestres y nota final, tomar en cuenta el siguiente
ejemplo:
Registro de comportamiento desde 2do Educación General Básica hasta 3ero Bachillerato
Parcial Parcial Parcial Quimestre Parcial Parcial Parcial Quimestre Nota
1 2 3 1 1 2 3 2 Final
A B C B B A B B B
Si desea elegir otra asignatura, seleccione en el menú izquierdo la opción Regresar.
4.6. Ingresar Recomendaciones
La asignatura de comportamiento se encontrará visible únicamente para el docente tutor, en el
grado y paralelo asignado previamente por la autoridad de la Institución Educativa.
Para el ingreso del texto, elegir la asignatura identificando el grado y paralelo.
Nitro PDF Software
24
100 Portable Document Lane
Wonderland
ING. JORGE ECHEVERRIA
Luego se lista los estudiantes inscritos en el paralelo, las recomendaciones deberán ser registradas
por cada estudiante en el parcial, quimestre o nota final correspondiente.
Una vez identificado el estudiante, hacer clic en la celda, luego se desplegará un recuadro para el
ingreso del texto. Cabe mencionar que tiene la posibilidad de ingresar un texto con una longitud
máxima de 500 caracteres; una vez concluido el ingreso de su recomendación, no olvide hacer clic
en el botón Sí.
Si no se encuentra seguro de la información ingresada hacer clic en No; para modificar hacer clic en
la celda donde se encuentra almacenado el texto.
Nitro PDF Software
25
100 Portable Document Lane
Wonderland
ING. JORGE ECHEVERRIA
Si desea elegir otra asignatura, seleccione en el menú izquierdo la opción Regresar.
5. Ingresar notas sin conexión a internet
Con esta opción podrá realizar los procesos de manera local en el equipo o unidad de
almacenamiento (memoria USB) donde se encuentre guardado el aplicativo.
Cuando se encuentra trabajando en el aplicativo sin conexión a internet,
el ícono ubicado en la parte inferior izquierda se tornará de color rojo.
5.1. Ingresar notas en un equipo diferente
Para realizar el ingreso de notas sin conexión a internet deberá realizar los siguientes pasos:
1. Verificar que en el computador se encuentre instalado el JDK Java. (revisar apartado 1:
Requerimientos para el aplicativo de escritorio offline).
2. Conectarse a internet y descargar el aplicativo (revisar apartado 2.1.: Descargar el aplicativo de
escritorio).
3. Ejecutar el aplicativo (revisar apartado 2.2.: Ejecutar el aplicativo).
4. Cargar listas de estudiantes en el aplicativo de escritorio (revisar apartado 3: Cargar listas de
estudiantes).
5. Copiar toda la carpeta del aplicativo y pegar en un dispositivo de almacenamiento. Revise que
la carpeta contenga los cinco elementos que se muestran en la siguiente imagen:
6. Posteriormente podrá copiar la carpeta en cualquier equipo informático o trabajar desde el
dispositivo de almacenamiento.
7. Luego deberá abrir la carpeta y ejecutar el archivo.
Nitro PDF Software
26
100 Portable Document Lane
Wonderland
ING. JORGE ECHEVERRIA
8. En el menú de la parte izquierda seleccione Abrir listas de estudiantes.
9. Ingresar usuario y contraseña del correo electrónico institucional y hacer clic en Ingresar.
Nitro PDF Software
27
100 Portable Document Lane
Wonderland
ING. JORGE ECHEVERRIA
10. Luego, presentará el siguiente mensaje: Usuario correcto, hacer clic en Aceptar.
11. En el menú de la parte izquierda seleccione Ingresar notas.
12. Elegir la asignatura en la que requiere ingresar notas.
Nitro PDF Software
28
100 Portable Document Lane
Wonderland
ING. JORGE ECHEVERRIA
13. Ingresar las notas en los insumos correspondientes.
14. Para elegir otra asignatura, seleccione en el menú izquierdo la opción Regresar.
15. Las notas que registre en el aplicativo se almacenan automáticamente de manera local en el
computador a medida que las vaya registrando, por lo tanto, es importante señalar que, si el
ingreso de notas no se completa en una sola sesión, podrá continuar posteriormente. Sin
embargo, una vez que concluya el registro de notas, deberá enviar la información para que sea
Nitro PDF Software
29
100 Portable Document Lane
Wonderland
ING. JORGE ECHEVERRIA
almacenada en el Mineduc (revisar apartado 10: Enviar notas y asistencias); para ello deberá
copiar nuevamente la carpeta del aplicativo en el dispositivo de almacenamiento y ejecutar el
aplicativo en un computador con acceso a internet.
5.2. Ingresar notas en un sólo equipo
En el caso que no tenga acceso a internet, puede continuar con el ingreso de notas, si anteriormente
ya realizó la descarga del aplicativo en su computador, abrió el aplicativo y cargó la lista de
estudiantes (puede revisar a partir del punto 7 del apartado 5.1.: Ingresar notas en un equipo
diferente), en resumen el proceso es el siguiente:
Ejecutar el aplicativo de escritorio.
Autentificarse con el usuario y contraseña del correo institucional.
Seleccionar en el menú izquierdo la opción Abrir listas de estudiantes, luego hacer clic en
Ingresar notas.
Elegir la asignatura, identificando el grado y paralelo.
Ingresar las notas.
Para elegir otra asignatura, seleccione en el menú izquierdo la opción Regresar.
Las notas que registre en el aplicativo se almacenan automáticamente de manera local en el
computador, por lo tanto, ya no es necesario guardar. Sin embargo, una vez que concluya el registro
de notas, deberá enviar la información para que sea almacenada en el Mineduc (revisar apartado
10: Enviar notas y asistencias).
6. Ingresar asistencia
El ingreso lo realizará de acuerdo con el horario de clase, la lista de estudiantes se desplegará
predefinida con asistencia de todos los estudiantes, deberá únicamente desmarcar al o los
estudiantes ausentes. El proceso lo puede realizar con o sin conexión a internet.
Cabe mencionar que la asistencia para los grados de 2do hasta 7mo de Educación General Básica la
asistencia se registra por días, en cambio a partir de 8vo de Educación General Básica hasta 3ro
Bachillerato General Unificado, Bachillerato Técnico y Bachillerato Internacional la asistencia se
ingresará por horas en cada asignatura que dicta.
Para el registro de asistencia hacer clic en la opción de la parte izquierda Ingresar asistencia.
Nitro PDF Software
30
100 Portable Document Lane
Wonderland
ING. JORGE ECHEVERRIA
6.1. Ingresar asistencia de los subniveles de EGB Elemental y Media
Si requiere ingresar la asistencia en grados que corresponden a subniveles de Educación General
Básica Elemental o Media, deberá seleccionar el mes de consulta.
El sistema automáticamente muestra el mes separado por días calendario e indica que todos los
estudiantes asisten al grado y paralelo correspondiente, no se toma en cuenta los fines de semana,
por lo cual el docente deberá deseleccionar el día en el que faltó el estudiante.
6.2. Ingresar asistencia de los subniveles de EGB Superior y Bachillerato
Si requiere ingresar la asistencia en grados que corresponden a subniveles de Educación General
Básica Superior o Bachillerato, deberá seleccionar un rango de fechas. Elegir año, mes y día para la
fecha de inicio y fecha fin.
Nitro PDF Software
31
100 Portable Document Lane
Wonderland
ING. JORGE ECHEVERRIA
El sistema automáticamente mostrará la lista de estudiantes con la asistencia marcada y el único
proceso a realizar es desmarcar el visto en la o las horas que el estudiante estuvo ausente.
Nitro PDF Software
32
100 Portable Document Lane
Wonderland
ING. JORGE ECHEVERRIA
7. Control de faltas justificadas e injustificadas
Para la justificación de inasistencias tomar en cuenta el Reglamento General a la Ley Orgánica de
Educación Intercultural vigente (en el artículo 170), en lo referente a faltas (inasistencias) menciona
que podrán ser justificadas hasta 48 horas después que el estudiante ingrese a la Institución
Educativa. El proceso lo puede realizar con o sin conexión a internet.
Para justificar las inasistencias de los estudiantes deberá seleccionar la opción de la parte izquierda
Ingresar asistencia, posterior seleccionar Control de Faltas Justificadas e Injustificadas. Recuerde
que este proceso lo puede realizar el docente tutor de curso.
Seleccionar el rango de fecha, iniciando desde el grado, luego paralelo y por último elegir las fechas
de inicio y fin, delimitando de esta manera la información que se mostrará de los estudiantes.
Tener presente que en el listado se mostrarán únicamente los estudiantes que registran inasistencia
(revisar apartado 6: Ingresar asistencia, en las fechas seleccionadas anteriormente.
Nitro PDF Software
33
100 Portable Document Lane
Wonderland
ING. JORGE ECHEVERRIA
Para justificar la inasistencia debe identificar el estudiante y hacer clic en la celda de la fecha
correspondiente, luego presentará una ventana en la cual deberá:
Marcar el recuadro de Justificar.
Digitar el motivo por el cual se realiza la justificación.
Hacer clic en Sí para guardar la asignación, caso contrario seleccione No.
Nitro PDF Software
34
100 Portable Document Lane
Wonderland
ING. JORGE ECHEVERRIA
Una vez realizado el registro anterior, presenta la letra J (de justificado) en los estudiantes que se
registró la justificación.
En caso de no activar la opción Justificar no se guardará la justificación ingresada.
Nitro PDF Software
35
100 Portable Document Lane
Wonderland
ING. JORGE ECHEVERRIA
8. Exportar listas de estudiantes
El aplicativo permite descargar en un solo archivo portable toda la información que se encuentre
almacenada localmente; el proceso puede realizarlo con o sin conexión a internet.
En el caso que el docente se encuentre realizando el ingreso de notas, pero desea continuar con el
proceso en otro lugar y computador, el aplicativo admite exportar el listado de estudiantes con la
información ingresada hasta ese momento.
Para realizar el proceso hacer clic en la opción de la parte izquierda Exportar listas de estudiantes.
Luego, presenta una ventana para elegir la ubicación donde guardará el archivo (puede seleccionar
cualquier ubicación); podría crear adicionalmente una carpeta, por ejemplo: en Mis Documentos
(Documentos) crear una nueva carpeta con el nombre notas2018-2019.
Digitar el nombre del archivo, por ejemplo: respaldo_notas, es recomendable colocar nombres que
pueda recordar; finalmente hacer clic en Guardar.
Nitro PDF Software
36
100 Portable Document Lane
Wonderland
ING. JORGE ECHEVERRIA
Si la exportación se realizó correctamente, presenta el siguiente mensaje: El archivo se exportó
exitosamente.
Nitro PDF Software
37
100 Portable Document Lane
Wonderland
ING. JORGE ECHEVERRIA
9. Importar listas de estudiantes
El docente podrá importar un archivo generado anteriormente con su usuario, el cual reemplazará
los datos que se encuentran guardados en ese momento en el aplicativo de escritorio, por los datos
que se hallaren en el archivo importado.
Al igual que exportar listas de estudiantes, la ventaja de esta funcionalidad es que el docente podrá
trabajar con el archivo portable de manera offline, sin necesidad que el equipo con el que se
encuentra trabajando esté o no conectado a internet.
La importación puede realizar con o sin conexión a internet, dependiendo del proceso a ejecutar.
Importación sin internet: Cargar el archivo anteriormente exportado, el cual posee las listas de
estudiantes, para realizar el ingreso de notas y asistencias.
Importación con internet: Subir el archivo con las notas ya ingresadas, para realizar el envío de
información al Ministerio de Educación.
9.1. Importar sin conexión a internet
Para realizar la importación del archivo en un computador diferente al que realizó la descarga de
este, proceder de la siguiente manera:
Ejecutar el aplicativo de escritorio, hacer doble clic en el archivo GestionEscolar.
Nitro PDF Software
38
100 Portable Document Lane
Wonderland
ING. JORGE ECHEVERRIA
Seleccionar en el menú izquierdo la opción Importar listas de estudiantes.
Buscar la ubicación donde se encuentra guardado el archivo, hacer clic en el nombre de la
carpeta y luego clic en el botón Abrir.
Nitro PDF Software
39
100 Portable Document Lane
Wonderland
ING. JORGE ECHEVERRIA
Seleccionar el archivo a importar y hacer clic en el botón Abrir.
Ingresar el usuario y contraseña del correo electrónico institucional y hacer clic en el botón
Ingresar.
Aceptar el mensaje que presenta, luego de la importación exitosa.
Nitro PDF Software
40
100 Portable Document Lane
Wonderland
ING. JORGE ECHEVERRIA
Elegir Abrir listas de estudiantes, luego hacer clic en Ingresar notas, identificar y seleccionar la
asignatura.
Ingresar notas de los estudiantes en los insumos correspondientes.
Para elegir otra asignatura, seleccione en el menú izquierdo la opción Regresar.
9.2. Importar con conexión a internet
Para realizar la importación del archivo en un computador diferente al que realizó la descarga de
este, proceder de la siguiente manera:
Nitro PDF Software
41
100 Portable Document Lane
Wonderland
ING. JORGE ECHEVERRIA
Ejecutar el aplicativo de escritorio, hacer doble clic en el archivo GestionEscolar.
Seleccionar en el menú izquierdo la opción Importar listas de estudiantes.
Buscar la ubicación donde se encuentra guardado el archivo, hacer clic en el nombre de la
carpeta y luego clic en el botón Abrir.
Nitro PDF Software
42
100 Portable Document Lane
Wonderland
ING. JORGE ECHEVERRIA
Seleccionar el archivo a importar y hacer clic en el botón Abrir.
Ingresar el usuario y contraseña del correo electrónico institucional y hacer clic en el botón
Ingresar.
Nitro PDF Software
43
100 Portable Document Lane
Wonderland
ING. JORGE ECHEVERRIA
Aceptar el mensaje que presenta, luego de la importación exitosa.
Elegir Abrir listas de estudiantes, luego hacer clic en Ingresar notas, identificar y seleccionar la
asignatura.
Nitro PDF Software
44
100 Portable Document Lane
Wonderland
ING. JORGE ECHEVERRIA
Ingresar notas. Las notas que registre en el aplicativo se almacenan de manera local en el
computador, sin embargo, una vez que concluya el proceso, deberá enviar la información para que
sea almacenada en el Mineduc (revisar apartado 10: Enviar notas y asistencias).
10. Enviar notas y asistencias
Las notas y asistencias deben estar almacenadas en el Ministerio de Educación, es así que necesita
enviar la información ingresada en el aplicativo de escritorio. Cabe mencionar que debe conectarse
a internet para realizar el proceso.
Nitro PDF Software
45
100 Portable Document Lane
Wonderland
ING. JORGE ECHEVERRIA
Cuando se encuentra trabajando en el aplicativo con conexión a internet, el ícono ubicado en la
parte inferior izquierda se tornará de color verde.
10.1. Enviar notas
Las notas se encuentran almacenadas localmente en el aplicativo de escritorio, deberá enviar la
información para que sea almacenada en el Mineduc.
Seleccione la asignatura y luego hacer clic en la opción de Enviar.
Luego, presenta el siguiente mensaje: ¿Está seguro de enviar las notas del paralelo? En el caso que
su respuesta sea afirmativa hacer clic en Si, caso contrario seleccione No y revise nuevamente los
datos.
Finalmente mostrará el siguiente mensaje de confirmación:
Nitro PDF Software
46
100 Portable Document Lane
Wonderland
ING. JORGE ECHEVERRIA
Cuando en su computador no tenga conexión a internet y seleccione la opción Enviar (para
almacenar las notas en el Ministerio de Educación), se mostrará el siguiente mensaje.
10.2. Enviar asistencia
Las inasistencias y justificación de faltas se encuentran almacenadas localmente en el aplicativo de
escritorio, una vez que complete el ingreso deberá enviar la información para que sea almacenada
en el Mineduc.
Seleccione la asignatura y hacer clic en la opción de Enviar.
Nitro PDF Software
47
100 Portable Document Lane
Wonderland
ING. JORGE ECHEVERRIA
Luego, presenta el siguiente mensaje: ¿Está seguro de enviar las asistencias de los estudiantes? En
el caso que su respuesta sea afirmativa hacer clic en Si, caso contrario seleccione No y revise
nuevamente los datos.
Finalmente mostrará el siguiente mensaje de confirmación:
Nitro PDF Software
48
100 Portable Document Lane
Wonderland
ING. JORGE ECHEVERRIA
11. Elaborar el Plan Curricular Anual (PCA)
El aplicativo permitirá la elaboración del Plan Curricular Anual (PCA) de forma rápida y
automatizada, toda la información se basa en el Currículo de los Niveles de Educación Obligatoria,
es así como por cada unidad tendrá una lista con las opciones que puede seleccionar acorde a su
necesidad. El Plan Curricular Anual lo podrá realizar con o sin conexión a internet.
Al trabajar con conexión a internet, se activa de color verde el ícono
ubicado en la parte inferior izquierda.
Cuando se encuentra trabajando en el aplicativo sin conexión a internet,
el ícono ubicado en la parte inferior izquierda se tornará de color rojo.
11.1. Elaborar PCA – Jefe de área
El PCA puede ser construido únicamente por el docente asignado como Jefe de área (revisar Manual
Autoridad, apartado 10: Asignar jefe de área).
El Jefe de Área debe elaborar y replicar el PCA del área de estudio al que fue asignado, sólo de esta
manera el docente podrá realizar la carga de la PCA.
Antes de elaborar el PCA es importante que se encuentren cargadas las listas de estudiantes en el
aplicativo de escritorio offline (revisar apartado 3: Cargar listas de estudiantes).
Para iniciar con la preparación del PCA, deberá seleccionar el menú Administrar PCA.
Nitro PDF Software
49
100 Portable Document Lane
Wonderland
ING. JORGE ECHEVERRIA
A continuación, deberá dar clic sobre la opción cargar PCA y aceptar descargar los PCA asignados.
Aparecerá un mensaje que indica Los PCA fueron cargados exitosamente.
Nitro PDF Software
50
100 Portable Document Lane
Wonderland
ING. JORGE ECHEVERRIA
En la siguiente ventana visualizará todas las asignaturas que pertenecen al área instrumental en la
que se encuentra asignado como Jefe de área. Seleccione la asignatura para iniciar la elaboración
del PCA.
Observará la plantilla correspondiente al PCA.
Una vez ya en la plantilla, deberá ejecutar siguientes pasos:
a. Título de la Unidad: Ingresar el nombre de la Unidad de la cual va a desarrollar el PCA. Si
desea incrementar otra unidad puede hacer clic en el ícono más (+) que se encuentra junto
a Unidad 1.
Nitro PDF Software
51
100 Portable Document Lane
Wonderland
ING. JORGE ECHEVERRIA
b. Contenidos (Destrezas con criterio de
Desempeño) Hacer clic en el ícono ubicado en la
esquina superior derecha de la columna
Contenidos para visualizar el catálogo de las
destrezas (imprescindibles y deseables). Cabe
mencionar que podrá editar las destrezas luego
de seleccionarlas.
Seleccione la o las destrezas que necesite, luego hacer clic en el botón Aceptar. Al
seleccionar el botón Aceptar.
El aplicativo inmediatamente expone los objetivos del subnivel para la asignatura
(seleccionada), así como los criterios de desempeño y los respectivos indicadores de
evaluación.
Nitro PDF Software
52
100 Portable Document Lane
Wonderland
ING. JORGE ECHEVERRIA
c. Ejes transversales: Ingresar los ejes transversales necesarios para la ejecución del PCA.
d. Orientaciones metodológicas: Seleccionar el
ícono ubicado en la parte superior derecha de la
columna, el aplicativo muestra un recuadro en
blanco, en el cual deberá ingresar las
orientaciones metodológicas que vaya a utilizar
para el desarrollo de la unidad; al final hacer clic
en el botón Aceptar.
e. Objetivos de Grado/Curso: Ingresar los objetivos a desarrollar de acuerdo al grado o curso,
durante todo el periodo académico. Recuerde que puede copiar los objetivos del Subnivel
y adaptarlos de acuerdo a su realidad.
Nitro PDF Software
53
100 Portable Document Lane
Wonderland
ING. JORGE ECHEVERRIA
f. Objetivos de la unidad de planificación:
Seleccionar el ícono ubicado en la parte superior
derecha de la columna, el aplicativo muestra un
recuadro en blanco, en el cual deberá ingresar los
objetivos que desarrollará en la unidad de acuerdo
al grado o curso, al final hacer clic en el botón Aceptar. Recuerde que puede copiar los
objetivos del Grado/Curso y adaptarlos de acuerdo a su realidad.
g. No. Semanas de trabajo: Ingresar el número de semanas de trabajo del PCA que se
encuentra elaborando, el número de semanas pueden ser máximo 37. Recuerde que 3
semanas se requieren mínimo para la evaluación del aprendizaje.
Lo correspondiente a carga horaria semanal, evaluación del aprendizaje e imprevistos total
de semanas clase y total de periodos, el sistema los presenta y calcula automáticamente, a
continuación, se encuentra detallado cómo se realiza el proceso.
Carga horaria semanal: Muestra el número de carga horaria semanal, el mismo que
coincide con la malla curricular.
Nitro PDF Software
54
100 Portable Document Lane
Wonderland
ING. JORGE ECHEVERRIA
Evaluación del aprendizaje e imprevistos: Es la diferencia entre el total de semanas de
clases y el número de semanas de trabajo; Esta evaluación se calcula automáticamente
una vez que el Jefe de área ingrese el Número de semanas de trabajo (deben ser mínimo
3 semanas).
Total de semanas clases: Se establece un máximo de 40 semanas de clase en un periodo
lectivo; el aplicativo refleja el número total de semanas de clase, establecido por defecto
en 40, el mismo que no puede ser modificado.
Total de periodos: Es el producto entre la Carga horaria semanal y el Número de semanas
de trabajo; el aplicativo permite que se calcule automáticamente realizando una
multiplicación entre la Carga horaria semanal * el Número de semanas de trabajo.
h. Duración (semanas): Ingresar el número en la que el docente impartirá el contenido de la
unidad; la aplicación permitirá que el jefe de área pueda ingresar el número de semanas
que durará la unidad, siempre y cuando la suma de la duración de todas las unidades no
sobrepase un total de 40 semanas que es el total de semanas de clases de un periodo
lectivo.
Nitro PDF Software
55
100 Portable Document Lane
Wonderland
ING. JORGE ECHEVERRIA
i. Bibliografía: Permite al jefe de área y docente el ingreso textual de bibliografía o Webgrafía
de manera textual.
j. Observaciones: Permite al jefe de área y docente el ingreso textual de observaciones de
acuerdo a su realidad institucional.
k. Guardar: El docente deberá seleccionar el botón guardar para que la información se
almacene localmente en aplicativo de escritorio.
l. Enviar PCA: Una vez que el Jefe de área elabora o edita el PCA, para guardar los cambios en
el servidor central debe estar conectado a internet y realizar el envío, para ello debe
seleccionar la opción Enviar PCA.
Enviar: Seleccionar la opción para guardar los cambios en el servidor central del
Ministerio de Educación, para ello debe estar conectado a internet.
Enviar y finalizar: Una vez que el docente elabora o edita el PCA, para guardar los
cambios en el servidor central del Ministerio de Educación y replicar el PCA a todos
los docentes que se relacionan con el área instrumental, debe seleccionar esta
opción, no olvide estar conectado a internet y realizar el envío.
Nitro PDF Software
56
100 Portable Document Lane
Wonderland
ING. JORGE ECHEVERRIA
11.2. Elaborar PCA – Docente
Para iniciar con la preparación del PCA, el docente deberá seleccionar el menú Administrar PCA.
A continuación, deberá dar clic sobre la opción cargar PCA y aceptar descargar los PCA asignados.
Aparecerá un mensaje que indica Los PCA fueron cargados exitosamente.
Nitro PDF Software
57
100 Portable Document Lane
Wonderland
ING. JORGE ECHEVERRIA
En la siguiente ventana visualizará todas las asignaturas que pertenecen al área instrumental en la
que se encuentra asignado como Jefe de área. Seleccione la asignatura para iniciar la elaboración
del PCA.
Observará la plantilla para la elaboración-modificación del Plan Curricular Anual (PCA). El PCA puede
ser adaptado por el docente luego que el Jefe de área haya elaborado y replicado el PCA,
únicamente el docente puede modificar:
Objetivos de grado
Orientaciones metodológicas
Ejes transversales
Bibliografía/Webgrafía y
Observaciones
Nitro PDF Software
58
100 Portable Document Lane
Wonderland
ING. JORGE ECHEVERRIA
Los procesos que puede desarrollar son:
a. Ejes transversales: Adaptar los ejes trasversales necesarios acordes a la realidad del grado
o curso.
b. Orientaciones metodológicas: Seleccionar el
ícono ubicado en la parte superior derecha de la
columna, el aplicativo muestra un recuadro en
blanco, en el cual deberá modificar y adaptar las
orientaciones metodológicas que vaya a utilizar
para el desarrollo de la unidad; al final hacer clic
en el botón Aceptar.
Nitro PDF Software
59
100 Portable Document Lane
Wonderland
ING. JORGE ECHEVERRIA
c. Objetivos de Grado/Curso: Modificar y adaptar los objetivos a desarrollar de acuerdo al
grado o curso, durante todo el periodo académico. Recuerde que puede copiar los objetivos
del Subnivel y adaptarlos de acuerdo a su realidad.
d. Bibliografía: Modificar la bibliografía o Webgrafía de acuerdo a su realidad institucional.
e. Observaciones: Ingresar la o las observaciones pertinentes.
f. Guardar: El docente deberá seleccionar el botón guardar para que la información se
almacene localmente en aplicativo de escritorio.
g. Enviar PCA: Una vez que el docente complete el PCA, para guardar los cambios en el servidor
central del Ministerio de Educación debe estar conectado a internet y realizar el envío, para
ello debe seleccionar la opción Enviar PCA.
Anexos
Preguntas frecuentes
1. ¿Cuántas veces es necesario conectarme a internet para el ingreso de notas?
Deberá conectarse a internet 2 veces, las mismas que son:
1. Descargar el aplicativo de escritorio y cargar listas de estudiantes: Ingresar
www.educarecuador.gob.ec, seleccione Registro de Notas y Asistencia – Ingreso docentes.
Luego ejecute el aplicativo y elija Cargar listas de estudiantes.
Nitro PDF Software
60
100 Portable Document Lane
Wonderland
ING. JORGE ECHEVERRIA
2. Enviar notas y asistencias: Una vez completo el ingreso de notas y asistencias deberá
realizar el envío de información para que se almacene en el Ministerio de Educación.
2. ¿Cuántas veces debo cargar las listas de estudiantes en el aplicativo?
Deberá seleccionar Cargar listas de estudiantes la primera vez que descargue y ejecute el aplicativo
de escritorio, y cuando necesite actualizar el listado en el caso que tenga estudiantes faltantes.
Nitro PDF Software
61
100 Portable Document Lane
Wonderland
ING. JORGE ECHEVERRIA
3. ¿Existe alguna opción para guardar las notas y asistencias?
Los datos que registre en notas o asistencia se almacenan automáticamente en el aplicativo, sin
embargo una vez completo el ingreso de notas y asistencias deberá realizar el envío de información
para que se almacene en el Ministerio de Educación (revisar apartado 10: Enviar notas y asistencias).
En el caso que desee conservar un respaldo podrá realizar la exportación del archivo, el cual puede
guardarlos en un dispositivo de almacenamiento o en su correo electrónico (revisar apartado 8:
Exportar listas de estudiantes).
4. ¿Debo ingresar el total de asistencia por parcial?
El registro se lo realizará diariamente, la lista de estudiantes se desplegará predefinida con asistencia
a todos los estudiantes; deberá únicamente desmarcar al o los estudiantes ausentes.
El aplicativo efectuará internamente los cálculos para el totalizado del parcial, quimestre y fin de
periodo.
5. ¿Puedo descargarme en formato PDF o Excel las notas que ingreso en el aplicativo?
No es necesario en vista que puede trabajar directamente en el aplicativo de escritorio offline, las
veces que lo necesite.
6. ¿El aplicativo para el docente funciona en el sistema operativo Ubuntu?
El aplicativo funciona en los sistemas operativos Windows y Ubuntu.
Nitro PDF Software
62
100 Portable Document Lane
Wonderland
ING. JORGE ECHEVERRIA
7. ¿Quién debe llevar el control de faltas justificadas e injustificadas en el aplicativo?
El control de faltas justificadas e injustificadas en el aplicativo lo realizará el tutor del curso,
previamente el rector de la Institución Educativa deberá asignar al docente como tutor.
8. ¿Es necesario descargar varias veces el aplicativo de docente?
Puede descargarse una sola vez, el mismo aplicativo le servirá las veces que lo necesite. En el caso
que exista alguna actualización, cuando ejecute el aplicativo y esté conectado a internet,
automáticamente se actualizará, cabe señalar que la información almacenada localmente
prevalecerá.
9. ¿Pueden ingresar notas varios docentes utilizando el mismo aplicativo de escritorio?
Pueden utilizar el mismo aplicativo, sin embargo, antes de terminar la sesión el docente deberá
exportar las listas de estudiantes como respaldo. Las listas podrán ser almacenadas en un dispositivo
de almacenamiento o en el correo electrónico.
10. ¿Puedo modificar las notas y asistencias luego de enviar al Ministerio de Educación?
Es posible modificar siempre y cuando se encuentre dentro de las fechas límite, de acuerdo al
cronograma escolar; una vez pasada la fecha límite deberá realizar una solicitud a la autoridad de la
Institución Educativa a la que pertenece.
11. ¿Cuáles son las fechas máximas para el ingreso de notas y asistencias?
Las fechas para el ingreso de notas y asistencia se basan de acuerdo al cronograma escolar vigente.
Nitro PDF Software
63
100 Portable Document Lane
Wonderland
ING. JORGE ECHEVERRIA
12. ¿Cómo se procede cuando en mi distributivo como docente no tengo la asignatura
para ingresar la asistencia?
Deberá comunicarse con el rector de la Institución Educativa para que elabore los horarios en el
aplicativo web y por ende Usted pueda registrar la asistencia.
13. ¿Por qué tengo que enviar las notas si ya las tengo en mi aplicativo de escritorio?
Deberá enviar las notas para que legalmente consten en el Ministerio de Educación, puesto que en
el aplicativo de escritorio se almacenan únicamente de manera local.
14. ¿Qué sucede con los estudiantes que no constan en el GIA desde el periodo escolar
anterior?
Deberá reportar al Dinamizador encargado de la Dirección Distrital a la que pertenece.
15. ¿Por qué no se puede copiar las notas del Excel al aplicativo?
Para evitar errores de cruce de notas, dado que el Excel no tiene el mismo número de filas y
columnas que el aplicativo.
16. ¿Qué sucede con los feriados al ingresar la asistencia?
Cabe señalar que los días feriados constan como días laborados, por ende el sistema asigna la
asistencia por defecto.
17. ¿Qué sucede con los estudiantes desertores?
Deberá reportar al Dinamizador de la Dirección Distrital a la que pertenece.
18. En las asistencias ¿presentará resaltado los registros de acuerdo al estado de faltas del
estudiante?
Al registrar la asistencia se presentará resaltado de colores de acuerdo al número de inasistencias
de los estudiantes, de modo que pueda ayudar al docente a identificar los casos más propensos a
pérdida de año por faltas.
19. Ingresé al correo institucional hace 7 meses, sin embargo, no puedo ingresar pese que
tengo la mismo contraseña ¿Qué puedo hacer?
Si no utiliza el correo electrónico institucional durante 6 meses según las políticas de seguridad del
Mineduc, el buzón pasará a estado inactivo, por ende deberá comunicarse con el Dinamizador
encargado de la Dirección Distrital a la que pertenece. Es recomendable ingresar al correo
electrónico institucional al menos 1 vez al mes.
20. ¿Por qué el correo electrónico institucional me solicita tantas veces el cambio de
contraseña?
Las políticas de seguridad del Mineduc mencionan que el cambio de contraseña deberá realizar cada
90 días (3 meses), como medida de protección de la información. La longitud de la nueva contraseña
debe ser de al menos 8 caracteres y contener letras mayúsculas y minúsculas, números y caracteres
especiales.
Nitro PDF Software
64
100 Portable Document Lane
Wonderland
ING. JORGE ECHEVERRIA
21. ¿Cómo puedo saber si mi contraseña del correo electrónico institucional ha expirado?
Cuando se encuentre conectado a internet, el aplicativo de escritorio presentará un mensaje
indicando que ha expirado su contraseña, por lo tanto deberá acceder a correo.educacion.gob.ec y
cambiarla.
22. No puedo ingresar al aplicativo, pese que ya me resetearon la contraseña ¿Qué puedo
hacer?
Antes de acceder al aplicativo debe ingresar a correo.educacion.gob.ec y realizar el cambio de
contraseña, debido a que la contraseña que le entregan luego del reseteo es temporal y por lo tanto
deberá cambiarla.
Si aun así persiste el incidente deberá comunicarse con el Dinamizador encargado de la Dirección
Distrital a la que pertenece.
23. ¿Cuál es la longitud máxima de caracteres para el ingreso de recomendaciones?
La longitud máxima para el ingreso de recomendaciones es 500 caracteres.
24. ¿Quién debe ingresar las recomendaciones?
Únicamente el tutor de aula podrá ingresar las recomendaciones
Nitro PDF Software
65
100 Portable Document Lane
Wonderland
ING. JORGE ECHEVERRIA
25. ¿Se promedia el comportamiento?
Según las directrices de la Ley Orgánica de Educación Intercultural vigente, el comportamiento no
se promedia y se deberá ser ingresado en cada uno de los parciales, quimestres y nota final, por
ejemplo:
Registro de comportamiento
Parcial Parcial Parcial Quimestre Parcial Parcial Parcial Quimestre Nota
1 2 3 1 1 2 3 2 Final
A B C B B A B B B
26. ¿Qué sucede si tengo las notas registradas en el aplicativo de escritorio pero aún no
realizo el envío y por equivocación selecciono Cargar listas de estudiantes? ¿Se
borrarán las notas ingresadas localmente en el aplicativo?
El aplicativo presenta un mensaje de alerta solicitando confirmar si está seguro de realizar el
proceso, deberá seleccionar No cuando no desee reemplazar las listas.
27. ¿Qué sucede con mi carga horaria de Participación Estudiantil?
Participación estudiantil consta en su distributivo de docente como carga administrativa.
Nitro PDF Software
66
100 Portable Document Lane
Wonderland
Vous aimerez peut-être aussi
- Orientaciones DocentesDocument22 pagesOrientaciones Docenteschiquito22Pas encore d'évaluation
- Plantilla de ExamenDocument3 pagesPlantilla de Examenchiquito22Pas encore d'évaluation
- Plan Educativo Aprendamos Juntos en Casa - PDF.PDF - Semana8 (2909)Document96 pagesPlan Educativo Aprendamos Juntos en Casa - PDF.PDF - Semana8 (2909)Jaime Sanchez90% (20)
- Cuestionario 2bguDocument4 pagesCuestionario 2bguchiquito22Pas encore d'évaluation
- Modelo de Diac-Retraso IntelectualDocument7 pagesModelo de Diac-Retraso Intelectualchiquito22Pas encore d'évaluation
- Gestion de RiesgoDocument14 pagesGestion de Riesgochiquito2275% (4)
- Lineamientos EstudiantesDocument4 pagesLineamientos Estudianteschiquito22Pas encore d'évaluation
- Mitos y LeyendasMitos-y-leyendas 13Document1 pageMitos y LeyendasMitos-y-leyendas 13mariaPas encore d'évaluation
- Horario de ExámenesDocument3 pagesHorario de Exámeneschiquito22Pas encore d'évaluation
- DISCAPACIDADDocument4 pagesDISCAPACIDADchiquito22Pas encore d'évaluation
- Cuestionario Eca 2bgu 1er Quimestre VacioDocument2 pagesCuestionario Eca 2bgu 1er Quimestre Vaciochiquito2275% (4)
- Registro de Asistencia Equipo GestorDocument1 pageRegistro de Asistencia Equipo Gestorchiquito22Pas encore d'évaluation
- Modelo RefuerzoDocument5 pagesModelo Refuerzochiquito22Pas encore d'évaluation
- Articulos Sobre DiscapacidadDocument3 pagesArticulos Sobre Discapacidadchiquito22Pas encore d'évaluation
- Firmas Codigo de ConvivenciaDocument4 pagesFirmas Codigo de Convivenciachiquito22Pas encore d'évaluation
- Exposición DeceDocument3 pagesExposición Decechiquito22Pas encore d'évaluation
- Como Hacer Un TaumatropoDocument2 pagesComo Hacer Un Taumatropochiquito22100% (2)
- Eduardo KigmanDocument1 pageEduardo Kigmanchiquito220% (1)
- Recibido de Firmas 2do Ciencias eDocument8 pagesRecibido de Firmas 2do Ciencias echiquito22Pas encore d'évaluation
- Exposición DeceDocument3 pagesExposición Decechiquito22Pas encore d'évaluation
- 1ero Ciencias ADocument2 pages1ero Ciencias Achiquito22Pas encore d'évaluation
- Artistas 1bguDocument2 pagesArtistas 1bguchiquito22Pas encore d'évaluation
- Cronograma de LimpiezaDocument1 pageCronograma de Limpiezachiquito22Pas encore d'évaluation
- Tarea Miriam 3Document4 pagesTarea Miriam 3chiquito22Pas encore d'évaluation
- Notificacion Refuerzo 4Document2 pagesNotificacion Refuerzo 4chiquito22Pas encore d'évaluation
- Examen Supletorio ECADocument5 pagesExamen Supletorio ECAchiquito22100% (1)
- Tarea de MatemáticaDocument10 pagesTarea de Matemáticachiquito22Pas encore d'évaluation
- Marco SelfiesDocument1 pageMarco Selfieschiquito22Pas encore d'évaluation
- Supletorio Eca 2bgu RespuestasDocument5 pagesSupletorio Eca 2bgu Respuestaschiquito22Pas encore d'évaluation
- Guia de Exposiciones OralesDocument2 pagesGuia de Exposiciones Oraleschiquito22Pas encore d'évaluation
- Investigación de Web 1.0 A Web 4.0Document7 pagesInvestigación de Web 1.0 A Web 4.0Ever ZamoraPas encore d'évaluation
- Competencia Comunicativa Semana 7Document4 pagesCompetencia Comunicativa Semana 7Karla CalderónPas encore d'évaluation
- GFPI-F-135-Guia - 1 - Tipologias - Multimedia - y - MediosDocument15 pagesGFPI-F-135-Guia - 1 - Tipologias - Multimedia - y - MediosAlejandra MontenegroPas encore d'évaluation
- Manual Designer Plus V6 EspaolDocument396 pagesManual Designer Plus V6 EspaolTalquipen DbzapPas encore d'évaluation
- Sopa de Letras InternetDocument2 pagesSopa de Letras InternetDaira Mesa100% (1)
- Manual Del Home BoeBot en Castellano PDFDocument259 pagesManual Del Home BoeBot en Castellano PDFferprissPas encore d'évaluation
- Solucionario CAC Unidad 08Document19 pagesSolucionario CAC Unidad 08anamac0840% (10)
- Traffic Playbook FBDocument12 pagesTraffic Playbook FBSergeiPas encore d'évaluation
- Normas ApaDocument12 pagesNormas ApaRandall PovedaPas encore d'évaluation
- Portal de Médicos - Mapa de ArquitecturaDocument1 pagePortal de Médicos - Mapa de ArquitecturaCesar Ivan ZegarraPas encore d'évaluation
- La Interaccion Con Applets Java para ElDocument17 pagesLa Interaccion Con Applets Java para ElAlvaro NevarezPas encore d'évaluation
- Para Ser Creativos Debemos Buscar Elementos Dispares, Dejar Que Nuestra Mente Se Relaje y CombinarlosDocument5 pagesPara Ser Creativos Debemos Buscar Elementos Dispares, Dejar Que Nuestra Mente Se Relaje y CombinarlosAlber TorresPas encore d'évaluation
- Projecto OnlineDocument469 pagesProjecto OnlineFernando Lopez100% (1)
- Arquitectura de Las Aplicaciones WebDocument5 pagesArquitectura de Las Aplicaciones WebMgea MuyPas encore d'évaluation
- Examen Final - Revisión Del IntentoDocument9 pagesExamen Final - Revisión Del IntentoCaroGonzalez100% (3)
- Test Semana 1 JulioDocument5 pagesTest Semana 1 JulioCarlos Tojeiro AlcalaPas encore d'évaluation
- Analitica WebDocument16 pagesAnalitica WebClara Lisbeth Silva SaldarriagaPas encore d'évaluation
- Manual de AngularjsDocument124 pagesManual de AngularjsJose RubianoPas encore d'évaluation
- Informe SMNLDocument8 pagesInforme SMNLDarwin OrellanoPas encore d'évaluation
- ZamoraNicanor Morelos M01S1Al1Document4 pagesZamoraNicanor Morelos M01S1Al1Miguel CamposPas encore d'évaluation
- Protocolo Adicional A La Convención Sobre Facilidades Aduaneras para El Turismo, Relativo A La Importación de Documentos y de Material de Propaganda Turística. Nueva York, 4 de Junio de 1954Document8 pagesProtocolo Adicional A La Convención Sobre Facilidades Aduaneras para El Turismo, Relativo A La Importación de Documentos y de Material de Propaganda Turística. Nueva York, 4 de Junio de 1954dipublicoPas encore d'évaluation
- Untangle 9.03Document103 pagesUntangle 9.03JC_Nagash100% (1)
- Introducción A Computadores y C++Document32 pagesIntroducción A Computadores y C++ferchotokumeiPas encore d'évaluation
- Calidad en La Atención Al Cliente Por Medios ElectrónicosDocument3 pagesCalidad en La Atención Al Cliente Por Medios ElectrónicosEmerita VillamizarPas encore d'évaluation
- Informe de Practicas Final v2Document54 pagesInforme de Practicas Final v2Harold GaldoPas encore d'évaluation
- Universidad Popular Del Cesar PUBLICIDADDocument2 pagesUniversidad Popular Del Cesar PUBLICIDADANA MILENA VEGA GUATAMAPas encore d'évaluation
- Guia de Cancelación de PublicaciónDocument3 pagesGuia de Cancelación de PublicaciónbarukasolPas encore d'évaluation
- CV Sistema Web para La Gestión de Incidencias InformáticasDocument136 pagesCV Sistema Web para La Gestión de Incidencias InformáticasManuel AroniPas encore d'évaluation
- Work Book: 12 MESES?Document30 pagesWork Book: 12 MESES?Carlos Eduardo MorenoPas encore d'évaluation
- Comprensión de Lectura en InternetDocument15 pagesComprensión de Lectura en InternetlostopopoPas encore d'évaluation