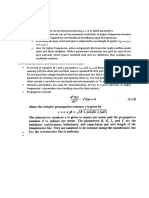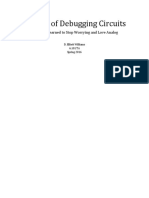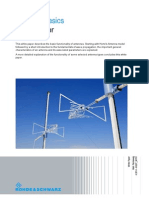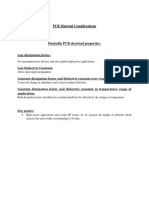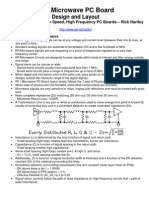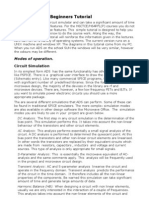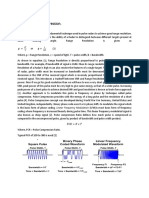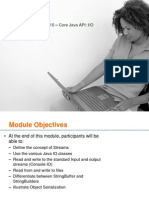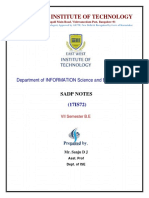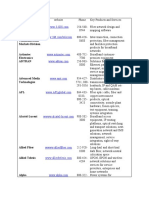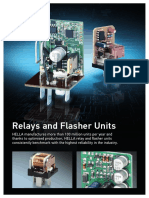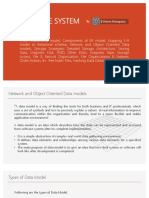Académique Documents
Professionnel Documents
Culture Documents
Cosimulation in Advanced Design System PDF
Transféré par
Umair Illahi0 évaluation0% ont trouvé ce document utile (0 vote)
26 vues17 pagesTitre original
Cosimulation in Advanced Design System.pdf
Copyright
© © All Rights Reserved
Formats disponibles
PDF, TXT ou lisez en ligne sur Scribd
Partager ce document
Partager ou intégrer le document
Avez-vous trouvé ce document utile ?
Ce contenu est-il inapproprié ?
Signaler ce documentDroits d'auteur :
© All Rights Reserved
Formats disponibles
Téléchargez comme PDF, TXT ou lisez en ligne sur Scribd
0 évaluation0% ont trouvé ce document utile (0 vote)
26 vues17 pagesCosimulation in Advanced Design System PDF
Transféré par
Umair IllahiDroits d'auteur :
© All Rights Reserved
Formats disponibles
Téléchargez comme PDF, TXT ou lisez en ligne sur Scribd
Vous êtes sur la page 1sur 17
Josh Anderson
Why use Cosimulation?
Enables users to create physical parts
and add them to a circuit simulation.
Getting Started
Open ADS
Click “Create a New
Project”
Click “Browse” and,
starting with My
Computer/Z:/ browse to
the folder where your ADS
project will be stored.
Note that going straight to
the “My Documents” path
without going through My
Computer will cause future
problems
Click the Choose button
Name the title of your project
in the New Project box
Be sure to include “_prj” at the
end of the project name.
This will create a directory
within the directory that you
previously chose. All
information for this particular
project will be stored in that
directory.
Click OK
Close the schematic wizard
box
Name and save the schematic
and close for now.
Create a new design
This will be a design for a part
that you will be creating so be
sure to name it accordingly
Be sure to select “New Layout
Window” before clicking OK.
Otherwise a new schematic
will be opened.
Create a part as you normally would using the ADS design layout.
In this case the part is a spiral inductor on FR-4
Create and modify the substrate as you normally would
Place ports on each end of the component
Note that parts can have more than just two ports to be used in the
schematic
Create the Component
Now that you have created
the physical component
and given the correct
substrate parameters, the
component can be made.
Click Momentum,
Component,
Create/Update
A configuration box will
appear
A layout look-alike will be
created. What will happen is
the layout object will be scaled
based on the smallest
distance between any of the
pins and the number of
schematic units the user
chooses.
Choose the model type, set
simulation control to
schematic. (This means the
simulation will be run entirely
from the schematic window)
Choose the correct frequency
range that this component will
be used on. (This allow ADS
to correctly model the
component you have made)
Click OK and you
should see this
window.
Open the schematic that was created earlier
Your component can be placed by following Insert,
Component, Component Library, Projects
Your part name should be in this directory
Click and drag your part on to the schematic. In this case
another part was created using the same method and
placed on the schematic.
Add any other needed components and connect
everything.
Set the S-parameters for the
simulation
Run the simulation
ADS should start calculating the
parameters for each component
automatically by opening
momentum and running the
correct frequency sweep.
ADS can be flaky at this point.
Sometimes it won’t work. If this
happens, a new project may
need to be created and the
procedure repeated.
ADS will create a new design
for each part. It will show up
in the project directory as
“(part name)_work.dsn”
This is where the parameters
of the component are
calculated and used by the
schematic.
You may need to go into this
design and change the S-
parameters for a higher
accuracy
To do this, just simply run
Momentum like you normally
would.
In this scenario, the first sweep
was only run to 1 GHz
It was found that nothing
interesting was happening at a
frequency this low
Changing the sweep
parameters in the schematic
caused problematic results
because the parts were only
defined for frequencies up to
1GHz.
By right-clicking on each
component in the schematic
and editing component
parameters, the upper
frequency limit was changed for
better results.
Shown to the right is the results
of a 0 to 10GHz frequency
sweep where the components
were only defined up to 1GHz
Defining the components for up to
10GHz by editing the component
parameters led to these results.
Changing the
component
parameters and
sweep parameters
to 1.6-2.6GHz gave
much better results.
Now go out and have fun with ADS
Vous aimerez peut-être aussi
- S-Parameters for Network CharacterizationDocument4 pagesS-Parameters for Network CharacterizationUmair IllahiPas encore d'évaluation
- The Art of Debugging CircuitsDocument13 pagesThe Art of Debugging CircuitsJesús Aldair Lozano SuárezPas encore d'évaluation
- Antenna Basic R&SDocument32 pagesAntenna Basic R&SKelvin AranaPas encore d'évaluation
- PCB Material Considerations: Low Dissipation FactorDocument1 pagePCB Material Considerations: Low Dissipation FactorUmair IllahiPas encore d'évaluation
- Semester Planner MS (18-19)Document3 pagesSemester Planner MS (18-19)Umair IllahiPas encore d'évaluation
- RF-Microwave PCB Design and LayoutDocument33 pagesRF-Microwave PCB Design and LayoutName100% (8)
- ADS Tutorial: A Beginners Tutorial: Modes of OperationDocument13 pagesADS Tutorial: A Beginners Tutorial: Modes of OperationYounes Ait El MaatiPas encore d'évaluation
- PCB Material Selection For RF Microwave and Millimeter Wave Designs 1Document61 pagesPCB Material Selection For RF Microwave and Millimeter Wave Designs 1Umair IllahiPas encore d'évaluation
- Columbia Space Shuttle AccidentDocument18 pagesColumbia Space Shuttle AccidentUmair IllahiPas encore d'évaluation
- Tga2513-Sm Evb Fab NotesDocument1 pageTga2513-Sm Evb Fab NotesUmair IllahiPas encore d'évaluation
- ReferenceDocument5 pagesReferenceUmair IllahiPas encore d'évaluation
- SAT / ACT / PSAT Word List - 07Document5 pagesSAT / ACT / PSAT Word List - 07aehsgo2college100% (1)
- The Subtle Art of Not Giving a F*ck: A Counterintuitive Approach to Living a Good LifeD'EverandThe Subtle Art of Not Giving a F*ck: A Counterintuitive Approach to Living a Good LifeÉvaluation : 4 sur 5 étoiles4/5 (5784)
- The Little Book of Hygge: Danish Secrets to Happy LivingD'EverandThe Little Book of Hygge: Danish Secrets to Happy LivingÉvaluation : 3.5 sur 5 étoiles3.5/5 (399)
- Hidden Figures: The American Dream and the Untold Story of the Black Women Mathematicians Who Helped Win the Space RaceD'EverandHidden Figures: The American Dream and the Untold Story of the Black Women Mathematicians Who Helped Win the Space RaceÉvaluation : 4 sur 5 étoiles4/5 (890)
- Shoe Dog: A Memoir by the Creator of NikeD'EverandShoe Dog: A Memoir by the Creator of NikeÉvaluation : 4.5 sur 5 étoiles4.5/5 (537)
- Grit: The Power of Passion and PerseveranceD'EverandGrit: The Power of Passion and PerseveranceÉvaluation : 4 sur 5 étoiles4/5 (587)
- Elon Musk: Tesla, SpaceX, and the Quest for a Fantastic FutureD'EverandElon Musk: Tesla, SpaceX, and the Quest for a Fantastic FutureÉvaluation : 4.5 sur 5 étoiles4.5/5 (474)
- The Yellow House: A Memoir (2019 National Book Award Winner)D'EverandThe Yellow House: A Memoir (2019 National Book Award Winner)Évaluation : 4 sur 5 étoiles4/5 (98)
- Team of Rivals: The Political Genius of Abraham LincolnD'EverandTeam of Rivals: The Political Genius of Abraham LincolnÉvaluation : 4.5 sur 5 étoiles4.5/5 (234)
- Never Split the Difference: Negotiating As If Your Life Depended On ItD'EverandNever Split the Difference: Negotiating As If Your Life Depended On ItÉvaluation : 4.5 sur 5 étoiles4.5/5 (838)
- The Emperor of All Maladies: A Biography of CancerD'EverandThe Emperor of All Maladies: A Biography of CancerÉvaluation : 4.5 sur 5 étoiles4.5/5 (271)
- A Heartbreaking Work Of Staggering Genius: A Memoir Based on a True StoryD'EverandA Heartbreaking Work Of Staggering Genius: A Memoir Based on a True StoryÉvaluation : 3.5 sur 5 étoiles3.5/5 (231)
- Devil in the Grove: Thurgood Marshall, the Groveland Boys, and the Dawn of a New AmericaD'EverandDevil in the Grove: Thurgood Marshall, the Groveland Boys, and the Dawn of a New AmericaÉvaluation : 4.5 sur 5 étoiles4.5/5 (265)
- The Hard Thing About Hard Things: Building a Business When There Are No Easy AnswersD'EverandThe Hard Thing About Hard Things: Building a Business When There Are No Easy AnswersÉvaluation : 4.5 sur 5 étoiles4.5/5 (344)
- On Fire: The (Burning) Case for a Green New DealD'EverandOn Fire: The (Burning) Case for a Green New DealÉvaluation : 4 sur 5 étoiles4/5 (72)
- The World Is Flat 3.0: A Brief History of the Twenty-first CenturyD'EverandThe World Is Flat 3.0: A Brief History of the Twenty-first CenturyÉvaluation : 3.5 sur 5 étoiles3.5/5 (2219)
- The Unwinding: An Inner History of the New AmericaD'EverandThe Unwinding: An Inner History of the New AmericaÉvaluation : 4 sur 5 étoiles4/5 (45)
- The Gifts of Imperfection: Let Go of Who You Think You're Supposed to Be and Embrace Who You AreD'EverandThe Gifts of Imperfection: Let Go of Who You Think You're Supposed to Be and Embrace Who You AreÉvaluation : 4 sur 5 étoiles4/5 (1090)
- The Sympathizer: A Novel (Pulitzer Prize for Fiction)D'EverandThe Sympathizer: A Novel (Pulitzer Prize for Fiction)Évaluation : 4.5 sur 5 étoiles4.5/5 (119)
- Her Body and Other Parties: StoriesD'EverandHer Body and Other Parties: StoriesÉvaluation : 4 sur 5 étoiles4/5 (821)
- AIX TSM Client Installation and ConfigurationDocument5 pagesAIX TSM Client Installation and ConfigurationrutulPas encore d'évaluation
- Normal QuestionsDocument3 pagesNormal Questionsmayank malviyaPas encore d'évaluation
- EC8093 Unit 2Document136 pagesEC8093 Unit 2Santhosh PaPas encore d'évaluation
- MillMinder Audio Signal MonitorDocument15 pagesMillMinder Audio Signal Monitorescorpion311Pas encore d'évaluation
- KTD-405 405A 405-2D Controller Keypad User Manual PDFDocument76 pagesKTD-405 405A 405-2D Controller Keypad User Manual PDFJaime Alberto Acevedo HernandezPas encore d'évaluation
- Ontrac Major Technical FeaturesDocument3 pagesOntrac Major Technical FeaturesAnnie De WildePas encore d'évaluation
- Core Java API: I/ODocument13 pagesCore Java API: I/OShaharukh NadafPas encore d'évaluation
- Unit II Bca NotesDocument24 pagesUnit II Bca NotesSiyana SriPas encore d'évaluation
- HTML, XML, Database questionsDocument30 pagesHTML, XML, Database questionsI'm DheejhayPas encore d'évaluation
- East West Institute of Technology: Sadp NotesDocument30 pagesEast West Institute of Technology: Sadp Notesmeghana S MPas encore d'évaluation
- Key Products and Services for Major Telecom CompaniesDocument10 pagesKey Products and Services for Major Telecom Companiesnabeel hasanPas encore d'évaluation
- 170 ADI 350 00 - 32 Pt. Discrete Input Module OverviewDocument14 pages170 ADI 350 00 - 32 Pt. Discrete Input Module OverviewGabriel ZorattiPas encore d'évaluation
- AWS Industrial Predictive Maintenance: Machine Learning Model and Anomaly Detection Reference ArchitectureDocument1 pageAWS Industrial Predictive Maintenance: Machine Learning Model and Anomaly Detection Reference ArchitectureteragoPas encore d'évaluation
- Sera Gem 0022001Document13 pagesSera Gem 0022001Sunil YadavPas encore d'évaluation
- Match MakingDocument31 pagesMatch MakingDesmond MccoyPas encore d'évaluation
- EE17401-Measurements and Instrumentation Unit - V: Optical Encoder Type Digital TransducerDocument18 pagesEE17401-Measurements and Instrumentation Unit - V: Optical Encoder Type Digital TransduceravsPas encore d'évaluation
- Samsung WF106U4SAWQ - AZ Com DiagramaDocument54 pagesSamsung WF106U4SAWQ - AZ Com DiagramaJose Airton Tirakowski100% (2)
- HELLA Relays & Flasher UnitsDocument20 pagesHELLA Relays & Flasher UnitsKrisThaverPas encore d'évaluation
- Istal Ferret With Linux 32Document9 pagesIstal Ferret With Linux 32Noper TulakPas encore d'évaluation
- Python Programming Notes by CodingClub PDFDocument141 pagesPython Programming Notes by CodingClub PDFPratyushPas encore d'évaluation
- Database SystemDocument58 pagesDatabase SystemDr. Hitesh MohapatraPas encore d'évaluation
- Addressing Table: PT Activity 3.6.1: Packet Tracer Skills Integration ChallengeDocument6 pagesAddressing Table: PT Activity 3.6.1: Packet Tracer Skills Integration ChallengeAnilPas encore d'évaluation
- Python Web FrameworkDocument5 pagesPython Web FrameworkAdli AzriPas encore d'évaluation
- Id Cpr.M02 / Id Cpr.02 Firmware Update: Application-NoteDocument20 pagesId Cpr.M02 / Id Cpr.02 Firmware Update: Application-NoteMexc6for1Pas encore d'évaluation
- URTEC-208344-MS 3D Seismic Facies Classification On CPU and GPU HPC ClustersDocument14 pagesURTEC-208344-MS 3D Seismic Facies Classification On CPU and GPU HPC ClustersFät MãPas encore d'évaluation
- Datasheet - Ball and Beam Control SystemDocument3 pagesDatasheet - Ball and Beam Control SystemShaojie CuiPas encore d'évaluation
- Introducing Snowflake: Data Warehousing For EveryoneDocument15 pagesIntroducing Snowflake: Data Warehousing For EveryoneMorozov AlexanderPas encore d'évaluation
- NTE2696 Low Noise Audio Amplifier TransistorDocument2 pagesNTE2696 Low Noise Audio Amplifier TransistorEsmir MarinPas encore d'évaluation
- Case Analysis: The Paradoxical Twins: Acme and Omega ElectronicsDocument2 pagesCase Analysis: The Paradoxical Twins: Acme and Omega Electronicsyogendra choukikerPas encore d'évaluation
- Cisco CLIDocument30 pagesCisco CLIcalixrvPas encore d'évaluation