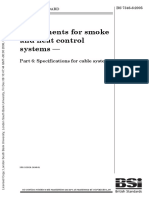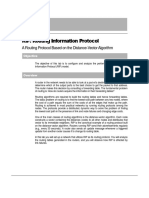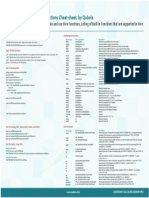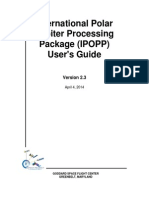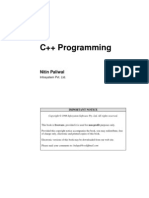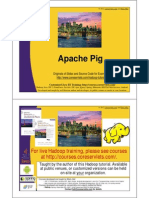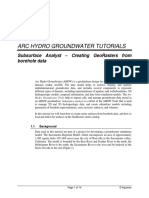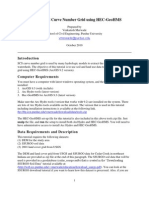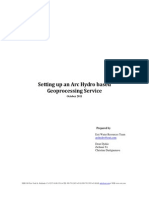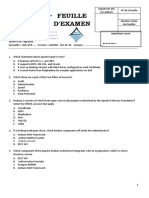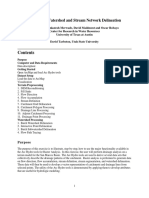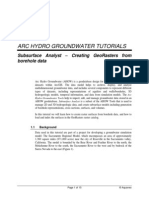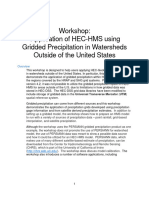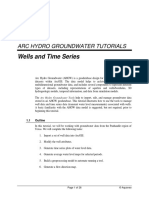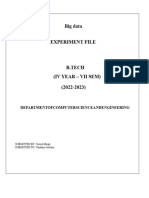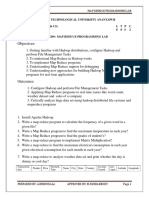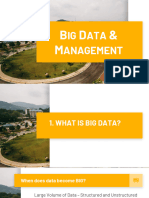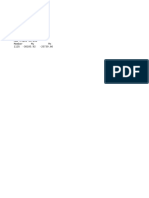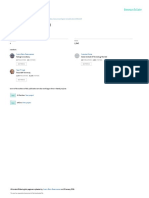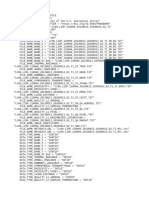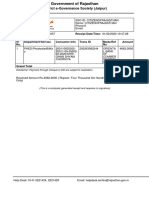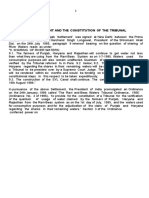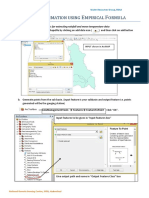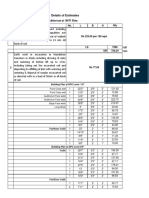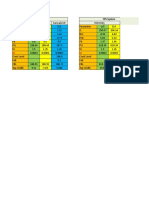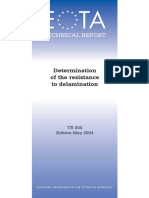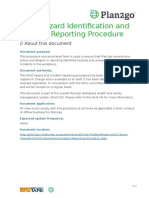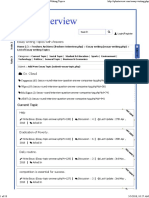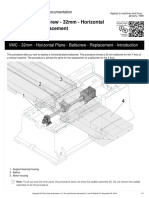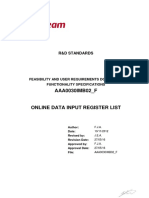Académique Documents
Professionnel Documents
Culture Documents
Parameters and CN Grid Generation Manual HEC-HMS v2 New
Transféré par
Sunita ChaurasiaDescription originale:
Copyright
Formats disponibles
Partager ce document
Partager ou intégrer le document
Avez-vous trouvé ce document utile ?
Ce contenu est-il inapproprié ?
Signaler ce documentDroits d'auteur :
Formats disponibles
Parameters and CN Grid Generation Manual HEC-HMS v2 New
Transféré par
Sunita ChaurasiaDroits d'auteur :
Formats disponibles
HEC-HMS Training Manual : Water Resources Group, RSAA
PARAMETERS AND CN GRID GENERATION FOR RUNOFF
ESTIMATION USING"HEC-GEOHMSTOOL"
1. Open ArcMapDocument.
2. Open the saved ArcMap document in which basin delineation was completed.
3. Next step is to prepare Curve Number Grid (CN Grid), using "Generate CN
Grid"tool under "Utility" tab of HEC-GeoHMS Toolbar.
4. In order to use this tool, a polygon layer that merges both land use and soil
type data, and subsequently a Curve Number Lookup table is required.
i. Add LULC and Soil raster layer in ArcMap.
ii. Now for raster to polygon conversion, navigate to "Conversion
Tool""From Raster""Raster to Polygon".
* To effectively convert a raster into polygon, an integer field must be there
indicating unique values to each feature class.
iii. Give LULC.imglayer as input raster, select Value in Field, give output
location in your default layer folder, and uncheck Simplify Polygon option.
National Remote Sensing Centre, ISRO, Hyderabad
1
HEC-HMS Training Manual : Water Resources Group, RSAA
iv. Output LULC polygon layer will have many multi-part features even for a
single landuse class. Thus we need to dissolve them all those into a single-
part feature for respective landuse class using "Dissolve" tool. To do this,
navigate to "Data Management Tool" ->"Generalization" ->"Dissolve".
v. For this, give LULC.shp (polygon layer created in previous step) as input,
give output location in your default layer folder, and select "gridcode" as
your dissolve field.
vi. Similarly, soil polygon layer will be prepared by using above steps
(Converting soil raster layer to polygon layer, and then dissolving multi-part
features into single-part feature).
vii. After generating dissolved LULC and Soil polygon layer, open attribute
table of both dissolved polygon layers,add an integer field (column) by the
name "Landuse" in LULC polygon attribute and four integer fieldswith
names viz., "PctA", "PctB", "PctC", "PctD" in Soil polygon attribute.
viii. In attribute table of LULC layer, gridcode represent unique landuse class.
Thus enter values of gridcode to the newly created Landuse field as it is. To
add values, right click on the polygon layer and go to Edit features and start
editing, then enter values, save edits and then stop editing. Later, we may
delete gridcode field.
National Remote Sensing Centre, ISRO, Hyderabad
2
HEC-HMS Training Manual : Water Resources Group, RSAA
ix. In attribute table of Soil layer, write 100 as its percentage coverage for the
soil group (by using above procedure), and may delete gridcode field. (100
in PctB for Loamy soil and 100 in PctD for Clay soil).
x. Once LULC and Soil polygon layer is ready with attributes, use them both
to create a union layer. To do that, navigate to Arc Toolbox"Analysis
Tool""Overlay""Union".
xi. Give LULC and Soil polygon layer as input in the Union tool, give output in
your default layer folder, and let "ALL" be the joining function for union.
xii. Output features should only contain 16 features (Landuse: 8 x 2: Soil). But
due to non-overlapping areas, number of features may increase. Thus extra
rows which contains negative values in FID field of LULC and Soil, need to
be deleted using editing tool.
National Remote Sensing Centre, ISRO, Hyderabad
3
HEC-HMS Training Manual : Water Resources Group, RSAA
National Remote Sensing Centre, ISRO, Hyderabad
4
HEC-HMS Training Manual : Water Resources Group, RSAA
xiii. Post deletion of extra rows, FID field of LULC and Soil can also be deleted.
xiv. The Generate CN Grid tool also requires a lookup table that relates land
use and hydrologic soil groups to a curve number. Thus, a curve number
lookup table is required.
xv. Curve number for various landusewith respective soil group is given below:
LULC Code Soil Group B Soil Group D
Built-up 1 85 79
Current Fallow 2 79 85
Deciduous Forest 3 66 83
Evergreen Forest 4 55 77
Wasteland 5 69 88
Agriculture 6 71 89
Water Bodies 7 100 100
Plantation 8 81 72
xvi. Curve number lookup table should be in DBF format and must contain
LULC codes in LUValue field and percentage of all soil group in fields viz.,
A, B, C, D. Where Soil Group B is for "Loamy" and Soil Group D is for
"Clay". Hence, values for soil group A and C will be 0.
National Remote Sensing Centre, ISRO, Hyderabad
5
HEC-HMS Training Manual : Water Resources Group, RSAA
xvii. First, make a lookup table in CSV format, import that CSV file in ArcMap
and then export it in DBF format.
National Remote Sensing Centre, ISRO, Hyderabad
6
HEC-HMS Training Manual : Water Resources Group, RSAA
5. Once polygon union layer of Landuse and Soil along with Curve Number
Lookup Table is ready, CN Grid can be generated. To create it, navigate to
"Utility Tool"->"Generate CN Grid"in HEC-HMS Toolbar.In "Input Hydro
DEM" give "Fil"as input, (tool may take it as an input automatically), give union
layer of Landuse and Soil as an input in "Input Soil Landuse Polygon", and in
curve number table in DBF format in "Input Curve Number Lookup"to link
attributes of union layer and curve number table.
National Remote Sensing Centre, ISRO, Hyderabad
7
HEC-HMS Training Manual : Water Resources Group, RSAA
6. Once all dataset loading is complete, go to "Parameters" tab on the HEC-
GeoHMS toolbar, and click on data management to check input grids.
7. Then click on "Select HMS processes", a dialog box will open. Select
following processes for various method (as shown in below figure):
i. Loss and Transform Method: SCS
ii. Baseflow method: None
iii. Route method: Muskingum
National Remote Sensing Centre, ISRO, Hyderabad
8
HEC-HMS Training Manual : Water Resources Group, RSAA
8. Save the mxd and then perform auto river and basin naming using "River Auto
Name" and "Basin Auto Name" tool.
9. Then, go to "Subbasin Parameters from Raster"and give only the CN Grid
that we generated above as an input in the last option (Leave all other
optional inputs blank).
10. Now click on "CN Lag" tool under "Parameters" tab, it will compute Curve
Number Lag time.
National Remote Sensing Centre, ISRO, Hyderabad
9
HEC-HMS Training Manual : Water Resources Group, RSAA
11. Lastly, run following steps under the "HMS" tab mentioned below, so as to
create the HMS project file.
i. "Data Management"to check all input layers
ii. "Map to HMS Units" for selecting SI units.
National Remote Sensing Centre, ISRO, Hyderabad
10
HEC-HMS Training Manual : Water Resources Group, RSAA
iii. "Check Data"
iv. "HMS Schematic"
v. Now select "HMS Legend" under "Toogle Legend" option. Once it is done,
you will find symbols in the data view window.
vi. Now click on "Add Coordinates" to assign coordianted to HMS links and
nodes. A dialog box will appear showing "Add Coordinates successfully
completed"
vii. Now "Prepare Data for Model Export".A dialog box will appear showing
"Prepare Data for Model Export successfully completed".
National Remote Sensing Centre, ISRO, Hyderabad
11
HEC-HMS Training Manual : Water Resources Group, RSAA
viii. Now export the shapefile by using "Background Shape File" option
ix. Now click on "Basin model File". It will start generateing basin model.
x. Now select "Specified Hyetograph"in "Met Model File".
National Remote Sensing Centre, ISRO, Hyderabad
12
HEC-HMS Training Manual : Water Resources Group, RSAA
xi. Now lastly, click on "Create HEC-HMS Project".
Browse and select your project folder as HMS Project Location which should be the same
where your .gdb is saved and select Basin, Met, and Gage File by browsing the respective
folders. Give a name to HMS Run and click OK.
You will see a Message box with successful completion of HMS Project file.
Save the project in ArcMap Document.
National Remote Sensing Centre, ISRO, Hyderabad
13
Vous aimerez peut-être aussi
- BS 7346-6-2005 Specifications For Cable SystemsDocument26 pagesBS 7346-6-2005 Specifications For Cable SystemsFathyPas encore d'évaluation
- Red River Basin LiDAR Project - Article For Newsletters and MagazinesDocument9 pagesRed River Basin LiDAR Project - Article For Newsletters and MagazinesBrad DokkenPas encore d'évaluation
- Tip DS On HadoopDocument14 pagesTip DS On HadoopVũ Hà Nam100% (1)
- Hadoop Course Content PDFDocument9 pagesHadoop Course Content PDFNaveen ElancersoftPas encore d'évaluation
- Riverbed Modeler Lab6 RIPDocument13 pagesRiverbed Modeler Lab6 RIPKartik KattiPas encore d'évaluation
- A Mid Sem Report ON Modelling and Analysis of Tal Brabo Manipulator Using V-RepDocument22 pagesA Mid Sem Report ON Modelling and Analysis of Tal Brabo Manipulator Using V-RepAshish Joseph MathewPas encore d'évaluation
- ArcSIE Tutorial 4lessons 170204Document84 pagesArcSIE Tutorial 4lessons 170204Sergio Diaz BaezPas encore d'évaluation
- Ravi Beas Page 179-229Document51 pagesRavi Beas Page 179-229Sunita ChaurasiaPas encore d'évaluation
- Arvind Textiles Internship ReportDocument107 pagesArvind Textiles Internship ReportDipan SahooPas encore d'évaluation
- Irazu EULA AgreementDocument7 pagesIrazu EULA AgreementLiqiang HePas encore d'évaluation
- RadBase2 Tech PaperDocument10 pagesRadBase2 Tech PaperDhimas AfihandarinPas encore d'évaluation
- Hive Function Cheat SheetDocument1 pageHive Function Cheat SheetVikas SrivastavaPas encore d'évaluation
- New RPG Free-Form OperationsDocument6 pagesNew RPG Free-Form OperationsMiguel Ángel Macías MartínezPas encore d'évaluation
- IPOPP 2.3 Users GuideDocument27 pagesIPOPP 2.3 Users GuideReuel JunqueiraPas encore d'évaluation
- Acceptance Test ProcedureDocument2 pagesAcceptance Test Proceduremohammad fadli100% (1)
- Introduction To SuperMap IDesktopDocument36 pagesIntroduction To SuperMap IDesktopArif W. SunarsoPas encore d'évaluation
- Introduction To GSAS & GSAS-II: R.B. Von Dreele, APS, Argonne National Laboratory, USADocument19 pagesIntroduction To GSAS & GSAS-II: R.B. Von Dreele, APS, Argonne National Laboratory, USAJosé Carlos da SilvaPas encore d'évaluation
- BDA Unit-2Document11 pagesBDA Unit-2Varshit KondetiPas encore d'évaluation
- Lab 5 Data Transfer: Y. Use The Simulator To Change The X Value and Single-Step Through TheDocument3 pagesLab 5 Data Transfer: Y. Use The Simulator To Change The X Value and Single-Step Through Thesabi1234Pas encore d'évaluation
- Lab GisDocument16 pagesLab GisAfiq MunchyzPas encore d'évaluation
- Pig SlidesDocument46 pagesPig SlidesSreedhar ArikatlaPas encore d'évaluation
- C++ Infosystems 2Document303 pagesC++ Infosystems 2api-3713690Pas encore d'évaluation
- Stepper Motor Implementation On FPGA (1) With 1.5 FinalDocument61 pagesStepper Motor Implementation On FPGA (1) With 1.5 Finalswati sakhare100% (1)
- Apache Pig: For Live Hadoop Training, Please See CoursesDocument25 pagesApache Pig: For Live Hadoop Training, Please See CoursesAlmasePas encore d'évaluation
- Hadoop Interview QuestionsDocument2 pagesHadoop Interview QuestionsmobyPas encore d'évaluation
- ObjectivesDocument27 pagesObjectivessridhiyaPas encore d'évaluation
- Hechms SmaDocument18 pagesHechms Smagenet worknehPas encore d'évaluation
- Creating Scs Curve Number Grid Using Hec-Geohms: Vmerwade@Purdue - EduDocument15 pagesCreating Scs Curve Number Grid Using Hec-Geohms: Vmerwade@Purdue - EduapgarciapzPas encore d'évaluation
- CN GRID CalculationDocument10 pagesCN GRID CalculationSachin SinghPas encore d'évaluation
- Creating GeorastersDocument14 pagesCreating GeorastersashishPas encore d'évaluation
- CngridDocument15 pagesCngridingaboPas encore d'évaluation
- Lecture 3Document55 pagesLecture 3Paul Jefferson PamaniPas encore d'évaluation
- Manual HEC-GeoHMSDocument27 pagesManual HEC-GeoHMSLizier2775% (4)
- CngridDocument14 pagesCngridanny olgueraPas encore d'évaluation
- CngridDocument15 pagesCngridSunita ChaurasiaPas encore d'évaluation
- HMS-PrePro User GuideDocument13 pagesHMS-PrePro User Guideoscar rubenPas encore d'évaluation
- Civil 3D With HEC RAS PDFDocument23 pagesCivil 3D With HEC RAS PDFbycmPas encore d'évaluation
- Setting Up An Arc Hydro Based GeoprocessingDocument51 pagesSetting Up An Arc Hydro Based GeoprocessingAlicia GordonPas encore d'évaluation
- Civil 3 D With HECRASDocument27 pagesCivil 3 D With HECRASodo18Pas encore d'évaluation
- GeohmsDocument23 pagesGeohmskamal hossainPas encore d'évaluation
- BigData Exam C2122 PDFDocument6 pagesBigData Exam C2122 PDFHadil MlikaPas encore d'évaluation
- Arc HydroDocument44 pagesArc Hydrocrchiriboga05Pas encore d'évaluation
- Bda LabDocument94 pagesBda LabDinesh RajPas encore d'évaluation
- GeohmsDocument25 pagesGeohmsraghurmiPas encore d'évaluation
- WatershedDocument19 pagesWatershedsalsabilaPas encore d'évaluation
- Creating GeorastersDocument15 pagesCreating GeorastersHuber Alberto Rivera RosadoPas encore d'évaluation
- Watershed and Stream Network Delineation Using Archydro: December 2015Document21 pagesWatershed and Stream Network Delineation Using Archydro: December 2015DavidDuquePas encore d'évaluation
- Workshop MongoliaDocument57 pagesWorkshop MongoliaNikshith HegdePas encore d'évaluation
- Hydrological Analysis With ArcGISDocument11 pagesHydrological Analysis With ArcGISvaskotsPas encore d'évaluation
- AHGW Tool Wells and Time SeriesDocument26 pagesAHGW Tool Wells and Time SerieshereticbongPas encore d'évaluation
- NotesDocument53 pagesNotesRadheshyam ShahPas encore d'évaluation
- HEC-RAS 6.4 New FeaturesDocument14 pagesHEC-RAS 6.4 New FeaturesAaron NicholsPas encore d'évaluation
- Runoff Estimation - Manual - HEC-HMS - v2Document6 pagesRunoff Estimation - Manual - HEC-HMS - v2Sunita ChaurasiaPas encore d'évaluation
- Upper Brushy Creek Georas Model DevelopmentDocument14 pagesUpper Brushy Creek Georas Model DevelopmentБранко ЕрваћанинPas encore d'évaluation
- Map Lab Programs Lab ManualDocument124 pagesMap Lab Programs Lab ManualPraveen KumarPas encore d'évaluation
- Tutorial On Using Hec-Georas 10.5 With Arcgis 10.5 and Hec-Ras 5.0.5 For Flood Inundation Mapping in Steady and Unsteady Flow Conditions (1D and 2D)Document39 pagesTutorial On Using Hec-Georas 10.5 With Arcgis 10.5 and Hec-Ras 5.0.5 For Flood Inundation Mapping in Steady and Unsteady Flow Conditions (1D and 2D)Carlos Guadalupe Chon LopezPas encore d'évaluation
- Big Data ManagementDocument38 pagesBig Data Managementsehun twinPas encore d'évaluation
- Digital Shoreline Analysis System: User Guide & Tutorial For TheDocument32 pagesDigital Shoreline Analysis System: User Guide & Tutorial For ThejanuPas encore d'évaluation
- StPro UserGuidees Final PDFDocument30 pagesStPro UserGuidees Final PDFrekarancanaPas encore d'évaluation
- ArcSIE Tutorial 5lessons GeoDatabase 190425Document100 pagesArcSIE Tutorial 5lessons GeoDatabase 190425Sergio Diaz BaezPas encore d'évaluation
- GEC ABE 2 - Lecture Notes 2Document71 pagesGEC ABE 2 - Lecture Notes 2Mariam A. BumarasPas encore d'évaluation
- CngridDocument14 pagesCngridMariaAngelesAragónGonálezPas encore d'évaluation
- Step by Step - Flood Hazard Mapping - UN-SPIDER Knowledge PortalDocument72 pagesStep by Step - Flood Hazard Mapping - UN-SPIDER Knowledge Portalgalca_stefan100% (2)
- Instrs DamAssess HECRAS 5.0 2016-10-03xDocument70 pagesInstrs DamAssess HECRAS 5.0 2016-10-03xCesar RetamalPas encore d'évaluation
- UntitledDocument1 pageUntitledSunita ChaurasiaPas encore d'évaluation
- GWP - Field User ManualDocument74 pagesGWP - Field User ManualSunita ChaurasiaPas encore d'évaluation
- Bookchap SCS CN Revisited SKM PSB VPSDocument37 pagesBookchap SCS CN Revisited SKM PSB VPSSunita ChaurasiaPas encore d'évaluation
- Live LoadDocument1 pageLive LoadSunita ChaurasiaPas encore d'évaluation
- 3d Civil Earthwork ComputationDocument1 page3d Civil Earthwork ComputationSunita ChaurasiaPas encore d'évaluation
- CngridDocument15 pagesCngridSunita ChaurasiaPas encore d'évaluation
- Design of Cantilever Retaining Wall For Borawas Tank of PRD GorDocument19 pagesDesign of Cantilever Retaining Wall For Borawas Tank of PRD GorSunita ChaurasiaPas encore d'évaluation
- Using ERDAS IMAGINE Easytrace ScriptDocument3 pagesUsing ERDAS IMAGINE Easytrace ScriptSunita ChaurasiaPas encore d'évaluation
- ERDAS Imagine 8.5 and 8.6 Training Manual: Geoscience Resources & Facilities Directorate Internal Report IR/04/030Document83 pagesERDAS Imagine 8.5 and 8.6 Training Manual: Geoscience Resources & Facilities Directorate Internal Report IR/04/030Sunita ChaurasiaPas encore d'évaluation
- Working With Raster Attributes in ERDAS IMAGINE ScriptDocument5 pagesWorking With Raster Attributes in ERDAS IMAGINE ScriptSunita ChaurasiaPas encore d'évaluation
- Reassessment of Water Availability-Volume-II November18 PDFDocument396 pagesReassessment of Water Availability-Volume-II November18 PDFSunita ChaurasiaPas encore d'évaluation
- Design of Canal of BorawasDocument20 pagesDesign of Canal of BorawasSunita ChaurasiaPas encore d'évaluation
- LC08 L2SP 118066 20130813 20200913 02 T1 MTLDocument7 pagesLC08 L2SP 118066 20130813 20200913 02 T1 MTLrehan pambudiPas encore d'évaluation
- 120 Gunatamak GPDP PDFDocument1 page120 Gunatamak GPDP PDFSunita ChaurasiaPas encore d'évaluation
- District E-Governance Society (Jaipur) : Receipt No: 20252069357 Receipt Date/Time: 01/02/2020 10:47:28Document1 pageDistrict E-Governance Society (Jaipur) : Receipt No: 20252069357 Receipt Date/Time: 01/02/2020 10:47:28Sunita ChaurasiaPas encore d'évaluation
- District E-Governance Society (Jaipur) : Receipt No: 20252068785 Receipt Date/Time: 01/02/2020 10:45:18Document1 pageDistrict E-Governance Society (Jaipur) : Receipt No: 20252068785 Receipt Date/Time: 01/02/2020 10:45:18Sunita ChaurasiaPas encore d'évaluation
- Ravi Beas Page 1-178Document178 pagesRavi Beas Page 1-178Sunita ChaurasiaPas encore d'évaluation
- OBS Studio Help Guide 2021-06-11Document242 pagesOBS Studio Help Guide 2021-06-11Sunita ChaurasiaPas encore d'évaluation
- R E E F: Unoff Stimation Using Mpirical OrmulaDocument9 pagesR E E F: Unoff Stimation Using Mpirical OrmulaSunita ChaurasiaPas encore d'évaluation
- Runoff Estimation - Manual - HEC-HMS - v2Document6 pagesRunoff Estimation - Manual - HEC-HMS - v2Sunita ChaurasiaPas encore d'évaluation
- Auditorium EstimateDocument50 pagesAuditorium EstimateSunita ChaurasiaPas encore d'évaluation
- Highway Design Data Hand Book PDFDocument38 pagesHighway Design Data Hand Book PDFConnect Civil EnggPas encore d'évaluation
- Ground Water Quality Mapping: Methodology ManualDocument90 pagesGround Water Quality Mapping: Methodology ManualSunita ChaurasiaPas encore d'évaluation
- Reassessment of Water Availability-Main Report November18 PDFDocument121 pagesReassessment of Water Availability-Main Report November18 PDFSunita ChaurasiaPas encore d'évaluation
- Reassessment of Water Availability-Volume-I November18 PDFDocument287 pagesReassessment of Water Availability-Volume-I November18 PDFSunita ChaurasiaPas encore d'évaluation
- SI System FPS System: LS LSDocument14 pagesSI System FPS System: LS LSSunita ChaurasiaPas encore d'évaluation
- GWP ManualDocument276 pagesGWP ManualSunita ChaurasiaPas encore d'évaluation
- Manual Honda CivicDocument469 pagesManual Honda CivicshikinPas encore d'évaluation
- Microsoft Software License Terms Microsoft Windows Media Player Html5 Extension For ChromeDocument2 pagesMicrosoft Software License Terms Microsoft Windows Media Player Html5 Extension For ChromeOmar PiñaPas encore d'évaluation
- SOPDocument2 pagesSOPDesiree MatienzoPas encore d'évaluation
- Delegation-of-Power CasesDocument35 pagesDelegation-of-Power CasesKazzy GPas encore d'évaluation
- Instructions For Comprehensive Exams NovemberDocument2 pagesInstructions For Comprehensive Exams Novembermanoj reddyPas encore d'évaluation
- PX4211 2Document3 pagesPX4211 2kalpanaPas encore d'évaluation
- University of MauritiusDocument4 pagesUniversity of MauritiusAtish KissoonPas encore d'évaluation
- Technical Report: Determination of The Resistance To DelaminationDocument4 pagesTechnical Report: Determination of The Resistance To DelaminationStefan NaricPas encore d'évaluation
- Asia-Pacific/Arab Gulf Marketscan: Volume 39 / Issue 65 / April 2, 2020Document21 pagesAsia-Pacific/Arab Gulf Marketscan: Volume 39 / Issue 65 / April 2, 2020Donnie HavierPas encore d'évaluation
- Ar 2011Document36 pagesAr 2011Micheal J JacsonPas encore d'évaluation
- SchlumbergerDocument29 pagesSchlumbergerAitazaz Ahsan100% (5)
- Front Pages1Document5 pagesFront Pages1Anonymous g7uPednIPas encore d'évaluation
- WHS Hazard Identification and Incident Reporting ProcedureDocument6 pagesWHS Hazard Identification and Incident Reporting ProcedureJessica SimsPas encore d'évaluation
- Plasticizers For CPE ElastomersDocument8 pagesPlasticizers For CPE Elastomersbatur42Pas encore d'évaluation
- Gears, Splines, and Serrations: Unit 24Document8 pagesGears, Splines, and Serrations: Unit 24Satish Dhandole100% (1)
- Packing Shipping InstructionsDocument2 pagesPacking Shipping InstructionsJ.V. Siritt ChangPas encore d'évaluation
- Forty Years Ago, December 1, 1980 - PM On Prices - The Indian ExpressDocument8 pagesForty Years Ago, December 1, 1980 - PM On Prices - The Indian ExpresshabeebPas encore d'évaluation
- Cooling Gas Compressor: Cable ListDocument4 pagesCooling Gas Compressor: Cable ListHaitham YoussefPas encore d'évaluation
- Samsung UDC and UEC Series Video Wall DisplaysDocument12 pagesSamsung UDC and UEC Series Video Wall DisplaysWebAntics.com Online Shopping StorePas encore d'évaluation
- Usb - PoliDocument502 pagesUsb - PoliNyl AnerPas encore d'évaluation
- Frsky L9R ManualDocument1 pageFrsky L9R ManualAlicia GordonPas encore d'évaluation
- Latest Eassy Writing Topics For PracticeDocument18 pagesLatest Eassy Writing Topics For PracticeAnjani Kumar RaiPas encore d'évaluation
- VMC Ballscrew 32mm Horizontal Plane ReplacementDocument11 pagesVMC Ballscrew 32mm Horizontal Plane ReplacementMarlon GeronimoPas encore d'évaluation
- Caso 1 - Tunel Sismico BoluDocument4 pagesCaso 1 - Tunel Sismico BoluCarlos Catalán CórdovaPas encore d'évaluation
- Boeing 247 NotesDocument5 pagesBoeing 247 Notesalbloi100% (1)
- CreatorsXO JuneDocument9 pagesCreatorsXO JuneGaurav KarnaniPas encore d'évaluation
- Aaa0030imb02 FDocument30 pagesAaa0030imb02 FJvr Omar EspinozaPas encore d'évaluation