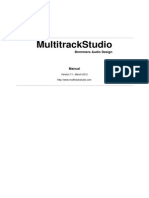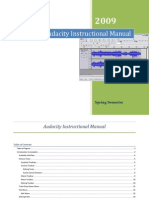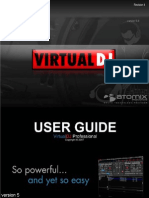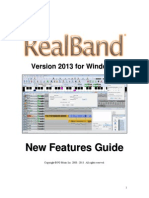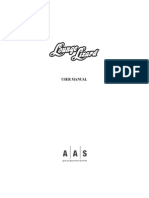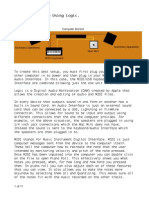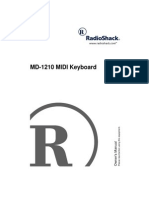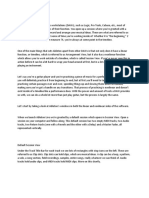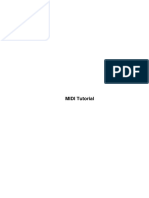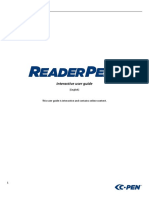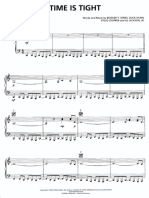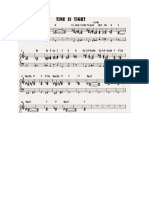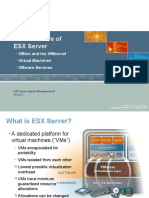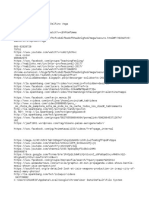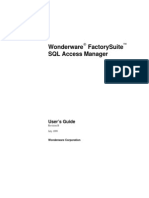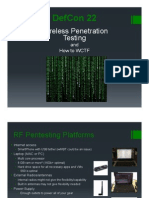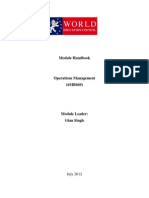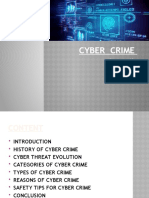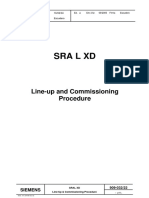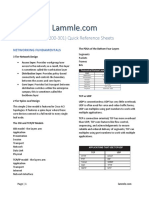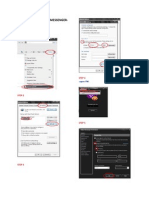Académique Documents
Professionnel Documents
Culture Documents
Midi Player 3.0: User Manual
Transféré par
Anonymous 1zDEqqoTitre original
Copyright
Formats disponibles
Partager ce document
Partager ou intégrer le document
Avez-vous trouvé ce document utile ?
Ce contenu est-il inapproprié ?
Signaler ce documentDroits d'auteur :
Formats disponibles
Midi Player 3.0: User Manual
Transféré par
Anonymous 1zDEqqoDroits d'auteur :
Formats disponibles
DESIGNED FOR LIVE PERFORMANCE
MIDI PLAYER 3.0
USER MANUAL
Midi Player 3.0 is available on the App Store
for all iPhone, iPod Touch and iPad models
Table of Contents
Application Overview.......................................................................................................... 3
P L A Y L I S T S ............................................................................................................... 3
Play/Edit or Create Playlist ............................................................................................ 3
Create .......................................................................................................................... 3
Play/Edit...................................................................................................................... 3
Start or Join Midi Room (WIFI) ..................................................................................... 4
Start ............................................................................................................................. 4
F I L E S .............................................................................................................................. 4
Files on Device................................................................................................................ 4
My Songs .................................................................................................................... 4
Import to Device.............................................................................................................. 5
Internet Locator Service.............................................................................................. 5
iTunes.......................................................................................................................... 5
Internet Browser.......................................................................................................... 5
S O N G............................................................................................................................... 5
Song Parameters ............................................................................................................. 5
Tempo ......................................................................................................................... 5
Key .............................................................................................................................. 5
EQ ............................................................................................................................... 5
Mix .............................................................................................................................. 6
Song Regions................................................................................................................... 6
Create .......................................................................................................................... 6
Mix .............................................................................................................................. 6
Record ......................................................................................................................... 6
Email ........................................................................................................................... 6
Display ............................................................................................................................ 7
Create .......................................................................................................................... 7
T R A C K S ........................................................................................................................ 8
Tracks Screen .................................................................................................................. 8
Drum Track Edit ......................................................................................................... 8
S E T T I N G S................................................................................................................... 8
Playlist ............................................................................................................................ 8
Pause After Song......................................................................................................... 8
CoreMidi ......................................................................................................................... 9
Route midi to you devices........................................................................................... 9
L A N D S C A P E M O D E ........................................................................................... 9
Control Options........................................................................................................... 9
Chart View .................................................................................................................. 9
Custom View............................................................................................................. 10
Keys View................................................................................................................. 10
Guitar View............................................................................................................... 10
Appendix A – Internal Guitar Chords....................................................................... 10
2 Midi Player 3.0 for iPhone/iTouch/iPad
Application Overview
The all new Midi Player 3.0 has been re-designed with the performing musician in mind.
With great sound, audio track recording, and custom song mix, the Midi Player 3.0 provides
the right tools for the solo performer or backing tracks for your band. All changes to songs are
automatically saved. Many new features include Audio Track Recording (great for harmonies
and solos), CoreMidi support, and Wifi synchronized device playback. Create your own lyrics
display, or have Midi Player 3.0 show you the chords in chart or guitar format.
PLAYLISTS
Playlists combine several songs into a group that will either play
continuously or pause between songs. The Midi Player 3.0 application
(MP3) was designed to provide a landscape view while performing live. The
rotated (landscape) view provides access to mixing functions, cueing
functions, key/tempo change as well as customized views to display during
songs.
MP3 has built-in chord recognition which provides views for keyboardists
and guitar players. For keyboardists, a chart view is provided which shows
chords in bar format. For guitar players, the guitar chord is shown in box
format. For singers, a custom view capability is provided where lyrics (or
notes) can be specified at bar/beat boundries.
Play/Edit or Create Playlist
Create
The Create button is used to create a playlist. A popup window will appear
prompting for the name of the playlist. Once created, the playlist will appear
in the list.
Play/Edit
The Play/Edit button is used to browse through the list of playlists and either
edit the contents of the playlist or start the playlist. Tapping the EDIT button will launch
the playlist editor. Here you can either add new songs, remove existing from the list, or
re-order the list.
Midi Player 3.0 for iPhone/iTouch/iPad 3
Start or Join Midi Room (WIFI)
Start
Midi rooms provide an ability to have multiple devices play the same song
together. The device that starts the room controls which songs are played when. Note:
the songs are not transferred between devices; they must already exist on each device.
The Create button is used to create a playlist. A popup window will appear prompting
for the name of the playlist. Once created, the playlist will appear in the list.
Join
Once a Midi Room has been started, anyone on the local WIFI network can join
the room. Once joined, your device will be controlled by the device that started
the room. When the starter plays a song (that already exists on your device) your device
will play that song. MP3 tries its best to keep the devices synchronized. In the case of
faster hardware (iPad) it can be useful to hit the pause button which will pause the client
device briefly, then regain synchronous control.
FILES
The Files menu provides access to the midi files stored on the device as well
as functions to import files to your device. There are currently 5 ways to
import files to your device: Email attachment, iTunes file sharing, Built-in
Internet Locator Service, Built-in Internet Browser, and specify HTTP
address. MP3 is designed to provide quick access to your songs as well as
modify and save their attributes easily.
Files on Device
My Songs
This menu provides access to all the songs on your device. Tapping a song
will start it immediately. To remove a song from your device, swipe the row
and the delete button will appear.
Recently Played
MP3 retains the last 10 songs in this list sorted most recent first.
4 Midi Player 3.0 for iPhone/iTouch/iPad
Import to Device
Internet Locator Service
This screen connects to the internet to search for midi files. Using the
Locator Service, you can search through many musical genres and look for
familiar artists. Currently there are no professional midi files available.
iTunes
MP3 supports iTunes file sharing which makes it possible to import your midi
files. Start iTunes on your mac or pc and locate the app file sharing. Drag
and drop files to this window. Then from your device, invoke the 'Import from iTunes'
button and they will be copied to your 'My Songs' list. Also, it’s possible to import .zip
files (which do not have a nested directory structure).
Internet Browser
The Internet Browser makes it possible to locate and import a midi file by
tapping a .mid link on an existing web page. Note: some midi file providers
do not expose the file with a .mid.
SONG
The Song menu provides many ways to alter your midi files as well as audio
track recording for defined regions. Regions are used to delineate certain
parts of songs that you want to provide a custom mix for, or record audio
tracks such as background vocals, solo’s etc. Typical regions many include
Intro, Verse, Chorus, Bridge, Solo, etc. You can create up to 10 regions per
song. Regions have custom mix levels as well as attributes for fading in
and out.
Song Parameters
Tempo
Tempo changes occur immediately while the song is playing. Tapping the
back button will persist the change to the file.
Key
Key changes are in semitone increments and occur immediately while the
song is playing. Tapping the back button will persist the change to the file.
EQ
EQ changes occur immediately and are persisted when the back button is
pressed. Any change to a song's EQ will override the global EQ set in the
Settings page.
Midi Player 3.0 for iPhone/iTouch/iPad 5
Mix
Adjust the sliders to achieve the desired mix. This will override volume levels
that may exist in the midi file. Tapping the back button will save changes to
the file.
Song Regions
Create
Regions are used like markers to delineate parts of songs that you can record
audio tracks to or create a mix for. To create a region, drag-select an area of
the song. Use the arrow buttons to adjust the start and stop bars. Then tap the Create
button and name the region. Tap the far right side (instrument icon) to solo the
instrument. Once the region is created, tapping it will cue and play it. Tapping the back
button will save the region to the file.
Mix
Tap the region to select it (the region button will turn green). Then adjust the
sliders. The OPTIONS button provides menus for specifying region fade
in/out or song end. Song end may be useful in a playlist when you want a specific song
to end early and go to the next song. Tapping the back button will save the mix
adjustments.
Record
With a microphone plugged in (or headset), tap the REC button for a track to
arm it for record. Then tap the desired region which will start the
record process. Upon stopping record for that region/track, you
will see an audio waveform icon to signify the audio. It is
possible to then adjust the volume and pan for each track (and
mute). Also the background midi audio level can be adjusted and
muted. The OPTIONS button has buttons to remove unwanted
recordings.
Email
This menu provides a way to mix together the track audio recordings with the midi into a
single file that can then be emailed. This might be useful if you are
collaborating with band mates on sections (regions) of songs.
6 Midi Player 3.0 for iPhone/iTouch/iPad
Display
Create
This menu provides a way to create a .txt file for the currently loaded song
which can show lyrics, text or guitar chords. The .txt file specifies what to
show when the device is rotated to landscape mode, and Custom View is selected. The
intent here is to provide lyrics for singers, chord charts for keyboardists, or guitar chords
for guitar players. The syntax for the file is as follows:
COMMAND|NAME|BAR|BEAT|PARAMETERS where COMMAND is one of (TXT,
IGC, CGC, 2GC, or 4GC).
TXT is used to show text on the screen (including lyrics)
IGC is used to show a single guitar chord from a known list.
CGC is used to show a custom guitar chord you specify.
2GC is used to show 2 guitar chords side by side.
4GC is used to show 4 guitar chords stacked.
Note: lines that begin with # are designated as comments.
A few examples:
To show the lyric "Imagine all the people" at bar 4, beat 1 in white, you
would put the following:
TXT|Chorus|4|1|Imagine all the people|white
To show a guitar chord No. 223 at bar 5, beat 1:
IGC|SomeChord|5|1|223
To show a custom guitar chord at bar 5, beat 1:
CGC|MyChord|5|1|My Bar Chord,5,5,7,6,5,5
To show 2 guitar chords at bar 5, beat 1:
2GC|Some Chords|5|1|Verse Chords,5,5,7,6,5,5*Chorus Chords,8,8,9,10,8,8
(Note the * between chord definitions)
Midi Player 3.0 for iPhone/iTouch/iPad 7
TRACKS
The Tracks menu provides a way to fine-tune a track within the midi file. The instrument can
be changed, the levels can be set, and the track data can be transposed. Drum tracks have
extra editing capabilities with the assignment of each individual instrument.
Tracks Screen
Tapping an instrument will provide editing features including volume,
balance (pan), reverb, chorus, instrumentation. These settings will
override the global mix. Tapping the instrument will launch the
instrument browser where you can select from a list of over 150
instruments. It's possible to drag/select an area of the song for looped
play while adjusting parameters.
Drum Track Edit
While editing the drum track, you can specify individual sounds for
each of the drum instruments in the file. The left side scroller contains
the instruments that appear in the midi file. The right side instruments
provide a complete list to choose from. After making adjustments,
tapping the back button will save the changes.
SETTINGS
The Settings menu provides access to parameters that apply to all songs
including Reverb and EQ levels. There are also global settings for playlists
and maintenance utilities.
Playlist
Pause After Song
This toggles what should occur when a song has completed while in a
playlist. If pause is ON, the following song in the playlist will wait
until the screen is tapped before beginning.
8 Midi Player 3.0 for iPhone/iTouch/iPad
CoreMidi
Route midi to you devices
MP3 sends out CoreMidi commands to connected devices. This has been tested using the
Apple Camera Connector Kit. This might be a useful feature when multiple devices are
connected via the Midi Room.
LANDSCAPE MODE
Landscape mode is designed to show important aspects of songs
contained within a playlist to musicians. Also, it can be used to
alter the key/tempo or mix characteristics while the playlist
plays as well as cue regions. MP3 tries its best to show the
current and next chords that are being played in the song in a
format that is useful for both keyboardists and guitar players.
Control Options
The control options menu provides quick access to
changing the song’s key and/or tempo. This may be useful
when the vocalist asks if the key or tempo can be altered
after the song has begun. Tracks can be muted
independently or via a preset template. Regions can be
queued which may be useful for looping or early song exit.
Chart View
MP3 automatically builds a chart view based on the chords
that are detected in the song. The next 16 bars are shown
with the current at the top. The view will automatically
scroll as the song progresses.
Midi Player 3.0 for iPhone/iTouch/iPad 9
Custom View
The custom view is designed to show lyrics to the vocalist.
A .txt file is created (with the same song name) using the
Display/Create screen. It’s also possible to show any text at
bar/beat boundries as well as guitar chords arranged in a 1,
2, or 4 chart layout. The text will automatically be sized to
show the largest possible. Different colors are available to
configure. The .txt file can also be created externally on
your Mac or PC and imported via email. Note: the filename
must be the same as the song but with a .txt extension.
Keys View
MP3 sends out CoreMidi commands to connected devices. This has been tested using the
Apple Camera Connector Kit. This might be a useful feature when multiple devices are
connected via the Midi Room.
Guitar View
MP3 will examine the midi data and automatically
determine which chords exist in the song. The guitar view
will show a box format of the currently played chord.
Appendix A – Internal Guitar Chords
MP3 will show the following guitar chords based on note data within the song.
Coming Soon.
10 Midi Player 3.0 for iPhone/iTouch/iPad
Vous aimerez peut-être aussi
- Intermusic - Using Sound DiverDocument3 pagesIntermusic - Using Sound DivervioguitarPas encore d'évaluation
- Library Window Toolbar .......................................Document34 pagesLibrary Window Toolbar .......................................Ian DuhPas encore d'évaluation
- Power Tools for Studio One 2: Master PreSonus' Complete Music Creation and Production SoftwareD'EverandPower Tools for Studio One 2: Master PreSonus' Complete Music Creation and Production SoftwarePas encore d'évaluation
- Ableton Live Tips and Tricks Part 3Document100 pagesAbleton Live Tips and Tricks Part 3Patrick Ijsselstein100% (4)
- Manual For Multitrack StudioDocument115 pagesManual For Multitrack StudioJojo Lin100% (1)
- Dsi Mopho Soundeditor User Guide: (Incorporates Light & Pro Editions)Document69 pagesDsi Mopho Soundeditor User Guide: (Incorporates Light & Pro Editions)Daniel Alexander Hignell TullyPas encore d'évaluation
- Unique: User ManualDocument31 pagesUnique: User ManualTalkingStringsPas encore d'évaluation
- Accompaniment Machine 4.0 Instruction Manual: KBD-InfinityDocument71 pagesAccompaniment Machine 4.0 Instruction Manual: KBD-Infinitykbdinfinity100% (1)
- Podcasting: Preparing The MP3 File Creating An RSS Feed Validating and Publishing The FeedDocument18 pagesPodcasting: Preparing The MP3 File Creating An RSS Feed Validating and Publishing The FeedAndreea IlincaPas encore d'évaluation
- How To Use LogicDocument7 pagesHow To Use LogicAlex DalePas encore d'évaluation
- Audacity Instructional ManualDocument20 pagesAudacity Instructional ManualMichael Sturgeon, Ph.D.100% (12)
- Smart PlayerDocument103 pagesSmart PlayerMrs. Vasanthi MuniasamyPas encore d'évaluation
- MSI Read Me FirstDocument7 pagesMSI Read Me FirsttastenheiniPas encore d'évaluation
- Tyros4 Voice EDITORDocument22 pagesTyros4 Voice EDITORmiksub6850% (2)
- Midi Madness ManualDocument22 pagesMidi Madness ManualChris FunkPas encore d'évaluation
- NOTION3™ User GuideDocument295 pagesNOTION3™ User GuidekrismegaPas encore d'évaluation
- KORG Module OM E3Document92 pagesKORG Module OM E3MarchisFlorinPas encore d'évaluation
- Hauptwerk Installation and User GuideDocument316 pagesHauptwerk Installation and User Guideanubis7770% (1)
- Scale Player ManualDocument19 pagesScale Player ManualJosh GowardPas encore d'évaluation
- Soundtoys User's Guide: Version 5.1: For Mac and WindowsDocument21 pagesSoundtoys User's Guide: Version 5.1: For Mac and WindowsHunter KillmanPas encore d'évaluation
- MIDIBits Manual PDFDocument13 pagesMIDIBits Manual PDFhellishvictorPas encore d'évaluation
- A Guide To MIDIDocument24 pagesA Guide To MIDIDaisy Grace Wakefield0% (1)
- Traktor Pro 2 7 Manual English 2014-10-8Document358 pagesTraktor Pro 2 7 Manual English 2014-10-8joe burtonPas encore d'évaluation
- VirtualDJ 5 - User GuideDocument60 pagesVirtualDJ 5 - User GuideJrex2224Pas encore d'évaluation
- User's Manual: Machine ReferenceDocument74 pagesUser's Manual: Machine ReferenceAngel JiménezPas encore d'évaluation
- Mixstream Pro - User Guide - v2.0.0Document32 pagesMixstream Pro - User Guide - v2.0.0escola crescerPas encore d'évaluation
- Notion Help GuideDocument41 pagesNotion Help GuideRhodeBloktPas encore d'évaluation
- Sibelius - Manual SimplesDocument27 pagesSibelius - Manual Simplesdvm1010Pas encore d'évaluation
- RealBand 2013 New Features GuideDocument8 pagesRealBand 2013 New Features GuideGuitarFriendPas encore d'évaluation
- Lounge Lizard EP-3Document68 pagesLounge Lizard EP-3Keyser SozePas encore d'évaluation
- ANALOG DREAMS Manual English 05 10 2020Document46 pagesANALOG DREAMS Manual English 05 10 2020Ivan PedreiraPas encore d'évaluation
- How To Use Logic FinalDocument11 pagesHow To Use Logic FinalAlex DalePas encore d'évaluation
- Theriser UserGuide v1.0Document42 pagesTheriser UserGuide v1.0rabPas encore d'évaluation
- Manual 2097668949Document8 pagesManual 2097668949Joaquim FernandesPas encore d'évaluation
- What's New in Pro Tools 2020.3 PDFDocument22 pagesWhat's New in Pro Tools 2020.3 PDFRaffaele CardonePas encore d'évaluation
- Ocean Way Drums ManualDocument38 pagesOcean Way Drums ManualguitraxPas encore d'évaluation
- Manual Standalone: Installation and Authorization File MenuDocument7 pagesManual Standalone: Installation and Authorization File MenuthetarlabPas encore d'évaluation
- Manual Standalone: Installation and Authorization File MenuDocument7 pagesManual Standalone: Installation and Authorization File Menumadani artPas encore d'évaluation
- Sugarbytes Looperator ManualDocument7 pagesSugarbytes Looperator ManualthetarlabPas encore d'évaluation
- Manual Standalone: Installation and Authorization File MenuDocument7 pagesManual Standalone: Installation and Authorization File MenuthetarlabPas encore d'évaluation
- Manual Standalone: Installation and Authorization File MenuDocument7 pagesManual Standalone: Installation and Authorization File MenuthetarlabPas encore d'évaluation
- MD-1210 Keyboard Owners ManualDocument52 pagesMD-1210 Keyboard Owners Manualbitdefender6000Pas encore d'évaluation
- JUNO-DS E01 WDocument22 pagesJUNO-DS E01 WomoblissPas encore d'évaluation
- Ableton ManualDocument769 pagesAbleton ManualWellis Raik CarvalhoPas encore d'évaluation
- Cubasis 3 Beginners Guide - Mobile Music ProDocument54 pagesCubasis 3 Beginners Guide - Mobile Music ProdmzPas encore d'évaluation
- KC4 Electribe-R Om E1Document28 pagesKC4 Electribe-R Om E1kmanulmus23Pas encore d'évaluation
- Abelton Introduction 1Document14 pagesAbelton Introduction 1Catalin AndroniuPas encore d'évaluation
- Music Creator 5 Getting StartedDocument78 pagesMusic Creator 5 Getting StartedAlexSantosPas encore d'évaluation
- Traktor Audio 2 mk2 Manual English 1119Document70 pagesTraktor Audio 2 mk2 Manual English 1119edo marlboroPas encore d'évaluation
- Midi TutorialDocument20 pagesMidi TutorialZeePas encore d'évaluation
- MIDIculous 3.0 Documentation PDFDocument10 pagesMIDIculous 3.0 Documentation PDFWillian LimaPas encore d'évaluation
- C610R Interactive User GuideDocument10 pagesC610R Interactive User GuideFnky SellaPas encore d'évaluation
- Manual ChangeIT!Document47 pagesManual ChangeIT!David Sormanni50% (2)
- AMATI VIOLA Manual Manual English 01 10 2020Document35 pagesAMATI VIOLA Manual Manual English 01 10 2020JOAO JUNIORPas encore d'évaluation
- Things TextureDocument7 pagesThings TexturesamuelsacherPas encore d'évaluation
- Unit 9-12 It3 PDFDocument31 pagesUnit 9-12 It3 PDFMinh QuangPas encore d'évaluation
- Rock Island LineDocument2 pagesRock Island LineAnonymous 1zDEqqoPas encore d'évaluation
- Booker T Jones - Time Is Tight (Booker T)Document4 pagesBooker T Jones - Time Is Tight (Booker T)Anonymous 1zDEqqo80% (5)
- Time Is Tight PDFDocument1 pageTime Is Tight PDFAnonymous 1zDEqqoPas encore d'évaluation
- TractorDocument1 pageTractorAnonymous 1zDEqqoPas encore d'évaluation
- Structure of ESX ServerDocument25 pagesStructure of ESX ServerMarinela PopaPas encore d'évaluation
- UNIXXDocument2 pagesUNIXXAngelino Gutierrez JhonnyPas encore d'évaluation
- Daniel Arabov - Social Media WebQuestDocument23 pagesDaniel Arabov - Social Media WebQuestDaniel ArabovPas encore d'évaluation
- Manual RPKIDocument103 pagesManual RPKIdarxnessPas encore d'évaluation
- CCNA Exploration 3 LAN Switching and Wireless - Chapter 5 ExamDocument6 pagesCCNA Exploration 3 LAN Switching and Wireless - Chapter 5 ExamcretufiPas encore d'évaluation
- Wonderware Factorysuite SQL Access Manager: User'S GuideDocument63 pagesWonderware Factorysuite SQL Access Manager: User'S GuideHoang ManhPas encore d'évaluation
- Do Not Delete This Graphic Elements in Here:: 7750 Service Router Alcatel-Lucent Services Implementation CourseDocument51 pagesDo Not Delete This Graphic Elements in Here:: 7750 Service Router Alcatel-Lucent Services Implementation CourseCem Sina Kalkan100% (3)
- Playready - Content - Protection White Paper FinalDocument14 pagesPlayready - Content - Protection White Paper FinalCuckedPas encore d'évaluation
- 3.8 The Hillsdale CollegianDocument12 pages3.8 The Hillsdale CollegianHillsdaleCollegianPas encore d'évaluation
- Wattmonmini3: Remote Monitoring & Control SolutionDocument2 pagesWattmonmini3: Remote Monitoring & Control SolutionCircuit KidPas encore d'évaluation
- DSpace InstallationDocument59 pagesDSpace InstallationMohamed IdhrisPas encore d'évaluation
- Learning Node - Js Development - Learn The Fundamentals of Node - JS, and Deploy and Test Node - Js Applications On The WebDocument649 pagesLearning Node - Js Development - Learn The Fundamentals of Node - JS, and Deploy and Test Node - Js Applications On The Weborhema oluga100% (7)
- DefCon 22 WCTF Helpful HintsDocument46 pagesDefCon 22 WCTF Helpful Hintsscribdart2100% (2)
- MRP User Exit Key User Exit ParameterDocument6 pagesMRP User Exit Key User Exit ParameterAjay KumarPas encore d'évaluation
- Empowerment: TechnologiesDocument28 pagesEmpowerment: TechnologiesCherith SoterioPas encore d'évaluation
- OperationalDocument17 pagesOperationalsalmanvickyPas encore d'évaluation
- Cyber CrimeDocument17 pagesCyber CrimeShradha SoniPas encore d'évaluation
- 01 Line-Up and Commisioning Procedure SRAL XDDocument77 pages01 Line-Up and Commisioning Procedure SRAL XDEdwin GiraldoPas encore d'évaluation
- Final Year Projects List Wireless CommunicationDocument5 pagesFinal Year Projects List Wireless CommunicationEnsemble TechnologiesPas encore d'évaluation
- Hacking With LinuxDocument102 pagesHacking With LinuxAndres Pedroza100% (1)
- VMS User Manual - V1.0 (Windows)Document48 pagesVMS User Manual - V1.0 (Windows)Chicco NiedduPas encore d'évaluation
- Chapter No 5Document17 pagesChapter No 5Naveed SultanPas encore d'évaluation
- Q1:Fill in The Blanks: (4) : Dare-R-Arqam School, Model Town Extension Final Exam, 2018 Computer Paper of Class 4Document2 pagesQ1:Fill in The Blanks: (4) : Dare-R-Arqam School, Model Town Extension Final Exam, 2018 Computer Paper of Class 4Huma JabeenPas encore d'évaluation
- TelePACE Ladder Logic ReferenceDocument732 pagesTelePACE Ladder Logic Referencejpmedi55100% (1)
- T8 - SMS Command Summary SheetDocument1 pageT8 - SMS Command Summary SheetFilimone ThumboPas encore d'évaluation
- CCNA Quick ReferenceDocument4 pagesCCNA Quick ReferenceNorwell SagunPas encore d'évaluation
- Configuring Yahoo Messenger-: Step 1Document1 pageConfiguring Yahoo Messenger-: Step 1RaffyLaguesmaPas encore d'évaluation
- S1500e Series Installation Guide v260-V30Document47 pagesS1500e Series Installation Guide v260-V30Jose Enrique SantamariaPas encore d'évaluation
- Useful Paper For Cyberpsychology PDFDocument161 pagesUseful Paper For Cyberpsychology PDFNawal AhmedPas encore d'évaluation
- Emp Cli User GuideDocument162 pagesEmp Cli User GuideJaime ColvatelPas encore d'évaluation