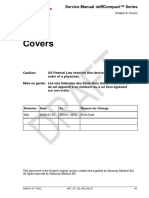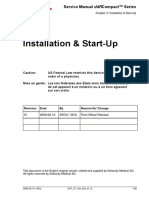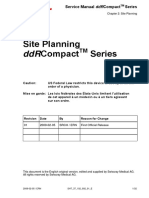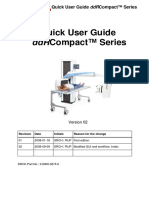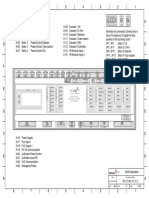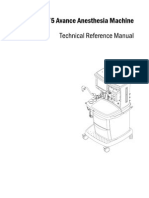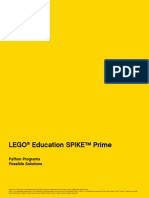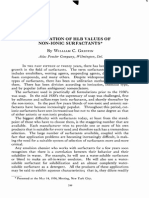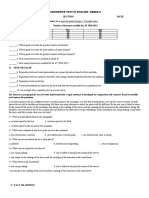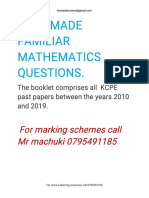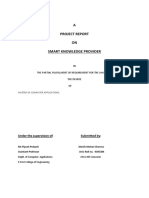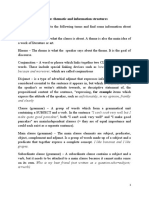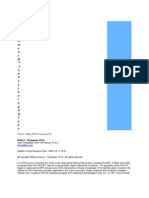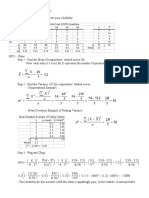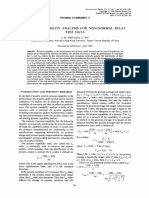Académique Documents
Professionnel Documents
Culture Documents
Service Notes EXpert 3000 V1.3 - 17.04.2009
Transféré par
krisCopyright
Formats disponibles
Partager ce document
Partager ou intégrer le document
Avez-vous trouvé ce document utile ?
Ce contenu est-il inapproprié ?
Signaler ce documentDroits d'auteur :
Formats disponibles
Service Notes EXpert 3000 V1.3 - 17.04.2009
Transféré par
krisDroits d'auteur :
Formats disponibles
Release Notes
eXpert™3000
ddRCompact
Release & Service Notes
eXpert™3000 V1.3
eXpert™3000 V1.3.1.0
StitchingStudio V1.1.1.5
PLC V1.0.3.0
SwissVision™XG V4.0.1.0
Revision Date By Reason for Change
01 2009-04-17 M. Darms Version for Release V1.3
2009-04-17 / DAM SHD_37_621_001_04_E 1/19
Release Notes
eXpert™3000
TABLE OF CONTENTS
Section Page
1 Customer Information ...................................................................................... 4
2 Distribution Information ................................................................................... 4
2.1 References ................................................................................................................. 4
2.2 Abbreviations / Synonyms .......................................................................................... 4
2.3 Compatibility List ........................................................................................................ 4
2.4 OS Version ................................................................................................................. 4
2.5 Microsoft Hotfixes ....................................................................................................... 4
2.6 License ....................................................................................................................... 4
3 SW Installation – New Installation................................................................... 5
3.1 Precondition ............................................................................................................... 5
4 SW Installation – Update Procedure V15 V17 ............................................ 5
5 SW Installation – Update Procedure V16 V17 ............................................ 5
6 SW Installation – Update Procedure V1.1 V1.2 .......................................... 5
7 SW Installation – Update Procedure V1.2 V1.3 .......................................... 5
7.1 Precondition ............................................................................................................... 5
7.2 Step 1 – Create backup files ...................................................................................... 5
7.3 Step 2 – Uninstall ....................................................................................................... 5
7.4 Step 3 – Reinstall SW................................................................................................. 6
7.5 Step 4 – Configure system ......................................................................................... 7
8 Functional Overview eXpert™3000 ................................................................. 9
8.1 Features Overview ..................................................................................................... 9
8.2 Fixed Issues from the Known Issues in V1.2.............................................................. 9
8.2.1 User Name is not updated - FIXED ...................................................................................9
8.2.2 APS Collimation and Filter - FIXED...................................................................................9
8.3 Bug Fixes.................................................................................................................... 9
8.4 Known Issues ............................................................................................................. 9
8.4.1 Stitching goes once to a low positon .................................................................................9
9 Functional Overview – eXpert™3000 .............................................................. 9
9.1 User Manager............................................................................................................. 9
9.2 Login Features ......................................................................................................... 10
9.3 Stitching Workflow .................................................................................................... 11
9.4 Logalyzer .................................................................................................................. 12
10 Functional Overview – PLC............................................................................ 13
10.1 Features ................................................................................................................... 13
10.2 Important Remark..................................................................................................... 13
11 Functional Overview – SVision XG ............................................................... 15
11.1 DICOM Options ........................................................................................................ 15
11.1.1 Series Description............................................................................................................15
11.1.2 Site Specific Description..................................................................................................15
11.1.3 Create New Series for Each New Image.........................................................................16
11.1.4 Select from List the Referring Physician Name (0008,0090) ..........................................16
11.1.5 DICOM VA Extentions .....................................................................................................17
11.2 Processing Options .................................................................................................. 17
11.2.1 Cut Off Border Improvements..........................................................................................17
11.2.2 Cut Off Border Calibration ...............................................................................................18
11.2.3 Flip Exposure based on Parameter File ..........................................................................18
11.3 Image Options .......................................................................................................... 19
11.4 ImageJ...................................................................................................................... 19
2009-04-17 / DAM SHD_37_621_001_04_E 2/19
Release Notes
eXpert™3000
12 Functional Overview – Service Interface ...................................................... 19
2009-04-17 / DAM SHD_37_621_001_04_E 3/19
Release Notes
eXpert™3000
1 Customer Information
This version of eXpert™3000 contains several improvements since the last version.
The major part of the changes has been made in the stitching workflow and the login procedure. Fur-
thermore, you can now select the new generator CMP200.
On the SwissVision XG sode, the old post processing has been replaces by the Cedara CIE. Several
DICOM and workflow improvements as well an improved CutOff is in version V4.0.
2 Distribution Information
2.1 References
Id # Document Title Document ID Release Date
[1] ddRCompact Installation - Guide PC Setup SHT_37_160_003_01 24.11.2008
[2] ddRCompact Release & Service Notes V16 SHD_37_621_001_01_E 22.08.2008
ddRCompact Release & Service Notes SHD_37_621_001_02_E 18.09.2008
[3]
V1.1
ddRCompact Release & Service Notes SHD_37_621_001_03_E 26.11.2008
[4]
V1.2
Quick User Guide – UserManager for 15.01.2009
[5]
ddRCompact
2.2 Abbreviations / Synonyms
eXpert™3000 = SwissVision Studio 2008
StitchingStudio = Stitching Studio XG
OE = Organogram Editor
2.3 Compatibility List
For proper function only the following software combinations are allowed.
eXpert™3000 SwissVision XG PLC Stitching Studio Remarks
1.3.1.0 4.0.1.0 1.0.3.0 1.1.1.5 Release Date:
17th of April 2009
2.4 OS Version
The eXpert™3000 version requires Windows Vista Professional with SP1.
If SP1 is not installed, please install it from the DVD first.
2.5 Microsoft Hotfixes
The eXpert™3000 version V1.3 requires the latest Windows hotfixes (April 2009). If the installationiIs
not exactly done like described in chapter 7.4 (step 9) the SW does not work proberly!
2.6 License
A valid license is required to run the SW. For a SW update there is no need to change the license.
2009-04-17 / DAM SHD_37_621_001_04_E 4/19
Release Notes
eXpert™3000
3 SW Installation – New Installation
3.1 Precondition
Follow the procedure described in Ref [1].
4 SW Installation – Update Procedure V15 V17
Please use Ref [2] first and perform the steps decribed there. Afterwards continue with the next step.
5 SW Installation – Update Procedure V16 V17
Please use Ref [3] first and perform the steps decribed there. Afterwards continue with the next step.
6 SW Installation – Update Procedure V1.1 V1.2
Please use Ref [4] first and perform the steps decribed there. Afterwards continue with the next step.
7 SW Installation – Update Procedure V1.2 V1.3
7.1 Precondition
- The version 1.2.1.0 is installed and runs without any problems
- Have all SW installation programs ready
- Hardware is up and running
7.2 Step 1 – Create backup files
Step Description Remarks Done ( ⌧ )
1. Start PLC Update Tool and create a backup of the Takes about 5 minutes
previous SW
2. Make a copy of the file “Configuration.xml” and put
it in another directory.
(How to find the file: go to the folder “C:\Program
Files\Swissray Medical AG\eXpert3000” in the Ex-
plorer Click button “Compatibility Files” from the
Explorer toolbar the opening folder should con-
tain the “Configuration.xml”)
3. Start eXpert™3000, log in as service and export all
Organograms.
Close eXpert™3000.
Remove the Logfile.slog (same directory as
Configuration.xml, see above) and send it to
R&D for potential error analysis (please!).
4. Make a backup of all SwissVisionXG PRM/txt files.
(TextAnnotation.txt)
Store the C:\_sw_vi\Images directory if it is not
empty
7.3 Step 2 – Uninstall
Step Description Remarks Done ( ⌧ )
5. Uninstall eXpert™3000 SW via Windows Control
Panel
6. Uninstall Post Processing 16 Bit (MUSICA) with
UnRegComp.exe
2009-04-17 / DAM SHD_37_621_001_04_E 5/19
Release Notes
eXpert™3000
Delete the folder “C:\_sw_vi\PostProcessing
16 Bit”
7.4 Step 3 – Reinstall SW
Step Description Remarks Done ( ⌧ )
7. a) Start PLC Update Tool and update the Takes about 5 minutes
system with version V1.0.3.0
b) Check PLC config, restore all backuped
settings and save changes
8. Install the Service Pack 1 of DOTNET 3.5:
dotnetfx35.exe
(can be found on the DVD in the folder
4.4011.0500.1 DVD-Kit ddRCompact V1.3
\4.4011.0501.0 MS Vista\00_Setup_Files\02 Win-
dows Updates)
9. Microsoft Hotfixes Installation
Install the Microsoft Hotfixes with the command
Install_HotFixes_Vista_Update_April_2009.cmd
(can be found in the same directory like before)
4.4011.0501.0 MS Vista\00_Setup_Files\02 Win-
dows Updates
There are two ways to do it:
A) Disable the UAC in Windows and then
start the command. Seee instrucitons A0
to A10 below.
B) Run like it is and confirm every hotfix
installation
Important Remark to A)
The following steps need to be done if variant A) is
choosen.
A0) Make a backup of the Configuration.xml file
in the expert3000 EXE path.
A1) Take eXpert3000 link out of the Autostart, Re-
start PC
A2) Disable UAC (in Control - User Account)
A3) Run the Command
“Install_HotFixes_Vista_Update_April_2009.cmd”
as Administator
Wait till done…..
A4) Install dotnetfx35.exe
If a message comes to repair, you can cancel
this installation
A5) Install NDP35SP1-KB958484-x86.exe
2009-04-17 / DAM SHD_37_621_001_04_E 6/19
Release Notes
eXpert™3000
A6) Restart PC
A7) Check for Updates with the MS Windows Up-
date command in the IE
If there are newer SW hotfixes than April 2009,
DO NOT INTALL them!
If there are hotfixes which are in the DVD kit, install
them via double-click to the MSU files.
A8) Enable UAC (in Control - User Account)
A9) Restart PC
A10) Put “e3k* into Autostart, Restart PC and look
if e3k starts automatically
If the eXpert3000 has started without the UAC,
then delete the Configuration.xml file. After that,
automatically the old from the compatibility files will
be used.
10. Install eXpert™3000 V1.3.1.0
Do not start the SW!
11. Install SwissVision XG V4.0
Create a SVISION_<CUSTOM_NAME>.PRM file
12. a) Shut down the PC
b) Shut down the PLC by complete Power Off
c) Power On the PLC
d) Power On the System
13. Start eXpert™3000
Login with Service key
14. Check in the HW Configuration PLC version is cor-
rect.
15. Recalibrate mechanically the system by start-
ing eXpert™3000 and go to the PLC service
page in the Hardware part of the settings.
16. Calibrate Cut Off Border, see section 11.2.2 how
to perform
If you are using the algorithm is set to “Using Cen-
tral Beam and collimator angle”
7.5 Step 4 – Configure system
Step Description Remarks Done ( ⌧ )
17. Start eXpert™3000
Login with Service key
18. Create new Keys for all Users if you want to login
with the keyboard
Set in the GUI-Profile to login with Keyboard (see
chapter 9.2 for more information)
2009-04-17 / DAM SHD_37_621_001_04_E 7/19
Release Notes
eXpert™3000
19. DALSA File
Go to Configuration - Detector
Select the path dialog and confirm.
Delete the DALSA directory in the C:\temp direc-
tory
2009-04-17 / DAM SHD_37_621_001_04_E 8/19
Release Notes
eXpert™3000
8 Functional Overview eXpert™3000
8.1 Features Overview
• New Login Features
• New User Manager
• Improved Stitching Workflow
• Selection of CPI Generator CMP200
• New Logalizer tool
8.2 Fixed Issues from the Known Issues in V1.2
8.2.1 User Name is not updated - FIXED
In the SwissVisionXG task bar the user name is refreshed only after a restart of the program. How-
ever in the series the correct user name is stored.
8.2.2 APS Collimation and Filter - FIXED
If there is no movement needed by the stand drives to reach an APS positon, it is possible that the
collimator does not set the collimation and filter correctly. Please always check the collimation and
filter setting before doing an exposure.
8.3 Bug Fixes
Swissray strongly recommends updating to this SW version, because several bugs have been
fixed and the overall performance is more stable.
8.4 Known Issues
8.4.1 Stitching goes once to a low positon
By going directly after starting the whole system to the stitching mode without any APS
movement, the system moves to the low position for the first time.
9 Functional Overview – eXpert™3000
9.1 User Manager
A new version of the UserManager is included in this release. The UserManager enables every user to
create new user keys for the eXpert™3000 software and its tools. Furthermore, it is now possible to
change your password.
Detailed information about the UserManager’s functionality is given in [5].
2009-04-17 / DAM SHD_37_621_001_04_E 9/19
Release Notes
eXpert™3000
Figure 1: The new UserManager
The UserManager has also been integrated in the eXpert™3000 software and replaces the old User-
Manager with the icon passwords:
Figure 2: The UserManager integrated in eXpert™3000
Remark:
Icon based passwords can not be created anymore with V1.3.
9.2 Login Features
The “Login” window has been slightly changed. A new button named “Service” allows any user with
security level equal or higher than Service User to add a ukey file to the login window. This feature
provides the missed functionality for a remote login. To do so only a ukey file has to be transferred and
over this button one can browse for that file.
In addition the password window has changed. The old window with a collection of icons has been re-
placed by a keyboard representation (see Figure 3).
2009-04-17 / DAM SHD_37_621_001_04_E 10/19
Release Notes
eXpert™3000
Figure 3: The New Keyboard Password Login in eXpert™3000
Note: The change to the new password representation is optional!
Other new features especially regarding login with a ukey from a USB stick: If the USB stick is re-
moved while the user is logged in he will be logged out from expert3000 automatically. Also users
loaded from USB sticks are removed from the login window as soon as the USB stick is removed.
When upgrading from an older version to the eXpert3000 version 1.3.1.0 an important issue is related
to the login part. The new version provides an optional new password window. This window represents
a keyboard input window instead of the old icons appearing when a user wants to login to the system.
By default after the upgrade the old password style with the icons is still visible. For service technicians
it is important to now, that the small text field to enter the password does not appear anymore, instead
you should use the keyboard to enter the password regardless the appearing of the icons. Please note
that the enter key is also taken as a character. To login enter the password and push the “Check”
mark. For normal users nothing changes here. The service technician has now the possibility to
change to the new password window by changing the selection in the profiles settings. The change to
the new login style is optional. In order to assure a smooth change and following usage of the software
please create new user keys for all users before changing to the new password window as the new
login only provides the login with a set of characters instead of a set of icons. In summary follow these
steps if the new login window is wanted:
1) Create new user keys in the settings page of the eXpert3000 for all existent users (see release
notes of new user manager for a description)
2) If every user has a new key replace these with the current users in the users folder of the eX-
pert3000 application folder.
3) Now the service technician can change the login window in the profile settings.
4) Every user is now able to login over the new window by using the password saved in the text
file created by the user manager while creating the ukey.
5) The user can change his password in the application settings page.
Important notes:
1) The change to the new login window is optional.
2) When changing make sure every user has a new key and password (with the old one a login
is not possible anymore)!”
9.3 Stitching Workflow
A new approach to populate the text fields and hence set the image heights has been implemented.
This changes the behavior when setting positions with the remote only. The standard heights populat-
2009-04-17 / DAM SHD_37_621_001_04_E 11/19
Release Notes
eXpert™3000
ing the fields when entering the stitching mode for the first time after an application start up will remain.
As soon as the user saves – with the remote - a new first height after having adjusted the lift height,
both values, upper and lower detector border respectively will repopulate the text fields, i.e. both bor-
ders get a new value. Now the user is forced to redefine the other image border because the current
values do not allow proceeding with stitching as the total picture range is too small, i.e. smaller than 45
cm. To do so the lift has to be moved, either to a higher or lower height. With the already implemented
logic the proper border is repopulated automatically. After the second position has been saved the ra-
diologist can continue with the exposures if the values result in a valid total picture range.
In summary:
1. Standard values when entering stitching mode the first time remain.
2. Setting the height with the remote (every first time the center button is clicked after enter
stitching mode or restarting the process) causes the repopulation of both fields and saved
heights respectively with the current values. Please note: Only the first time the borders are
defined it changes both. Afterwards only one border is adjusted per center button click!
3. The user is forced to redefine one of the borders in order to meet the stitching constraints (to-
tal picture range at least 45 cm). This can be done either by changing the lift height or the col-
limator height and saving the new value with the remote.
4. As soon as valid values have been defined the “Stitch” button is enabled and the user can per-
form the stitching exposure. The radiologist can change the heights with the remote basically
how many times he want. A click on the center button will always adjust the border lying closer
to the current height position.
5. When reentering stitching mode afterwards the previous values are still available for the case
of a desired repetition of the acquisition with for instance another viewing position.
6. For the case of using the remote to redefine the borders, again both values are changed as
described in 2.
Further a “Restart” and a “Set Manually” button have been added to the stitching preparation interface.
The first allows the user to restart the whole workflow at every moment and the latter allows the user to
change the border values in the text fields. The edit fields are by default disabled.
Another improvement is the visual feedback on the stand monitor. If the radiologist is in the operations
room with the patient and uses the remote to define the border heights he sees the current settings at
all time on the stand monitor. Not only does he sees an information string telling him what to do next
but also gets noticed if some settings are not valid or if everythings fine. In addition the border heights
are also displayed in “inches” and not anymore only in “cm”.
9.4 Logalyzer
This release includes a new version of the Logalyzer.
Figure 4: The current version of the Logalyzer
2009-04-17 / DAM SHD_37_621_001_04_E 12/19
Release Notes
eXpert™3000
The following changes have been made:
1) You can now specify a timespan which you are interested in, so that only those messages are
displayed that were logged during that time.
Figure 5: The new timespan filter
2) The message type filter has been changed. You can now filter by any combination of message
types.
Figure 6: The message type filter.
3) After a filter is removed, the list of messages remains at the position of the currently selected
message.
4) The display of date and time of a message is now better readable.
Figure 7: The new, better readable date and time format
5) The size of the window for the logged text has been increased, so that even long messages
can be read easily.
6) The Logalyzer is now automatically installed with eXpert™3000 v1.3. It is located in the
eXpert3000 folder. However, it should not be necessary to start the program manually be-
cause the *.slog file extension is automatically associated with the Logalyzer (if it was not
previously associated manually – if so, remove the file association before installing eX-
pert™3000). Furthermore, the Logalizer tool can now easily be accessed using the Windows
start menu All programs Swissray Medical AG Tools.
10 Functional Overview – PLC
10.1 Features
PLC 1.0.3.0
- APS Movements: target reached completed with colli aperture and colli filter
- Stitching: adaption to improved stitching workflow (no APS possible while stitching configura-
tion, allow step back on reset)
- System configuration: parameter TubeRotationSpeed deleted and replaced by automatically
speed detection algorithm
- Tube Rotation Drive changed for full resolution between -12..-180
Information messages:
- IR remote control: information 4 changed, show wrong IR ID not in eXpert3000
- Stitching: information 16 added: “Only APS possible”
- Workflow: information 17 added: “System not ready for Exposure”
10.2 Important Remark
This update requires eXpert™3000 version V1.3!
2009-04-17 / DAM SHD_37_621_001_04_E 13/19
Release Notes
eXpert™3000
This update requires recalibrating the system!
2009-04-17 / DAM SHD_37_621_001_04_E 14/19
Release Notes
eXpert™3000
11 Functional Overview – SVision XG
Bug Fixes:
- Operator Name in the taskbar is updated after each exposure if a different user has logged in
11.1 DICOM Options
11.1.1 Series Description
The series description is not depending anymore on the MPPS data. It can be left empty or be filled
out automatically by the system using the DIOCM standard tags for the Body part, Laterality and Vew
position. If the Laterality is “unpaired”, no Laterality will be send. There is a possibility to define site
specific series descriptions with a parameter file called SiteSpecificSeriesDescription.PRM.
Figure 8: DICOM Option – Worklist
11.1.2 Site Specific Description
The format of the file is like the following.
// The format is <DICOM BODYPART>^<DICOM LATERALITY>^<DICOM VIEW
POSITION>^<User Specific Body Part (in the local language!!)>
Example:
SKULL^^AP^Skall
SKULL^^PA^Skalle
SKULL^^LL^Skalle sb
SKULL^^RL^Skalle sb
SINUS^^AP^Sinus
2009-04-17 / DAM SHD_37_621_001_04_E 15/19
Release Notes
eXpert™3000
11.1.3 Create New Series for Each New Image
Some of the customers which are using CR systems liked to have for each image a new series.
The result of that functionality is shown in the next figure. By doing the same exam twice; the image
will be placed always in a new series (here Pelvis, AP).
Figure 9: Create New Series for Each New Image
11.1.4 Select from List the Referring Physician Name (0008,0090)
If this option is set, then the DICOM Tag (0008,0090) coming from the Worklist can be overwritten with
a the Referring Physician name. Different names can be defined in the file ”PerformingPhysi-
cians.txt". With the character “^” up to 5 different DICOM name parts can be set.
Figure 10: Study Info Referring Physician
2009-04-17 / DAM SHD_37_621_001_04_E 16/19
Release Notes
eXpert™3000
11.1.5 DICOM VA Extentions
This version queries the following two attributes with DICOM work list and stores it to the PACS as
well. In the application SW itself there is no GUI where you can see these attributes. In the DICOM.log
you can see them.
Attribute Description
0010,1000 Other Patient IDs
0010,1040 Patient’s Address
11.2 Processing Options
The new SwissVision version has different new features
• Cut Off Border Improvements
Use Geometric Information (instead if Border Search Algorithm)
• Flip Exposure based on Parameter File
Figure 11: Processing Options
11.2.1 Cut Off Border Improvements
1. XG enables now the Option Cut Off Border – Using Central Beam and Collimator Angle for the
ddRCompact.
2. The Option “Use Geometric Information” with the two check marks (see dialog)
a) For specific organs defined in Parameter file
b) If collimator angle is not zero
If one or both checkmarks are marked then instead if the “Border Search Algorithm” the “Use
Geometric Information” will be used to perform the cutoff of the image.
The possibility now exists that you can use always the Border Search Algorithm except for those
exposures where the collimator angle is not 0°.
In the Paramter file CutoffParam.prm veOrgans can be defined for which also the “Using Cen-
tral Beam and Collimator Angle” will be used.
2009-04-17 / DAM SHD_37_621_001_04_E 17/19
Release Notes
eXpert™3000
11.2.2 Cut Off Border Calibration
The new beam and collimator angle border cutoff comes with a horizontal correction of the cut out im-
age. This correction is needed because of the slightly hanging of the tube when the arm is in a hori-
zontal direction.
To calibrate the correction the two registry entries “CorrectionShortSID” and “CorrectionLong-
SID” (“Processing Option”) have to be adjusted. For both, the shortest and longest SID respectively,
i.e. 103cm and 180cm, an exposure has to be done. After measuring the border appearing on the top
of the image the value has to be entered into the appropriate registry entry in mm. After that repeat the
exposures and check if the border has vanished.
Important note: Repeat these steps after every PLC calibration on the system!
Otherwise it is possible that the algorithm cuts the image on one side too much.
This correction only applies for the beam and collimator angle border cutoff and not for the border
search algorithm.
11.2.3 Flip Exposure based on Parameter File
This option flips images based on body part and view position. In previous versions there was only the
possibility to flip ALL PA exposures or NONE.
The orgarns which needs to be flipped can be defined in the FlipExposuresParam.prm File.
The file FlipExposuresParam.prm must be in the same directory like the exe.
//================================================================
// Body part dependent Flipping of the images
//================================================================
//
// ATTENTION: This file contains those organs and view positions,
// for which the flipping rule applies!
//
//================================================================
//
// "-" means all View Positions
//
// BodyPart: ViewPosition:
"Skull" "PA"
"Paranasal Sinuses" "PA"
"C-Spine" "PA"
"T-Spine" "PA"
"Shoulder" "PA"
"Scapula" "LL"
"Scapula" "RL"
"Clavicula" "PA"
…
2009-04-17 / DAM SHD_37_621_001_04_E 18/19
Release Notes
eXpert™3000
11.3 Image Options
Figure 12: Image Options - Preferences
• Delete Automatically After Cropping an Image
With the option set, each image which will be cropped with the “Scissor” tool (with the tool An-
gled Cut Off and the Border Cut Off it works as well) will be deleted in the patient tree, if the image
is not an original one. Only images of the state “Aqcuired” will be deleted and it must be a post-
processed image.
• Display Interpolation
Default: (No Interpolation)
This is the Default and the behaviour is like it was in the previous versions.
Interpolation
With this option set, the image display in XG is interpolated. Less “stairs” are visible if the im-
ages are zoomed in. However, the zooming function becomes a little slower which is visible in
the screen update
11.4 ImageJ
The tool ImageJ belongs no anymore to the _sw_vi directory. It can be found in the directory
00_Setup_Files\99_Tools\ 11_ImageJ.
12 Functional Overview – Service Interface
- No changes.
Remark: The mechanical calibration can now be done in the eXpert™3000!
2009-04-17 / DAM SHD_37_621_001_04_E 19/19
Vous aimerez peut-être aussi
- The Yellow House: A Memoir (2019 National Book Award Winner)D'EverandThe Yellow House: A Memoir (2019 National Book Award Winner)Évaluation : 4 sur 5 étoiles4/5 (98)
- SHT - 37 - 102 - 006 - 00a - E Chapter 06 Covers Compact Series Service ManualDocument6 pagesSHT - 37 - 102 - 006 - 00a - E Chapter 06 Covers Compact Series Service ManualkrisPas encore d'évaluation
- Hidden Figures: The American Dream and the Untold Story of the Black Women Mathematicians Who Helped Win the Space RaceD'EverandHidden Figures: The American Dream and the Untold Story of the Black Women Mathematicians Who Helped Win the Space RaceÉvaluation : 4 sur 5 étoiles4/5 (895)
- SHZ - 37 - 900 - 010 - 01 - E Rack PS ddRCompactDocument2 pagesSHZ - 37 - 900 - 010 - 01 - E Rack PS ddRCompactkrisPas encore d'évaluation
- The Subtle Art of Not Giving a F*ck: A Counterintuitive Approach to Living a Good LifeD'EverandThe Subtle Art of Not Giving a F*ck: A Counterintuitive Approach to Living a Good LifeÉvaluation : 4 sur 5 étoiles4/5 (5794)
- SHT - 37 - 102 - 006 - 00a - E Chapter 06 Covers Compact Series Service Manual PDFDocument6 pagesSHT - 37 - 102 - 006 - 00a - E Chapter 06 Covers Compact Series Service Manual PDFkrisPas encore d'évaluation
- The Little Book of Hygge: Danish Secrets to Happy LivingD'EverandThe Little Book of Hygge: Danish Secrets to Happy LivingÉvaluation : 3.5 sur 5 étoiles3.5/5 (399)
- SHZ 37 900 002 01 E Electro Room Layout DdRCompactDocument2 pagesSHZ 37 900 002 01 E Electro Room Layout DdRCompactkrisPas encore d'évaluation
- Devil in the Grove: Thurgood Marshall, the Groveland Boys, and the Dawn of a New AmericaD'EverandDevil in the Grove: Thurgood Marshall, the Groveland Boys, and the Dawn of a New AmericaÉvaluation : 4.5 sur 5 étoiles4.5/5 (266)
- SHT - 37 - 102 - 003 - 01 - E Chapter 03 Installation & Start-Up Compact Series Service ManualDocument28 pagesSHT - 37 - 102 - 003 - 01 - E Chapter 03 Installation & Start-Up Compact Series Service ManualkrisPas encore d'évaluation
- Shoe Dog: A Memoir by the Creator of NikeD'EverandShoe Dog: A Memoir by the Creator of NikeÉvaluation : 4.5 sur 5 étoiles4.5/5 (537)
- SHZ 37 110 001 02 El.-Schematics DdRCompact V4.0Document57 pagesSHZ 37 110 001 02 El.-Schematics DdRCompact V4.0krisPas encore d'évaluation
- Elon Musk: Tesla, SpaceX, and the Quest for a Fantastic FutureD'EverandElon Musk: Tesla, SpaceX, and the Quest for a Fantastic FutureÉvaluation : 4.5 sur 5 étoiles4.5/5 (474)
- How To Reach Us : Service Calls and Product SupportDocument2 pagesHow To Reach Us : Service Calls and Product SupportNasr Eldin AlyPas encore d'évaluation
- Never Split the Difference: Negotiating As If Your Life Depended On ItD'EverandNever Split the Difference: Negotiating As If Your Life Depended On ItÉvaluation : 4.5 sur 5 étoiles4.5/5 (838)
- SHT - 37 - 102 - 002 - 01 - E Chapter 02 Site Planning ddRCompactDocument32 pagesSHT - 37 - 102 - 002 - 01 - E Chapter 02 Site Planning ddRCompactkris100% (1)
- Grit: The Power of Passion and PerseveranceD'EverandGrit: The Power of Passion and PerseveranceÉvaluation : 4 sur 5 étoiles4/5 (588)
- SHT 37 101 001 02 E Quick User Guide DdRCompact SeriesDocument38 pagesSHT 37 101 001 02 E Quick User Guide DdRCompact SerieskrisPas encore d'évaluation
- A Heartbreaking Work Of Staggering Genius: A Memoir Based on a True StoryD'EverandA Heartbreaking Work Of Staggering Genius: A Memoir Based on a True StoryÉvaluation : 3.5 sur 5 étoiles3.5/5 (231)
- SHT - 25 - 140 - 022 - 01 Mobile Patient Table IGS 500M User ManualDocument10 pagesSHT - 25 - 140 - 022 - 01 Mobile Patient Table IGS 500M User ManualkrisPas encore d'évaluation
- SHT - 37 - 102 - 001 - 01 - E Chapter 01 Safety Regulation Compact Series Service ManualDocument25 pagesSHT - 37 - 102 - 001 - 01 - E Chapter 01 Safety Regulation Compact Series Service ManualkrisPas encore d'évaluation
- The Emperor of All Maladies: A Biography of CancerD'EverandThe Emperor of All Maladies: A Biography of CancerÉvaluation : 4.5 sur 5 étoiles4.5/5 (271)
- SHT - 25 - 140 - 017 - 01 - Instruction For Use IGS1500 PDFDocument43 pagesSHT - 25 - 140 - 017 - 01 - Instruction For Use IGS1500 PDFkrisPas encore d'évaluation
- Service Notes Expert 3000 V1 0 0 16 - 22.08.2008 PDFDocument13 pagesService Notes Expert 3000 V1 0 0 16 - 22.08.2008 PDFkrisPas encore d'évaluation
- The World Is Flat 3.0: A Brief History of the Twenty-first CenturyD'EverandThe World Is Flat 3.0: A Brief History of the Twenty-first CenturyÉvaluation : 3.5 sur 5 étoiles3.5/5 (2259)
- SHT - 37 - 100 - 027 - 01 Chapter 00 Cover Page Compact Series User ManualDocument1 pageSHT - 37 - 100 - 027 - 01 Chapter 00 Cover Page Compact Series User ManualkrisPas encore d'évaluation
- On Fire: The (Burning) Case for a Green New DealD'EverandOn Fire: The (Burning) Case for a Green New DealÉvaluation : 4 sur 5 étoiles4/5 (73)
- SHT - 37 - 100 - 027 - 01 Chapter 00 Cover Page Compact Series User ManualDocument1 pageSHT - 37 - 100 - 027 - 01 Chapter 00 Cover Page Compact Series User ManualkrisPas encore d'évaluation
- The Hard Thing About Hard Things: Building a Business When There Are No Easy AnswersD'EverandThe Hard Thing About Hard Things: Building a Business When There Are No Easy AnswersÉvaluation : 4.5 sur 5 étoiles4.5/5 (344)
- SHT - 37 - 100 - 030 - 01 Chapter 03 Maintenance Compact Series User ManualDocument7 pagesSHT - 37 - 100 - 030 - 01 Chapter 03 Maintenance Compact Series User ManualkrisPas encore d'évaluation
- ARDUINO BASICO - CompressedDocument456 pagesARDUINO BASICO - CompressedkrisPas encore d'évaluation
- Team of Rivals: The Political Genius of Abraham LincolnD'EverandTeam of Rivals: The Political Genius of Abraham LincolnÉvaluation : 4.5 sur 5 étoiles4.5/5 (234)
- Medi !Document349 pagesMedi !kris100% (1)
- SHT - 37 - 102 - 001 - 01 - E Chapter 01 Safety Regulation Compact Series Service ManualDocument25 pagesSHT - 37 - 102 - 001 - 01 - E Chapter 01 Safety Regulation Compact Series Service ManualkrisPas encore d'évaluation
- Difusa Sen0Document3 pagesDifusa Sen0krisPas encore d'évaluation
- The Unwinding: An Inner History of the New AmericaD'EverandThe Unwinding: An Inner History of the New AmericaÉvaluation : 4 sur 5 étoiles4/5 (45)
- SHT - 37 - 102 - 006 - 00a - E Chapter 06 Covers Compact Series Service Manual PDFDocument6 pagesSHT - 37 - 102 - 006 - 00a - E Chapter 06 Covers Compact Series Service Manual PDFkrisPas encore d'évaluation
- The Gifts of Imperfection: Let Go of Who You Think You're Supposed to Be and Embrace Who You AreD'EverandThe Gifts of Imperfection: Let Go of Who You Think You're Supposed to Be and Embrace Who You AreÉvaluation : 4 sur 5 étoiles4/5 (1090)
- SHT - 25 - 140 - 022 - 01 Mobile Patient Table IGS 500M User ManualDocument10 pagesSHT - 25 - 140 - 022 - 01 Mobile Patient Table IGS 500M User ManualkrisPas encore d'évaluation
- Service Notes Expert 3000 V1 0 0 16 - 22.08.2008 PDFDocument13 pagesService Notes Expert 3000 V1 0 0 16 - 22.08.2008 PDFkrisPas encore d'évaluation
- SHT 37 101 001 02 E Quick User Guide DdRCompact SeriesDocument38 pagesSHT 37 101 001 02 E Quick User Guide DdRCompact SerieskrisPas encore d'évaluation
- Or de Bisturi Fluke RF303Document70 pagesOr de Bisturi Fluke RF303edmorthhotPas encore d'évaluation
- SHZ 37 900 015 01 E A500 Description DdRCompactDocument2 pagesSHZ 37 900 015 01 E A500 Description DdRCompactkrisPas encore d'évaluation
- GE Datex Ohmeda S5 Avance ServiceDocument338 pagesGE Datex Ohmeda S5 Avance ServiceAlejandro ImgPas encore d'évaluation
- The Sympathizer: A Novel (Pulitzer Prize for Fiction)D'EverandThe Sympathizer: A Novel (Pulitzer Prize for Fiction)Évaluation : 4.5 sur 5 étoiles4.5/5 (121)
- SHZ - 37 - 900 - 002 - 01 - E Electro Room Layout ddRCompact PDFDocument2 pagesSHZ - 37 - 900 - 002 - 01 - E Electro Room Layout ddRCompact PDFkrisPas encore d'évaluation
- SHZ 37 900 002 01 E Electro Room Layout DdRCompactDocument2 pagesSHZ 37 900 002 01 E Electro Room Layout DdRCompactkrisPas encore d'évaluation
- SHZ 37 900 015 01 E A500 Description DdRCompactDocument2 pagesSHZ 37 900 015 01 E A500 Description DdRCompactkrisPas encore d'évaluation
- Autoliv LeanDocument50 pagesAutoliv LeanRajasekaran Murugan100% (1)
- EN GB SPIKE Prime Python ProgramsDocument31 pagesEN GB SPIKE Prime Python ProgramsAMINE BOURASSPas encore d'évaluation
- White Paper - ICM - CMII Model - RevBDocument8 pagesWhite Paper - ICM - CMII Model - RevBtomjones777Pas encore d'évaluation
- 40agilemethodsin40minutes 141020221938 Conversion Gate01 PDFDocument104 pages40agilemethodsin40minutes 141020221938 Conversion Gate01 PDFpjsystemPas encore d'évaluation
- Muscle Tone PhysiologyDocument5 pagesMuscle Tone PhysiologyfatimaPas encore d'évaluation
- ESCL-QSP-005, Corrective Action ProcedureDocument6 pagesESCL-QSP-005, Corrective Action Procedureadiqualityconsult100% (1)
- Calculation of HLB ValueDocument8 pagesCalculation of HLB ValueShrutiPas encore d'évaluation
- Celebrity Culture Reader Paper AnnieDocument17 pagesCelebrity Culture Reader Paper AnnieAn NguyenPas encore d'évaluation
- Her Body and Other Parties: StoriesD'EverandHer Body and Other Parties: StoriesÉvaluation : 4 sur 5 étoiles4/5 (821)
- Summative Test English 8Document2 pagesSummative Test English 8Cristina SarmientoPas encore d'évaluation
- Kcpe Maths Made Familiar QNSDocument96 pagesKcpe Maths Made Familiar QNSGodwin Ayieko100% (1)
- High TechDocument4 pagesHigh TechDannySP10100% (1)
- A Project Report ON Smart Knowledge Provider: Under The Supervision Of: Submitted byDocument10 pagesA Project Report ON Smart Knowledge Provider: Under The Supervision Of: Submitted byPrince YadavPas encore d'évaluation
- CriminologyDocument2 pagesCriminologydeliriummagic100% (1)
- Science Investigatory Project PDFDocument2 pagesScience Investigatory Project PDFNick john CaminadePas encore d'évaluation
- A1603 WTDocument9 pagesA1603 WTnanichowsPas encore d'évaluation
- Meta BK Behavioral Genet.2014-12Document36 pagesMeta BK Behavioral Genet.2014-12fazle100% (1)
- Phillips Et Al 2002 Positive MoodDocument11 pagesPhillips Et Al 2002 Positive MoodmechagirlPas encore d'évaluation
- ExamDocument39 pagesExamJessica Nisperos EspenillaPas encore d'évaluation
- Textual Equivalence: Thematic and Information Structures: Because and Moreover, Which Are Called ConjunctionsDocument7 pagesTextual Equivalence: Thematic and Information Structures: Because and Moreover, Which Are Called ConjunctionsDaniEllaNetPas encore d'évaluation
- Thiết bị hiệu chuẩn BeamexDocument116 pagesThiết bị hiệu chuẩn BeamexLe Thanh DuyPas encore d'évaluation
- FIRO Element B InterpretationDocument8 pagesFIRO Element B InterpretationchinadavehkPas encore d'évaluation
- More Examples of KR21 and KR20Document4 pagesMore Examples of KR21 and KR20Kennedy Calvin100% (1)
- Analysis of Portal Frame Structure With ETABS PDFDocument19 pagesAnalysis of Portal Frame Structure With ETABS PDFAnonymous OynOOfPas encore d'évaluation
- Netfinity Tape Solutions Sg245218Document318 pagesNetfinity Tape Solutions Sg245218bupbechanhPas encore d'évaluation
- Computer Programming ENEE 101: Lec#17 (Sequences Part 3)Document11 pagesComputer Programming ENEE 101: Lec#17 (Sequences Part 3)Badr WaleedPas encore d'évaluation
- General Biology 2 Midterms GRASPSDocument2 pagesGeneral Biology 2 Midterms GRASPSAlbert RosetePas encore d'évaluation
- Free W3 Blog TemplateDocument4 pagesFree W3 Blog TemplateMaseko CharuzuPas encore d'évaluation
- (1997) Process Capability Analysis For Non-Normal Relay Test DataDocument8 pages(1997) Process Capability Analysis For Non-Normal Relay Test DataNELSONHUGOPas encore d'évaluation
- NIOS Configuration Class: Course SummaryDocument2 pagesNIOS Configuration Class: Course SummaryforeverbikasPas encore d'évaluation
- Anjali............................. Internship ReportDocument19 pagesAnjali............................. Internship ReportamitanjuPas encore d'évaluation