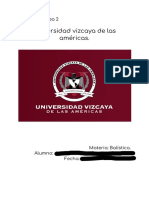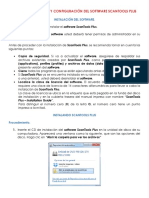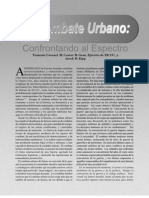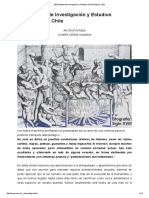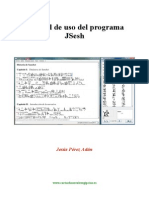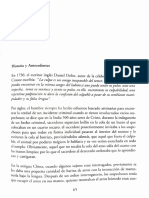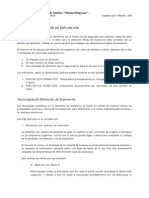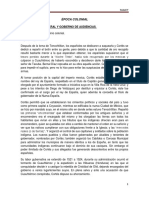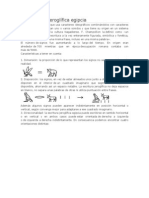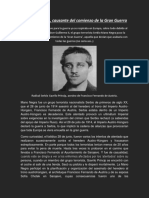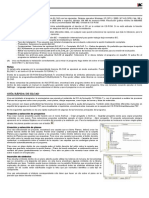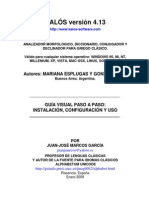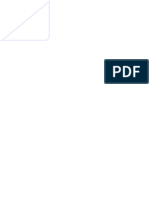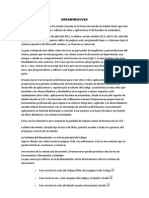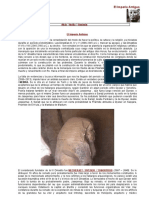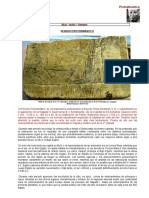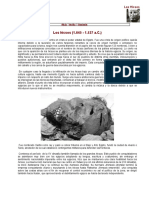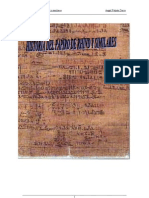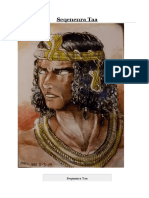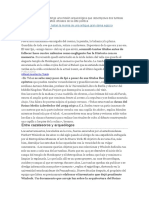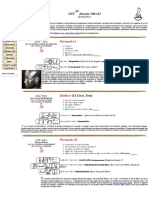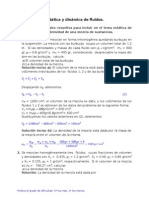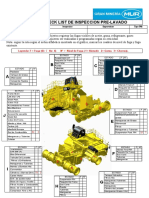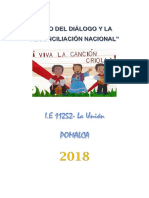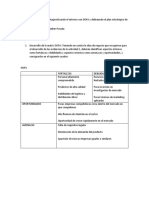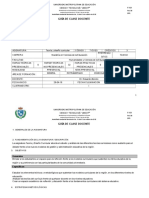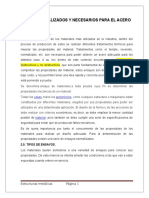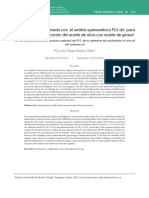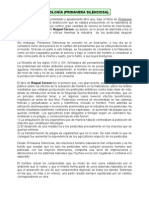Académique Documents
Professionnel Documents
Culture Documents
Descripción Del Amanuense 4
Transféré par
Juan Antonio MolinaTitre original
Copyright
Formats disponibles
Partager ce document
Partager ou intégrer le document
Avez-vous trouvé ce document utile ?
Ce contenu est-il inapproprié ?
Signaler ce documentDroits d'auteur :
Formats disponibles
Descripción Del Amanuense 4
Transféré par
Juan Antonio MolinaDroits d'auteur :
Formats disponibles
Descripción del Amanuense 4.
Pulse en la imagen para verla aumentada.
Descarga gratuita del programa Amanuense 4.0
El programa ha variado muy poco su presentación gráfica respecto a la versión anterior. La
resolución recomendada para la pantalla es de 800 x 600. Al seleccionar un signo, aparecerá
ampliado a la derecha, su código de clasificación, su transliteración y/o el de palabras que
determine y su/s valor/es determinativo/s, ideográfico y/o palabras comunes en que aparece el
signo. Cualquiera de estos conceptos puede ser marcado para insertarse en la ventana de
transliteraciones, el signo lo hará en la de jeroglíficos simultáneamente, al hacer un doble clic
sobre el mismo. Hay tres formas de desplazarse sobre el grupo seleccionado: mediante la
barra de desplazamiento, a través de los cursores una vez marcado algún signo o pulsando
sobre el grupo con el botón izquierdo del ratón y mantenerlo así mientras se desplaza en la
dirección en que se quiera revisar los signos pertenecientes a dicho grupo.
Para insertar los signos pulse la barra de signos unilíteros y comunes o haga doble clic en la
del grupo seleccionado. Seleccione el grupo deseado con el botón que contiene una flecha
hacia abajo y si necesita un signo no contenido en las fuentes, llame al visor de signos,
mediante el botón que está a la izquierda de dicha flecha:
La casilla marcada por defecto al arrancar el programa, que se muestra en la imagen
superior, hace que se inserte en la ventana de transliteraciones el código del signo o su
transliteración más común (y compatible con las del Winglyph), dependiendo de si figura o no
la misma. No permite insertar libremente los otros valores, para ello hay que desactivarla.
Se puede pulsar con el botón derecho del ratón
sobre cualquier signo y modificar sus valores por otros que necesitemos o que consideremos
más comunes o adecuados.
P si selecciona ese idioma al inicio del programa.
Menús del Amanuense:
Archivo
Editar
Ver
Utilidades
Insertar
Tutoriales
Glyphkey
Ventana
Ayuda
El visor de signos:
Para visualizar e insertar un signo de la lista que se ofrece dentro de un subdirectorio
llamado "/Signos" en el CD-ROM, tal y como se muestra en la imagen. También se pueden
visualizar las palabras guardadas por el usuario mediante la herramienta de agrupación. Así
podemos crear nuestro propio diccionario personal, una lista de nombres reales, etc. e
insertarlo directamente desde el visor. Se debe tener la precaución de guardar las
agrupaciones con el nombre adecuado, ya que este es insertado también, por ejemplo:
creamos el cartucho del rey Jufu (Keops) y lo guardamos como Jufu.bmp (se recomienda
hacerlo en el subdirectorio llamado "/Diccionario"), al insertarlo desde el visor nos pondrá el
cartucho en la ventana de jeroglíficos y escribirá "Jufu" (siempre omite la extensión) en la de
transliteraciones. También puede insertar la palabra guardada como si se tratase de un código
más del programa (ver siguiente apartado). En este directorio también se incluyen una serie de
palabras y Serej de reyes conocidos.
Al visor se accede a través del mismo botón que contiene los distintos grupos de las fuentes
del programa y su manejo es muy simple. Basta seleccionar el grupo del signo buscado y
después insertarlo mediante el botón Insertar, o bien, haciendo "doble clic" sobre el signo o
sobre su código. Si utilizamos la función de inserción de signos por códigos (que se explica en
el siguiente punto) y el programa no encuentra algún signo en las fuentes, lo busca
automáticamente en el CD-ROM, con lo que tenemos muchos más signos disponibles sin tener
que buscarlos con el visor.
Inserción de signos por códigos:
En la ventana de transliteraciones, si pulsamos la tecla de función F9 para iniciar un "bloque
de inserción" y a continuación escribimos una serie de códigos de la clasificación de Gardiner
(o los copiamos de otro programa), al cerrar el bloque con F12, los signos son insertados.
Los códigos de agrupación de programas como el Winglyph del tipo *, : y & , son
interpretados por el Amanuense simplemente como "agrupar estos signos" y hace las
agrupaciones siguiendo sus propios criterios. Por tanto, el signo
genérico de "agrupar" que toma el programa es el asterisco (*).
Así se pueden copiar códigos utilizados en otros programas (también el Inscribe), y usarlos
en este para insertar y agrupar si es necesario, un conjunto de signos que el usuario ya tenga
escritos en ellos.
Otros códigos del programa:
-!- inserta un "retorno de carro".
-..- introduce un espacio en blanco (este código se puede sustituir por los propios espacios en
blanco).
-?- inserta un espacio rayado.
-<- abrir cartucho o serej: ->- cerrar cartucho y -s>- cerrar serej.
-#- agrupar y rayar el contenido -#-
-|nº- coloca una línea vertical seguida del número que desee para marcar las distintas partes
de un texto jeroglífico.
Puede usar cualquier nombre de fichero guardado en el subdirectorio "Diccionario" para
insertar su contenido directamente en el programa.
Por ejemplo, si pulsamos F9, copiamos e insertamos en la ventana de transliteración los
siguientes códigos:
..-|1-i-w-ir:n-aHa-w-#-ra-N36-#-O29-m-rnp-t:1:3-!
|2-x:r-Hm-1:n-nb-G5-wAH-anx-sw:t-bit:t-<-zA-ra-ini-n-t-f->-!
..-|3-decir cosa siempre A474 ? - -|4556-<-d-n-s>-A:d-!-..-A*d-A&d-
Y a continuación pulsamos F12, se obtendrá el contenido de la imagen (si se tiene la última
versión del programa correctamente instalada):
Hay otro tipo de bloques, los de "modificación de códigos", que se inician con la tecla F11 y
se cierran con la misma que en el caso anterior (F12):
Estos bloques no insertan jeroglíficos, su función es averiguar la clasificación, la
transliteración y/o el valor determinativo de uno o una serie de códigos. Para ello, debemos
antes marcar la casilla de lo que queremos saber, en la llamada "barra de visualización".
En esta versión del programa puede seleccionar cualquier tamaño de fuente para la ventana
de jeroglíficos y al insertar por códigos, todos los signos y agrupaciones (pero no los gráficos
insertados) se adaptarán a ese tamaño sin necesidad de crear nuevos sistemas de agrupación:
La barra de herramientas:
Las funciones de los elementos que componen esta barra son por orden de izquierda a
derecha las siguientes:
- Nuevo archivo, abrir, guardar e imprimir (ver comentarios en las opciones correspondientes
del menú).
- Cortar, copiar, pegar y deshacer (ver comentarios en las opciones correspondientes del
menú).
- Funciones de texto: Alinear a la izquierda, centrar, alinear a la derecha, negrita, cursiva y
subrayado. Estas opciones no se encuentran en la barra de menús.
- Funciones de inserción: Insertar transliteración (para cuando se desea escribir
directamente en este tipo de letra), texto "normal" (tipo de letra por defecto para traducciones) e
imagen (inserta cualquier imagen en el texto con formatos: BMP, GIF Y JPG).
- Leer transliteración y realizar trascripción al castellano (ver comentarios en las opciones
correspondientes del menú).
- Las flechas de desplazamiento de signos, se utilizan para subir o bajar la posición de uno o
varios signos seleccionados de un texto, son útiles para cuando se desean centrar. El botón
que se encuentra a la derecha, devuelve el signo a su posición normal. El tamaño tanto de los
signos como de cualquier otro tipo de letra, se puede modificar con el siguiente elemento, pero
hay que tener en cuenta que no se debe tener seleccionado nada que esté protegido. El
recuadro final, informa sobre el grupo de signos que se tiene seleccionado en ese momento.
Estas opciones no se encuentran en la barra de menús.
Notas adicionales para solución de problemas con el programa:
____________
Si en lugar de los signos jeroglíficos aparecen otros, copie todas las fuentes del programa (en
carpeta "fuentes") en su carpeta \fonts\ dentro de Windows.
____________
En sistemas operativos Windows NT, Vista y XP, o en otras versiones en las que se haya
omitido la instalación del programa Imaging, el programa Amanuense
puede sufrir un error cuando se agrupan signos. Para evitarlo hay que hacer lo siguiente:
1- El archivo nt-xp.zip contiene las librerías necesarias que se deben descomprimir en la
carpeta \SYSTEM32\ de Windows.
2- Después hay que situarse en esa carpeta desde una ventana de MS-DOS y ejecutar la
orden "regsvr32 fichero.ocx", donde "fichero" es cada uno de los
archivos con extensión "ocx" que hemos copiado:
imgadmin.ocx
imgedit.ocx
imgscan.ocx
imgthumb.ocx
Nota: Si tu Windows tiene la opción "Ejecutar" en la barra de inicio, una vez volcados los
archivos, puedes ejecutar "regsvr32 fichero.ocx" desde ahí.
Tras esta operación el programa no volverá a dar problemas.
____________
Si al ejecutar el programa le da un error de instalación en las librerías ActiveX, puede ser
que su ordenador tenga alguna incompatibilidad que puede solucionar instalando el Internet
Explorer:
- Dentro de las opciones de instalación, asegurarse de seleccionar Personalizar el
Explorador y en las opciones a instalar, que la opción 'Compatibilidad para automatización de
VB' esté seleccionada.
- Si después de esto reinstala el Amanuense, el problema desaparecerá.
Ver ejemplo básico de utilización del programa
Vous aimerez peut-être aussi
- Astrologia HorariaDocument67 pagesAstrologia HorariaKiwita KuchitPas encore d'évaluation
- Modelos de Transporte-1Document24 pagesModelos de Transporte-1Joseph Sarath40% (5)
- Parcial 2 - Tarea 2bDocument9 pagesParcial 2 - Tarea 2bAlbert Soton100% (1)
- Guia de Instalacion y Configuracion Scantools PlusDocument18 pagesGuia de Instalacion y Configuracion Scantools PlusEhz Zhd0% (1)
- Agencia Nacional de Inteligencia Ley 19974 ChileDocument15 pagesAgencia Nacional de Inteligencia Ley 19974 ChileCarlos Celis Pineda100% (1)
- Herramientas Del Investigador PrivadoDocument1 pageHerramientas Del Investigador PrivadoLeopoldo López Villarte100% (1)
- Curso CICPCDocument42 pagesCurso CICPCAllen Meza MéndezPas encore d'évaluation
- Combate UrbanoDocument12 pagesCombate UrbanoM6G6LL6NPas encore d'évaluation
- AntropofagiaDocument14 pagesAntropofagiaManu Rodrigo100% (1)
- La entrevista: clave para resolver el 99% de los casosDocument20 pagesLa entrevista: clave para resolver el 99% de los casosRoberto Lobon FabianPas encore d'évaluation
- Pauta InacapDocument7 pagesPauta InacapRobinson100% (1)
- Historia del Taekwondo CoreanoDocument45 pagesHistoria del Taekwondo CoreanoVeronica Perez100% (1)
- Origen de La EscrituraDocument11 pagesOrigen de La EscrituraAdony CoyPas encore d'évaluation
- Listado Consultores Vigentes: Fecha de ActualizaciónDocument165 pagesListado Consultores Vigentes: Fecha de ActualizaciónAnonymous QhE5UBPas encore d'évaluation
- A.U.PE - Curso Modificaciones de La EscrituraDocument1 pageA.U.PE - Curso Modificaciones de La EscrituraCuba Diaz JSPas encore d'évaluation
- Estructura Del CerebroDocument33 pagesEstructura Del Cerebroisis nuñezPas encore d'évaluation
- Historia III La RestauracionDocument3 pagesHistoria III La RestauracionAxel MarcianoPas encore d'évaluation
- Instalación y uso del editor jeroglífico JSeshDocument22 pagesInstalación y uso del editor jeroglífico JSeshJesús Pérez Adán100% (2)
- Resumen Tema 9 y 10Document34 pagesResumen Tema 9 y 10Paula Cano Lopez100% (1)
- El incesto y su tratamiento psicológicoDocument30 pagesEl incesto y su tratamiento psicológicoAarón Galvez Camacho100% (1)
- Tecnicas de Entrevista e InterrogatorioDocument11 pagesTecnicas de Entrevista e InterrogatorioJOSE MARTINEZPas encore d'évaluation
- Diccionario de Simbolos Egipcios-Elisa CastelDocument4 pagesDiccionario de Simbolos Egipcios-Elisa CastelAmenhotep ÜbermenschPas encore d'évaluation
- Numerologia Psicoemocional en Base 22Document4 pagesNumerologia Psicoemocional en Base 22Geno Cruz100% (2)
- Yungas Peruanas Bosques Montanos de La Vertiente Oriental de Los Andes Del PeruDocument151 pagesYungas Peruanas Bosques Montanos de La Vertiente Oriental de Los Andes Del PerulucianoPas encore d'évaluation
- Amanuense. Instrucciones. 4.0Document5 pagesAmanuense. Instrucciones. 4.0Pedro González HernandoPas encore d'évaluation
- Biografía de Dyer Faraón EgipcioDocument7 pagesBiografía de Dyer Faraón EgipcioLuis LemosPas encore d'évaluation
- Los Textos de Las PirámidesDocument32 pagesLos Textos de Las PirámidesJeronimo Barea100% (1)
- Poligrafo 1Document25 pagesPoligrafo 1LeonardoPas encore d'évaluation
- Arte forense: resolver enigmasDocument1 pageArte forense: resolver enigmasCarito Ca0% (1)
- Tipos de Asesinos en Serie PDFDocument11 pagesTipos de Asesinos en Serie PDFCésar GalánPas encore d'évaluation
- La maldad humana: ¿se puede medir científicamenteDocument7 pagesLa maldad humana: ¿se puede medir científicamenteMauricio CaláPas encore d'évaluation
- Estudio arqueológico de estructuras: Léxico y metodologíaDocument138 pagesEstudio arqueológico de estructuras: Léxico y metodologíaPedro Pablo Plasencia PlasenciaPas encore d'évaluation
- Registro Arqueologico en 3D Mediante Fotogrametria de Rango CortoDocument93 pagesRegistro Arqueologico en 3D Mediante Fotogrametria de Rango CortojuanPas encore d'évaluation
- Deteccion de ExplosivosDocument2 pagesDeteccion de ExplosivosbernardinodinoPas encore d'évaluation
- El Lenguaje Críptico de Los TumberosDocument11 pagesEl Lenguaje Críptico de Los TumberosObdulio Jacinto VarelaPas encore d'évaluation
- Introducción A La Cerámica Egipcia - 2 Parte - EditadoDocument28 pagesIntroducción A La Cerámica Egipcia - 2 Parte - EditadoSaskia Folguera GarciaPas encore d'évaluation
- Diploma de Extensión Univergfssitaria de Detective PrivadoDocument46 pagesDiploma de Extensión Univergfssitaria de Detective Privadoalsan15Pas encore d'évaluation
- Tarea Balistica Tarea 1 2do ParcialDocument10 pagesTarea Balistica Tarea 1 2do ParcialAlbert SotonPas encore d'évaluation
- Filosofia HumanistaDocument7 pagesFilosofia Humanistaandres_delgado_delgadilloPas encore d'évaluation
- InformacionDocument25 pagesInformacionFernando García FloresPas encore d'évaluation
- La Novela Gráfica Como Herramienta Pedagógica para La Enseñanza de La Historia de La Lengua EspañolaDocument65 pagesLa Novela Gráfica Como Herramienta Pedagógica para La Enseñanza de La Historia de La Lengua EspañolaManuel SerranoPas encore d'évaluation
- Buenas Practicas DetectiveDocument5 pagesBuenas Practicas DetectiveElche Detectives & AsociadosPas encore d'évaluation
- Armas de fuego: evolución e historiaDocument107 pagesArmas de fuego: evolución e historiajorgePas encore d'évaluation
- Lobos - Obejas.y Perros PastorDocument5 pagesLobos - Obejas.y Perros PastorSamu MartínezPas encore d'évaluation
- La Escritura Jeroglífica EgipciaDocument18 pagesLa Escritura Jeroglífica EgipciaEnrique Rodas CelasPas encore d'évaluation
- Evolución de Las Armas Proyecto SteamDocument1 pageEvolución de Las Armas Proyecto SteamAñapa Bermeo Aron IsraelPas encore d'évaluation
- Bases biológicas psicologíaDocument9 pagesBases biológicas psicologíaVirginia AlcaláPas encore d'évaluation
- Ejercito CholificadoDocument3 pagesEjercito Cholificadostemen100% (1)
- La Mano NegraDocument2 pagesLa Mano Negrawendy estradaPas encore d'évaluation
- Organizaciones DelictivasDocument42 pagesOrganizaciones DelictivasGriss MarianoPas encore d'évaluation
- Active Shooter Pocket Card Spanish 508Document2 pagesActive Shooter Pocket Card Spanish 508Claudio Luna IkmfPas encore d'évaluation
- La ConcienciaDocument26 pagesLa ConcienciaDavid HuertaPas encore d'évaluation
- Manual de Uso Del Programa JSeshDocument22 pagesManual de Uso Del Programa JSeshJ.a.MosqueraPas encore d'évaluation
- Guia Rapida ElcadDocument2 pagesGuia Rapida Elcadjguerrero.067Pas encore d'évaluation
- MPLABDocument9 pagesMPLABLalo LunaPas encore d'évaluation
- Guia de Laboratorio de Fundamentos de Programacion #1 PDFDocument23 pagesGuia de Laboratorio de Fundamentos de Programacion #1 PDFGabriel DarwinPas encore d'évaluation
- Manual Resource HackerDocument14 pagesManual Resource HackerAndrés Camilo Marín AriasPas encore d'évaluation
- Glade Manual IniciacionDocument14 pagesGlade Manual IniciacionantalcidesPas encore d'évaluation
- Manual AraWordDocument19 pagesManual AraWordeskolaiktPas encore d'évaluation
- Guia Del Software Kalos PDFDocument13 pagesGuia Del Software Kalos PDFMoisés Granados ViloriaPas encore d'évaluation
- Guía básica de Atlas TiDocument12 pagesGuía básica de Atlas TiAdriana ParraPas encore d'évaluation
- Manual de UsuarioDocument11 pagesManual de UsuarioCamelia NegutPas encore d'évaluation
- Practica Introductoria A MPLABDocument23 pagesPractica Introductoria A MPLABchafikal25Pas encore d'évaluation
- Investigacion de InformaticaDocument22 pagesInvestigacion de InformaticaMilton GuillerPas encore d'évaluation
- Introducción Al Programa Microsoft WordDocument11 pagesIntroducción Al Programa Microsoft WordAmmyPas encore d'évaluation
- Introducción A Word TicsDocument69 pagesIntroducción A Word Ticsdiana toscanoPas encore d'évaluation
- DREAMWEAVERDocument3 pagesDREAMWEAVERSamuel_Narvaez_CPas encore d'évaluation
- Tema 9Document40 pagesTema 9MaríaPas encore d'évaluation
- 23 Tema PDFDocument26 pages23 Tema PDFAuxi GarciaPas encore d'évaluation
- Tema 16 PDFDocument25 pagesTema 16 PDFJuan Antonio MolinaPas encore d'évaluation
- Los 17 Años de Gobierno de AjenatonDocument2 pagesLos 17 Años de Gobierno de AjenatonJuan Antonio MolinaPas encore d'évaluation
- ¿Corregencia Entre Ajenaton y Amenhotep IIIDocument3 pages¿Corregencia Entre Ajenaton y Amenhotep IIIJuan Antonio MolinaPas encore d'évaluation
- El Henoteísmo de AjenatonDocument2 pagesEl Henoteísmo de AjenatonJuan Antonio MolinaPas encore d'évaluation
- El Imperio Antiguo PDFDocument6 pagesEl Imperio Antiguo PDFJuan Antonio MolinaPas encore d'évaluation
- Dinastias EGIPCIAS 3-6Document1 pageDinastias EGIPCIAS 3-6percibal5777Pas encore d'évaluation
- ProtodinásticoDocument5 pagesProtodinásticoJuan Antonio MolinaPas encore d'évaluation
- Los HicsosDocument3 pagesLos HicsosJuan Antonio MolinaPas encore d'évaluation
- Dinastia EGIPCIA 19Document1 pageDinastia EGIPCIA 19percibal5777Pas encore d'évaluation
- Egipto PaleolíticoDocument4 pagesEgipto PaleolíticoJuan Antonio MolinaPas encore d'évaluation
- Egipto Neolítico Predinástico PDFDocument4 pagesEgipto Neolítico Predinástico PDFJuan Antonio MolinaPas encore d'évaluation
- Egipto Epipaleolítico - MesolíticoDocument3 pagesEgipto Epipaleolítico - MesolíticoJuan Antonio MolinaPas encore d'évaluation
- Textos Medicos en El Egipto Antiguo Papi PDFDocument25 pagesTextos Medicos en El Egipto Antiguo Papi PDFJuan Antonio MolinaPas encore d'évaluation
- Exploración de África en Textos EgipciosDocument8 pagesExploración de África en Textos EgipciosJuan Antonio MolinaPas encore d'évaluation
- CARTUCHOSDocument4 pagesCARTUCHOSJuan Antonio MolinaPas encore d'évaluation
- Historia de los papiros matemáticos egipciosDocument82 pagesHistoria de los papiros matemáticos egipciosChinita AnilomPas encore d'évaluation
- GEOLOGIADocument2 pagesGEOLOGIAJuan Antonio MolinaPas encore d'évaluation
- HUELGADocument7 pagesHUELGAJuan Antonio MolinaPas encore d'évaluation
- Seqenenra TaaDocument17 pagesSeqenenra TaaJuan Antonio MolinaPas encore d'évaluation
- G7530Document42 pagesG7530Juan Antonio MolinaPas encore d'évaluation
- CRONODocument2 pagesCRONOJuan Antonio MolinaPas encore d'évaluation
- Definiciones C1 2012Document38 pagesDefiniciones C1 2012Juan Antonio MolinaPas encore d'évaluation
- Un Egiptólogo Español Dirige Una Misión Arqueológica Que Desempolva Dos Tumbas Que Pertenecían A Dos Altos Oficiales de La Elite PolíticaDocument7 pagesUn Egiptólogo Español Dirige Una Misión Arqueológica Que Desempolva Dos Tumbas Que Pertenecían A Dos Altos Oficiales de La Elite PolíticaJuan Antonio MolinaPas encore d'évaluation
- Antiguo Egipto - Genealogía de La Dinastía XXX PDFDocument1 pageAntiguo Egipto - Genealogía de La Dinastía XXX PDFJuan Antonio MolinaPas encore d'évaluation
- Antiguo Egipto - Dinastía XXXDocument2 pagesAntiguo Egipto - Dinastía XXXJuan Antonio MolinaPas encore d'évaluation
- Antiguo Egipto - Dinastía 0Document2 pagesAntiguo Egipto - Dinastía 0Juan Antonio MolinaPas encore d'évaluation
- Estática y Dinámica de FluidosDocument15 pagesEstática y Dinámica de FluidosLuis Carrillo GonzalesPas encore d'évaluation
- MUR Formato Nro 1 Inspeccion Antes de Lavado 777FGDocument3 pagesMUR Formato Nro 1 Inspeccion Antes de Lavado 777FGJuan MedranoPas encore d'évaluation
- Manejo de Documentos Oficiales y Manual de EventosDocument25 pagesManejo de Documentos Oficiales y Manual de EventosTony Mayhuay RashtaPas encore d'évaluation
- Laboratorio de Biofísica #2Document3 pagesLaboratorio de Biofísica #2Andres Felipe Abadia RiosPas encore d'évaluation
- Primeraspaginas 9788429015812 PersonasyderechodelapersonalidadDocument82 pagesPrimeraspaginas 9788429015812 PersonasyderechodelapersonalidadusersPas encore d'évaluation
- Festival de la Canción CriollaDocument5 pagesFestival de la Canción CriollaAnonymous JzA3iQ3FDPas encore d'évaluation
- Informe La Cruz, (La Gran Manzana) Santa Tecla, La LibertadDocument48 pagesInforme La Cruz, (La Gran Manzana) Santa Tecla, La LibertadWilson SandovalPas encore d'évaluation
- Actividad 2. Evidencia 2Document4 pagesActividad 2. Evidencia 2yongeiber posadaPas encore d'évaluation
- Tarea de La Unidad 2, Caps. 3 y 4Document3 pagesTarea de La Unidad 2, Caps. 3 y 4Chilys ShopPas encore d'évaluation
- Función par, impar, monótona, inyectiva y sobreyectivaDocument5 pagesFunción par, impar, monótona, inyectiva y sobreyectivaRubenPas encore d'évaluation
- Teoría y diseño curricular: análisis de modelos y prácticasDocument6 pagesTeoría y diseño curricular: análisis de modelos y prácticasAlexander EscobarPas encore d'évaluation
- Reflejos Primitivos en Adultos MayoresDocument13 pagesReflejos Primitivos en Adultos MayoresFlorencia RodriguezPas encore d'évaluation
- ARQUETIPOS SISTÉMICOS AlanDocument19 pagesARQUETIPOS SISTÉMICOS AlanHarry DelgadoPas encore d'évaluation
- Ensayos Realizados y Necesarios para El AceroDocument20 pagesEnsayos Realizados y Necesarios para El AceroRomel QuispePas encore d'évaluation
- Mezclado RaDocument2 pagesMezclado RaEduardoMartinMarquezPas encore d'évaluation
- Rúbrica de evaluación para debatesDocument2 pagesRúbrica de evaluación para debatesEDNA REBECA SuarezPas encore d'évaluation
- Instalación y uso Aire AcondicionadoDocument64 pagesInstalación y uso Aire AcondicionadoOscarPas encore d'évaluation
- Calibración de sensores e instrumentos de mediciónDocument9 pagesCalibración de sensores e instrumentos de mediciónLug LeoPas encore d'évaluation
- Metabolismo GeneralidadesDocument77 pagesMetabolismo GeneralidadesNestorArturoUchuyaCulquiPas encore d'évaluation
- Programacionlineal 1Document7 pagesProgramacionlineal 1ALANYS DAYANA GUERRERO PERRAZOPas encore d'évaluation
- El Método NIR Combinado Con El Análisis Quimiométrico PLS-da para Determinar La Adulteración Del Aceite de Oliva Con Aceite de GirasolDocument10 pagesEl Método NIR Combinado Con El Análisis Quimiométrico PLS-da para Determinar La Adulteración Del Aceite de Oliva Con Aceite de GirasolMartin Machuca ZegarraPas encore d'évaluation
- INTRODUCCIÓN (Primavera Silenciosa)Document4 pagesINTRODUCCIÓN (Primavera Silenciosa)Cintia M. Campos100% (1)
- U2 Comunicaciones Alambricas y Por Fibra OpticaDocument59 pagesU2 Comunicaciones Alambricas y Por Fibra OpticaEZER LUNA POTENCIANOPas encore d'évaluation
- Estadística para la calidad - IVDocument9 pagesEstadística para la calidad - IVjosePas encore d'évaluation