Académique Documents
Professionnel Documents
Culture Documents
Ccjiieague:: Calleague™&: User'S Guide
Transféré par
2aghg8Titre original
Copyright
Formats disponibles
Partager ce document
Partager ou intégrer le document
Avez-vous trouvé ce document utile ?
Ce contenu est-il inapproprié ?
Signaler ce documentDroits d'auteur :
Formats disponibles
Ccjiieague:: Calleague™&: User'S Guide
Transféré par
2aghg8Droits d'auteur :
Formats disponibles
"'"
""'
,-
,-
,-
""'
: Calleague™& CCJIIeague PILI!;'"
,-
: User's Guide
,-
I"'
"...
,-
,-
,-
--
,-
,.....
,.....
,.....
,.....
-.
-.
,-.
--
,.....
,.....
,.....
-.
,.....
""'
,.....,
,.....
--
--
!'"
,-.
!'"
- - - - - - - - - - -
I"'
,....
CORPORATION
"'"
,....
Downloaded from www.Manualslib.com manuals search engine
Copyright. Copyright (c) August 1988 by Random Corporation. All rights reserved. No part of this publication may
be reproduced, transmitted, transcribed, stored in a retrieval system, or translated into any language or computer
language, in any form or by any means, electronic, mechanical, magnetic, optical, chemical, manual, or otherwise,
without the prior written permission of Random Corporation, Cincinnati, Ohio.
Disclaimer· Random Corporation makes no representations or warranties with respect to this manual. Further, Random
Corporation reserves the right to make changes in the specifications of the product described within this manual at any
time without notice and without obligation of Random Corporation to notify any person of such revision or changes.
FCC • WARNING: This equipment generates, uses, and can radiate radio frequency energy and if not installed and
used in accordance with the user's manual, may cause interference to radio communications. It has been tested and
found to comply with the limits for a Class A computing device pursuant to Subpart J of Part 15 of FCC Rules, which
are designed to provide reasonable protection against such interference when operating in a commercial environment.
Operation of this equipment in a residential area is likely to cause interference, in which case the user, at his own
expense, will be required to take whatever measures may be required to correct the interference.
This equipment complies with Part 68 of FCC Rules. On the bottom of this equipment is a label containing, among
other information, the FCC Registration Number and the Ringer Equivalence Number (REN) for this equipment. You
must, upon request, provide your telephone company with the following information: the FCC Registration Number,
the Ringer Equivalence Number, the telephone number to which your Colleague unit is connected, and the Colleague
unit's jack requirement of an RJ-ll telephone jack.
The REN is also useful to determine the quantity of devices that you may connect to your telephone line and still have
all of those devices ring when your telephone number is called. In most, but not all areas, the sum of the REN's of all
devices connected to one line should not exceed five (5.0). To be certain of the number of devices that you may connect
to your lin<l, you may want to contact your local telephone company. Should the equipment cause harm to the telephone
network, the telephone company shall, if possible, notify the customer that temporary discontinuance of service may be
required; however, where prior written notice is not possible, the telephone company may temporarily discontinue
service without notice, if such action is necessary under the circumstances. The telephone company may make changes
in its communications facilities, equipment and operation of its business if it is consistent with the rules and regulations
of the Federal Communications Commission. If such changes affect the compatibility or use of this device, the
telephone company is required to give adequate notice of the changes. You will be advised of your right to file a
complaint with the FCC.
This equipment should not be used on party lines or coin telephone lines.
If trouble is experienced, disconnect this equipment from the telephone line to determine if it is causing the malfunction.
If the equipment is determined to be malfunctioning, its use shall be discontinued until the problem has been corrected.
Trademarks • VAX, VMS, DEC, VT, and LA are all trademarks of the Digital Equipment Corporation. IDM and
Proprinter are trademarks of International Business Machines (IBM) Corporation. Microcom Networking Protocol and
MNP are trademarks of Microcom, Inc. Diconix is a trademark of Kodak. Colleague and Random are trademarks of
Random Corporation.
For service or additional information on your Colleague, contact:
Random Corporation - 581 Northland Boulevard - Cincinnati, Ohio 45240 - (513) 825-0880
PIN: PFCLGY024·04
Downloaded from www.Manualslib.com manuals search engine
Canadian Certification Warning
NOTICE: The Canadian Department of Communications label identifies certified equipment. This certification
means that the equipment meets certain telecommunications network protective, operational and safety
requirements. The Department does not guarantee the equipment will operate to the user's satisfaction.
Before installing this equipment, users should ensure that it is permissible to be connected to the facilities of the
local telecommunications company. The equipment must also be installed using an acceptable method of
connection. In some cases, the company's inside wiring associated with a single line individual service may be
extended by means of a certified connector assembly (telephone extension cord). The customer should be aware
that compliance with the above conditions may not prevent degradation of service in some situations.
Repairs to certified equipment should be made by an authorized Canadian maintenance facility designated by the
supplier. Any repairs or alterations made by the user to this equipment, or equipment malfunctions, may give the
telecommunications company cause to request the user to disconnect the equipment.
Users should ensure for their own protection that the electrical ground connections of the power utility, telephone
lines and internal metallic water pipe system, if present, are connected together. This precaution may be particularly
important in rural areas.
CAUTION: Users should not attempt to make such connections themselves, but should contact the appropriate
electric inspection authority, or electrician, as appropriate.
IMPORTANT: The Load Number (LN) assigned to each terminal device denotes the percentage of the total load to
be connected to a telephone loop which is used by the device, to prevent overloading. The termination on a loop
may consist of any combination of devices subject only to the requirement that the total of the Load Numbers of all
the devices does not exceed 100. An alphabetical suffix is also specified in the Load Number for the appropriate
ringing type (A or B), if applicable. For example, LN = 20 A, designates a Load Number of 20 and an "A" type
ringer.
THIS DIGITAL APPARATUS DOES NOT EXCEED THE CLASS A liMITS FOR RADIO NOISE EMISSIONS
FROM DIGITAL APPARATUS AS SET OUT IN THE RADIO INTERFERENCE REGULATIONS OF THE
CANADIAN DEPARTMENT OF COMMUNICATIONS.
AND
LE PRESENT APPAREILNUMERIQUE N' EMET PAS DE BRUITS RADIOELECfRIQUES DEPASSANT
LES LIMITES APPliCABLES AUX APPAREILS NUMERIQUES DE LA CLASSE A PRESCRITES DANS LE
RE'GLEMENT SUR LE BROUILLAGE RADIOELECfRIQUE EDICfE PAR LE MINlSTE'RE DES
COMMUNICATIONS DU CANADA.
Downloaded from www.Manualslib.com manuals search engine
Table of Contents
1: INTRODUCTION 1-1
What Does the Colleague Do?
How to Use This Manual
2: GETTING STARTED
Meet Your Colleague 2-1
The Colleague's Main Components 2-2
The Display
The Keyboard
Setting Up Your Colleague for Operation 2-4
Power Cord!Battery Charger Connection
Internal Modem Connection
Optional Keypad
Serial Port
Printer Port
3: THE KEyBOARD 3-1
On/Off Key 3-2
Gray Special Purpose Keys 3-2
Set-Up Key
Edit Key
Hold Scroll Key
Plus Key
Print Key
Listen Key
Blue Function Keys 3-5
Main Keyboard Keys 3-6
Alphanumeric, Punctuation and Symbol Keys
with Space Bar
Escape Key
Tab Key
Lock Key
Shift Keys
Contrast Key
Downloaded from www.Manualslib.com manuals search engine
User's Guide
Main Keyboard Keys (continued) 3-6
Control Key
Delete Key
Break Key
Backspace Key
Return Key
Home Key
Arrow Keys
Optional Keypad 3-9
Function Keys
Numeric, Punctuation and Symbol Keys
Enter Key
4: PROGRAMMING
Auto-Connect Menu 4-1
Required Host Information for Programming 4-2
Programming the Auto-Connect Channels 4-3
Auto-Connect Set-Up Menu 4-5
Channel Number
Channel Name
Channel Telephone Number
Log-On Information
Channel Type
Copy from Channel Selection
MNP (Microcom Networking Protocol)
Data Bits, Parity and Parity Check 4-12
Stop Bits
Serial Port Bits Per Second
XOFFEnable
Break Enabled
Modem Controls
Rate of Output
Disconnect Delay
New Line Mode 4-14
Columns
Status Line Mode
Emulation
Terminal Identification
FKeys
Local Echo On/Off
Auto Redial
Modem Retrain
ii
Downloaded from www.Manualslib.com manuals search engine
Table of Contents
Printer Set-Up Menu 4-17
Print Attributes
Form Feeds in Prints
Print Mode
Display Set-Up Menu 4-19
Auto-Wrap
.'""'.
Bold Attribute
Interpret/Display Controls
Back Light
Display
Keyboard Set-Up Menu 4-20
Auto-Repeat
Repeat Rate
Hold Down Delay
Key Click
Warning Bell
Margin Bell
Caps Lock/Shift Lock
The Programmable Function Keys
Tab Settings
General Set-Up Menu 4-24
Setting the Audio Volume
Auto-Off Timer
Tone or Pulse Dial
On Line/Local
Reset Terminal
ClearComm
Power-Up Channel
Remote Access Channel
Security Set-Up Menu 4-26
Answer Back Sequence
Save Set-Up 4-27
Recall Set-Up 4-28
Back-Up Set-Up To Host. 4-28
Restore Set-Up From Host. 4-29
Default Selections 4-30
;;;
Downloaded from www.Manualslib.com manuals search engine
User's Guide
5: OPERATION
Establishing Communications 5-1
Cable Connection
Power Up
Channel Selection
Connection
On-Line To The Host Computer System 5-3
Indicator Status Line
Remote Disconnect
Ending An On-Line Session 5-6
6: COLLEAGUE PLUS
The Colleague PLUS Menu 6-1
Colleague PLUS File Commands 6-2
Accessing the PLUS Commands 6-2
Enhanced Communications 6-3
Pause
Screen-Snap
Capture
Send
Record
Playback
Word Processing 6-7
Creating/Editing a File
Entering Text
Cursor Movement
Deleting Text
Inserting Text
Marking Text
Menu Functions 6-10
Exit Menu
General Set-Up Menu
Set-Up Menu
Send Set-Up Menu
Attributes Menu (BoldfacelUnderline)
Search Menu
Search Next
Block Menu
Tabs/Margins Menu
iv
Downloaded from www.Manualslib.com manuals search engine
Table of Contents
Menu Functions (continued) 6-10
Toggle View
Print Menu
NewPage
Help System
Finish (Saving Text Changes)
Word Processor Default Settings 6-21
Back-Up and Restore 6-22
General File System Functions 6-23
Copy
Rename
Erase
Format
Help
Quit
APPENDICES:
Appendix A: Control Sequences A-I
Appendix B: ASCII Chart B-1
Appendix C: Specifications C-l
AppendixD: Routine Care D-l
Appendix E: Equipment List. E-l
Appendix F: Troubleshooting F-l
Appendix G: Host Checklist G-l
AppendixH: Warranty and Warranty Procedures H-l
Appendix I: Index........... 1-1
Downloaded from www.Manualslib.com manuals search engine
1 Introduction
Meet your new Colleague! Now that you have unpacked it and looked it over, let us
explain how the Colleague can become a valuable tool in your business. Your new
laptop computer terminal can be your business partner and traveling companion. With
it, you can enter, display and print out information from virtually any location.
The Colleague emulates the DEC VT220 terminal. Like the VT220, the Colleague
interacts with software applications on host systems. In fact, your Colleague has all the
features you look for in the DEC VT220 and more:
• It fits into a briefcase; yet it has a full-size, 64-key keyboard and a 25-line by
80-column display screen.
• The Colleague has its own internal modem enabling you to communicate with
your own system, as well as a number of database services from any location
that has a standard telephone outlet.
• The terminal has the internal memory capacity to hold phone numbers and log-
on information for 20 host systems plus 1200 characters for programmable
function keys, allowing you to customize your Colleague to your specific
business tasks.
• 9600 bps (V.32) and 2400 bps (V.22bis) modem capability are optional features
available to allow faster communication with host systems.
• The Colleague supports MNP 5 (Microcom Networking Protocol), an error
correcting and data compression communication protocol.
• The Colleague operates on a rechargeable battery, providing you with 10 hours
of operation from an 8 hour charge.
• It also has an optional PLUS feature that provides data memory, enhanced
communications, general file system functions, and a word processor.
• Back Light is an optional feature which improves display readability in a dimly
lit environment.
• Carrying cases may be purchased from Random Corporation for transporting
your Colleague (See Appendix E).
1- 1
Downloaded from www.Manualslib.com manuals search engine
User's Guide
WHAT DOES THE COLLEAGUE DO?
With the Colleague, you can communicate with your office computer at anytime from
any place. You can also:
• Access a remote host system
• Send and receive electronic mail.
• Obtain stock quotes.
• Check inventory.
• Obtain copies of financial reports.
• Conduct banking transactions.
• Make airline reservations.
• Access a wide range of other on-line databases and services.
The Colleague is designed to run with any host system that supports DEC
VT52/100/220 emulation.
HOW TO USE THIS MANUAL
This manual is designed to provide you with the instruction you need to operate your
Colleague quickly and easily.
In Chapter Two, we introduce you to the main components of the terminal itself and
explain the functions of the various connectors located on the rear of the Colleague
unit.
In Chapter Three, we provide detailed information on the keyboard keys and their
functions. This information prepares you for Chapter Four, in which you learn how to
program your communications channels and other Set-Up parameters.
Chapter Five explains the procedures for establishing communications with host
systems and how to end an on-line session. In Chapter Six, we describe the PLUS
option and how to utilize the PLUS features.
There are nine appendices located at the end of the manual for your reference.
Appendix A is a technical reference for the terminal control sequences; Appendix B
provides an ASCII chart; Appendix C contains all of the unit hardware and software
specifications; Appendix D provides you with a routine maintenance guide; Appendix
E lists the additional equipment available for your Colleague; Appendix F is a
troubleshooting guide with typical problems and corrective actions; and Appendix G
presents you with a host system checklist.
Finally, we provide you with a warranty (Appendix H) and an index (Appendix I).
Now, let's get started!
1·2
Downloaded from www.Manualslib.com manuals search engine
2 Getting Started
In this chapter, the two main components of the Colleague are introduced and an
explanation of the power and communication connections is provided.
MEET YOUR COLLEAGUE
When the cover is opened, you see the display and the keyboard. The cover of the unit
holds the display, while the base houses the keyboard. On the right arm of the display
(to the right side of the unit), you notice a clutch screw with a slot wide enough to insert
a coin. This screw has already been set at the factory, but may be adjusted with a coin.
When the screw is tightened, the display remains firmly in position. When you loosen
the screw, the display can be adjusted to a desirable viewing position. The optimum
tension setting will allow for ease in opening and closing the unit and in adjusting the
angle of the display, yet will hold the display frrmly in any chosen position.
TENSION ADJUSTMENT
Tum clockwise to
increase tension and
counterclockwise to
decrease tension.
CAUTION: Be careful not to loosen the screw too much or the cover may fall
open or onto the keyboard. If tightened too tightly, the plastic casing may crack
or become damaged.
2·1
Downloaded from www.Manualslib.com manuals search engine
User's Guide
THE COLLEAGUE'S MAIN COMPONENTS
The Display
The Colleague's display is a film-compensated supertwist Liquid Crystal Display
(LCD), 25 lines high and 80 columns, or characters, wide. In addition, the Colleague
has a scrolling feature which allows you to use up to 132 columns per line. When in
this mode, only the left or right 80 columns of the 132 columns are visible (See
Chapter 4, p. 4-14).
The Colleague is equipped with a contrast key on the keyboard to lighten or darken the
display screen. This allows the user to adjust the light/dark contrast as desired to
enhance readability (See Chapter 3, p. 3-7).
2-2
Downloaded from www.Manualslib.com manuals search engine
Getting Started
The Keyboard
As you can see from the illustration, the Colleague's keyboard is similar to a standard
typewriter. In addition, it features a red ON/OFF key, 20 functions keys and 6 special
purpose keys (See Chapter 3, p. 3-1). The 20 function keys (the blue keys) may be
programmed for use in a variety of ways once communication with a host system has
been established.
Special Programmable
Purpose Keys Function Keys ON/OFF
/
I ,/
I A
NOTE: The keyboard keys and their functions are described in detail in the
next chapter.
2-3
Downloaded from www.Manualslib.com manuals search engine
User's Guide
SETTING UP YOUR COLLEAGUE FOR OPERATION
The five connectors found at the rear of the Colleague are: POWER, PHONE,
KEYPD, RS-232 and PRINTER. The use of each is explained, beginning with the
POWER connector on the left.
Power Cord/Battery Charger Connection
Your Colleague may be plugged into a standard electrical outlet or can operate on its
own internal rechargeable battery.
If you are using an electrical outlet as your power source or to recharge the internal
battery, insert the cylinder-like end of the black power cord into the POWER opening
at the back of the Colleague. Insert the two-pronged plug of the charger into a standard
120-volt AC electrical outlet.
2-4
Downloaded from www.Manualslib.com manuals search engine
Getting Started
Whether the Colleague is On or Off, when the charger is plugged into a standard
electrical outlet, the unit's battery is being recharged. If the battery is low and your
work is not finished, you can plug the terminal into an electrical outlet and continue
working while the internal battery recharges.
If you are using the Colleague's internal battery as its power source and the internal
battery runs low, a flashing message appears in the lower right hand corner of the
display informing you that you have 15 minutes of power remaining. The message
reads:
<BATT: 15>
The clock continues to count down from 15 to zero. When the zero appears, the
Colleague automatically shuts itself off to protect its own internal programming. When
you try to turn it on again, another message appears on the display:
<PLEASE RECHARGE>
It will take a full eight hours to recharge the battery for ten additional hours of internal
battery power.
You may need to recharge the battery in some instances when you do not use the
terminal regularly. Even when the terminal is Off, the internal memory still draws
small amounts of power from the battery, thus requiring periodic recharging. If not
used or recharged, the Colleague's internal battery will preserve memory in excess of 6
months.
CAUTION: We recommend you immediately save what you are working on
and disconnect from the host system when the "BATT 15" message appears on
the display.
OR, you may connect the recharger/power cord to the terminal and the
electrical outlet and either continue your work or log off the host system.
You cannot overcharge the battery.
NOTE: With the optional V.32 modem installed and in use, the message
appears when only 5 minutes of power remain. The message reads:
<BATT: 5>
WARNING: USE A POTRANS INTERNATIONAL, MODEL CL-0950,
CLASS II POWER SUPPLY OR GROUP WEST, MODEL 41-9-500D,
CLASS II POWER SUPPLY. USE OF AN ALTERNATE CHARGER MAY
DAMAGE THE COLLEAGUE AND VOID THE WARRANTY, DUE TO A
DIFFERENCE IN VOLTAGE.
2-5
Downloaded from www.Manualslib.com manuals search engine
User's Guide
Internal Modem Connection
Use the telephone jack connector, labeled PHONE, to connect the Colleague's internal
modem for communication over a telephone line. The terminal's internal modem can
communicate at 300, 1200,2400, or 9600 bps (2400 and 9600 are options). (bps or
bits per second is the rate at which computers and their peripherals communicate.) Use
the modular telephone cable supplied with the Colleague. Insert one end into the
PHONE connector at the back of the Colleague and insert the other end into any
single-line modular (RJ -11 C) telephone jack.
,,-------------------------------------------------------
,,
I
:~
,, ~
I
,,
1 - - - - - - - - - - - - - - - - - - - - - - - - - - - - - - - - - - - - - - - - - - - - - - - __
Modular telephone cable
Four-Prong Outlets: If you need to use the Colleague with a telephone jack that has
four prongs, you can easily obtain an adapter plug from your local phone center.
Modular to 4 prong
telephone adapter
2-6
Downloaded from www.Manualslib.com manuals search engine
Getting Started
Non-Standard Telephone Systems: Consult your local phone company to obtain the
data jack capability which will enable use of the Colleague with a non-standard phone
system.
Your telephone company may ask for the FCC
Registration Number and the Ringer Equivalence
Number (REN). Both numbers are on the Colleague's
underside label.
NOTE: In addition to the FCC Registration
Number and Ringer Equivalence Number
(REN), the label on the Colleague's underside
lists the unit's model, the rating, charge input,
and the serial number. We recommend you
note the serial number for your records.
Optional Keypad
The optional keypad is a calculator-style keypad that emulates the DEC VT220
terminal's application keypad (See Appendix E: Equipment List). To use this optional
keypad, you must insert the keypad cable plug into the connector marked KEYPD.
The port and plug are smaller than the connector of the PHONE to avoid confusion.
(The Colleague's programmable function keys may be set to emulate the DEC VT220
terminal's application keypad as well.)
WARNING: Do not plug any other peripherals into this port!
2·7
Downloaded from www.Manualslib.com manuals search engine
User's Guide
Serial Port
On the back of your Colleague, between the PRINTER and KEYPD connections, you
see RS-232, a serial port. This connection is a 25-pin serial port, which connects the
Colleague directly to a host system or to an external modem.
If you wish to communicate directly with a host system through the RS-232 port, you
need to know the rate in bps (bits per second) at which that system transmits and
receives data. This rate refers to the speed at which computers and their peripherals
(terminals, printers, etc.) communicate. The Colleague's RS-232 port can
communicate at 150,300,600, 1200,2400,4800,9600 or 19200 bps (See Chapter 4;
p.4-12).
Direct Connection to Host Computer (RS-232)
2·8
Downloaded from www.Manualslib.com manuals search engine
Getting Started
External Modem Connection (RS-232)
NOTE: The Colleague is an ungrounded system. For adequate RS-232
connection, one of the ground contacts (pins 1 or 7) must be used (See
Appendix C: Specifications).
2-9
Downloaded from www.Manualslib.com manuals search engine
User's Guide
Printer Port
The far right and last connection on the back of the Colleague is labeled PRINTER.
This is a I5-pin connector which connects to most popular parallel printers. You can
obtain the printer cable required from Random Corporation, (See Appendix E:
Equipment List), or from an authorized Colleague dealer.
WARNING: Both the Colleague unit and the Printer must be turned Off
before plugging the Printer into the Colleague.
In the next chapter, the Colleague's keyboard keys and their functions are described for
you in detail.
2-10
Downloaded from www.Manualslib.com manuals search engine
3 The Keyboard
In addition to the ON/OFF KEY, the main Colleague keyboard is comprised of two
main parts, the FUNCTION/SPECIAL PURPOSE KEYS (six gray and 20 blue keys)
and the MAIN KEYBOARD (typewriter-style with alphanumeric keys). There is also
an external OPTIONAL KEYPAD available with four function keys and calculator-
style keys for numeric entry (See Chapter 2, p. 2-7).
253 647 8
=============
SET·UP EDIT ~C:-D F1 F2 F3 F4 F5 F6 F1 Fa Fe FlO
=
Of):
=============
PLUS PR"'T USTEH F11 F12 F13 Ft. F15 F16 F17 Ft. F19 F20
OFF
10
FT~~IT~~ftF¥nT~~ftT'~F'=~~16
17
11 18
12
~~~~19
~~~~~~20
13 SHIFT
14 ~ eTA
15
I
9 21
Red Key Main Keyboard Keys
1. On/Off Key 9. Alphanumeric, Punctuation and
Symbol Keys with Space Bar
Gray Special Purpose Keys 10. Escape Key
11. Tab Key
2. Set-Up Key 12. Lock Key
3. Edit Key 13. Shift Keys
4. Hold Scroll Key 14. Contrast Key
5. Plus Key 15. Control Key
6. Print Key 16. Delete Key
7. Listen Key 17. Break Key
18. Backspace Key
Blue Function Keys 19. Return Key
20. Home Key
8. 20 Programmable Keys (pI - F20) 21. Arrow Keys
3· 1
Downloaded from www.Manualslib.com manuals search engine
User's Guide
Optional Keypad 22
I
22. Functions Keys
23. Numeric Symbol Keys
24. Enter Key
Each of the keys (or sets of keys) is explained on the
following pages.
1 ON/OFF KEY
Use the red ON/OFF key to turn your Colleague On and Off. Press it to turn the
terminal On, and press it again to turn the terminal Off.
If your Colleague will not turn Off, you may hold down the ON/OFF key for 5 seconds
to force a terminal reset.
NOTE: Closing the display over the keyboard does not turn the unit Off;
therefore, you must press the ON/OFF key to do so. Set the Auto-Off Timer
function (See Chapter 4, p. 4-24) to automatically turn the unit Off after a set
period of inactivity.
GRAY SPECIAL PURPOSE KEYS
There are six gray function keys located in the upper
left-hand corner of the Colleague base. They are
labeled on your terminal as follows:
2. SET-UP
3. EDIT
4. HOLD SCROLL
5. PLUS
6. PRINT
7. LISTEN
3-2
Downloaded from www.Manualslib.com manuals search engine
Keyboard
2 Set.Up Key
The SET-UP key accesses a series of menus used to program the Colleague's 20 Auto-
Connect channels, the 20 programmable function keys and various other set-up
parameters of the terminal (See Chapter 4, p. 4-3).
3 Edit Key
The EDIT key has two functions:
1) While on-line to a host system, use the EDIT key with the eight blue function keys
(Fl through F8) to duplicate the functions of the editing keys on the DEC VT220
keyboard. Use this key to toggle (switch back and forth) between the function keys
and the editing keys. Once on-line to a host system, press the EDIT key to see the keys
pictured below displayed at the bottom of your screen.
Help Do Find Insert Remove Select Previous Next
2) The EDIT key also allows you to enter or change information in the Menu fields.
For example, before typing in a channel name or telephone number, you must press
this key before you can enter characters. After the correct information has been input,
press the EDIT key again to exit the edit mode and move on to the next selection,
screen or menu.
NOTE: Each time you enter information, you must press the EDIT key.
4 Hold Scroll Key
When data is transmitted to your terminal, use this key to stop the scrolling of data and
to freeze the contents of your display. Press the HOLD SCROLL key again and
scrolling will resume, starting from the point at which data was last frozen on your
display. You can engage and disengage this function as often as is necessary for you to
receive information at a reasonable rate.
NOTE: The Hold Scroll feature only operates while the XOFF Enabled option
is selected in the Set-Up Menu (See Chapter 4, p. 4-13).
3·3
Downloaded from www.Manualslib.com manuals search engine
User's Guide
5 Plus Key
The PLUS key is only available with the Colleague PLUS version of the tenninal. The
PLUS key enables you to access the following features and menus: enhanced
communications, word processing, and general file system functions. If you do not
have the PLUS version, this key is deactivated (See Chapter 6).
6 Print Key
The PRINT key allows you to print what appears on the screen, with the exception of
the status line (if present). Use this key to send text on the display to a parallel printer
via the PRINTER port (See Chapter 4, p. 4-18).
Pressing the CONTROL and PRINT keys simultaneously allows you to toggle the unit
between Normal Print and Auto-Print modes (See Chapter 4, p. 4-18).
7 Listen Key
The LISTEN key controls the Colleague's internal speaker. Press the key once to hear
what is being transmitted while using the internal modem. Press it again to disengage
the speaker.
,-...
,-...
r-,
""
.......
-"
r-,
,-...
,-...
""
""
r-
""
""
""
.......
3 -4 '"'
""
""
Downloaded from www.Manualslib.com manuals search engine
Keyboard
8 BLUE FUNCTION KEYS (FKeys)
The 20 programmable keys (Fl through F20) emulate the function keys of the DEC
VT220 keyboard.
The VT220 function keys are accessed by pressing the corresponding Colleague
function keys. You may access the programmable function keys by simultaneously
pressing the SHIFf key down with the appropriate function key. To access the
numeric/application keys, hold the CONTROL (CTRL) key down while pressing the
appropriate function key. Their values are listed below for your reference. (The
Colleague supports the application mode sequences of the VT220 numeric/application
keypad only.)
Although the unmodified (no SHIFf or CTRL) function keys normally operate as
described in the previous paragraph, they may be set-up to act as VT220 function keys,
programmable function keys, or numeric/application keys by making selections in the
Auto-Connect Set-Up Menu (See Chapter 4, p. 4-15). This option can be programmed
differently for each Auto-Connect channel.
In the DEC VT100 mode, both the function key and the control function key transmit
the application sequences. The control sequences of these keys are listed in Appendix
A: Control Sequences.
Colleague Numeric Keypad
Function Key (VT220 Keys)
1 PFI
2 PF2
3 PF3
4 PF4
5 ENTER
6
7
8
9
10
11 1
12 2
13 3
14 4
15 5
16 6
17 7
18 8
19 9
20 o
3·5
Downloaded from www.Manualslib.com manuals search engine
User's Guide
MAIN KEYBOARD KEYS
The main keyboard of the Colleague resembles a standard typewriter.
9 Alphanumeric, Punctuation and Symbol Keys with Space Bar
These keys operate in the same manner as standard typewriter keys. Letters are either
lowercase or uppercase; numbers, punctuation and symbols are all entered as
characters.
10 Escape Key
The ESCAPE (ESC) key is described in your operating system or application program
manual. It serves as a control key to perform different functions for different
programs. To understand the function it performs in the application you are using,
check your program manual or check with your host system's technical support.
When you program the function keys or edit the Log-On or Answer Back sequences
(See Chapter 4, p. 4-27), pressing the ESC key displays the letters "E" and "C" (Ed in
the field being edited. The ESCAPE key performs whatever function is appropriate in
your application program.
11 Tab Key
Use the TAB key to move your cursor to the next tab stop. When you first use the key,
the tab positions have default settings for every eight spaces. To change these tab
positions, see Chapter 4, p. 4-23.
You can reset the tab stops to any column width or remove any or all of them. Even if
you deactivate the TAB key by clearing all of the tabs, any program you use that
includes tab functions will still insert tab stops when you press the TAB key.
3-6
Downloaded from www.Manualslib.com manuals search engine
Keyboard
12 Lock Key
Pressing the LOCK key enables you to change all of the lowercase letters to uppercase
letters. To disengage the WCK key, press it again to return to lowercase letters.
While on-line, you can either set the LOCK key to act as a "Shift-Lock" or "Caps-
Lock" key (See Chapter 4, p. 4-21).
1) The "Shift-Lock" key capitalizes all of the lowercase letters and changes the values
of the numeric, punctuation, and symbol keys.
2) If you use the "Caps-Lock" key, it only affects the alphanumeric keys and changes
lowercase letters to uppercase letters, without altering the values of the other keys.
13 Shift Keys
Press either of the two SHIFf keys to temporarily change lowercase letters to
uppercase letters and to change the values of the numeric, punctuation and symbol
keys.
For instance, enter the numeral 5 by pressing the key with the number 5 on it. To
change the value of the key to the percent sign, press the 5 or % key while holding
down the SHIFf key. When you release the SHIFf key, all keys revert to their
lowercase values.
If the "Cap-Lock" is enabled, pressing the SHIFf key will temporarily return
uppercase letters to the lowercase form. Pressing the SHIFf key when the "Shift-
Lock" has been enabled will also alter the values of the numeric, punctuation, and
symbol keys. In effect, pressing the SHIFf key when the LOCK key has been selected
will temporarily disengage the operation of the LOCK key.
B 14 Contrast Key
The CONTRAST key is positioned in the bottom left-hand corner of the keyboard. It
controls the light/dark contrast on the display screen.
Press the CONTRAST key to darken the display. To lighten the display, press the
CONTRAST and SHIFf key simultaneously. The CONTRAST key adjusts the
display screen as long as you hold it down. You can lighten and darken the screen by
degrees by tapping the key, instead of holding it down.
3-7
Downloaded from www.Manualslib.com manuals search engine
User's Guide
15 Control (CTRL) Key
The CONTROL (CTRL) key works with other keys to send control codes. You must
hold the CTRL key down and press another key to send a code.
For example, you may press the A key while holding down the CTRL key to send a
control-A (OIH) to the host system.
16 Delete Key
Pressing the DELETE key sends the delete character to the host system. Normally, this
erases the character in the current cursor position and moves all characters to the right
of it one space left, filling in the space. The function of this key may change while on-
line, depending upon the host system's program.
17 Break Key
The BREAK key puts a 250 milliseconds pause (or longer if the key is held down) in
whatever host system communication you are performing. Some host systems require
this break during communications, but only in special cases. To fmd out whether or
not you need this function, consult your host system's technical support. The BREAK
key can be disabled from the Set-Up Menus (See Chapter 4, p. 4-13).
By pressing the CONTROL and BREAK keys simultaneously, you can send the
Answer Back Sequence to the host system.
Hitting the SHIFT and BREAK keys at the same time disconnects you from the host
system and returns you to the Auto-Connect Menu.
18 Backspace Key
Locally, pressing the BACKSPACE key causes the cursor to move one position to the
left on the display, erasing the character in the new cursor position. All characters to
the right of the cursor are moved one space left, filling in the space.
During terminal emulation, this key sends a backspace (BS) character to the host. The
function of of the backspace key during terminal emulation depends on the
requirements of the host system program
19 Return Key
When on-line, pressing the RETURN key transmits a carriage return or a carriage
return and a line feed, depending on the Set-Up Menu selection, to the host system. If
you press SHIFT and RETURN at the same time, you send a line feed. (See Chapter 4,
p. 4-14, for the other functions of the RETURN key.)
3-8
Downloaded from www.Manualslib.com manuals search engine
Keyboard
20 Home Key
Pressing the HOME key nonnally returns the cursor to the top left-hand position of the
display screen. This function depends upon the host system program and varies
accordingly.
Press the SHIFT and HOME keys simultaneously to locally erase your screen and
return the cursor to home position. This action does not affect the host system.
21 Arrow Keys
The ARROW keys nonnally move the cursor one space in the direction the arrows
point: up, down, right, left. This function depends on the host system program and
varies accordingly.
OPTIONAL KEYPAD
This optional keypad allows you to enter numeric data as you would on a standard
calculator.
As explained in the section entitled, "Blue Function
Keys," on p. 3-5, the keys on the keypad also emulate
the numeric/application keypad mode of the VT220
keyboard. The control sequences of these keys are
listed in Appendix A: Control Sequences.
22 Function Keys
The function keys (PFI through PF4) have functions
that are dictated by the application software running
on the host system.
23 Numeric, Punctuation and Symbol Keys
These keys function as keys for quick numeric data
entry. The values of the keys are just as you see them
on the keypad.
24 Enter Key
Press the ENTER key to input a Carriage Return or a Carriage Return and Line Feed.
Your choice is dependent upon the Set-Up screen you select. You can also use the
ENTER key during Set-Up procedures to select and activate features.
This completes the discussion of the keyboard keys and their functions. In the next
chapter, you learn how to program your Auto-Connect channels and the other functions
of the Colleague terminal.
3·9
Downloaded from www.Manualslib.com manuals search engine
4 Programming
In this chapter, you learn how to program your Auto-Connect channels and other
parameters in the Set-Up Menu. The Colleague has default settings that have already
been programmed. In some cases, this allows you to turn on your Colleague, type in
the telephone number, and establish communications with a host system (See Chapter
5, p. 5-1).
If the default settings are not appropriate, program your Auto-Connect channels,
passwords, printer controls, phone number and log-on, and keyboard and display
parameters before logging on to a host system. Some of the important default settings
for the 20 channels (to be explained later in this chapter) are listed below.
Parameter Default Setting
name: blank
connection type: 212A Internal Modem (1200 bps)*
data bits and parity check: 8 data bits, no parity
phone number: manual
log-on: blank
* With the 2400 bps modem option, the default is V.22bis. With the 9600 bps modem
option, the default is V.32.
AUTO-CONNECT MENU
When you first turn on your Colleague by pressing the red ON/OFF key, an Auto-
Connect Menu appears on the display screen.
Auto-Conn.ct ".nu
1) 11 )
2) 12)
3) 13)
4) 14)
5) 15)
8) 18)
7) 17)
8) 18)
II) 18)
10) 20)
Pl • • • • • nt.r your •• I.ctlon :
For Word Proc ••• or pr••• the PLUS k.y
4-1
Downloaded from www.Manualslib.com manuals search engine
User's Guide
You see two columns of numbers (1 to 20). This menu allows storage of up to 20
Auto-Connect channels at one time. An Auto-Connect channel contains all the
information necessary for your Colleague to automatically call and/or log on to a host
system.
REQUIRED HOST INFORMATION FOR PROGRAMMING
In order to set different parameters or to determine whether the default settings are
appropriate for each host system, you need to contact the host system's technical
support and obtain the following information (See Appendix G: Host Checklist):
1. Serial Port or Internal Modem Connection: If connecting directly to your
host system or to an external modem, use the RS-232 connection. If using the internal
modem, use the PHONE connection.
NOTE: When using RS-232, there are two classifications of equipment, Data
Terminal Equipment (DTE) and Data Communication Equipment (DCE). The
Colleague is a DTE, which usually includes terminals and printers. DCB
usually includes host systems and modems. DTE equipment can be connected
directly to DCE equipment, but not directly to DTE equipment. A null modem
is required to connect DTE to DTE equipment or DCE to DCE equipment.
2. Telephone Number: This is the telephone number needed to access the host
system either by internal or external modem. If using an external modem, enter the
external modem's required attention sequences (see your external modem's user's
manual).
3. Log-On Sequence and Passwords: These are the specific codes used when
logging on to the host system directly.
4. Data Bits (7 or 8)
5. Parity (Even, Odd, Mark, Space or None)
6. Parity Check (yes or no)
7. Stop Bits (l or 2)
8. XOFF Flow Control (On or OfT)
9. Communications Rate (bits per second)
10. Terminal Emulation (VT52, VT100, VT22017-bit, VT220/8-bit): This is the
type of terminal your Colleague emulates during communications with a host system.
Find out which one is best by consulting the host system's technical support.
4-2
Downloaded from www.Manualslib.com manuals search engine
Programming
PROGRAMMING THE AUTO-CONNECT CHANNELS
Once you have all of the previously listed information regarding the requirements for
communicating with a host system, you can program your communication channels.
The guidelines outlined below will assist you throughout this chapter as you activate
the Set-Up Menus and program your different channels.
To begin, press the SET-UP key (after you have turned on your unit and the Auto-
Connect Menu appears on your display) to enter the Set-Up mode. This Main Menu
appears at the bottom of the screen:
To select any sub-menu from this Main Menu, maneuver the reverse video bar to your
selection with the left, right, up, or down ARROW keys and then press the RETURN
key. The letters "CR" symbolize the RETURN key and are displayed in the lower right
hand corner of the screen, followed by the RETURN key's function. The RETURN
key serves different functions on each screen. In this case, it allows you to select a
sub-menu.
On lines that require you to type in information (e.g. "Phone #"), you will see the
<EDIT - Edit Line> prompt on the lower right hand side of the screen.
You must press either the EDIT or RETURN key to enter this data. After the data is
typed in, exit the edit line mode by pressing the EDIT key again or the UP or DOWN
ARROW keys.
4-3
Downloaded from www.Manualslib.com manuals search engine
User's Guide
If you make a mistake entering any information while programming, you can make
corrections in the field by using the following keys:
Edit Line Keys
Key Function
Left Arrow: Moves the cursor left; does not erase.
Right Arrow: Moves the cursor right; does not erase.
Delete: Erases the character at the cursor and shifts the rest of the line
one space to the left.
Shift and Delete: Erases the whole line.
Backspace: Moves the cursor left; does not erase.
Home: Moves the cursor to beginning of line; does not erase.
F4: Insert/Replace. Pressing this key toggles your selection between
the Insert and Replace modes. (The cursor becomes an
underline character in Insert mode.)
In some menus, you are not required to type information into the fields. Instead, view
your selections for the different fields by pressing the RETURN key to choose the Next
Option. Once your selection is made, move to the next field by using any of the four
ARROW keys.
If you wish to change any of the information you have entered, simply use your cursor
keys to move back to the appropriate field. Next, press either the EDIT or RETURN
key to change your selections (refer to previous paragraphs about the Set-Up Menu).
To move to other screens in each menu, utilize the following function keys:
FI - Previous Menu
F2 - Next Menu
F3 - Main Menu
4·4
Downloaded from www.Manualslib.com manuals search engine
Programming
AUTO-CONNECT SET-UP MENU
In this menu, enter data such as a channel number, channel name, channel type,
channel telephone number, log-on information, and other communication parameters.
After programming data into this menu, you are automatically able to connect to a host
system and establish communications (See Chapter 5, p. 5-1). Other features included
in this menu are explained later in this chapter.
After selecting this menu, you are prompted to select the number of the Auto-Connect
channel you wish to program.
<Enter Auto-Connect Channel number:>
Channel Number
Select a channel number from 1 to 20 in the Auto-Connect Menu you wish to program
or modify. Type in the channel number you select and press RETURN.
NOTE: If you select a number that has already been programmed previously,
then your entries will overwrite the old ones.
Once you have selected the number of the Auto-Connect channel that you wish to
program, the first screen of the Auto-Connect Set-Up menu will be displayed.
1.,.p,=r!:::·~'F2'.'" .... Fl..'" ...:'....,Typ"'' ' ~:: :~~::d~:~::~ I
IMf$~}f.f.Mi10Jji1W@i_jjfiJMJMWlltWJ.MWilmMiiW$tmMj.t!Ml¥lmWmlmlttlilf::liMMb:lliWtWlnfri.l!!
Channel Name
To select a channel name, press the EDIT or RETURN key and type in the name you
have chosen for your channel. (If you try to enter a key without pressing the EDIT or
RETURN key, your terminal will sound a "beep" to let you know that the edit line
mode is not engaged.) The Auto-Connect channel name you use is for your reference
only. The name can be comprised of up to 18 numbers, letters, symbols and/or spaces.
Press the EDIT key again to exit the edit line mode.
Channel Telephone Number
The Colleague automatically dials the telephone number you program into this field
when attempting to connect to a host system. The phone number field accepts a
maximum of 45 characters. .
4-5
Downloaded from www.Manualslib.com manuals search engine
User's Guide
When using the internal modem, enter the number without parentheses, hyphens,
spaces or modem attention sequences (even though they are ignored if you enter them).
When using an external modem, enter the number with the external modem's required
attention sequences. Consult your external modem's user's manual regarding the
required attention sequences and the placement of parentheses, hyphens and spaces in
the phone number field.
If the phone number field is left blank, the channel will default to manual dial (See
Chapter 4, p. 4-7).
Before typing in the telephone number, there are several items you may need to take
into consideration:
1. Do you have to dial a 9 (or some other number) in order to get an outside line?
2. Is the telephone number a long-distance number requiring the dialing of a (1)
and an area code?
3. If using an external modem, are any "Attention" sequences
required? If so, consult your modem manual and enter these into
the field before you type the telephone number.
Press the EDIT or RETURN key to enter the telephone number. If you have to dial a 9
to get an outside line, enter a 9, then press the F17 key (Wait for Dial Tone, internal
modem only). This feature permits the number being dialed to wait for a required
outside dial tone before continuing the dial-up procedure. (A flashing "S" appears in
the field when you press the F17 key.)
If you are dialing a long-distance number, enter a 1 and then the area code.
The function keys which may be utilized during the programming of the telephone
number are described as follows (Some of these functions will appear highlighted at
the bottom of your screen):
Function Key
Manual Dialing F14
Wait for Dial Tone F17
Two-Second Delay Fll
Wait for Callback F12
(Answer Mode)
Wait for Callback F15
(Originate Mode)
4-6
Downloaded from www.Manualslib.com manuals search engine
Programming
Switch Modem FI8
To Answer Mode
Switch to Tone Dial FI6
Break F13
NOTE: When the RS-232 channel type has been selected in the Set-Up Menu,
the channel telephone number will be sent through the serial port.
Manual Dialing (Internal Modem Only): This feature allows you to dial a phone
number manually using the numeric keys on the keyboard when connecting to a host
system. It is also possible to have part of your phone number programmed to dial
automatically and then switch to the Manual Dial feature to finish your connection.
Press F14 to select Manual Dial. (See Chapter 5, p. 5-2.) (A flashing "M" appears in
this field.) During Manual Dial, you must press the number keys on the keyboard to
dial the telephone number.
You might choose to dial a number manually if you are going to use the channel to
communicate with more than one host system, or if you will need to use different
dialing procedures for calling this host system from different locations.
NOTE: When you select this option, you must physically type in the telephone
number digit by digit each time you connect to a host system instead of having
the number programmed to dial automatically.
Wait for Dial Tone (Internal Modem Only): This feature permits the number being
dialed to wait for a dial tone before continuing the dial-up procedure.
Press F17 to select the Wait for Dial Tone feature and a flashing "S" will appear in the
field.
If a dial tone is not detected within 6 seconds, the dialing sequence will continue with
the next item in the phone number field.
Two-Second Delay: The Colleague may not recognize dial tones from some
phone/telecommunication systems. Therefore, the Wait for Dial Tone feature will not
work. In such cases, press the FII key. This instructs the Colleague to wait two
seconds before continuing to dial.
Also, use the FII key between numbers if you want the terminal to dial more slowly,
or if delays are needed between sets or series of characters or numbers. If you want
more than a two-second delay, press this key as many times as needed to direct the
Colleague to wait the appropriate amount of time. (Pressing the FII key displays a
flashing "D" in the field.)
Keys pressed during this delay will be sent immediately to the host.
4·7
Downloaded from www.Manualslib.com manuals search engine
User's Guide
Wait for Callback (Answer Mode): With this function, your Colleague hangs up the
telephone line and switches the modem to the Auto-Answer mode so that the host
system can call back.
If the host system's communications require you to wait for a callback for security
purposes, press the F12 key to direct the Colleague to hang up the telephone line and
switch the internal modem to an Auto-Answer mode. (The host system calls back
automatically.) A flashing "A" appears in the field when the F12 key is pressed.
Wait for Callback (Originate Mode): Press the F15 key if your Colleague needs to
answer a callback in the Originate mode. This is a useful feature if the host system has
dial back security and calls the terminal back automatically in Answer mode. (A
flashing "H" appears in the field when the F15 key is pressed.)
Switch Modem to Answer Mode (Internal Modem Only): Press the F18 key if the
modem, after originating a call, needs to be in Answer mode to communicate with the
host system. This means that the modem uses answer tones when it originates a call.
(A flashing "R" appears in the field when the F18 key is pressed.)
NOTE: Advanced host security dictates that the modem that originates a call
must be called back. Modems use different kinds of tones for originating calls
than they do for answering them. In this case, the modem must be switched
from an Originating modem to an Answering modem. At other times, the host
security may demand that the modem either answer in an Originating mode or
originate in an Answering mode. Consult the host system's technical support to
find out which of these is the case for the host system you are contacting.
Switch to Tone Dial (Internal Modem Only): You must select the right type of dial
signal (tone or pulse). Although most phone companies are now using Tone Dial,
some local phone companies still require Pulse Dialing. If your local phone system
requires Pulse Dialing, set the Tone or Pulse Option in the General Set-Up Menu to
Pulse Dial (See Chapter 4, p. 4-24). However, most long-distance services only
recognize Tone Dial signals. If you have Pulse Dial programmed in the General Set-
Up Menu, press F16 prior to entering a long-distance number in the Channel
Telephone Number Field. This command will switch the signal to a Tone Dial when
dialing the programmed long-distance number. (A flashing "T" appears in the field
when the F16 key is pressed.)
Break (RS-232 port only): Press the F13 key where breaks are required. In special
cases, some host systems require a break during communications to get the attention of
the host system. The Break displays a flashing "B" in the field. To fmd out whether
you need this function and where in the sequence you should enter it, ask the host
system's technical support.
NOTE: The Break transmits 250 milliseconds of 0 level over the
communications line.
4-8
Downloaded from www.Manualslib.com manuals search engine
Programming
Log-On Information
You can program the Colleague to automatically enter log-on sequences for you. A
maximum of 45 characters can be programmed into the Log-On field. Contact your
host system's technical support for required log-on sequences.
Press the EDIT key to enter your log-on codes. You can use the previously described
function keys as required to enter your log-on codes:
Two-Second Delay FII key
Break F13 key
Wait for Callback (Originate Mode) FI5 key
Wait for Callback (Answer Mode) FI2 key
NOTE: Refer to the descriptions provided for these keys in the previous
Channel Telephone Number Section (See Chapter 4, p. 4-6).
Other function keys which can be used during log-on procedures:
Conceal Function: The Conceal Function (FI8 key) can be used to prevent all or part
of your log-on sequence from being displayed on the Colleague's screen during log-on
with a host.
Press the FI8 key prior to inputing log-on characters which you wish to conceal. A
flashing "C" appears in the log-on field when the FI8 key is pressed.
Pressing the FI8 key again will deactivate the Conceal Function. Otherwise, the
Conceal Function will remain active until the end of the log-on sequence.
Wait for Character: If you wish to pause the automatic log-on sequence until a
specific character is received from the host system, press the FI4 key to select the
"Wait for Character" feature. This feature tells the Colleague to wait to receive the
specified character from the host system before proceeding with the automatic log-on
sequence.
A flashing "W" appears in the log-on field when the FI4 key is pressed. The specific
character expected from the host system should be entered directly following the
flashing "W". This command is case sensitive so you should be sure to enter the
character in whichever case (upper or lower) it will be sent from the host.
If multiple characters such as a word, phrase or code number are to be received from
the host system before the log-on sequence can continue, use the "Wait for String"
feature.
Keys pressed during this delay will be sent immediately to the host.
4-9
Downloaded from www.Manualslib.com manuals search engine
User's Guide
Wait for String: If you wish to pause the automatic log-on sequence until a specific
string (such as a word, phrase or code number) is received from the host system, press
the F17 key to select the "Wait for String" feature. This feature tells the Colleague to
wait to receive the specified prompt string from the host system before proceeding with
the automatic log-on sequence.
A flashing' " , appears when the F17 key is pressed. The specific character string
expected from the host system should be entered directly following the flashing' " '.
Pressing the F17 key again or activating any other log-on command will terminate the
string. This command is case sensitive so you should be sure to enter the characters of
the string in whichever case (upper or lower) they will be sent from the host.
The prompt string immediately follows the flashing' " , and will only be recognized by
the Colleague if received in the sequential order you entered.
Keys pressed during this delay will be sent immediately to the host.
Go To Channel: This command allows you to program log-on sequences longer than
the default length of 45 characters. When the Go To Channel command is encountered
in the sequence, the log-on sequence of that particular channel number will be
transmitted after the Go To command.
To use this command, press the F16 key while entering a log-on sequence. This will
display a flashing "G". After the Go To Channel command, enter the channel number
of the log-on sequence you wish to transmit. The set-up parameters of the original
channel will be maintained.
NOTE: If an invalid channel number is entered, an error will occur and the
log-on sequence will stop transmitting at that point.
NOTE: Any data entered after the Go To Channel Number will be ignored.
Channel Type
There are eight selections available in this field -- Serial, 224*, 212A, 103, V.22bis*,
V.22, V.21, and V.32**.
Select either the 224 (2400 bps)*, 212A (1200 bps) or the 103 (300 bps) modem if you
wish to communicate through the phone line with Bell standards. Select V.32 (9600
bps)**, V.22bis (2400 bps)*, V.22 (1200 bps), or V.21(300 bps) modems if you wish
to communicate through the phone line, using CCITT standards. Choose Serial if you
wish to connect directly to a host system or to an external modem.
If you are unsure about which option to use, consult your host system's technical
support to find out which option is appropriate for your particular host system. An
explanation of the channel types follows:
4·10
Downloaded from www.Manualslib.com manuals search engine
Programming
Serial: The RS-232 port connects your Colleague either directly to a host system or to
an external modem. If using this port, select Serial from the Channel Type field.
224*, 212A or 103 Modem: These selections set the internal modem to operate at
2400 bps*, 1200 bps and 300 bps, respectively, using Bell standards.
V.32**, V.22bis*, V.22, or V.21 Modem: These selections set the internal modem to
operate at 9600 bps, 2400 bps*, 1200 bps, and 300 bps, respectively, using CCITT
standards.
*NOTE: 2400 bps (V.22bis) modem is an optional feature that is factory
installed. It may be added to your Colleague unit for faster communication
with host systems.
**NOTE: 9600 bps (V.32) modem is an optional feature that is factory
installed. It may be added to your Colleague unit for faster communication
with host systems.
Copy from Channel
Use this feature to copy parameters from a different Auto-Connect channel into the one
you are currently programming. To create a new channel, return to the Main Menu and
press RETURN to get the following prompt in the Auto-Connect Set-Up Menu:
<Enter Auto-Connect Channel number>
Enter the number of your new channel. Move the reverse video bar to "Copy From
Channel", then press the RETURN key. You now see the following prompt:
<Enter Auto-Connect Channel number to copy from:>
Enter the number of the Auto-Connect channel from which you want to copy the
previously programmed parameters.
If you press the FI key again to return to the Auto-Connect Menu, you will note that
your new channel appears on the display.
You should change the name of your new channel, since it will have the same name as
the channel you copied from (See Chapter 4, p. 4-5).
MNP
When this field is set to On, your terminal will support MNP (Microcom Networking
r"'. Protocol) error correction. In order for the error correcting protocol to operate, the host
system connection must also support MNP.
The Colleague supports MNP classes 1,2, 3 (9600 bps only), 4 and 5.
4 - 11
Downloaded from www.Manualslib.com manuals search engine
User's Guide
Press the F2 key to proceed to the second screen of the Auto-Connect Set-Up Menu.
I *i~f:r:!::7'::::::.
Wi F1·Prev Menu F2·Ne.t Menu
~~::.~:~~,~~ :~:::~E::;':l,:,~·::·::"
F3·M.ln Menu CR·Ne.t Option
I
w(:l
"~..,, ·li.ffi.§!~~.~1tl@~iW_f$.~tff.~jj?Jt1gillfj~BM~tMfMMilMJm%@'Mm~rl
Data Bits, Parity and Parity Check
The information in this field varies from system to system, so you need to contact the
host system's technical support to get the correct settings.
Choose one of the following options:
• 8 Data Bits, Even Parity, No Check • 7 Data Bits, No Parity
• 8 Data Bits, Odd Parity, No Check • 8 Data Bits, Even Parity
• 7 Data Bits, Even Parity • 8 Data Bits, Odd Parity
• 7 Data Bits, Odd Parity • 8 Data Bits, No Parity
• 7 Data Bits, Mark Parity • 7 Data Bits, Even Parity, No Check
• 7 Data Bits, Space Parity • 7 Data Bits, Odd Parity, No Check
Some host systems will have no parity check (error detection), but most will. You can
switch checking off for the Colleague in the Even and Odd parity modes.
Stop Bits
As before, press the RETURN key to select one of the following: "1 Stop Bit" or "2
Stop Bits".
Serial Port Bits Per Second
This field permits you to select the rate for your serial port communications. It
controls the communication speed of the RS-232 Port only. Ignore this field if the
channel is already selected to use the internal modem.
When you use the RS-232 port for direct connect or with an external modem, you need
to set the serial port bits per second rate to the same bits per second rate used by the
computer or modem (refer to the modem's user manual).
Select one of the following bits per second options:
• 150 • 2400
• 300 • 4800
• 600 • 9600
• 1200 • 19,200
4-12
Downloaded from www.Manualslib.com manuals search engine
Programming
XOFFEnable
Select one of two options: "XOFF Enabled" or "XOFF Disabled". With this option
Enabled, the Colleague will perfonn software control to safeguard against losing data
when the host system is sending infonnation faster than the terminal can receive it, and
vice versa.
If this function is Disabled, then data can be lost. Some systems, however, do not
support this function. Check with the host system's technical support before setting
this field.
Break Enable
Choose either the "Enabled" or "Disabled" selection in this field. Enable this function
key only if the host system will recoenize a break. If the host system does not
recognize a break, select "Disabled" or you may lose, scramble or generate unreadable
data when you press the BREAK key.
Modem Controls
The selections in this field detennine whether or not modem controls on the RS-232
port are used. Choose: "Serial Port Data Leads Only" or "Serial Port Modem Controls".
If using the RS-232 port with an external modem, select the "Serial Port Modem
Controls" option. The Colleague will auto-dial the Channel Telephone Number field
and will then wait until the RS-232 port's Data Set Ready (DSR) signal is active before
proceeding to the Log-On field. If you are directly connected to the host system and
not using these signals, then select "Serial Port Data Leads Only".
Rate of Output
The Rate of Output option has two selections: "Nonnal Output" or "Slow Output".
When this field is set to "Slow Output", the speed of the RS-232 port is limited to 100
characters per second, regardless of the "Serial Port Bits Per Second" rate setting
You should generally keep this setting at "Nonnal Output", unless the host system is
missing some of the characters the Colleague is transmitting.
Disconnect Delay
If you lose the host modem's carrier signal for a specific length of time, you get a
remote disconnect, meaning that the host system has disconnected from your
Colleague. The length of time from the loss of the carrier signal to the remote
disconnect is called a disconnect delay. This field allows you to set the length of the
disconnect delay to 60 ms., 2 sec., 6 sec. or 25 sec. The longer delays are beneficial
when using a cellular phone.
NOTE: These delays are disregarded for V.32 connections.
4-13
.." ",,
Downloaded from www.Manualslib.com manuals search engine
User's Guide
Press the F2 key to proceed to the third screen of the Auto-Connect Set-Up Menu.
New Line Mode
This field controls the codes that are transmitted when the RETURN key is pressed. It
also affects the manner in which your Colleague terminal interprets a Line Feed, Form
Feed or Vertical Tab received from the host.
Selecting "New Line" transmits both a Carriage Return and a Line Feed to the host
system when the RETURN key is pressed. A Carriage Return and Line Feed function
is performed when a Line Feed, Form Feed or a Vertical Tab is received by the
terminal.
If this field is set to "No New Line", only a Carriage Return will be sent to the host
when the RETURN key is pressed. A Line Feed function is performed when a Line
Feed, Form Feed or Vertical Tab is received by the terminal.
Columns
You may select either 80 or 132 column mode for the Colleague. In 132 column mode,
however, only the left or right 80 columns of the 132 column screen will be visible at
any given time.
You can switch from the left or right sections of the screen by pressing the SHlFT-
LEFT ARROW keys and SHIFT-RIGHT ARROW keys, respectively.
Status Line Mode
This field controls the operation of the 25th line. The 25th line can operate in one of
four modes. Selecting "Indicator Status Line" allows the 25th line to operate as a status
line (See Chapter 5, p. 5-3). Selecting "Host Writable Status Line" allows the host
system to write text to the 25th line by using special escape sequences. Selecting
"Blank Status Line" leaves the 25th line blank and "25 Line Screen" allows the 25th
line to operate in the same manner as lines 1-24.
4·14
Downloaded from www.Manualslib.com manuals search engine
Programming
Emulation
The Colleague can emulate anyone of the following four tenninals: VT52 Mode,
VT100 Mode, VT220 Moden-bit or VT220 Mode/8-bit.
If you choose to have your Colleague emulate a VT220/8-bit tenninal, then select one
of the 8 data-bit options in the Data Bits field in the Auto-Connect Set-Up Menu.
Terminal Identification (I.D.)
Your Colleague can respond to a primary device attribute request with a VT100 or
VT220 J.D. Some applications require specific responses. To find out which is
appropriate, check with the host system's technical support.
FKeys
This field controls the programming of the functions keys. You can set the function
keys to operate as one of the following: VT220 function keys, programmable function
keys, or numeric/application keys. The table below shows the behavior of the shifted
function keys and the control function keys when the function keys are set to each of
the three operations:
F Keys- Function Keys Shifted Function Keys Control Function Key
VT220 FKeys VT220 FKeys Programmable Numeric/Application
Programmable Programmable VT220 FKeys Numeric/Application
Numeric Keypad Numeric/Application Programmable VT220FKeys
Local Echo On/Off
Program this setting according to how you want your codes transmitted between the
host system, keyboard, and screen. Select either "Local Echo On" or "Local Echo
Off".
The "Local Echo Off' setting transmits codes from the keyboard to the host system
only. The "Local Echo On" setting transfers codes from the keyboard to both the
screen and the host system. This is a host-specific setting and you need to get this
information from the host system's technical support.
4-15
Downloaded from www.Manualslib.com manuals search engine
User's Guide
Auto-Redial
Your options in this field are "Auto-Redial On" or "Auto-Redial Off'. Selecting this
field to On tells the Colleague to redial the host system's telephone number every 60
seconds until it contacts the host system. The Colleague will make a total of 10
attempts. If you are using an external modem in this channel, select "Serial Port
Modem Controls" on the previous screen.
Modem Retrain
With this field, you may either enable or disable internal modem retrain at 9600 and
2400 bps. Retraining is sometimes necessary when the Modem Carrier signal has been
lost and then restored. This will allow the modems to re-adjust themselves. In most
cases, this feature should be left disabled.
Press the F3 key to return to the Main Menu screen.
Now let's move on to the other selections in the Main Menu.
4·16
Downloaded from www.Manualslib.com manuals search engine
Programming
PRINTER SET-UP MENU
Select the Printer Set-Up Menu from the Colleague's Main Menu. The following
screen will be displayed:
I ".:~~:~~~!:~:: .,. .,. . . CR·N ... Op"" I
~1~~Jifj::JJ&~JMffi.i}~~W;jft9~W;jj~~m1jjj~J}}jWjjrJ~ffi~~l~w}$t}MaltitJWll~?f.jjfJt&mfJjffijj~j1~@j~i=J$§jri~~;~f~J~~j~$;~~~;~~~*~ffi~~f$j~~*E.~~l~}J~~~l~j~jj$tlj~j!.~~~i
Print Attributes
Use this field to program boldface and underline attribute codes that should be used
when printing from the PLUS word processor (See Chapter 6, p. 6-13), or to disable
the attributes altogether. You have three options: "Print Attributes Disabled", Printer
01: "IBM Proprinter" (defaults to ffiM Proprinter) or Printer 02: "LA-lOO" (defaults
to DEC LA-lOO).
If using a printer that is not capable of boldface and underline printing, disable these
attributes by selecting "Print Attributes Disabled". This will allow the printer to print
the characters without the boldface and underline attributes.
When using an ffiM Proprinter or DEC LA-lOO, select the proper printer choice from
the Print Attributes field. The boldface and underline attributes for these printers are
displayed in the second and third menus of the Printer Set-Up. If, for example, you
have selected "ffiM Proprinter", press the F2 (Next Menu) key for a display of the
printer's attributes. The following screen will appear:
I!:!: :~ .:umOW·J:t~Ii·Jt"~:ii Underline On: fc- 1 •.:t. :i:.
:i:i:. .:"...:i:I. .:I:.. .
wJ
Press the F2 (Next Menu) key again and information is displayed for the DEC LA-lOO
printer:
~: l: :~ ·:umij··B~1!'llon: fcl3"z Underline On: fcl4m .I:~.: .,:~. !
NOTE: The information on these two screens does not need to be changed
unless you are using a different printer.
4-17
Downloaded from www.Manualslib.com manuals search engine
User's Guide
If using a different printer, press the RETIJRN key to display one of the printer settings
(IBM Proprinter or DEC LA-tOO) in the Print Attributes field.
For printers other than those provided, alter the screen less likely to be used.
Now press the EDIT or RETIJRN key and type in the printer name in the first field.
Select the next field, Bold On. Type in the Bold On control string. (You will fmd this
in the manual that came with your printer.) Repeat this procedure for the other fields.
Form Feeds in Prints
Use this field to instruct your Colleague as to whether you want the printer to form
feed (advance to the top of the next page) after it prints each screen. You may select
one of the following: "No Form Feeds In Prints" or "Form Feeds In Prints".
Print Mode
In this field, you have three options: "Normal", "Auto-Print", and "Controller".
If you select the Normal mode, you can print the entire screen by pressing the gray
PRINT key.
In the Auto-Print mode, each line prints after receiving a line feed, form feed, or
vertical tab from the host system.
If you select the Controller mode, the host system has direct control over the printer.
All characters are sent directly to the printer and are not displayed on the screen.
Press the F3 key to return to the Main Menu.
4-18
Downloaded from www.Manualslib.com manuals search engine
Programming
DISPLAY SET-UP MENU
Select this option from the Main Menu. The options presented in this menu enable you
to control the Colleague display.
I ·~'!',?11t.r:::~'t'".'Od ~~::P[~:,~.o"":.'O S'o.do,d dido. I
~~
Auto-Wrap
The Auto-Wrap feature automatically advances characters that extend beyond the 80th
or 132nd column, depending on the Column Setting, to a new line. This prevents
losing characters that extend beyond the last column.
Select either "Auto-Wrap On" or "Auto-Wrap Off'.
Bold Attribute
This feature enables the Colleague to display bold characters sent from the host system
as either reverse video, underlined or blinking. If "Bold Attribute Ignored" is selected,
all bold characters sent from the host system will be displayed as regular text.
InterpretJDisplay Controls
Set your Colleague to interpret control codes or display them. For normal operation,
set this field to "Interpret Controls". You will not use the display control codes setting
in normal operation, but it is useful during troubleshooting or monitoring procedures.
Back Light
Back Lighting is an optional feature which allows you to view the Colleague's display
screen in a dimly lit environment.
Select either Low, Medium, High, or Off. (Off will maximize your battery life.)
This feature will only appear in Colleagues that have the Back Light option installed.
4-19
Downloaded from www.Manualslib.com manuals search engine
User's Guide
Display
Your screen displays infonnation in either Standard Video or Reverse Video. Standard
Video displays dark characters on a light background. Reverse Video displays light
characters on a dark background. Select the type of display you prefer.
Press the F3 key to return to the Main Menu.
KEYBOARD SET-UP MENU
Use the Keyboard Set-Up Menu to control keyboard features, including warning bells
and tab positions. You can also reprogram the 20 programmable function keys if you
desire.
Select the Keyboard Set-Up Menu from the Main Menu and the following screen will
be displayed:
c.
~:f
.. .:..:;.:....:!.;:
r.::.:i.[.....f:r.·: -~'!':!; ..t~t!~·;'o cpe
Hold Down Deley: 1 eec
~:~n~~I;kB~I~
".,gln Bell On
On Cepe Lock
.Ii:i~j:l~
~
Auto-Repeat
When this feature is enabled, the keys repeat after a one (1) or two (2) second delay, as
long as you hold them down (See Chapter 4, p. 4-21, "Hold Down Delay"). This is
convenient when you want to type lines of periods, spaces or dashes or strings of any
single character.
Your options are: "Auto-Repeat On" or "Auto-Repeat Off'.
Repeat Rate
This field instructs your Colleague to repeat keys at either 10 characters per second
(cps) or 20 cps. The Repeat Rate is significant only if the Auto-Repeat feature is
enabled.
4 -20
Downloaded from www.Manualslib.com manuals search engine
Programming
Hold Down Delay
The Hold Down Delay field selects the amount of delay you want before Auto-Repeat
begins. Choose either a one (1) or two (2) second delay. This feature is important only
when the Auto-Repeat feature is enabled.
Key Click
With this option, you can instruct the Colleague to make a sound each time a key is
pressed. If you prefer not to hear this sound, you can disable the key click. Choose the
selection you prefer: "Key Click On" or "Key Click Off'.
Warning Bell
When the warning bell is enabled, bell signals (Control G) from a host system are
audibly heard via the Colleague's internal speaker.
In the Warning Bell field, you have two selections: "Warning Bell On" and "Warning
Bell Off'.
Margin Bell
When enabled in the 80 column mode, the Margin Bell sounds a bell every time a
typed character extends beyond column 72. When 132 column mode is selected, a bell
sounds when the characters extend beyond column 124.
If your host system software has its own warning bell, you may want to disable this
feature. Make your selection: "Margin Bell Enabled" or " Margin Bell Disabled".
Caps Lock/Shift Lock
This field enables you to detennine how you want the LOCK key to work. There are
two possible options: "Caps Lock" and "Shift Lock".
The "Caps Lock" option shifts only the letter keys to uppercase when the LOCK key is
depressed. The "Shift Lock" option shifts all keys to their uppercase positions when
the LOCK key is depressed.
Press the F2 key to proceed to the second keyboard screen.
fr~ ·,·",u,,· Copy From Chunel Fr . . Memory: 1200 :Im
~, ~., ~~~::~~nK~;~': 1 Clur The Channel FKeye Unlocked -I .1:;.I:I.I
..I.,!:I.
4 -21
Downloaded from www.Manualslib.com manuals search engine
User's Guide
The Programmable Function Keys
With the second Keyboard Set-Up menu screen options, you can change and/or display
the functions of the Colleague's programmable function keys. See Chapter 4, p. 4-15,
for an explanation of how to use the programmable function keys.
Channel Number: In this field, select the number of the Auto-Connect channel you
want to modify.
Function Key Number: Make sure the number in this field corresponds to the
number of the function key (1-20) you want to program. If it does not, enter the correct
function key number. If you programmed the function key previously, its current
contents will appear on the display in the Current Key field. You may now reprogram
the key by altering the key's current contents.
Current Key: This field displays the current programming of the key you have
selected. You can program or edit the function key string (a name, a phrase, a control
character, or a number that you use often) by simply typing in the information you
want the host system to receive.
When you press the function key (with the SHIFf key, when FKeys =VT220 FKeys)
(See Chapter 4, p. 4-15), the Colleague sends the programmed information as though
you typed it in each time. There is a limit of 80 characters for each function key
sequence.
Copy From Channel: This feature permits you to copy all 20 function keys from an
Auto-Connect channel that has been previously programmed to the channel you are
currently programming. Press the RETURN key, and you see the prompt:
<Enter Auto-Connect Channel number to copy from :>
Type in the number of the channel from which you want to copy the function keys.
Clear The Channel: Use this feature to clear all of the programmable function keys
for this channel. Unless you reprogram the keys, they are inactive when pressed while
in this channel.
When you press the RETURN key, you see the following message displayed on the
screen:
<Clear all Function Keys? YIN>
Press the (y) indicating "yes" if you desire to clear the channel or the (n) indicating
"no" if you want to preserve the programmed function keys.
4·22
Downloaded from www.Manualslib.com manuals search engine
Programming
Free Memory: YOU CANNOT CHANGE THE INFORMATION IN TIllS FIELD.
It displays the total amount of space available for programming all function keys.
The initial total is 1200 bytes. You can program up to 80 characters per function key
or until the Free Memory field reads O. When the 0 appears on your display screen,
you have no more room to program function keys.
FKeys Unlocked/Locked: Use this field to prevent the function keys from being
reprogrammed by the host system while on-line. This is a global function, which
means that it affects all of the function keys for all 20 Auto-Connect channels. Select
one of the options: "FKeys Unlocked" or "FKeys Locked".
Press the F2 key to access the third and final Keyboard Set-Up Menu screen.
~~ 12345678:fr;~ilt~t'::~1:!567880123456788o123456788o~;~:5;~~~~;2~:::78801234567880 ft®
~J
Tab Settings
This field allows you to change the tab position settings on the keyboard. You can
select the default settings for tabs at every eighth space, or you can clear all tab
positions.
Make one of the following selections: "Clear All Tabs" or "Set 8 Column Tabs".
If you want to set your own tabs, use the DOWN ARROW key to move the cursor to
the bottom of the screen. Next, press the EDIT key to highlight the entire tab ruler.
Move the cursor to the tab position you desire and press the "T" key to set a tab. Press
the spacebar to remove a tab.
Press the F3 key to return to the Main Menu.
4 ·23
Downloaded from www.Manualslib.com manuals search engine
User's Guide
GENERAL SET-UP MENU
This menu is a selection in the Main Menu. It controls the parallel printer port and
several communication options. The General Set-Up Menu is shown below:
~n .~'t?:~"nb!1:Q ~:.~~n;ermIUI ~~:~~~u:c~:::n;~~n:.I: 0 :1111
Setting the Audio Volume
Select one of the following: "Audio Volume Off', "Audio Volume Low", or "Audio
Volume High".
This feature, when set to low or high volumes, enables you to hear what comes in over
the telephone line (dial tones, etc.), as well as margin and warning bells and key clicks.
You can adjust the volume in relation to the noise level in the room where you are
operating the Colleague.
Auto-OfT Timer
These selections instruct your Colleague to wait a specified period of time before
turning itself Off. The timer starts over again every time you press a key or receive a
character from the active communication ports (RS-232 or internal modem).
Your options are: "Auto-Off Disabled", "Auto-Off: 5 mins", "Auto-Off: 15 mins", or
"Auto-Off: 30 mins".
Tone or Pulse Dial
With this feature, you can select the type of dial you require for establishing
communications with a host system. If you have a touchtone telephone system, select
the Tone Dial option. If you have a rotary dial telephone system, select the Pulse Dial
option.
NOTE: Most long-distance services do not recognize pulse dial signals. The
Switch to Tone Dial command may be used in the Channel Telephone Number
Field (See Chapter 4, p. 4-8).
On LineILocal
Sometimes you may want to operate in the local (standalone) mode instead of being
on-line to a host system.
This capability is particularly appropriate while conducting troubleshooting
4·24
Downloaded from www.Manualslib.com manuals search engine
Programming
procedures. Select one of the options, "On-Line" or "Local".
NOTE: If you set this field to local, you must reset it to "On-Line" to
communicate with a host system.
Reset Terminal
The Reset Terminal feature resets many terminal operating features to a default setting
used by most application programs (for more information, see Soft Terminal Reset in
Appendix A). The screen, communication, and user defined keys are not affected.
Clear Comm
"" Selection of this feature clears communication as follows:
• Aborts any escape sequence, control sequence, or device control string
processing.
• Aborts any print operation.
• Clears the keyboard, receive, and transmit buffers.
• Sends XON to the host.
• Resets XOFF received flag.
Power-U p Channel
Use this option to direct the Colleague to enter a specific Auto-Connect channel
number (1-20) as soon as you turn on the Colleague. If the value 0 is entered in the
Power-Up Channel field, the Auto-Connect Menu appears when the Colleague is
turned on.
NOTE: To return to the opening menu from an Auto-Connect channel, press
the SHIFT and BREAK keys simultaneously to disconnect from the host
system. This takes you off-line and returns you to the Auto-Connect Menu.
Remote Access Channel
The Colleague's VT220 emulation has been expanded to allow a host or terminal to
control a remote Colleague (See Appendix A). This capability is used to restore new
set-up parameters in a remote Colleague or upload/download files from a remote
Colleague PLUS.
Use this option to direct the Colleague to enter a specific Auto-Connect channel (1-20)
when the phone line rings. The Colleague must be On and at the Auto-Connect Menu
to enable this option. The Colleague will Auto-Answer in the Answer mode and
communicate using the Remote Access Channel's set-up parameters. When entering a
Remote Access Channel, the phone number field is ignored.
Entering 0 in this field disables the Remote Access Channel option.
4-25
Downloaded from www.Manualslib.com manuals search engine
User's Guide
Press the F3 key to return to the Main Menu.
SECURITY SET-UP MENU
The Security Set-Up Menu may be selected from the Main Set-Up Menu. The options
presented in this menu enable you to restrict access to the Set-Up Menu and the Auto-
Connect channels. Also presented is the option to program an Answer Back Sequence.
The Security Set-Up Menu is shown below:
=
~r~f~:
i:jii:!i:i!!
."0''''%'\1,··,·11.
Auto·Co n nect P. . eword:
~1~
[~ ~ ~ r,
:,:,:,:,:,
~:"_~l._~d
The Set-Up Password capability restricts access to the Set-Up Menu system of your
Colleague. Choose a password and enter its characters into the field. You will now be
prompted to enter this password each time you press the SET-UP key.
The Auto-Connect password restricts the ability to enter any of the 20 Auto-Connect
channels. Choose a password and enter its characters into the field. After selecting a
channel on the Auto-Connect menu, you will be prompted to enter this password
before continuing the Auto-Connect process.
NOTE: When using the Back-Up Set-Up feature, the Set-Up and Auto-
Connect passwords will not be backed-up. Conversely, when using the Restore
Set-Up feature, the Set-Up and Auto-Connect passwords will not be restored.
If you forget your passwords, you can erase them by typing CLEAR as the channel
number at the "Please Enter Your Selection:" prompt. The CLEAR command is case
sensitive and should be typed in capital letters.
CAUTION: All the data you have programmed into your channels will be lost
when you type CLEAR (all in caps). All selections will be set to their default
values.
4 -26
Downloaded from www.Manualslib.com manuals search engine
Programming
Answer Back Sequence
Once communications are initiated between the Colleague and a host system, some
host systems require a specific response, such as a second password or identification
(ID) code, during the log-on procedures. This required response is called an Answer
Back Sequence.
The Colleague sends an Answer Back message when it receives an ENQ (enquire,
Control E) signal from the host system, or when you press the CON1ROL and BREAK
keys simultaneously.
To enter an Answer Back Sequence, press the EDIT key and type in the code.
To conceal the Answer Back Sequence, press the FII key and the EDIT key when
finished entering your sequence. If you want to change a concealed Answer Back, use
the EDIT mode to make your changes. This clears the old Answer Back message and
allows you to enter a new sequence as a replacement.
Press the F3 key to return to the Main Menu.
I ~~~:i~;~:: mg~::.~~.~::,~::'~:.. !:T:m'··;:~~:·:",,"..1
~~~~*i~~f':~i~1:~~~~~~;~~r:;~J~~;~m;l~j:~r:$j~;;~j:~i::~~~~~~~~;~:i:;:;~~:~;~j~~~~;~~~:j~t~~~PJ§~~l*~i~:~l:~~Mj*}J~~~~jriml~~i~;;:;~~ili;*j::g§;:;~~;;:~~~~~~~}nlliJ:;;i::~i~f.:f~~~§~:=~~~;~~~~~ffil~~~%~l~~;:illJt~fu~#..f~~~ili~~
SAVE SET-UP
This option allows changes made in the Set-Up Menu while on-line to be permanent.
NOTE: If the Save Set-Up option is not selected, changes made to the Set-Up
Menu while on-line will be discarded when the Auto-Connect channel is exited.
4 -2 7
Downloaded from www.Manualslib.com manuals search engine
User's Guide
r,~.:;'[.Ii ~:~:·o:·:t~::ct
.~
..,: .
..
:R :.IC.~t:O~Ur~.~ SS..tt.·UU FTrOOm
_;1:8'''.-00'1. p
p H0H.ot.t ~:;::::'S .,.."... I
;.w.·.·
~
RECALL SET-UP
If you modify Auto-Connect parameters while on-line, you can recall the original data
by using this selection from the Main Menu. If you use the Save Set-Up feature after
you modify the Set-Up parameters, this feature will not work.
BACK-UP SET-UP TO HOST
The Back-Up Set-Up feature allows you to save your Colleague Set-Up configuration
onto a host system. This information will be stored in ASCII format.
To operate the Back-Up Set-Up command, you must be on-line to a host system. Once
on-line, you must direct your host system to accept transmitted text for storage in a file.
Check with your host system's technical support for the best method.
Next, press the SET-UP key and select the Back-Up command. The Colleague will
now send its Set-Up configuration to the host system. If the host system echoes the
Back-Up information, asterisks (*) will appear on the screen for security reasons.
Back-Up turns itself Off after the data is sent. To terminate Back-Up before it is
complete, press the SET-UP key and select the command again.
NOTE: The Set-up Menu and Auto-Connect passwords will not be backed-up.
4 ·28
Downloaded from www.Manualslib.com manuals search engine
Programming
II I~ : ~~~~c.~~
:::::,~;·;npn• ct ~ ~~~
:1: I
.':m\;I~,Uj:m:.J;.,~.'m. ~~~~Ir~
0••.,,,ry..~:~~:":...U.. :
..
:1::1:::'::1::.:.,::....:''::>:::[:
• • :[
• ••••::.• •
~t*kli:mmtfUfMlgM.tmMllimlmMmmfjMiMIMfjMlMltllmll:Il&lMMMmtMJiMWjm&M1MMjMMlllllmlMW;1;~t:llillli
RESTORE SET-UP FROM HOST
The Restore Set-Up feature allows you to retrieve your Colleague Set-Up configuration
from a host system. Only data created by the Back-Up Set-Up function can be
restored.
CAUTION: Restoring any other data will cause the Set-Up Menu selections to
be lost.
To operate the Restore Set-Up command, you must be on-line to a host system. Press
the SET-UP key and select the Restore command. You will now be returned to the on-
line session. Invoke the procedure required to send the backed-up data to your
Colleague. This depends on the host system you are connected to (consult your host
system's technical support if you are unsure).
Asterisks (*) will appear on the screen as the Back-Up information is received. The
Restore Set-Up command automatically turns itself Off when Restore is complete.
NOTE: Changes made to the Set-Up of the active Auto-Connect channel will
not take effect until you exit and re-enter the channel.
The Set-up Menu and Auto-Connect passwords will not be restored.
4 -29
Downloaded from www.Manualslib.com manuals search engine
User's Guide
DEFAULT SELECTIONS
Select the Default Selections field from the Main Menu and press RETURN.
This returns all Auto-Connect channels to the default settings initially programmed into
your Colleague during manufacture.
CAUTION: If this option is used, you will lose all other data stored in the
Colleague. However, you will not lose the PLUS data if you have the PLUS
Option.
The following message appears on your display:
<WARNING! all data will be erased, are you sure (yin»
Pressing the (y) key indicates "yes", you want all of the data erased. Pressing the (n)
key indicates "no", you want to preserve all of the programmed data. You are
automatically returned to the Main Menu once you have indicated a response.
Now that you have learned how to program your Auto-Connect channels, you are
ready for the next chapter, which explains the basic operation to perform when
connecting to a host system.
4-30
Downloaded from www.Manualslib.com manuals search engine
I~
5 Operation
Chapter 5 explains the procedure for establishing communications with a host system,
how the Colleague operates while on-line, and the process for ending an on-line
session.
ESTABLISHING COMMUNICATIONS
Complete the following steps:
Cable Connection: Connect the Colleague either to a telephone line (See Chapter 2,
p. 2-6), directly to a host system or to an external modem (See Chapter 2, p. 2-8).
Power Up: Tum the unit On by pressing the red ON/OFF key.
Channel Selection: Select a channel from the Auto-Connect menu in order to
/-
establish communications with a host system (See Chapter 4, p. 4-5).
An Auto-Connect channel is selected in two ways. You may either enter the channel
number and press the RETURN key, or press the corresponding function key of the
channel number you wish to select (For example, press FI to select Channell).
If you have not programmed a channel, you may do so at this time (See Chapter 4,
p. 4-5), or you can use a channel with the pre-programmed default settings. The
important default settings and their default values are:
Phone Number: Manual
Log-On: Manual
Connection Type: 2l2A internal modem (1200 bps)*
Communication: 8 data bits, no parity, 1 stop bit
* With the 2400 bps modem option, the default is V.22bis. With the 9600 bps modem
option, the default is V.32.
Any channel not already programmed is automatically set to the above default values.
If these settings are not appropriate, you must program an Auto-Connect channel (See
Chapter 4, p. 4-5). If the default settings are okay, select any unprogrammed channel
to begin connection.
Connection: Once a channel is selected, the Colleague attempts to connect to a host
system. (However, if an Auto-Connect password has been entered during programming
of your Colleague, you will be prompted to enter this password in order for the
Colleague to attempt connection.) The following message appears on the screen:
<The Auto-Connect Sequence is Active>
5-1
Downloaded from www.Manualslib.com manuals search engine
User's Guide
If using the internal modem and the Colleague is correctly connected to a telephone
line, a dial tone is heard. If no dial tone is present, the following error message is
displayed:
<Dial Tone not detected, Error ignored.>
Regardless of whether or not the Colleague detects a dial tone, it continues with the
connection sequence. If you have programmed a channel to automatically dial up
and/or log on to the host system, it will now do so.
If using the Manual Dial function, this message appears on the screen:
<Manual Dial selected>
<ESC to restart Manual Dial, F16 to switch to tone dialing.>
While using the Manual Dial function, you may dial your host system's phone number
by using the number keys (just as you would with a standard touch tone). You should
hear the Colleague dial the phone number.
NOTE: The Audio Volume field must be set to LOW or HIGH for any sounds
to be heard.
If using an external modem. the phone number is transferred from the Colleague to the
external modem. Refer to your external modem's user's manual for more information
about dialing up and connecting to a remote host system.
If you are using the serial &S-232) port connected directly to a host system, dialing is
unnecessary and connection should occur immediately upon selecting an Auto-Connect
channel.
Once the phone number is dialed, the Colleague looks for the carrier from the remote
modem. If your Colleague does not detect the carrier within 30 seconds, your
connection automatically terminates.
If your connection fails. you see:
<Carrier not detected>
<Press RETURN to continue.>
5·2
Downloaded from www.Manualslib.com manuals search engine
Operation
Press the RETURN key to return to the Auto-Connect menu. Check all of your cable
connections and Auto-Connect parameters and try again. If you still cannot make a
connection, call the host system's technical support to make sure the problem is not in
the host system. If you still cannot find any reason for continued communication
failure, then call the Random Corporation Customer Service Department.
When the connection is successful, the Colleague clears its screen and displays
<Connect> on the first line. This message is followed by the actual communication
rate of the connection in bits per second. If MNP (Microcom Networking Protocol) is
On and a successful link to an MNP compatible modem is established, the word
"RELIABLE", followed by the connection level (1-5), will appear after the bits per
second communication rate.
You may now enter whatever log-on sequences are required for the host system you
are using. These sequences can be programmed into the Auto-Connect channel (See
Chapter 4, p. 4-9).
ON-LINE TO THE HOST COMPUTER SYSTEM
Once connected to the host system, your Colleague should essentially act as a DEC
VT220 terminal. (See Chapter 3, p. 3-5 for information about which Colleague keys
are similar to the function of VT220 keys.)
One notable difference between the operation of the VT220 and the Colleague is the
addition of a 25th line which can operate in one of four modes (See Chapter 4, p. 4-14).
Indicator Status Line
This line gives you the status of the various communication modes of the Colleague. It
also indicates the presence (or absence) of the hardware signals supplied by the host
system. These and other important features of the status line are explained on the
following pages.
(25,132) SHIFT RESTORE BACKUP DSR SERIAL PRDY TBSY HOLD CHAN=20
1 2 3 4 5 6 7 8 9 10 11
5·3
Downloaded from www.Manualslib.com manuals search engine
User's Guide
1 Cursor Status
This field displays the current position (line, column) of the cursor.
2 Keyboard Status
This status line field displays the following messages under these conditions:
CAPS -The LOCK key function is active in Caps Lock Mode
SHIFf -The LOCK key function is active in Shift Lock Mode
KLOCK -The keyboard has been locked by the host system
WAIT -The Colleague is busy, stop typing
This field is blank if none of these conditions are active.
3 Receive Status *
This field indicates whether any of the Colleague's receive functions are active.
RESTORE -Set-Up Menu Restore function is active
-PLUS file Restore function is active (PLUS Option only)
CAPTURE -Data Capture function is active (PLUS Option only)
RECORD -Record function is active (PLUS Option only)
SNAP -Screen-Snap function is active (PLUS Option only)
PAUSE -Receive functions are suspended (PLUS Option only)
3 Transmit Status *
This field indicates whether any of the Colleague's transmit functions are active.
BACK·UP -Set-Up Menu Back-Up function is active
-PLUS file Back-Up function is active (PLUS Option only)
SEND -Send file function is active (PLUS Option only)
PLAYBACK -Playback function is active (PLUS Option only)
* When the Colleague is logging-on to the host system, the Receive Status and Transmit
Status functions will be disabled and the message "LOGGING-ON" will be displayed in
their place. PLUS and Set-up activation will also be disabled during log-on.
4 Data Communication Signal Status
Data Set Ready (DSR) is the signal sent by the host system when connected to a
terminal. If this signal is supplied by the host system, then DSR appears on the status
line.
5·4
Downloaded from www.Manualslib.com manuals search engine
Operation
NOTE: The DSR signal is only displayed when the Modem Controls function
in the Auto-Connect Set-Up menu is set to "Serial Port Modem Controls" (See
Chapter 4, p. 4-13).
5 Connection Type
This field indicates whether the current Auto-Connect channel is programmed for a
serial (RS-232) port or an internal modem connection (See Chapter 4, p. 4-10) or
whether it is in the Local mode. Accordingly, SERIAL, MODEM, or LOCAL is
displayed in this field.
6 Printer Status
PRDY -Printer is connected and ready
PBSY -Printer is connected but busy
NOPR -No printer is connected
7 Terminal Status
r"' TBSY indicates the terminal is busy and is asking the host system to wait.
8 Display Status
HOLD indicates the HOLD SCROLL function is activated (See Chapter 3, p. 3-3, for
an explanation of the HOLD SCROLL key).
9 Channel Indicator
r"' CHAN = , followed by the current Auto-Connect channel number, is displayed.
10 Low Battery Indicator
When BATT = 15 appears in this field, you only have 15 minutes of battery operation
left before the Colleague turns itself Off to preserve its internal programming (See
Chapter 2, p. 2-5).
NOTE: With the optional V.32 modem installed and in use, the Low Battery
= =
Indicator message will read BATT 5. When BATT 5 appears in the field,
you only have 5 minutes of power remaining.
The Colleague's internal battery is recharged when the unit is plugged into a
standard electrical outlet (See Chapter 2, p. 2-4). While the Colleague is recharging,
CHARGING appears in the Low Battery Indicator field of the status line.
5·5
Downloaded from www.Manualslib.com manuals search engine
User's Guide
Remote Disconnect
If the host system disconnects from your Colleague for some reason, this message
appears on the status line:
<REMOTE DISCONNECT - Now in AUTO-ANSWER MODE, Press RETURN
to Exit>
When you press the RETURN key, you return to the Auto-Connect menu.
If you are using the internal modem, the Colleague automatically answers an incoming
call in this mode (See Chapter 4, p. 4-8). If you are expecting a call, do not press the
RETURN key at this prompt.
ENDING AN ON-LINE SESSION
When you finish your on-line session, you should log off of the host system and exit
from the Auto-Connect channel.
You can exit the Auto-Connect channel by either turning the Colleague Off or by
pressing the SHIFf and BREAK keys simultaneously. Pressing the SHIFf and
BREAK keys returns you to the Auto-Connect menu.
In most cases, the host system automatically logs you off when you exit a channel. If
this is not the case, you must log off manually as required by your host system.
Logging off is particularly important when you are being billed by the hour for on-line
time.
In the next chapter, the features of the Colleague PLUS are explained in detail.
5·6
Downloaded from www.Manualslib.com manuals search engine
6 Colleague PLUS
THE COLLEAGUE PLUS MENU
In this chapter, the features of the Colleague PLUS are described.
The PLUS function provides a 64K (expandable to 320K) internal
memory RAMdisk, as well as enhanced communication
capabilities, a word processor, and a file management system.
These features may be accessed at anytime (except when you are
in the Set-Up Menu) by pressing the gray PLUS key on the upper
left side of the keyboard.
When the PLUS function is active, the PLUS commands are displayed across the top of
the screen. Commands are organized into three categories: Communications, Word
Processing, and General. In addition to displaying the available commands, the
Colleague PLUS Menu provides a directory of the files you have in the RAMdisk
memory. The directory and the command areas are explained in the following
sections.
RANDOM CORPORATION - COllEAGUE PLUS
COMMUNICATIONS WORD PROCESSING GENERAl
-WilLiM Screen-Snap Edit Print Copy Format
Capture Send Backup Restore Rename Help
Record Playback Erase Quit
Directory:
Free disk space: 65201
Command: •
6-1
Downloaded from www.Manualslib.com manuals search engine
User's Guide
COLLEAGUE PLUS FILE COMMANDS
The Directory, located on the lower half of the Colleague PLUS menu, displays the
files contained in the RAMdisk memory. To view more files, press the SHIFf-DOWN
ARROW keys simultaneously to display the next screen of files in the directory. Press
the SHIFf-UP ARROW keys simultaneously to display the previous screen of files.
After accessing the PLUS commands (described in the next section), pressing the
HOME key will take the cursor to the first file in the directory while pressing the
SHIFf-HOME keys simultaneously will take the cursor to the last file in the directory.
The Free Disk Space indicator, located below the directory area, reflects the amount of
memory still available. There is approximately 64K (or 320K) of memory in the
RAMdisk initially.
ACCESSING THE PLUS COMMANDS
There are two ways to access the PLUS commands:
1) With the ARROW keys, move the reverse video bar to the command you wish to
use and press the RETURN key.
2) Type the desired PLUS command after the <Command:> prompt appears on the
status line of the opening screen. You may simply type in the full command or an
abbreviation of the command (see table below). When you have completed entering
the command, press the RETURN key to execute.
Most commands require additional information to carry out their function. For
example, if you wish to edit a file you must specify the filename (parameter to be
used). When a PLUS command is invoked, it prompts you for the additional
information required.
Alternatively, when commands are typed in directly from the <Command:> prompt, all
necessary information is entered at once. For example, to edit a file called
"FILENAME", type "EDIT FILENAME" at the <Command:> prompt. PLUS
commands that can be entered on the status line are as follows:
Command Abbreviation Parameter
Pause PA
Capture CA New Filename
Record REC New Filename
Screen-Snap SC New Filename
Send SE Existing Filename
6-2
Downloaded from www.Manualslib.com manuals search engine
Colleague Plus
Playback PL Existing Filename
Edit E New or Existing Filename
Print PR Existing Filename
Back-Up B Existing Filename
Restore RES New Filename
Copy CO Existing Filename to New
Filename
Rename REN Existing Filename to New
Filename
Erase ERA Existing Filename
Format FORMAT
Quit Q
NOTE: You may correct or change the text you enter after the <Command:>
prompt by using the Edit Line Keys (See Chapter 4, p. 4-4).
NOTE: The ESC key serves as a universal abort key.
To exit the PLUS option, simply press the PLUS key (or select the Quit command).
This returns you to the screen you were using prior to entering the PLUS mode. If you
press the PLUS key again, you are returned to the point where you left off in the PLUS
mode.
NOTE: The PLUS key can be pressed at any time during operation of the
standard Colleague or PLUS mode, except when using the Set-Up Menus.
ENHANCED COMMUNICATIONS
There are six communication selections: Pause, Screen-Snap, Capture, Send, Record,
and Playback.
You must be on-line with a host system to use the communication options. If you are
not on-line (See Chapter 5: Operation, for instructions on establishing on-line
communications) and you try to access one of these six fields, the following message
will appear on the screen:
<Not on-line>
Pause
Use the Pause feature in conjunction with the Capture, the Screen-Snap and the Record
features of the Colleague Plus. You can use Pause to suspend the normal operations of
these features. Pause permits you to exclude unimportant sections of data from the
Capture, Screen-Snap, and Record functions.
6-3
Downloaded from www.Manualslib.com manuals search engine
User's Guide
When Pause is activated, you are returned to the on-line screen and the word "PAUSE"
appears on the status line.
When Pause is selected again, it is de-activated and Capture, Screen-Snap, or Record
will continue.
Screen-Snap
The Screen-Snap function allows you to take a snap shot of the infonnation displayed
on your terminal screen and store it in the Colleague's internal memory (RAMdisk).
Technically, this communication option enables you to re-route data from the VT220
print functions to the internal RAMdisk. All data nonnallY sent to the printer is stored
in the RAMdisk.
If the Print mode in the Set-Up Menu is set to Auto-Print, only lines that end in a line
feed, fonn feed, vertical tab or auto-wrap are saved (See Chapter 4, p. 4-18).
When the print mode is set to Controller, infonnation does not appear on the screen,
but is routed directly to the RAMdisk.
In Nonnal print mode, characters sent to the terminal are displayed on the screen.
If your application sends data directly to the printer without sending it to the screen, the
data sent is stored in the RAMdisk.
Enter a filename after you activate Screen-Snap.
NOTE: If you enter a filename that is the same as an existing filename, you
append the new data onto the old file.
You may not select a file that has been edited by the Colleague PLUS word
processor or you will get the following message:
<Can't append to edited file.>
When this function is active, the word "SNAP" appears on the status line. To store a
screen, press the gray PRINT key. You hear a "beep" indicating that the screen has
been saved.
NOTE: If you push the PRINT key more than once, you will snap more than
one copy of the screen.
You must select the Screen-Snap function a second time in order to tum it Off.
6·4
Downloaded from www.Manualslib.com manuals search engine
Colleague Plus
Capture
The Capture function enables you to transfer a file from the host system to the
Colleague's internal memory (RAMdisk). The Pause option can be used to suspend the
operation of the Capture function.
Select the Capture option and enter a filename in which you wish the captured
information to be stored. Once the Capture function is activated, you are returned to
the on-line session.
The host system file that you wish to capture must be scrolled to the Colleague's
display. Direct the host system to scroll the file at this time. All characters displayed
on the screen are stored in the capture file and all control characters except Carriage
Returns (Control M) and Line Feeds (Control J) are filtered out (See Appendix A:
Control Sequences).
If Boldfaced, Underlined or Flashing text is displayed, only the text is captured, not the
attribute.
If you capture to a file that already exists, data is appended onto the end of the existing
file. However, you cannot append to a file that has already been edited by the
Colleague's word processor.
When the Capture function is active, the word "CAPTURE" appears on the status line.
In case of a host system disconnect or in the event that communications are otherwise
broken, what has been captured up to the point of disconnection is stored.
Select Capture a second time in order to tum Capture Off. A disconnect (SHIFT-
BREAK) or turning the unit Off will also tum Off the Capture function.
/"' Send
The Send feature enables you to send a Colleague PLUS file to a host system or a
printer. To send a file, you must select the Send command and then select the file to be
sent.
After completing the above procedure, the terminal returns to the on-line session and
the data is sent.
The "SEND" Status indicator appears on the status line. The Send command
automatically stops after the file has been sent.
To stop the Send command before it is complete, you must select the Send command a
second time.
6-5
Downloaded from www.Manualslib.com manuals search engine
User's Guide
There are various features available for use with the Send command from the Send Set-
Up menu (See Chapter 6, p. 6-12). Also, see End of Page Sequence section in Chapter
6, p. 6-18.
Record
The Record feature allows you to save an on-line session in the Colleague's internal
memory (RAMdisk). Once this information is stored, you may replay the information.
When played back, the information appears identical to when it was fIrst transmitted to
the Colleague's terminal.
The Record option permits you to store all characters received through the serial port
or the internal modem. The Pause option can be used to suspend the operation of the
Record option.
After you have activated Record, you must select a fIle you wish the recorded data to
be stored in.
NOTE: You cannot select a file that has been edited by the Colleague PLUS
word processor.
When Record is active, the word "RECORD" appears on the status line.
In case of a host system disconnect or in the event that communications are
discontinued, the Record session is also disconnected. However, information recorded
up to the point of disconnection is stored and may be played back.
Turn the Record feature Off by selecting the Record command a second time. A
disconnect (SHIFf-BREAK) or turning the unit Off will also turn the Record feature
Off.
Playback
This communication option allows you to Playback a Recorded, Captured, or Screen-
Snapped file. Enter the fIlename you wish to playback. This action does not affect the
host system.
NOTE: Files that have been created or edited with the Colleague's word
processor cannot be played back.
NOTE: You do not have to be connected to the host system, but the Auto-
Connect channel you use for Playback must be compatible with the Auto-
Connect channel you were using when you recorded.
6-6
Downloaded from www.Manualslib.com manuals search engine
Colleague Plus
If XOFF Enable is selected, you can pause your Playback by pressing the HOLD
SCROLL key.
To abort a Playback, press the PLUS key, move the reverse video bar to the Playback
field, and press the RETURN key. You may also press the SHIFT and BREAK keys
simultaneously.
NOTE: Pressing the SHIFT and BREAK keys simultaneously disconnects the
Colleague from the host system.
The speed of the Playback can be adjusted by using the ARROW keys and 0-9 keys.
There are ten possible speed settings for Playback and this setting can be controlled in
the following two ways:
1) Press the Up and Down ARROW keys to move the speed setting to faster and
slower options, respectively.
2) Press the number keys 1,2,3,4,5,6,7,8,9,0 to set the speed directly. 1 is the
slowest and 0 is the fastest setting.
The next section gives you a detailed description of the Colleague's word processing
features.
WORD PROCESSING
With the word processing features of the Colleague, you can create or edit files, as well
as print them out.
Creating/Editing a File
To create/edit a file, select the Edit option. To create a new file, enter a new filename
at the <Command:> prompt. To edit an existing file, move to the file you wish to edit
and press the RETURN key.
After you select or enter the filename, you will see the word processing screen with
right and left margins and tab positions indicated on the display screen.
NOTE: You can press the F20 key (FINISH) key to return to the opening
menu if the filename is not entered correctly. The PLUS word processor will
not save an empty file.
The bottom two lines of your screen give you information about the document fIle.
Ruler line: This line tells you where your left and right margins are and where your
tab positions are set. To change the tabs, see Chapter 6, p. 6-16.
6-7
Downloaded from www.Manualslib.com manuals search engine
User's Guide
Indicator line: This line is below the ruler line. It shows you the following:
File: Filename Underline Bold Mode: Replace Page: 1 Line: 1 Col: 1
1) Narne of the file you are editing (or creating).
2) Whether the Bold and/or Underline attributes are active.
3) Whether you are in Insert or Replace mode (for inserting or replacing text).
4) The page, line, and column number where your cursor is positioned.
The dark bars running up and down either side of the screen indicate the left and right
margins. They are currently set so that you begin typing on the tenth space in from the
left edge of your page and stop at the seventy-sixth space (when Left Margin Offset =
5). To change these margins, see Chapter 6, p. 6-16.
Once you are editing a file (new or existing), you can use any of the 20 function keys
displayed on the word processing overlay to access the menu functions. A description
of each of the keys is found below the respective key.
Each key and its function is described with its corresponding screen on the following
pages.
ColI..gue Plue _
,_._'_. 7 '._
GffreUl fI'NIiIn!R M&n" . .8m IUIRCIH UTTMII ATTNIUTH ~ .....,. T'OOdl.E
.-r~ llRMJ IImiIJ L.M: MPUlCI! IIIlIrAdN ~ lOT YEW
"-'._13_"_''-''-'7-''-''-''_
..." ..oat cmzT'I! LHJIlE'I'I! IIEAACH Cf.Nf8Il ~ IlEXT IlEW .......
-.&J WKI ... lMf NUT 11:"- CI'"'U KREBI "AGE
Entering Text
Once you are in a file, you may enter text into the Colleague PLUS word processor.
An automatic wrap feature allows you to keep on typing while the Colleague returns
you to the next line automatically. You do not need to press RETURN for a carriage
return; only if you want to indicate the end of a paragraph.
The BACKSPACE key moves you back one space and erases the previous character.
If you type an incorrect letter and realize it immediately, you can press the
BACKSPACE key to erase and retype it.
6-8
Downloaded from www.Manualslib.com manuals search engine
Colleague Plus
Cursor Movement
There are several ways to move the cursor around in your file.
Each ARROW key moves the cursor one position in the direction indicated on the key.
Below is a list of the other cursor movement keys and their functions:
HOME: Move to the top (beginning) of the file.
SHIFf-HOME orF1?: Move to the end of the file.
SHIFf-LEFT ARROW: Move to the beginning of the previous
word.
SHIFf-RIGHT ARROW: Move to the beginning of the next word.
CONTROL-LEFf ARROW: Move to the beginning of the line.
CONTROL-RIGHT ARROW: Move to the end of the line.
SHIFT-UP ARROW orF8: Move to the previous screen.
SHIFf-DOWN ARROWorF18: Move to the next screen.
CONTROL-UP ARROW: Move to the top of the screen.
CONTROL-DOWN ARROW: Move to the bottom of the screen.
TAB: Replace current character with tab
character in Replace mode. Insert
tab character in Insert mode.
SHIFf-TAB: Move to previous tab position.
Deleting Text
To delete a character, use the ARROW keys to place the cursor over the character you
want to remove and press the DELETE key. To delete large sections of text, you may
use the Block Menu functions (See Chapter 6, p. 6-15).
Other delete functions include:
SHIFf-BACKSPACE: Delete a word to the left.
SHIFf-DELETE: Delete a word to the right.
CONTROL-BACKSPACE: Delete text to the beginning of the line.
CONTROL-DELETE: Delete text to the end of the line.
F13: Delete line.
F14: Undelete last line deleted with Delete line
function.
Inserting Text
To insert characters, you must be in the Insert mode. Position the ARROW keys at the
position you want to insert characters and type in the new text.
6-9
Downloaded from www.Manualslib.com manuals search engine
User's Guide
Insert/Replace (F4): The Insert/Replace key allows you to switch (or toggle) between
the Insert and Replace modes. Insert mode places characters at the cursor and moves
all other characters to the right. A character typed in Replace mode overwrites the
character at the cursor and proceeds to the next character.
In the Insert/Replace mode, the setting is displayed on the 25th line of the screen (when
in editing mode next to the word <Mode:».
Insert Line (F3): Pressing the F3 key inserts a blank line at the cursor. It also moves
all text below the inserted line down one line.
Centering Text (F16): The F16 key inserts the correct number of spaces to display
the text on the current line in the center of the screen.
Marking Text
You must mark blocks of text you wish to manipulate (move, copy, delete, or write)
and you must be in the Block Menu (See Chapter 6, p. 6-15) to do so.
Be sure that your cursor is at the beginning of the text you wish to mark. Press the F9
key to indicate the beginning of the block.
Move the cursor to the end of the block of text you are marking and press the F9 key
again. The marked text appears in reverse video (See Chapter 6, p. 6-15).
NOTE: Blocks of marked text are automatically unmarked when you are
finished with the file.
MENU FUNCTIONS
In addition to the Cursor Movement, Delete, Insert, Center, and Mark Text functions,
the word processor contains menu functions.
These menus provide functions not ordinarily available by just hitting a key stroke.
Examples of such functions include: searching for and replacing text, setting boldface
and underline text attributes, as well as setting up a printer.
You can access the menu functions in the following two ways:
1) Press the function key associated with the menu you have chosen (See Chapter 6,
p. 6-8, for diagram of function keys and menus).
2) Press Fl to select the General Set-Up Menu. From this menu, use the ARROW keys
to select the appropriate menu and press the RETURN key.
6-10
Downloaded from www.Manualslib.com manuals search engine
Colleague Plus
Exit Menu
Once a menu has been selected (is active), you may exit the menu by selecting the Exit
Menu option, by pressing the ESCAPE key, or by accessing another menu.
The following sections describe the functions contained in each menu and list the
associated function key that will access it.
General Set-Up Menu (Fl)
This menu displays the available menus (listed on the following pages) to choose from.
You may select the Set-Up Menu from this menu.
Set-Up Menu
Press the RETURN key to access the Set-Up Menu.
@ ~
::;;:::::: "":::': =:: : E:::=::::=::: ': T=:: : =:: ::::::=::: T ::': =:::: =:: : =:: : r ::=::::':' =:: : T=:::: =:: ::::::=::: F:: =:: : =:: : =:: : r=::: ::::: :::: =:: : T=::: ::::=::::=::: F:: =:: : =:: : =:: T:=::: ':':' "" -1::=1:111
Ig;]w~-=~~~;;J
Page Length: Access this field to set the page length you desire. You may enter page
lengths from 2 lines up to 255 lines. The default page length is 66 lines.
NOTE: The average mailing label is 4 lines with a blank line in between each
label. An 8-1/2" X II" sheet of paper is 66 lines long with an assumed 6 lines
per inch or 423 micas. An 8-1/2" X 14" sheet of paper is 84 lines long with an
assumed 6 lines per inch or 423 micas.
Page width is locked at an assumed 10 characters per inch or 254 micas. If a different
number of characters per inch is required, you may wish to change to Left Margin
Offset in the Print Menu (See Chapter 6, p. 6-18). This allows text to be printed in the
center of the page.
Proportional spacing justification is not supported.
6 - 11
Downloaded from www.Manualslib.com manuals search engine
User's Guide
Page Numbers: You can decide whether or not you want Page Numbers by selecting
either the On or Off option. The page numbers print on the next to the last line before
the bottom margin.
NOTE: The page numbers appear on the printed document only and will not
appear on the display screen.
Save Default Settings: This function saves the current file parameters to the internal
memory of the Colleague. Whenever a new file is created, these default settings will
be used.
These settings include: Top and Bottom, Left and Right Margins, Tab Settings, Left
Margin Offset, Page Length, End of Page Sequence, and End of Line Sequence.
Send Set-Up Menu
This menu controls various options that can be used with the Send and Back-Up
commands.
Line Prompt Char and Page Prompt Char: These commands can be used to
prevent the Colleague from sending information too fast for the host system to receive
it When these fields are selected, the Colleague will pause the Send operation at the
end of every line and/or page, respectively. The Send operation will continue when the
host system sends the designated prompt character. (Page Prompt Char is not
supported in the Back-Up function.)
Line Delay and Page Delay: These commands make the Colleague wait a designated
period of time after sending each line and/or page, respectively. These delays are in
tenths of seconds and are used to prevent the Colleague from sending information too
fast for the host system to receive it. (Page Delay is not supported in the Back-Up
function.)
6-12
Downloaded from www.Manualslib.com manuals search engine
Colleague Plus
Open and Close Sequences: These are used to automate the Send and Back-Up
commands. Enter a sequence of characters you want to use to either open or close a
Back-Up and/or Send operation.
The Open Sequence is sent at the beginning of the Back-Up and/or Send operation.
The Close Sequence is sent after the Back-Up and/or Send operation. Text, Delays,
Wait For Prompt characters and breaks can be programmed like log-on sequences (See
Chapter 4, p. 4-9). You must press the F20 key in order to send the filename.
Send Attributes: When the Send attributes option is set to On, the Colleague will
transmit the Printer Attribute codes for underlined and/or bold text (See Chapter 4,
p. 4-17). (Send Attributes is not supported in the Back-Up function.)
Send CR at end of line: When this message is set to On, the Colleague will send a
Carriage Return at the end of every line. When set to Off, the Colleague will send a
Carriage Return only at the end of a paragraph. This may be useful when sending a file
directly into a host system word processor. (Send CR at end of line is not supported in
the Back-Up function.)
Send Paragraph Margins: When set to On, the Colleague will send spaces before
sending text with paragraph margins. Otherwise, the paragraph will be left justified on
the same left margin as the rest of the document. (Send Paragraph Margins is not
supported in the Back-Up function.)
/" Attributes Menu (F7) (Boldface and Underline)
With this menu, you can create boldfaced or underlined text. You can also modify
existing text to take on bold or underline attributes, or change bold or underlined text
back to its normal appearance.
When you select the Boldface or Underline field, an "ON" or "OFF" selection will be
displayed on the screen. The current state of the option will be highlighted.
Make your choice by moving the reverse video bar over either the ON or OFF selection
and press the RETURN key.
If text has been marked using the F9 (Mark Text) key (See Chapter 6, p. 6-10), only
~' this text will take on the attribute you have chosen.
If no text has been marked, only text typed after the attribute selection will be affected.
The status line will display the current status of the Boldface or Underline attribute
selected.
6·13
Downloaded from www.Manualslib.com manuals search engine
User's Guide
Search Menu (FS)
To search the file for a specific word or text, select the Search Menu.
The following screen appears on the display:
1111'11
:;:;:;:;:;:
!![~b.;{T
File: Filename
:; : ; n ::n :;~~~i ~:~:~::=: T;::q ;;;;::;JET}I:?;: ~~:q::= n
Mode: Replace Page: 1 Line:
T :;:;: .,,:;:;;:;:, ;:;;;;
1 Col: 1
~j~~~[~jl:@jl~l~~§:n~t~j~~$~.~~~}ffiJ~~JWfill~~~l~t£*~W.l~~J~~$M¥AM*jffi~;l~~i*jli;l$lil~~~~fi~~.ljr.~l~n~llfft&jt~~i~?*~~J~~~~j~:~I~~~~~~~~;~~~;~l~~~~~~;;~;;~~~~ij~l
Search: When you access the Search field, you are prompted to enter the text you
want to find: <Find text:>
NOTE: If what you are searching for does not exist in the file, you will get the
following message: <WARNING: No match found.>
Enter the text you wish to search for and press RETURN. If the text you want to find
exists in the document, the cursor will be positioned on the first occurrence of it.
Once you have found the first occurrence of the text you are searching for, you may
search for succeeding occurrences by using the Search Next (FI5) function discussed
below.
Replace: After accessing the Replace field, you are prompted to enter the word or text
you want to replace: <Replace text:>
Press the RETURN key after your entry and you are prompted to enter the word or text
you want left in its place: <with:>
Next, you are asked: <Confirm each replacement (yIn):> Choose whether or not you
want to confirm each replacement.
Press "y" if you wish the Colleague to prompt you before it makes each replacement.
This allows you to selectively replace words and text.
Search Next (FlS)
This command is used with the Search Menu (F5) above. When locating text within a
document, first access the Search Menu (F5) and enter the particular text in the Search
field. The first occurrence of that text will be located. To find subsequent occurrences,
use the Search Next (FI5) command.
6-14
Downloaded from www.Manualslib.com manuals search engine
Colleague Plus
Block Menu (F12)
When you select the Block field in the General Set-Up Menu, the following screen
appears:
In this menu, you may move, copy, delete, or write to internal memory blocks of text
you have marked (See Chapter 6, p. 6-10).
NOTE: You must mark text before you can move, copy, delete or write. If
you do not mark text by using the F9 (MARK TEXT) key, you get this
message: <ERROR: No marked text.> (See Chapter 6, p. 6-10.)
To move, copy, delete, or unmark blocks of text, select one of the following: Move,
Copy, Delete, or Unmark. These marked blocks of text appear in reverse video form
on the screen.
Move: To move blocks of text you have marked, position the cursor where you want
the marked text to appear and select the Move option. The marked text is moved to
this position.
Copy: To copy blocks of text, place the cursor where you want to copy the marked
text to and select Copy. The marked text is copied to this position.
Delete: When you select the Delete option, the block of text you marked will
disappear from the screen.
Unmark: This option simply unmarks the block of text you originally marked.
Read: This function incorporates another fIle into the one you are currently editing.
When you access the Read field, the existing file directory is displayed. Select the fIle
you want to read from the directory. Be sure your cursor is positioned where you want
the inserted text to be before reading a different fIle into your current file.
NOTE: You cannot Read the file that is currently being edited.
Write: If you want to Write your block of text to a separate file, access the Write field.
You are prompted to enter the filename you want to write to.
6-15
Downloaded from www.Manualslib.com manuals search engine
User's Guide
TabslMargins Menu (F6)
This menu allows you to set your tab positions and margins. The following menu
appears on your screen:
I ~::,.~~~.,:."".
~]l File: Filename
nni @1m ~:iE:';,f~!;T'TW' ~~::~~,~;i::~®"T '~::~~~';h
Mode: Replace Page: 1 Line: 1 Col: 1
I
f:~r:m
IkfflmMt.J¥Jj~Wi#@ffiXifMijkW.ifiMf@ll&lliMij.MwiWMff.MllifMt.tM@@imlMM@@f@lMdlM1fWMWMMW;ilf~l
Left Margin and Right Margin: Adjust your left and right margins by accessing
these fields.
Use your RIGHT and LEFf ARROW keys to move your margins to the left (L) and
right (R). The cursor flashes on the "L" and "R". When you have placed the margins
where you want them, press the RETURN key to set them.
Pressing the RETURN key sets new margins and returns you to the Tabs/Margins
Menu. Pressing ESC aborts you from the operation without changing your margins.
Top Margin and Bottom Margin: Adjust your top and bottom margins from this
menu. You are prompted as follows:
<Top margin (O-n):>
<Bottom margin (O-n):>
(n = page length selected)
(The default setting is 5 for both.)
Set All Tabs: To set your tabs at evenly spaced intervals, access this field and you are
prompted as follows:
<Tab spacing (2-126):>
Enter the desired interval and press the RETURN key. The interval begins at the left
margin with the first usable tab setting being the interval you have entered. (The
default setting is every 5 spaces.) You are returned to the Tabs/Margins Menu after
setting your tab positions.
Clear All Tabs: This function erases all your tab positions.
6-16
Downloaded from www.Manualslib.com manuals search engine
Colleague Plus
Manual Tab Set: For tab settings that require uneven spacing (at 5 spaces for
paragraphs and at 42 for the center of the page, for instance), you can access this field
and set your tab positions manually.
Pressing the space bar toggles the tab On and Off. Use the space bar in conjunction
with your LEFf and RIGHT ARROW keys to set the tab positions you require.
I~"l:!' Li: {,i: ,:" T"::::'{(} T{)' }j,:T 'i:{ i:i: T' j::i:,} T ::::::::,f 'T'''' )i:' Ti:' i: {::i: T',' }:,:,j,T'::(:::" T{:,}{, n"
L;:~;:I~~
Toggle View (FlO)
This feature allows you to view your text as it will appear when printed, without the
margin, tab, and paragraph indicators.
When this function is inactive, the tabs, margins, and paragraph markers used are
indicated on the screen only. Conversely, pressing the FlO key makes this function
active and what you see on your display is what you get if you print out your file.
Print Menu (F2)
This menu allows you to control aspects of your printed document.
When you select the Print field, you print the file you are currently editing. To invoke
this command, you must have your printer turned on and have your printer connected
to either the printer or RS-232 port. Your printer must also be on-line before you can
print.
:.:.:.:.:.: :.:.:::::::::::: ·z ·;
i·lllli: ,;~ ;i' l , } ,'T ,(,n: <T ::'u ~"eT~ '~'~:~i ~g t: i; "'~';'~ '~ ' ~;i:~ ;,: : , <T,:" i:6~ '~ ;: :~
~~
j: de v Ice ::I:.:::: .:.;:::
: .:1,:.::::.::11:.:1:. .
NOTE: Press the ESCAPE key to abort a print operation.
Line Spacing: You can set the Line Spacing from the Print Menu screen to single (1),
double (2) or triple (3) spacing. (Default setting is single spacing.)
You are prompted to enter your selection: <Line spacing (1-3):>
6-17
Downloaded from www.Manualslib.com manuals search engine
User's Guide
Left Margin Offset: This option adds spaces before printing each line, thus allowing
for centered printing on wide paper.
You are prompted as follows: <Left margin offset (0-132):> The default setting is 5.
Output Port: This field allows you to switch the print output from the printer port to
the host port (serial port or internal modem connection) and vice-versa. If you are
printing out the host port, you MUST be on-line through the Colleague's Auto-Connect
Menu. This is necessary to ensure you have the proper data bits, parity and speed.
To change output devices, press the RETURN key when the reverse video bar is over
the desired selection.
Header: This field allows you to have a consistent message printed at the top of each
printed page (e.g., chapter title or text description).
To enter a header, select the Header field. You are prompted to enter your desired
header. (You can enter up to 132 characters.) The header only allows for one line of
text. Pressing the RETURN key enters the text as the header. Two blank lines are
added between the header and the text. You can edit the header by using the Edit Line
Keys (See Chapter 4, p. 4-4).
Footer: This field allows you to have a consistent message printed at the bottom of
each printed page.
To enter the footer, select the Footer field. (You can enter up to 132 characters.) The
footer only allows for one line of text.
Pressing the RETURN key enters the text as the footer. Two blank lines are added
between the text and the footer. Use the Edit Line Keys (See Chapter 4, p. 4-4) to edit
the footer.
End of Page Sequence: This is the code the Colleague uses to tell the printer to go
directly to the top of the next page when it comes to a page break. Ordinarily, the
Colleague counts all lines of each page while it prints, whether there is actually text on
the rest of the page or not.
To program this function, select the End of Page Sequence field. Enter the code that
makes the printer you are using advance to the next page. This code can be found in
your printer manual (Ctrl-L, ASCII 12, is very common).
Below the prompt, "End of Page Sequence:", this message will appear: Fl=CR and
F2=ESC. When Fl is pressed, the letters "E" and "C" (Ed will appear. When F2 is
pressed, the letters "C" and "R" (CR ) are displayed.
6-18
Downloaded from www.Manualslib.com manuals search engine
Colleague Plus
These characters ensure that when control codes are used, a carriage return (CR) and
escape (ESC) can still be communicated to the printer.
NOTE: The End of Page Sequence can also be transmitted when using the File
Send command.
End of Line Sequence: This is the code that designates whether the Colleague
transmits a carriage return (CR), a line feed (LF), or a carriage return and a line feed
(CR-LF) at the end of each line while printing. The default setting is a carriage return
and a line feed (CR-LF).
New Page (FI9)
You perfonn this function to designate the end of a page of text.
If finished typing all of the text you want on a page and you want the succeeding text
you type to be on another page, position the cursor where you want the page break to
be and press the FI9 key.
If you want to remove a page break you have created, place the cursor just before the
page break and press the SHIFT key and the Fl9 key simultaneously. The page break
will be removed.
Help System (Fll)
Pressing the FII key activates the Help System. The Help System directs you to an
appropriate help screen based on your current position and situation. You may access
the Help System at anytime to assist you in your word processing.
Select options in the help screens by positioning the reverse video bar over your
selections and pressing the RETURN key.
Pressing any other key besides the ARROW keys and the RETURN key automatically
returns you to the point where you left off before accessing the Help System.
Finish (F20) (Saving Text Changes)
You can access this field through the General Set-Up Menu or you may simply press
the F20 key while editing a file.
If the Colleague has sufficient RAMdisk space, it automatically creates a back-up file
when you begin editing. This allows you to revert back to the original file if you
decide not to save your changes.
6-19
Downloaded from www.Manualslib.com manuals search engine
User's Guide
To save text changes to a file, press the F20 key. The following prompt will appear:
<Save changes (yin):>
If you say yes (y), the Colleague saves the file with the changes. If you say no (n), the
Colleague reverts to the original file and the changes are lost. Once you make your
selection, you are returned to the Companion PLUS opening menu.
When a file takes up more than a third of the Free Disk Space, there is insufficient
memory for a temporary back-up of your original file to be created. In this case, the
following message appears on your screen:
<WARNING: Insufficient memory for back-up - Changes will be permanent.>
If there is not sufficient memory for a back-up, each change to the file will be saved
automatically. These changes will be permanent, since the Colleague will not be able
to revert to a back-up of the original file. Pressing the F20 key will close the file and
return you to the Colleague PLUS opening menu.
6-20
Downloaded from www.Manualslib.com manuals search engine
Colleague Plus
WORD PROCESSOR DEFAULT SETTINGS
Feature Default Setting Lower Limit Upper Limit
Page Length 66 01 255
Page Numbers OFF OFF ON
Line prompt char none 1 char
Page prompt char none 1 char
Line Delay (lOths of sec) 00 00 99
Page Delay (lOths of sec) 00 00 99
Open Sequence none 80 char
Close Sequence none 80 char
Send Attributes OFF OFF ON
Send CR at end of line ON OFF ON
Send paragraph margins OFF OFF ON
Left Margin 04 00 Right Margin - 20
(when capturing) 00
Right Margin 64 Left Margin + 20 134
(when capturing) 134
Top Margin 05 00 Page Length -
Bottom Margin - 2
Bottom Margin 05 00 Page Length - Top
Margin - 2
Tab Spacing 05 00 79
Line Spacing 00 00 02
Left Margin Offset 05 00 132
Printer Interface Printer Port
Header none 132 char
Footer none 132 char
End of Page Sequence Line Feed 80 char
End of Line Sequence CR-LF
6 - 21
Downloaded from www.Manualslib.com manuals search engine
User's Guide
BACK-UP AND RESTORE
The Back-Up and Restore commands allow you to archive your word processor files
on your host system, while preserving the original attributes and format. To use these
commands, you must be on-line with a host system. We recommend using MNP error
correction during Back-Up and Restore.
The Back-Up command saves your word processor files in a special format that is not
usable on your host system.
To operate the Back-Up command, you must be on-line to a host system. Once on-
line, you must direct your host system to accept transmitted text for storage in a file.
(This is dependent on the host system you are connected to.) To back-up a file, you
must select the Back-Up command and select a fileto Back-Up.
After completing the above procedure, the terminal returns to the on-line session and
the file is backed-up.
The "BACK-UP" indicator appears on the status line. The Back-Up function
automatically stops after the file has been sent.
The Back-Up command utilizes the Send parameters in the Send Set-Up Menu (See
Chapter 6, p. 6-12).
The Restore command operates like the Capture function, which enables you to
transfer a file from the host system to the Colleague's internal memory (RAMdisk).
Select the Restore option and enter a filename you wish the restored information to be
stored in. Once the Restore function is activated, you are returned to the on-line
session.
Here, you must direct the host system to display the host system file you wish to
restore to the RAMdisk. All characters displayed on the screen are stored in the
capture file. Control Sequences are filtered out (See Appendix A: Control Sequences).
When the Restore function is active, the word "RESTORE" appears on the status line.
In the case of a host system disconnect or in the event that communications are
otherwise broken, the Restored file will be deleted.
The Restore command will automatically disengage when the complete file has been
received. You must have a file backed-up before it can be restored. If you do not have
a backed-up file or cannot complete reception of the file, turn Restore Off.
6-22
Downloaded from www.Manualslib.com manuals search engine
Colleague Plus
GENERAL FILE SYSTEM FUNCTIONS
The General area consists of six fields: Copy, Rename, Erase, Format, Help, and Quit.
These functions allow manipulation of the RAMdisk files and provide an expanded
Help System that contains additional information regarding the communication, word
processor, and file management functions.
Copy
The Copy function allows you to make an exact copy of a file. After selecting the
Copy option, choose the file you wish to copy.
The cursor appears at the <Enter filename:> line at the bottom of the screen. Enter the
new filename here.
NOTE: If you copy a file to a filename that already exists, the original file is
erased and overwritten by the new one.
You may NOT copy a file when the directory area is full (when 36 filenames exist).
You may NOT copy a file if there is not enough Free Disk Space remaining. If one
file takes up more than one third of the RAMdisk, you may not duplicate it.
Rename
This function allows you to change a file's name, without changing the file in any other
way.
After selecting the Rename option from the menu, choose the file you wish to rename.
The cursor appears at the <Enter new filename:> prompt at the bottom of the screen.
Enter the new filename here.
NOTE: You cannot rename a file with a filename that already exists.
Erase
The Erase function permanently erases a file from the directory. After selecting this
function, select the file you wish to erase.
CAUTION: TO INSURE THAT YOU DO NOT ERASE A FILE
ACCIDENTLY, the Colleague will then ask, "Are you sure you want to erase
file? (yIn):". You must then indicate your answer (yes or no) by pressing the
RETURN or "n" key if you do not want to erase the file or the "y" key if you do.
WARNING: ONCE A FILE IS ERASED, IT CANNOT BE
RECOVERED.
6-23
Downloaded from www.Manualslib.com manuals search engine
User's Guide
Format
This function erases all files in the Colleague PLUS memory.
WARNING: ALL FORMATTED RAMDISK FILES ARE PERMANENTLY
ERASED.
Choose the Format function. To prevent the erasure of files accidently, the
Colleague replies <Format will erase all files, are you sure (yin)?:> If you wish to
proceed with the Format function, press the "y" key for yes.
If you do not wish to proceed, either press the RETURN key or "n" key for no.
Help
The Help function activates the Help System. Press the FII (HELP) key to call up the
Help System at anytime while in the PLUS mode.
This system can be activated to answer questions you may have concerning your
Colleague PLUS option. Areas of available help include Communications, Word
Processing and General File System Functions.
The Help System tries to anticipate your questions based upon your position in the
program and directs you to the appropriate Help screen. Press any keys except
RETURN and the ARROW keys to exit this option.
Quit
The Quit function returns you to the screen you were viewing before you entered the
PLUS mode. This function is used when you want to exit the PLUS mode. You may
also exit the PLUS mode by pressing the PLUS key.
6-24
Downloaded from www.Manualslib.com manuals search engine
A Control Sequences
Control sequences are used to initiate various tenninal functions of the Colleague. The
control sequences that are transmitted and received by the Colleague can have two
fonns, 7- and 8-bit. 7-bit codes (O-IF HEX) are defined as CO control codes (some of
these include Carriage Return, Line Feed, and Escape). 8-bit codes (80-9F HEX) are
defined as CI control codes (CSI falls in this category). All control sequences listed in
this appendix will be shown in 7-bit fonn.
8-bit, CI control codes can be represented in 7-bit fonn by a two character Escape
sequence. For example, a CSI (9B HEX) can be represented by ESC (IB HEX),
followed by '[' (5B HEX).
When the Colleague is in 7-bit mode, it is capable of receiving 8-bit codes. However,
it will only transmit 7-bit codes.
TERMINOLOGY AND REFERENCE NOTATIONS:
In this section, all control strings are presented in ASCII fonn. The following is an
example:
ESC [I A
Variable values ("parameters") in control sequences are represented by a "P" with a
small letter immediately following to designate its purpose. For example:
ESC [Ps $ }
where Ps = I or 2
The "A" symbol preceding an upper case letter means to hold the "CTRL" key while
pushing the letter. The following keys are examples:
Control Key Function
AH "Backspace"
AI "Tab"
AM "Return" (If New Line Mode is set to "No New
Line" in the Auto-Connect Set-up Menu)
A- 1
Downloaded from www.Manualslib.com manuals search engine
.-.,
"'"
.-.,
User's Guide
---
RECEIVED CODES '"'
The following series of tables are the control sequences that the Colleague recognizes '"
when received.
-'""
CO (ASCll) Control Characters Recognized:
Name Mnemonic Result -"
,.......
NULL NUL This character is ignored when received.
"".
ENQUIRY ENQ Causes the tenninal to send the Answer Back
Sequence. ---
,.......
BELL BEL Causes a bell to sound if option is enabled. ---
BACKSPACE BS Moves the cursor one position to the left. No r-..
action is taken if the cursor resides at the left
margin.
HORIZONTAL HT Moves the cursor to the next tab stop location.
TAB
LINE FEED LF Moves the cursor down one line vertically
without changing horizontal position. However,
if New Line Mode is set to "New Line", the ---.--...
cursor goes to the beginning of the next line.
'""'
VERTICAL VT (same effect as Line Feed). ---
r-..
TAB
FORM FEED FF (same effect as Line Feed). ---
CARRIAGE CR Moves the cursor to left margin of the current
RETURN line.
SHIFT OUT SO Maps G1 character set into GL. G1 is
designated by a select-character-set sequence.
SHIFT IN SI Maps GO character set into GL. GO is '""',
designated by a select-character-set sequence.
r-..
A-2
Downloaded from www.Manualslib.com manuals search engine
Control Sequences
Name Mnemonic Result
XOFF DC3 If "XOFF Enabled" is selected, XOFF causes
the terminal to stop transmitting characters.
XON DCI XON causes the terminal to resume transmitting
characters.
CANCEL CAN If received during an escape or control
sequence, this code causes the sequence to be
terminated and cancelled. In either case, no
error character is displayed.
SUBSTITUTE SUB Same as CANCEL, except that an error
character is displayed.
ESCAPE ESC This character is processed as an escape
sequence introducer. Any escape or control
sequence that is in process is terminated.
DELETE DEL This character is ignored when it is received.
Note: May not be used as a time fill character.
Cl Control Characters Recognized:
7-Bit
Name Mnemonic Equivalent Result
INDEX IND ESCD Moves the cursor down one line.
Scrolls up if the cursor is at
bottom margin.
NEXT NEL ESCE Moves the cursor to the start of
LINE the next line. Scrolls up if the
cursor is at the bottom margin.
HORIZONTAL HTS ESCH Sets a horizontal tab at the TAB
SET current horizontal cursor
position.
REVERSE RI ESCM Moves the cursor up one line.
INDEX Scrolls down if the cursor is at
the top margin.
A·3
Downloaded from www.Manualslib.com manuals search engine
Downloaded from www.Manualslib.com manuals search engine
Control Sequences
TERMINAL EMULATION MODES:
Name Sequence Result
Select ESC [61 "p Sets the terminal to emulate a VT100.
VT100
Select ESC [62" P Sets the terminal to emulate a VT220
VT220 using 8-bit control codes. Communications
8-bit must be set to 8 data bits.
Select ESC [62; 0" p Sets the terminal to emulate a VT220
VT220 using 8-bit control codes. Communications
8-bit must be set to 8 data bits.
Select ESC [62; 1 "p Sets the terminal to emulate a VT220
VT220 using 7-bit control codes.
7-bit
Select ESC [62; 2" P Sets the terminal to emulate a VT220
VT220 using 8-bit control codes. Communications
8-bit must be set to 8 data bits.
SELECT Cl CONTROL TRANSMISSION:
Name Sequence Result
Transmit ESC spF Cl codes are converted to their 7-bit
7-bit codes equivalents before transmission to the host.
This sequence is ignored when the Colleague is
in the VT100 mode.
Transmit ESCspG Cl codes are transmitted to the host without
8-bit codes being converted to their equivalent 7-bit code
extensions.
A-5
Downloaded from www.Manualslib.com manuals search engine
--,
--,
User's Guide
TERMINAL MODES: ......,
'"
Set Mode Sequence Reset Mode Sequence Description
Locked ESC [2 h Unlocked ESC [21 Keyboard action '""'
Insert ESC [4 h Replace ESC [41 Insertion- '"'
replacement '""
Local Echo ESC [ 1 2 h Local Echo ESC [ 121 Local echo '"'
Off On '""
--,
NewLine ESC [20 h Line Feed ESC [201 Interpretation of --,
LF code and
RETURN key '"
'""'
Application ESC [? 1 h Cursor ESC [? 11 Cursor keys send
application or
ANSI cursor codes
.~
132 Columns ESC [? 3 h 80 Columns ESC [? 31 Virtual screen
width ~
Reverse ESC [? 5 h Normal ESC [? 51 Normal or reverse ~
Video Video video screen ,--.
Relative ESC [? 6 h Absolute ESC [? 61 Line numbers are
absolute or relative
to top margin --,
Auto-Wrap ESC [? 7 h Auto-Wrap ESC [? 71 Automatic newline
On Off at right-most
column
Auto-Repeat ESC [? 8 h Auto-Repeat ESC [? 81 Automatic key
On Off repeat
Form Feed ESC [? 1 8 h Form Feed ESC [? 1 81 Use of Form Feed
On Off (FF) as print screen --,
terminator
A-6
""'
Downloaded from www.Manualslib.com manuals search engine
Control Sequences
Set Mode Sequence Reset Mode Sequence Description
Full ESC [? 1 9 h Scrolling ESC [? 191 Portion of screen
Screen Region printed by print
screen function
Cursor ESC [? 2 5 h Cursor ESC [? 2 51 Cursor visibility
Visible Invisible
Terminal Modes Not Supported:
,-., Smooth Scroll ESC [ ? 4 h
CURSOR POSITIONING:
Name Sequence Result
Cursor Up ESC [Pn A Moves the cursor up Pn lines in the
current cursor column.
Cursor Down ESC [Pn B Moves the cursor down Pn lines in the
current cursor column.
Cursor Right ESC [Pn C Moves the cursor right Pn columns in
the current cursor line.
Cursor Left ESC [PnD Moves the cursor left Pn columns in
the current cursor line.
Cursor ESC [PI; Pc H Moves the cursor to line PI,
Position or column Pc of the display.
ESC [PI; Pc f The fIrst sequence is preferred.
Index ESCD Moves the cursor down one line in the
current cursor column. If the cursor is
at the bottom margin, the screen is
scrolled up.
A-7
Downloaded from www.Manualslib.com manuals search engine
User's Guide
Name Sequence Result
Reverse Index ESCM Moves the cursor up one line in the
current cursor column. If the cursor is
at the top margin, the screen is scrolled
down.
Next Line ESCE Moves the cursor to the start of the
next line. If the cursor is at the bottom
margin, the screen is scrolled up.
Save Cursor ESC 7 Saves, in terminal memory, the cursor
position, graphic rendition, character sets,
selective erase attribute, and origin mode.
Restore Cursor ESC 8 Restores cursor to the state saved by a
previous ESC 7. If an ESC 7 has not
been received, the cursor moves to the
home position with no attributes.
TAB STOPS:
Tab stops are positioned on the horizontal lines of the screen. The cursor advances to
the next tab stop when the terminal receives a horizontal tab code (HT, 09 HEX). If
there is not another tab, the horizontal tab (HT) moves the cursor to the right margin.
To set and clear the tab stops, use the following sequences:
Name Key Sequence Description
Horizontal ESCH HTS sets a tab stop at the current column.
Tab Set HTS is an 8-bit control character which can
be given as an escape sequence when coding
for a 7-bit environment.
Tabulation ESC[g Clears a horizontal tab stop at the
Clear or cursor position.
ESC [0 g
Clear All ESC [3 g Clears all horizontal tab stops.
Tabs
A-8
Downloaded from www.Manualslib.com manuals search engine
Control Sequences
LINE AND CHARACTER ATTRIBUTES:
SELECT GRAPHIC RENDITION:
ESC [Ps ; ... Ps m
Character (or graphic) renditions may be selected by entering the Ps code for that
rendition from the list that follows. More than one rendition may be selected at one
time by using an ASCII ";" as a delimiter. (e.g., "ESC [4;5;7 m")
Ps Character Rendition Code Result
o All attributes off
2 Bold attribute on
4 Underscore attribute on
5 Blinking attribute on
7 Reverse video attribute on
22 Bold attribute off
24 Underscore attribute off
25 Blinking attribute off
27 Reverse video attribute off
Note that the bold attribute is not supported directly but can be mapped to one of the
other attributes (in the Set-Up menus). (See Chapter 4, p. 4-19)
Line Attributes Not Supported:
ESC #3 Double High Line Top
ESC #4 Double High Line Bottom
ESC #5 Single Width Line (Default)
ESC #6 Double Width Line
A-9
Downloaded from www.Manualslib.com manuals search engine
User's Guide
SELECT CHARACTER ATTRIBUTES:
You can select subsequent characters to be "selectively erasable" or "not selectively
erasable" (VT220 mode only) using the following code sequences:
Sequence Result
ESC [0" q All attributes Off (does not apply to select
graphic renditions).
ESC [ 1 "q Subsequent characters are non-erasable
(see "ERASING SEQUENCES").
ESC [2" q Subsequent characters are erasable (see
"ERASING SEQUENCES").
CHARACTER SET SELECTION:
Character Set Escape Sequence Designated As
ASCII ESC(B GO (Default)
ASCII ESC)B Gl
ASCII ESC*B G2
ASCII ESC+B G3
DEC Special ESC(O GO
Graphics
DEC Special ESC)O Gl
Graphics
DEC Special ESC*O G2
Graphics
DEC Special ESC+O G3
Graphics
A -1 0
Downloaded from www.Manualslib.com manuals search engine
Control Sequences
Character Set Escape Sequence Designated As
DEC Supplemental ESC( < GO
DEC Supplemental ESC) < Gl
DEC Supplemental ESC* < G2
DEC Supplemental ESC+< G3
Character Set Selections Not Supported:
"Soft" Character Sets ESC (Dscs GO
ESC) Dscs Gl
ESC * Dscs G2
ESC + Dscs G3
LOCK SHIFTS:
Sequence Description
SI Lock shift GO into GL
SO Lock shift G1 to GL
ESC- Lock shift G1 into GR
ESCn Lock shift G2 into GL
ESC} Lock shift G2 into GR
ESCo Lock shift G3 into GL
ESCI Lock shift G3 into GR
A - 11
Downloaded from www.Manualslib.com manuals search engine
Downloaded from www.Manualslib.com manuals search engine
'"
r"
r-
Control Sequences
r
Name Sequence Result
'"
r
r Erase in ESC [ 1 J Erases from beginning of display to the
Display cursor (including the cursor position).
r
Erase in ESC [2 J Erases the complete display.
r--
Display
r--
r Selective ESC [? K Erases all erasable characters from the
r Erase in Line or cursor to the end of the current line
r (VT220 mode only).
,'--' ESC [? 0 K
r--
r Selective ESC [? 1 K Erases all erasable characters from the
/"'
Erase in Line beginning of the current line to, and
including, the cursor position (VT220
'" mode only).
r
'"
r
Selective ESC [? 2 K Erases all erasable characters on the
Erase in Line current line (VT220 mode only).
r
r Selective ESC [? J Erases all erasable characters from the
r Erase in or cursor to the end of the display, including
r Display cursor position (VT220 mode only).
/" ESC [? 0 J
.r'"'
/"'
Selective ESC [? 1 J Erases all erasable characters from the
Erase in beginning of the display to the cursor,
/"
Display including cursor position (VT220
/"
mode only).
r--
,--.
Selective ESC [? 2 J Erases all erasable characters on the
.r Erase in display (VT220 mode only).
r Display
r
r
,--.
r·
r
r
r
r
A -13
/"
Downloaded from www.Manualslib.com manuals search engine
User's Guide
SETTING TOP AND BOTTOM MARGINS:
ESC [Pt; Pb r Define the scrolling region. Pt is the line number of the first
line in the scrolling region (top margin) and Pb is the line
.-"
number of the last line in the scrolling region (bottom margin).
If either Pt or Pb are not selected, they default to the top and
bottom of the screen, respectively. Lines are counted from "I."
PRINTING:
Name Sequence Result
Auto-Print ESC [? 5 i Turns on Auto-Print mode. This causes the
Mode current line to be printed when the cursor is
moved off of the line due to a Line Feed
(LF), Form Feed (FF), Vertical Tab (VT) or
Auto-Wrap. Printed line is terminated by a
Carriage Return and the character which
moved the cursor off the line. (Auto-Wrap
uses Line Feed.)
ESC [? 4 i Turns off Auto-Print mode.
Controller ESC [5 i Turns on Controller mode. Received
Mode characters are routed directly to the printer
without appearing on the display (except
NUL, XON, XOFF ESC [ 5 i and ESC [ 4 i).
This mode has higher priority than Auto-
Print mode. It can be entered while in Auto-
Print mode. When in Controller mode,
keyboard entry continues to go directly to
the host system.
ESC [4 i Turns off Controller mode.
Print ESC [? 1 i Prints line the cursor is on. Cursor position
Cursor Line does not move.
Print Screen ESC [i Prints the screen (full screen or scrolling
or region depending on print extent selected;
see table of terminal modes).
ESC [0 i
A -14
Downloaded from www.Manualslib.com manuals search engine
Control Sequences
USER DEFINED KEYS:
The terminal programmable function keys may be defined remotely by using this
sequence (VT220 mode only):
ESC P Pc; PI I Kyl / Stl ; Ky2/ sa; Kyn /Stn ESC\
Pc Means
None Clear all keys before loading new values.
o Clear all keys before loading new values.
1 Load new key values, clear old only where defined.
PI Means
None Lock the keys against future redefinition.
0 Lock the keys against future redefinition.
1 Do not lock the keys against future redefinition.
Function Key Value (Kyn) Function Key Value (Kyn)
Fl 12 Fll 23
F2 13 F12 24
F3 14 F13 25
F4 15 F14 26
F5 16 F15 28
F6 17 F16 29
F7 18 F17 31
F8 19 F18 32
F9 20 F19 33
FlO 21 F20 34
Stl, St2,..... , Stn are encoded values which represent the user defined contents of the
programmable function keys. These encoded values are hexadecimal pairs in the
ranges of 30H to 39H (0 through 9), 41H to 46H (A through F), and 61H to 66H (a
through f). When combined, these values represent 8-bit quantities and, thereby, allow
any of the 256 character codes to be used in the key sequence. The following example
shows how the word "HELP" would be encoded:
Stn = 4 8 4 5 4 C 5 0
A -15
Downloaded from www.Manualslib.com manuals search engine
User's Guide
DEVICE ATTRIBUTE REPORTS:
Based on request sequences from the host computer system, the Colleague briefcase
terminal will respond with reports to provide identification, cursor position and
terminal operating status. These reports fall into two categories - Device Attribute
Reports and Device Status Reports. The Device Status Reports follow the Device
Attribute Reports list below:
Communication Sequence Meaning
Host to Terminal ESC [c "What is your service class code and
or what are your attributes?"
ESC [Oc ~
Terminal to Host ESC [? 62; 2 "I am a service class 2 terminal (62)
; 6; 8 c with printer port (2), selective
erase (6), user defmed keys (8)."
Host to Terminal ESC [> c "What type of terminal are you, what
or is your firmware version and what
hardware options do you have installed?"
ESC [> 0 c
Terminal to Host ESC [> 1 ; Pv "I am a VT220-type terminal (1) with ~,
;Oc firmware version Pv."
DEVICE STATUS REPORTS:
Communication Sequence Meaning
Host to Terminal ESC [ 5 n "Please report your operating status
using a device status report control
sequence. Are you in good operating
condition or is there a malfunction?
Terminal to Host ESC [0 n "I have no malfunction."
Terminal to Host ESC [3 n "I have a malfunction."
A -16
Downloaded from www.Manualslib.com manuals search engine
A ·17
Downloaded from www.Manualslib.com manuals search engine
User's Guide
TERMINAL RESET:
Name Sequence Result
Hard Terminal ESCc Exits the channel and returns to the
Reset Auto-Connect menu.
Soft Terminal ESC [! p Returns many terminal settings to
Reset their defaults.
Mode State After Power Up or Soft Terminal Reset
Cursor Visibility Visible
Insert/Replace Mode Replace
Origin Mode Independent (of margins)
Auto-Wrap Set-up setting (Power Up) or Off (Soft Terminal Reset)
Keyboard Action Unlocked
Keypad Mode Numeric Characters
Cursor Key Mode Cursor (ANSI codes)
Top Margin Top of screen (1)
Bottom Margin Bottom of screen (24 or 25)
Character Sets GO, G 1 = ASCII
G2, G3 = Supplemental
GL=GO GR=G2
Character Attributes Normal
Selective Erase Attribute Normal (erasable)
Save Cursor State * Home position with defaults
* Applies only to subsequent restore cursor commands.
TESTS:
Screen Alignment Pattern ESC #8
Test Not Supported:
Terminal Self Test ESC [4; Dl Y
A -18
Downloaded from www.Manualslib.com manuals search engine
Control Sequences
COLLEAGUE EXTENSIONS TO THE VT220 CONTROL SEQUENCES:
Status Line:
Name Sequence Description
Blank: status ESC [0 $- Sequences to specifically address the status
line line are ignored.
Indicator status ESC [ 1 $- This command will clear the status line and
line then redisplay the status information.
ESC [= 1 h Although the previous sequence is
preferred, this sequence is provided for
use with preceding Colleague Models.
Host-Writable ESC [2 $- This command clears the status line and
status line permits the usage of the WRITE TO
STATUS LINE COMMAND.
ESC [= 11 Although the previous sequence is
preferred, this sequence is provided for
use with preceding Colleague Models.
25 line screen ESC [= 0 $- This command will allow line 25 to be
accessed by the same methods as lines
1-24. Sequences to specifically address
the status line are ignored.
Write to status ESCPDl } This command will write the string of
line string ESC\ characters in "string" to the status line
starting at position D 1. For this command
to be used, the status line has to be enabled.
This command is available in VT-220
emulation mode only.
A -19
Downloaded from www.Manualslib.com manuals search engine
-,
User's Guide
Remote Access:
Remote Access allows a host or terminal to access Colleague keyboard commands
through the modem connection. This is useful for restoring or backing-up set-up '""
parameters or uploading or downloading files to Colleague PLUS.
Remote Access ESC P =r Sk...Sk ESc\
The string parameters (Sk) can be any key on the keyboard, encoded as pairs of Hex
codes (eg. A is 4 1). Codes for non-ASCII keys are in the following table. Example:
ESC P = r 5 4 4 5 5 3 5 4 9 A ESc\ will cause "TEST" to be displayed on the screen
and the screen to be printed.
Key Sk Key Sk Key Sk '""
--.
FI 80 EDIT 9E CfRLFI CO
'""
F2 81 HOLD 9F CfRLF2 CI
F3 82 SHlFTFI AO CTRLF3 C2
F4 83 SHlFTF2 Al CfRLF4 C3
F5 84 SHlFTF3 A2 CTRLF5 C4
F6 85 SHlFTF4 A3 CfRLF6 C5
F7 86 SHlFTF5 A4 CfRLF7 C6
F8 87 SHlFTF6 AS CfRLF8 C7
F9 88 SHlFTF7 A6 CfRLF9 C8
FlO 89 SHlFTF8 A7 CfRLFIO C9 '""
Fll 8A SHlFTF9 A8 CfRLFII CA
FI2 8B SHlFTFIO A9 CfRLFI2 CB
F13 8C SHlFTFII AA CTRLF13 CC
FI4 8D SHlFTFI2 AB CfRLFI4 CD
FI5 8E SHlFTF13 AC CfRLFI5 CE
FI6 8F SHlFTFI4 AD CfRLFI6 CF
FI7 90 SHlFTFI5 AE CfRLFI7 DO
FI8 91 SHlFTFI6 AF CTRLFI8 DI
FI9 92 SHlFTFI7 BO CfRLFI9 D2
--.
F20 93 SHlFTFI8 BI CfRLF20 D3
HOME 94 SHIFTFI9 B2 CTRLHOME D4
UP 95 SHlFTF20 B3 CTRLUP D5
DOWN 96 SHlFTHOME B4 CTRLDOWN D6
LEFT 97 SHlFTUP B5 CfRLLEFT D7 ~
RIGHT 98 SHlFTDOWN B6 CfRLRIGHT D8
PLUS 99 SHlFTLEFT B7 CTRLPLUS D9
PRINT 9A SHlFTRIGHT B8 CfRLPRINT DA ~
LISTEN 9B SHlFTTAB BD CfRLBKSP DE
"""
LOCK 9C SHlFTBKSP BE CTRLDEL DF
SETUP 9D SHlFTDEL BF """
"""
A-20
'""
Downloaded from www.Manualslib.com manuals search engine
Control Sequences
TRANSMITTED CODES
The Colleague's 20 function keys can be set to operate as one of the following: VT220
function keys, VT220 Numeric/Application keys, or Programmable function keys. The
function keys transmit different character sequences (depending whether Shift or Control
is used) and are for use with application software. Set-up of the operation of the
functions keys is through the Auto-Connect Set-Up Menu and may be set-up differently
for each of the 20 Auto-Connect channels. (See Chapter 3, p. 3-5 and Chapter 4, p. 4-15)
VT220 FUNCTION KEYS:
Key definitions below are the VT220 function keys.
."'""' The first 5 function keys send the following sequences in the VT220 and VT100 mode.
VT100/220
Function Key Keyboard Equivalent Sequence
F1 PF1 ESCOP
F2 PF2 ESeOQ
F3 PF3 ESeOR
F4 PF4 ESeOS
F5 <ENTER> ESeOM
The next 15 function keys (F6 through F20) send the following sequences in the
VT220 mode only. These keys correspond with F6-F20 on a VT220 terminal.
Function Key Sequence
F6 ESC [ 17-
F7 ESC [ 1 8-
F8 ESC [19-
F9 ESC [20-
FlO ESC [21-
Fll ESC [23-
F12 ESC [24-
F13 ESC [25-
F14 ESC [2 6-
F15 ESC [28-
F16 ESC [29-
F17 ESC [3 l-
F18 ESe [3 2-
F19 ESC [33-
F20 ESC [34-
A-21
Downloaded from www.Manualslib.com manuals search engine
Colleague User's Guide
NUMERIC KEYPAD KEYS:
Some applications use the VT220 numeric keypad found on the right-hand side of the
DEC keyboard as a "numeric/application keypad." The Colleague function keys
support the keypad's application mode sequences only. (See Chapter 3, p. 3-5)
VT100/220 Colleague
Numeric Key Key Sequence
o F20 ESCOp
I Fll ESCOq
2 Fl2 ESCOr
3 F13 ESCOs
4 Fl4 ESCOt
5 Fl5 ESCOu
6 Fl6 ESCOv
7 Fl7 ESCOw
8 Fl8 ESCOx
9 Fl9 ESCOy
F6 ESCOm
F7 ESCOI
F8 ESCOn
PFI FI ESCOP
PF2 F2 ESCOQ
PF3 F3 ESCOR
PF4 F4 ESCOS
ENTER F5 ESCOM
PROGRAMMABLE FUNCTION KEYS
The Colleague's function keys support user-programmed functions. The Colleague's
function keys may be programmed through the Colleague's Keyboard Set-Up Menu ,-.
(See Chapter 4, p. 4-22) or via a remote host or terminal (See Appendix A, p. A-15). ,-.
A-22
Downloaded from www.Manualslib.com manuals search engine
Escape Sequences
EDIT KEY:
Depressing the Edit Key causes a re-definition of the F1 through F8 Function Keys
when the terminal is on-line (not supported in the VT100 mode). As a result of this re-
definition, the status line changes to show the new key definitions on line 25 of the
display (See Chapter 3, p. 3-3). F1 through F8 are defined as follows (for use in some
editing applications):
VT220 Code Sequence
Key Keyboard Equivalent Generated
F1 Help ESC [28-
F2 Do ESC [29-
F3 Find ESC [ 1-
F4 Insert Here ESC [2-
F5 Remove ESC [3-
F6 Select ESC [4-
F7 Previous Screen ESC [5-
F8 Next Screen ESC [6-
NOTE: Pressing EDIT key again turns the EDIT keys OFF.
A-23
Downloaded from www.Manualslib.com manuals search engine
Colleague User's Guide
KEYS USED TO SEND 7-BIT CONTROL CODES
Control Character Key Pressed With
Mnemonic Ctrl Key
NUL 2 or space bar
SOH A
STX B
ETX C
EOT D
ENQ E
ACK F
BEL G
BS H
HT I
LF J
VT K
FF L
CR M
SO N
SI o
DLE P
DCI Q*
DC2 R
DC3 S*
DC4 T
NAK U
SYN V
ETB W
CAN X
EM Y
SUB Z
ESC 3 or [
FS 4or\
GS 5 or]
RS 6or-
US 7 or?
DEL 8
* These are sent only when "XOFF Disabled" is selected in the Set-Up Menu.
A·24
Downloaded from www.Manualslib.com manuals search engine
B ASCII Chart
For your reference, the following ASCII Chart has been provided:
COLUMN 0 1 2 3 4 5 6 7 8 9
b8 BITS 0 0 0 0 0 0 0
1
0
1
1 1
- b7 b6
0
0
0
0
0
1
0
1
1
0
1
0 1 1
0
0
0
0
Rr>W .....,., , b5 0 1 0 1 0 1 0 1 0 1
0 o 0 0 0 NUL 0
0 DLE 10
II SP 20
32 0 ..
3D
@
<II
84 P
3ll
80
eo
lNl P
10
112
80
128 DCS
.0
144
1 o 0 0 1 SOH 1
1
2
DC1
(XON)
11
11 ! 2'
33
22
1 ..
31
32
A 4'
S5
42
Q 5'
6'
52
a 11
'1
82
q l'
113
12
81
128
82
"
PU1 '45
.2
'2
2 o 0 1 0 STX 2 DC2 '8 " 34 2 3ll B 86 R 82 b 98 r 114 ,3D PU2 '4S
3 o ETX 3 DC2 '3
#
23
3
33
C
43
5
33
C
S3
S
13 83
STS
93
4 o
0 1 1
1 o 0 EOT
3
4
4
I(XOFFj
DC4
19
'4
20 $
35
24
38 4
5'
34
52 D
.
81
86 T
83
,.
84 d
99
84
'00 t
115
14
III IND
13'
84
'32 CCH
'47
.4
'48
5 o 1 o 1 ENQ 5
5 NAK 15
21 %
20
31 5
35
33 E ..
4!l
U
55
85 e
85
'0'
u
15
111 NEL
85
'33 MW
95
14'
6 o ACK 8
SYN II
& 28
6 ,.
38
F V
36
f
If lS
SSA 80
SPA 80
.
1 1 0 8 22 38 111 86 '02
V 118 134 150
1 11 21 31 41 51 81 17 87 .1
7 o 1 1 1 BEL ETB 7 G W 9 W ESA EPA
8 BS
1
8
CAN
23
18
(
39
..
2ll
8
55
38
H
.
l'
X
81
58
h
'03
88
X
'19
18
HTS
135
88
'5'
98
9
1 0 0 0
1 0 0 1 HT
8
•• EM
24
19
20 )
28
41 9
58
39
51 I
.
72
13 Y
88
58
81 I
.
'04
105 Y
120
7.
'21 HTJ
'38
81
131
152
81
153
A 'A 2A SA 4A SA SA 7A 8A .A
A 1 0 1 0 LF 10 SUB 28 * 42 : 58 J 14 Z 80 j ,OB Z 122 VTS 138 '54
8 '8 2B 58 4B 58 58 18 88 .8
B 1 0 1 1 VT ESC + 43 ; 58 K 15 [ k { PLD CSI
11 21
"5C '01 123 '39 '55
C 1 1 0 0 FF C
'2 FS lC
2ll , ..
2C
<
3C
eo L
4C
111 \ 12 I
Be
108 I
lC
124 PLU ,.
8C
ST
Ie
156
3D eo eo so
D 1 1 0 1 CR 0
'3 GS 10
28 - 20
4!l = 81 M
4D
17 ]
50
93 m 101 }
10
'25 RI 141 ose 151
E 1 1 1 0 SO E
14
F
RS IE
3D
IF
.
2E
2F
>
3E
82
SF
N
4E
18
4F
A
.
5E
SF
n IE
110
IF
- 1E
'28
1F
552
IE
'42
8F
PM
IE
'58
'F
F 1 1 1 1 51 15 US 31 I 41 ? 83 0 11
- 15 0 111 DEL '21 553 '43 APC '59
~ CO COdeS-.j...- - - - ~I
ASCII Graphic - - - - - -.. ~ C1 Codes----.J
KEY
CHARACTER ~ HEX
~DECIMAL
B-1
Downloaded from www.Manualslib.com manuals search engine
c Specifications
For your reference, the following is a list of the technical specifications for the Random
Colleague and Colleague Plus Portable Terminals.
PHYSICAL SPECIFICATIONS:
HEIGHT 2-5/8 INCHES (6.7cm)
WIDTH 13 INCHES (33cm)
DEPTH 10 INCHES (25.4cm)
WEIGHT 7.5 POUNDS (3.4kg)
ENVIRONMENTAL SPECIFICATIONS:
OPERATING TEMPERATURE oto 40 degrees Centigrade
STORAGE TEMPERATURE -20 to 55 degrees Centigrade
HUMIDITY 10 to 95% non-condensing
ELECTRICAL SPECIFICATIONS:
LINE VOLTAGE 100 to 132 VAC, SINGLE PHASE
(using exterior wall mount unit)
LINE FREQUENCY 47 to 63 Hertz.
INPUT POWER 12 watts Max.
20 watts Max (with both backlight and 9600 bps
modem options)
BATTERY CAPACITY 10 hours per charge
3.5 hours per charge (with both backlight and 9600 bps
modem options)
BATTERY VOLTAGE 6VDC
CHARGER CONNECTION 5.5mm barrel connector (center positive)
DISPLAY SPECIFICATIONS:
SUPERTWIST LCD 24 lines x 80 characters (text)
1 line x 80 characters (status)
CHARACTER 6 x 8 dot matrix (w/descenders)
C·1
Downloaded from www.Manualslib.com manuals search engine
User's Guide
CHARACfER SETS 128 ASCII characters
DEC Line Special Graphics
CHARACfERATTIUBUTES Reverse video, blank, underline, blink
DISPLAY ANGLE ADmST oto 180 degrees
INTERFACE SPECIFICATIONS:
BELL 224 (optional), 212N103 6 pin RIll C pennissive connection
CCITT V.32 (optional)/ Asynchronou~Synchronous
V.22 bis (optional)N.22N.21 9600 (optional)/2400 (optional)/1200/300 bps
Dual tone or pulse dial
RS232CPort 25 pin "D" connection
Selectable bps rate (150 to 19200)
Selectable parity
7 or 8 bit data
PARALLEL PRINTER PORT 15 pin "D" connection
5K bytes/second maximum transfer rate
8 data bits
Negative strobe out
Positive busy in
pin 1: Data bit 0
pin 2: Data bit 1
pin 1: Ground (GND) pin 3: Data bit 2
pin 2: Transmit Data (TXD) pin 4: Data bit 3
pin 3: Receive Data (RXD) pin 5: Data bit 4
pin 4: Request To Send (RTS) pin 6: Data bit 5
pin 5: Clear To Send (CTS) pin 7: Data bit 6
pin 6: Data Set Ready (DSR) pin 8: Data bn 7
pin 7: Ground (GND)
pin 8: Data carrier Detect (OCD)
\...... •••••
····1 ~ ... t)
pin 15: Strobe
pin 14: Strobe
pin 20: Data Terminal Ready (DTR) pin 13: Ground
pin 12: Busy
RS-232 port - pin diagram Printer port - pin diagram
(Cable End View)
C-2
Downloaded from www.Manualslib.com manuals search engine
D Routine Care
Your Colleague will give you years of use, while the maintenance requires only
minutes of your time. The following instructions will assist you in keeping your
Colleague in the best possible working condition.
1. Temperature Requirements: Your Colleague will operate in a temperature range
of 0 to 40 degrees Centigrade. You may store the unit in temperatures ranging from
minus 20 to 55 degrees Centigrade.
2. Power cord and plug: To avoid overheating of the cord, do not cover any part of
the cord with carpet, rugs, furniture, etc. Arrange the cord away from traffic areas,
where it will not be tripped over or stepped on. Insert the cylinder-like end of the black
power cord into the POWER opening at the back of the Colleague. Insert the plug of
the charger into a standard AC electrical outlet.
3. Clutch Screw: This screw is located on the display section of your Colleague and
is used to tighten the screen into an upright position for use. Be careful not to over-
tighten the screw so the plastic casing will not be cracked or damaged. If the screw is
not tightened enough, however, the display could fall forward onto the keyboard and
become damaged. Check the tension on the clutch screw periodically to prevent these
accidents from occurring.
4. Battery Charging: To operate your Colleague on its internal battery, you must
recharge the unit from a standard electrical outlet. The Colleague will be fully charged
after eight consecutive hours of charging. This recharge will last up to 10 hours. Note
that you can continue to use your Colleague while it is recharging without depleting the
recharged internal battery or lengthening the recharge time required.
5. Display: Clean the display with a soft, damp, lint-free cloth. Avoid using paper
materials, as they may scratch your screen. (The unit should be turned off during
cleaning.)
6. Keyboard: Dust the keyboard periodically with a soft, lint-free cloth.
D-1
Downloaded from www.Manualslib.com manuals search engine
E Equipment List
UNITS: PART NUMBER
Colleague Laptop Portable Terminal * PFCLGSlSS
w/Backlit Screen PFCLGSIBS
w/2400 Modem PFCLGS2SS
w/Backlit Screen and 2400 Modem PFCLGS2BS
w/9600 Modem PFCLGS9SS
w/Backlit Screen and 9600 Modem PFCLGS9BS
Colleague PLUS Laptop Portable Terminal * PFCLGPlSS
w/Backlit Screen PFCLGPIBS
w/2400 Modem PFCLGP2SS
w/Backlit Screen and 2400 Modem PFCLGP2BS
w/9600 Modem PFCLGP9SS
w/Backlit Screen and 9600 Modem PFCLGP9BS
w/320K Expanded Memory PFCLGQlSS
w/Backlit Screen and 320K PFCLGQIBS
w/2400 Modem and 320K PFCLGQ2SS
w/Backlit Screen, 2400 Modem and 320K PFCLGQ2BS
w/9600 Modem and 320K PFCLGQ9SS
w/Backlit Screen, 9600 Modem and 320K PFCLGQ9BS
* Telephone Cord, Colleague AC Charger, User's Guide and Function Key Overlays included.
EXTENDED WARRANTIES:
Colleague 1 Year Extended Warranty PFCLGY025
Colleague 1 Year Express Extended Warranty PFCLGY026
Colleague Warranty Express Option PFCLGY071
KODAK™ DICONIX™ MODEL 150 PLUS INKJET PRINTER:
Diconix™ Model 150 Plus Inkjet Printer PFCLGY048
Diconix™ Model 150 Plus Inkjet Printer w/ Batteries PFCLGY049
Diconix™ Inkjet Plain Paper Refill Cartridge (10) PFCLGY002
DiconixTM Carrying Case PFCLGYOO3
Diconix™ AC Charger (l included with each printer) PFCLGY004
Diconix™ Printer Manual (1 included with each Printer) PFCLGY005
Batteries ("C" Cell Ni-Cad) (5) PFCLGY042
E-1
Downloaded from www.Manualslib.com manuals search engine
,-.
Colleague User's Guide ,-.
,-.
CASES:
"""
,-.
Colleague Travel Bag PFCLGYOO8
Colleague Mini Case (Hard) PFCLGY009 ,,,",,
Colleague/Diconix™ System Case (Hard) PFCLGYOlO """
CABLES: --
.......
Printer Cable (DB 15-DB25) PFCLGY012 ""
Printer Cable (DB15-CfRX) PFCLGY013
Printer Cable Data Products PFCLGY014 ""
Printer Cable (DB 15-DB 15HP) PFCLGY015 '"
Serial Cable (DB25-DB25) PFCLGY016
Serial Cable (DB25-DB9) PFCLGY017
'""'
ACCESSORIES: '""'
Acoustic Coupler to RJll Adapter PFCLGY036 ,......
BlackJack™, Handset Adapter PFCLGY037
BlackJack li™, Handset Adapter PFCLGY056
Colleague Numeric Keypad PFCLGY018 ""'
Parallel to Serial Converter with Cable (DB15-DB25) PFCWY031 ""'
,-.
Colleague Auto Charger PFCLGY022
Colleague Telephone Cord PFCLGY020 ......
Colleague AC Charger PFCLGY021 /'.
Colleague Function Key Overlay Package PFCWY023
Colleague and Colleague PLUS User's Guide PFCLGY024
UPGRADES:
."'.
Colleague MNP Software Upgrade PFCLGY027 '""'
Colleague PLUS MNP Software Upgrade PFCLGY028 '""'
Backlit Screen Upgrade PFCLGY029
Colleague to Colleague PLUS Upgrade PFCLGY030 '""'
Colleague 2400 bps Modem Upgrade
Colleague 9600 bps Modem Upgrade
PFCLGY035
PFCLGY064
--
Colleague PLUS 320K Upgrade PFCLGY050
,......
-
""
,.....
'""'
-.
E-2 "'"
"""
Downloaded from www.Manualslib.com manuals search engine
F Troubleshooting
In this appendix we provide a table listing common problems, their causes, and
possible solutions. If you are experiencing trouble with your Colleague or Colleague
PLUS and the corrective actions in this section do not solve your problem, then contact
Random Corporation or your authorized Colleague dealer.
Problem Cause Corrective Action
Unit will not turn on Battery is discharged Connect unit to recharger
Contrast level is too low to Press contrast key until
view characters on screen characters become visible
Memory failure Press and hold ON/OFF key
for 5 seconds. Release and
wait 5 seconds. Press
ON/OFF key again.
BATT 15 message appears in Battery is low Plug Colleague into recharger
lower right corner of display
Getting unexpected results Data bits/Parity field may be Check Auto-Connect Set-Up
when attempting to connect to set improperly in Auto- Menu options to insure they
the host system Connect Set-Up Menu are set properly (see Chapter
4)
Erratic or unexpected Unit may not be programmed Check Auto-Connect Set-Up
operation of the Colleague properly Menu options to insure they
are set properly (see Chapter
4)
Colleague will not recharge The recharger plug is not well Check the connections
seated into Colleague power between the Colleague and
jack the recharger
The recharger is not plugged Check the power outlet
into the outlet all the way connections
Electrical outlet does not Check electrical outlet
have power
Recharger is malfunctioning Call Random Corporation
F- 1
Downloaded from www.Manualslib.com manuals search engine
User's Guide
Problem Cause Corrective Action --
Auto-Connect Menu does not The Colleague is Press SHIFT-BREAK to exit
appear when unit is turned on programmed to automatically from the channel and return to
go into an Auto-Connect the Auto-Connect Menu
channel upon power up
Colleague will not accept Forgot password or entered Type "CLEAR" (all in caps) at
password when trying to password incorrectly the Auto-Connect Menu.
enter Set-Up Menus WARNING: This will erase all
Auto-Connect programming
Unfamiliar channel names Memory failure Type "CLEAR" (all in caps) at
appear in Auto-Connect Set- the Auto-Connect Menu
Up Menu WARNING: This will erase all
Auto-Connect programming
Unfamiliar filenames appear Memory failure Type "FORMT" (all in caps) at
in the PLUS file directory the Auto-Connect Menu
WARNING: This will erase all
Colleague PLUS files
Function keys will not send Keys were programmed Program the function keys
sequences you have while in an active Auto- while you are not in an Auto-
programmed into them Connect channel and were Connectchannelorusethe
cleared upon exiting the "Save Set-Up" function
channel
,
The host system re- Lock the function keys from
programmed your function the Keyboard Set-Up Menu,
keys so the host will be unable to
re-program them
The SHIFT key was not Press the SHIFT key
pressed along with the simultaneously with the
function key function key
Number keys are shifted to The LOCK key is Select the CAPS LOCK
their uppercase positions programmed to SHIFT LOCK setting from the Keyboard
Set-Up Menu
BREAK key will not work BREAK key is disabled Enable BREAK key from the
Auto-Connect Set-Up Menu
Host system does not Do not use BREAK key
recognize BREAK key
F-2
Downloaded from www.Manualslib.com manuals search engine
G Host Checklist
The following page contains a list of information you must obtain from your host
system's technical support before you can program your new Colleague. You either fill
in the required information or check the box containing the selection you need. Once
you have filled in a sheet you will have all the information required to program a
Colleague Auto-Connect channel.
You may photocopy your host checklist for each Auto-Connect channel.
.,,-.....
G-1
Downloaded from www.Manualslib.com manuals search engine
User's Guide
Host Information Checklist
Channel Name: 1 __ Channel Number: ~
Telephone Number:
Logon Sequence (User IDs/passwords):
1 -
Connection Type:
Internal Modem
RS-232
150 b s
300b s
600 b s
1200 b s
2400 b s
4800 b s
9600 b s
19200 b s
MNP (Microcom Networking Protocol): I ON IOFF I Screen Columns: ~
Serial Port Data Leads Only: I ON IOFF I Output Rate: I NORMAL I SLOWI
Data Bits: [TIIJ Stop Bits: [JJ}] XOFF Flow Control: IENABLEDI DISABLED I
Parity: I NONE I EVEN I I MARK I SPACE I Parity Check: ~
ODD
Terminal Type: I VT220 8 BIT I VT220 7 BIT I VT100 I VT52
Terminal ID: I VT220 I VT100 I Local Echo: I ON OFF
Break: I ENABLED I DISABLED I New Line Mode: I ON I OFF
Status Line: I INDICATOR IHOST WRITABLE I BLANK 125 LINE SCREEN
Function Keys: I VT220 I NUMERIC I PROGRAMMABLE'
Modem Retrain: I ON OFF I Auto-Redial: I ON I OFF
Notes:
Fill in required information or check the appropriate box.
G-2
Downloaded from www.Manualslib.com manuals search engine
H warranty
RANDOM CORPORATION
581 NORTHLAND BOULEVARD
CINCINNATI, OHIO 45240
(513) 825-0880
(800) 553-6773
LIMITED 1 YEAR WARRANTY FOR THE COLLEAGUE
Terms and Conditions
The "Colleague" from Random Corporation is warranted free from defects in
workmanship and material, and in conformity with this owner's manual. The foregoing
warranty will expire one (1) year after date of purchase of the "Colleague" and any
warranty claim must be made during this 1 year period. Any Colleague which fails to
meet this express warranty during the relevant period will, at Random Corporation's
option, be repaired or replaced at no additional charge except as set forth below. If
your "Colleague" is returned to Random Corporation by common carrier, you agree to
insure the Colleague or assume the risk of loss or damage in transit, to prepay shipping
and insurance charges to Random Corporation at the address above. A receipt of
purchase or other proof of the date of purchase of the "Colleague" will be required
before any warranty service will be performed.
This warranty applies only to equipment which is purchased new and which is located
within the United States, Canada, Puerto Rico or Mexico during the entire relevant
warranty period. This warranty is contingent upon normal and proper use and care of
r".
the "Colleague" and does not cover damage which occurs in shipment or damage or
failure resulting in whole or in part from alteration, unusual physical or electrical
stress, misuse, failure to follow the instructions in this manual from Random
Corporation with respect to proper use of the Colleague, abuse, neglect, fIre, accident,
flood, Act of God, improper installation, storage, or maintenance, or any defect or error
in any hardware, peripheral device or software other than the Colleague. This warranty
does not cover equipment on which the original identification marks or serial numbers
have been removed, covered or altered.
THE ABOVE EXPRESS WARRANTY IS THE SOLE WARRANTY MADE BY
RANDOM CORPORATION WITH RESPECT TO THE "COLLEAGUE" AND IS IN
LIEU OF ALL OTHER WARRANTIES, EXPRESSED OR IMPLIED, INCLUDING
WITHOUT LIMITAnON THE WARRANTIES OF MERCHANTABILITY AND
FITNESS FOR A PARTICULAR PURPOSE.
H-1
Downloaded from www.Manualslib.com manuals search engine
User's Guide
THE PURCHASER'S SOLE REMEDIES AND SOLE OBLIGATIONS UNDER THE
FOREGOING WARRANTY ARE AT RANDOM'S OPTION TO REPAIR OR
REPLACE ANY EQUIPMENT WHICH FAILS TO MEET THE EXPRESS
WARRANTY SET FORTH ABOVE.
THE COLLEAGUE COVERED BY THIS WARRANTY IS MARKETED AND
SOLD BY RANDOM CORPORATION AS A BUSINESS RATHER THAN A
CONSUMER PRODUCT AND IS NOT INTENDED FOR A PERSONAL, FAMILY
OR HOUSEHOLD USE.
Under no circumstances will Random Corporation be liable for any consequential,
incidental, special or exemplary damages arising out of or connected with the sale,
delivery, use or performance of the "Colleague" even if Random Corporation is
appraised of the likelihood of such damages occurring. Some states do not allow for
the exclusion of consequential damages of the limitation of implied warranties with
respect to consumer products, so the above exclusion may not be applicable if the
Colleague constitutes a consumer product under applicable law.
In no event shall Random Corporation's liability, (whether in Contract, Tort or
otherwise) for damages arising out of or related to a breach of the above express
warranty or the sale, delivery, use or performance of the Colleague exceed the purchase
price of the equipment. Such limitation of liability shall, without limitation, be
applicable in the event that the sole remedy of repair or replacement for a breach of the
above expressed warranty fails of its essential purpose or is otherwise unenforceable.
This warranty gives you specific legal rights and you may also have other rights which
vary from state to state.
If a problem with this equipment develops during the warranty period, fIrst contact the
dealer from which you purchased it. If the problem is not handled to your satisfaction,
then write to Random Corporation at the company address indicated on the previous
page.
H-2
Downloaded from www.Manualslib.com manuals search engine
Warranty
WARRANTY PROCEDURES
Random Corporation performs both Warranty and Non-Warranty repairs for the
Colleague, according to the guidelines outlined below.
r Warranty Repairs
Warranty repairs are only performed after all conditions of the "LIMITED 1 YEAR
WARRANTY FOR THE COLLEAGUE" are met (See Appendix H, p. H-l).
In order to repair the unit under warranty, a copy of the proof of purchase receipt from
an authorized Random Reseller or Random Corporation direct must accompany the
unit being repaired.
The customer must pre-pay the freight and insurance costs for the unit to be shipped to
Random Corporation. The return freight and insurance will be paid by Random
Corporation.
The replacement parts and workmanship supplied under this warranty are warranted for
90 days from the date of repair, with the same "LIMITED 1 YEAR WARRANTY
FOR THE COLLEAGUE".
Non-Warranty Repairs
Non-Warranty repair charges apply when the 1 year warranty period is over, if any of
the warranty conditions are not met, or if no proof of purchase receipt accompanies the
unit being repaired.
Non-Warranty repairs are charged on a time ($50.00 per hour) and material basis. If
repair charges exceed a $200.00 estimate, Random Corporation will call the customer
for repair authorization.
Random will return the defective parts, if requested by the customer in writing, prior to
making the necessary repairs to the Colleague.
The customer is responsible for paying the freight costs for non-warranty repairs both
to and from Random Corporation. The method of freight will be UPS ground or the
equivalent, unless instructed otherwise by the customer prior to returning the unit for
repair.
The replacement parts and workmanship supplied with the repairs from Random
Corporation are warranted for 90 days from the date of repair, with the same conditions
as the "LIMITED 1 YEAR WARRANTY FOR THE COLLEAGUE".
H-3
Downloaded from www.Manualslib.com manuals search engine
I Index
r A Blue Function Keys (See "Function Keys")
r Bold Attribute 4-19, A-9
Alphanumeric, Punctuation, and Boldfacing 4-17 - 4-18, 6-8, 6-13
Symbol Keys 3-1,3-6,3-7 Bottom of File 6-9
Answer Back Sequence 3-6, 3-8,4-26,4-27 Bottom Margins 6-16,6-21, A-14
-- Answer Mode 4-6,4-7,4-8,4-9,4-25,5-6
Application Keypad 2-7,3-5,3-9, A-22
Arrow Keys 3-1,3-9,4-3,4-4,6-2,6-7,6-9
Attributes 4-17 - 4-18, A-9, A-1O
Break 4-7,4-8, 4-9
Break Enable 4-13
Break Key 3-1,3-8,4-13,4-25,4-27,5-6,6-7
Attributes Menu 6-13 C
Audio Volume 4-24,5-2
Auto-Answer Mode 4-8,4-25, 5-6 Cable Connection 5-1,5-3
Auto-Connect Channel 4-1,4-2,4-3,4-5,4-11, CAPS (See "Keyboard Status")
4-22,4-25,5-1,5-2,5-6 Caps Lock 3-7,4-21,5-4
Auto-Connect Menu 3-8,4-1 - 4-2, 4-3, 4-5, Capture 5-4,6-2, 6-3, 6-4, 6-5
4-11,4-25,5-3,5~ CAPTURE (See "Receive Status")
Auto-Connect Password 4-26 Carriage Return (CR) 3-8,3-9,4-3,4-4,4-14
Auto-Connect Set-Up Menu 4-3,4-5 - 4-16, Centering Text 6-10
4-29 CHAN (See "Channel Indicator")
Auto-Off Timer 3-2,4-24 Channel Indicator 5-5
Auto-Print 3-4,4-18,6-4, A-14 Channel Name 4-5
Auto-Redial 4-16 Channel Number 4-5,4-22,5-1
Auto-Repeat 4-20,4-21, A-6 Channel Selection 5-1
Auto-Wrap 4-19,6-4,6-8, A-6 Channel Telephone Number 4-5 - 4-8
Channel Type 4-10 - 4-11
B Character Attributes A-9, A-10, C-2
Character Set Selection A-10 - A-11
Back Light 1-1,4-19 Charger (See "Battery Charger")
Backspace Key 3-1,3-8,4-4,6-8,6-9 CHARGING (See "Low Battery Indicator")
Back-Up 4-28,5-4,6-3,6-12,6-13,6-22 Clear 4-26
BACK-UP (See "Transmit Status") Clear All Tabs 4-23,6-16
Back-Up Set-Up 4-26,4-28, 5-4 Clear Comm (See "Clear Communications")
BATT 5 (See "Low Battery Indicator") Clear Communications 4-25
BATT 15 (See "Low Battery Indicator") Clear The Channel 4-22
Battery 1-1,2-4 - 2-5, C-l, D-l Close Sequence 6-13,6-21
Battery Charger 2-4 - 2-5, C-l, D-l Clutch Screw 2-1, D-l
Bits Per Second Rate (See "Communication Columns (132) 2-2,4-14,4-21, A-6
Rate") Command Entry Line 6-2,6-3
Blinking Attribute 4-19, A-9 Communication Rate (Bits Per Second) 2-6, 2-8,
Block Menu 6-9,6-10,6-15 4-2,4-10,4-11,4-12,5-3
/"'.
1- 1
Downloaded from www.Manualslib.com manuals search engine
User's Guide
Communications 6-1,6-3 - 6-7 Device Attribute Reports A-16
Conceal Function 4-9 Device Control String A-4
Connection 4-2,5-1 - 5-3 Device Status Reports A-16 - A-17
Connection Type 4-1,4-10 - 4-11,5-1,5-2,5-5 Dial Tone 4-6,4-7, 5-2
Connectors 2-4 - 2-10 Directory 6-1,6-2
Contrast Key 2-2, 3-1, 3-7 Disconnect (See "Disconnect Delay")
Control Key 3-1,3-4,3-5,3-8,4-27,6-9 Disconnect Delay 4-13
Control Print 3-4 Display 2-2,3-7,4-20
Control Sequences 3-9,6-5,6-22, A-I - A-24 Display Angle 2-1, C-l
Controller Print Mode 4-18,6-4, A-14 Display Controls 4-19
Copy 4-11,4-22,6-3,6-15,6-23 Display Set-Up Menu 4-19 - 4-20
Copy Block 6-15 Display Specifications C-l
Copy File 6-23 Display Status 5-5
Copy from Channel 4-11, 4-22 Do 3-3
CR (See "Carriage Return") Double Spacing 6-17
Creating/Editing File 6-7 - 6-8 DSR (See "Data Set Ready")
Current Key 4-22 DTE (See "Data Terminal Equipment")
Cursor Movement Keys 6-9
Cursor Positioning A-7 E
Cursor Status 5-4
Cursor Visibility A-7 Edit 6-2,6-3,6-7
Edit Key 3-1 - 3-3,4-3,4-4,4-5,4-6,4-9,4-18,
D 4-23,4-27, A-23
Edit Keypad Keys (DEC VT220) 3-3, A-23
Data Bits 4-1,4-2,4-12,4-15,5-1 Edit Line Mode 3-5,4-3,4-5
Data Communication Equipment (DeE) 4-2 Edit Line Keys 4-4,6-3,6-18
Data Communication Signal Status 5-4 - 5-5 Editing a File (See "Creating/Editing File")
Data Set Ready (DSR) 4-13,5-4,5-5 Editing Sequences A-12
Data Terminal Equipment (DTE) 4-2 Electrical Specifications C-l
DCE (See "Data Communication Equipment") Emulation 4-2,4-15
DEC LA-lOO 4-17 End of Line Sequence 6-19,6-21
DEC Special Graphics A-1O End of Page Sequence 6-18,6-21
DEC Supplemental Character Set A-II Ending On-Line Session 5-6
Default Settings 3-6,4-1,4-6, 4-10,4-23, Enhanced Communications 6-1, 6-3 - 6-7
4-25,4-26,5-1,6-11,6-12,6-16,6-17, Enter Key (Optional Keypad) 3-2, 3-9
6-18,6-19,6-21 Entering Text 6-8
Default Selections 4-30 Environmental Specifications C-l
Delay 4-7 Equipment List 2-7, 2-10, E-l - E-2
Delete 4-4,6-9,6-15 Erase 4-4,4-30,6-3,6-8,6-23,6-24
Delete Block 6-15 Erase in Line A-12
Delete Character 4-4,6-8,6-9, A-12 Erase in Display A-12, A-13
Delete Key 3-1,3-8,4-4,6-9 Erasing Sequences A-12 - A-13
Delete Line 6-9, A-12 Escape (See"Escape Key")
Deleting Text 6-9 Escape Key 3-1,3-6,6-3,6-11,6-16,6-17
Depth C-l Establishing Communications 5-1 - 5-3
/- 2
Downloaded from www.Manualslib.com manuals search engine
Index
,r-
Exit Menu 6-11 Host System Checklist G-l - G-2
Exiting a Channel 5-6 Host System Connections 2-6,2-8,2-9,5-1 - 5-3
External Modem 2-8,2-9,4-2,4-6,4-10,4-11, Host Writable Status Line 4-14, A-19
4-12,4-13,4-16, 5-1, 5-2 Humidity C-l
F I
FKeys (See "Function Keys") IBM Proprinter 4-17
FKeys Locked/Unlocked 4-23 Indicator Line 6-8
Find 3-3, A-23 Indicator Status Line 4-14,5-3, A-19
Find Text 6-14 Input Power C-l
Finish (Saving Text Changes) 6-19 - 6-20 Insert 3-3, A-23
Flow Control 4-2 Insert/Replace 4-4,6-8, 6-10, A-6, A-18
Footer 6-18,6-21 Insert Character 6-9, A-12
Form Feed 4-14,4-18,6-4, A-2, A-6 Insert Line 6-10, A-12
Form Feed in Prints 4-18 Inserting Text 6-9 - 6-10
Format 6-3, 6-24 Interface Specifications C-2
Free Disk Space 6-2,6-20, 6-23 Internal Modem Connection 1-1,2-6 - 2-7, 4-1,
Free Memory 4-23 4-2,4-10 - 4-11,5-1,5-2
Function Keys (FKeys) 2-3,3-1,3-5,3-9,4-4, Interpret Controls 4-19
4-6 - 4-7, 4-9, 4-10, 4-15, 4-22, 4-23, 5-1,
6-8,6-10,6-11,6-13,6-14,6-15,6-16,6-17, K
r 6-19, A-15, A-21 - A-22
Function Keys (Optional Keypad) 3-2,3-9 Key Click 4-21,4-24
Keyboard 1-1,2-3,3-1 - 3-9
G Keyboard Lock 5-4, A-6
Keyboard Set-Up Menu 4-20 - 4-23
General File System Functions 6-1,6-23 - 6-24 Keyboard Status 5-4
General Set-Up Menu 4-24 - 4-25 Keypad 2-4,2-7
General Set-Up Menu (plus Menu Fcn.) 6-11 KEYPD 2-4,2-7
Graphic Rendition A-9 KLOCK (See "Keyboard Status")
Go To Channel 4-10
L
r H
Left Arrow 4-4,4-14,6-9,6-16,6-17
Header 6-18, 6-21 Left Margin 6-7,6-8,6-16,6-21
Height C-l Left Margin Offset 6-11,6-18,6-21
Help 3-3, A-23 Line Attributes A-9
Help System 6-19,6-24 Line Delay 6-12,6-21
HOLD (See "Display Status") LineDrawing A-lO,A-11
Hold Down Delay 4-21 Line Feed 4-14,4-18,6-4,6-5,6-19,6-21,
Hold Scroll Key 3-1,3-2,3-3,5-5,6-7 A-2, A-6, A-14
Home Key 3-1,3-9,4-4,6-2,6-9 Line Feed on a Return 3-8,4-14,6-19, A-6
r
Horizontal Tab A-2, A-3, A-8 Line Frequency C-l
Host Information 4-2 Line Prompt Char 6-12,6-21
1- 3
Downloaded from www.Manualslib.com manuals search engine
User's Guide
Line Spacing 6-17,6-21 Numeric Keypad 2-7,3-2,3-9,4-15, A-22
Line Voltage C-l Numeric, Punctuation and Symbol Keys 3-2, 3-8
Listen Key 3-1,3-2,3-4
Local (See "On-LinelLocal") o
Local Echo 4-15, A-6
Local Erase Screen 3-9 On-LinelLocal 4-24 - 4-25, 5-5
Lock Key 3-1,3-7,4-21,5-4 On-Line To Host Computer System 5-3 - 5-6
Lock Shifts A-11 ON/OFF Key 2-3,3-1,3-2,5-1
Log-On 4-1,4-2,4-9,4-27,5-1,5-4 Open Sequence 6-13,6-21
Log-On Infonnation 4-9 - 4-10 Operating Temperature C-l, D-l
Log-On Sequence 4-1,4-2,4-9,4-10,5-1,5-3 Optional Keypad 2-7,3-1,3-2,3-9
Low Battery Indicator 5-5 Originate Mode 4-8
Output Port 6-18
M
P
Main Keyboard Keys 3-1, 3-6 - 3-9
Main Menu 4-3,4-4,4-11,4-16,4-18,4-20 Page Delay 6-12,6-21
4-23,4-26,4-27,4-28,4-29,4-30 Page Length 6-11,6-21
Manual Dialing 4-6,4-7, 5-2 Page Numbers 6-12, 6-21
Manual Tab Set 6-17 Page Prompt Char 6-12,6-21
Margin Bell 4-21,4-24 Page Width 6-11
Margins 6-7,6-8,6-16,6-21, A-14 Parity 4-1,4-2,4-12,5-1
Marking Text 6-10,6-13,6-15 Parity Check 4-1,4-2,4-12
Menu Functions 6-10 - 6-20 Password 4-2,4-26
Microcom Networking Protocol (MNP) 4-11, Pause 5-4, 6-2,6-3 - 6-4
5-3,6-22 PAUSE (See "Receive Status")
MNP (See "Microcom Networking Protocol") PBSY (See "Printer Status")
MODEM (See "Connection Type") PHONE 2-4, 2-6, 4-2
Modem Controls 4-13,4-16,5-5 Phone Number (See"Telephone Number")
Modem Retrain 4-16 Physical Specifications C-l
Move 6-15 Pin-Outs C-2
Playback 5-4, 6-2, 6-3, 6-6 - 6-7
N PLAYBACK (See "Transmit Status")
PLUS Commands 6-1 - 6-3
Name 4-1,4-5 PLUS Key 3-1,3-2,3-4,6-1,6-3,6-24
New Line Mode 4-14, A-2, A-6 PLUS Menu 6-1,6-2
New Page 6-19 POWER 2-4
Next 3-3, A-23 Power Cord!Battery Charger Connection 2-4 - 2-5
Next Line A-3, A-8 Power-Up 5-1
Non-Erasable Character A-1O Power-Up Channel 4-25
NOPR (See "Printer Status") PRDY (See "Printer Status")
Nonnal Output 4-13 Previous 3-3, A-23
Nonnal Print Mode 3-4,4-18,6-4 Print 6-3
Numeric/Application Keys 3-5,4-15, A-21, Print Attributes 4-17, 6-13
A-22 Print Key 3-1,3-2,3-4,4-18,6-4
/·4
Downloaded from www.Manualslib.com manuals search engine
Index
Print Menu 6-17 Right Arrow 4-4,4-14,6-16,6-17
Print Mode 4-18,6-4 Right Margin 6-7,6-8,6-16,6-21
PRINTER 2-4,2-10 Routine Care D-l
Printer Cursor Line A-14 RS-232 2-4,2-8,2-9,4-2,4-11,4-12,4-13,5-2,
Printer Port 2-4,2-10 5-5 (See "Serial Port")
Printer Set-Up Menu 4-17 - 4-18 Ruler Line 6-7
Printer Status 5-5
Programmable Function Keys 2-3,3-1,3-5, S
4-15,4-22 - 4-23, A-22 (See "Function Keys")
Programming Auto-Connect Channels 4-3,5-1 Save Cursor A-8
Pulse Dial 4-8, 4-24 Save Default Settings 6-12
Save Set-Up 4-27
Q Saving Text Changes 6-19 - 6-20
Screen-Snap 5-4,6-2,6-3,6-4
Quit 6-3,6-24 Search Menu 6-14
Security Set-Up Menu 4-26
R Select 3-3, A-23
Selective Erase in Display A-13
r-
RAMdisk 6-1,6-2,6-4,6-5,6-6,6-19,6-22, Selective Erase in Line A-13
6-23,6-24 Send 5-4,6-2,6-3,6-5 - 6-6, 6-12, 6-13
Rate of Output 4-13 SEND (See "Transmit Status")
Read 6-15 Send Attributes 6-13,6-21
Recall Set-Up 4-28 Send CR at end of line 6-13,6-21
Receive Status 5-4 Send Paragraph Margins 6-13,6-21
Received Codes A-2 - A-20 Send Set-Up Menu 6-12 - 6-13, 6-22
Record 5-4,6-2,6-3,6-4,6-6 Serial Port 2-8 - 2-9, 4-2, 4-10 - 4-11, 4-12, 4-13,
RECORD (See "Receive Status") 5-2, 5-5, 6-18
Remote Access Channel 4-25, A-20 Serial Port Bits Per Second 2-6, 4-12
Remote Disconnect 4-13,5-6 Service Class Code A-16
Remove 3-3, A-23 Set All Tabs 4-23,6-16
Rename 6-3,6-23 Set-Up Key 3-1,3-2,3-3,4-3,4-26,4-28,4-29
Rename File 6-23 Set-Up Menu 4-27 (See Main Menu")
Repeat Rate 4-20 Set-Up Password 4-26,4-28,4-29
Replace 6-14 SHIFT (See "Keyboard Status")
Reset Terminal 3-2,4-25, A-18 Shift Break 3-8, 5-6, 6-5, 6-6
Restore 4-26,4-29,5-4,6-3,6-22 Shift In A-2
RESTORE (See "Receive Status") Shift Keys 3-1,3-5,3-7,3-8,3-9,4-4,4-21,
Restore Set-Up 4-26,4-29,5-4 5-6,6-9
Return Key (CR) 3-1, 3-8,4-3,4-4,4-5,4-6, ShiftLock 3-7,4-21,5-4
4-11,4-12,4-14,4-18,4-22,4-30,5-1,5-2, Shift Out A-2
5-3,5-6,6-2,6-7,6-8,6-10,6-11,6-13,6-14, Single Spacing 6-17
6-16,6-18,6-19,6-23,6-24, A-6 Slow Output 4-13
Reverse Index A-8 SNAP (See "Receive Status")
Reverse Video 4-20,4-21,6-10,6-15, A-6, Soft Terminal Reset A-18
A-9, C-2 Specifications C-l - C-2
I- 5
Downloaded from www.Manualslib.com manuals search engine
User's Guide
Standard Video 4-20 U
Status Line 3-4,4-14, 5-3 - 5-5, 5-6, 6-2, 6-4,
6-5,6-6,6-13,6-22, A-19 Undelete Line 6-9
Status Line Mode 4-14 Underlining 4-17,6-8,6-13
Stop Bits 4-2, 4-12 Underscore A-9
Storage Temperature C-1 Unmark 6-10, 6-15
String Terminator A-4 User Defined Keys A-IS
Substitute A-3
Switch Modem To Answer Mode 4-7,4-8 V
Switch To Tone Dial 4-7,4-8
Vertical Tab 4-14,4-18,6-4, A-2
T VT-52/l00/220 Emulation 1-2,4-2,4-15
VT100/220 Identification 4-15
Tab Clear (See "Clear All Tabs") VT220 1-1,2-7,3-3,3-5,3-9,5-3
Tab Key 3-1,3-6,4-23,6-9
Tab Settings 4-23,6-7,6-16,6-17 W
Tab Spacing 6-16,6-21
Tab Stops 3-5, A-8 WAIT (See "Keyboard Status")
Tabs 3-6,4-23,6-16,6-17 Wait For Callback (Answer Mode) 4-6,4-8,4-9
Tabs/Margins Menu 6-16 Wait For Callback (Originate Mode) 4-6,4-8,4-9
TBSY (See "Terminal Status") Wait For Character 4-9
Telephone Connection 2-4, 2-6, 5-1 Wait For Dial Tone 4-6,4-7
Telephone Number 4-1,4-2,4-5 - 4-8, 4-25, Wait For String 4-10
5-1 - 5-2 Warning Bell 4-21,4-24
Tension Adjusunent 2-1, D-1 Warranty!Warranty Procedures 2-5, H-1 - H-4
Terminal Emulation Modes A-5 Weight C-1
Terminal Identification 4-15 Width C-1
Terminal Identification Enquiry A-17 Windowing (132 Columns) 4-14
Terminal Modes A-6 - A-7 Word Processing 6-1, 6-7 - 6-22
Terminal Reset 3-2,4-25, A-18 Word Processing Default Settings 6-21
Terminal Status 5-5 Write 6-15
Toggle View 6-17 Write Block to File 6-15
Tone Dial 4-7,4-8,4-24 Write To Status Line A-19
Top Margin 6-16, A-14
Transmit 7 Bit Codes A-5 x
Transmit 8 Bit Codes A-5
Transmit Status 5-4 XOFF 4-25, A-3
Transmitted Codes A-21 - A-24 XOFF Enable 3-3,4-2,4-13,6-7, A-3, A-24
Triple Spacing 6-17 XOFF Flow Control 4-2
Troubleshooting 4-19,4-24, F-1 - F-2 XON 4-25, A-3
Two-Second Delay 4-6, 4-7, 4-9
1- 6
Downloaded from www.Manualslib.com manuals search engine
Vous aimerez peut-être aussi
- Panel Simplex 2008Document86 pagesPanel Simplex 2008JhonyLazoPas encore d'évaluation
- DK Program SheetsDocument206 pagesDK Program SheetsScotRPas encore d'évaluation
- Modem v3600 Users ManualDocument224 pagesModem v3600 Users ManualgermanPas encore d'évaluation
- DK380 R4 PRG ManualDocument426 pagesDK380 R4 PRG ManualHuynh TamPas encore d'évaluation
- DSC PC550 User ManualDocument8 pagesDSC PC550 User ManualjgpbPas encore d'évaluation
- Internet Phone Recorder User ManualDocument10 pagesInternet Phone Recorder User ManualacollardeyPas encore d'évaluation
- Toshiba Te2000 Portable Personal Computer User's ManualDocument274 pagesToshiba Te2000 Portable Personal Computer User's ManualClark GablePas encore d'évaluation
- 579-716 4008 InstallationDocument82 pages579-716 4008 InstallationMohamed RizkPas encore d'évaluation
- Model 98Xx-S: Operation ManualDocument332 pagesModel 98Xx-S: Operation ManualAndy HalversonPas encore d'évaluation
- FPD-7024 Fire Alarm Control Panel Operation and Installation GuideDocument102 pagesFPD-7024 Fire Alarm Control Panel Operation and Installation GuideRicardo EsquivelPas encore d'évaluation
- IT2840D 3640D Copier Operation ManualDocument516 pagesIT2840D 3640D Copier Operation ManualChristopher CollinsPas encore d'évaluation
- Simplex 4008 Installation, Programming, and Operating Instructions - 579-716 Rev. WDocument102 pagesSimplex 4008 Installation, Programming, and Operating Instructions - 579-716 Rev. WfirealarmtechPas encore d'évaluation
- 10-2476 - Bosch D9068 5 Zone DACTDocument64 pages10-2476 - Bosch D9068 5 Zone DACTmajed al.madhajiPas encore d'évaluation
- Installation Manual DCT2500 Digital Consumer Terminal: Messages Remote ONDocument54 pagesInstallation Manual DCT2500 Digital Consumer Terminal: Messages Remote ONleonhopkins8701Pas encore d'évaluation
- MANUALDocument46 pagesMANUALFran ciscoPas encore d'évaluation
- Fujitsu Laptop 119676Document96 pagesFujitsu Laptop 119676Hazrin MohdPas encore d'évaluation
- FAXU - en FaxDocument10 pagesFAXU - en FaxivovbPas encore d'évaluation
- Scw9045 - Scw9047 v1.0 Adt User ManualDocument20 pagesScw9045 - Scw9047 v1.0 Adt User ManualcointoinPas encore d'évaluation
- Centillion 1200N Atm Switch Command Manual: Broadband STPDocument316 pagesCentillion 1200N Atm Switch Command Manual: Broadband STPhungpm2013Pas encore d'évaluation
- ADT Systems DSC 9047 Version 1.0 ManualDocument80 pagesADT Systems DSC 9047 Version 1.0 ManualRicky Yap0% (1)
- SG mlr2-dg v1.8 Can-Us Im Eng 29001543 r2Document60 pagesSG mlr2-dg v1.8 Can-Us Im Eng 29001543 r2Zaira MandarinoPas encore d'évaluation
- IBG Command Reference, Vol 2 PDFDocument1 380 pagesIBG Command Reference, Vol 2 PDFGranite NOCPas encore d'évaluation
- R03 SA-DACT Dialer Installation SheetDocument8 pagesR03 SA-DACT Dialer Installation SheetDiegoPas encore d'évaluation
- Ultrawave BTS: Installation and Commissioning Guide Release 6.5Document108 pagesUltrawave BTS: Installation and Commissioning Guide Release 6.5traharinantenainaPas encore d'évaluation
- Mitel Smart-1 Dialer ManualsDocument458 pagesMitel Smart-1 Dialer ManualsdagskarlsenPas encore d'évaluation
- Tecra8000 Users GuideDocument288 pagesTecra8000 Users GuideNelsongs52Pas encore d'évaluation
- GD-1320 Om en 0006Document128 pagesGD-1320 Om en 0006Sieu LePas encore d'évaluation
- Panasonic Toughbook Cf18bcagcmmDocument52 pagesPanasonic Toughbook Cf18bcagcmmthorsharpPas encore d'évaluation
- Modem 56K - DFM-562E - ManualDocument30 pagesModem 56K - DFM-562E - ManualLuis HerreraPas encore d'évaluation
- Motorola Digital Cable Receiver Model Dct2000 ManualDocument86 pagesMotorola Digital Cable Receiver Model Dct2000 Manualdjohnson23-1Pas encore d'évaluation
- 07100-00018C - Triton RL5000 User Manual (3.0)Document208 pages07100-00018C - Triton RL5000 User Manual (3.0)Edwíín Alexander Pte MendezPas encore d'évaluation
- Manual Telefono InalambricoDocument72 pagesManual Telefono InalambricoAndrea MendozaPas encore d'évaluation
- PC 9155 Alexor User ManualDocument24 pagesPC 9155 Alexor User ManualIonut PocanschiPas encore d'évaluation
- Toshiba Strata DK 14 - 40i - 424 Install & MaintDocument766 pagesToshiba Strata DK 14 - 40i - 424 Install & Maintkerek2Pas encore d'évaluation
- Zhone 6712-W1, 6718-W1 DSL Router Users GuideDocument143 pagesZhone 6712-W1, 6718-W1 DSL Router Users Guidezsazsafrazs100% (4)
- Panasonic Toughbook CF-52Document36 pagesPanasonic Toughbook CF-52memorphPas encore d'évaluation
- Sam4s Ellix 30 40Document27 pagesSam4s Ellix 30 40Director ERPPas encore d'évaluation
- Continuum NetController ReferenceDocument76 pagesContinuum NetController ReferencepujFierros100% (1)
- FujitsuLifebook S5582Document100 pagesFujitsuLifebook S5582joePas encore d'évaluation
- Operator's Manual For FAX Unit: Multifunctional Digital SystemsDocument120 pagesOperator's Manual For FAX Unit: Multifunctional Digital SystemsZoltan CadarPas encore d'évaluation
- TIF101 Ver 140Document16 pagesTIF101 Ver 140scottys94Pas encore d'évaluation
- Lenel ACU Hardware InstallationDocument414 pagesLenel ACU Hardware InstallationjamesPas encore d'évaluation
- IT3520 - 2520 User ManualDocument465 pagesIT3520 - 2520 User Manualbramirez8098Pas encore d'évaluation
- GE Telephone 26992GE1Document2 pagesGE Telephone 26992GE1Vladimir CarvalhoPas encore d'évaluation
- Muratec MFX-2550 User GuideDocument129 pagesMuratec MFX-2550 User GuideJoePas encore d'évaluation
- Canon MultiPASS 5500 User's ManualDocument332 pagesCanon MultiPASS 5500 User's ManualokeinfoPas encore d'évaluation
- Centillion 1200N Atm Switch User Manual: Broadband STPDocument256 pagesCentillion 1200N Atm Switch User Manual: Broadband STPhungpm2013Pas encore d'évaluation
- Escort4580 v1.3 - Instruction Manual: WarningDocument20 pagesEscort4580 v1.3 - Instruction Manual: WarningLeonardusPas encore d'évaluation
- Ge Simon 3 ManualDocument36 pagesGe Simon 3 ManualsargentsilerPas encore d'évaluation
- Triton 9100 ATM Owners ManualDocument162 pagesTriton 9100 ATM Owners ManualpdfshearingPas encore d'évaluation
- Dt. Bediener-Handbuch Konica Minolta Bizhub C350Document366 pagesDt. Bediener-Handbuch Konica Minolta Bizhub C350Evaristo MoscardiPas encore d'évaluation
- Nec Sv8100 General Description ManualDocument186 pagesNec Sv8100 General Description ManualDavid YangPas encore d'évaluation
- DKX 40 PDFDocument766 pagesDKX 40 PDFkrishnamarajublrPas encore d'évaluation
- Orion ManualDocument84 pagesOrion ManualElias Rangel0% (1)
- Toshiba Tecra S1 User's ManualDocument236 pagesToshiba Tecra S1 User's ManualLászló LőrinczPas encore d'évaluation
- R03 FSC Series Technical Reference Manual PDFDocument132 pagesR03 FSC Series Technical Reference Manual PDFjorge furtado de freitasPas encore d'évaluation
- Fax l250Document282 pagesFax l250linein_lineoutPas encore d'évaluation
- Basic Tutorial of Circuit Maker: CircuitmakerDocument7 pagesBasic Tutorial of Circuit Maker: Circuitmakersathkar22Pas encore d'évaluation
- CAD Fundamentals ZW3DDocument300 pagesCAD Fundamentals ZW3DPedro MarinesPas encore d'évaluation
- Cutting Machine Instruction ManualDocument18 pagesCutting Machine Instruction Manualkhaled abdalnaserPas encore d'évaluation
- Lenovo IdeaPad 3 Users ManualDocument34 pagesLenovo IdeaPad 3 Users ManualPaul Luna EspinalPas encore d'évaluation
- EEU - BILLING - Adjustment Reversal - UTM - Ver - 1.2Document50 pagesEEU - BILLING - Adjustment Reversal - UTM - Ver - 1.2metadelPas encore d'évaluation
- BugHunter Pro and VeriLogger ProDocument63 pagesBugHunter Pro and VeriLogger ProParan NatarajanPas encore d'évaluation
- Measuring Insulating Material Resistivity Using The B2985ADocument16 pagesMeasuring Insulating Material Resistivity Using The B2985AJoseHerraizPas encore d'évaluation
- Hidra CRONO - CPM10 Keypad Guide - r1 - enDocument20 pagesHidra CRONO - CPM10 Keypad Guide - r1 - engianfrancoPas encore d'évaluation
- en Failure-Codes PDFDocument706 pagesen Failure-Codes PDFtallervtPas encore d'évaluation
- Operation & Safety Manual: AgrovectorDocument160 pagesOperation & Safety Manual: AgrovectorduongpnPas encore d'évaluation
- WinMax Mill NC Programming Englisch r0116-310Document265 pagesWinMax Mill NC Programming Englisch r0116-310ArjanDijkPas encore d'évaluation
- ViewSonic VX724 Manual de Servicio PDFDocument93 pagesViewSonic VX724 Manual de Servicio PDFcan_wilPas encore d'évaluation
- DataCAD 22 ManualDocument642 pagesDataCAD 22 ManualJobert RamirezPas encore d'évaluation
- Toxtree User ManualDocument66 pagesToxtree User ManualIsmi RahmawatiPas encore d'évaluation
- LR-02 Manual EnglishDocument24 pagesLR-02 Manual EnglishCharliie RooseveltPas encore d'évaluation
- EPOCH 600 Training PresentationDocument140 pagesEPOCH 600 Training Presentationcfa_21350% (2)
- HASS Manual Chapter 2Document18 pagesHASS Manual Chapter 2Victor Kim100% (1)
- DC-3 Operation Note - 0905 PDFDocument37 pagesDC-3 Operation Note - 0905 PDFanhhp8xPas encore d'évaluation
- Sony HCD Ea20Document102 pagesSony HCD Ea20Lech SędłakPas encore d'évaluation
- Apollo Smoke Detector 801ap - MXDocument10 pagesApollo Smoke Detector 801ap - MXNafees BadPas encore d'évaluation
- Qad Quick StartDocument534 pagesQad Quick StartMahadev Subramani100% (1)
- LPile 2022 User Manual - UnlockedDocument245 pagesLPile 2022 User Manual - Unlockedsujan95Pas encore d'évaluation
- Sr-2000/1000 Series Omron Cj-2 Series: Connection Guide: Ethernet/Ip CommunicationDocument9 pagesSr-2000/1000 Series Omron Cj-2 Series: Connection Guide: Ethernet/Ip CommunicationEric G. VlzPas encore d'évaluation
- Pproved Rbital Ocket ASH Lectronic OPY S Aster Elease EvisionDocument18 pagesPproved Rbital Ocket ASH Lectronic OPY S Aster Elease Evisionfreddy_nrwPas encore d'évaluation
- INIM AlienS Guida enDocument2 pagesINIM AlienS Guida ennikos kafaloukosPas encore d'évaluation
- M800 M80 Series Instruction Manual IB-1501274 DDocument716 pagesM800 M80 Series Instruction Manual IB-1501274 DRoberto CalixtoPas encore d'évaluation
- openSAP LumiraDesigner PDFDocument103 pagesopenSAP LumiraDesigner PDFFernando VelasquezPas encore d'évaluation
- 2 - Practice Test GuidelinesDocument8 pages2 - Practice Test GuidelinesFarrel 1101Pas encore d'évaluation
- Oki B6250-B6500 Service ManualDocument55 pagesOki B6250-B6500 Service Manualdwina rochePas encore d'évaluation
- Android Cardvd MrgtfdfanualDocument58 pagesAndroid Cardvd MrgtfdfanualalexnikolaePas encore d'évaluation
- iPhone Unlocked for the Non-Tech Savvy: Color Images & Illustrated Instructions to Simplify the Smartphone Use for Beginners & Seniors [COLOR EDITION]D'EverandiPhone Unlocked for the Non-Tech Savvy: Color Images & Illustrated Instructions to Simplify the Smartphone Use for Beginners & Seniors [COLOR EDITION]Évaluation : 5 sur 5 étoiles5/5 (3)
- iPhone 14 Guide for Seniors: Unlocking Seamless Simplicity for the Golden Generation with Step-by-Step ScreenshotsD'EverandiPhone 14 Guide for Seniors: Unlocking Seamless Simplicity for the Golden Generation with Step-by-Step ScreenshotsÉvaluation : 5 sur 5 étoiles5/5 (3)
- Linux: The Ultimate Beginner's Guide to Learn Linux Operating System, Command Line and Linux Programming Step by StepD'EverandLinux: The Ultimate Beginner's Guide to Learn Linux Operating System, Command Line and Linux Programming Step by StepÉvaluation : 4.5 sur 5 étoiles4.5/5 (9)
- RHCSA Exam Pass: Red Hat Certified System Administrator Study GuideD'EverandRHCSA Exam Pass: Red Hat Certified System Administrator Study GuidePas encore d'évaluation
- Linux for Beginners: Linux Command Line, Linux Programming and Linux Operating SystemD'EverandLinux for Beginners: Linux Command Line, Linux Programming and Linux Operating SystemÉvaluation : 4.5 sur 5 étoiles4.5/5 (3)
- Kali Linux - An Ethical Hacker's Cookbook - Second Edition: Practical recipes that combine strategies, attacks, and tools for advanced penetration testing, 2nd EditionD'EverandKali Linux - An Ethical Hacker's Cookbook - Second Edition: Practical recipes that combine strategies, attacks, and tools for advanced penetration testing, 2nd EditionÉvaluation : 5 sur 5 étoiles5/5 (1)
- Mastering Windows PowerShell ScriptingD'EverandMastering Windows PowerShell ScriptingÉvaluation : 4 sur 5 étoiles4/5 (3)
- RHCSA Red Hat Enterprise Linux 9: Training and Exam Preparation Guide (EX200), Third EditionD'EverandRHCSA Red Hat Enterprise Linux 9: Training and Exam Preparation Guide (EX200), Third EditionPas encore d'évaluation
- PowerShell: A Comprehensive Guide to Windows PowerShellD'EverandPowerShell: A Comprehensive Guide to Windows PowerShellÉvaluation : 3.5 sur 5 étoiles3.5/5 (2)
- MAC OS X UNIX Toolbox: 1000+ Commands for the Mac OS XD'EverandMAC OS X UNIX Toolbox: 1000+ Commands for the Mac OS XPas encore d'évaluation
- IPHONE 15 Pro Max: A Step by Step Comprehensive Guide, Tips, Tricks, With New Features For Seniors and Beginners.D'EverandIPHONE 15 Pro Max: A Step by Step Comprehensive Guide, Tips, Tricks, With New Features For Seniors and Beginners.Pas encore d'évaluation
- Linux Shell Scripting Cookbook - Third EditionD'EverandLinux Shell Scripting Cookbook - Third EditionÉvaluation : 4 sur 5 étoiles4/5 (1)
- Java Professional Interview Guide: Learn About Java Interview Questions and Practise Answering About Concurrency, JDBC, Exception Handling, Spring, and HibernateD'EverandJava Professional Interview Guide: Learn About Java Interview Questions and Practise Answering About Concurrency, JDBC, Exception Handling, Spring, and HibernatePas encore d'évaluation
- Excel : The Ultimate Comprehensive Step-By-Step Guide to the Basics of Excel Programming: 1D'EverandExcel : The Ultimate Comprehensive Step-By-Step Guide to the Basics of Excel Programming: 1Évaluation : 4.5 sur 5 étoiles4.5/5 (3)
- React.js for A Beginners Guide : From Basics to Advanced - A Comprehensive Guide to Effortless Web Development for Beginners, Intermediates, and ExpertsD'EverandReact.js for A Beginners Guide : From Basics to Advanced - A Comprehensive Guide to Effortless Web Development for Beginners, Intermediates, and ExpertsPas encore d'évaluation
- Linux: A Comprehensive Guide to Linux Operating System and Command LineD'EverandLinux: A Comprehensive Guide to Linux Operating System and Command LinePas encore d'évaluation
- Windows Server 2019 Administration Fundamentals - Second Edition: A beginner's guide to managing and administering Windows Server environments, 2nd EditionD'EverandWindows Server 2019 Administration Fundamentals - Second Edition: A beginner's guide to managing and administering Windows Server environments, 2nd EditionÉvaluation : 5 sur 5 étoiles5/5 (1)

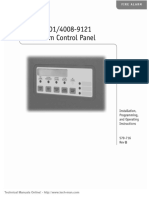


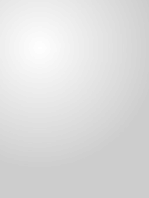


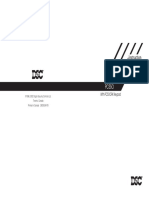






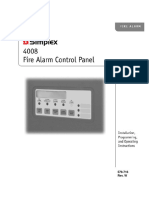



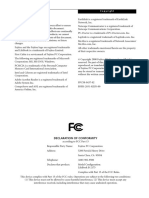
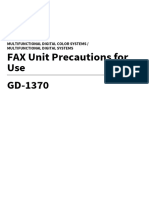




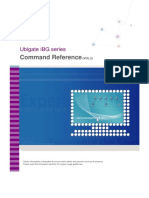

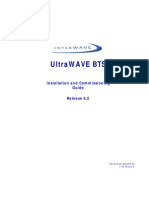

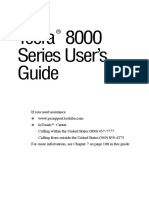



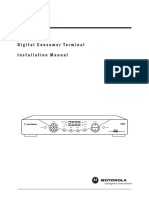











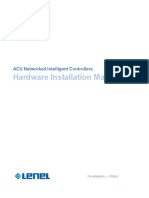
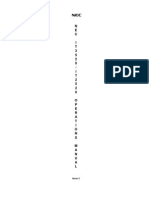

















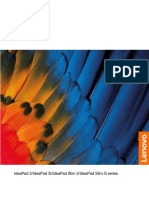





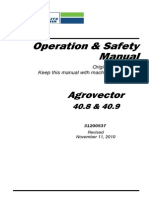



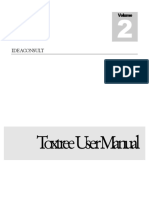





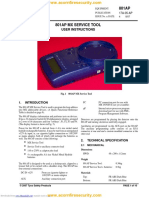
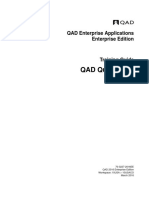



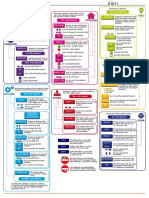



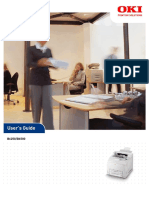


![iPhone Unlocked for the Non-Tech Savvy: Color Images & Illustrated Instructions to Simplify the Smartphone Use for Beginners & Seniors [COLOR EDITION]](https://imgv2-1-f.scribdassets.com/img/audiobook_square_badge/728318688/198x198/f3385cbfef/1715193157?v=1)



























