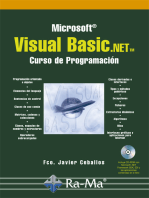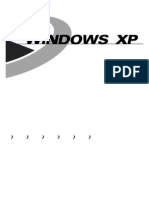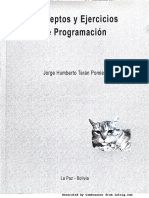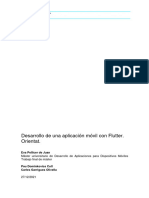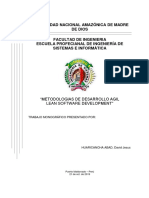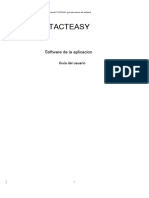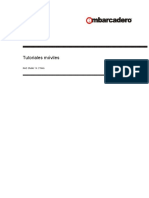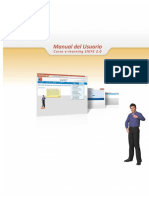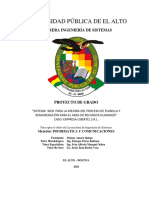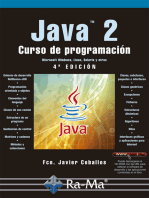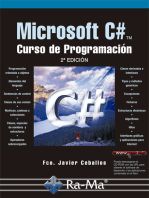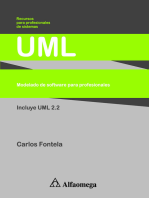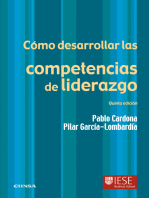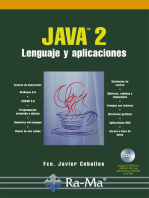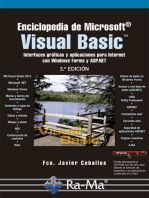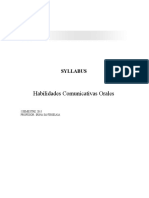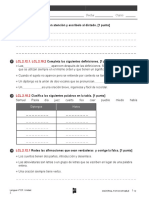Académique Documents
Professionnel Documents
Culture Documents
Tutorial Lansa IDE Programador
Transféré par
jose lazoDescription originale:
Copyright
Formats disponibles
Partager ce document
Partager ou intégrer le document
Avez-vous trouvé ce document utile ?
Ce contenu est-il inapproprié ?
Signaler ce documentDroits d'auteur :
Formats disponibles
Tutorial Lansa IDE Programador
Transféré par
jose lazoDroits d'auteur :
Formats disponibles
TUTORIAL I.
Introducción a Visual Lansa
Elaborado por José Lazo de la Vega
Caracas, 30 de Junio de 2016
Jose Lazo de la Vega 1
Contenido
A quien va dirigido este tutorial ..................................................................................................... 4
Como usar este tutorial.................................................................................................................. 4
Requisitos previos.......................................................................................................................... 4
Tips................................................................................................................................................ 4
001 - Comenzando Visual LANSA.................................................................................................... 5
Paso 1. Localizar LANSA icono de programa ............................................................................... 5
Paso 2. Inicio de sesión e inicialización de particiones ................................................................ 6
Paso 3. Documentación en línea................................................................................................. 7
Paso 4. F1 ayuda sensible al contexto......................................................................................... 8
Resumen.................................................................................................................................. 10
Observaciones importantes.................................................................................................. 10
Consejos y técnicas .............................................................................................................. 10
Lo que debería saber................................................................................................................ 10
002 - Partes del editor.................................................................................................................. 11
Objetivo:.................................................................................................................................. 11
Para lograr estos objetivos llevará a cabo las siguientes etapas: ........................................... 11
Paso 1. Descripción general del Editor de piezas ...................................................................... 11
Paso 2. Pestañas repositorio, favoritos, esquema, detalles....................................................... 12
Paso 3. Autohide (Escondido automático) ................................................................................ 13
Resumen.................................................................................................................................. 14
Observaciones importantes.................................................................................................. 14
Lo que debería saber................................................................................................................ 14
003 - Navegador de Repositorios ................................................................................................. 15
Objetivo:.................................................................................................................................. 15
Para lograr este objetivo, llevará a cabo los siguientes pasos:............................................... 15
Paso 1. Desacoplar la pestaña Repositorio ............................................................................... 15
Paso 2. Encienda alfabético Agrupación de encendido / apagado............................................. 16
Paso 3. Disposición de columnas en el repositorio.................................................................... 18
Paso 4. Acceso a un campo ...................................................................................................... 19
Resumen.................................................................................................................................. 22
Observaciones importantes.................................................................................................. 22
Consejos y técnicas .............................................................................................................. 22
Jose Lazo de la Vega 2
Lo que debería saber................................................................................................................ 22
004 – Lengüetas de Detalle, Esquema, Favoritos .......................................................................... 23
Objetivo:.................................................................................................................................. 23
Para lograr este objetivo, llevará a cabo los siguientes pasos:............................................... 23
Paso 1. Lengüeta Detalles......................................................................................................... 23
Paso 2. Abra otro objeto en el Editor........................................................................................ 25
Paso 3. Lengüeta Esquema....................................................................................................... 25
Paso 4. Ver errores................................................................................................................... 26
Paso 5. Pestaña Favoritos......................................................................................................... 27
Resumen.................................................................................................................................. 28
Observaciones importantes.................................................................................................. 28
Lo que debería saber............................................................................................................ 28
005 - Uso de Buscar en Repositorio.............................................................................................. 29
Objetivo:.................................................................................................................................. 29
Paso 1. Buscar campos en función del nombre......................................................................... 29
Paso 2. Búsqueda de campos y archivos basada en la descripción ............................................ 30
Paso 3. Comprobar si hay referencias cruzadas ........................................................................ 32
Paso 4. Busque objetos pertenecientes a un grupo de.............................................................. 34
Resumen.................................................................................................................................. 34
Observaciones importantes.................................................................................................. 34
Lo que debería saber............................................................................................................ 34
Jose Lazo de la Vega 3
TUTORIAL I. Introducción a Visual Lansa
El objetivo de este tutorial es presentar y reforzar las habilidades básicas necesarias para utilizar el
entorno de desarrollo integral de Visual LANSA. Se enfoca en la interfaz de usuario, la navegación,
búsqueda y técnicas de edición. Las técnicas y destrezas de programación se enseñaran en
posteriores tutoriales.
A quien va dirigido este tutorial
Este tutorial es recomendado para los nuevos desarrolladores de LANSA. No se requiere
experiencia con el Repositorio LANSA o lenguaje de programación RDML. El participante debe
estar familiarizado con la interfaz de usuario de Microsoft Windows, debe entender los conceptos
básicos de la selección de objetos en una interfaz de usuario, el uso del botón izquierdo del mouse
para hacer click y el botón derecho para invocar un menú emergente, etc.
Como usar este tutorial
El prefijo “iii” en los nombres de los componentes puede ser sustituido por las iniciales del
participante en el caso de usarse una instalación de Lansa centralizada para evitar que diferentes
usuarios usen los mismos nombres. Si no se dispone de una licencia física será necesario sustituir
el prefijo “iii” por las letras “DEM”. Por ejemplo: si se solicita crear la función iiiFN01 y su nombre
es José Antonio Cárdenas podría usar el nombre JACFN01. Si no dispone de una licencia física
conectada a su máquina deberá usar el nombre DEMFN01.
Requisitos previos
Con el fin de completar este tutorial, es recomendable tener instalado los archivos del Sistema
DEMO de Personal LANSA.
Verificar la existencia de los siguientes elementos en el grupo FILES del repositorio
Los cuales vienen incluidos en la partición DEM creada con la instalación de VisualLansa
Tips
Marque cada paso del ejercicio a medida que lo va completando.
Siga las instrucciones con mucho cuidado.
Los primeros pasos en un ejercicio proporcionará descripciones muy precisas de las tareas
a realizar. A medida que el curso avanza, las instrucciones serán mucho más generales.
Los ejercicios están diseñados para utilizar las habilidades de los ejercicios anteriores.
Jose Lazo de la Vega 4
001 - Comenzando Visual LANSA
Objetivo: Al final de este ejercicio el participante deberá saber
Cómo iniciar Visual LANSA.
cómo iniciar sesión utilizando una partición, el lenguaje y la tarea de identificación
específica.
Cómo utilizar la documentación LANSA y la barra de herramientas.
Como utilizar la ayuda sensible al contexto en la interfaz de usuario.
Para lograr estos objetivos deberá seguir los siguientes pasos
Paso 1. Localizar LANSA icono de programa
Paso 2. Inicio de sesión e inicialización de particiones
Paso 3. Documentación en línea
Paso 4. F1 ayuda sensible al contexto
Paso 1. Localizar LANSA icono de programa
En este paso vamos a localizar la carpeta LANSA e identificarla.
1. Busque la carpeta LANSA en su escritorio. El icono debe ser parecido a:
2. Este icono nos llevará a una carpeta LANSA. El icono que abre el Entorno de desarrollo es
el que se muestra enmarcado en rojo:
Si abre la carpeta de documentación, se puede acceder al directorio de documentación
LANSA. Si abre la carpeta Configuración y Administración, verá un grupo de iconos de
programa utilizado por los administradores para configurar el entorno de LANSA.
Jose Lazo de la Vega 5
3. Haga doble clic en el icono del programa
Entorno de desarrollo para comenzar LANSA.
Mostrará temporalmente la pantalla de
presentación
Si no tiene la licencia física
mostrará una pantalla de
advertencia en la cual
presionaremos el botón
“YES”
Luego, finalmente aparecerá el cuadro de diálogo de inicio de sesión de Visual LANSA.
Paso 2. Inicio de sesión e inicialización de particiones
En este paso, vamos a revisar los parámetros de inicio de sesión y cargar/recargar la aplicación de
demostración en la partición seleccionada.
1. Utilizando el cuadro de diálogo de inicio de sesión de Visual LANSA, introduzca una
contraseña (Password) de PCXUSER.
Seleccione la partición (Partition) que se va a utilizar para el entrenamiento. Por lo
general, esta es la partición DEM.
Jose Lazo de la Vega 6
Seleccionar el idioma actual (Current Language) de la lista. Este es el lenguaje de
desarrollo de particiones por defecto.
Seleccione el ID de tarea (Task ID) de la lista. Por lo general, este es el PCXTASK.
2. Una vez que haya introducido la contraseña, observe el botón . Si está
habilitado presiónelo para inicializar la partición. En la ventana siguiente marque la opción
“Personnel System Demonstration material” y presione el botón “Ok” , Esto es necesario
para el seguimiento de este tutorial
Deberá esperar unos minutos hasta que la importación del material haya terminado.
3. Presione el botón OK en la ventana de entrada al framework para iniciar la sesión de
Visual LANSA. El Editor de LANSA se abrirá. El aspecto del editor será similar a este.
Paso 3. Documentación en línea
En este paso, usted aprenderá como invocar a la documentación y ayuda en línea de LANSA.
Jose Lazo de la Vega 7
1. En el Editor de LANSA, seleccione el menú Ayuda y seleccione la opción Contenido. Se
abrirá la Asistencia al usuario LANSA. Esta es sólo una de las muchas guías de LANSA.
2. Seleccione la pestaña de búsqueda (Search). Esta ficha le permitirá buscar en la guía que
está abierta, es decir, en “LANSA User Assistance”.
3. Cierre la ventana de asistencia al usuario.
4. Cierre la Guía del usuario de Visual LANSA.
Paso 4. F1 ayuda sensible al contexto
En este paso, aprenderá acerca de la ayuda sensible al contexto disponible a través de la interfaz
de LANSA. (Nota: No se va a crear un nuevo campo en este ejercicio.)
1. Utilizando el botón Nuevo de la barra de herramientas del editor LANSA,
seleccione la opción Campo .
Jose Lazo de la Vega 8
2. Aparecerá el dialogo para crear un nuevo campo.
3. Observe que el cursor se encuentra en el nombre del campo . Pulse la tecla F1
para mostrar la ayuda en línea para el Nombre del campo. Podrá moverse hasta el final de
la guía usando la barra de desplazamiento vertical situada a la derecha de la ventana.
4. Haga clic en el enlace al diccionario de datos y conceptos.
5. Los iconos a la derecha de la ventana nos permitirán
Ver todas las documentación LANSA en una ventana separada
Tener acceso al tema dentro de la guía especifica que se este consultando
Acceso a los ejemplos
Acceso a tutoriales
6. Cierre el cuadro de diálogo Nuevo campo.
Jose Lazo de la Vega 9
Resumen
Observaciones importantes
Cuando inicie sesión en LANSA, selecciona la partición, el lenguaje y el ID de la tarea que
se utilizarán. El Administrador LANSA creará perfiles y las autoridades para controlar el
acceso a LANSA.
LANSA se puede iniciar desde el icono del escritorio o utilizando el menú Inicio de la
ventana.
La inicialización de partición no puede realizarse hasta que haya introducido un perfil de
usuario y contraseña.
Toda la documentación LANSA contiene una barra de herramientas estándar para acceder
a la búsqueda, Contenido, SET y Tutoriales.
La pestaña de búsqueda en un documento se utiliza para buscar la guía estaba abierto o
grupo de guías.
El botón de búsqueda en la barra de herramientas de documentación se abre la ventana
de asistencia al usuario que le permite buscar en todas las guías de LANSA.
Consejos y técnicas
Utilice el botón Contenido para abrir la guía específica cuyo tema se está leyendo. Puede
revisar rápidamente otros temas en la guía o puede buscar dentro de sólo una guía.
Lo que debería saber
Como iniciar Visual LANSA.
Como iniciar sesión utilizando una partición, el lenguaje y la tarea de identificación
específica.
Como abrir la documentación LANSA y la barra de herramientas.
Como utilizar la ayuda sensible al contexto en la interfaz de usuario.
Como ver el contenido de una guía.
Como acceder a la SET y los tutoriales en línea.
Jose Lazo de la Vega 10
002 - Partes del editor
Objetivo:
• Presentar las partes básicas del Editor de Visual LANSA.
• Aprender a controlar la presentación de las piezas básicas del editor.
Para lograr estos objetivos llevará a cabo las siguientes etapas:
• Paso 1. Descripción general del Editor de piezas
• Paso 2. Pestañas Repositorio, favoritos, esquema, detalles
Paso 1. Descripción general del Editor de piezas
1. Inicie Visual LANSA como se describe en “001 - A partir de Visual LANSA”. El aspecto de
Visual LANSA dependerá del tipo de sistema instalado. Si está utilizando un sistema
independiente de Visual LANSA, el editor parecerá algo similar a:
Jose Lazo de la Vega 11
2. Puede cambiar el tamaño de las tres áreas principales arrastrando los divisores o
separadores horizontales o verticales entre los paneles. Simplemente haga clic en el
divisor (aparecerán flechas) y con el botón izquierdo del ratón pulsado, arrastre el divisor
para cambiar el tamaño del panel.
3. Hay dos grupos de pestañas en el editor. Las fichas de repositorio, favoritos, el contorno y
detalles aparecen inicialmente en el lado izquierdo del editor. Estas fichas se utilizan para
objetos abrir y editar en LANSA.
Las pestañas de Asistente, texto de ayuda Compilar (y opcionalmente el registro de
entrada, la salida y propagación) aparecen en la parte inferior del editor. Estas fichas
proporcionan información sobre el estado y ayudan en la realización de acciones
específicas en el editor.
Paso 2. Pestañas repositorio, favoritos, esquema, detalles
En este paso, usted aprenderá acerca de las cuatro pestañas de edición de objetos básicos que se
utilizan con LANSA.
1. Si selecciona el menú , verá opciones para Outline, Detalles, Repositorio y Favoritos.
Tenga en cuenta que estas pestañas pueden ser mostradas usando una tecla de función.
Jose Lazo de la Vega 12
2. Cierre la pestaña Repositorio pulsando sobre el botón Cerrar en la esquina superior
derecha de la ficha.
3. Presione F8 y la pestaña Repositorio reaparecerá.
Paso 3. Autohide (Escondido automático)
En este paso, vamos a activar y desactivar el escondido automático (Autohide). Cuando el
Escondido automático está activado, la carpeta está oculta, solamente las pestañas son visibles en
el borde izquierdo, lo que permite dejar más espacio para trabajar con los objetos abiertos en el
editor.
1. Haga clic derecho en la etiqueta de la carpeta Repositorio para mostrar el menú
emergente.
Seleccionar Autohide. Las carpetas ahora están ocultas, solamente las pestañas son
visibles en la izquierda. De esta manera ganamos más espacio para trabajar con los
objetos abiertos en el editor.
Jose Lazo de la Vega 13
2. Haga clic en la pestaña Repositorio para mostrar su contenido.
3. Haga clic en otra área del editor y la carpeta se ocultará automáticamente.
4. Haga clic en cualquier ficha y haga clic en el botón adjuntar para bloquear las pestañas
en su lugar.
Todas las carpetas regresarán a su posición original y permanecerán visibles
independientemente del área del editor seleccionada para trabajar.
Resumen
Observaciones importantes
Si necesita más espacio para trabajar con objetos abiertos en el editor, puede desplazar las
barras divisoras o utilizar el Escondido Automático para ocultar la carpeta izquierda
cuando no la esté utilizando.
Lo que debería saber
Como controlar la presentación de las piezas básicas del editor.
Como dimensionar las áreas en el editor.
Cómo activar Autohide de encendido / apagado.
Jose Lazo de la Vega 14
003 - Navegador de Repositorios
Objetivo:
• Obtener información sobre el navegador de repositorios.
• Aprender a abrir las definiciones de campo.
• Aprender a abrir las definiciones de archivos.
• Comprender el propósito de la ficha Esquema.
• Comprender el propósito de la pestaña Detalles.
• Aprender cómo se puede personalizar la forma en que se muestra el contenido de la
pestaña Repositorio: puede activar grupos ordenados alfabéticamente apagado y cambiar
las columnas que se muestran y en qué orden.
Para lograr este objetivo, llevará a cabo los siguientes pasos:
• Paso 1. Desacoplar la pestaña Repositorio
• Paso 2. Encienda alfabético Agrupación de encendido / apagado
• Paso 3. Disposición de columnas en el repositorio
• Paso 4. Acceso a un campo
• Resumen
Paso 1. Desacoplar la pestaña Repositorio
En este paso, usted aprenderá sobre el navegador de repositorios. El navegador de repositorios es
el punto focal de todo el desarrollo. Muestra todos los objetos en la partición activa y proporciona
acceso a los objetos del sistema de LANSA. Se utiliza la pestaña Repositorio para abrir y trabajar
con objetos, como sus campos y archivos de aplicaciones. En este primer paso, aprenderemos a
cambiar el tamaño de la pestaña Repositorio para maximizar el espacio de visualización.
Revisaremos los contenidos básicos del navegador de repositorios.
1. Desacoplar la pestaña de repositorio y cambiar el tamaño del navegador de repositorios
para ver más columnas de información disponibles. Para esto haga click sobre la etiqueta
de la pestaña del repositorio y arrástrela hacia el centro del área de trabajo. El navegador
de repositorios se verá semejante a:
Jose Lazo de la Vega 15
2. Observe que hay tres grupos principales de objetos en esta lista:
Partición Activa La partición activa guarda todos los objetos que crea el
(Active Partition) desarrollador cuando construye aplicaciones en LANSA
Organizadores Son objetos que se utilizan para agrupar objetos en el
(Organizers) LANSA
Información del Sistema Almacena detalles acerca de la instalación de Visual LANSA.
(System Information) El administrador de LANSA utilizará esta información para
configurar el entorno de desarrollo. Si la instalación es
dependiente de un servidor central se mostrara la
configuración solo en modo de lectura
La partición activa será el tema central de este ejercicio. Cuando se le pida abrir un objeto
en el repositorio, utilizarán el navegador de repositorios para encontrarlos.
3. Expanda los organizadores. Verá una lista de objetos que se pueden utilizar para agrupar
objetos en el repositorio. Por ejemplo, las listas definidas por el usuario y los diagramas de
base de datos se almacenan en los organizadores.
4. Expanda la partición activa (DEM). Verá una lista de los objetos que los desarrolladores
crear y utilizar para construir sus aplicaciones LANSA. Un conjunto de objetos han sido
importados en el repositorio cuando se inicializa la partición. (Consulte el paso 2. Inicio de
sesión y la partición de inicialización).
Paso 2. Encienda alfabético Agrupación de encendido / apagado
En este paso, usted aprenderá acerca del ordenamiento alfabético de los objetos del repositorio.
1. Usando el navegador del repositorio, expanda el nodo Campos . Por defecto, los
campos están agrupados en orden alfabético.
Jose Lazo de la Vega 16
Expanda la letra A para ver todos los campos que comienzan con la letra A. La lista puede
aparecer algo como lo siguiente:
Los campos mostrados se utilizan en el Sistema DEMO de Personal.
2. Haga clic en el nodo Campos y seleccione la opción en el menú
emergente.
La agrupación se apagará. La lista de campos del repositorio colapsará.
3. Expanda el nodo Campos de nuevo para ver una lista de todos los campos. Todos los
campos se muestran en orden alfabético, pero no agrupados por letra inicial.
Las agrupaciones alfabéticas pueden utilizarse con la mayoría de objetos que aparece en la
partición activa.
Jose Lazo de la Vega 17
Paso 3. Disposición de columnas en el repositorio
En este paso, va a cambiar el orden de las columnas en el Repositorio, cambiar el tamaño y ocultar
una columna.
1. Haga clic en el encabezado de la columna “Detalles” y arrástrela hasta la
izquierda de la columna “Modificado” .
2. Cambiar el tamaño de las columnas mediante el ajuste de la anchura de sus títulos.
3. Haga clic derecho en el área de encabezado de columnas y marque o desmarque las
columnas que desee mostrar en el navegador del repositorio.
Jose Lazo de la Vega 18
4. Podemos ordenar los campos del repositorio haciendo clic en el encabezado de la
columna. Haga clic en el encabezado de la columna Descripción para ordenar la lista por
este valor.
Haga clic en el encabezado de la columna para ordenar por el nombre del campo
nuevamente.
Paso 4. Acceso a un campo
En este paso, va a abrir y ver un campo existente, ADDRESS1 usando el navegador de repositorios.
1. Haga clic con el botón derecho en el campo ADDRESS1. Observe la lista de opciones
disponibles en el menú emergente.
Jose Lazo de la Vega 19
2. Seleccionar la opción Propiedades . Se mostrará un resumen de las
propiedades de los campos.
Cerrar el diálogo de propiedades.
3. Antes de abrir un objeto en el editor, seleccione las fichas Esquema y Detalles
. Note que estas pestañas están en blanco porque no hay objetos abiertos en
el editor.
4. Usando el Explorador de repositorio haga clic en el campo ADDRESS1 y elija la opción Abrir
en el menú emergente.
Jose Lazo de la Vega 20
Los datos de campo serán abiertos en el Editor de LANSA.
Si hacemos clic en Atributos de Entrada , se mostrará la pestaña
Detalles .
Usando las habilidades aprendidas en el ejercicio “002 – Partes del Editor”, debe ser capaz
de cambiar el tamaño de las diferentes áreas del editor para ajustar su espacio de trabajo
a sus preferencias personales.
Jose Lazo de la Vega 21
5. Haga clic en las distintas pestañas de campo para ver el detalle de su definición.
Deje el campo ADDRESS1 abierto en el editor. En el ejercicio “004 – Hojas de Detalles,
Contorno, Favoritos”, usted comenzará a aprender cómo se utilizan las diferentes
pestañas del editor.
Resumen
Observaciones importantes
• El navegador del repositorio es el punto de partida para la mayor parte de su trabajo en el
editor. Puede acceder a todos los objetos de LANSA desde el navegador de repositorios.
• Puede activar o desactivar la agrupación alfabética de los objetos de la partición activa.
• Las columnas en el navegador de repositorios se pueden reordenar y ocultar.
• Puede ordenar las listas de objetos usando los encabezados de columna.
• Abra los objetos para edición utilizando el navegador de repositorios.
• El conjunto inicial de objetos de demostración del sistema de personal en la partición
activa se carga a partir de la inicialización de la partición.
Consejos y técnicas
• Se puede desacoplar el Navegador de repositorios para maximizar el tamaño de la
ventana. Puede cerrarse fácilmente y volver a visualizar con F8.
Lo que debería saber
• A cual información se tiene acceso acceder desde el navegador de repositorios.
• Como desactivar el agrupamiento alfabético.
• Como cambiar el orden de las columnas en el navegador de repositorios.
• Como ocultar columnas en la pestaña Repositorio.
• Como abrir campos y archivos utilizando el navegador de repositorios.
Jose Lazo de la Vega 22
004 – Lengüetas de Detalle, Esquema, Favoritos
Objetivo:
• Entender el propósito de la pestaña Detalles.
• Entender el propósito de la pestaña Esquema.
• Entender el propósito de la pestaña Favoritos.
• Conocer la función de ayuda (F2) para los objetos.
• Aprender a usar la pestaña Ir para ver los errores del objeto actualmente abierto.
• Aprender a ver el mensaje de advertencia de un campo con error.
Para lograr este objetivo, llevará a cabo los siguientes pasos:
• Paso 1. Ficha Detalles
• Paso 2. Abra otro objeto en el Editor
• Paso 3. Lengüeta Esquema
• Paso 4. Ver errores
• Paso 5. Lengüeta Favoritos
Resumen
Paso 1. Lengüeta Detalles
En este paso, vamos a revisar la definición del campo ADDRESS1 del repositorio para ver cómo se
utilizan las diferentes pestañas para editar objetos. La pestaña Detalles se utiliza para visualizar y
editar propiedades de los objetos seleccionados.
1. Si todavía no lo ha hecho, abra el campo ADDRESS1 en el editor. (Consulte el paso 4.
acceso a un campo en el ejercicio “003 - Navegador del Repositorio”)
2. Seleccione la pestaña Definición ( ). Puede editar la mayoría de las características
básicas del campo utilizando esta ficha. Para cambiar la lista de atributos de entrada y
salida debe utilizar la pestaña Detalles ( ). Haga doble clic en la lista de atributos
de entrada ( ). La pestaña Detalles se mostrará así:
Jose Lazo de la Vega 23
A medida que selecciona los atributos utilizando las casillas de verificación, se irán
añadiendo a la lista de atributos.
3. Seleccione la pestaña Reglas y Desencadenantes ( ).
Esta ficha sólo muestra el resumen del detalle. No se puede editar la información desde
esta pestaña. La información debe ser editada desde la pestaña Detalles ( ).
4. Haga doble clic sobre la regla de validación de campo “La línea de dirección 1 no puede
estar vacia” ( ). Observe que un resumen de los detalles de
la regla se expande por debajo de ella y la pestaña Detalles se muestra a la izquierda.
5. Cambiar la descripción de la regla en la pestaña Detalles para “No puede quedar vacía”.
Note que el resumen del detalle de la regla a la derecha se actualiza a medida que escribe.
6. Usando el botón Agregar ( ) en la pestaña de Reglas y Desencadenantes (
), seleccione “Agregar una lista de verificación” ( )
para el campo ADDRESS1. Observe que todos los detalles para la nueva regla son
introducidos usando la pestaña Detalles. No añada ningún valor. Una serie de triángulos
rojos han aparecido en la interfaz. Si hace clic en estos triángulos, se mostrará un mensaje
de error. Estos serán discutidos en “Paso 4. Ver errores”.
Jose Lazo de la Vega 24
Paso 2. Abra otro objeto en el Editor
En este paso, abriremos y veremos un archivo existente, el archivo maestro de empleados
PSLMST, en el Repositorio LANSA. Luego abriremos un segundo objeto de modo que usted puede
aprender cómo moverse entre varios objetos abiertos en el editor.
1. Uso del navegador de repositorios, expanda el nodo Archivos ( ). Busque el
archivo PSLMST, pulse el botón derecho del mouse y elegir la opción Abrir en el menú
emergente. El archivo se abrirá para su edición.
2. Puede hacer clic en las diferentes pestañas para ver los detalles de la definición del
archivo.
No cambie ningún detalle del archivo. Deje el archivo PSLMST abierto en el editor.
3. Observe que los botones anterior y siguiente ( ) se han habilitado en la barra de
herramientas del editor. Puede utilizar estos botones para moverse entre los objetos
abiertos en el editor.
Paso 3. Lengüeta Esquema
La lengüeta Esquema ( ) se utiliza para ver y moverse entre los objetos que se han
abierto para su edición, también se utiliza para navegar dentro de un objeto. Incluye información
sobre la estructura de un objeto y le mostrará una ayuda para la función de las propiedades del
objeto.
1. Seleccione la ficha Esquema ( ). El campo ADDRESS1 y el archivo PSLMST se
muestran en la ficha Definiciones.
Jose Lazo de la Vega 25
2. Haga clic en ADDRESS1. Observe que la definición del campo se muestra ahora en el
editor.
3. Haga clic en PSLMST. Observe que la definición del archivo se muestra ahora en el editor.
4. Haga clic en ADDRESS1 nuevo.
5. Cambiar el tamaño del panel en la parte inferior del editor de modo que las pestañas
(Asistente, Ayuda, etc.) sean visibles.
6. Pulse F2 o seleccione la ficha Ayuda ( ) en la parte inferior del editor.
Paso 4. Ver errores
En este paso, vamos a ver el mensaje asociado a un error y utilizar la lengüeta Ir ( ) para
localizar errores. En el “Paso 1. Lengüeta Detalles”, ha añadido una regla incompleta al campo
ADDRESS1. Un objeto no puede ser salvado si tiene errores. Use la función Ir de la lengüeta del
mismo nombre para encontrar rápidamente los errores.
1. El campo ADDRESS1 debe mostrarse en el editor. Seleccione la pestaña Definición.
2. Cambie el valor por defecto del campo ( ) a xxx. Esto causará un error.
Aparecerá un triángulo rojo.
3. Pulse el botón Guardar ( ) de la barra de herramientas del editor. Se mostrará un
mensaje de error.
4. El carpeta Esquema ( ) se mostrará de forma automática y se mostrarán todos los
mensajes de error relacionados con el objeto.
LANSA utiliza un triángulo rojo para identificar errores.
5. Haga doble clic en el triángulo rojo del mensaje de error.
Jose Lazo de la Vega 26
Observe que la pestaña Reglas y Desencadenantes ( ) se muestra
automáticamente y se selecciona la regla con error.
6. Seleccione la pestaña Detalles ( ) y verá el campo que necesita ser corregido.
7. Introduzca un valor de 'xxx' (entre comillas porque este es un campo alfanumérico). El
mensaje de error desaparecerá.
8. Cierre (NO GUARDE) la definición de campo utilizando la opción Cerrar del menú Archivo.
Cuando se le pida para guardar los cambios en el campo, haga clic en No.
9. Cierre la definición de archivo.
10. No deben quedar objetos abiertos en el editor.
Paso 5. Pestaña Favoritos
Podemos mantener las listas de objetos con los que trabajemos con frecuencia en la pestaña
Favoritos. Favoritos contiene dos pestañas por defecto: “últimos objetos abiertos” y “controles
comunes”. Puede añadir otras listas de objetos con los que trabaje habitualmente en la pestaña
Favoritos.
1. Haga clic en la pestaña Favoritos ( ) para que aparezca. El contenido de esta
ficha dependerán de qué objetos ha editado recientemente. Su ficha (desacoplada) puede
verse como:
Jose Lazo de la Vega 27
2. Para incluir una lista de todos los campos del repositorio en la ficha Favoritos, seleccione
el nodo Campos de la ficha de repositorio y haga clic derecho y luego elija la opción “es
favorito” ( ) en el menú emergente.
Una pestaña de campos se crea en la lengüeta Favoritos ( ).
A menudo creará Listas Editor de objetos con los que desea trabajar y hacer que estas
formen parte del grupo Favoritos (ver IDE006 - Creación de listas).
Resumen
Observaciones importantes
• Las propiedades de los objetos se editan en la pestaña Detalles.
• Puede moverse a través de los objetos abiertos usando la ficha Esquema ( ).
• La característica ayuda ( ) de funciones se utiliza para mostrar información
detallada acerca de los objetos.
• Los errores se marcarán con un triángulo rojo ( ). (Las advertencias estarán marcadas
con un triángulo marrón)
• Puede ver el mensaje de error o advertencia, haciendo doble clic en el triángulo que
marca el error.
• Use la lengüeta Ir ( ) para ver todos los errores en el objeto abierto. Para ver el
contexto del error, haga doble clic en el mensaje de error.
• La pestaña de Favoritos puede contener muchas listas diferentes de objetos. De esta
manera se proporciona una forma rápida de tener acceso a los objetos de uso común.
• La opción “es favorito” del menú emergente se utiliza para añadir una lista a la pestaña
Favoritos.
Lo que debería saber
• Como usar la pestaña Detalles para editar un objeto.
• Como utilizar la ficha Esquema para cambiar entre objetos.
• Como mostrar la ayuda para la función de los objetos.
• Como ver el mensaje de error o advertencia.
Jose Lazo de la Vega 28
005 - Uso de Buscar en Repositorio
Objetivo:
• Aprender como buscar en su repositorio local.
Para lograr este objetivo llevará a cabo las siguientes etapas:
• Paso 1. Buscar campos por nombre
• Paso 2. Búsqueda de campos y archivos por descripción
• Paso 3. Comprobar si hay referencias cruzadas
• Paso 4. Localizar objetos pertenecientes a un grupo de trabajo
Resumen
Paso 1. Buscar campos en función del nombre
En este paso, va a definir criterios de búsqueda para los objetos del repositorio. Usted hará una
lista de todos los nombres de campo que comienzan con la letra "A".
1. Haga clic en el botón Buscar Repositorio ( ) de la barra de herramientas del Editor de
LANSA.
Se muestra el cuadro de diálogo Buscar Repositorio.
2. Seleccione (campo) de la lista “Tipos de objetos” ( ).
3. En el campo “Buscar Texto” escriba ”A*”. Esto buscará todos los campos que comienzan
con la letra A.
4. Asegúrese de que la casilla de verificación (En nombre) está seleccionada. Esto
enfocará la búsqueda en los nombres de los objetos.
Jose Lazo de la Vega 29
5. El valor por defecto de (Mostrar los resultados en) debería ser
(Nueva Pestaña).
Dado que esta es la primera vez que busca en el repositorio, los resultados de la búsqueda
se colocan en una nueva hoja (ventana). Después de esto, los resultados de la búsqueda
son por defecto añadido a los resultados de búsqueda anteriores, pero puede especificar
para colocarlos en una nueva ventana.
6. Pulse el botón Buscar.
La pestaña “Resultados encontrados” está ahora desplegada en la carpeta de pestañas
izquierda del editor. Si esta era la primera búsqueda en el repositorio, la pestaña tiene la
leyenda (Resultados Encontrados 1).
Paso 2. Búsqueda de campos y archivos basada en la descripción
En este paso, va a buscar campos y archivos que tienen la cadena 'DEPT' en su nombre o su
descripción.
1. Seleccionar (Campo) y (Archivo) de la lista (Tipos de
Objeto) a la izquierda (para seleccionar varios tipos de objetos, mantenga presionada la
tecla Ctrl y haga clic en cada elemento con el ratón).
2. Escriba DEPT en el campo (Buscar Texto).
3. Seleccione ambas casillas (Por nombre y Por descripción)
4. Dejar el campo (Mostrar los resultados en) con el valor
(Resultados Encontrados 1) para añadir los resultados a sus búsquedas anteriores.
Jose Lazo de la Vega 30
5. Presione (Encontrar).
6. Los resultados de la búsqueda se colocan en hoja de la ficha: (Resultados
Encontrados 1). Los resultados incluyen todos los campos y archivos que tienen la cadena
“DEPT” en su nombre o descripción. La ficha podrá verse como:
Jose Lazo de la Vega 31
7. Pulse el botón Guardar de la barra de herramientas de (Resultados
Encontrados 1). Aparecerá el cuadro de diálogo Guardar resultados. En el “006 - Creación
de listas de ejercicio”, aprenderá como crear listas a partir de los resultados de búsqueda.
Pulse el botón Cancelar.
8. Seleccione un objeto en la lista como DEM_LSTDP. Pulse el botón “Eliminar de la lista”
para borrarlo de la lista.
9. Pulse el botón (Borrar) de la barra de herramientas para eliminar todas las
entradas de la lista.
10. Descartar los resultados de la búsqueda haciendo clic en el botón Cerrar en la esquina
superior derecha de la hoja de la ficha.
Paso 3. Comprobar si hay referencias cruzadas
En este paso, vamos a buscar objetos que hacen referencia al archivo PSLMST. Tenga en cuenta
que para los objetos compilables, esta búsqueda sólo se aplica a los objetos que han sido
compilados.
1. Seleccione todos los tipos de objeto en la lista de tipos de objetos. (Haga clic en el primer
elemento, pulse la tecla Mayús y haga clic en el último elemento de la lista).
2. Deje en blanco el campo (Buscar Texto).
3. En el campo (hacen referencia a) escriba PSLMST.
4. Especifique (Nueva Hoja de Carpeta) como la ubicación de los resultados de
búsqueda.
Jose Lazo de la Vega 32
5. Presione Encontrar.
6. La ficha de resultados de búsqueda muestra todos los objetos encontrados que hacen
referencia al archivo PSLMST.
7. Repita la búsqueda añadiendo el criterio de que las descripciones de los objetos deben
incluir la palabra “Employee” (empleado). Una vez más, poner los resultados de búsqueda
en una pestaña nueva.
Si se compara la lista de objetos en las dos listas, se dará cuenta de cómo esta nueva lista
es un subconjunto.
8. Cierre ambas listas.
Jose Lazo de la Vega 33
Paso 4. Busque objetos pertenecientes a un grupo de
En este paso, va a colocar varios tipos de objetos que pertenecen a una tarea.
1. Seleccionar campo, Archivo, forma, función, proceso y reusable en la lista de tipos de
objetos (para seleccionar varios elementos, mantenga pulsada la tecla Ctrl y haga clic con
el ratón).
2. Seleccione PCXTASK de la lista de identificadores de tareas.
3. Especificar Hoja Nueva como la ubicación de los resultados de búsqueda.
4. Presione Encontrar.
Los resultados de la búsqueda muestran todos los objetos que pertenecen a la tarea
PCXTASK.
5. Cierre el cuadro de diálogo Buscar, haga clic en el botón Cerrar en la esquina superior
derecha.
6. Cierre todas Encuentra Resultado pestañas haciendo clic en el botón Cerrar en la esquina
superior derecha.
Resumen
Observaciones importantes
• Puede buscar objetos en el repositorio local con base en el tipo de objeto, una cadena de
búsqueda y otros criterios.
• Los criterios de filtro de búsqueda se combinan usando el AND lógico.
Lo que debería saber
• Como localizar objetos en el repositorio.
• Como combinar la búsqueda con una lista existente o crear una nueva lista.
Jose Lazo de la Vega 34
Vous aimerez peut-être aussi
- Microsoft Visual Basic .NET. Curso de programaciónD'EverandMicrosoft Visual Basic .NET. Curso de programaciónPas encore d'évaluation
- Visual Basic.NET Curso de Programación: Diseño de juegos de PC/ordenadorD'EverandVisual Basic.NET Curso de Programación: Diseño de juegos de PC/ordenadorÉvaluation : 3.5 sur 5 étoiles3.5/5 (2)
- Avance 1 Del Trabajo Final Grupo 3Document544 pagesAvance 1 Del Trabajo Final Grupo 3Odalyz BenalcazarPas encore d'évaluation
- Tienda Online Node JSDocument39 pagesTienda Online Node JSm0rtaPas encore d'évaluation
- SDSDDocument55 pagesSDSDFelipe OrtizPas encore d'évaluation
- TFG-B 1105 UvaDocument258 pagesTFG-B 1105 Uvamoni.alonsoPas encore d'évaluation
- A Introduccion 1 (Pag. 3-7)Document4 pagesA Introduccion 1 (Pag. 3-7)ernest79Pas encore d'évaluation
- Manual Completo Windows XPDocument353 pagesManual Completo Windows XPsaul_ah100% (1)
- Adaptive Software Development Tutorial - En.esDocument40 pagesAdaptive Software Development Tutorial - En.esMiguel Angel CalderónPas encore d'évaluation
- Aprenda A Programar Con Scratch en Un Par de TardesDocument49 pagesAprenda A Programar Con Scratch en Un Par de TardesOscar Peña CáceresPas encore d'évaluation
- TFG 270Document72 pagesTFG 270Jat ArevaloPas encore d'évaluation
- LibroV2 LibreDocument289 pagesLibroV2 LibreEduardo PalancaresPas encore d'évaluation
- Epellicer 0 TFM1221 MemoriaDocument72 pagesEpellicer 0 TFM1221 MemoriaAngel GuerraPas encore d'évaluation
- Clarion 5.0Document264 pagesClarion 5.0Esteban Estrada SalcedoPas encore d'évaluation
- Monografia de La Metodologia LSDDocument19 pagesMonografia de La Metodologia LSDDavid HuaricanchaPas encore d'évaluation
- Manual Typo3Document121 pagesManual Typo3nelsonPas encore d'évaluation
- Manual de Informática, Power PointDocument74 pagesManual de Informática, Power PointPaz VaressiPas encore d'évaluation
- Primavera P6 Curso Basico EspañolDocument271 pagesPrimavera P6 Curso Basico Españolcatherine1092% (25)
- EClass Software User Manual Windows Version) .En - EsDocument76 pagesEClass Software User Manual Windows Version) .En - EsHERLINDAPas encore d'évaluation
- MobileTutorials Tokyo 10.2 - TraducidoDocument313 pagesMobileTutorials Tokyo 10.2 - Traducidohuachano100% (2)
- Ncapas PDFDocument18 pagesNcapas PDFPipoPas encore d'évaluation
- 6 Lenguaje de Programación (Desarrollo de Aplicaciones Móviles I)Document156 pages6 Lenguaje de Programación (Desarrollo de Aplicaciones Móviles I)Julio Cesar Alcaraz SanchezPas encore d'évaluation
- Eo1140 10Document442 pagesEo1140 10Pablo JaviPas encore d'évaluation
- Manual Usuario Cursos E - Learning SIGFE 2 0Document20 pagesManual Usuario Cursos E - Learning SIGFE 2 0Carlos Nelson Toro AranguizPas encore d'évaluation
- Manual LinuxDocument402 pagesManual LinuxOscar Morales100% (2)
- Bloque II. Conceptos Básicos de La Revisión de La AccesibilidadDocument50 pagesBloque II. Conceptos Básicos de La Revisión de La AccesibilidadRPas encore d'évaluation
- Tema 03Document35 pagesTema 03EVELYN MANUELA GONZALES CHAVEZPas encore d'évaluation
- SONAR X1 - User Guide - GUÍA DEL USUARIO (Spanish)Document56 pagesSONAR X1 - User Guide - GUÍA DEL USUARIO (Spanish)camposantoPas encore d'évaluation
- Manual Java BásicoDocument100 pagesManual Java BásicoAnonymous H9062snlPas encore d'évaluation
- Pdg-Melany Amaru QuispeDocument303 pagesPdg-Melany Amaru QuispeAydee Gallardo LoveraPas encore d'évaluation
- Catalogo SoftwareDocument91 pagesCatalogo SoftwarepervertoPas encore d'évaluation
- Módulo2 CHAMILODocument152 pagesMódulo2 CHAMILOPatricia Castro SanchezPas encore d'évaluation
- Alejandro Valdez HuertaDocument86 pagesAlejandro Valdez HuertaFernanda Araaiiz VeegaaPas encore d'évaluation
- Interesante ERPDocument128 pagesInteresante ERPsadoly7224Pas encore d'évaluation
- Manual m1Document209 pagesManual m1luis100% (1)
- Flash CS4 ProfessionalDocument519 pagesFlash CS4 ProfessionalJesus_06100% (1)
- JEE 7 a Fondo: Diseño y desarrollo de aplicaciones Java EnterpriseD'EverandJEE 7 a Fondo: Diseño y desarrollo de aplicaciones Java EnterprisePas encore d'évaluation
- Aprender a programar en Java desde cero: Curso paso a pasoD'EverandAprender a programar en Java desde cero: Curso paso a pasoÉvaluation : 1 sur 5 étoiles1/5 (1)
- Microsoft Visual Basic .NET. Lenguaje y aplicaciones. 3ª Edición.: Diseño de juegos de PC/ordenadorD'EverandMicrosoft Visual Basic .NET. Lenguaje y aplicaciones. 3ª Edición.: Diseño de juegos de PC/ordenadorPas encore d'évaluation
- Introducción a la creación y administración web con Joomla: Curso paso a pasoD'EverandIntroducción a la creación y administración web con Joomla: Curso paso a pasoPas encore d'évaluation
- Java 2. Curso de Programación. 4ª EdiciónD'EverandJava 2. Curso de Programación. 4ª EdiciónPas encore d'évaluation
- Aprender a programar: algoritmos y fundamentos de programación orientados a la ingeniería y cienciasD'EverandAprender a programar: algoritmos y fundamentos de programación orientados a la ingeniería y cienciasPas encore d'évaluation
- Oracle 12c Forms y Reports: Curso práctico de formaciónD'EverandOracle 12c Forms y Reports: Curso práctico de formaciónPas encore d'évaluation
- Desarrollo de aplicaciones web con PHP y MySQLD'EverandDesarrollo de aplicaciones web con PHP y MySQLPas encore d'évaluation
- Microsoft C#. Curso de Programación (2ª Edición)D'EverandMicrosoft C#. Curso de Programación (2ª Edición)Pas encore d'évaluation
- Guía metodológica de iniciación al programa SAP2000®D'EverandGuía metodológica de iniciación al programa SAP2000®Évaluation : 5 sur 5 étoiles5/5 (3)
- Microsoft C#. Curso de Programación. 2ª EdiciónD'EverandMicrosoft C#. Curso de Programación. 2ª EdiciónÉvaluation : 4 sur 5 étoiles4/5 (4)
- Cómo desarrollar las competencias de liderazgoD'EverandCómo desarrollar las competencias de liderazgoÉvaluation : 5 sur 5 étoiles5/5 (1)
- Enciclopedia de Microsoft Visual Basic (3ª Edición)D'EverandEnciclopedia de Microsoft Visual Basic (3ª Edición)Pas encore d'évaluation
- Apps HTML5 para móviles: Desarrollo de aplicaciones para smartphones y tablets basado en tecnología webD'EverandApps HTML5 para móviles: Desarrollo de aplicaciones para smartphones y tablets basado en tecnología webPas encore d'évaluation
- Método de MontecarloDocument2 pagesMétodo de Montecarlohumberto zuletaPas encore d'évaluation
- Formato de Examen Parcial Final y RemedialDocument9 pagesFormato de Examen Parcial Final y RemedialXavier Racines VargasPas encore d'évaluation
- Pauta Gallito JazzDocument2 pagesPauta Gallito JazzFabiola AravenaPas encore d'évaluation
- Respuesta DAJPDocument3 pagesRespuesta DAJPJARED MATEOPas encore d'évaluation
- La Exposicion OralDocument6 pagesLa Exposicion OralSandy YessyPas encore d'évaluation
- Analisis de Varianza en Un SentidoDocument9 pagesAnalisis de Varianza en Un SentidoJavier LucioPas encore d'évaluation
- Planeación Estratégica, Tipos de Planes, Estrategias, Presupuesto, Gestion EmpresarialDocument6 pagesPlaneación Estratégica, Tipos de Planes, Estrategias, Presupuesto, Gestion EmpresarialLuis SantiagoPas encore d'évaluation
- MATRIZ IPERC ROCK DRILL - APROBADO - EvidenciasDocument53 pagesMATRIZ IPERC ROCK DRILL - APROBADO - EvidenciasJorge Terrones CPas encore d'évaluation
- TRIPTICO La FamiliaDocument2 pagesTRIPTICO La FamiliaDaniel Villafranca75% (4)
- Evaluacion de Datos AnaliticosDocument27 pagesEvaluacion de Datos AnaliticosCondorAliagaHenryPas encore d'évaluation
- Jacking Methods1Document22 pagesJacking Methods1Lina Marcela Vertel GranadosPas encore d'évaluation
- Syllabus Comunicación OralDocument12 pagesSyllabus Comunicación OralJuan Ignacio GutiérrezPas encore d'évaluation
- Resumen Manuel Ovilla MandujanoDocument11 pagesResumen Manuel Ovilla MandujanoElisa0% (1)
- Evaluación de Desempeño PDFDocument34 pagesEvaluación de Desempeño PDFMiguel OrantesPas encore d'évaluation
- GLOSARIODocument4 pagesGLOSARIOAlvi-pba SantiagoPas encore d'évaluation
- Acomodacion y BinocularidadDocument27 pagesAcomodacion y BinocularidadedgardochongPas encore d'évaluation
- Desarrollo Regional y LocalDocument14 pagesDesarrollo Regional y LocalAdolfo Rubilar SobarzoPas encore d'évaluation
- 001 Tarea 1 Principios Del Derecho CivilDocument17 pages001 Tarea 1 Principios Del Derecho CivilelsaPas encore d'évaluation
- Ruleta Digital Con PIC18F4550Document3 pagesRuleta Digital Con PIC18F4550Javier Mendoza100% (1)
- Tarea Academica 2 Presentacion Da AnDocument12 pagesTarea Academica 2 Presentacion Da AnAngello YarascaPas encore d'évaluation
- Manual de TodoistDocument15 pagesManual de TodoistPablo Chin0% (1)
- El Mapeo de Actores Como Herramienta Visual para El Diagnóstico de Un Programa - Zigla BlogDocument4 pagesEl Mapeo de Actores Como Herramienta Visual para El Diagnóstico de Un Programa - Zigla BlogRakelPas encore d'évaluation
- Lengua 4º Evaluación Tema 1Document3 pagesLengua 4º Evaluación Tema 1Rocio Roman87% (38)
- Cuestionario de Sistema de ArchivosDocument4 pagesCuestionario de Sistema de ArchivosFredy SolorioPas encore d'évaluation
- Referencia de La Sintaxis de Basic-256 0Document3 pagesReferencia de La Sintaxis de Basic-256 0Oscar Alfonso Iñigo GéneraPas encore d'évaluation
- Como Controlar La Ira PDFDocument2 pagesComo Controlar La Ira PDFJohnPas encore d'évaluation
- Dimensiones Del Ser HumanoDocument6 pagesDimensiones Del Ser HumanoJesús ReyesPas encore d'évaluation
- Analisis Critico de La Norma Tecnica eDocument3 pagesAnalisis Critico de La Norma Tecnica eJheymi Marilyn Carhuamaca TorresPas encore d'évaluation
- Infinitum MovilDocument6 pagesInfinitum MovilpchPas encore d'évaluation