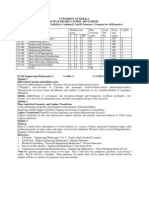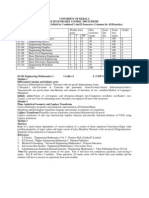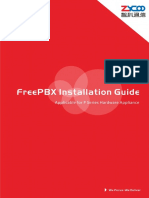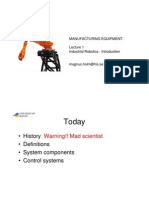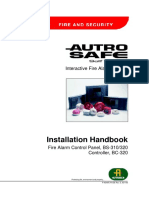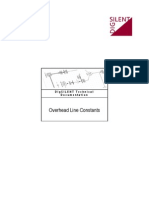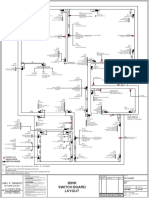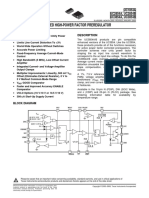Académique Documents
Professionnel Documents
Culture Documents
Keeping Windows XP Systems Healthy
Transféré par
Visakhan Chandrasekharan0 évaluation0% ont trouvé ce document utile (0 vote)
29 vues3 pagesKeeping Windows XP Systems Healthy
Copyright
© Attribution Non-Commercial (BY-NC)
Formats disponibles
TXT, PDF, TXT ou lisez en ligne sur Scribd
Partager ce document
Partager ou intégrer le document
Avez-vous trouvé ce document utile ?
Ce contenu est-il inapproprié ?
Signaler ce documentKeeping Windows XP Systems Healthy
Droits d'auteur :
Attribution Non-Commercial (BY-NC)
Formats disponibles
Téléchargez comme TXT, PDF, TXT ou lisez en ligne sur Scribd
0 évaluation0% ont trouvé ce document utile (0 vote)
29 vues3 pagesKeeping Windows XP Systems Healthy
Transféré par
Visakhan ChandrasekharanKeeping Windows XP Systems Healthy
Droits d'auteur :
Attribution Non-Commercial (BY-NC)
Formats disponibles
Téléchargez comme TXT, PDF, TXT ou lisez en ligne sur Scribd
Vous êtes sur la page 1sur 3
Microsoft's support for Windows XP may be fading, but a loyal horde of XP users
plans to stick with this venerable OS for as long as possible.
If that's your long-term goal, there are a number of steps you can take now to e
nsure a finely tuned XP system for months possibly years to come.
Windows XP is almost a decade old, which in both computing and dog years makes i
t very long in the tooth.
Microsoft has officially dropped support and security updates for all XP version
s through Service Pack 2. The only version of 32-bit XP that still qualifies for
Microsoft's security patches and major bug-fixes is the Service Pack 3 edition.
(The relatively rare 64-bit flavor of XP is a special case. See Microsoft's exp
lanation.)
XP has had a long and excellent run, but SP3 is the end of the line.
That said, XP is not dead, and it's still the best OS for older hardware designe
d with XP in mind. (I have XP on several of my older systems.)
If you're still using an XP box by choice (or necessity), there's lots you can d
o to keep things humming along until you eventually move to new hardware which w
ill almost assuredly come with the excellent Windows 7 already installed.
Here are some key steps you can take to get and keep your XP system running grea
t! And if you move to Windows 7 (or are also running Vista machines), many of th
ese techniques can also help you.
Start with a thorough XP system checkup
? Check the hardware. Hardware? Yes! No operating system can be better than the
hardware on which it's installed, and older systems are prone to age-related pro
blems. One often-overlooked problem is dust buildup, which can cause chips and d
rives to overheat and malfunction. These hardware errors can masquerade as softw
are problems, causing you to waste time troubleshooting the wrong thing.
It's easy to clean your PC. Consult my how-to article, "Getting the grunge out o
f your PC." (It's a few years old, but still completely apt.) While you have you
r PC's case open, make sure that all plug-in cards and socketed chips are fully
seated and all cables firmly connected.
? Check your hard drive's "physical" health. Most new and XP-era drives are equi
pped with Self-Monitoring, Analysis and Reporting Technology, also known as SMAR
T reporting. SMART data is stored within the hard drive itself and can often ale
rt you to impending problems before they get serious.
It's easy to check the SMART data. Two tools I like are PassMark's DiskCheckup (
info/download page) and Active@ DiskMonitorFree (download page). Both programs a
re free for personal use and also come in commercial versions for organizations.
? Check your hard drive's "logical" health. Run chkdsk.exe to check the integrit
y of your hard drive's files and to repair any errors.
Click Start and Run, then type chkdsk c: /f into the Run dialog box. Hit OK.
Chkdsk may tell you that it can't check the drive because the drive is in use. I
t will then offer to check the drive at reboot. Type Y (yes) and hit the Enter k
ey.
Repeat for all drives/partitions on your system.
? Correct driver errors now, while you can. Just as Microsoft is providing less
support for XP, third-party vendors are withdrawing support for older hardware.
Someday soon, you may discover that the drivers you need are no longer available
. Fix problems now!
Boot XP and right-click My Computer. Select Properties, Hardware, then Device Ma
nager. (Or, click Control Panel/System/Hardware/Device Manager.) Click View and
select Show hidden devices to make sure you're seeing everything.
Correct any problem indicated by a yellow exclamation mark or a red X; in most c
ases, you should get correct or updated drivers from the hardware vendor's site.
It might also be wise to save copies of any special drivers your systems needs;
burn 'em to a CD or DVD, and tuck the disc away in a safe place.
Review and update your PC's security system
? Patch and update XP and apps. Starting with Windows Update, make sure your ope
rating system is fully up-to-date with all necessary patches, fixes, and updates
. Do the same for all your non-Microsoft software, visiting the vendor sites to
download any new updates and patches for your applications and utilities. A tool
such as Secunia's outstanding, free-for-home-use Personal Software Inspector (P
SI) (download page) can make this step a breeze.
? Verify system security. Regardless of the antivirus and anti-malware tool(s) y
ou're using, visit a competing vendor's site and run their free live or online s
can to verify that nothing slipped past your usual defenses.
Next, check that your firewall is providing the protection it should. There are
many good, free, online firewall-test sites, such as Hackerwatch, Gibson Researc
h ShieldsUP, and AuditMyPC.
Give your computer a thorough file cleaning
? Take out the trash all of it. Needless file clutter makes a system harder to u
se and slower to operate. For example, AV scans and Windows' indexing both take
longer when they have many junk files to process.
Start by deleting old $NtUninstall{xxx}$ files from XP's C:\Windows folder; thes
e files can occupy a shocking amount of space! You need these files only when a
Windows Update fails and you (or the OS) have to roll back your system. If your
system is working fine, $NtUninstall files serve no purpose.
Next, wade through your hard drive, folder by folder, making sure files are wher
e they're supposed to be and that you're not storing needless duplicates or othe
r useless files.
Next, uninstall obsolete or unused software.
Finally, use a tool such as Piriform's free CCleaner (site) to rid your drive of
useless junk files and broken or obsolete Registry data.
? Rein in XP's three worst space-hogs. System Restore, the Recycle Bin, and brow
ser caches are like black holes for data, and your system can run better if you
limit their voracious appetites.
System Restore is at best a limited recovery tool, so I don't feel it's worthwhi
le to devote vast amounts of disk space to it. The Kellys-Korner article, "Syste
m Restore for Windows XP," tells you how to manage it.
Windows' default Recycle Bin can consume hundreds of gigabytes on a large drive.
Pare this down to a reasonable size by right-clicking the Recycle Bin and selec
ting Properties. Reduce the size of the Recycle Bin to a smaller percentage of t
he total disk space. (Click the disk tab e.g., Local Disk (C:) to determine its
reserved Recycle Bin space in gigabytes.) I set it to around 500 MB (0.5GB) on l
arge disks and 250MB (0.25GB) on smaller ones.
To reduce Internet Explorer's cache size, click Tools and Internet Options. Then
, under the Browsing History section, click Settings and adjust the cache size d
ownward to, say, 50MB.
For Firefox, click Tools/Options and then click Advanced. Under the Network tab,
look for the settings box in the Offline Storage section.
Chrome's cache-size adjustment uses the command line, as described on a Chrome H
elp forum page.
? Defrag. Once your disk is rid of all unnecessary files and is organized the wa
y you want, run your defragmentation tool to reorder your files for optimal perf
ormance. If your disk was badly fragmented, it may take several iterations of de
fragging to achieve maximum benefit. (Paid subscribers can read an in-depth disc
ussion of defragging in my Aug. 5 column.)
Use disk imaging to preserve your new setup
Once you've worked through all the above, your XP system should be lean, clean,
defragged, and fully up-to-date. Wouldn't it be great if you could somehow prese
rve your PC's current software state so that, should you ever need to in the fut
ure, you can bring it back to this nearly perfect condition in just minutes?
You can! Use a disk imaging tool to create a perfect, complete, working copy of
your current setup. You'll never again have to rebuild your system and reinstall
all your software from scratch!
XP requires third-party disk-imaging software (Win7 has it built in) such as Acr
onis' U.S. $30 True Image (info page), Norton' $70 Ghost (site), or my personal
favorite for non-Win7 systems Terabyte Unlimited's geeky-but-powerful $35 BootIt
NG (info page).
All three programs make disk images and bootable recovery discs that can be used
to restore a complete, everything-installed-and-working setup even to a raw, un
formatted drive.
There's plenty of free disk imaging software available, too. For example, see Fr
eebyte's page titled "Free disk image software;" TheFreeCountry's list of "Free
hard disk and partition imaging and backup software;" or OptimizingPC's how-to,
"Create free bootable Windows XP image disk."
Run through the above steps once or twice a year to keep your system in tip-top
shape, and make a fresh disk image from time to time especially if you make any
significant changes to your hardware or software. Store your disk images in a sa
fe place (off the hard drive), such as on CDs or DVDs stored away from your PC.
With this kind of routine maintenance, your XP system will most likely run well
for as long as you need it. And, should the worst (major crash, hard drive failu
re, etc.) happen, you can use your disk images to rapidly restore your system to
the near-perfect state you just created.
You're now set for the long haul!
Vous aimerez peut-être aussi
- Electronic Card-Lock SystemDocument13 pagesElectronic Card-Lock SystemVisakhan Chandrasekharan0% (1)
- EC Syllabus Kerala University (2003 Scheme)Document57 pagesEC Syllabus Kerala University (2003 Scheme)joyasams75% (4)
- Nitsyll 01Document33 pagesNitsyll 01Sumit GuptaPas encore d'évaluation
- BTech Syllabus Kerala UniversityDocument11 pagesBTech Syllabus Kerala UniversityVisakhan ChandrasekharanPas encore d'évaluation
- Hidden Figures: The American Dream and the Untold Story of the Black Women Mathematicians Who Helped Win the Space RaceD'EverandHidden Figures: The American Dream and the Untold Story of the Black Women Mathematicians Who Helped Win the Space RaceÉvaluation : 4 sur 5 étoiles4/5 (895)
- The Subtle Art of Not Giving a F*ck: A Counterintuitive Approach to Living a Good LifeD'EverandThe Subtle Art of Not Giving a F*ck: A Counterintuitive Approach to Living a Good LifeÉvaluation : 4 sur 5 étoiles4/5 (5794)
- The Yellow House: A Memoir (2019 National Book Award Winner)D'EverandThe Yellow House: A Memoir (2019 National Book Award Winner)Évaluation : 4 sur 5 étoiles4/5 (98)
- Elon Musk: Tesla, SpaceX, and the Quest for a Fantastic FutureD'EverandElon Musk: Tesla, SpaceX, and the Quest for a Fantastic FutureÉvaluation : 4.5 sur 5 étoiles4.5/5 (474)
- Shoe Dog: A Memoir by the Creator of NikeD'EverandShoe Dog: A Memoir by the Creator of NikeÉvaluation : 4.5 sur 5 étoiles4.5/5 (537)
- The Little Book of Hygge: Danish Secrets to Happy LivingD'EverandThe Little Book of Hygge: Danish Secrets to Happy LivingÉvaluation : 3.5 sur 5 étoiles3.5/5 (399)
- On Fire: The (Burning) Case for a Green New DealD'EverandOn Fire: The (Burning) Case for a Green New DealÉvaluation : 4 sur 5 étoiles4/5 (73)
- Never Split the Difference: Negotiating As If Your Life Depended On ItD'EverandNever Split the Difference: Negotiating As If Your Life Depended On ItÉvaluation : 4.5 sur 5 étoiles4.5/5 (838)
- Grit: The Power of Passion and PerseveranceD'EverandGrit: The Power of Passion and PerseveranceÉvaluation : 4 sur 5 étoiles4/5 (588)
- A Heartbreaking Work Of Staggering Genius: A Memoir Based on a True StoryD'EverandA Heartbreaking Work Of Staggering Genius: A Memoir Based on a True StoryÉvaluation : 3.5 sur 5 étoiles3.5/5 (231)
- Devil in the Grove: Thurgood Marshall, the Groveland Boys, and the Dawn of a New AmericaD'EverandDevil in the Grove: Thurgood Marshall, the Groveland Boys, and the Dawn of a New AmericaÉvaluation : 4.5 sur 5 étoiles4.5/5 (266)
- The Hard Thing About Hard Things: Building a Business When There Are No Easy AnswersD'EverandThe Hard Thing About Hard Things: Building a Business When There Are No Easy AnswersÉvaluation : 4.5 sur 5 étoiles4.5/5 (344)
- The Emperor of All Maladies: A Biography of CancerD'EverandThe Emperor of All Maladies: A Biography of CancerÉvaluation : 4.5 sur 5 étoiles4.5/5 (271)
- Team of Rivals: The Political Genius of Abraham LincolnD'EverandTeam of Rivals: The Political Genius of Abraham LincolnÉvaluation : 4.5 sur 5 étoiles4.5/5 (234)
- The Gifts of Imperfection: Let Go of Who You Think You're Supposed to Be and Embrace Who You AreD'EverandThe Gifts of Imperfection: Let Go of Who You Think You're Supposed to Be and Embrace Who You AreÉvaluation : 4 sur 5 étoiles4/5 (1090)
- The Unwinding: An Inner History of the New AmericaD'EverandThe Unwinding: An Inner History of the New AmericaÉvaluation : 4 sur 5 étoiles4/5 (45)
- The World Is Flat 3.0: A Brief History of the Twenty-first CenturyD'EverandThe World Is Flat 3.0: A Brief History of the Twenty-first CenturyÉvaluation : 3.5 sur 5 étoiles3.5/5 (2259)
- The Sympathizer: A Novel (Pulitzer Prize for Fiction)D'EverandThe Sympathizer: A Novel (Pulitzer Prize for Fiction)Évaluation : 4.5 sur 5 étoiles4.5/5 (120)
- Her Body and Other Parties: StoriesD'EverandHer Body and Other Parties: StoriesÉvaluation : 4 sur 5 étoiles4/5 (821)
- FreePBX Installation GuideDocument6 pagesFreePBX Installation Guidetinhs2cop0% (1)
- H16 User Manual V1.6Document35 pagesH16 User Manual V1.6Andrei NedelcuPas encore d'évaluation
- Chapter 1 HTML Webpublishing / Notes On Webpublishing and HTML Class 12 ITDocument19 pagesChapter 1 HTML Webpublishing / Notes On Webpublishing and HTML Class 12 ITPranavPillai100% (1)
- Manufacturing Equipment: Industrial Robotics - Introduction Industrial Robotics - IntroductionDocument42 pagesManufacturing Equipment: Industrial Robotics - Introduction Industrial Robotics - IntroductionpiyushaaquaPas encore d'évaluation
- WMS Bluebird RetrofitDocument12 pagesWMS Bluebird RetrofitMalorin CifuentesPas encore d'évaluation
- UltraPrint User Guide. by Alto Imaging TechnologiesDocument94 pagesUltraPrint User Guide. by Alto Imaging TechnologiesLeopoldo MedinaPas encore d'évaluation
- Baixar Google Play Store Gratis para Celular LG T375Document3 pagesBaixar Google Play Store Gratis para Celular LG T375MontoyaGibbs8Pas encore d'évaluation
- Installation Handbook: Interactive Fire Alarm System Release 3Document84 pagesInstallation Handbook: Interactive Fire Alarm System Release 3Jay SanchaniyaPas encore d'évaluation
- TechRef OverheadLineConstants PDFDocument22 pagesTechRef OverheadLineConstants PDFRafat ThongPas encore d'évaluation
- Electrical MaintenanceDocument32 pagesElectrical MaintenanceYogesh BadhePas encore d'évaluation
- 4073Document7 pages4073S Eko AnangPas encore d'évaluation
- ASTRA DatasheetDocument4 pagesASTRA DatasheetJohn E. MosqueraPas encore d'évaluation
- 8002x4 4-Channel DataloggerDocument62 pages8002x4 4-Channel DataloggerCesarQuispePas encore d'évaluation
- Diagnostics For Dell Optiplex 780Document7 pagesDiagnostics For Dell Optiplex 780Andima Jeff HardyPas encore d'évaluation
- 2012 HD IssuuDocument130 pages2012 HD IssuuDarko MarjanovicPas encore d'évaluation
- Catch ReportDocument26 pagesCatch Reportabhishek kulkarniPas encore d'évaluation
- HDP Admin 1 Download VM SetupGuideDocument8 pagesHDP Admin 1 Download VM SetupGuideparamaguru85Pas encore d'évaluation
- RS-232/USB Serial Interface Module: Installation InstructionsDocument14 pagesRS-232/USB Serial Interface Module: Installation InstructionsEdgar Giovanny GomezPas encore d'évaluation
- Experience:: Naveen Kumar VemulapalliDocument2 pagesExperience:: Naveen Kumar VemulapalliiamabigstonePas encore d'évaluation
- Geomagic-Touch Device GuideDocument50 pagesGeomagic-Touch Device GuideMukul GoyalPas encore d'évaluation
- Api ReadmeDocument25 pagesApi ReadmeShaanBhambraPas encore d'évaluation
- Memory Basics: - Ram - Rom - VolatilityDocument5 pagesMemory Basics: - Ram - Rom - VolatilityYogesh Kumar DewanganPas encore d'évaluation
- Rpsxwhu$Ufklwhfwxuhdqg 2Shudwlqj6/Vwhpv: 'Dwdwudqvihuehwzhhqwkhfhqwudo Frpsxwhudqg, 2ghylfhDocument12 pagesRpsxwhu$Ufklwhfwxuhdqg 2Shudwlqj6/Vwhpv: 'Dwdwudqvihuehwzhhqwkhfhqwudo Frpsxwhudqg, 2ghylfhعلي سعدهاشمPas encore d'évaluation
- RmiDocument24 pagesRmiRaul RuizPas encore d'évaluation
- Switch Board Layout Plan (MR - Dalbeer)Document1 pageSwitch Board Layout Plan (MR - Dalbeer)Vipin chandraPas encore d'évaluation
- Huawei SSN D12S Hardware DescriptionDocument8 pagesHuawei SSN D12S Hardware Descriptionchiting ZhangPas encore d'évaluation
- Rakesh Kumar Kardam: - Filter H (T) Y (T) S (T) +N (T)Document6 pagesRakesh Kumar Kardam: - Filter H (T) Y (T) S (T) +N (T)Deepak SankhalaPas encore d'évaluation
- Datasheet MEC Floorscanner v03 2014Document2 pagesDatasheet MEC Floorscanner v03 2014pitichai_pPas encore d'évaluation
- LIT1117 RingLug Datasheet v9Document6 pagesLIT1117 RingLug Datasheet v9alltheloveintheworldPas encore d'évaluation
- Uc 2854 BDocument17 pagesUc 2854 BMecspeed SilvioPas encore d'évaluation