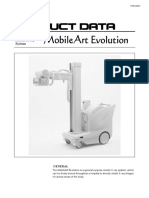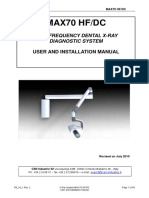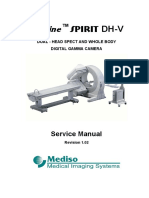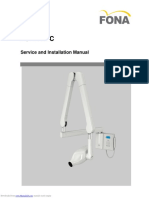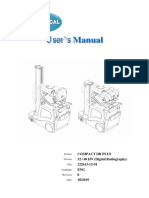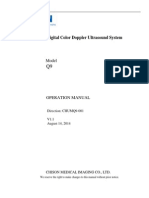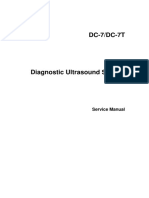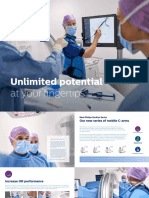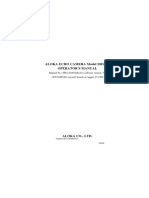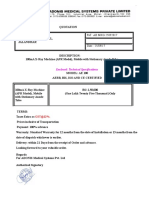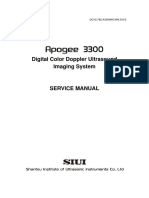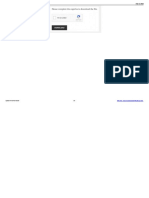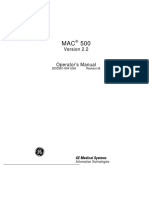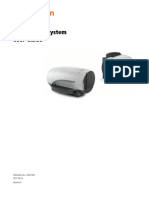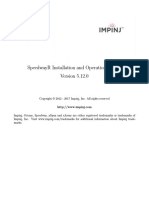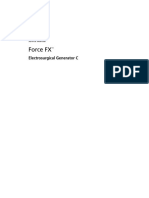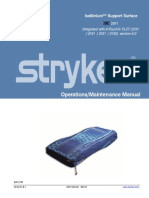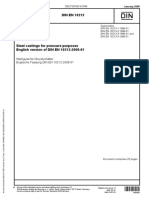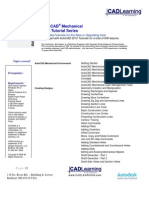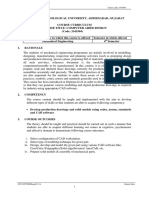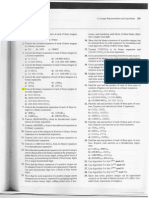Académique Documents
Professionnel Documents
Culture Documents
Carestream Vita Flex CR System PDF
Transféré par
travieso112Titre original
Copyright
Formats disponibles
Partager ce document
Partager ou intégrer le document
Avez-vous trouvé ce document utile ?
Ce contenu est-il inapproprié ?
Signaler ce documentDroits d'auteur :
Formats disponibles
Carestream Vita Flex CR System PDF
Transféré par
travieso112Droits d'auteur :
Formats disponibles
CARESTREAM Vita Flex CR System
User Guide
l
Publication No.: 6K7304
2014-10-20
Version 2.0
Downloaded from www.Manualslib.com manuals search engine
All rights reserved. No part of this manual may be reproduced or copied in any form by
any mean graphic, electronic, or mechanical, including photocopying, typing, or
information retrieval systems without written permission.
CARESTREAMCR Systems User Guide
All rights reserved. No part of this manual may be reproduced or copied in any form by
any means—graphic, electronic, or mechanical, including photocopying, typing, or
information retrieval systems—without written permission of Carestream.
Use of Manual
CARESTREAM CR Systems are designed to meet international safety and performance
standards. Personnel operating the unit must have a thorough understanding of the
proper operation of the system. This manual has been prepared to aid medical and
technical personnel to understand and operate the system. Do not operate the system
before reading this manual and gaining a clear understanding of the operation of the
system. If any part of this manual is not clear, please contact your Carestream
representative for clarification
Authorized European Representa-
tive
Importer for European
Union
Carestream Health France Carestream Health Netherlands
B.V.
1, rue Galilee Bramenberg 12
93192 NOISY-LE-GRAND CEDEX 3755 BZ Eemnes
France The Netherlands
© Carestream Health, 2014 Carestream Health, Inc.
CARESTREAM is a trademark of 150 Verona St.
Carestream Health, Inc. Rochester, NY 14608
0086
United States
Downloaded from www.Manualslib.com manuals search engine
Contents
1 About this Guide
2 Site Preparation
Site Preparation ............................................................................................................................. 2-1
Work Area ................................................................................................................................ 2-1
Power Requirements ............................................................................................................... 2-1
Computer ................................................................................................................................. 2-2
Internet Access ......................................................................................................................... 2-2
Electromagnetic Immunity ............................................................................................................ 2-3
3 CR System Overview
Safety and Regulatory Information .............................................................................................. 3-1
CR System Operational Principles ................................................................................................. 3-1
CR System Components Overview ................................................................................................ 3-2
System LED Indicator ..................................................................................................................... 3-2
4 Install the CR System
Prepare System for Installation ..................................................................................................... 4-1
Installation Work Flow ............................................................................................................ 4-1
Unpack the System .................................................................................................................. 4-1
Remove the System from the Box .......................................................................................... 4-2
Position the CR System ............................................................................................................ 4-3
Hardware Installation .................................................................................................................... 4-4
Image Suite Software Installation ................................................................................................ 4-6
Configure Cassette Size ........................................................................................................... 4-6
Prepare the Cassettes .................................................................................................................. 4-10
Acceptance Test Procedure ......................................................................................................... 4-13
Access ATP .............................................................................................................................. 4-13
Run ATP .................................................................................................................................. 4-14
5 Use the CR System
Log In to Image Suite .................................................................................................................... 5-1
Scan a Cassette with CR System .................................................................................................... 5-3
Abort Scan ...................................................................................................................................... 5-7
Manually Erase the Cassette ......................................................................................................... 5-9
6K7304 | 2014-10-20 i
Downloaded from www.Manualslib.com manuals search engine
6 Maintain and Clean the System (Cassette, Screen & Roller Cleaning)
Clean the Rollers ............................................................................................................................ 6-1
Confirm the Rollers Function .................................................................................................. 6-4
Clean the Cassettes and Flexible Phosphor Screens .................................................................... 6-5
Remove a Phosphor Screen from the Cassette ...................................................................... 6-5
Clean the GP-2 Phosphor Screens ........................................................................................... 6-6
Load a Phosphor Screen into the Cassette ............................................................................. 6-7
Disinfect the Equipment, Cassettes, and Screens .................................................................. 6-8
Cleaning and Disinfection Method: Scanner and Cassettes .................................................. 6-8
Disinfection Method: Screens ................................................................................................. 6-8
Disposal and Recycling of Cassettes and Screens ................................................................... 6-9
7 CR System Service Procedures
Parts Replacements Table ............................................................................................................. 7-1
Replace the Screen Transportation Unit ...................................................................................... 7-3
Remove the Screen Transportation Unit ................................................................................ 7-3
Install the Screen Transportation Unit ................................................................................... 7-4
Confirm the Scanner Function after Replacing Screen Transportation Unit ....................... 7-4
Replace the Power Supply and USB cables .................................................................................. 7-5
Remove the Power Supply Cable ............................................................................................ 7-5
Replace the Cable Compartment Cover ....................................................................................... 7-7
Parts Required .......................................................................................................................... 7-7
Tools Required ......................................................................................................................... 7-7
Remove the Cable Compartment Cover ................................................................................. 7-7
Install the Cable Compartment Cover .................................................................................... 7-8
Replace the SD Card ...................................................................................................................... 7-9
Parts Required .......................................................................................................................... 7-9
Tools Required ......................................................................................................................... 7-9
Remove the SD Card ................................................................................................................ 7-9
Install the SD Card ................................................................................................................. 7-10
Confirm the Scanner Function after Replacing the SD Card ............................................... 7-10
8 Troubleshooting the CR System
General Failures ............................................................................................................................. 8-1
System Self Test Failures ................................................................................................................ 8-3
Acceptance Test Procedure Failures ............................................................................................. 8-4
Error Messages ............................................................................................................................... 8-5
Image Failures .............................................................................................................................. 8-10
9 System Self Test
Test System Hardware using System Self Test ............................................................................. 9-1
Access System Self Test ............................................................................................................ 9-1
Run System Self Test ................................................................................................................ 9-2
ii 6K7304 | 2014-10-20
Downloaded from www.Manualslib.com manuals search engine
10 System Specifications
Physical Specifications ................................................................................................................. 10-1
Erase Specifications ..................................................................................................................... 10-1
Storage and Operation Environments ....................................................................................... 10-1
11 Publications History
6K7304 | 2014-10-20 iii
Downloaded from www.Manualslib.com manuals search engine
iv 6K7304 | 2014-10-20
Downloaded from www.Manualslib.com manuals search engine
1 About this Guide
Welcome to the Carestream CR System User Guide. This guide provides detailed
explanations on how to set up, use and maintain your CR System.
Icons Used in this Guide
Note
Notes provide additional information, such as expanded explanations, hints, or reminders.
Caution
Cautions point out procedures that you must follow precisely to avoid damage to the system or
any of its components, yourself or others, loss of data or corruption of files in software
applications.
Important
Important highlights critical policy information that affects how you use this manual and this
product.
Time for Procedure
5 Minutes 10 Minutes 15 Minutes
Required Tools
Extraction Tool No Tools Required Hygienic Gloves Carestream X-OMAT
Screen Cleaner
6K7304 | 2014-10-20 1–1
Downloaded from www.Manualslib.com manuals search engine
About this Guide
1–2 6K7304 | 2014-10-20
Downloaded from www.Manualslib.com manuals search engine
2 Site Preparation
Site Preparation
Before installing the CR system, make sure your site meets the following requirements:
Work Area
• Prepare a table with a flat stable surface and without wheels.
• Make sure you have enough free space around the work area.
Power Requirements
Make sure you have at least three wall power outlets to connect the following
equipment:
• CR system
• Monitor
• Computer
Using extension cords or power strips is not recommended.
6K7304 | 2014-10-20 2–1
Downloaded from www.Manualslib.com manuals search engine
Site Preparation
Computer
For the computer specifications, refer to the Specifications for the CARESTREAM Vita Flex
CR System 6K9765 located on the documentation DVD that is included with the system.
Internet Access
It is recommended to have internet access to the computer of the system during
installation for license activation. However, license activation can be completed from
another computer, using email. Email instructions are provided in the Quick Reference
Guide.
It is required to have internet access to the computer of the system for remote access to
and from the system, after the installation.
2–2 6K7304 | 2014-10-20
Downloaded from www.Manualslib.com manuals search engine
Site Preparation
Electromagnetic Immunity
Guidance and manufacturer’s declaration - electromagnetic immunity
The VITA FLEX CR is intended for use in the electromagnetic environment specified below. The customer or
the user of the Scanner should assure that it is used in such an environment.
Electromagnetic environment -
Immunity test IEC 60601 test level Compliance level guidance
Electrostatic dis- ±6 kV contact ±6 kV contact Floors should be wood, concrete
charge (ESD) ±8 kV air ±8 kV air or ceramic tile. If floors are cov-
IEC 61000-4-2 ered with synthetic material, the
relative humidity should be at
least 30%.
Electrical fast tran- ±2 kV for power supply ±2 kV for power supply Mains power quality should be
sient/burst lines lines that of a typical commercial or
IEC 61000-4-4 ±1 kV for input/output ±1 kV for input/output hospital environment.
lines lines
Surge ±1 kV line to line ±1 kV line to line Mains power quality should be
IEC 61000-4-5 ±2 kV line to earth ±2 kV line to earth that of a typical commercial or
hospital environment.
Voltage dips, short < 5% UT ( > 95% dip in <5% UT ( > 95% dip in Mains power quality should be
interruptions and UT) for 0.5 cycle UT) for 0.5 cycle that of a typical commercial or
voltage variations hospital environment. If the user
40% UT (60% dip in UT) 40% UT (60% dip in
on power supply of the CR System requires contin-
lines for 5 cycles UT) for 5 cycles ued operation during power
IEC 61000-4-11 70% UT (30% dip in UT) 70% UT (30% dip in mains interruptions, it is recom-
for 25 cycles UT) for 25 cycles mended that the CR System be
<5% UT ( > 95% dip in < 5% UT ( > 95% dip powered from an uninterrupted
UT) for 5 sec. power supply.
in UT) for 5 sec.
Power frequency 3 A/m 3 A/m Power frequency magnetic fields
(50/60 Hz) mag- should be at levels characteristic
netic field of a typical location in a typical
IEC 61000-4-8 commercial or hospital environ-
ment.
Note: UT is the AC mains voltage prior to application of the test level.
6K7304 | 2014-10-20 2–3
Downloaded from www.Manualslib.com manuals search engine
Site Preparation
Guidance and manufacturer’s declaration - electromagnetic immunity
The Vita Flex system is intended for use in the electromagnetic environment specified below. The cus-
tomer or the user should assure that it is used in such an environment.
Compliance
Immunity test IEC 60601 test level level Electromagnetic environment - guidance
Portable and mobile RF communications equip-
ment should be used no closer to any part of the
CR System, including cables, than the recom-
mended separation distance calculated from the
equation applicable to the frequency of the trans-
mitter.
Recommended separation distance
Conducted RF IEC 3 Vrms 3 Vrms d = 1.17 ÷P
61000-4-6 150 kHz to 80 MHz
Radiated RF IEC 3 Vrms 3 v/m d = 1.17 ÷P 80 MHz to 800 MHz
61000-4-3 80 MHz to 2.5 GHz
d = 2.33 ÷P 800 M Hz to 2.5 GHz
where P is the maximum output rating of the
transmitter in watts (W) according to the transmit-
ter manufacturer and d is the recommended sepa-
ration distance in meters (m).
Field strengths from fixed RF transmitters, as
determined by an electromagnetic site sur-
vey*,should be less than the compliance level in
each frequency range†.
Interference may occur in the vicinity of equip-
ment marked with the following symbol:
Note 1: At 80 MHz and 800 MHz, the higher frequency range applies.
Note 2: These guidelines may not apply in all situations. Electromagnetic propagation is affected by
absorption and reflection from structures, objects and people.
* Field from fixed transmitters, such as base station for radio (cellular/cordless) telephones and land mobile radios, amateur radio,
AM and FM radio broadcast and TV broadcast cannot be predicted theoretically with accuracy. To assess the electromagnetic
environment due to fixed RF transmitters, an electromagnetic site survey should be considered. If the measured field strength
in the location in which the Scanner is used exceeds the applicable RF compliance level above, the Scanner should be observed
to verify normal operation. If abnormal performance is observed, additional measures may be necessary, such as reorienting or
relocating the Scanner.
† Over the frequency range 150 kHz to 80 MHz, field strengths should be less than 3 v/m.
2–4 6K7304 | 2014-10-20
Downloaded from www.Manualslib.com manuals search engine
Site Preparation
Recommended separation distance between portable and mobile RF communications equipment and the
VITA FLEX CR
The VITA FLEX CR is intended for use in an electromagnetic environment in which radiated RF disturbances
are controlled. The customer or the user of the CR System can help prevent electromagnetic interference by
maintaining a minimum distance between portable and mobile RF communication equipment (transmitters)
and the CR System as recommended below, according to the maximum output of the communications
equipment.
W Rated maximum output m Separation distance according to frequency of transmitter
power of transmitter
150 kHz to 80 MHz 80 MHz to 800 MHz 800 MHz to 2.5 GHz
d = 1.17÷P d = 1.17÷P d = 2.33÷P
0.01 0.117 0.117 0.233
0.1 0.37 0.37 0.737
1 1.17 1.17 2.33
10 3.7 3.7 7.36
100 11.7 11.7 23.3
For transmitters rated at a maximum output power not listed above, the recommended separation distance
d in meters (m) can be estimated using the equation applicable to the frequency of the transmitter, where P
is the maximum output power rating of the transmitter in watts (W) according to the transmitter manufac-
turer.
Note 1: At 80 MHz and 800 MHz, the separation distance for the higher frequency range applies.
Note 2: These guidelines may not apply in all situations. Electromagnetic propagation is affected by absorp-
tion and reflection from structures, objects and people.
6K7304 | 2014-10-20 2–5
Downloaded from www.Manualslib.com manuals search engine
Site Preparation
2–6 6K7304 | 2014-10-20
Downloaded from www.Manualslib.com manuals search engine
3 CR System Overview
The CR System is designed for medical professionals to read phosphor CR screens. The
system includes:
• CARESTREAM IMAGE SUITE Software (or approved third party compatible software)
• Plug and play USB2 interface
• Optional screens and cassettes in the following standard sizes:20 x 25 cm (8 x 10 in.);
25 x 30 cm (10 x 12 in.); 35 x 35 cm (14 x 14 in.); 35 x 43 cm (14 x 17 in.); 24 x 30 cm.
Note
From this point on, the Carestream CR System will be referred to as “CR System.”
Safety and Regulatory Information
Caution
To avoid physical injuries to yourself or damage to the scanner, do not open the scanner covers
and do not try fixing or adjusting any of the internal parts. Perform only user service and
maintenance procedures specified in this document.
Note
For safety information, refer to Vita Flex Safety and Regulatory Guide (6k7821)
CR System Operational Principles
The CR System is a digital imaging system used for image acquisition and processing of
static projection radiography images. The System utilizes a phosphor screen with energy
storage capability as an X-ray image receptor.
After exposure, a laser beam stimulates the phosphor screen, creating luminescence
(blue light) proportional to the local X-ray exposure. The luminescence signal is captured
by a Photo Multiplier Tube (PMT), digitized, and processed for review.
The System enables you to read a storage phosphor screen quickly and erase it for the
next exposure.
6K7304 | 2014-10-20 3–1
Downloaded from www.Manualslib.com manuals search engine
CR System Overview
CR System Components Overview
System LED Indicator
The below table shows status indicator colors and their meaning:
System Status LED
Powering up and Homing Orange
Ready for Scan Steady Green
Scanning Blinking Green
Error Blinking Orange
No communication Blinking Green and
Orange
3–2 6K7304 | 2014-10-20
Downloaded from www.Manualslib.com manuals search engine
4 Install the CR System
Prepare System for Installation
Installation Work Flow
Unpack the System
Unpack the box and verify that the following components are in the box:
6K7304 | 2014-10-20 4–1
Downloaded from www.Manualslib.com manuals search engine
Install the CR System
1 Training and Documentation DVD 8 USB cable
package
2 Image Suite SW DVD and Documen- 9 Cassettes and screens
tation DVD
3 Quick Reference Guide for the CR 10 Software License Card(s)
system installation
4 Safety and Regulatory Guide for the 11 Screen extraction tool
Vita Flex CR system
5 CR system 12 X-OMAT screen and rollers cleaning fluid
6 Power supply 13 ATP phantom
7 Power cord 14 Cover removal tool (for cable compart-
ment cover)
Remove the System from the Box
Two people are required to remove the system from the box.
4–2 6K7304 | 2014-10-20
Downloaded from www.Manualslib.com manuals search engine
Install the CR System
Position the CR System
Place the CR system on a flat surface according to the following requirements:
• The CR System should be placed on a flat stable surface.
• The CR System can be placed in either horizontal or vertical orientation - it will scan
in either orientation.
6K7304 | 2014-10-20 4–3
Downloaded from www.Manualslib.com manuals search engine
Install the CR System
Hardware Installation
Prerequisites:
Make sure that the power source for the system is in the range of 100V AC- 240V AC 1.5 A
Note
For optimal results it is recommended that the light level in the room is less than 500 lux to
minimize the imaging plates exposure to light. Avoid placing the scanner beneath windows or
sources of direct, strong light
For more information on ambient operating condition requirements, see the VITA FLEX
Safety and Regulatory Guide
Important
The CR system should be positioned so that there is always easy access to the mains power supply
1. Place the CR System on a stable flat surface and turn it onto its back to gain access to
the service door at the rear of the scanner.
2. Open and remove the cable compartment cover located in the rear of the scanner.
Use the cover removal tool.
3. Connect the main power cable and the USB cable to the scanner and close the cable
compartment cover.
4–4 6K7304 | 2014-10-20
Downloaded from www.Manualslib.com manuals search engine
Install the CR System
Note
This unit shall be powered by external dedicated AC/DC adapter, model name
MENB1121A2451F02 by SL Power/AULT. This adapter is part of unit.
Note
You Must close the door to the power supply, if you do not close the door to the power supply
properly, there is a risk of light penetration resulting in loss of image quality.
4. Plug the USB cable into your computer.
5. Plug the power supply into the Mains wall socket.
6. Press and hold the power button until the LED indicator is orange.
Note
The LED indicator will blink green until the system and software installation is complete. When
the installation is complete and communication is established, the LED will be solid green.
6K7304 | 2014-10-20 4–5
Downloaded from www.Manualslib.com manuals search engine
Install the CR System
Image Suite Software Installation
To operate the system, it is required to install image acquisition software. This chapter
provides explanations on how to install Image Suite version 4.0 software.
Note
For installation instructions of image acquisition software other than Image Suite, refer to relevant
software company documentation.
1. Insert Image suite installation CD into the PC and follow the setup wizard:
2. In the Login window, type User Name admin and Password 1234.
3. When logging into Image Suite for the first time, you are required to change the
password. Change the password to 123456.
Note
For further information refer to the Image Suite Installation Instructions for the Image Suite V4
Software, 6M1562 provided electronically on the Image Suite Documentation CD. You can also
refer to the Quick Reference Guide for the CARESTREAM Vita Flex CR System Installation,
6M1492, that is included with the system.
Configure Cassette Size
By default, the scanner is set up to work with the following cassette sizes:
• 20 x 25 cm (8 x 10 in.)
• 25 x 30 cm (10 x 12 in.)
• 35 x 35 cm (14 x 14 in.)
• 35 x 43 cm (14 x 17 in.)
Therefore, no changes in scanner settings are required for these cassette sizes.
To use 24 x 30 cm cassette size instead of 25 x 30 cm (10 x 12 in.) cassette size, scanner
settings need to be updated as specified in the following steps:
1. Exit the Image Suite software.
2. On the desktop, click the Image Suite Utility Center icon.
4–6 6K7304 | 2014-10-20
Downloaded from www.Manualslib.com manuals search engine
Install the CR System
3. In the Login window that appears, type User name (admin) and Password
(123456).
4. From the Utility Center side menu, select CR Tools >>POC Vita System Settings
>>POC Vita System Settings.
6K7304 | 2014-10-20 4–7
Downloaded from www.Manualslib.com manuals search engine
Install the CR System
The Vita CR Settings window with the default scanner settings appears.
5. Clear the 10” x 12” (10” x 12”/ 24cm x 30cm) check box to set up the scanner to work
with 24 cm x 30 cm cassettes.
4–8 6K7304 | 2014-10-20
Downloaded from www.Manualslib.com manuals search engine
Install the CR System
Note
To set up the scanner to work with 10” x 12” (25 cm x 30 cm) cassettes again, select the 10” x
12” (10” x 12”/ 24cm x 30cm) check box.
6. Click Save & Exit to save the settings and close the Vita CR Settings window.
The scanner is now set up to work with 24 cm x 30 cm cassettes.
6K7304 | 2014-10-20 4–9
Downloaded from www.Manualslib.com manuals search engine
Install the CR System
Prepare the Cassettes
Screens and cassettes are supplied separately. It is required to insert a screen into the
cassette before using it in the system. Use the following procedures to insert a screen into
a cassette.
Prerequisites:
Remove the screens and cassettes from their packaging.
Clean the screen, see Clean the Cassettes and Flexible Phosphor Screens
1. Slide the edge of the extraction tool (PN SK250056) over the back edge of the
cassette.
2. Pull the tool down until it enters the slots in the back of the cassette.
4–10 6K7304 | 2014-10-20
Downloaded from www.Manualslib.com manuals search engine
Install the CR System
3. With the extraction tool in place, fully insert the screen into the cassette.
Note
Make sure that the screen is inserted correctly into the cassette:
• The white side of the screen (phosphor side) should face the front side (gray) of the
cassette.
• The black side of the screen should face back side (black) of the cassette (with
label as shown above).
4. Pull up the release lever and remove the extraction tool.
6K7304 | 2014-10-20 4–11
Downloaded from www.Manualslib.com manuals search engine
Install the CR System
5. Apply the screen type label, provided with the screen, to the back side of the cassette.
Write down the installation date on the label.
Note
Applying the human skeleton label, provided with the screen, is optional.
Installation
Optional date
4–12 6K7304 | 2014-10-20
Downloaded from www.Manualslib.com manuals search engine
Install the CR System
Acceptance Test Procedure
The Acceptance Test Procedure (from this point on will be referred as ATP) confirms that
the CR system was not damaged during shipment and is ready to begin patient testing.
Note
This test is mandatory. If not performed, a warning message will appear requesting to perform
the test.
Access ATP
1. From the desktop of the Image Suite computer, click the Image Suite 4.0 icon to
open the Image Suite application.
2. In the Login window that appears, type User name (admin) and Password
(123456).
3. On the header bar of the Image Suite application, click the Help menu button.
4. From the displayed Help menu, select Launch Acceptance Test.
6K7304 | 2014-10-20 4–13
Downloaded from www.Manualslib.com manuals search engine
Install the CR System
Run ATP
1. The Acceptance Test window appears with the ATP instructions. Follow the
displayed instructions.
2. Place the ATP phantom on one of the following cassettes: 14 x 17 in./10 x 12 in./24 x
30 cm.
3. Properly align the edges of the phantom with the edges of the cassette.
4. Expose the cassette with the phantom to a dose of 5 mR using x-ray settings: 60KVp,
1.5mAs, SID = 1.0 m. (40 in.).
Note
If a dosimeter is available, use it for fine-tuning the X-ray to achieve 5 +/- 1 mR, before exposing
the cassette.
4–14 6K7304 | 2014-10-20
Downloaded from www.Manualslib.com manuals search engine
Install the CR System
5. Insert the exposed cassette into the scanner.
Phosphor screen is automatically loaded and scanned.
6. After the scan is complete, the Acceptance Test results are displayed:
• If the Acceptance Test succeeds, the system is ready for use.
• If the Acceptance Test fails, follow the instructions displayed on screen and
readjust the exposure level. Then, perform the Acceptance Test again.
End of the Acceptance Test Procedure.
6K7304 | 2014-10-20 4–15
Downloaded from www.Manualslib.com manuals search engine
Install the CR System
4–16 6K7304 | 2014-10-20
Downloaded from www.Manualslib.com manuals search engine
5 Use the CR System
Log In to Image Suite
1. On the desktop, click Carestream Image Suite.
2. The Login window opens.
3. Type your User name (admin) and Password (123456) and click Login.
Carestream Image Suite opens
6K7304 | 2014-10-20 5–1
Downloaded from www.Manualslib.com manuals search engine
Use the CR System
Note
The next chapters provide information only on basic operations using the Image Suite software,
such as scan, abort and erase. For more information, refer to the software Help that can be
accessed via the Help button on the Notification Bar.
5–2 6K7304 | 2014-10-20
Downloaded from www.Manualslib.com manuals search engine
Use the CR System
Scan a Cassette with CR System
Prerequisites:
Important
During the scan, do not disconnect the scanner, the USB or power supply cables and do
not press the On/Off button. Doing so may result in loss of data.
1. Log in to Image Suite.
The Work list screen opens.
2. Click New Patient.
6K7304 | 2014-10-20 5–3
Downloaded from www.Manualslib.com manuals search engine
Use the CR System
The Patient window opens
3. Fill out the following fields:
a. Study Date
b. Patient ID
c. Family Name
d. Given Name
e. Middle Name
5–4 6K7304 | 2014-10-20
Downloaded from www.Manualslib.com manuals search engine
Use the CR System
4. Select a body part.
5. In the Views drop down list, select a view.
6. Click Start.
7. Expose a patient body part with the desired dose on any supported cassette size.
Note
If you are using Image Suite for the first time, it is recommended that you expose a phantom or
any metal object in order to get familiar with the system before clinical use.
8. Insert the cassette into the scanner until the cassette locks into place with:
a. The gray side up
b. The open edge (with the red arrow) toward the scanner
c. The cassette centered exactly in the scanner slot
6K7304 | 2014-10-20 5–5
Downloaded from www.Manualslib.com manuals search engine
Use the CR System
The screen is then pulled automatically into the scanner and scanning begins.
After the scan is complete, the screen is automatically erased and the scanned image
appears on screen.
Note
9. Click the green check mark to approve the image.
10. Click the End Study icon to end the study.
5–6 6K7304 | 2014-10-20
Downloaded from www.Manualslib.com manuals search engine
Use the CR System
Abort Scan
Abort operation will stop the scan and eject the cassette. Perform the abort only if you
are sure this operation is necessary (for example, an unexposed cassette was inserted by
mistake).
Caution
Performing abort during the scan cycle will result in loosing data. Be sure you are aware of the
consequences.
1. While the scan is in progress, click the Status button
The Scanner Status window appears.
2. Click the Abort button.
6K7304 | 2014-10-20 5–7
Downloaded from www.Manualslib.com manuals search engine
Use the CR System
5–8 6K7304 | 2014-10-20
Downloaded from www.Manualslib.com manuals search engine
Use the CR System
3. In the Image Suite dialog box that appears, click OK to confirm the action.
4. Click OK to complete the abort operation.
Note
Be aware that you may need to perform a manual erase of the cassette. Manually Erase the
Cassette.
6K7304 | 2014-10-20 5–9
Downloaded from www.Manualslib.com manuals search engine
Use the CR System
Manually Erase the Cassette
Note
Normally, after the scan is complete, the screen is automatically erased and manual erase is not
required. If, for any reason, you wish to perform manual erase (for example, the screen was not
in use for a long period of time), perform the following procedure.
Note
The alternative for manual erase, is performing a normal scan cycle at the end of which the screen
will be automatically erased.
1. On the Scanner Status dialog panel, make sure the displayed status is Ready.
2. Click the status button (Ready).
The Scanner Status window appears.
5–10 6K7304 | 2014-10-20
Downloaded from www.Manualslib.com manuals search engine
Use the CR System
3. Click the Erase Mode button.
4. Insert the cassette into the scanner.
The cassette is loaded and user confirmation for the action is required.
6K7304 | 2014-10-20 5–11
Downloaded from www.Manualslib.com manuals search engine
Use the CR System
5. Click the check mark button to confirm the action.
6. Scanner performs the erasing of the cassette.
After the erasing is complete, scanner returns to the initial erasing mode state.
5–12 6K7304 | 2014-10-20
Downloaded from www.Manualslib.com manuals search engine
Use the CR System
7. Two options are available to continue:
• If you want to continue with erasing process, insert another cassette and perform
steps 4 - 6.
• To exit the Erase mode, click the exit button to return to the initial Scanner Status
window, and then click exit button again to exit the Scanner Status window.
6K7304 | 2014-10-20 5–13
Downloaded from www.Manualslib.com manuals search engine
Use the CR System
5–14 6K7304 | 2014-10-20
Downloaded from www.Manualslib.com manuals search engine
6 Maintain and Clean the System
(Cassette, Screen & Roller Cleaning)
Clean the Rollers
The rollers need cleaning every 1000 cycles or when there is visible dirt that effects the
image quality.
Prerequisites:
Note
When cleaning rollers, it is recommended to clean also the screens.
Read and follow the instructions in the manufacturer’s Material Safety Data Sheet
(MSDS) prior to use.
Cleaning Materials
• Several soft, lint-free cloths
• Carestream X-OMAT Screen Cleaner CAT number 845-4977 (473 mL/ 16 Fluid
Ounces) or CAT number 103-0428 (177 mL/ 6 Fluid Ounces).
Caution
Cleaning materials other than those recommended can contain chemicals that cause visible or
hidden damage to the rollers.
Never use isopropyl alcohol (isopropanol, rubbing alcohol) to clean the rollers.
6K7304 | 2014-10-20 6–1
Downloaded from www.Manualslib.com manuals search engine
Maintain and Clean the System (Cassette, Screen & Roller Cleaning)
1. On the header bar of the Image Suite application, click the Help menu button
2. From the displayed Help menu, select Access Rollers Cleaning.
3. Click OK to shut down the scanner and continue with cleaning procedure.
4. Follow the instructions displayed on screen.
a. Disconnect the power supply cable from the Mains wall socket.
b. Remove the Screen Transportation Unit, See Remove the Screen Transportation
Unit
6–2 6K7304 | 2014-10-20
Downloaded from www.Manualslib.com manuals search engine
Maintain and Clean the System (Cassette, Screen & Roller Cleaning)
Caution
When you remove the Screen Transportation Unit, be careful not to touch the erase LED heat sink
which may be very hot and have sharp edges.
Do Not insert your fingers between the cassette opening and the door.
c. Thoroughly wipe the rollers’ surface with Carestream X-OMAT screen cleaner.
d. Rotate the rollers and wipe the visible surface, until the entire rollers surface is
clean.
.
Note
Before inserting the Screen Transportation unit into the system, ensure that the rollers are dry.
e. Install the Screen Transportation Unit into the system, See Install the Screen
Transportation Unit
f. Connect the power supply.
g. Press and hold the power button for 1 second.
6K7304 | 2014-10-20 6–3
Downloaded from www.Manualslib.com manuals search engine
Maintain and Clean the System (Cassette, Screen & Roller Cleaning)
5. Click OK to approve the performed procedure and to reset the counters and then exit
the Utilities Center software.
Note
If you click Cancel, the counters will not be reset and cleaning messages will appear for the next
100 cycles.
Confirm the Rollers Function
1. Switch on the system and verify that the LED on the Scanner is green and that your
imaging software shows that the Scanner status is OK.
2. Insert an unexposed 35.6 x 43.2 cm (14 x 17 in.) cassette, or if unavailable, any other size
cassette and perform a scan.
3. Verify that the cycle completes without error.
6–4 6K7304 | 2014-10-20
Downloaded from www.Manualslib.com manuals search engine
Maintain and Clean the System (Cassette, Screen & Roller Cleaning)
Clean the Cassettes and Flexible Phosphor Screens
Remove a Phosphor Screen from the Cassette
Prerequisites:
Read and follow the instructions in the manufacturer’s Material Safety Data Sheet
(MSDS) prior to use.
Cleaning Materials
• Several soft, lint-free cloths
• Carestream X-OMAT Screen Cleaner CAT number 845-4977 (473 mL/ 16 Fluid
Ounces) or CAT number 103-0428 (177 mL/ 6 Fluid Ounces).
Caution
Cleaning materials other than those recommended can contain chemicals that cause visible or
hidden damage to the rollers.
Never use isopropyl alcohol (isopropanol, rubbing alcohol) to clean the rollers.
1. Slide the edge of the extraction tool (PN SK250056) over the back edge of the
cassette.
2. Pull the tool down until it enters the slots in the back of the cassette.
6K7304 | 2014-10-20 6–5
Downloaded from www.Manualslib.com manuals search engine
Maintain and Clean the System (Cassette, Screen & Roller Cleaning)
3. Push the slider on the cassette upwards.
A centimeter of the screen sticks out of the cassette.
4. Gently pull out the rest of the screen.
Clean the GP-2 Phosphor Screens
Under normal use, the GP-2 Phosphor Screens will eventually show wear. Screen wear can
result in image artifacts. This wear may occur from abrasion of the protective overcoat or
damage to the surface of the screen.
Prerequisites:
Read and follow the instructions in the manufacturer’s Material Safety Data Sheet
(MSDS) prior to use.
Cleaning Materials
• Several soft, lint-free cloths
• Carestream X-OMAT Screen Cleaner CAT number 845-4977 (473 mL/ 16 Fluid
Ounces) or CAT number 103-0428 (177 mL/ 6 Fluid Ounces).
Caution
Cleaning materials other than those recommended can contain chemicals that cause visible or
hidden damage to the screen or cassette and could result in immediate or future image artifacts.
Never use isopropyl alcohol (isopropanol, rubbing alcohol) to clean screens or cassettes.
6–6 6K7304 | 2014-10-20
Downloaded from www.Manualslib.com manuals search engine
Maintain and Clean the System (Cassette, Screen & Roller Cleaning)
Important
Failure to routinely clean the screens with a recommended solution may create the following
result:
• The screen may not move smoothly from the cassette into the reader, causing an error
message.
• The screen may not fully return to the cassette at the end of the cycle, preventing the cassette
from latching; no error message appears.
• Image artifacts may appear.
1. Dampen the cloth with a small amount of screen cleaner.
Caution
Do not pour screen cleaner directly onto the screen.
2. Wipe the screen thoroughly, one side at a time, applying pressure to remove
persistent contaminations if necessary.
3. Wipe the screen thoroughly dry on both sides with a dry cloth.
Caution
Do not leave the screen to air dry.
Never insert a phosphor screen into a cassette unless the screen and cassette are thoroughly dry.
Load a Phosphor Screen into the Cassette
1. With the extraction tool in place, hold the screen with the white (phosphor) side
down and insert the screen so that the dark side is facing the cassette label.
2. Hold the cassette vertically and make sure the screen is fully inserted into the cassette.
3. Pull up the release lever and remove the extraction tool.
Note
If you insert the screen incorrectly:
• The screen may not feed properly from the cassette, causing an error message.
• An exposed image might not be processed.
6K7304 | 2014-10-20 6–7
Downloaded from www.Manualslib.com manuals search engine
Maintain and Clean the System (Cassette, Screen & Roller Cleaning)
• The screen may fall out of the cassette.
Disinfect the Equipment, Cassettes, and Screens
Prerequisites:
If the equipment or cassette/screen is visibly contaminated with blood or bodily fluids,
remove the blood/bodily fluids followed by intermediate-level disinfection as indicated
prior to use.
Disinfecting Materials
Read and follow the instructions in the manufacturer’s Material Safety Data Sheet
(MSDS) prior to use.
Several soft, lint-free cloths
• For scanner and cassettes—a 1:10 bleach and water solution (one part of 5.25%
sodium hypochlorite to 10 parts water)
• For screens—a commercially-prepared equivalent solution of diluted bleach that
contains no materials that can cause screen damage.
Cleaning and Disinfection Method: Scanner and Cassettes
1. Dampen the cloth thoroughly with a small amount of the bleach and water solution.
Caution
Do not pour solution directly onto the scanner or cassette.
2. Wipe the scanner or the cassette thoroughly, one side at a time, applying pressure to
remove persistent contaminations if necessary.
3. Wipe the scanner, or the cassette thoroughly dry.
Caution
Do not leave to air dry.
Postrequisites:
Note
Be sure all external and internal surfaces are thoroughly dry before reassembling and returning
the screens and cassettes to use.
6–8 6K7304 | 2014-10-20
Downloaded from www.Manualslib.com manuals search engine
Maintain and Clean the System (Cassette, Screen & Roller Cleaning)
Disinfection Method: Screens
1. Dampen the cloth with a small amount of diluted bleach solution.
Caution
Do not pour solution directly onto the screen.
2. Wipe the screen thoroughly, one side at a time, applying pressure to remove
persistent contaminations if necessary.
3. Wipe the screen thoroughly dry.
Caution
Do not leave to air dry.
Postrequisites:
Note
Be sure all external and internal surfaces are thoroughly dry before reassembling and returning
the screens and cassettes to use.
Disposal and Recycling of Cassettes and Screens
Screen Disposal
Due to the presence of barium, the screen may be considered a hazardous or special
waste at the end of its useful service life. For disposal or recycling information, contact
your local authorities.
Cassette Disposal and Recycling
The CR cassette contains lead. Disposal of lead is regulated due to environmental
considerations. For disposal or recycling information, contact your local authorities.
For More Information
For more information concerning these products, inside the United States call Carestream
Inc. at 1.800.328.2910. Outside the U.S., contact the Customer Support Center in your
country.
6K7304 | 2014-10-20 6–9
Downloaded from www.Manualslib.com manuals search engine
Maintain and Clean the System (Cassette, Screen & Roller Cleaning)
6–10 6K7304 | 2014-10-20
Downloaded from www.Manualslib.com manuals search engine
7 CR System Service Procedures
CR System has been designed to be very reliable and does not need servicing in normal
use. The service procedures in this manual are for the user to clean and maintain the
system. Perform only maintenance procedures intended for the user and specified in this
chapter.
Important
When doing the procedures in this document, you must use safe work practices and wear the
correct personal protective equipment (for example, safety eyewear) according to your company’s
standard operating procedures
Parts Replacements Table
The below table provides a list of replacement parts with their part numbers and
pictures. In case you need to replace one of the listed parts, use the provided part number
to order the required part.
Part Number Picture Description
SK000455 USB cable—See,
Replace the Power Supply and USB
cables
SK000463 Power Supply cable—See,
Replace the Power Supply and USB
cables
6K7304 | 2014-10-20 7–1
Downloaded from www.Manualslib.com manuals search engine
CR System Service Procedures
Part Number Picture Description
SK000450 Screen Transportation Unit—See,
Remove the Screen Transportation Unit
SK000483 SD card—See,
Replace the SD Card
SK000484 USB & PS Door (cable compartment
cover)—See,
Replace the Cable Compartment Cover
SK000482 Vita Flex CR Replacement System
—Replacement instructions are
provided with the replacement system.
7–2 6K7304 | 2014-10-20
Downloaded from www.Manualslib.com manuals search engine
CR System Service Procedures
Replace the Screen Transportation Unit
Remove the Screen Transportation Unit
1. Press the On/Off button to switch off the scanner and ensure that the LED power
indicators are off.
2. Disconnect the power supply cable from the Mains wall socket.
Caution
When removing the Screen Transportation Unit, after disconnecting the power supply cable, wait
for 10 minutes to allow the scanner to cool down and be careful not to touch the erase LED heat
sink which may be very hot and have sharp edges.
Do Not insert your fingers between the cassette opening and the door.
Do Not get your fingers caught between the loader and the screen transportation unit
3. Release the two tightening knobs.
6K7304 | 2014-10-20 7–3
Downloaded from www.Manualslib.com manuals search engine
CR System Service Procedures
4. Holding the plastic handles, remove the Screen Transportation Unit.
Caution
Do Not insert your fingers between the cassette opening and the door.
Do Not get your fingers caught between the loader and the screen transportation unit
Install the Screen Transportation Unit
1. Insert the Screen Transportation Unit, and secure the two tightening knobs.
2. Connect the power supply cable to the Mains wall socket.
3. Switch on the system and verify that the LED on the Scanner is green and that your
imaging software shows that the Scanner status is OK.
Confirm the Scanner Function after Replacing Screen Transportation
Unit
1. Perform the System Self Test to make sure system functions properly. See Run System
Self Test
2. Perform the Acceptance Test Procedure to make sure the image acquisition functions
properly. See Acceptance Test Procedure
3. Open your imaging software.
4. Scan an unexposed 35.6 x 43.2 cm (14 x 17 in.) cassette, or if unavailable, any other
size cassette.
5. Verify that the cycle completes without error.
7–4 6K7304 | 2014-10-20
Downloaded from www.Manualslib.com manuals search engine
CR System Service Procedures
Replace the Power Supply and USB cables
Remove the Power Supply Cable
1. Press the On/Off button to switch off the scanner and ensure that the LED power
indicators are off.
Note
You must make sure that the LED power indicators are off before any service or maintenance
procedures.
2. Unplug the power supply from the Mains wall socket.
3. Turn the scanner onto its back.
4. Remove the cable compartment cover at the rear of the CR System. See Remove the
Cable Compartment Cover
Caution
Check that the power supply is not hot before touching it. If the power supply malfunctions, it
may get very hot.
5. Disconnect the power supply cable and the USB cable.
6K7304 | 2014-10-20 7–5
Downloaded from www.Manualslib.com manuals search engine
CR System Service Procedures
Note
Make sure that you release the clip before trying to remove the main power connector.
Install the Power Supply Cable
1. Connect the power supply cable and the USB cable to the CR System.
Note
You Must close the door to the power supply, if you do not close the door to the power supply
properly, there is a risk of light penetration resulting in loss of image quality
2. Install the cable compartment cover at the rear of the CR System. See Install the Cable
Compartment Cover
3. Plug the power supply into the Mains wall socket
4. Switch on the CR System by pressing the On/Off button.
Important
Make sure that you install the door at the rear of the CR System. If you do not install the
door at the rear of the CR System, light can penetrate the system and affect image quality.
7–6 6K7304 | 2014-10-20
Downloaded from www.Manualslib.com manuals search engine
CR System Service Procedures
Replace the Cable Compartment Cover
Parts Required
SK000484 Cable Compartment Cover
Tools Required
• Flat head screwdriver
• Cover removal tool
Remove the Cable Compartment Cover
1. Press the On/Off button to switch off the scanner and ensure that the LED power
indicators are off.
2. Disconnect the power supply cable from the mains wall socket.
3. Remove the cable compartment cover using cover removal tool.
6K7304 | 2014-10-20 7–7
Downloaded from www.Manualslib.com manuals search engine
CR System Service Procedures
Install the Cable Compartment Cover
1. Install new cable compartment cover and make sure the Power Supply cable and USB
cables are properly inserted into the cover groove.
2. Connect the power supply cable to the Mains wall socket.
3. Press the On/Off button to switch on the scanner.
7–8 6K7304 | 2014-10-20
Downloaded from www.Manualslib.com manuals search engine
CR System Service Procedures
Replace the SD Card
SD card contains system licenses. It is very rare that the SD card malfunctions. In case it is
lost or you are instructed by Service to replace the SD card, perform the below procedure.
Parts Required
SK000483 SD Card
Tools Required
• Flat head screwdriver
Remove the SD Card
1. Press the On/Off button to switch off the scanner and ensure that the LED power
indicators are off.
2. Disconnect the power supply cable from the mains wall socket.
3. Remove the cable compartment cover. See Remove the Cable Compartment Cover
4. Using flat head screwdriver, slightly press on the SD card to remove it from slot, and
then manually remove the SD card.
Manually remove SD card
SD Card Location Using flat head screwdriver,
press on SD card
6K7304 | 2014-10-20 7–9
Downloaded from www.Manualslib.com manuals search engine
CR System Service Procedures
Install the SD Card
1. Insert the new SD card into its slot in cable compartment. Pay attention to the SD card
direction:
2. Connect the power supply cable and USB cable to the scanner
3. Install the cable compartment cover. See Install the Cable Compartment Cover
4. Connect the USB cable to the work station computer.
5. Connect the power supply cable to the Mains wall socket.
6. Press the On/Off button to switch on the scanner.
Confirm the Scanner Function after Replacing the SD Card
1. Perform the System Self Test to make sure system functions properly. See Run System
Self Test
2. Perform the Acceptance Test Procedure to make sure the image acquisition functions
properly. See Acceptance Test Procedure
3. Open your imaging software.
4. Scan an unexposed 35.6 x 43.2 cm (14 x 17 in.) cassette, or if unavailable, any other
size cassette.
5. Verify that the cycle completes without error.
7–10 6K7304 | 2014-10-20
Downloaded from www.Manualslib.com manuals search engine
8 Troubleshooting the CR System
General Failures
Symptom Possible Cause Solution
Scanner does not turn on, • Power supply is not • Connect the power supply to the
front panel LEDs are off. connected to the scanner. scanner and to the wall socket.
• Power supply is not • Replace the power supply.
connected to the wall socket.
• Power supply failure.
Front panel LEDs are blink- • USB cable is not connected. • Verify that the USB cable is
ing in orange and the status • Failure of the USB port on the connected to the PC.
in the Image Suite notifica- PC. • Connect the USB cable to a
tion bar is Not Ready. different USB port on the PC, pref-
• Scanner driver is not recog-
nized by Windows. erably on the rear of the PC.
• Restart Windows.
Front panel LEDs are blink- The Screen Transportation Unit is 1. Insert the Screen Transportation
ing in orange and the status not present or is not properly Unit into the scanner and secure
in the Image Suite notifica- secured. the knobs properly.
tion bar is Ready. 2. Short-press the On/Off button to
reset the scanner.
Newer scanner embedded Embedded files of the scanner 1. Exit the Image Suite software.
files are available, please hardware are not up to date and 2. On the desktop, double-click the
update the scanner files do not match required files in the Utility Center icon.
software.
3. Log in to the system (username:
admin, password: 123456).
4. From the CR Tools options menu,
select POC Vita system settings.
5. From the Maintenance menu,
select Update Scanner’s Embedded
Files.
6. Click Update.
6K7304 | 2014-10-20 8–1
Downloaded from www.Manualslib.com manuals search engine
Troubleshooting the CR System
Symptom Possible Cause Solution
The cassette cannot be • Power supply failure. 1. Short-press the On/Off button to
ejected • The Screen Transportation reset the scanner.
Unit does not function prop- 2. Release the cassette using the
erly. Manual Release Handle.
• A screen is jammed inside the 3. Verify that there is a phosphor
CR System. screen in the cassette.
4. Verify that there is no screen
jammed in the scanner:
5. Disconnect the scanner from the
power supply.
6. Remove the Screen Transportation
Unit.
7. Visually inspect and make sure
there is no screen jammed in the
scanner.
8. Replace the Screen Transportation
Unit.
8–2 6K7304 | 2014-10-20
Downloaded from www.Manualslib.com manuals search engine
Troubleshooting the CR System
System Self Test Failures
Symptom Possible Cause Solution
System self test could not • USB cable is not connected • Verify that the USB cable and
proceed since scanner is not to the scanner and/or PC, or power supply cable are properly
connected. the PC is turned off. connected.
• Power supply is not • Verify that the scanner is turned on.
connected to the scanner • Verify that the power supply cable
and/or is not connected to is connected to the wall socket.
the power supply.
• Power supply failure.
Screen Transportation Unit • Screen Transportation Unit is • Fully insert the Screen Transporta-
cable is disconnected. not properly inserted and tion Unit into the scanner and
secured to the scanner. secure the knobs properly.
• Screen Transportation Unit • Short-press the On/Off button to
failure. reset the scanner.
• Replace the Screen Transportation
Unit.
Screen Transportation Unit • There is no phosphor screen 1. Verify that there is a phosphor
test has failed. in the cassette. screen in the cassette.
• The screen is jammed in the 2. Verify that there is no screen
system. jammed in the scanner:
• Cassette was not released Disconnect the scanner from the
from the Screen transporta- power supply.
tion Unit. Remove the Screen Transportation
• Screen Transportation Unit Unit.
failure. Visually inspect and make sure
there is no screen jammed in the
scanner.
3. Replace the Screen Transportation
Unit.
System-Self-Test license is The SD card does not contain Contact Service to purchase the
unavailable the license for running System license.
Self Test.
6K7304 | 2014-10-20 8–3
Downloaded from www.Manualslib.com manuals search engine
Troubleshooting the CR System
Acceptance Test Procedure Failures
Symptom Possible Cause Solution
Need to perform System • Software was installed/rein- Perform the Acceptance Test Proce-
Acceptance Test stalled, but the Acceptance dure.
Test Procedure was not
performed.
• Service procedure,,such as
part replacement and/or
recalibration, was performed
by qualified technician.
Test failed due to “Wrong ATP phantom was not properly Properly align the edges of the ATP
angle detected”. aligned with the edges of the phantom with the cassette edges.
cassette.
Test failed due to “Wrong Measured Average Pixel Value Readjust the X-ray settings according
exposure level detected”. (APV) is not within the accepted to the displayed instructions:
range of 5 +/- 1mR.
Acceptance test has failed. The acceptance test has failed • Verify that the phosphor screen is
Please call Service. for a reason other than wrong clean and undamaged.
exposure dose or phantom mis- • Verify that the excessive light has
alignment. not penetrated the system:
Power supply and USB door is
properly closed.
No direct light source is pointed
toward the scanner.
Light level in the room is below 500
lux.
• Call Service.
8–4 6K7304 | 2014-10-20
Downloaded from www.Manualslib.com manuals search engine
Troubleshooting the CR System
Error Messages
Note
The first two digits of the error message indicate the error type. If the first two digits are 70XXX,
the occurred error is System error. If the first two digits are 80XXX, the occurred error is related
to Screen Transportation Unit.
Note
The below table provides possible causes and common solutions to the listed errors. After trying
the provided solutions, perform the System Self Test to make sure the system functions properly.
Run System Self Test
Symptom Possible Cause Solution
Error 41, 42, 45 The cassette was ejected due to • Manually eject the cassette from the
Cassette was ejected due two minutes timeout. scanner, using the manual release
to time-out. You may handle under the Screen Transporta-
insert cassette again to tion Unit.
perform a scan. • Short-press the On/Off button to
reset the scanner.
• Verify that the scanner status is
Ready, before inserting the cassette
and scanning.
6K7304 | 2014-10-20 8–5
Downloaded from www.Manualslib.com manuals search engine
Troubleshooting the CR System
Symptom Possible Cause Solution
Error 43/44 Scanner failed to properly load/ 1. Short-press the On/Off button to
Loading Screen process unload the screen. eject the cassette and reset the
was stopped (Error 43). scanner.
Unloading Screen pro- 2. Verify that the scanner status is
cess was stopped (Error Ready and the front panel LED is
44). green.
If the error persists, perform the follow-
ing steps:
1. Disconnect scanner from the power
supply.
2. Remove the Screen Transportation
Unit.
3. Visually inspect that there is no
screen jammed in the scanner.
4. Insert the Screen Transportation Unit
into the system.
5. Connect the system to the power
supply.
6. Power up the scanner and verify that
the scanner status is Ready and the
front panel LED is green.
If the error persists, perform the follow-
ing steps:
1. Operate the System Self Test to diag-
nose the problem.
2. Call Service for further instructions.
Error 53 USB transfer problem. 1. Verify that the USB cable is not
Scanner cannot operate. damaged and is properly connected.
2. Verify that the USB terminal on the
Main Controller Board is not
damaged.
Error 70 Cassette release failure. 1. Manually remove the cassette.
Cassette release failure. 2. Remove the Screen Transportation
Manually remove the cas- Unit and verify there is no screen
sette. jammed in the scanner.
3. Remove the screen from the cassette
and verify that the screen is not
damaged or bent on its edges.
8–6 6K7304 | 2014-10-20
Downloaded from www.Manualslib.com manuals search engine
Troubleshooting the CR System
Symptom Possible Cause Solution
Error 71 Screen Transportation Unit is not 1. Insert the Screen Transportation Unit
Scanner cannot operate. present or is not properly inserted. into the scanner and properly secure
Tray not present or not the knobs.
inserted properly. 2. Short-press the On/Off button to
reset the scanner.
Error 72, 73, 74, 77 One of the sensors in the Screen 1. Verify that there is a screen in the
Scanner cannot operate. Transportation Unit is in wrong cassette.
position. 2. Verify that there is no screen jammed
in the cassette.
3. Verify that knobs properly secure the
Screen Transportation Unit to the CR
system.
4. Short-press the On/Off button to
reset the scanner.
Error 80 Embedded files on the Tray Board Call Service for the instructions.
Scanner cannot operate. are not up to date.
Error 83, 84 Screen loading/unloading process To check if the problem is caused by the
Loading/Unloading was incomplete due to one of the screen or cassette:
Screen process was following: 1. Clean the rollers.
stopped. • Screen is slipping in rollers. 2. Clean the screen.
• There is a dirt on screen. 3. Check if the problem occurs with a
• The screen is damaged. different cassette. If so, the problem
• The cassette is damaged. is caused by the cassette.
To check if the problem is caused by fail-
• Screen Transportation Unit
ure in Screen Transportation Unit:
failure.
1. Verify that knobs properly secure the
Screen Transportation Unit to the CR
system.
2. Short-press the On/Off button to
reset the scanner.
Error 86, 87, 88, 91. 92, Erase unit is not properly func- Replace the Screen Transportation Unit.
93, 94 tioning.
Scanner cannot operate.
6K7304 | 2014-10-20 8–7
Downloaded from www.Manualslib.com manuals search engine
Troubleshooting the CR System
Symptom Possible Cause Solution
Error 89 • The inserted cassette was not If the cassette is locked, perform the fol-
Cassette is not properly properly locked and the lowing steps:
secured, in order to eject loading of the screen started.
1. Click OK on the error message.
the plate insert the cas- • Cassette was manually The screen is ejected.
sette first. released during scan cycle and
Note that the screen has not been
screen is still present in the
erased.
scanner.
2. Perform a scan again.
If the cassette is not locked, perform the
following steps:
1. Verify that the screen is present in
the cassette.
2. If not, insert the cassette into the
Scanner and click OK.
The screen is ejected into the
cassette.
Note: If you are unable to insert the
cassette, short-press the On/Off
button to restart the scanner, and
then reinsert the cassette.
Error 101 Scanner cover was removed and Qualified technician is required to posi-
Scanner cover is not in not properly secured when return- tion and secure scanner cover.
place. ing it back into position.
Error 109 Internal part failure 1. Run the System Self Test to diagnose
Laser in off position, the problem.
scanned image will be 2. Call Service for further instructions.
lost!.
Error 7900 Screen is slipping between the Clean the rollers and the screens.
Loading Screen process rollers due to dirt on the rollers.
was stopped.
Error code may vary Internal cable is disconnected. 1. Operate the System Self Test to diag-
Power up failure. nose the problem.
2. Call Service for further instructions.
8–8 6K7304 | 2014-10-20
Downloaded from www.Manualslib.com manuals search engine
Troubleshooting the CR System
Symptom Possible Cause Solution
Error code may vary General error 1. Short-press the On/Off button to
Scanner cannot operate. eject the cassette and reset the
scanner.
2. Verify that the scanner status is
Ready and the front panel LED is
green.
If the error persists, perform the follow-
ing steps:
1. Disconnect scanner from the power
supply.
2. Remove the Screen Transportation
Unit.
3. Visually inspect that there is no
screen jammed in the camera.
4. Insert the Screen Transportation Unit
into the system.
5. Connect the system to the power
supply.
6. Power up the scanner and verify that
the scanner status is Ready and the
front panel LED is green.
If the error persists, perform the follow-
ing steps:
1. Operate the System Self Test to diag-
nose the problem.
2. Call Service for further instructions.
6K7304 | 2014-10-20 8–9
Downloaded from www.Manualslib.com manuals search engine
Troubleshooting the CR System
Image Failures
Symptom Possible Cause Solution
Exposure index does not • X ray generator does not func- • X ray generator should be tested by
match the exposure tion properly the qualified service engineer.
dose. • System is not properly cali- • Recalibrate the scanner (contact
brated. Service for further information).
Loss of data (full or par- • Scanner is disconnected from 1. Short-press the On/Off button to
tial image) the USB during the scan. reset the scanner.
• Scanner is disconnected from 2. Properly secure the USB and power
the power supply during the supply connectors.
scan. 3. Verify that in the notification bar, the
• External devices other than the status is Ready and the front panel
scanner or printer, connected LED is green.
to the PC (such as cell phone
charger, mp3 player and etc.).
Double exposure • Excessive exposure over 40 mR 1. Erase the cassette twice before the
• Exposure over 10 mR without next use.
selecting the Smart Erase 2. Enable the Smart Erase option.
option. 3. Activate System Self Test to diagnose
• Erase lamp failure or working the problem.
at reduced power. 4. Contact Carestream Service.
Vertical line artifacts • Scanner was touched or • Make sure the scanner is not moved
moved during the scan. or touched during the operation.
• Scanner is not positioned on a • Make sure the scanner is positioned
stable surface. on a flat stable surface.
• Environmental interference by • Make sure the work environment
external device (such as cell complies with the requirements
phone). specified in the Site Preparation
• External devices other than the chapter.
scanner or printer, connected
to the PC (such as cell phone
charger, mp3 player and etc.).
8–10 6K7304 | 2014-10-20
Downloaded from www.Manualslib.com manuals search engine
9 System Self Test
Test System Hardware using System Self Test
System Self-Test is an automatic diagnostics tool that can assist in troubleshooting the
system malfunctions.
Access System Self Test
Option1: From the Image Suite Software
1. On the header bar of the Image Suite application, click the Help menu button.
2. From the displayed Help menu, select Run Scanner Self-test.
The System Self Test window appears.
Option 2: From Software Error Message
In the ERROR window, click Run Scanner Self-Test.
The System Self Test window appears.
6K7304 | 2014-10-20 9–1
Downloaded from www.Manualslib.com manuals search engine
System Self Test
Run System Self Test
1. In the System Self Test window that appears, click Start.
After the check is completed, the Screen Transportation Test window appears.
System silently checks the internal components of the scanner. The check may take a
few seconds.
2. Insert an unexposed any size cassette into the scanner.
System performs an automatic test of the screen transportation unit. A green check
mark appears next to each tested function.
9–2 6K7304 | 2014-10-20
Downloaded from www.Manualslib.com manuals search engine
System Self Test
3. System performs Motors test.
A green check mark appears next to each tested function.
4. Expose one of the following cassettes: 14 x 17 in./10 x 12 in./24 x 30 cm. to a dose of
5 mR using x-ray settings: 60KVp, 1.5mAs, SID = 1.0 m. (40 in.). Then, insert the
cassette into the system.
The Image Readout Test starts.
6K7304 | 2014-10-20 9–3
Downloaded from www.Manualslib.com manuals search engine
System Self Test
5. When the progress bar reaches 100%, the test status is indicated by a green check
mark (meaning the test succeeded) or by a red cross (meaning the test failed). Do one
of the following:
• If the test succeeded, click Exit to view the System Self Test Report.
• If the test failed, click Redo to perform the Image Readout Test again, or exit to
view the System Self Test Report.
6. After the Image Readout test is complete, the System Self Test Report window
appears showing the test reports.
If a success report is displayed (no detected errors), the system functions properly.
9–4 6K7304 | 2014-10-20
Downloaded from www.Manualslib.com manuals search engine
System Self Test
7. Click View Report File to view/print/save the generated basic report.
8. Click Exit to exit System Self Test.
6K7304 | 2014-10-20 9–5
Downloaded from www.Manualslib.com manuals search engine
System Self Test
9–6 6K7304 | 2014-10-20
Downloaded from www.Manualslib.com manuals search engine
10 System Specifications
Physical Specifications
Weight 25 kg (55 lb)
Dimensions (W x D x H) 68.0 x 34.0 x 45.0 cm (26.7 x 13.4 x 17.7 in.)
Screen Type Flexible GP2 Phosphor Screen
Product Positioning Horizontal or Vertical
Dynamic Range 0 < 40 mR
Electric Rating 100 - 240 V AC, 50 - 60 Hz
Maximum Power Consumption 120 W
Power Consumption While in “Stand- 42 W
by”
Heat Dissipation While in Operation 330 BTU/H (97 W)
Erase Specifications
Erase Range 0 < 40 mR
Erase Time 7 < 80 sec (depending on screen exposure)
Storage and Operation Environments
Operation Transport/Storage
Ambient tempera- +5 to + 45°C (+41 to + 113°F) -23 to + 66°C (-10 to + 150 °F)
ture
Relative humidity 25 - 81% 10 - 86%
Atmospheric pres- 700 - 1060 hPa
sure
6K7304 | 2014-10-20 10–1
Downloaded from www.Manualslib.com manuals search engine
System Specifications
10–2 6K7304 | 2014-10-20
Downloaded from www.Manualslib.com manuals search engine
Publications History
Publication Date Publication No. Changed Pages File Name Notes
2014-10-02 6K7304 First release
2014-10-20 6K7304 Revision
6K7304 | 2014-10-20 I
Downloaded from www.Manualslib.com manuals search engine
Publications History
II 6K7304 | 2014-10-20
Downloaded from www.Manualslib.com manuals search engine
Vous aimerez peut-être aussi
- Vita Flex Service Guide For Depot - 09 - 05 - 2016 PDFDocument286 pagesVita Flex Service Guide For Depot - 09 - 05 - 2016 PDFJose Antonio MolinsPas encore d'évaluation
- Carestream DryView 5800 5850 PDFDocument62 pagesCarestream DryView 5800 5850 PDFartur90998100% (1)
- Hitachi 420Document3 pagesHitachi 420masroork_233% (3)
- Diagnostic X-ray System & Components GuideDocument12 pagesDiagnostic X-ray System & Components GuideDiego Rincon100% (2)
- Lunar DPXS X-Ray - Service TrainingDocument69 pagesLunar DPXS X-Ray - Service TrainingdanielPas encore d'évaluation
- BIO - 200D Portable Ultrasound Scanner English User's ManualDocument36 pagesBIO - 200D Portable Ultrasound Scanner English User's Manualjhonsr100% (1)
- TXR Multirad Table SM 1103r3iDocument52 pagesTXR Multirad Table SM 1103r3iClaudio MorandiPas encore d'évaluation
- Service Manual Operating Table OPX Mobilis and OPX Mobilis RCDocument84 pagesService Manual Operating Table OPX Mobilis and OPX Mobilis RCpatrick100% (2)
- Essenta RAD LeafletDocument2 pagesEssenta RAD Leafletkey3hsePas encore d'évaluation
- Appelem User Manual Rafale DRDocument53 pagesAppelem User Manual Rafale DRdrakonPas encore d'évaluation
- Service Manual SIMPLY HPDocument52 pagesService Manual SIMPLY HPPaweł KopyśćPas encore d'évaluation
- CR30 C11 Install Planning 7.0Document28 pagesCR30 C11 Install Planning 7.0suny1982Pas encore d'évaluation
- Mobile Radiographic System Offers Smooth, Quiet MovementDocument5 pagesMobile Radiographic System Offers Smooth, Quiet MovementEnno EisenkolbPas encore d'évaluation
- ZS3 Service Manual EnglishDocument239 pagesZS3 Service Manual EnglishzakkirikPas encore d'évaluation
- Current - Core - Operator Manual - en - UM - 5307907-7-1EN - 1Document250 pagesCurrent - Core - Operator Manual - en - UM - 5307907-7-1EN - 1Jose Aldrin Climacosa Serrano100% (1)
- Service Manual REV1.4 (Pancorp) - EnglishDocument120 pagesService Manual REV1.4 (Pancorp) - EnglishMary TrujilloPas encore d'évaluation
- Дентальник Manuale r5 16 Eng 08jul10Document40 pagesДентальник Manuale r5 16 Eng 08jul10Андрей100% (1)
- DH-V Service Manual 1.02 PDFDocument216 pagesDH-V Service Manual 1.02 PDFOsmel HernandezPas encore d'évaluation
- Main Controller Tech Manual 04Document28 pagesMain Controller Tech Manual 04Khalil Issaad100% (3)
- 230 UgDocument18 pages230 UgRicardo QuirogaPas encore d'évaluation
- IRayDR User Guide 1.0.3.4 enDocument58 pagesIRayDR User Guide 1.0.3.4 enDavid MartínezPas encore d'évaluation
- Fona XDC: Service and Installation ManualDocument48 pagesFona XDC: Service and Installation ManualAndrei ruPas encore d'évaluation
- Carestream Manual PDFDocument230 pagesCarestream Manual PDFRodrigo Dos Santos SilvaPas encore d'évaluation
- Logiq p5 SMDocument520 pagesLogiq p5 SMBábáRafaelTyErinléPas encore d'évaluation
- PLX112 Mobile C-arm Service GuideDocument7 pagesPLX112 Mobile C-arm Service GuideEvaruz SangPas encore d'évaluation
- Rayos X Odont Cranex - S - M PDFDocument206 pagesRayos X Odont Cranex - S - M PDFDaniel Parada VanegasPas encore d'évaluation
- Hazard Msg Safety SymbolsDocument54 pagesHazard Msg Safety SymbolsAhmed Torky100% (1)
- Mammomat 1000 NovaDocument138 pagesMammomat 1000 NovaAngelo CorleonePas encore d'évaluation
- Configuration: HF Series GeneratorsDocument58 pagesConfiguration: HF Series Generatorsfabio marquesPas encore d'évaluation
- User's Manual: Compact DR Plus 32 / 40 KW (Digital Radiography) 222613-12-01 ENG 0 10/2019Document96 pagesUser's Manual: Compact DR Plus 32 / 40 KW (Digital Radiography) 222613-12-01 ENG 0 10/2019Khalil Issaad100% (1)
- Kodak DryView 8700-8500Document423 pagesKodak DryView 8700-8500camv_847601Pas encore d'évaluation
- Aseptico ARU-HF70 Field Dental X-Ray - Maintenance ManualDocument17 pagesAseptico ARU-HF70 Field Dental X-Ray - Maintenance ManualStevenPas encore d'évaluation
- Chison User Manual of Q9-V2.0-20140814Document232 pagesChison User Manual of Q9-V2.0-20140814WaleedPas encore d'évaluation
- Teal LM-380-NeusoftDocument17 pagesTeal LM-380-NeusoftRogerio Castro50% (4)
- Wiring DiagramsDocument69 pagesWiring DiagramsMahdiPas encore d'évaluation
- GE LightSpeed 16-Slice CT EQ#6542Document1 pageGE LightSpeed 16-Slice CT EQ#6542InternationalMedicalPas encore d'évaluation
- Dc-7 Ce&FDA Service Manual v10.0 enDocument219 pagesDc-7 Ce&FDA Service Manual v10.0 enLeoni AnjosPas encore d'évaluation
- Sonosite M TurboDocument186 pagesSonosite M Turbodinand_sPas encore d'évaluation
- Heliodent Plus Manual de ServicioDocument21 pagesHeliodent Plus Manual de ServiciosolcarwxPas encore d'évaluation
- Mindray Z6 Z5 SVMDocument179 pagesMindray Z6 Z5 SVMkritonPas encore d'évaluation
- PD504-001E MobileArtEcoDocument6 pagesPD504-001E MobileArtEcoAlberto Martinez100% (1)
- Zenition 70 CatalogueDocument9 pagesZenition 70 CatalogueAnil KumarPas encore d'évaluation
- User Manual Ver.2.1 Rev.002 EcoView For HUMAN (ENG) - 1Document80 pagesUser Manual Ver.2.1 Rev.002 EcoView For HUMAN (ENG) - 1Jose Antonio Rojas Yayico100% (1)
- Allengers 150-R Users ManualDocument14 pagesAllengers 150-R Users ManualMarlon DeteraPas encore d'évaluation
- Siemens X300 ManualDocument8 pagesSiemens X300 ManualadijayptPas encore d'évaluation
- Regius Installation ManualDocument77 pagesRegius Installation ManualcmorandibPas encore d'évaluation
- Aloka Echo Camera Model SSDDocument142 pagesAloka Echo Camera Model SSDHendri Adis100% (1)
- Strato2000 Service Manual - Rev3 PDFDocument325 pagesStrato2000 Service Manual - Rev3 PDFMaximus Decimus MeridiusPas encore d'évaluation
- 100ma MobileDocument3 pages100ma MobileYASHPREET SINGHPas encore d'évaluation
- Mobile Art Plus Product Data SheetDocument4 pagesMobile Art Plus Product Data Sheetnadeem hameedPas encore d'évaluation
- Ultrasound Digital DopplerDocument68 pagesUltrasound Digital DopplerAlia PopaPas encore d'évaluation
- Capsula XL 2 Service MaualDocument5 pagesCapsula XL 2 Service MaualAwadh100% (1)
- OPTICA 10 TECH MANUAL TM50736 - 12.0 (Technical Manual)Document60 pagesOPTICA 10 TECH MANUAL TM50736 - 12.0 (Technical Manual)Ivan Ortega100% (2)
- Clinodigit Evo: Service ManualDocument425 pagesClinodigit Evo: Service ManualAndrei ru100% (1)
- GE MAC 500 Serv EngDocument54 pagesGE MAC 500 Serv EngJuan Esteban Castro LopezPas encore d'évaluation
- Vita Flex User Guide Rev2 08 July 2015Document90 pagesVita Flex User Guide Rev2 08 July 2015Wilmar GómezPas encore d'évaluation
- VitaFlex User-Guide 2014-10-20 6K7304 En-1 PDFDocument86 pagesVitaFlex User-Guide 2014-10-20 6K7304 En-1 PDFOscar BecerraPas encore d'évaluation
- AT6K7304 Vita Flex User Guide Rev D enDocument102 pagesAT6K7304 Vita Flex User Guide Rev D enJohn Joseph LuPas encore d'évaluation
- AT6K7304 Vita Flex HW User Guide - enDocument102 pagesAT6K7304 Vita Flex HW User Guide - enJose Antonio MolinsPas encore d'évaluation
- CNC Machining Handbook: Building, Programming, and ImplementationD'EverandCNC Machining Handbook: Building, Programming, and ImplementationPas encore d'évaluation
- Jianyuan Medical Technology Co LTD JSB 1200 Operations ManualDocument18 pagesJianyuan Medical Technology Co LTD JSB 1200 Operations Manualtravieso112Pas encore d'évaluation
- Hyled Series Service ManualDocument230 pagesHyled Series Service ManualJuan David Castro0% (1)
- Leybold TRIVAC D16B-D25B Operating Instruction Manual 2Document66 pagesLeybold TRIVAC D16B-D25B Operating Instruction Manual 2travieso112Pas encore d'évaluation
- Service Manual A4051 SeriesDocument80 pagesService Manual A4051 Seriestravieso112Pas encore d'évaluation
- Maintenance Manual: SV1 Electric Hospital BedDocument106 pagesMaintenance Manual: SV1 Electric Hospital BedMatias CPas encore d'évaluation
- Datex Ohmeda S5 Aespire Service Manual PDFDocument300 pagesDatex Ohmeda S5 Aespire Service Manual PDFtravieso112Pas encore d'évaluation
- Calibrate New IV Set On SYS6010Document4 pagesCalibrate New IV Set On SYS6010xyzPas encore d'évaluation
- Impinj SpeedwayR Installation and Operations GuideDocument94 pagesImpinj SpeedwayR Installation and Operations Guidetravieso112Pas encore d'évaluation
- Force FX Electrosurgical Generator C Service ManualDocument236 pagesForce FX Electrosurgical Generator C Service ManualIBRAHIMPas encore d'évaluation
- Jianyuan Medical Technology Co LTD JSB 1200 Operations ManualDocument18 pagesJianyuan Medical Technology Co LTD JSB 1200 Operations Manualtravieso112Pas encore d'évaluation
- H 046 010876 00 BeneVision CMS Service Manual R3 2.0Document162 pagesH 046 010876 00 BeneVision CMS Service Manual R3 2.0travieso112Pas encore d'évaluation
- Training Manual Philips EPIQ 5 7 PDFDocument109 pagesTraining Manual Philips EPIQ 5 7 PDFR100% (1)
- Manual de Operacion Cama Stryker FL27 VERSION 4.0Document125 pagesManual de Operacion Cama Stryker FL27 VERSION 4.0travieso112Pas encore d'évaluation
- Fabius GS ServMan 4117104 Rev KDocument343 pagesFabius GS ServMan 4117104 Rev KVictor Șchiopu100% (1)
- Valvula Reguladora Presion EsterilizadorDocument10 pagesValvula Reguladora Presion Esterilizadortravieso112Pas encore d'évaluation
- Mindray Wato EX-65 Anaesthesia Machine - Service Manual PDFDocument322 pagesMindray Wato EX-65 Anaesthesia Machine - Service Manual PDFtatiana marin100% (1)
- V and VG Series: Operating InstructionsDocument53 pagesV and VG Series: Operating InstructionsjmspontePas encore d'évaluation
- Operations/Maintenance Manual: Isolibrium™ Support SurfaceDocument202 pagesOperations/Maintenance Manual: Isolibrium™ Support Surfacetravieso112Pas encore d'évaluation
- Samsung SonoAce X8 Ultrasound - Service ManualDocument240 pagesSamsung SonoAce X8 Ultrasound - Service ManualLuis Fernando Garcia Sanchez100% (4)
- Jianyuan Medical Technology Co LTD JSB 1200 Operations ManualDocument18 pagesJianyuan Medical Technology Co LTD JSB 1200 Operations Manualtravieso112Pas encore d'évaluation
- Pronk SimCube NIBP Simulator - Service ManualDocument30 pagesPronk SimCube NIBP Simulator - Service ManualDiana RamirezPas encore d'évaluation
- Jianyuan Medical Technology Co LTD JSB 1200 Operations ManualDocument18 pagesJianyuan Medical Technology Co LTD JSB 1200 Operations Manualtravieso112Pas encore d'évaluation
- SLE 4000-5000 Infant Ventilator - Service ManualDocument436 pagesSLE 4000-5000 Infant Ventilator - Service ManualJose Ivan Carvajal CortizosPas encore d'évaluation
- Ups 30 KvaDocument56 pagesUps 30 KvaFernando SalinasPas encore d'évaluation
- Manual Tecnico Incubadora Advanced A3158Document46 pagesManual Tecnico Incubadora Advanced A3158travieso112100% (2)
- EcografoDocument361 pagesEcografoKarliita LiindaPas encore d'évaluation
- Olympus GIF 160 Gastrointestinal Videoscope - InstructionsDocument102 pagesOlympus GIF 160 Gastrointestinal Videoscope - Instructionstravieso112Pas encore d'évaluation
- CP50 Service Manual 20011553 RevFDocument24 pagesCP50 Service Manual 20011553 RevFDanniel SchaafPas encore d'évaluation
- Mindray Wato EX-65 Anaesthesia Machine - Service Manual PDFDocument322 pagesMindray Wato EX-65 Anaesthesia Machine - Service Manual PDFtatiana marin100% (1)
- Datex Ohmeda S5 Aespire Service Manual PDFDocument300 pagesDatex Ohmeda S5 Aespire Service Manual PDFtravieso112Pas encore d'évaluation
- Q7 Running GearDocument54 pagesQ7 Running GearJoseph MorantPas encore d'évaluation
- Ford Accessories CatalogueDocument47 pagesFord Accessories CataloguePedro OliveiraPas encore d'évaluation
- DIN EN 10213 - 2008 - Fundidos em AçoDocument29 pagesDIN EN 10213 - 2008 - Fundidos em AçoLeonardo MartinsPas encore d'évaluation
- 02 - MEE10603 - Fourier Series and Power Computations in Nonsinusoidally Driven CircuitsDocument33 pages02 - MEE10603 - Fourier Series and Power Computations in Nonsinusoidally Driven CircuitsMohammad HayaziePas encore d'évaluation
- Evolution of Oilfield BatteriesDocument16 pagesEvolution of Oilfield BatteriesPasquale CutriPas encore d'évaluation
- AC 43-9-1 Amdt 0Document15 pagesAC 43-9-1 Amdt 0Harry NuryantoPas encore d'évaluation
- Maintenance & Trouble Shooting of Voith CouplingDocument20 pagesMaintenance & Trouble Shooting of Voith Couplingsen_subhasis_58100% (1)
- Stray Current CorrosionDocument21 pagesStray Current CorrosionPaolo Mogollon AcostaPas encore d'évaluation
- Capitulos 10 y 11Document34 pagesCapitulos 10 y 11mlpz188669Pas encore d'évaluation
- Autocad 2010 Tutorial Series Autocad Mechanical 2010 Tutorial SeriesDocument4 pagesAutocad 2010 Tutorial Series Autocad Mechanical 2010 Tutorial Seriesbdi_roPas encore d'évaluation
- Audex CatalogueDocument16 pagesAudex CatalogueAnonymous CMS3dL1TPas encore d'évaluation
- Manual JX PDFDocument263 pagesManual JX PDFArvind KumarPas encore d'évaluation
- ATHENAEUMDocument4 pagesATHENAEUMShubhra PatraPas encore d'évaluation
- Computer Aided Design Course Code: 3341904Document7 pagesComputer Aided Design Course Code: 3341904Dhaval UpadhyayPas encore d'évaluation
- Understanding Japanese Management PracticesDocument16 pagesUnderstanding Japanese Management PracticesBusiness Expert Press100% (3)
- IEEE Modeling of Generator Controls For Coordinating Generator Relays Draft 4.0Document65 pagesIEEE Modeling of Generator Controls For Coordinating Generator Relays Draft 4.0Alex PAPas encore d'évaluation
- GSM Channels LogicalDocument8 pagesGSM Channels LogicalbeetelnutsPas encore d'évaluation
- Remeha Gas 310 ECO: Technical InformationDocument59 pagesRemeha Gas 310 ECO: Technical InformationAdrian Blazquez MolinaPas encore d'évaluation
- Sec ADocument1 pageSec AroufixPas encore d'évaluation
- Optimal Transformer Tap Changing SettingDocument7 pagesOptimal Transformer Tap Changing Settingtrust4joshPas encore d'évaluation
- Simatic Hmi Wincc V7.0 Sp3 Setting Up A Message SystemDocument123 pagesSimatic Hmi Wincc V7.0 Sp3 Setting Up A Message Systemalrighting619Pas encore d'évaluation
- LAB 2 Free N Force VibrationDocument8 pagesLAB 2 Free N Force Vibrationmohdanis53yahoocomPas encore d'évaluation
- Wall Climbing Surveillance Robot ReportDocument79 pagesWall Climbing Surveillance Robot Reportneha gupta100% (3)
- BOnd Strength ASTM-F904-98Document1 pageBOnd Strength ASTM-F904-98akash.biradarPas encore d'évaluation
- Notice No.8: Rules and Regulations For TheDocument40 pagesNotice No.8: Rules and Regulations For TherickPas encore d'évaluation
- Elsa CableDocument2 pagesElsa CableJay WangPas encore d'évaluation
- Well Control - Fundamental - W2 - Well Control PrincipleDocument17 pagesWell Control - Fundamental - W2 - Well Control PrincipleGilbert SunaryoPas encore d'évaluation
- 2011 Equipment Packing InstructionsDocument3 pages2011 Equipment Packing InstructionsNidhi MurthyPas encore d'évaluation
- User Interface DesignDocument6 pagesUser Interface DesignpoojaqPas encore d'évaluation