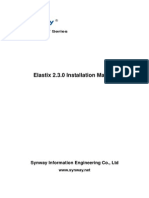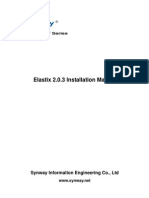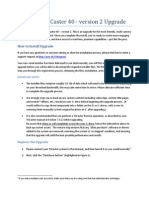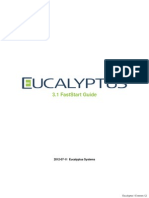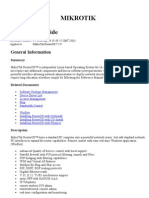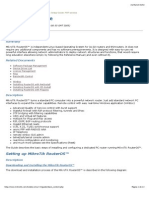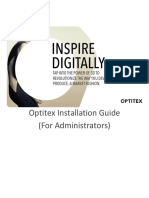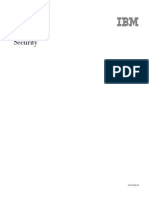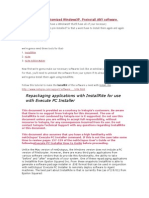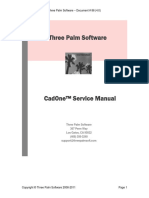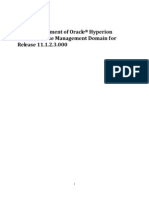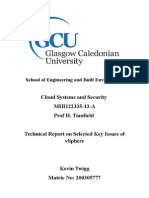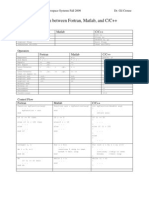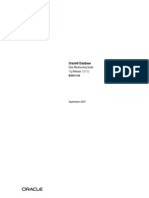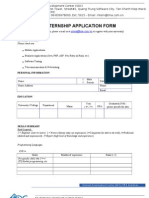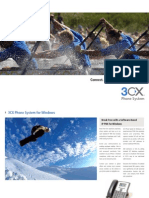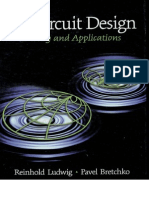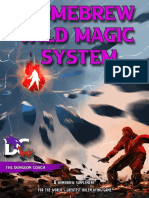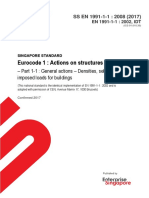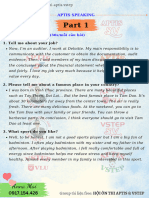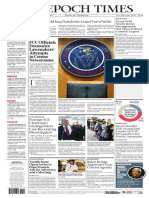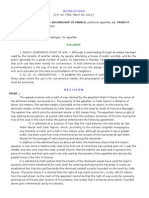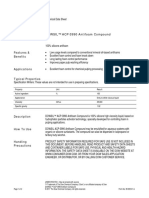Académique Documents
Professionnel Documents
Culture Documents
Trixbox 2.8.0.4 Installation Manual PDF
Transféré par
Christian Trésor KandoTitre original
Copyright
Formats disponibles
Partager ce document
Partager ou intégrer le document
Avez-vous trouvé ce document utile ?
Ce contenu est-il inapproprié ?
Signaler ce documentDroits d'auteur :
Formats disponibles
Trixbox 2.8.0.4 Installation Manual PDF
Transféré par
Christian Trésor KandoDroits d'auteur :
Formats disponibles
Synway AST Series
Trixbox 2.8.0.4 Installation Manual
Synway Information Engineering Co., Ltd
www.synway.net
Synway Information Engineering Co., Ltd
Contents
Contents .................................................................................................................................................. i
Copyright Declaration ........................................................................................................................... ii
Software License Agreement .............................................................................................................. iii
Preface................................................................................................................................................... iv
Chapter 1 Preparation.......................................................................................................................... 1
1.1 Hardware .................................................................................................................................. 1
1.2 Software ................................................................................................................................... 1
Chapter 2 Installation of Trixbox 2.8.0.4 System .............................................................................. 2
2.1 Brief Introduction to Trixbox System ........................................................................................ 2
2.2 Installation of Trixbox System .................................................................................................. 2
Chapter 3 Compilation and Installation of Dahdi and SynAST ....................................................... 7
3.1 Compiling Environment Installation .......................................................................................... 7
3.2 Driver Installation...................................................................................................................... 7
Chapter 4 Configuration and Management of Trixbox ................................................................... 10
Appendix A Technical/Sales Support ................................................................................................ 21
Trixbox 2.8.0.4 Installation Manual Page i
Synway Information Engineering Co., Ltd
Copyright Declaration
This manual is provided by Synway Information Engineering Co., Ltd (hereinafter referred to as
‘Synway’) as the support file for ‘Synway AST Series board driver software’. Both the software and
this manual are copyrighted and protected by the laws of the People's Republic of China.
All rights reserved; no part of this manual may be extracted, modified, copied, reproduced or
transmitted in any form or by any means, electronic or mechanical, without prior written permission
from Synway.
Synway reserves the right to revise this manual without prior note. Please contact Synway for the
latest version of this manual before placing an order.
Synway has made every effort to ensure the accuracy of this manual but does not guarantee the
absence of errors. Moreover, Synway assumes no responsibility in obtaining permission and
authorization of any third party patent, copyright or product involved in relation to the use of this
manual.
Trixbox 2.8.0.4 Installation Manual Page ii
Synway Information Engineering Co., Ltd
Software License Agreement
Synway Information Engineering Co., Ltd (hereinafter referred to as ‘Synway’) owns the copyright
of ‘this software and its accessories, relative files and archives’ (hereinafter referred to as ‘this
product’). Any company or person can download the corresponding driver software and other
useful documents for free directly from our website after purchasing a board of Synway.
Trixbox 2.8.0.4 Installation Manual Page iii
Synway Information Engineering Co., Ltd
Preface
When you use the Synway AST series boards to set up a Trixbox application system, this file
provides the help for software installation and configuration.
Chapter 1 tells what to prepare before installing Trixbox.
Chapter 2 introduces how to install the Trixbox 2.8.0.4 system.
Chapter 3 unfolds how to compile and install the Dahdi and SynAST drivers.
Chapter 4 shows how to configure and use the Trixbox system.
Appendix A gives the contact way of technical support and sales department in Synway.
Although Synway has scrupulously checked through this manual, but cannot guarantee the
absence of errors and omissions. We sincerely apologize for any consequent inconvenience
brought to you and will be very grateful if you kindly give your advice regarding amendments to
this book.
Trixbox 2.8.0.4 Installation Manual Page iv
Synway Information Engineering Co., Ltd
Chapter 1 Preparation
1.1 Hardware
First you shall prepare the following items: A PC with an empty HD (what we use herein is
SAMSUNG, ATA/133 HDD 80GB), a Synway TEJ-1A/PCI board and a Synway FXM3201P board
with two trunk modules (CH1 and CH2) and two station modules (CH3 and CH4).
You can install the Synway AST series boards before or after the installation of the Trixbox system.
All hardware manuals for the AST series boards can be downloaded from the following page.
http://www.synway.net/support.asp
Note:We recommend you to use IE browser to open the links in this document.
1.2 Software
Make sure you have these software: Trixbox 2.8.0.4 installation CD, Dahdi-2.4.0 and
SynAst-1.9.0.0.
Trixbox 2.8.0.4, about 672MB in size, can be downloaded from:
http://58.100.228.233/download/3898250/4109637/4/iso/240/200/1322927635184_200/trixbox-2.
8.0.4.iso
or
http://sourceforge.net/projects/asteriskathome/files/trixbox%20CE/trixbox%202.8/
Burn the downloaded driver into a CD.
dahdi-linux-complete-2.4.0+2.4.0, about 2.3MB in size, can be downloaded from:
http://downloads.asterisk.org/pub/telephony/dahdi-linux-complete/releases/dahdi-linux-complete-
2.4.0+2.4.0.tar.gz
SynAst-1.9.0.0, about 37.4MB in size, can be downloaded from:
http://www.synway.net/Download/Driver/Asterisk/AST1900/SynAST-1.9.0.0_en.tar.gz
Trixbox 2.8.0.4 Installation Manual Page 1
Synway Information Engineering Co., Ltd
Chapter 2 Installation of Trixbox 2.8.0.4 System
2.1 Brief Introduction to Trixbox System
The Trixbox system is an integrated system which includes the operating system CentOS and
other software like Asterisk, Dahdi, FreePBX. All necessary software can be installed well at one
time, not requiring independent operation for any one of them. Asterisk and relative services will
automatically start up upon installation.
For detailed information about Trixbox, please go to the official website of Trixbox:
http://www.trixbox.org.
2.2 Installation of Trixbox System
Step 1: Set the guide mode
Set BIOS to boot from CD-ROM. Put the CD of Trixbox system burned already into CD-ROM and
start the PC. Note: Don’t use the ISO image file to install the driver from HD, otherwise some
functions may be unavailable.
Step 2: Install Trixbox
a) The system will go into the CD guide after the PC being started. Then the following interface
will be shown on the screen. See Figure 1. Press Enter directly to select the default
installation mode.
Trixbox 2.8.0.4 Installation Manual Page 2
Synway Information Engineering Co., Ltd
Figure 1
Note: When the Trixbox is installed in the default mode, it will format the entire HD. If
you do not want the whole HD to be formatted, you should boot in the above interface
following the CD start, then input ‘advanced’ and press Enter. Thus the system will
give a prompt on how to partition the HD.
b) Next, choose a keyboard type according to your requirement. Usually we choose ‘us’ as
shown in Figure 2.
Figure 2
Trixbox 2.8.0.4 Installation Manual Page 3
Synway Information Engineering Co., Ltd
c) Next, select a time zone according to the real situation. Here we select ‘America/New_York’
as shown in Figure 3.
Figure 3
d) Next, enter the root password as shown in Figure 4.
Figure 4
e) Then go into the installation process. Upon all files being installed successfully, the PC will
be restarted automatically.
Note: You must take out the Trixbox CD before the PC restarts; or the system will go
into the installation guide interface again.
f) After the PC restarts, the system will go into the startup interface. By default, the system will
boot up in trixbox-base mode. See Figure 5.
Trixbox 2.8.0.4 Installation Manual Page 4
Synway Information Engineering Co., Ltd
Figure 5
Step 3: Log in to the system
There pops up the login prompt after the system startup. Please use the username “root” to log in,
and the password is just the one set during the installation process.
Step 4: Configure the network
After entering the Trixbox system, you should first configure the network to connect the system to
Internet.
To be exact, run the command ‘system-config-network’ to configure.
# system-config-network
On the displayed menu:
Enter ‘Edit Devices’ to configure the basic information of network card;
Enter ‘Edit DNS configuration’ to configure the DNS information;
Save those configured settings and exit the interface. Then you need to restart the network service
to put those settings into effect.
# service network restart
Note: During the following installation process, the system will automatically link to
Internet to download some relative files. Therefore, if the network has not been well
configured, all subsequent operations will fail. However, for some networks that have
Trixbox 2.8.0.4 Installation Manual Page 5
Synway Information Engineering Co., Ltd
DHCP servers to automatically allocate IP and gateway addresses, you need not do such
network configuration.
Step 5: When all the above steps are finished, the basic Trixbox system has been installed
successfully.
Trixbox 2.8.0.4 Installation Manual Page 6
Synway Information Engineering Co., Ltd
Chapter 3 Compilation and Installation of Dahdi and SynAST
To support the Synway AST series boards, you should install the SynAST driver based on the
Trixbox system. Here take the Synway TEJ-1A/PCI and FXM3201P boards as an example. As the
Trixbox system needs to be recompiled before installing other drivers, you should first install the
compiling environment.
3.1 Compiling Environment Installation
Note: Because the default installation does not involve installing the gcc compiler and the kernel
source tree, the driver can not be compiled and installed directly. Only after you install the
compiling environment can you install and use the third party boards and drivers. The commands
are as follows.
# yum install gcc # Install the gcc compiler
# yum install kernel-devel-`uname -r` # Install the kernel source tree
If you cannot use the ‘yum’ command to find them, use the command ‘yum check-update’.
3.2 Driver Installation
Step 1: Stop relative services
# amportal stop # Stop Asterisk services
Note: amportal commands include stop, start, restart and some other operations. See the
command description for details.
Note:
1) When the board driver is being installed, the Dahdi driver will be recompiled before
the configuration of Asterisk system. Hence, we suggest you install the driver and
configure the board on the condition that all running services are stopped.
2) Asterisk services will be automatically started once the Trixbox system is installed,
and the driver installation will fail if it is performed while Asterisk services are running.
In such situation, you should manually stop Asterisk services first.
3) As using the ‘service’ mode to stop and start Asterisk may not be compatible with
Trixbox 2.8.0.4 and later versions, we suggest you use ‘amportal’ to stop and start
Asterisk.
Step 2: Install the SynAST driver
Put the prepared files under the /opt directory. Enter this directory and uncompress relative
Trixbox 2.8.0.4 Installation Manual Page 7
Synway Information Engineering Co., Ltd
installation packages.
# cd /opt
# tar -zxvf SynAST-1.9.0.0_en.tar.gz
# tar -zxvf dahdi-linux-complete-2.4.0+2.4.0.tar.gz
Enter SynAST-1.9.0.0_en to start auto installation:
# cd SynAST-1.9.0.0_en
# cd for_dahdi
# ./Setup install
Prompts on Screen:
Install SynAST AST package now!
You must install libpri and asterisk before this.
Would you like to install SynAST AST package now? (y/n) Enter ‘y’.
Please enter working dahdi directory [q](exit install) : Enter the directory to dahdi. Here please
enter: /opt/dahdi-linux-complete-2.4.0+2.4.0
If there are TEJ boards installed on your machine, the following prompts will pop up on the screen.
SELECT TEJA MODE [t, e, j] : Select the TEJ board trunk working mode. Here select e which
indicates working in E1 mode;
SELECT TEJA [75, 120]ohm : Select the trunk impedance in E1 mode. Here input 120 which
indicates working in Twisted Pair, 120Ω mode;
Select OK to start installing. During the installation, the system will link to the network to download
some relative files. When finished, the prompt Install Driver Completed appears. Then you will see
the following line which reminds you of the board arrangement.
Would you like to configure the cards order now? (y/n)
If you have multiple boards of a same model, follow the section Configure Boards Order in the file
SynAST_UserManual.pdf to handle. Here just input n and press ‘Enter’.
Now both Dahdi and SynAST drivers are already installed.
In the above step, these options ‘SELECT TEJA MODE [t, e, j]’, ‘SELECT TEJA [75, 120]ohm’ will
appear only when the system is installed with TEJ series boards. In other words, they will not
appear if the system is only installed with FXM series boards.
Note: The system will automatically compile and install the Dahdi driver while installing the
SynAST driver. Therefore, it is not necessary to compile and install the Dahdi driver
separately.
Step 3: Check if the driver module has been loaded
Input the command:
Trixbox 2.8.0.4 Installation Manual Page 8
Synway Information Engineering Co., Ltd
# lsmod | grep fxm
If properly installed, the first several lines of FXM will display on the screen. If they include the
fxm32 line, it means the fxm32.ko module has been well loaded.
To check TEJ boards, just replace the FXM in the above command with TEJ.
Step 4: Configure the board channel and generate the following configuration file.
# astcfg_dahdi trixbox
Step 5: Start Trixbox
# amportal start #Start Asterisk Services
Now the SynAST driver installation is finished.
Trixbox 2.8.0.4 Installation Manual Page 9
Synway Information Engineering Co., Ltd
Chapter 4 Configuration and Management of Trixbox
In the address bar of the browser, enter the Trixbox website to go into the initial interface of Trixbox
(see Figure 6). User Mode is the default setting. First click on the ‘switch’ button at the top right
corner and the login box pops up. Enter the admin username maint and the password password
to reach the configuration and management interface. Then a dialog box will pop up for
registration. Close it directly as you are not required to register so far.
Figure 6
On the upward side is the menu bar and on the left side is the navigation bar (see Figure 7).
Trixbox 2.8.0.4 Installation Manual Page 10
Synway Information Engineering Co., Ltd
Figure 7
Select the option PBX in the menu bar and click PBX Status to see the PBX information. Since
there lists the channel information of our boards under ‘Dahdi driver info’ (see Figure 8), we can
configure the PBX according to Trixbox explanation.
Trixbox 2.8.0.4 Installation Manual Page 11
Synway Information Engineering Co., Ltd
Figure 8
Next we will use an actual example to explain how to configure.
Take the FXM3201P board as an example. Install an FXM3201P motherboard with an FXO
module and an FXS module. Channel 1 and Channel 2 on the board are FXO (trunk) while
Channel 3 and Channel 4 are FXS (station). You can see from the above figure that the
corresponding trunks in the Trixbox system are Dahdi channel 1 and channel 2, the corresponding
stations are Dahdi channel 3 and channel 4. If there are multiple boards in the system, the
channels are arranged by board number.
Here we demonstrate such functions as making a call from extension to extension, a call from
extension to trunk, and a call from trunk to extension.
First, select PBX in the menu bar and click on PBX Settings.
Step 1: Configure extensions
In this situation, there are two station channels on the FXM board respectively corresponding to
Dahdi channel 3 and Dahdi channel 4. We need to add two Extensions whose numbers are
supposed to be 2001 and 2002.
Find the option Setup in the left navigation bar, select Basic and click Extensions. To add the
information about the first extension 2001, choose Generic ZAP Device in the pull-down box for
Device and press the Submit button to submit (see Figure 9). Then fill in some relative information
on the page shown afterwards. Fill in 2001 for both options ‘User Extension’ and ‘Display Name’.
Find the sentence ‘This device use technology. (Via DAHDI compatibility mode)’ (see Figure 10)
Trixbox 2.8.0.4 Installation Manual Page 12
Synway Information Engineering Co., Ltd
and fill in 3 for the following option ‘Channel’. This indicates Extension 2001 uses Dahdi channel 3.
Press Submit and the configuration of Extension 2001 is finished.
Figure 9
Trixbox 2.8.0.4 Installation Manual Page 13
Synway Information Engineering Co., Ltd
Figure 10
After that, return to Add Extension at the top to add Extension 2002. Configure it to use Dahdi
channel 4. Then both extensions are well configured.
When the modified configuration is submitted, there appears a prompt ‘Apply Configuration
Changes’ (see Figure 11) in orange on the top right corner of this page. Click it and an orange
dialog pops up (see Figure 12). Click ‘Continue with reload’ to apply the modified configuration.
Now we can make calls from extension to extension. Dial 2002 on the first extension to call the
second extension.
Figure 11
Trixbox 2.8.0.4 Installation Manual Page 14
Synway Information Engineering Co., Ltd
Figure 12
Step 2: Configure trunks
Now there are two trunk channels on the FXM board respectively corresponding to Dahdi channel
1 and Dahdi channel 2.
Find the option Setup in the left navigation bar, select Basic and click Trunks. We can see from the
right side of this page (see Figure 13) that the default setting has included a trunk. Click ‘Trunk
ZAP/g0’ and we can see the default value of ‘Zap Identifier (trunk name)’ is g0. Modify it to 1 which
indicates this trunk uses Dahdi channel 1 and leave other parameters unchanged. Save the
change and the configuration of the first trunk is finished (see Figure 14).
Trixbox 2.8.0.4 Installation Manual Page 15
Synway Information Engineering Co., Ltd
Figure 13
Figure 14
Trixbox 2.8.0.4 Installation Manual Page 16
Synway Information Engineering Co., Ltd
Then add the second trunk. Click ‘Add Trunk’ on the right and press ‘Add Zap Trunk (DAHDI
compatibility mode)’. Fill in 2 for ‘Zap Identifier (trunk name)’ which indicates this trunk uses Dahdi
channel 2. Click the Submit button to submit. Now both trunks are properly configured (see Figure
15).
Figure 15
Next, we shall manage to perform the call from extension to trunk.
Step 3: Configure the outbound route for calls from extension to trunk
Find the option Setup in the left navigation bar, select Basic and click Outbound Routes. We can
see from the right side of this page (see Figure 16) that the default setting has included a route
with the name of 9_outside which indicates the rule of dialing 9 before the phone number. The
outbound call is routed on Dahdi/1. Actually, dial ‘9+phone number’ on the extension and the
call will be routed out through Dahdi channel 1. You can modify the configuration and apply it to
make calls from extension to trunks.
Trixbox 2.8.0.4 Installation Manual Page 17
Synway Information Engineering Co., Ltd
Figure 16
Step 4: Configure to make calls from trunk to extension
To make calls from trunk to extension, we shall configure ‘Inbound Routes’. Find the option
Inbound Call Control and select Inbound Routes. Go to the bottom of the displayed page (see
Figure 17) to find Set Destination. Select Extensions and designate some extension (see Figure
18). Thus, when a call comes in from a trunk, the specified extension rings directly. Just pick up
the call and talk. Also you can set other inbound routes like IVR to complete corresponding flows.
However, the IVR must be set beforehand.
At last don’t forget to click ‘Apply Configuration Changes’ to make modified configurations effective;
otherwise, no modification works. Then we can perform call tests based on the above
configurations.
Trixbox 2.8.0.4 Installation Manual Page 18
Synway Information Engineering Co., Ltd
Figure 17
Figure 18
Now you are able to use the Synway FXM3201P board in the Trixbox system to make simple calls.
Trixbox 2.8.0.4 Installation Manual Page 19
Synway Information Engineering Co., Ltd
To achieve more complicated functions, go to http://www.trixbox.org/ to refer to relative
documents.
Trixbox 2.8.0.4 Installation Manual Page 20
Synway Information Engineering Co., Ltd
Appendix A Technical/Sales Support
Thank you for choosing Synway. Please contact us should you have any inquiry
regarding our products. We shall do our best to help you. However, our technicians
and salesmen are mainly responsible for maintaining our boards and providing
relative technical support. If there are problems about Asterisk, please keep in touch
with Digium Inc. for help.
Headquarters
Synway Information Engineering Co., Ltd
http://www.synway.net/
9F, Synway D&R Center, No.3756, Nanhuan Road, Binjiang District,
Hangzhou, P.R.China, 310053
Tel: +86-571-88860561
Fax: +86-571-88850923
Technical Support
Tel: +86-571-88864579
Mobile: +86-18905817070
Email: techsupport@sanhuid.com
Email: techsupport@synway.net
MSN: synway.support@hotmail.com
Sales Department
Tel: +86-571-88860561
Tel: +86-571-88864579
Fax: +86-571-88850923
Email: sales@synway.net
Trixbox 2.8.0.4 Installation Manual Page 21
Vous aimerez peut-être aussi
- Elastix 2.3.0 Installation ManualDocument31 pagesElastix 2.3.0 Installation ManualJhonatan RmzPas encore d'évaluation
- Elastix 2.0.3 Installation ManualDocument28 pagesElastix 2.0.3 Installation Manualjonas2100Pas encore d'évaluation
- ReadmeV8 0 enDocument7 pagesReadmeV8 0 enDonald Santana BautistaPas encore d'évaluation
- Windows Vista Sp2 Install Guide English EditionD'EverandWindows Vista Sp2 Install Guide English EditionPas encore d'évaluation
- Netapp® Dta2800 Bios: ReadmeDocument6 pagesNetapp® Dta2800 Bios: ReadmeSaurabhPas encore d'évaluation
- Installing TriCaster 40 PDFDocument8 pagesInstalling TriCaster 40 PDFpregador@bol.com.brPas encore d'évaluation
- Self Diagnosis Manual Eng 04Document33 pagesSelf Diagnosis Manual Eng 04kallatis100% (1)
- Configuring AsteriskNOW and FreePBX For SIP Extensions and TrunksDocument18 pagesConfiguring AsteriskNOW and FreePBX For SIP Extensions and Trunkshungzitan3274Pas encore d'évaluation
- 3.1 Faststart Guide: 2012-07-11 Eucalyptus SystemsDocument10 pages3.1 Faststart Guide: 2012-07-11 Eucalyptus SystemsPurvik KotechaPas encore d'évaluation
- Using Xinerama To Multihead Xfree86 V. 4.0+: Dennis BakerDocument18 pagesUsing Xinerama To Multihead Xfree86 V. 4.0+: Dennis Bakera.gPas encore d'évaluation
- Installation Guide US - DEDocument50 pagesInstallation Guide US - DERussu VadimPas encore d'évaluation
- MetaQuery Prerequisite and ConfigurationDocument17 pagesMetaQuery Prerequisite and ConfigurationAlok TiwaryPas encore d'évaluation
- Setting Up MikroTik RouterOSDocument12 pagesSetting Up MikroTik RouterOSirfanrifkyPas encore d'évaluation
- YDA0004N1 How To Install CAMIO 8.0 Software - EngDocument34 pagesYDA0004N1 How To Install CAMIO 8.0 Software - EngMememetPas encore d'évaluation
- MIKROTIKDocument544 pagesMIKROTIKAbdul Rasyid Musthafa100% (1)
- TDI Offline Setup GuideDocument19 pagesTDI Offline Setup GuideAnonymous dPyHoLPas encore d'évaluation
- Setup MikrotikDocument13 pagesSetup MikrotikAugusto DriesPas encore d'évaluation
- ReadmeV11 1 EN PDFDocument12 pagesReadmeV11 1 EN PDFVishal NikamPas encore d'évaluation
- Vsat Installation Guide ConnexstarDocument45 pagesVsat Installation Guide ConnexstarDanny FernandoPas encore d'évaluation
- User Manual For: Tool Development and Documentation Preparation by Ashwin TummaDocument14 pagesUser Manual For: Tool Development and Documentation Preparation by Ashwin TummaSofyan PariyastoPas encore d'évaluation
- 11bg USB AdapterDocument30 pages11bg USB AdapterruddyhackerPas encore d'évaluation
- Tech Note 961 - Configuring Archestra Server For InBatchDocument6 pagesTech Note 961 - Configuring Archestra Server For InBatchprofilemail8Pas encore d'évaluation
- AVL Guia de InstalaçãoDocument36 pagesAVL Guia de InstalaçãohenevilPas encore d'évaluation
- LabExercisesBooklet VerBrazilDocument113 pagesLabExercisesBooklet VerBrazilRenato Barreto de Godoi100% (2)
- TIBCO TRA and BW Overview and Installation StepsDocument8 pagesTIBCO TRA and BW Overview and Installation StepsPilla Sarma50% (2)
- Optitex Installation GuideDocument55 pagesOptitex Installation GuideErlyn ChinchillaPas encore d'évaluation
- Mikrotik Training Lab NoteDocument60 pagesMikrotik Training Lab NoteobomzPas encore d'évaluation
- AIX 6.1 SecurityDocument512 pagesAIX 6.1 Securityrkritsada6805Pas encore d'évaluation
- Lenten Reborn Card: User's ManualDocument27 pagesLenten Reborn Card: User's ManualwmgserroPas encore d'évaluation
- Xes Synergix™ 8825/8830 Hdi Autocad 2000 Print Driver User GuideDocument27 pagesXes Synergix™ 8825/8830 Hdi Autocad 2000 Print Driver User GuideAndrey AvramenkoPas encore d'évaluation
- PipelineStudio Installation GuideDocument27 pagesPipelineStudio Installation GuideRodrigo MadariagaPas encore d'évaluation
- Unity Loader ManualDocument10 pagesUnity Loader ManualJuan Flores CórdovaPas encore d'évaluation
- Make Your Own Customized WindowsXPDocument32 pagesMake Your Own Customized WindowsXPAmit SonyPas encore d'évaluation
- Cad One Service ManualDocument18 pagesCad One Service ManualPCPas encore d'évaluation
- DE1-SoC Getting Started GuideDocument29 pagesDE1-SoC Getting Started GuidekishorechiyaPas encore d'évaluation
- Installing and Configuring Financial Close Management ... - Oracle-002Document77 pagesInstalling and Configuring Financial Close Management ... - Oracle-002Matt JanecekPas encore d'évaluation
- Simio Installation NotesDocument4 pagesSimio Installation NotesMiguel Leonardo Jimenez OrtizPas encore d'évaluation
- Install GuideDocument40 pagesInstall Guidesastry1946Pas encore d'évaluation
- Installation - Hardware Key (Red Aladdin Network)Document15 pagesInstallation - Hardware Key (Red Aladdin Network)Leo KhkPas encore d'évaluation
- Elastix Installation v1.3.2Document16 pagesElastix Installation v1.3.2Juan David García JaimePas encore d'évaluation
- Simio Installation NotesDocument4 pagesSimio Installation NotesvsukrishnaPas encore d'évaluation
- CTX106192 Access Gateway Software UpdateDocument8 pagesCTX106192 Access Gateway Software UpdateChristoph HeulePas encore d'évaluation
- Installation GuideDocument24 pagesInstallation GuideAnonymous ugFBbUfqwPas encore d'évaluation
- 3D SimulationDocument36 pages3D SimulationfatraskyPas encore d'évaluation
- Installing Ciscoview: Installation OverviewDocument10 pagesInstalling Ciscoview: Installation OverviewArturo SeijasPas encore d'évaluation
- Cloud CWDocument35 pagesCloud CWKevinPas encore d'évaluation
- User Manual Fire Site InstallerDocument23 pagesUser Manual Fire Site Installerjohn100% (2)
- PDF AlfaDocument34 pagesPDF AlfaEber AliagaPas encore d'évaluation
- Installation DS NOCDocument19 pagesInstallation DS NOCPatrice TanoPas encore d'évaluation
- SQL Ledger InstalationDocument35 pagesSQL Ledger Instalationjohn irsyamPas encore d'évaluation
- 09 Manual ReluxSuiteDocument81 pages09 Manual ReluxSuitemtipladyPas encore d'évaluation
- Dahua DSS Installation Manual 2009-3Document12 pagesDahua DSS Installation Manual 2009-3pcitest2Pas encore d'évaluation
- Hiding Web Traffic with SSH: How to Protect Your Internet Privacy against Corporate Firewall or Insecure WirelessD'EverandHiding Web Traffic with SSH: How to Protect Your Internet Privacy against Corporate Firewall or Insecure WirelessPas encore d'évaluation
- Evaluation of Some Intrusion Detection and Vulnerability Assessment ToolsD'EverandEvaluation of Some Intrusion Detection and Vulnerability Assessment ToolsPas encore d'évaluation
- Evaluation of Some Windows and Linux Intrusion Detection ToolsD'EverandEvaluation of Some Windows and Linux Intrusion Detection ToolsPas encore d'évaluation
- C and Matlab ComparisonDocument1 pageC and Matlab ComparisonLuat VuPas encore d'évaluation
- Verri Puku ScribdDocument584 pagesVerri Puku Scribdajax248590Pas encore d'évaluation
- 125 Cau Hoi Tra Loi Khi Phong Van Xin Viec Bang Tieng AnhDocument91 pages125 Cau Hoi Tra Loi Khi Phong Van Xin Viec Bang Tieng AnhNam Nghĩa HưngPas encore d'évaluation
- Internship Application FormDocument3 pagesInternship Application FormLuat VuPas encore d'évaluation
- 3CXPhoneSystem BrochureDocument13 pages3CXPhoneSystem BrochureKiran CharyPas encore d'évaluation
- RF Circuit Design - Theory and ApplicationsDocument653 pagesRF Circuit Design - Theory and ApplicationsLuat VuPas encore d'évaluation
- Volleyball Unit PlanDocument4 pagesVolleyball Unit Planapi-214597204Pas encore d'évaluation
- The Challenge of Managing Tendinopathy in Competing AthletesDocument7 pagesThe Challenge of Managing Tendinopathy in Competing AthletesMichele MarengoPas encore d'évaluation
- Chapter 7odeDocument29 pagesChapter 7odeRoberto NascimentoPas encore d'évaluation
- Proposed 4way D54 Proposed 2way D56: Issue Date DescriptionDocument3 pagesProposed 4way D54 Proposed 2way D56: Issue Date DescriptionADIL BASHIRPas encore d'évaluation
- Interection 2 Reading Teacher's Book PDFDocument165 pagesInterection 2 Reading Teacher's Book PDFتركي الزهراني0% (1)
- Unit 4 Transistor Frequency ResponseDocument6 pagesUnit 4 Transistor Frequency ResponseShaina MabborangPas encore d'évaluation
- Final Lab Manual Main Ars 200280705008Document6 pagesFinal Lab Manual Main Ars 200280705008shalini pathakPas encore d'évaluation
- Buy Wholesale China Popular Outdoor Football Boot For Teenagers Casual High Quality Soccer Shoes FG Ag Graffiti Style & FootballDocument1 pageBuy Wholesale China Popular Outdoor Football Boot For Teenagers Casual High Quality Soccer Shoes FG Ag Graffiti Style & Footballjcdc9chh8dPas encore d'évaluation
- UntitledDocument17 pagesUntitledSedat100% (1)
- CA-idms Ads Alive User Guide 15.0Document142 pagesCA-idms Ads Alive User Guide 15.0svdonthaPas encore d'évaluation
- A Dessertation Report Submitted in Partial Fulfillment of Requirements For The Award of The Degree ofDocument65 pagesA Dessertation Report Submitted in Partial Fulfillment of Requirements For The Award of The Degree ofMadhavpokale100% (1)
- Selux Installation Manual PDFDocument75 pagesSelux Installation Manual PDFIgorr75% (8)
- SS EN 1991-1-1-2008 (2017) - PreviewDocument16 pagesSS EN 1991-1-1-2008 (2017) - PreviewNg SHun JiePas encore d'évaluation
- Subsea Pipeline Job DescriptionDocument2 pagesSubsea Pipeline Job DescriptionVijay_DamamPas encore d'évaluation
- H I Ôn Thi Aptis & Vstep - Tài Liệu - Anna MaiDocument4 pagesH I Ôn Thi Aptis & Vstep - Tài Liệu - Anna Maihanh.mt2022Pas encore d'évaluation
- FCC O Cials Denounce Lawmakers' Attempts To Censor NewsroomsDocument52 pagesFCC O Cials Denounce Lawmakers' Attempts To Censor NewsroomsKeithStewartPas encore d'évaluation
- Manual Bms8n2 e LowDocument58 pagesManual Bms8n2 e Lowzoranbt80_324037655Pas encore d'évaluation
- Procedures Involved in The Ansys ACP17.2Document10 pagesProcedures Involved in The Ansys ACP17.2Vijayanandh RPas encore d'évaluation
- PROP CASES OUTLINE 7 - Right of Way - Light & ViewDocument108 pagesPROP CASES OUTLINE 7 - Right of Way - Light & ViewKringle Lim - DansalPas encore d'évaluation
- Introduction To Physiotherapy PracticeDocument22 pagesIntroduction To Physiotherapy PracticejPas encore d'évaluation
- AC MachinesDocument32 pagesAC Machinesjoeney guardiarioPas encore d'évaluation
- Data Analyst Chapter 3Document20 pagesData Analyst Chapter 3Andi Annisa DianputriPas encore d'évaluation
- Fbla Scavenger Hunt 1Document3 pagesFbla Scavenger Hunt 1api-472648158Pas encore d'évaluation
- Victaulic-FP-FireLock Fire-Pac Series 745 PreactionDocument9 pagesVictaulic-FP-FireLock Fire-Pac Series 745 PreactionTấn ĐạtPas encore d'évaluation
- Research Paper Effect of Mobile Banking On Customer-823Document11 pagesResearch Paper Effect of Mobile Banking On Customer-823amittaneja28Pas encore d'évaluation
- Shaft DeflectionDocument15 pagesShaft Deflectionfreek_jamesPas encore d'évaluation
- AR Financial StatementsDocument281 pagesAR Financial StatementsISHA AGGARWALPas encore d'évaluation
- Paper Format IJRDTDocument3 pagesPaper Format IJRDTrock starPas encore d'évaluation
- 95 935 Dowsil Acp 3990 Antifoam CompDocument2 pages95 935 Dowsil Acp 3990 Antifoam CompZhan FangPas encore d'évaluation
- BF254 BF255Document3 pagesBF254 BF255rrr2013Pas encore d'évaluation