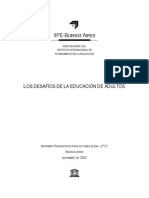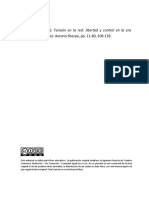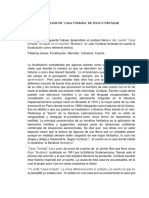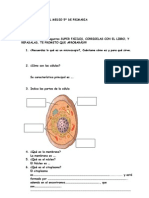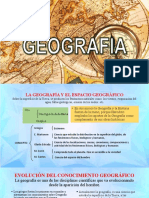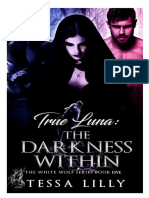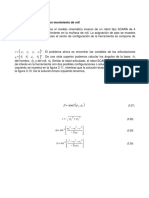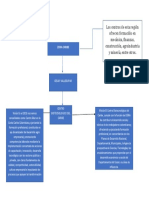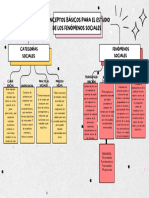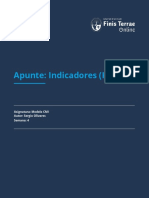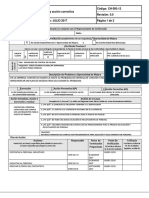Académique Documents
Professionnel Documents
Culture Documents
IngresodeEscritospor IOL
Transféré par
GabrielaMartini0 évaluation0% ont trouvé ce document utile (0 vote)
18 vues6 pagesSistema expediente electrónico en San Luis
Copyright
© © All Rights Reserved
Formats disponibles
PDF, TXT ou lisez en ligne sur Scribd
Partager ce document
Partager ou intégrer le document
Avez-vous trouvé ce document utile ?
Ce contenu est-il inapproprié ?
Signaler ce documentSistema expediente electrónico en San Luis
Droits d'auteur :
© All Rights Reserved
Formats disponibles
Téléchargez comme PDF, TXT ou lisez en ligne sur Scribd
0 évaluation0% ont trouvé ce document utile (0 vote)
18 vues6 pagesIngresodeEscritospor IOL
Transféré par
GabrielaMartiniSistema expediente electrónico en San Luis
Droits d'auteur :
© All Rights Reserved
Formats disponibles
Téléchargez comme PDF, TXT ou lisez en ligne sur Scribd
Vous êtes sur la page 1sur 6
Guia de ingreso de Escritos por IOL (IURIX-Online)
Una vez que ingresamos a la "Consulta de Expedientes" en IOL, procedemos a
filtrar el expediente en cuestión.
En las pestañas superiores vamos a observar que esta, la que dice "Escritos"
hacemos click en esta pestaña e ingresamos a esta otra ventana:
noten que en azul dice "Agregar escrito", hacemos click ahí.
Pueden darse dos situaciones:
1ra es que nos salga una pantalla de error, al faltarnos algún
complemento que para ello, procederemos a instalar o saltear el
problema momentáneamente.
Para salir del paso rápido elegimos "Ejecutar esta vez" y seguimos con la
pantalla de la 2da situación.
2da es que salga la pantalla correcta, debido a que tenemos todos los
complementos instalados.
La pequeña ventana es un proceso de JAVA que utiliza la página que podemos
minimizar y cuando terminemos la cerramos.
Aclaración : esta pequeña ventanita puede o no aparecer.
Una vez que minimizamos la pequeña ventanita, seguimos con la que
realmente nos interesa. "Agregar Escrito"
En "extracto"; va un pequeño título ilustrativo del escrito que vamos a subir.
En "fojas"; la cantidad de hojas que tiene nuestro escrito.
Una vez completado esto, vamos a la opción del icono(figura de forma de
carpeta) que dice "Seleccionar Escrito", esta opción nos llevará a elegir de
nuestra máquina el documento en WORD que hemos realizado.
Según el sistema operativo que tengan les abrirá la carpeta "Mis
documentos" o como en mi caso, me abrió "Documentos".
Mi documento a seleccionar va ser el que dice "Ingreso de escrito en IOL.doc"
Aclaración: Para todos aquellos que cuenten con un OFFICE distinto al 2003,
deben guardar los documentos con el tipo WORD 97-2003, esto se logra
desde el "Guardar como..." de cualquier WORD.
El siguiente paso en "ABRIR".
Una vez que se abre deberemos ver como sale en la siguiente imagen:
Una vez que visualizamos el texto del documento, allí también podemos
hacer alguna modificación al escrito, si es que nos quedó algo pendiente, de
lo contrario proseguimos con la opción de "Firmar y Guardar".
Nos saldrán las advertencias de que si estamos seguros...etc. las que
aceptamos y luego la siguiente:
En esta pantalla seleccionaremos el certificado y procedemos a FIRMAR.
Nos pedirá nuestro PIN (la clave que le asignamos a nuestro token).
Una vez que termine el proceso de firma, veremos la siguiente pantalla con el
registro de nuestro escrito ingresado al expediente en cuestión.
Podemos imprimir nuestro comprobante de ingreso desde la última columna,
el cual se descargará en nuestra máquina, en mi caso como estoy utilizando
CROME(el navegador) me lo descarga mostrándome en la parte inferior de la
pantalla lo siguiente:
lo abro y puedo ver :
Vous aimerez peut-être aussi
- Enseñar Lengua o Practicar El LenguajeDocument2 pagesEnseñar Lengua o Practicar El LenguajeGabrielaMartiniPas encore d'évaluation
- Educación para AdultosDocument6 pagesEducación para AdultosGabrielaMartini100% (1)
- Guia de Lectura para Analizar Un TextoDocument2 pagesGuia de Lectura para Analizar Un TextoGabrielaMartiniPas encore d'évaluation
- Manual Refugiados PDFDocument230 pagesManual Refugiados PDFGabrielaMartiniPas encore d'évaluation
- M2 Prof Magnani Tension-En-La-Red PDFDocument104 pagesM2 Prof Magnani Tension-En-La-Red PDFGabrielaMartiniPas encore d'évaluation
- Computación 2Document23 pagesComputación 2GabrielaMartiniPas encore d'évaluation
- Manual de Armado Kit Estructural Kariña Sistema Sck-UltimoDocument8 pagesManual de Armado Kit Estructural Kariña Sistema Sck-UltimodayanaPas encore d'évaluation
- Tarea 3 (Epidemiometría)Document5 pagesTarea 3 (Epidemiometría)JeimyPas encore d'évaluation
- Analisis Casa Tomadade Julio CortázarDocument5 pagesAnalisis Casa Tomadade Julio CortázarJuanDanielOspinoPas encore d'évaluation
- Conocimiento Del Medio 5º de PrimariaDocument4 pagesConocimiento Del Medio 5º de PrimariaPatricia SantanaPas encore d'évaluation
- Nota 4.0 - Auditoria y Aseguramiento II - Actividad 3Document8 pagesNota 4.0 - Auditoria y Aseguramiento II - Actividad 3ING. JAIRO ANDRES GOMEZ PEÑAPas encore d'évaluation
- Terapia Breve Centrada e Soluciones Paso A PasoDocument16 pagesTerapia Breve Centrada e Soluciones Paso A PasoRudy Alejandra Rojas MartinezPas encore d'évaluation
- 1 Semana GeografiaDocument16 pages1 Semana GeografiaAmigo En CuscoPas encore d'évaluation
- SIMULACIONES Realizadas en ProteusDocument9 pagesSIMULACIONES Realizadas en ProteusJair RuizPas encore d'évaluation
- True Luna (The Darkness Within) - Tessa LillyDocument275 pagesTrue Luna (The Darkness Within) - Tessa LillySammy Ailis89% (38)
- Informe de EclimetroDocument10 pagesInforme de EclimetroDennith Gersonn Caruajulca BernalPas encore d'évaluation
- Hearing and Testing Pediatric Brochure SpanishDocument3 pagesHearing and Testing Pediatric Brochure Spanishdianita.garpil27Pas encore d'évaluation
- Cinematica InversaDocument3 pagesCinematica InversaJose Ignacio Lopez AlmanzaPas encore d'évaluation
- 1auditoria Realizapa Por Orlando Gallego BedoyaDocument6 pages1auditoria Realizapa Por Orlando Gallego Bedoyalacobus galicino100% (1)
- Catalogo DegudentDocument170 pagesCatalogo DegudentJonathan MatarritaPas encore d'évaluation
- Reconociendo Mi Ambiente FormativoDocument1 pageReconociendo Mi Ambiente FormativoJaider JimenezPas encore d'évaluation
- Guía de Prácticas Clínicas Estadísticas de Salud y Registros MédicosDocument22 pagesGuía de Prácticas Clínicas Estadísticas de Salud y Registros MédicosEmily NoemiPas encore d'évaluation
- Acercamiento A La Sociolingüística: Gua (2) - Nuestro Intento de Exponer Este Tema Persigue Dos ObjetivosDocument9 pagesAcercamiento A La Sociolingüística: Gua (2) - Nuestro Intento de Exponer Este Tema Persigue Dos ObjetivosJohäna SotoPas encore d'évaluation
- LENGUAJEDocument13 pagesLENGUAJEJOSE MAXIMO CUQUEÑO BLANCOPas encore d'évaluation
- Seguridad EscolarDocument2 pagesSeguridad EscolarCortes Labarca WilPas encore d'évaluation
- Presentacion - Metales Alcalinos - HRMDocument22 pagesPresentacion - Metales Alcalinos - HRMchuyosckoPas encore d'évaluation
- Mapa Conceptual Lluvia de Ideas Esquema Doodle Scrapbook Multicolor - 20231123 - 154312 - 0000Document1 pageMapa Conceptual Lluvia de Ideas Esquema Doodle Scrapbook Multicolor - 20231123 - 154312 - 0000luzvaleria1904Pas encore d'évaluation
- Pigars 2017 Picota 1 PDFDocument98 pagesPigars 2017 Picota 1 PDFFIORELLA MARYCIELO CIPRIANO RAMOSPas encore d'évaluation
- S12 - TacDocument11 pagesS12 - TacErvin BatrezPas encore d'évaluation
- 1 SM Silvia MelladoDocument3 pages1 SM Silvia MelladoLuGarcíaPas encore d'évaluation
- Mecanica de Materiales - Teoria de FallasDocument24 pagesMecanica de Materiales - Teoria de Fallaswmcf231091Pas encore d'évaluation
- Apunte 4 - Indicadores (KPI's)Document12 pagesApunte 4 - Indicadores (KPI's)Rodolfo LazcanoPas encore d'évaluation
- Personajes Del Municipio de La PazDocument22 pagesPersonajes Del Municipio de La PazChristian Mercado Vasquez0% (1)
- Guia Foro de Debate y ArgumentaciónDocument4 pagesGuia Foro de Debate y ArgumentaciónJosé Antonio Cruz DíazPas encore d'évaluation
- Igc20-Lem-240-10 Sucs - C10-M11Document3 pagesIgc20-Lem-240-10 Sucs - C10-M11Carlos DiazPas encore d'évaluation
- Formatos 2 No ConformidadDocument2 pagesFormatos 2 No ConformidadYesica Jesus67% (3)