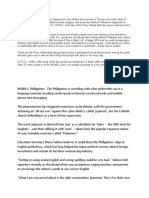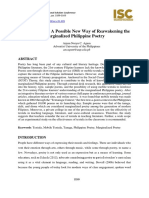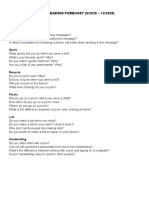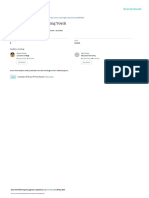Académique Documents
Professionnel Documents
Culture Documents
SafariViewService - 1 Mar 2019 at 15:32 PDF
Transféré par
Burlacu AlexandraTitre original
Copyright
Formats disponibles
Partager ce document
Partager ou intégrer le document
Avez-vous trouvé ce document utile ?
Ce contenu est-il inapproprié ?
Signaler ce documentDroits d'auteur :
Formats disponibles
SafariViewService - 1 Mar 2019 at 15:32 PDF
Transféré par
Burlacu AlexandraDroits d'auteur :
Formats disponibles
How do I get notifications
from my phone on my
Fitbit device?
Your Fitbit device can receive
notifications to keep you informed, such
as text messages, phone calls, and
meeting alerts, when your phone is
nearby. After you create your Fitbit
account and pair your device, getting
notifications working takes a few more
steps. Find the details below.
Skip to:
What are my choices for
notifications?
How do I set up notifications?
How do notifications work?
Does my Fitbit device receive
notifications when my phone is in Do
Not Disturb, Quiet hours, or Driving
mode?
What are my choices for
notifications?
You can choose to see calls, texts,
calendar events, and more depending on
your Fitbit device. If youʼre not sure
whether your phone is compatible with
this feature, go
to https://www.fitbit.com/devices. If
you're looking for information about idle
alerts, see What is a reminder to move?
Device Notification Options
Fitbit Blaze Calls, texts, calendar events
Fitbit Charge within the hour, emails, and
3 other push
Fitbit Ionic notifications from apps you
Fitbit Versa choose
Fitbit Alta
Fitbit Alta
Calls, texts, and calendar
HR
events
Fitbit Charge
2
Fitbit Flex 2
Calls and texts
Fitbit Surge
Fitbit Ace
Fitbit Charge
Calls
Fitbit Charge
HR
How do I set up
notifications?
Besides the Notifications options in the
Fitbit app, you may need to modify
settings specific to your phone and Fitbit
device. To review all the requirements
choose your phone below.
iPhone
Open the Settings app to review
your phone settings.
Confirm or adjust these settings: Set
up the notifications you want to
receive on your wrist. Make sure
your charged Fitbit device is nearby.
You're done setting up. Notifications
should appear on your device when
it's near your phone (about 30 feet).
If notifications are delayed or
missing, see My Fitbit device isn't
receiving notifications from my
phone.
Step 3. Turn on the device's
Notification setting
Select Fitbit devices have a
Notification setting on the device. To
verify that it's on:
Blaze—Hold the top right
button for 3 seconds.
Charge 2 & Charge 3—On the
clock screen, press and hold
the button. For Fitbit Pay-
enabled devices, swipe left to
access the quick settings
screen.
Ionic & Versa—Press and hold
the back button and swipe left
to access the quick settings
screen. Make sure you can
receive notifications from your
phone.
Surge—Swipe the touchscreen
until you get to the Settings
menu, then find Notifications.
Notifications should appear on your
device when it's near your phone
(about 30 feet). If notifications are
delayed or missing, see My Fitbit
device isn't receiving notifications
from my phone.
Android phone
Step 3. Turn on the device's
Notification setting
Select Fitbit devices have a
Notification setting on the device. To
verify that it's on:
Blaze—Hold the top right
button for 3 seconds.
Charge 2 & Charge 3—On the
clock screen, press and hold
the button. For Fitbit Pay-
enabled devices, swipe left to
access the quick settings
screen.
Ionic & Versa—Press and hold
the back button and swipe left
to access the quick settings
screen. Make sure you can
receive notifications from your
phone.
Surge—Swipe the touchscreen
until you get to the Settings
menu, then find Notifications.
Notifications should appear on your
device when it's near your phone
(about 30 feet). If notifications are
delayed or missing, see My Fitbit
device isn't receiving notifications
from my phone.
Windows 10 phone
Open the Settings app to review
your phone settings.
Confirm or adjust these settings: Set
up the notifications you want to
receive on your wrist. Make sure
your charged Fitbit device is nearby.
You're done setting up. Notifications
should appear on your device when
it's near your phone (about 30 feet).
If notifications are delayed or
missing, see My Fitbit device isn't
receiving notifications from my
phone.
Step 3. Turn on the device's
Notification setting
Select Fitbit devices have a
Notification setting on the device. To
verify that it's on:
Blaze—Hold the top right
button for 3 seconds.
Charge 2 & Charge 3—On the
clock screen, press and hold
the button. For Fitbit Pay-
enabled devices, swipe left to
access the quick settings
screen.
Ionic & Versa—Press and hold
the back button and swipe left
to access the quick settings
screen. Make sure you can
receive notifications from your
phone.
Surge—Swipe the touchscreen
until you get to the Settings
menu, then find Notifications.
Notifications should appear on your
device when it's near your phone
(about 30 feet). If notifications are
delayed or missing, see My Fitbit
device isn't receiving notifications
from my phone.
How do notifications work?
Choose your tracker model to learn what
to expect and get tips on using
notifications.
Does my Fitbit device
receive notifications when
my phone is in Do Not
Disturb, Quiet hours, or
Driving mode?
Fitbit Charge 3, Fitbit Ionic, and Fitbit
Versa receive notifications while your
phone is in Do Not Disturb, Quiet hours,
or Driving mode, but your device wonʼt
vibrate or wake the screen. To view
notifications, swipe down from the clock
screen.
If paired to an Android phone, your Fitbit
watch or tracker can alert you to
notifications at any time:
^. From the Fitbit app dashboard, tap
the Account icon (
) > your device image >
Notifications.
`. In the Vibration Settings section,
turn on the Always Vibrate option.
Other Fitbit devices paired to iPhones or
Windows 10 phones donʼt receive
notifications when you turn on the Do Not
Disturb, Quiet hours, or Driving mode
setting on your phone.
Vous aimerez peut-être aussi
- The Yellow House: A Memoir (2019 National Book Award Winner)D'EverandThe Yellow House: A Memoir (2019 National Book Award Winner)Évaluation : 4 sur 5 étoiles4/5 (98)
- BE HE@LTHY Be Mobile PDFDocument68 pagesBE HE@LTHY Be Mobile PDFramzan aliPas encore d'évaluation
- The Subtle Art of Not Giving a F*ck: A Counterintuitive Approach to Living a Good LifeD'EverandThe Subtle Art of Not Giving a F*ck: A Counterintuitive Approach to Living a Good LifeÉvaluation : 4 sur 5 étoiles4/5 (5795)
- Mobile Technology - Its Effect On Face To Face Communication and Interpersonal RelationDocument8 pagesMobile Technology - Its Effect On Face To Face Communication and Interpersonal RelationGaile YabutPas encore d'évaluation
- Shoe Dog: A Memoir by the Creator of NikeD'EverandShoe Dog: A Memoir by the Creator of NikeÉvaluation : 4.5 sur 5 étoiles4.5/5 (537)
- Research Paper (Smartphones) FinalDocument8 pagesResearch Paper (Smartphones) Finalapi-284584174100% (1)
- Elon Musk: Tesla, SpaceX, and the Quest for a Fantastic FutureD'EverandElon Musk: Tesla, SpaceX, and the Quest for a Fantastic FutureÉvaluation : 4.5 sur 5 étoiles4.5/5 (474)
- JargoooonDocument16 pagesJargoooonTeresa LagundayaoPas encore d'évaluation
- Grit: The Power of Passion and PerseveranceD'EverandGrit: The Power of Passion and PerseveranceÉvaluation : 4 sur 5 étoiles4/5 (588)
- Business Plan ProposalDocument3 pagesBusiness Plan ProposalsPas encore d'évaluation
- On Fire: The (Burning) Case for a Green New DealD'EverandOn Fire: The (Burning) Case for a Green New DealÉvaluation : 4 sur 5 étoiles4/5 (74)
- RBX03 06Document3 pagesRBX03 06Greg BaldovePas encore d'évaluation
- A Heartbreaking Work Of Staggering Genius: A Memoir Based on a True StoryD'EverandA Heartbreaking Work Of Staggering Genius: A Memoir Based on a True StoryÉvaluation : 3.5 sur 5 étoiles3.5/5 (231)
- Telenor ReportDocument28 pagesTelenor Reportazeem bhatti100% (1)
- Hidden Figures: The American Dream and the Untold Story of the Black Women Mathematicians Who Helped Win the Space RaceD'EverandHidden Figures: The American Dream and the Untold Story of the Black Women Mathematicians Who Helped Win the Space RaceÉvaluation : 4 sur 5 étoiles4/5 (895)
- Teknologi Informatika ch-1Document21 pagesTeknologi Informatika ch-1Verina LutfiyahPas encore d'évaluation
- Never Split the Difference: Negotiating As If Your Life Depended On ItD'EverandNever Split the Difference: Negotiating As If Your Life Depended On ItÉvaluation : 4.5 sur 5 étoiles4.5/5 (838)
- Alcatel Pixi 4 (7) Tablet - Alcatel Pixi 4 (7) Tablet User GuideDocument74 pagesAlcatel Pixi 4 (7) Tablet - Alcatel Pixi 4 (7) Tablet User GuideМилан Миливојевић100% (1)
- The Little Book of Hygge: Danish Secrets to Happy LivingD'EverandThe Little Book of Hygge: Danish Secrets to Happy LivingÉvaluation : 3.5 sur 5 étoiles3.5/5 (400)
- Banerghatta RoadDocument135 pagesBanerghatta RoadpihkkPas encore d'évaluation
- Nokia 5030 Xpress Radio User Manual GuideDocument62 pagesNokia 5030 Xpress Radio User Manual GuidePlatonicPas encore d'évaluation
- The Hard Thing About Hard Things: Building a Business When There Are No Easy AnswersD'EverandThe Hard Thing About Hard Things: Building a Business When There Are No Easy AnswersÉvaluation : 4.5 sur 5 étoiles4.5/5 (345)
- Driving Thesis StatementDocument7 pagesDriving Thesis Statementgbvc57fd100% (1)
- ĐỀ HSG CỤM LỚP 10 CHÍNH THỨCDocument10 pagesĐỀ HSG CỤM LỚP 10 CHÍNH THỨCPhuongg Linh VuPas encore d'évaluation
- The Unwinding: An Inner History of the New AmericaD'EverandThe Unwinding: An Inner History of the New AmericaÉvaluation : 4 sur 5 étoiles4/5 (45)
- SmartPTT PLUS 9.0 Radioserver Configurator User GuideDocument184 pagesSmartPTT PLUS 9.0 Radioserver Configurator User GuideSmartPTTPas encore d'évaluation
- Team of Rivals: The Political Genius of Abraham LincolnD'EverandTeam of Rivals: The Political Genius of Abraham LincolnÉvaluation : 4.5 sur 5 étoiles4.5/5 (234)
- Communication and TechnologyDocument29 pagesCommunication and TechnologyAliana Bahjin100% (3)
- The World Is Flat 3.0: A Brief History of the Twenty-first CenturyD'EverandThe World Is Flat 3.0: A Brief History of the Twenty-first CenturyÉvaluation : 3.5 sur 5 étoiles3.5/5 (2259)
- 885-Article Text-7096-1-10-20200304 PDFDocument14 pages885-Article Text-7096-1-10-20200304 PDFKenshin Zaide GutierrezPas encore d'évaluation
- ScadaPhone BrochureDocument4 pagesScadaPhone Brochuresurendra_patamsettyPas encore d'évaluation
- IELTS Speaking Forecast (9-12.2020)Document22 pagesIELTS Speaking Forecast (9-12.2020)Nguyễn Chí ThànhPas encore d'évaluation
- Devil in the Grove: Thurgood Marshall, the Groveland Boys, and the Dawn of a New AmericaD'EverandDevil in the Grove: Thurgood Marshall, the Groveland Boys, and the Dawn of a New AmericaÉvaluation : 4.5 sur 5 étoiles4.5/5 (266)
- AOT 105 Keyboarding1Document4 pagesAOT 105 Keyboarding1Ventana MultimediaPas encore d'évaluation
- The Emperor of All Maladies: A Biography of CancerD'EverandThe Emperor of All Maladies: A Biography of CancerÉvaluation : 4.5 sur 5 étoiles4.5/5 (271)
- Harlan Coben - The Undercover Parent PDFDocument7 pagesHarlan Coben - The Undercover Parent PDFMert Kaan Güzel0% (1)
- TM111 Introduction To Computing and Information Technology 1 Block 1 The Digital World PDFDocument328 pagesTM111 Introduction To Computing and Information Technology 1 Block 1 The Digital World PDF- Alfeim100% (1)
- Android Speech To Text Converter For SMS ApplicationDocument5 pagesAndroid Speech To Text Converter For SMS ApplicationJo HanPas encore d'évaluation
- GROUP 2 Outline of Article Analysis (Smartphones)Document10 pagesGROUP 2 Outline of Article Analysis (Smartphones)honey200986Pas encore d'évaluation
- The Gifts of Imperfection: Let Go of Who You Think You're Supposed to Be and Embrace Who You AreD'EverandThe Gifts of Imperfection: Let Go of Who You Think You're Supposed to Be and Embrace Who You AreÉvaluation : 4 sur 5 étoiles4/5 (1090)
- Stuyvesant Report 08 30 13 - FinalDocument56 pagesStuyvesant Report 08 30 13 - FinalGothamSchools.orgPas encore d'évaluation
- SlicePay Agreement NewDocument6 pagesSlicePay Agreement NewSai Krishna Reddy KPas encore d'évaluation
- The List of Chat Acronyms & Text Message Shorthand PDFDocument29 pagesThe List of Chat Acronyms & Text Message Shorthand PDFibrahimos2002Pas encore d'évaluation
- Bahasa Inggris SoalDocument9 pagesBahasa Inggris SoalFitrani IsharPas encore d'évaluation
- The Sympathizer: A Novel (Pulitzer Prize for Fiction)D'EverandThe Sympathizer: A Novel (Pulitzer Prize for Fiction)Évaluation : 4.5 sur 5 étoiles4.5/5 (121)
- Unit 10: Communication A. PhoneticsDocument14 pagesUnit 10: Communication A. PhoneticsDiệu Nguyễn100% (1)
- iJARS1266AUTH PDFDocument17 pagesiJARS1266AUTH PDFAarti GoutamPas encore d'évaluation
- Grass To Grace ScriptsDocument29 pagesGrass To Grace ScriptsClara Abel ArdoPas encore d'évaluation
- Her Body and Other Parties: StoriesD'EverandHer Body and Other Parties: StoriesÉvaluation : 4 sur 5 étoiles4/5 (821)