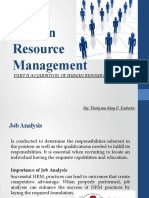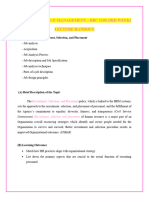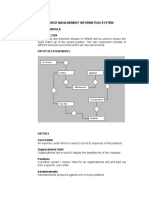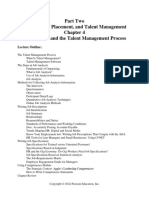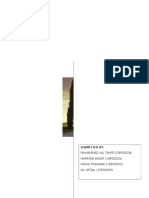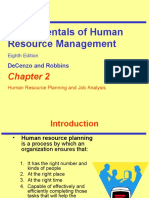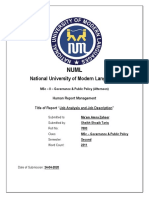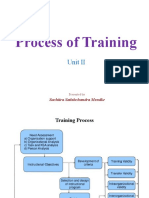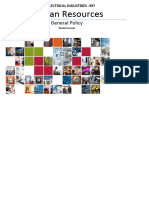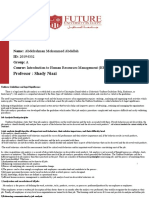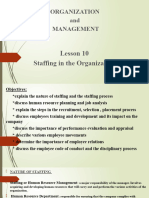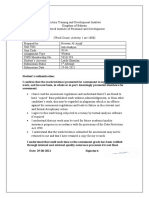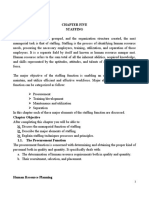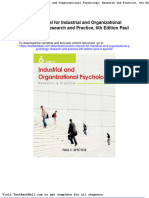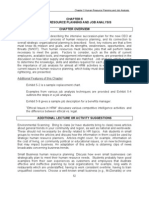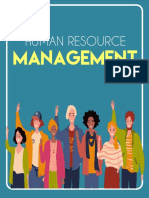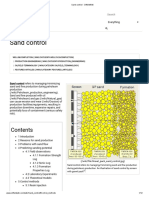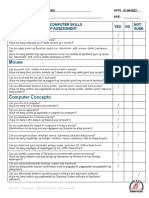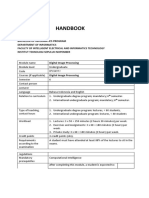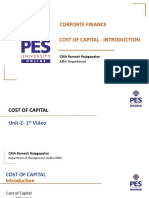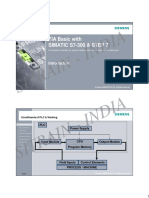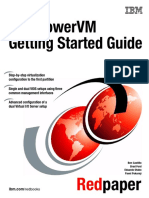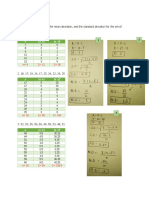Académique Documents
Professionnel Documents
Culture Documents
Borrador - Analisis de Las Nuevas Tendencias y El Aporte de La Tecnología en La Gestión Del Recurso Humano
Transféré par
Kevin TorresCopyright
Formats disponibles
Partager ce document
Partager ou intégrer le document
Avez-vous trouvé ce document utile ?
Ce contenu est-il inapproprié ?
Signaler ce documentDroits d'auteur :
Formats disponibles
Borrador - Analisis de Las Nuevas Tendencias y El Aporte de La Tecnología en La Gestión Del Recurso Humano
Transféré par
Kevin TorresDroits d'auteur :
Formats disponibles
10/03/2017
Standard Operating Procedure
Learning Central Administration: Bulk Roster Entry
Prepared For:
Halliburton HR Employee Service Center
Classified - Use Current Classification
Contents
Procedure Overview: Learning Central – Bulk Roster Entry.....................3
Procedure: Learning Central Administration – Bulk Roster Entry............5
Activity 1: HR Employee Service Center rep. receives the roster..........................5
Activity 2: HR Employee Service Center Rep. accesses the Learning Center......5
Activity 3: HR Employee Service Center Rep. creates the offering.......................6
Activity 4: HR Employee Service Center Rep. enters the learners on
the offering..........................................................................................................15
Activity 4: HR Employee Service Center Rep. grants credit to the learners........17
Activity 5: HR Employee Service Center Rep. will close the offering...................18
Activity 6: HR Employee Service Center Rep. will close the HRcentral case......19
Revision History...........................................................................................23
Document Approval and Sign-Off........................................................................23
Halliburton HR Employee Service Center 2 of 23 INSERT DATE
Classified – Internal UseClassified - Use Current Classification
Procedure Overview: Learning Central – Bulk
Roster Entry
Key Word Search
Halliburton HR Employee Service Center may search for the following key words and
categories described within this procedure:
Bulk Roster
Roster Entry
Procedure Overview
The HR ESC will assist the Learning Central team with roster entry when the trainers are not able
to enter the learners and grant credit.
Legal & Regulatory Considerations
Legal and Regulatory considerations should be reviewed for each country before and during the
execution of this process.
Inputs to conducting this procedure
The following key inputs will be used in executing this procedure.
Item Type Source Explanation
Roster Electronic E-mail A roster will be sent to HR ESC
thru a functional mailbox -
FHalHRcLC@halliburton.com
Outputs of this procedure
The following key outputs will be generated once this procedure is executed.
Item Type Source Explanation
Offering Electronic LC
Definitions
The following are abbreviations frequently used in the description of this procedure:’
1.
Assumptions and Tools
The following assumptions are made and are considered essential to success in performing the
procedure and for fulfillment of obligations to the company:
1.
Halliburton HR Employee Service Center 3 of 23 INSERT DATE
Classified – Internal UseClassified - Use Current Classification
Process Flow
Halliburton HR Employee Service Center 4 of 23 INSERT DATE
Classified – Internal UseClassified - Use Current Classification
Procedure: Learning Central Administration –
Bulk Roster Entry
Activity 1: HR Employee Service Center rep. receives the
roster.
Task 1 HR ESC Rep. will review the appropriate general inquiry queue to locate
any new roster requests.
1. Rep will accept the SR and then move to “My service requests” to review the
attachments.
a. Once the HR ESC Rep. receives the roster, the rep will review the roster to
ensure all the required information is there.
i. Review the roster for completeness. The following fields should be
listed:
1. Course Name & Course ID
2. Start & End date
3. Course Hours and Duration (Example 8am-12pm/4hours)
4. Instructor signature
5. A User ID for each attendant
ii. Each SR should only contain 1 roster. After reviewing the
attachments for completeness, if there is more than 1 roster the
service request will be closed and an e-mail should be sent to the
requester letting them know they need to send each roster in an
individual e-mail. Any corrections needed to the attached rosters
should also be communicated to the requestor at this time.
1. E-mail templates are found on HRcentral under “ESC LMS
E-mail Templates”
Activity 2: HR Employee Service Center Rep. accesses the
Learning Center
Task 1 The HR ESC Rep. will log into Learning Center by navigating to HIREs.
1. Rep will access their Admin Role inside of Learning Center
Halliburton HR Employee Service Center 5 of 23 INSERT DATE
Classified – Internal UseClassified - Use Current Classification
a. The HR ESC rep will navigate to HIRES, by typing HIRES into their internet
explorer browser bar.
b. Once inside of HIRES, click on “Learning Central”
i.
c. Click the drop down and select “Admin Center”
i.
d. Select “Learning” and then “Learning Administration”
i.
Activity 3: HR Employee Service Center Rep. creates the
offering.
Task 1 HR Employee Service Center Rep creates the offering.
1. Select “Learning”
Halliburton HR Employee Service Center 6 of 23 INSERT DATE
Classified – Internal UseClassified - Use Current Classification
a.
2. Under “Items” search by the Item ID or Item Title
a.
3. Click on the item title with the appropriate delivery method:
a.
4. If grades are provided, check the ILT Passing Score and compare to the submitted
roster to check if everyone has passed.
a.
b. Note if anyone did not pass the course for when you enter the grades later.
Halliburton HR Employee Service Center 7 of 23 INSERT DATE
Classified – Internal UseClassified - Use Current Classification
5. The course information should load. Click on “View All” to review and compare the
information to your roster
a.
b. The length in hours should match
i. . If hours do not match, return to HRcentral and change the status on
the Service Request to Pending Change. Then, email the sumbitter
of the roster to ask them to confirm if the hours provided are correct.
If sumbitter confirms hours provided are correct, email Learning
Central to ask if roster can still be entered.
ii.
c. If it matches close the full details screen and click on “Schedule” under
Actions
i.
Halliburton HR Employee Service Center 8 of 23 INSERT DATE
Classified – Internal UseClassified - Use Current Classification
6. Complete the following fields to schedule an offering for this course using the
information on the roster provided.
a. Enter the HRcentral SR # in the Description box
b. Uncheck “Publish in all associated catalogs”
c. Start Date
d. Start Time – Must Add AM or PM
e. Time zone – Leave as Central Standard Time
f. Primary Instructor
i. Search for this by clicking on the icon
ii. Then select the search tab and search by Last Name & First Name
1.
iii. Click “select” on appropriate instructor ID
1.
iv. Uncheck “Notify Instructor”
Halliburton HR Employee Service Center 9 of 23 INSERT DATE
Classified – Internal UseClassified - Use Current Classification
g.
7. Click “Save”
8. Select “Yes” on warning pop up
9. Note the offering ID
a.
b. Enter it into the top of the roster received along with the SR# and Date you
are entering the roster into Learning Central.
i.
c. Add a comment on the HRcentral SR noting the offering ID
d. Add the SR# and the completed on Date on the left hand side of the roster.
e. Save your roster as a local file on your computer.
i. Use the naming convention: Roster [OFFERING ID]
Halliburton HR Employee Service Center 10 of 23 INSERT DATE
Classified – Internal UseClassified - Use Current Classification
1. I.e. Roster 29023
Task 2 Edit the Offering to ensure that approvals are not required.
1. Click the drop down next to “Approval Process”
a. Select the blank space
i.
2. Now select the drop down next to “Approval Required” and change it to “No”
3.
4. Click “Save”
Task 3 Edit the Segments to ensure the information on the roster is accounted for.
1. Location – Should always be entered
a. Double click on the green segment
b. Click on the dropdown arrow next to plus sign by “Resources” and select
“Add Location”
Halliburton HR Employee Service Center 11 of 23 INSERT DATE
Classified – Internal UseClassified - Use Current Classification
i.
c. Click on the search tab and enter your criteria based on the information
provided on your roster.
i.
d. Check the box next to the most appropriate selection and click “Add.”
i.
e. The location will now be listed under “Resources”
i.
ii. Click Save
iii. Note: If location cannot be found, send email to Learning Central.
Halliburton HR Employee Service Center 12 of 23 INSERT DATE
Classified – Internal UseClassified - Use Current Classification
2. Change the times of the class if the end time does not match what was provided on
the roster.
3. Add Additional Segments (if needed). If course was held over multiple days and the
segments do not automatically populate in Learning Central, you will need to add in
the segments individually.
a. Click on the plus sign next to “Segments”
i.
b. Enter the information for Start Date, End Date, Start Time, and End Time.
i.
c. Click “Save And Close” at the bottom of the new segment. Repeat until all
segments are entered.
i.
d. Alternatively, you can double click onto the appropriate date for the next
class segment and it will prepopulate the date and time. So, you would just
adjust it to match the information from your roster. Repeat until all segments
are entered.
i.
ii.
e. Return to your first segment where the location and instructor are listed and
then click “Apply to All Segments.”
Halliburton HR Employee Service Center 13 of 23 INSERT DATE
Classified – Internal UseClassified - Use Current Classification
i.
f. Another screen will pop up. Check the boxes for “Locations” and
“Instructors.” Then, click “Save and Close.”
i.
g. Now, all segments should reflect the instructor and location information.
4. Add Additional Trainers (if needed)
a. Select the Segment
b. Click the “Green Plus” icon and then select “Add Instructor”
c. Select the checkbox for the corresponding instructor you wish to add.
d. Select the “Add” button
e. Once you see the instructors listed you can select the primary instructor
depending on the requirements.
f. Click “Save and Close”
g. Do not assign Facility to the Offering. Just click “Continue” on message when
you receive it.
Task 4 Modify the offering to ensure notifications will not be sent.
1. Under “Registration” click “Settings”
a.
2. Uncheck all boxes and click “Save”
Halliburton HR Employee Service Center 14 of 23 INSERT DATE
Classified – Internal UseClassified - Use Current Classification
a.
Activity 4: HR Employee Service Center Rep. enters the
learners on the offering.
Task 1 Add the attendees off of the roster as enrolled learners on the offering.
1. Click on drop down next to the icon and select “Add Users”
a.
2. If user ID doesn’t appear as a selection criteria:
i. Select “Add/Remove Criteria.” Check the boxes next to user ID
ii.
iii. Check the boxes to add: Last Name, First Name, User ID, User
Status, & Employee ID
3. Enter the User ID of the learner and click the “search” button
a. If unable to locate by user ID try searching by one of the below:
i. Employee ID
ii. Last name, first name
b. Check the “Both” radio button next to “User Status”
c. Click Search
Halliburton HR Employee Service Center 15 of 23 INSERT DATE
Classified – Internal UseClassified - Use Current Classification
i.
4. Confirm the employee pulled up matches the one on the roster and check the “add”
box to the right.
a.
5. Click “Add”
a.
****Note: If any of the check boxes next to “E-mail confirmations for”
are checked, exit the screen and return to the settings screen to change
the notification settings. (See Activity 3, Task 4)
6. The users will now be listed under “Enrolled in Scheduled Offering Registration”
a. When an admin directly registers a user into a scheduled offering the
approval process and any pre-requisites will be overridden.
b. If a user needs to be removed:
i. Hover over the users name and click on the “Remove User” button
7. Repeat steps 1-5 until all learners from the roster have been entered.
8. Alternatively, you can use the Keyword Search to enter multiple User IDs:
Halliburton HR Employee Service Center 16 of 23 INSERT DATE
Classified – Internal UseClassified - Use Current Classification
a.
b. Enter User IDs provided on roster separated by a comma and space:
i.
c. Click “Search” to pull up employee names and then confirm against
submitted roster that all the names match. If they do, proceed with enrolling
them in the Offering by checking the “Add” box.
i.
d. Then, click “Add.”
i.
9. The users will now be listed under “Enrolled in Scheduled Offering Registration”
Activity 4: HR Employee Service Center Rep. grants credit
to the learners.
Task 1 Record learning for the offer attendees
1. Click “Record Learning” under “Actions”
Halliburton HR Employee Service Center 17 of 23 INSERT DATE
Classified – Internal UseClassified - Use Current Classification
2. Click “next”
a. Review “selected users” to ensure you do not need to add or remove
anyone.
3. On Step 5 record passing or failing for the learners
a. If all learners passed select “Passed-ILT (Passed) – for Credit” from the drop
down and select “Apply”
i.
b. If there are grades enter those individually for each learner.
c. Click “Next”
4. Do not record or change anything in Step 6. Click “Next.”
5. Review Step 7 and ensure all information is correct.
a. Highlight and copy the following information:
Halliburton HR Employee Service Center 18 of 23 INSERT DATE
Classified – Internal UseClassified - Use Current Classification
i.
b. Paste this information in your HRcentral SR as a comment:
i.
c. Click “Finish” in Learning Central
d. There will be a couple pop-ups after you do this. Click OK when it tells
you that it may take a few minutes, then click the “x” at the top of the
screen when it tells you the learning has been successfully recorded.
Activity 5: HR Employee Service Center Rep. will close the
offering
Task 1 Close the offering.
1. Under “Actions” click “Close the Scheduled Offering”
a.
2. The closing date will be the last day of class listed on the roster
a.
Halliburton HR Employee Service Center 19 of 23 INSERT DATE
Classified – Internal UseClassified - Use Current Classification
b. Click “Next”
3. Step 2 do not change anything. Click”Next.”
4. Step 3, click “Finish.”
a.
Activity 6: HR Employee Service Center Rep. will close the
HRcentral case.
Task 1 Notify the contact that the roster is complete.
1. Inside HRcentral locate the comment you entered with the offering details. Highlight
and copy (CRTL+C) this information.
a.
2. Locate and click “Reply” on the original e-mail sent to the functional.
a.
3. Click “Select Template”
a. Select “ESC LMS E-mail Templates” for the folder & click the “ESC: LMS
Roster Support – Successful Entry” e-mail template.
Halliburton HR Employee Service Center 20 of 23 INSERT DATE
Classified – Internal UseClassified - Use Current Classification
i.
4. Make sure the “From” field shows the HRcentral functional mailbox for Learning
Central
a.
5. Paste in the information from the comment.
a.
6. Attach the updated roster & click “send”
a.
b. If you get an error that your subject is too long, shorten the subject title. It
automatically pulls in the name of the submitted roster.
Task 2 Close the HRcentral Service Request
1. Copy the offering information from the service request comment.
Halliburton HR Employee Service Center 21 of 23 INSERT DATE
Classified – Internal UseClassified - Use Current Classification
a.
2. Click “Close Service Request”
a.
3. Select “Closed/Completed” as your status & paste the SR comments in the
“Resolution Details”
a.
4. Click “Save”
IMPORTANT:
End of Procedure
Halliburton HR Employee Service Center 22 of 23 INSERT DATE
Classified – Internal UseClassified - Use Current Classification
Revision History
Rev.
No. Date Description of Revision(s) Name Approved By
Document Approval and Sign-Off
CAUTION
Any edits or revisions to this document require authorization from the persons specified below, prior
to distribution or use.
Name Role Initials for Sign-Off
Halliburton HR Employee Service Center 23 of 23 INSERT DATE
Classified – Internal UseClassified - Use Current Classification
Vous aimerez peut-être aussi
- Business Process DocumentDocument5 pagesBusiness Process DocumentKaushik BodharePas encore d'évaluation
- Recruitment and Selection Process of The ACME LaboratoriesDocument32 pagesRecruitment and Selection Process of The ACME LaboratoriesBarira HossainPas encore d'évaluation
- World Call TelecomDocument25 pagesWorld Call TelecomshahzaibshafqatPas encore d'évaluation
- Human Resource Management: Part Ii Acquisition of Human ResourcesDocument15 pagesHuman Resource Management: Part Ii Acquisition of Human Resourcesgian reyesPas encore d'évaluation
- Personality Prediction From CVResumeDocument23 pagesPersonality Prediction From CVResumeNIKHILPRASAD THAKUR67% (9)
- HRM - 3rd Week - Lecture HandoutDocument17 pagesHRM - 3rd Week - Lecture HandoutProf. Jomar MariquitPas encore d'évaluation
- CHAPTER 4 Human Resource-1Document11 pagesCHAPTER 4 Human Resource-1fouodji StevePas encore d'évaluation
- Recruitment ModuleDocument5 pagesRecruitment ModuleabrarshahPas encore d'évaluation
- Personality Prediction From CVResumeDocument22 pagesPersonality Prediction From CVResumeSiddhuSelvaPas encore d'évaluation
- 5 Co 02Document10 pages5 Co 02Opari Murabula HusseinPas encore d'évaluation
- Job Description For An HR ExecutiveDocument9 pagesJob Description For An HR Executivesakib_k2008100% (3)
- IkdDocument9 pagesIkdickjdd50% (2)
- Dessler hrm17 Im 04Document14 pagesDessler hrm17 Im 04neera SinghPas encore d'évaluation
- Case Study 2Document3 pagesCase Study 2gon242Pas encore d'évaluation
- Recruitment ProcessDocument13 pagesRecruitment ProcessBaha RoxannePas encore d'évaluation
- Descon Inspectest FinalDocument23 pagesDescon Inspectest FinalAli ButtPas encore d'évaluation
- Human Resource PlanningDocument30 pagesHuman Resource PlanningSupun KumaraPas encore d'évaluation
- HRMDocument36 pagesHRMAnshul SharmaPas encore d'évaluation
- Human Resource Management Chapter 2Document22 pagesHuman Resource Management Chapter 2Abdul HadiPas encore d'évaluation
- HRMS Questions AnswersDocument4 pagesHRMS Questions AnswersKhan IsKhanPas encore d'évaluation
- Recruitment and Selection ProcedureDocument14 pagesRecruitment and Selection Proceduresampatpravin0071Pas encore d'évaluation
- Human ResourcesDocument88 pagesHuman ResourcesKiran MohanPas encore d'évaluation
- Recruitment PolicyDocument18 pagesRecruitment PolicySANDIP LOKHANDE100% (1)
- Hay 2 Position EvaluationDocument4 pagesHay 2 Position Evaluationrarues9999Pas encore d'évaluation
- Chapter 4 Job AnalysisDocument10 pagesChapter 4 Job Analysisjennifer abad100% (1)
- HR AuditQuestioonnaire HelikxDocument8 pagesHR AuditQuestioonnaire Helikxapi-387067350% (2)
- Human Resource Semester-3 British Airways: Submitted To: Dr. Shivi Saxena Submitted By: Tushar NandwaniDocument5 pagesHuman Resource Semester-3 British Airways: Submitted To: Dr. Shivi Saxena Submitted By: Tushar Nandwanitushar nandwaniPas encore d'évaluation
- CH 4 Job AnalysisDocument28 pagesCH 4 Job Analysisitishaagrawal41Pas encore d'évaluation
- EContent 11 2023 06 08 13 21 32 Unit2LMRpdf 2023 06 05 13 24 47Document9 pagesEContent 11 2023 06 08 13 21 32 Unit2LMRpdf 2023 06 05 13 24 47Tom CruisePas encore d'évaluation
- Shoaib Sheikh HRM - 2 (Job Analysis & Job Description)Document9 pagesShoaib Sheikh HRM - 2 (Job Analysis & Job Description)Mr Shoaib TariqPas encore d'évaluation
- A Study of Recruitment and Selection at Bhari Airtel LimitedDocument67 pagesA Study of Recruitment and Selection at Bhari Airtel LimitedAKUSPas encore d'évaluation
- Key Notes: Chapter - 6 StaffingDocument6 pagesKey Notes: Chapter - 6 StaffingHuba RahmanPas encore d'évaluation
- Business Canadian 8th Edition Griffin Solutions Manual 1Document36 pagesBusiness Canadian 8th Edition Griffin Solutions Manual 1jasmineforddjbxeapiqf100% (20)
- 5 PointsDocument14 pages5 PointsAshutosh KumarPas encore d'évaluation
- UC 1. Roster StaffDocument18 pagesUC 1. Roster StaffMylina Fabi100% (2)
- HRMO Online PRIME HRM Self Assessment ToolDocument21 pagesHRMO Online PRIME HRM Self Assessment ToolLGUSantaBarbara100% (1)
- Process of Training: Unit IIDocument23 pagesProcess of Training: Unit IISamruddhi SanchetiPas encore d'évaluation
- TEED 2106 Chapter Two - Human Resource ManagementDocument20 pagesTEED 2106 Chapter Two - Human Resource Managementodeke aronPas encore d'évaluation
- Periyasamy's Performance Appraisal - Self AssessmentDocument5 pagesPeriyasamy's Performance Appraisal - Self AssessmentPeriyasamy BalajiPas encore d'évaluation
- D2 Human Resources Planning Job AnalysisDocument55 pagesD2 Human Resources Planning Job AnalysisĐẠT DƯƠNG THÀNHPas encore d'évaluation
- MMG HRDocument61 pagesMMG HRRuby BelusoPas encore d'évaluation
- A. Statement of The Problem The Human ReDocument5 pagesA. Statement of The Problem The Human ReMasoodPas encore d'évaluation
- Blendi 2 Job AnalysisDocument6 pagesBlendi 2 Job AnalysisMark Leo RosendoPas encore d'évaluation
- Payroll - PolicyDocument10 pagesPayroll - Policymoamen.aliPas encore d'évaluation
- HRM Part 34Document17 pagesHRM Part 34Mis Ter YosoPas encore d'évaluation
- HRM ResearchDocument6 pagesHRM ResearchAbdelrahman MohamedPas encore d'évaluation
- MGT2 GenRays Project Scope DocumentDocument14 pagesMGT2 GenRays Project Scope Documentcsrtls0% (1)
- RR Major SubDocument15 pagesRR Major SubAlleinah Ross TorregosaPas encore d'évaluation
- Assignment 3CJADocument10 pagesAssignment 3CJAHussin Al-AsafPas encore d'évaluation
- Introduction Chapter FiveDocument21 pagesIntroduction Chapter Fivetagay mengeshaPas encore d'évaluation
- Q4-ABM-Organization and Management-11-Week-2Document3 pagesQ4-ABM-Organization and Management-11-Week-2Paulo Amposta CarpioPas encore d'évaluation
- Solution Manual For Industrial and Organizational Psychology Research and Practice 6th Edition Paul e SpectorDocument13 pagesSolution Manual For Industrial and Organizational Psychology Research and Practice 6th Edition Paul e SpectorTimothyMillerejay100% (38)
- Al ArafahDocument25 pagesAl Arafahaustrah100% (2)
- CH 05Document11 pagesCH 05Samsul ArifinPas encore d'évaluation
- HRM 2Document22 pagesHRM 2SS41MontillaPas encore d'évaluation
- Ismael HRM Assignment BriefDocument6 pagesIsmael HRM Assignment BriefSamreen JawaidPas encore d'évaluation
- CH 02 Job Analysis and The Talent Management ProcessDocument66 pagesCH 02 Job Analysis and The Talent Management Processzahid583156Pas encore d'évaluation
- Module 5 Staffing The Engineering OragnizationDocument15 pagesModule 5 Staffing The Engineering OragnizationKulot BautistaPas encore d'évaluation
- Human Capital Supply Chain A Complete Guide - 2020 EditionD'EverandHuman Capital Supply Chain A Complete Guide - 2020 EditionPas encore d'évaluation
- Calculation and Adjustment of Silica (Sio) Scaling For Reverse OsmosisDocument3 pagesCalculation and Adjustment of Silica (Sio) Scaling For Reverse OsmosismerksssPas encore d'évaluation
- Sand ControlDocument12 pagesSand ControlNIRAJ DUBEYPas encore d'évaluation
- Design and Analysis of Single Patch Antenna For Radar ApplicationsDocument4 pagesDesign and Analysis of Single Patch Antenna For Radar ApplicationsInternational Journal of Innovative Science and Research TechnologyPas encore d'évaluation
- Delta ASDA B User ManualDocument321 pagesDelta ASDA B User ManualRichard ThainkhaPas encore d'évaluation
- BCA Self Assessment English and TagalogDocument3 pagesBCA Self Assessment English and TagalogReymundo Pantonial Tugbong JrPas encore d'évaluation
- Artificial Intelligence - EdurekaDocument37 pagesArtificial Intelligence - EdurekaTechnical NovicePas encore d'évaluation
- ATRA GM 4L60-4L60E (700R4) Rebuild ProceduresDocument0 pageATRA GM 4L60-4L60E (700R4) Rebuild ProceduresJuan Manuel Aguero Diaz83% (12)
- Group 15 - The Elements NitrogenDocument19 pagesGroup 15 - The Elements NitrogenHarold Isai Silvestre GomezPas encore d'évaluation
- Wyatt, ASTRA V Software User's Guide PDFDocument372 pagesWyatt, ASTRA V Software User's Guide PDFR YPas encore d'évaluation
- Physics ProjectDocument11 pagesPhysics ProjectDimpySurya44% (25)
- Codd's 12 Rules For Relational DatabasesDocument5 pagesCodd's 12 Rules For Relational DatabasesArul VermanPas encore d'évaluation
- Fiat Bravo Training ManualDocument111 pagesFiat Bravo Training ManualJa Ja75% (4)
- 6.report Face RecognitionDocument45 pages6.report Face RecognitionSuresh MgPas encore d'évaluation
- Minimization of Blast Furnace Fuel Rate by Optimizing Burden and Gas DistributionsDocument1 pageMinimization of Blast Furnace Fuel Rate by Optimizing Burden and Gas DistributionsOsama AlwakkafPas encore d'évaluation
- HowToExcel Ebook - 50 Tips To Master Excel 2017-06-11Document41 pagesHowToExcel Ebook - 50 Tips To Master Excel 2017-06-11Lakshmi MeruvaPas encore d'évaluation
- AL8860EV2 User GuideDocument8 pagesAL8860EV2 User GuideHans ClarinPas encore d'évaluation
- IF184952 Digital Image ProcessingDocument3 pagesIF184952 Digital Image Processingshela malaPas encore d'évaluation
- Difference Between CURE Clustering and DBSCAN Clustering - GeeksforGeeksDocument3 pagesDifference Between CURE Clustering and DBSCAN Clustering - GeeksforGeeksRavindra Kumar PrajapatiPas encore d'évaluation
- JWJ 40 1 40Document17 pagesJWJ 40 1 40Menen SimmonPas encore d'évaluation
- Business Magazine SOFIA FABALDocument4 pagesBusiness Magazine SOFIA FABALSofia FabalPas encore d'évaluation
- 24/10/2017. ",, IssnDocument2 pages24/10/2017. ",, IssnMikhailPas encore d'évaluation
- 526 - 20-80-20-103 (Emenda 3 Fios) 02 - ThiagoDocument16 pages526 - 20-80-20-103 (Emenda 3 Fios) 02 - ThiagoThiago Cesar MachadoPas encore d'évaluation
- CF 2Document114 pagesCF 2Vishnu VardhanPas encore d'évaluation
- Economics Project YsDocument21 pagesEconomics Project YsYashasvi SharmaPas encore d'évaluation
- Minggu 5 Teori AktDocument69 pagesMinggu 5 Teori AktHILDAPas encore d'évaluation
- S Cubed DatasheetDocument2 pagesS Cubed DatasheetGulf JobzPas encore d'évaluation
- As-St300 - Day 1 - PLC WorkingDocument16 pagesAs-St300 - Day 1 - PLC Workingashutosh123Pas encore d'évaluation
- IBM PVM Getting Started GuideDocument104 pagesIBM PVM Getting Started GuideNoureddine OussouPas encore d'évaluation
- A Tale of Two Cultures: Contrasting Quantitative and Qualitative Research - Mahoney e GoertzDocument24 pagesA Tale of Two Cultures: Contrasting Quantitative and Qualitative Research - Mahoney e Goertzandre_eiras2057Pas encore d'évaluation
- Educ 75 Activity 7Document3 pagesEduc 75 Activity 7Gliecy OletaPas encore d'évaluation