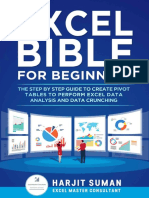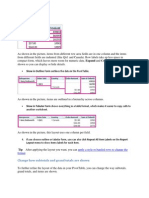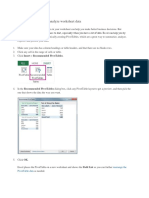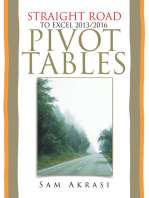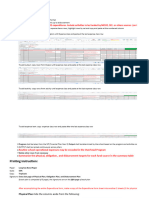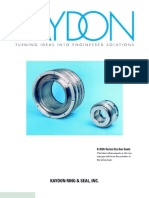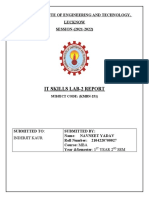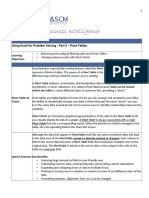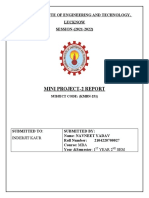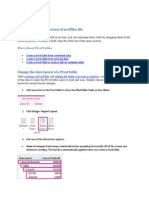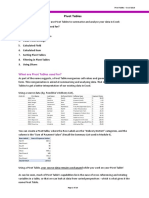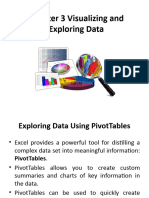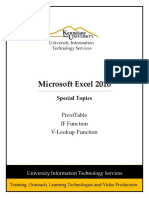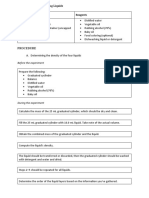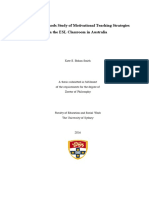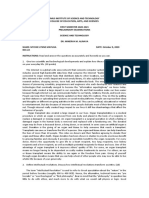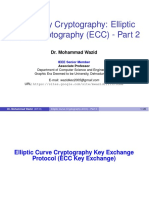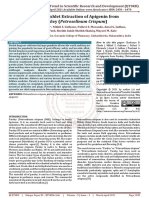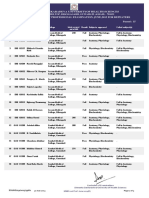Académique Documents
Professionnel Documents
Culture Documents
PTI Excel Data Visualization
Transféré par
Sulton FahrudinTitre original
Copyright
Formats disponibles
Partager ce document
Partager ou intégrer le document
Avez-vous trouvé ce document utile ?
Ce contenu est-il inapproprié ?
Signaler ce documentDroits d'auteur :
Formats disponibles
PTI Excel Data Visualization
Transféré par
Sulton FahrudinDroits d'auteur :
Formats disponibles
MODUL 5 PRAKTIKUM PTI
DATA ANALYTICS AND VISUALIZATION
Table of Contents
Table of Figures........................................................................................................................................... 3
Introduction ................................................................................................................................................. 4
Creating Pivot Table ................................................................................................................................... 5
Working with Pivot Table Fields ............................................................................................................... 8
Filters ....................................................................................................................................................... 8
Rows ......................................................................................................................................................... 9
Columns ................................................................................................................................................. 10
Values ..................................................................................................................................................... 10
Grouping Data........................................................................................................................................... 11
Grouping Data for Other than Dates .................................................................................................. 11
Grouping Data for Dates ...................................................................................................................... 12
Updating Data in Pivot Table .................................................................................................................. 14
Creating Pivot Chart ................................................................................................................................ 14
Modul 5 PTI Excel – Data Visualization and Pivot Table 2
Table of Figures
Figure 1. Pivot Table .................................................................................................................................... 5
Figure 2. Creating Pivot Table ..................................................................................................................... 6
Figure 3. Pivot Table Fields ......................................................................................................................... 7
Figure 4. Four areas of Fields ...................................................................................................................... 8
Figure 5. Example of filter ........................................................................................................................... 8
Figure 6. Filtering ........................................................................................................................................ 9
Figure 7. Field Row ..................................................................................................................................... 9
Figure 8. Field Columns and the results..................................................................................................... 10
Figure 9. Field Values and the results ........................................................................................................ 10
Figure 10. Grouping ................................................................................................................................... 11
Figure 11. Setting grouping ....................................................................................................................... 12
Figure 12. Grouping results ....................................................................................................................... 12
Figure 13. Grouping data for dates ............................................................................................................ 13
Figure 14. Grouping results for dates ......................................................................................................... 13
Figure 15. Refresh ...................................................................................................................................... 14
Figure 16. Changing data source................................................................................................................ 14
Figure 17. Creating Pivot Chart ................................................................................................................. 15
Figure 18. Pivot Chart ................................................................................................................................ 15
Figure 19. Using Slicer .............................................................................................................................. 16
Modul 5 PTI Excel – Data Visualization and Pivot Table 3
Introduction
One of the problems that we often encounter in our daily lives is dealing with big data—they could
contain different types of columns and we have to analyze them. For that, you need to find a way
to analyze big data.
In doing an analysis, there are some necessary steps. Grouping, sorting, and processing data
however we need to. Microsoft Excel has served some features such as sorting, filtering, and data
analytics. However, if you think that they are not enough, then you’ll need another feature: Pivot
Table.
Pivot Table is a table that sums up data on tables in a worksheet by applying certain operation such
as data sorting, average, or grouping. It is an interactive table that can display a big data summary
in a short time, with a lot of forms and calculations per item. This feature is really essential to
summarize, analyze, and present data. Presenting data can be done without doing a lot of formulas
in Microsoft Excel.
Look at the figure below!
Modul 5 PTI Excel – Data Visualization and Pivot Table 4
Figure 1. Pivot Table
The data you input is shown on the left, while the Pivot Table results are shown on the right.
Creating Pivot Table
Select all the data you wish to be made into Pivot Table in your spreadsheet. Open the tab Insert,
go to menu Pivot Table. Click OK and Pivot Table will be created in a new sheet.
Modul 5 PTI Excel – Data Visualization and Pivot Table 5
Figure 2. Creating Pivot Table
Excel will move to the new sheet to create Pivot Table. On the right is Report Builder that is used
to modify created Pivot Table. On Report Builder / Pivot Table Fields, there are some field settings
to manage the data you wish to be shown in Row, Column, Value, or Filter.
Modul 5 PTI Excel – Data Visualization and Pivot Table 6
Figure 3. Pivot Table Fields
If there are some problems in creating Pivot Table, make sure you check these things.
1. Every column must have a header.
2. Input the target rows.
Here are the explanations of areas in Pivot Table Fields.
1. FILTERS: we fill in this area with the field we use as a filter reference that will filter data
in the pivot table we’ve created
2. COLUMNS: contains fields that will be organized horizontally / usually contains header
for data shown in pivot table
3. ROWS: contains fields that will be organized vertically in the left side of pivot table area
4. VALUE: contains fields that will determine which data will be shown in pivot table area,
usually in the form of numbers
Modul 5 PTI Excel – Data Visualization and Pivot Table 7
Working with Pivot Table Fields
You can do drag and drop field from one of four areas: Filters, Columns, Rows, and Values. These
occupied boxes will create Pivot Table.
Figure 4. Four areas of Fields
Filters
When you want to insert a Field to a Filter area, Pivot Table will add an option to do filtering on
that column.
Figure 5. Example of filter
On the figure above, on the top-right of Pivot Table lays a box named Client, which is a filter from
Pivot Table that has been created. When you click the dropdown, there are several types you can
choose on the list (can be more than one).
Modul 5 PTI Excel – Data Visualization and Pivot Table 8
Figure 6. Filtering
Rows
Rows are values that will be analyzed in Pivot Table. You can make two or more rows on a Pivot
Table.
Figure 7. Field Row
Modul 5 PTI Excel – Data Visualization and Pivot Table 9
Columns
Doing drag and drop a field to Columns area will create different columns for each value in data.
Using the combination of rows and columns, you can get more information from the data you
input.
Figure 8. Field Columns and the results
Values
Values from Pivot Table will be more informative if there are values inputted in Values area.
Values area doesn’t work like the other areas. This area is prepared for numeric values e.g. sum,
count, and average. When you insert a field in Values, if the field is nonnumeric, the data shown
will be a Count for each item. If you insert numeric field, the data shown will be Sum for default.
Figure 9. Field Values and the results
If you want to change values, right click the Pivot Table and choose Summarize Values By. Then,
choose the type of calculation you want.
Modul 5 PTI Excel – Data Visualization and Pivot Table 10
Grouping Data
If the data in Field Rows organized in Pivot Table are so long, you can summarize them with data
grouping. You can group the data into a few categories, e.g. months and years.
Grouping Data for Other than Dates
To group data automatically, do the following steps.
1. Right click on one of the rows or columns on the Pivot Table.
2. Choose menu “Group".
Figure 10. Grouping
3. A dialog box will show up, containing suggestion of ranges of number grouping.
4. Set the range however you like.
Modul 5 PTI Excel – Data Visualization and Pivot Table 11
Figure 11. Setting grouping
5. Click OK.
This figure below shows an example of grouping results.
Figure 12. Grouping results
Grouping Data for Dates
You can categorize your data in Pivot Field based on time range: days, months, and years. Here
are the steps to do the grouping.
1. Right click on one of the row/column fields.
2. On the popup menu, choose “Group”.
Modul 5 PTI Excel – Data Visualization and Pivot Table 12
3. A dialog box appears.
4. Set the type of grouping as you need. For the data type, we can categorize a few types at
once e.g. by Months and by Years.
Figure 13. Grouping data for dates
5. Click OK.
Here is the example of grouping results.
Figure 14. Grouping results for dates
Modul 5 PTI Excel – Data Visualization and Pivot Table 13
Updating Data in Pivot Table
One of the advantages in using Pivot Table is updating data easily when the data source is dynamic.
If the data source is in the form of a table, we can only do Refresh to update our data. Refresh can
be found in Pivot Table Tools -> Analyze -> Data Group -> Refresh.
Figure 15. Refresh
Another way is if the data source is static, we need to adjust the data source’s range. This can be
done in the menu Pivot Table Tools -> Analyze -> Data Group -> Change Data Source. Next, you
need to input the new data range that will be used as data source.
Figure 16. Changing data source
Creating Pivot Chart
Pivot chart is a visualization of pivot table that can represent your data. The feature Pivot Chart in
Excel is used to create a chart instantly through pivot table. After the pivot table is created, select
the whole table. Next, click PivotChart in the ribbon Insert.
Modul 5 PTI Excel – Data Visualization and Pivot Table 14
Figure 17. Creating Pivot Chart
Here is the final pivot chart.
Figure 18. Pivot Chart
You can change the data shown in Pivot Chart by clicking every box in Pivot Chart.
While doing the data, you can use the feature Slicer. It functions similarly like Filters. To create
a slicer, click the button Insert Slicer.
Modul 5 PTI Excel – Data Visualization and Pivot Table 15
After that, you can choose the items to be the slicer. In this example we’ll use Country as a
slicer.
Figure 19. Using Slicer
Modul 5 PTI Excel – Data Visualization and Pivot Table 16
Vous aimerez peut-être aussi
- Excel Bible For Beginners The Step by Step Guide To Create Pivot Tables To Perform Excel Data AnalysDocument145 pagesExcel Bible For Beginners The Step by Step Guide To Create Pivot Tables To Perform Excel Data AnalysSpyros Trichias100% (1)
- Learn Excel Pivot TablesDocument188 pagesLearn Excel Pivot TableseBooks DPF DownloadPas encore d'évaluation
- Fundamentals of Ms Excel: Lecturer: Fatima RustamovaDocument69 pagesFundamentals of Ms Excel: Lecturer: Fatima RustamovaAzər ƏmiraslanPas encore d'évaluation
- Pivot Tables In Depth For Microsoft Excel 2016D'EverandPivot Tables In Depth For Microsoft Excel 2016Évaluation : 3.5 sur 5 étoiles3.5/5 (3)
- Advanced Excel - Excel 2016 DashboardsDocument18 pagesAdvanced Excel - Excel 2016 DashboardsMuhammad AsifPas encore d'évaluation
- Pivot Table Excel GuideDocument93 pagesPivot Table Excel GuideNimish MadananPas encore d'évaluation
- PIVOTTABLE LAYOUTSDocument8 pagesPIVOTTABLE LAYOUTStob06Pas encore d'évaluation
- Audio - Questions: Safety Equipment Reliability Handbook (SERH) 4th EditionDocument29 pagesAudio - Questions: Safety Equipment Reliability Handbook (SERH) 4th EditionLuc SchramPas encore d'évaluation
- Job Order Costing: Patrick Louie E. Reyes, CTT, Micb, Rca, CpaDocument45 pagesJob Order Costing: Patrick Louie E. Reyes, CTT, Micb, Rca, CpaClaudette Clemente100% (1)
- MS Excel Pivot Tables, Charts and Formatting Techniques CourseDocument14 pagesMS Excel Pivot Tables, Charts and Formatting Techniques CourseRavi KantKantPas encore d'évaluation
- Pivot Table in Excel 2007 TrainingDocument35 pagesPivot Table in Excel 2007 TrainingCristina Nakajima NakanoPas encore d'évaluation
- Business Case PresentationDocument27 pagesBusiness Case Presentationapi-253435256Pas encore d'évaluation
- Goel Institute IT Skills Lab-2 Report Pivot Table and Scenario AnalysisDocument15 pagesGoel Institute IT Skills Lab-2 Report Pivot Table and Scenario AnalysisPari Rastogi100% (2)
- Excel Training Level 3compressed PDFDocument28 pagesExcel Training Level 3compressed PDFJohn Matthew CallantaPas encore d'évaluation
- How To Create A PivotTable To Analyze Worksheet DataDocument23 pagesHow To Create A PivotTable To Analyze Worksheet DataAhsin Khan100% (1)
- Straight Road to Excel 2013/2016 Pivot Tables: Get Your Hands DirtyD'EverandStraight Road to Excel 2013/2016 Pivot Tables: Get Your Hands DirtyPas encore d'évaluation
- Excel 2010 Pivot Tables GuideDocument14 pagesExcel 2010 Pivot Tables GuideAceel FitchPas encore d'évaluation
- Pivot TableDocument19 pagesPivot TablePrince AroraPas encore d'évaluation
- Legends and Lairs - Elemental Lore PDFDocument66 pagesLegends and Lairs - Elemental Lore PDFAlexis LoboPas encore d'évaluation
- PowerBI Dashboard Training ManualDocument28 pagesPowerBI Dashboard Training ManualNavdeep TiwariPas encore d'évaluation
- Service Manual: Precision SeriesDocument32 pagesService Manual: Precision SeriesMoises ShentePas encore d'évaluation
- Speed Reducer GearboxDocument14 pagesSpeed Reducer Gearboxعبد للهPas encore d'évaluation
- Template WFP-Expenditure Form 2024Document22 pagesTemplate WFP-Expenditure Form 2024Joey Simba Jr.Pas encore d'évaluation
- Kaydon Dry Gas SealDocument12 pagesKaydon Dry Gas Sealxsi666Pas encore d'évaluation
- PivotTableEssentials2019 ManualDocument53 pagesPivotTableEssentials2019 ManualNiladri SenPas encore d'évaluation
- 02 M365ExcelClassDocument12 pages02 M365ExcelClassAbid faisal AhmedPas encore d'évaluation
- Tapal Tea Sales College Pivot Tables GuideDocument15 pagesTapal Tea Sales College Pivot Tables GuideM.usman aminPas encore d'évaluation
- Pivot TableDocument9 pagesPivot TableJSPas encore d'évaluation
- XLPivotTableIntro06 07Document20 pagesXLPivotTableIntro06 07api-3740045Pas encore d'évaluation
- Excel 2007 Pivot Tables ManualDocument23 pagesExcel 2007 Pivot Tables ManualAjay RaiPas encore d'évaluation
- IT SKILL LAB-2 MBA-1st Yr NKYDocument15 pagesIT SKILL LAB-2 MBA-1st Yr NKYNavneet Yaduvanshi100% (3)
- Presentation LIRILDocument11 pagesPresentation LIRILqwertyPas encore d'évaluation
- Using Excel For Problem Solving - Part II - Pivot Tables: Learning ObjectivesDocument5 pagesUsing Excel For Problem Solving - Part II - Pivot Tables: Learning ObjectivesJakobPas encore d'évaluation
- Microsoft Office Excel 2016 For Windows: Pivottables & PivotchartsDocument19 pagesMicrosoft Office Excel 2016 For Windows: Pivottables & Pivotchartswahyudi yahyaPas encore d'évaluation
- IT SKILL LAB-2 MBA-1st YrDocument15 pagesIT SKILL LAB-2 MBA-1st YrNavneet YaduvanshiPas encore d'évaluation
- Presentation PivotDocument11 pagesPresentation PivotqwertyPas encore d'évaluation
- Tutorial - Import Data Into Excel, and Create A Data Model - Microsoft SupportDocument20 pagesTutorial - Import Data Into Excel, and Create A Data Model - Microsoft SupportRodrigo PalominoPas encore d'évaluation
- Excel 2007 FDA 2Document19 pagesExcel 2007 FDA 2PeterHalePas encore d'évaluation
- PivotTable RecommendationsDocument10 pagesPivotTable RecommendationskrkamaPas encore d'évaluation
- UntitledDocument5 pagesUntitledHtun LinPas encore d'évaluation
- Power PivotDocument20 pagesPower PivotBrajeshPas encore d'évaluation
- Excel Pivot in Excel 2007Document24 pagesExcel Pivot in Excel 2007Anup SaravanPas encore d'évaluation
- Excel Part 4 - Pivot TablesDocument20 pagesExcel Part 4 - Pivot TablesAndrews FrimpongPas encore d'évaluation
- Excel Training ManualDocument56 pagesExcel Training ManualAustine JaromePas encore d'évaluation
- Tap The Power of The Pivottable: Master Excel'S Greatest Reporting ToolDocument4 pagesTap The Power of The Pivottable: Master Excel'S Greatest Reporting ToolRiaz SpPas encore d'évaluation
- Charts & Graphs in ExcelDocument32 pagesCharts & Graphs in ExcelGlenda LinatocPas encore d'évaluation
- Recover An Earlier Version of An Office File: More About PivottablesDocument9 pagesRecover An Earlier Version of An Office File: More About Pivottablestob06Pas encore d'évaluation
- Pivot Like a BossDocument18 pagesPivot Like a BossdhuntPas encore d'évaluation
- 23 Things You Should Know About Excel Pivot Tables - Exceljet PDFDocument21 pages23 Things You Should Know About Excel Pivot Tables - Exceljet PDFRishavKrishna0% (1)
- ExcelData3 PivotTablesDocument18 pagesExcelData3 PivotTablesJMFMPas encore d'évaluation
- Excel Pivot Tables GuideDocument10 pagesExcel Pivot Tables GuideGLOBAL ARCUSPas encore d'évaluation
- Pivot TableDocument12 pagesPivot TableEric M AndesPas encore d'évaluation
- Show in Compact Form Keeps Related Data From Spreading Horizontally Off of The Screen andDocument8 pagesShow in Compact Form Keeps Related Data From Spreading Horizontally Off of The Screen andtob06Pas encore d'évaluation
- Tutorial Power PivotDocument15 pagesTutorial Power Pivotverónica marquezPas encore d'évaluation
- Dashboard Planning and OutliningDocument11 pagesDashboard Planning and OutliningMazhar MahadzirPas encore d'évaluation
- Presenting Data With Charts: Chapter 1 "Fundamental Skills"Document99 pagesPresenting Data With Charts: Chapter 1 "Fundamental Skills"Kartik DubeyPas encore d'évaluation
- E DAB 05 VisualizationsDocument25 pagesE DAB 05 VisualizationsmdbedarePas encore d'évaluation
- Sara Edit Chapter 3Document15 pagesSara Edit Chapter 3Athirah shariPas encore d'évaluation
- Excel Miracles 27Document9 pagesExcel Miracles 27Ionela Madalina MihaiPas encore d'évaluation
- Excel Pivot TablesDocument10 pagesExcel Pivot Tablesnuvvu_rojaPas encore d'évaluation
- Highline Excel 2016 Class 01 Excel Fundamentals Efficiency, Data, Data Sets, FormattingDocument12 pagesHighline Excel 2016 Class 01 Excel Fundamentals Efficiency, Data, Data Sets, FormattingjodluePas encore d'évaluation
- 2 8 Excel Pivot Table ExamplesDocument17 pages2 8 Excel Pivot Table ExamplesmajestyvayohPas encore d'évaluation
- Web Pivot Table TutorialDocument22 pagesWeb Pivot Table TutorialJanick RealesPas encore d'évaluation
- Microsoft Excel 2010: Special TopicsDocument14 pagesMicrosoft Excel 2010: Special TopicsPradeep MajiPas encore d'évaluation
- Getting Great Results with Excel Pivot Tables, PowerQuery and PowerPivotD'EverandGetting Great Results with Excel Pivot Tables, PowerQuery and PowerPivotPas encore d'évaluation
- EXPERIMENT 4 FlowchartDocument3 pagesEXPERIMENT 4 FlowchartTRISHA PACLEBPas encore d'évaluation
- Shouldice Hospital Ltd.Document5 pagesShouldice Hospital Ltd.Martín Gómez CortésPas encore d'évaluation
- PEDs and InterferenceDocument28 pagesPEDs and Interferencezakool21Pas encore d'évaluation
- Annual Plan 1st GradeDocument3 pagesAnnual Plan 1st GradeNataliaMarinucciPas encore d'évaluation
- Kate Elizabeth Bokan-Smith ThesisDocument262 pagesKate Elizabeth Bokan-Smith ThesisOlyaGumenPas encore d'évaluation
- STS Prelim ExamDocument2 pagesSTS Prelim ExamMychie Lynne MayugaPas encore d'évaluation
- IQ CommandDocument6 pagesIQ CommandkuoliusPas encore d'évaluation
- Maxx 1657181198Document4 pagesMaxx 1657181198Super UserPas encore d'évaluation
- Ofper 1 Application For Seagoing AppointmentDocument4 pagesOfper 1 Application For Seagoing AppointmentNarayana ReddyPas encore d'évaluation
- Certification Presently EnrolledDocument15 pagesCertification Presently EnrolledMaymay AuauPas encore d'évaluation
- What's Wrong With American Taiwan Policy: Andrew J. NathanDocument14 pagesWhat's Wrong With American Taiwan Policy: Andrew J. NathanWu GuifengPas encore d'évaluation
- Simba s7d Long Hole Drill RigDocument2 pagesSimba s7d Long Hole Drill RigJaime Asis LopezPas encore d'évaluation
- Kalley Ltdn40k221twam Chassis msd6308 SM PDFDocument49 pagesKalley Ltdn40k221twam Chassis msd6308 SM PDFjulio cesar calvetePas encore d'évaluation
- Production of Sodium Chlorite PDFDocument13 pagesProduction of Sodium Chlorite PDFangelofgloryPas encore d'évaluation
- Ecc Part 2Document25 pagesEcc Part 2Shivansh PundirPas encore d'évaluation
- Alignment of Railway Track Nptel PDFDocument18 pagesAlignment of Railway Track Nptel PDFAshutosh MauryaPas encore d'évaluation
- (123doc) - Chapter-24Document6 pages(123doc) - Chapter-24Pháp NguyễnPas encore d'évaluation
- Uses and Soxhlet Extraction of Apigenin From Parsley Petroselinum CrispumDocument6 pagesUses and Soxhlet Extraction of Apigenin From Parsley Petroselinum CrispumEditor IJTSRDPas encore d'évaluation
- Srimanta Sankaradeva Universityof Health SciencesDocument3 pagesSrimanta Sankaradeva Universityof Health SciencesTemple RunPas encore d'évaluation
- Individual Performance Commitment and Review Form (Ipcrf) : Mfos Kras Objectives Timeline Weight Per KRADocument4 pagesIndividual Performance Commitment and Review Form (Ipcrf) : Mfos Kras Objectives Timeline Weight Per KRAChris21JinkyPas encore d'évaluation
- Money Laundering in Online Trading RegulationDocument8 pagesMoney Laundering in Online Trading RegulationSiti Rabiah MagfirohPas encore d'évaluation
- Copula and Multivariate Dependencies: Eric MarsdenDocument48 pagesCopula and Multivariate Dependencies: Eric MarsdenJeampierr Jiménez CheroPas encore d'évaluation