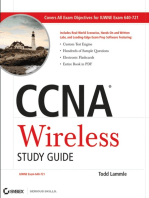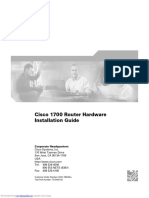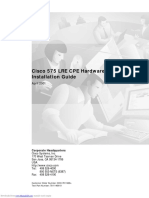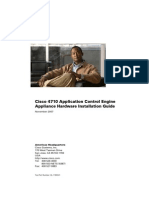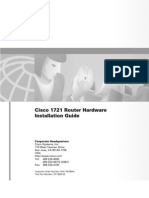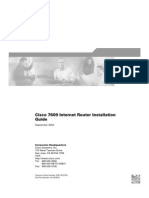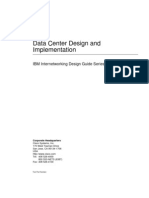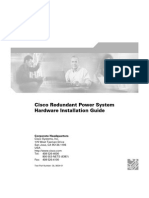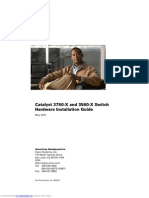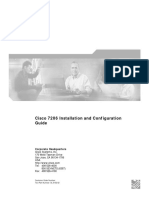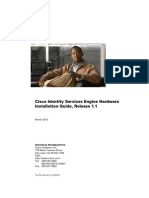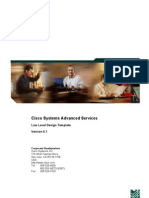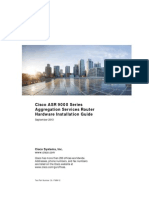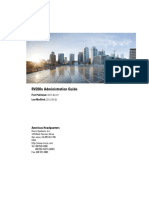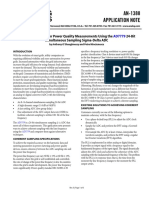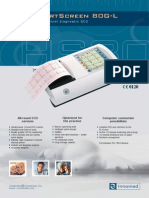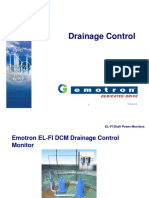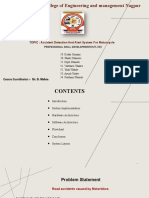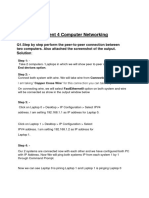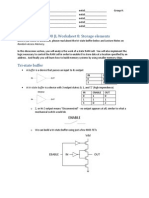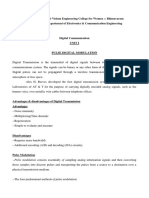Académique Documents
Professionnel Documents
Culture Documents
Cisco Aironet Wireless LAN Adapters Hardware Installation Guide
Transféré par
Shaon MondalTitre original
Copyright
Formats disponibles
Partager ce document
Partager ou intégrer le document
Avez-vous trouvé ce document utile ?
Ce contenu est-il inapproprié ?
Signaler ce documentDroits d'auteur :
Formats disponibles
Cisco Aironet Wireless LAN Adapters Hardware Installation Guide
Transféré par
Shaon MondalDroits d'auteur :
Formats disponibles
Cisco Aironet Wireless LAN Adapters
Hardware Installation Guide
340 and 350 Series
Corporate Headquarters
Cisco Systems, Inc.
170 West Tasman Drive
San Jose, CA 95134-1706
USA
http://www.cisco.com
Tel: 408 526-4000
800 553-NETS (6387)
Fax: 408 526-4100
Customer Order Number:
Text Part Number: OL-0795-01
Downloaded from www.Manualslib.com manuals search engine
THE SPECIFICATIONS AND INFORMATION REGARDING THE PRODUCTS IN THIS MANUAL ARE SUBJECT TO CHANGE WITHOUT
NOTICE. ALL STATEMENTS, INFORMATION, AND RECOMMENDATIONS IN THIS MANUAL ARE BELIEVED TO BE ACCURATE BUT
ARE PRESENTED WITHOUT WARRANTY OF ANY KIND, EXPRESS OR IMPLIED. USERS MUST TAKE FULL RESPONSIBILITY FOR
THEIR APPLICATION OF ANY PRODUCTS.
THE SOFTWARE LICENSE AND LIMITED WARRANTY FOR THE ACCOMPANYING PRODUCT ARE SET FORTH IN THE
INFORMATION PACKET THAT SHIPPED WITH THE PRODUCT AND ARE INCORPORATED HEREIN BY THIS REFERENCE. IF YOU
ARE UNABLE TO LOCATE THE SOFTWARE LICENSE OR LIMITED WARRANTY, CONTACT YOUR CISCO REPRESENTATIVE FOR A
COPY.
The following information is for FCC compliance of Class A devices: This equipment has been tested and found to comply with the limits for a Class
A digital device, pursuant to part 15 of the FCC rules. These limits are designed to provide reasonable protection against harmful interference when
the equipment is operated in a commercial environment. This equipment generates, uses, and can radiate radio-frequency energy and, if not installed
and used in accordance with the instruction manual, may cause harmful interference to radio communications. Operation of this equipment in a
residential area is likely to cause harmful interference, in which case users will be required to correct the interference at their own expense.
The following information is for FCC compliance of Class B devices: The equipment described in this manual generates and may radiate
radio-frequency energy. If it is not installed in accordance with Cisco’s installation instructions, it may cause interference with radio and television
reception. This equipment has been tested and found to comply with the limits for a Class B digital device in accordance with the specifications in
part 15 of the FCC rules. These specifications are designed to provide reasonable protection against such interference in a residential installation.
However, there is no guarantee that interference will not occur in a particular installation.
Modifying the equipment without Cisco’s written authorization may result in the equipment no longer complying with FCC requirements for Class
A or Class B digital devices. In that event, your right to use the equipment may be limited by FCC regulations, and you may be required to correct
any interference to radio or television communications at your own expense.
You can determine whether your equipment is causing interference by turning it off. If the interference stops, it was probably caused by the Cisco
equipment or one of its peripheral devices. If the equipment causes interference to radio or television reception, try to correct the interference by
using one or more of the following measures:
• Turn the television or radio antenna until the interference stops.
• Move the equipment to one side or the other of the television or radio.
• Move the equipment farther away from the television or radio.
• Plug the equipment into an outlet that is on a different circuit from the television or radio. (That is, make certain the equipment and the television
or radio are on circuits controlled by different circuit breakers or fuses.)
Modifications to this product not authorized by Cisco Systems, Inc. could void the FCC approval and negate your authority to operate the product.
The Cisco implementation of TCP header compression is an adaptation of a program developed by the University of California, Berkeley (UCB) as
part of UCB’s public domain version of the UNIX operating system. All rights reserved. Copyright © 1981, Regents of the University of California.
NOTWITHSTANDING ANY OTHER WARRANTY HEREIN, ALL DOCUMENT FILES AND SOFTWARE OF THESE SUPPLIERS ARE
PROVIDED “AS IS” WITH ALL FAULTS. CISCO AND THE ABOVE-NAMED SUPPLIERS DISCLAIM ALL WARRANTIES, EXPRESSED
OR IMPLIED, INCLUDING, WITHOUT LIMITATION, THOSE OF MERCHANTABILITY, FITNESS FOR A PARTICULAR PURPOSE AND
NONINFRINGEMENT OR ARISING FROM A COURSE OF DEALING, USAGE, OR TRADE PRACTICE.
IN NO EVENT SHALL CISCO OR ITS SUPPLIERS BE LIABLE FOR ANY INDIRECT, SPECIAL, CONSEQUENTIAL, OR INCIDENTAL
DAMAGES, INCLUDING, WITHOUT LIMITATION, LOST PROFITS OR LOSS OR DAMAGE TO DATA ARISING OUT OF THE USE OR
INABILITY TO USE THIS MANUAL, EVEN IF CISCO OR ITS SUPPLIERS HAVE BEEN ADVISED OF THE POSSIBILITY OF SUCH
DAMAGES.
Downloaded from www.Manualslib.com manuals search engine
Access Registrar, AccessPath, Are You Ready, ATM Director, Browse with Me, CCDA, CCDE, CCDP, CCIE, CCNA, CCNP, CCSI, CD-PAC,
CiscoLink, the Cisco NetWorks logo, Cisco Powered Network logo, Cisco Systems Networking Academy, Fast Step, FireRunner, Follow Me
Browsing, FormShare, GigaStack, IGX, Intelligence in the Optical Core, Internet Quotient, IP/VC, iQ Breakthrough, iQ Expertise, iQ FastTrack, iQ
Logo, iQ Readiness Scorecard, Kernel Proxy, MGX, Natural Network Viewer, Network Registrar, the Networkers logo, Packet, PIX, Point and Click
Internetworking, Policy Builder, RateMUX, ReyMaster, ReyView, ScriptShare, Secure Script, Shop with Me, SlideCast, SMARTnet, SVX,
TrafficDirector, TransPath, VlanDirector, Voice LAN, Wavelength Router, WebViewer, Workgroup Director, and Workgroup Stack are trademarks
of Cisco Systems, Inc.; Changing the Way We Work, Live, Play, and Learn, Empowering the Internet Generation, are service marks of Cisco
Systems, Inc.; and Aironet, ASIST, BPX, Catalyst, Cisco, the Cisco Certified Internetwork Expert Logo, Cisco IOS, the Cisco IOS logo, Cisco Press,
Cisco Systems, Cisco Systems Capital, the Cisco Systems logo, Collision Free, Enterprise/Solver, EtherChannel, EtherSwitch, FastHub, FastLink,
FastPAD, IOS, IP/TV, IPX, LightStream, LightSwitch, MICA, NetRanger, Post-Routing, Pre-Routing, Registrar, StrataView Plus, Stratm,
SwitchProbe, TeleRouter, and VCO are registered trademarks of Cisco Systems, Inc. or its affiliates in the U.S. and certain other countries.
All other brands, names, or trademarks mentioned in this document or Web site are the property of their respective owners. The use of the word
partner does not imply a partnership relationship between Cisco and any other company. (0010R)
Cisco Aironet Wireless LAN Adapters Hardware Installation Guide
Copyright © 2001, Cisco Systems, Inc.
All rights reserved.
Downloaded from www.Manualslib.com manuals search engine
Downloaded from www.Manualslib.com manuals search engine
C O N T E N T S
Preface xi
Audience xii
Purpose xii
Organization xii
Conventions xiii
Related Publications xvi
Obtaining Documentation xvi
World Wide Web xvi
Documentation CD-ROM xvi
Ordering Documentation xvii
Obtaining Technical Assistance xvii
Cisco Connection Online xvii
Technical Assistance Center xviii
Documentation Feedback xix
CHA PTER 1 Product Overview 1-1
Introduction to the Client Adapters 1-2
Terminology 1-3
Parts of the Client Adapter 1-3
Radio 1-3
Radio Antenna 1-4
LEDs 1-5
Cisco Aironet Wireless LAN Adapters Hardware Installation Guide
OL-0795-01 v
Downloaded from www.Manualslib.com manuals search engine
Contents
Security Features of the Client Adapter 1-5
WEP Keys 1-5
EAP and LEAP 1-6
Network Configurations Using the Client Adapter 1-7
Ad Hoc Wireless LAN 1-8
Wireless Infrastructure with Workstations Accessing
a Wired LAN 1-9
Positioning Your Wireless Products 1-10
Site Survey 1-10
Link Test 1-11
CHA PTER 2 Preparing for Installation 2-1
Safety information 2-2
FCC Safety Compliance Statement 2-2
Safety Guidelines 2-2
Warnings 2-3
Unpacking the Client Adapter 2-4
Package Contents 2-4
System Requirements 2-5
Site Requirements 2-6
CHA PTER 3 Installing the Client Adapter 3-1
Inserting the Client Adapter into a Computing Device 3-2
Inserting a PC Card 3-2
Inserting a PCI Client Adapter 3-4
Cisco Aironet Wireless LAN Adapters Hardware Installation Guide
vi OL-0795-01
Downloaded from www.Manualslib.com manuals search engine
Contents
Installing the Correct Driver 3-6
Installing the Driver for Windows 95 3-7
Windows 95 Version A 3-7
Windows 95 Version B 3-9
Installing the Driver for Windows 98 3-11
Installing the Driver for Windows NT 3-13
Installing the Driver for Windows 2000 3-14
Installing the Driver for Windows Millennium Edition (Me) 3-16
Installing the Driver for Windows CE 3-18
Determining Windows CE Version and Processor Type 3-18
Windows CE 2.11 3-19
Windows CE 3.00 3-21
Installing the Driver for Linux 3-24
Installing the Driver for MacOS 9.x 3-27
Installing the Client Utilities and Enabling LEAP or EAP 3-30
Verifying Installation 3-33
CHA PTER 4 Troubleshooting and Routine Procedures 4-1
Accessing the Latest Troubleshooting Information 4-2
Using the Indicator LEDs 4-2
Problems after Installing the Driver 4-3
Client Adapter Recognition Problems 4-3
Missing Files in Windows CE 4-4
Resolving Resource Conflicts 4-4
Resolving Resource Conflicts in Windows 95, 98, and Me 4-5
Resolving Resource Conflicts in Windows 2000 4-6
Resolving Resource Conflicts in Windows NT 4-7
Cisco Aironet Wireless LAN Adapters Hardware Installation Guide
OL-0795-01 vii
Downloaded from www.Manualslib.com manuals search engine
Contents
Problems Obtaining an IP Address in Windows CE 4-7
Problems Associating to the Access Point 4-8
Problems Authenticating to the Access Point 4-8
Problems Connecting to the Network 4-8
Removing the Driver 4-9
Removing the 6.10 Driver 4-10
Removing the 6.10 Driver for Windows 95 and 98 4-10
Removing the 6.10 Driver for Windows NT 4-11
Removing the 6.10 Driver for Windows 2000 4-12
Removing a Driver Other Than the 6.10 Driver 4-13
Removing the Driver for Windows 95, 98, and Me 4-13
Removing the Driver for Windows NT 4-14
Removing the Driver for Windows 2000 4-15
Removing the Driver for Windows CE 2.11 4-16
Removing the Driver for Windows CE 3.00 4-16
Removing the Driver for Linux 4-17
Removing the Driver for MacOS 9.x 4-17
Updating the Driver 4-18
Upgrading the Driver for Windows 95 and 98 4-19
Upgrading the Driver for Windows NT 4-19
Upgrading the Driver for Windows 2000 4-20
Upgrading the Driver for Windows Me 4-21
Upgrading the Driver for Windows CE 4-22
*.dll Files 4-22
*.cab Files 4-22
Upgrading the Driver for Linux 4-23
Upgrading the Driver for MacOS 9.x 4-23
Cisco Aironet Wireless LAN Adapters Hardware Installation Guide
viii OL-0795-01
Downloaded from www.Manualslib.com manuals search engine
Contents
Removing the Client Adapter 4-24
Removing a PC Card 4-24
Removing a PCI Client Adapter 4-24
Uninstalling the Client Utilities and the Aironet Client Utility Setup Program 4-25
APPENDIX A Technical Specifications A-1
APPENDIX B Translated Safety Warnings B-1
Explosive Device Proximity Warning B-2
Warning for Laptop Users B-3
APPENDIX C Declarations of Conformity and Regulatory Information C-1
Manufacturers Federal Communication Commission Declaration of Conformity
Statement C-2
Department of Communications – Canada C-3
Canadian Compliance Statement C-3
European Community, Switzerland, Norway, Iceland, and Liechtenstein C-4
Declaration of Conformity with Regard to the R&TTE Directive
1999/5/EC C-4
Declaration of Conformity for RF Exposure C-6
Guidelines for Operating Cisco Aironet Wireless LAN Adapters in Japan C-7
Japanese Translation C-7
English Translation C-8
GLOSSARY
INDEX
Cisco Aironet Wireless LAN Adapters Hardware Installation Guide
OL-0795-01 ix
Downloaded from www.Manualslib.com manuals search engine
Contents
Cisco Aironet Wireless LAN Adapters Hardware Installation Guide
x OL-0795-01
Downloaded from www.Manualslib.com manuals search engine
Preface
The preface provides an overview of the Cisco Aironet Wireless LAN Adapters
Hardware Installation Guide, references related publications, and explains how
to obtain other documentation and technical assistance, if necessary.
The following topics are covered in this section:
• Audience, page xii
• Purpose, page xii
• Organization, page xii
• Conventions, page xiii
• Related Publications, page xvi
• Obtaining Documentation, page xvi
• Obtaining Technical Assistance, page xvii
Cisco Aironet Wireless LAN Adapters Hardware Installation Guide
OL-0795-01 xi
Downloaded from www.Manualslib.com manuals search engine
Preface
Audience
Audience
This publication is for the person responsible for installing and maintaining a
Cisco Aironet Wireless LAN Adapter, also referred to as a client adapter. The
installer should be familiar with computing devices and with network terms and
concepts.
Purpose
This publication describes the client adapters, explains how to install the adapters
and the client utilities (which enable you to configure and view the status of the
adapter), and offers troubleshooting information.
Organization
This publication is organized into the following chapters:
• Chapter 1, “Product Overview,” provides an introduction to the client
adapters, describes network configurations, and offers guidelines for
positioning equipment in a wireless network.
• Chapter 2, “Preparing for Installation,” provides information that you need to
know before installing a client adapter, such as safety information and system
requirements.
• Chapter 3, “Installing the Client Adapter,” provides instructions for inserting
a client adapter as well as installing the driver and the client utilities.
• Chapter 4, “Troubleshooting and Routine Procedures,” provides information
for diagnosing and correcting common problems as well as procedures for
updating or removing the driver and uninstalling the client utilities.
• Appendix A, “Technical Specifications,” lists the physical, radio, power, and
regulatory specifications for the client adapters.
• Appendix B, “Translated Safety Warnings,” provides translations of the
client adapters’ safety warnings in nine languages.
• Appendix C, “Declarations of Conformity and Regulatory Information,”
provides conformity and regulatory information for the client adapters.
Cisco Aironet Wireless LAN Adapters Hardware Installation Guide
xii OL-0795-01
Downloaded from www.Manualslib.com manuals search engine
Preface
Conventions
Conventions
This publication uses the following conventions to convey instructions and
information:
• Commands and keywords are in boldface.
• Variables are in italics.
• Notes, cautions, and warnings use the following conventions and symbols:
Note Means reader take note. Notes contain helpful suggestions or
references to materials not contained in this manual.
Caution Means reader be careful. In this situation, you might do something
that could result in equipment damage or loss of data.
Warning This warning symbol means danger. You are in a situation that
could cause bodily injury. Before you work on any equipment, be
aware of the hazards involved with electrical circuitry and be
familiar with standard practices for preventing accidents. To see
translations of the warnings that appear in this publication, refer
to Appendix B, “Translated Safety Warnings.”
Waarschuwing Dit waarschuwingssymbool betekent gevaar. U verkeert in een
situatie die lichamelijk letsel kan veroorzaken. Voordat u aan
enige apparatuur gaat werken, dient u zich bewust te zijn van de
bij elektrische schakelingen betrokken risico's en dient u op de
hoogte te zijn van standaard maatregelen om ongelukken te
voorkomen. Voor vertalingen van de waarschuwingen die in deze
publicatie verschijnen, kunt u het document Regulatory
Compliance and Safety Information (Informatie over naleving van
veiligheids- en andere voorschriften) raadplegen dat bij dit
toestel is ingesloten.
Cisco Aironet Wireless LAN Adapters Hardware Installation Guide
OL-0795-01 xiii
Downloaded from www.Manualslib.com manuals search engine
Preface
Conventions
Varoitus Tämä varoitusmerkki merkitsee vaaraa. Olet tilanteessa, joka voi
johtaa ruumiinvammaan. Ennen kuin työskentelet minkään
laitteiston parissa, ota selvää sähkökytkentöihin liittyvistä
vaaroista ja tavanomaisista onnettomuuksien ehkäisykeinoista.
Tässä julkaisussa esiintyvien varoitusten käännökset löydät
laitteen mukana olevasta Regulatory Compliance and Safety
Information -kirjasesta (määräysten noudattaminen ja tietoa
turvallisuudesta).
Attention Ce symbole d'avertissement indique un danger. Vous vous trouvez
dans une situation pouvant causer des blessures ou des
dommages corporels. Avant de travailler sur un équipement,
soyez conscient des dangers posés par les circuits électriques et
familiarisez-vous avec les procédures couramment utilisées pour
éviter les accidents. Pour prendre connaissance des traductions
d’avertissements figurant dans cette publication, consultez le
document Regulatory Compliance and Safety Information
(Conformité aux règlements et consignes de sécurité) qui
accompagne cet appareil.
Warnung Dieses Warnsymbol bedeutet Gefahr. Sie befinden sich in einer
Situation, die zu einer Körperverletzung führen könnte. Bevor Sie
mit der Arbeit an irgendeinem Gerät beginnen, seien Sie sich der
mit elektrischen Stromkreisen verbundenen Gefahren und der
Standardpraktiken zur Vermeidung von Unfällen bewußt.
Übersetzungen der in dieser Veröffentlichung enthaltenen
Warnhinweise finden Sie im Dokument Regulatory Compliance
and Safety Information (Informationen zu behördlichen
Vorschriften und Sicherheit), das zusammen mit diesem Gerät
geliefert wurde.
Avvertenza Questo simbolo di avvertenza indica un pericolo. La situazione
potrebbe causare infortuni alle persone. Prima di lavorare su
qualsiasi apparecchiatura, occorre conoscere i pericoli relativi
ai circuiti elettrici ed essere al corrente delle pratiche standard
per la prevenzione di incidenti. La traduzione delle avvertenze
riportate in questa pubblicazione si trova nel documento
Regulatory Compliance and Safety Information (Conformità alle
norme e informazioni sulla sicurezza) che accompagna questo
dispositivo.
Cisco Aironet Wireless LAN Adapters Hardware Installation Guide
xiv OL-0795-01
Downloaded from www.Manualslib.com manuals search engine
Preface
Conventions
Advarsel Dette varselsymbolet betyr fare. Du befinner deg i en situasjon
som kan føre til personskade. Før du utfører arbeid på utstyr, må
du vare oppmerksom på de faremomentene som elektriske kretser
innebærer, samt gjøre deg kjent med vanlig praksis når det
gjelder å unngå ulykker. Hvis du vil se oversettelser av de
advarslene som finnes i denne publikasjonen, kan du se i
dokumentet Regulatory Compliance and Safety Information
(Overholdelse av forskrifter og sikkerhetsinformasjon) som ble
levert med denne enheten.
Aviso Este símbolo de aviso indica perigo. Encontra-se numa situação
que lhe poderá causar danos físicos. Antes de começar a
trabalhar com qualquer equipamento, familiarize-se com os
perigos relacionados com circuitos eléctricos, e com quaisquer
práticas comuns que possam prevenir possíveis acidentes. Para
ver as traduções dos avisos que constam desta publicação,
consulte o documento Regulatory Compliance and Safety
Information (Informação de Segurança e Disposições
Reguladoras) que acompanha este dispositivo.
¡Advertencia! Este símbolo de aviso significa peligro. Existe riesgo para su
integridad física. Antes de manipular cualquier equipo,
considerar los riesgos que entraña la corriente eléctrica y
familiarizarse con los procedimientos estándar de prevención de
accidentes. Para ver una traducción de las advertencias que
aparecen en esta publicación, consultar el documento titulado
Regulatory Compliance and Safety Information (Información sobre
seguridad y conformidad con las disposiciones reglamentarias)
que se acompaña con este dispositivo.
Varning! Denna varningssymbol signalerar fara. Du befinner dig i en
situation som kan leda till personskada. Innan du utför arbete på
någon utrustning måste du vara medveten om farorna med
elkretsar och känna till vanligt förfarande för att förebygga
skador. Se förklaringar av de varningar som förkommer i denna
publikation i dokumentet Regulatory Compliance and Safety
Information (Efterrättelse av föreskrifter och
säkerhetsinformation), vilket medföljer denna anordning.
Cisco Aironet Wireless LAN Adapters Hardware Installation Guide
OL-0795-01 xv
Downloaded from www.Manualslib.com manuals search engine
Preface
Related Publications
Related Publications
For more information about Cisco Aironet Wireless LAN Adapters and related
products, refer to the following publications:
• Quick Start Guide: Cisco Aironet Wireless LAN Adapters
• Cisco Aironet Wireless LAN Adapters Software Configuration Guide
• Release Notes for Cisco Aironet Wireless LAN Adapters
• Quick Start Guide: Cisco Aironet Access Points
• Cisco Aironet Access Point Hardware Installation Guide
• Cisco Aironet Access Point Software Configuration Guide
Obtaining Documentation
World Wide Web
You can access the most current Cisco documentation on the World Wide Web at
http://www.cisco.com, http://www-china.cisco.com, or
http://www-europe.cisco.com.
Documentation CD-ROM
Other Cisco documentation and additional literature are available in a CD-ROM
package shipped separately from the Cisco Aironet Series Wireless LAN
Adapters CD that shipped with your product. The Documentation CD-ROM, a
member of the Cisco Connection Family, is updated monthly. To order copies of
the Documentation CD-ROM, contact your local sales representative or call
customer service. The CD-ROM package is available as a single package or as an
annual subscription.
Cisco Aironet Wireless LAN Adapters Hardware Installation Guide
xvi OL-0795-01
Downloaded from www.Manualslib.com manuals search engine
Preface
Obtaining Technical Assistance
Ordering Documentation
Registered users of Cisco’s web site, Cisco Connection Online (CCO), can order
Cisco product documentation through our online Subscription Services at
http://www.cisco.com/cgi-bin/subcat/kaojump.cgi.
Nonregistered CCO users can order documentation through a local account
representative by calling Cisco’s corporate headquarters (California, USA) at
408 526-4000 or 800 553-NETS (6387) in North America.
Obtaining Technical Assistance
Cisco provides CCO as a starting point for all technical assistance. Warranty or
maintenance contract customers can use the Technical Assistance Center. All
customers can submit technical feedback on Cisco documentation using the web,
e-mail, or a self-addressed stamped response card included in many printed docs
or by sending mail to Cisco.
Cisco Connection Online
Cisco continues to revolutionize how business is done on the Internet. Cisco
Connection Online (CCO) is the foundation of a suite of interactive, networked
services that provides immediate, open access to Cisco information and resources
at anytime, from anywhere in the world. This highly integrated Internet
application is a powerful, easy-to-use tool for doing business with Cisco.
CCO’s broad range of features and services helps customers and partners to
streamline business processes and improve productivity. Through CCO, you will
find information about Cisco and our networking solutions, services, and
programs. In addition, you can resolve technical issues with online support
services, download and test software packages, and order Cisco learning materials
and merchandise. Valuable online skill assessment, training, and certification
programs are also available.
Customers and partners can self-register on CCO to obtain additional
personalized information and services. Registered users may order products,
check on the status of an order, and view benefits specific to their relationships
with Cisco.
Cisco Aironet Wireless LAN Adapters Hardware Installation Guide
OL-0795-01 xvii
Downloaded from www.Manualslib.com manuals search engine
Preface
Obtaining Technical Assistance
You can access CCO in the following ways:
• WWW: www.cisco.com
• Telnet: cco.cisco.com
• Modem using standard connection rates and the following terminal settings:
VT100 emulation; 8 data bits; no parity; and 1 stop bit
– From North America, call 408 526-8070
– From Europe, call 33 1 64 46 40 82
You can e-mail questions about using CCO to cco-team@cisco.com.
Technical Assistance Center
The Cisco Technical Assistance Center (TAC) is available to warranty or
maintenance contract customers who need technical assistance with a Cisco
product that is under warranty or covered by a maintenance contract.
To display the TAC web site that includes links to technical support information
and software upgrades and for requesting TAC support, use
www.cisco.com/techsupport.
To contact by e-mail, use one of the following:
Language E-mail Address
English tac@cisco.com
Hanzi (Chinese) chinese-tac@cisco.com
Kanji (Japanese) japan-tac@cisco.com
Hangul (Korean) korea-tac@cisco.com
Spanish tac@cisco.com
Thai thai-tac@cisco.com
In North America, TAC can be reached at 800 553-2447 or 408 526-7209. For
other telephone numbers and TAC e-mail addresses worldwide, consult the
following web site: http://www.cisco.com/warp/public/687/Directory/
DirTAC.shtml.
Cisco Aironet Wireless LAN Adapters Hardware Installation Guide
xviii OL-0795-01
Downloaded from www.Manualslib.com manuals search engine
Preface
Obtaining Technical Assistance
Documentation Feedback
If you are reading Cisco product documentation on the World Wide Web, you can
submit technical comments electronically. Click Feedback in the toolbar and
select Documentation. After you complete the form, click Submit to send it to
Cisco.
You can e-mail your comments to bug-doc@cisco.com.
To submit your comments by mail, for your convenience many documents contain
a response card behind the front cover. Otherwise, you can mail your comments
to the following address:
Cisco Systems, Inc.
Document Resource Connection
170 West Tasman Drive
San Jose, CA 95134-9883
We appreciate and value your comments.
Cisco Aironet Wireless LAN Adapters Hardware Installation Guide
OL-0795-01 xix
Downloaded from www.Manualslib.com manuals search engine
Preface
Obtaining Technical Assistance
Cisco Aironet Wireless LAN Adapters Hardware Installation Guide
xx OL-0795-01
Downloaded from www.Manualslib.com manuals search engine
C H A P T E R 1
Product Overview
This chapter describes the Cisco Aironet Wireless LAN Adapters, also referred to
as client adapters, and illustrates their role in a wireless network.
The following topics are covered in this section:
• Introduction to the Client Adapters, page 1-2
• Parts of the Client Adapter, page 1-3
• Security Features of the Client Adapter, page 1-5
• Network Configurations Using the Client Adapter, page 1-7
• Positioning Your Wireless Products, page 1-10
Cisco Aironet Wireless LAN Adapters Hardware Installation Guide
OL-0795-01 1-1
Downloaded from www.Manualslib.com manuals search engine
Chapter 1 Product Overview
Introduction to the Client Adapters
Introduction to the Client Adapters
The Cisco Aironet Wireless LAN Adapters, also referred to as client adapters, are
radio modules that provide transparent wireless data communications between
fixed, portable, or mobile devices and other wireless devices or a wired network
infrastructure. The client adapters are fully compatible when used in devices
supporting Plug-and-Play (PnP) technology.
The primary function of the client adapters is to transfer data packets
transparently through the wireless infrastructure. The adapters operate similarly
to a standard network product except that the cable is replaced with a radio
connection. No special wireless networking functions are required, and all
existing applications that operate over a network will operate using the adapters.
This document covers three types of client adapters:
• PC card client adapter (also referred to as a PC card) –
A PCMCIA card radio module that can be inserted into
any device equipped with an external Type II or Type III CISCO AIR
11 Mbp ONET 340
s WIRELE SERI
SS LAN ADA ES
PC card slot. Host devices can include laptops, notebook
PTER
computers, personal digital assistants, and hand-held or
portable devices.
• LM card client adapter (also referred to as an LM card)
– A PCMCIA card radio module that can be inserted into
any device equipped with an internal Type II or Type III CISCO AIR
11 Mbp ONET 340
s WIRELE SER
SS LAN ADA IES
PTER
PC card slot. Host devices usually include hand-held or
portable devices.
• PCI client adapter – A client adapter card radio module
that can be inserted into any device equipped with
an empty PCI expansion slot, such as a desktop
computer.
Refer to the “Radio Antenna” section on page 1-4 for antenna differences between
these adapters.
Cisco Aironet Wireless LAN Adapters Hardware Installation Guide
1-2 OL-0795-01
Downloaded from www.Manualslib.com manuals search engine
Chapter 1 Product Overview
Parts of the Client Adapter
Terminology
Throughout this document, the following terms are used:
• client adapter – Refers to all three types of adapters
• PC card, LM card, or PCI client adapter – Refers to only a specific adapter
• workstation (or station) – Refers to a computing device with an installed
client adapter
Parts of the Client Adapter
The client adapter is composed of three major parts: a radio, a radio antenna, and
two LEDs.
Radio
The client adapter contains a direct-sequence spread spectrum (DSSS) radio that
operates in the 2.4-GHz license-free Industrial Scientific Medical (ISM) band.
The radio transmits data over a half-duplex radio channel operating at up to 11
Mbps.
DSSS technology causes radio signals to be transmitted over a wide frequency
range, using multiple frequencies simultaneously. The benefit of this technology
is its ability to protect the data transmission from interference. For example, if a
particular frequency encounters noise or interference or both, enough redundancy
is built into the signal on other frequencies that the client adapter usually will still
be successful in its transmission.
Cisco Aironet Wireless LAN Adapters Hardware Installation Guide
OL-0795-01 1-3
Downloaded from www.Manualslib.com manuals search engine
Chapter 1 Product Overview
Parts of the Client Adapter
Radio Antenna
The type of antenna used depends on your client adapter:
• PC cards have an integrated, permanently attached diversity antenna. The
benefit of the diversity antenna system is improved coverage. The system
works by allowing the card to switch and sample between its two antenna
ports in order to select the optimum port for receiving data packets. As a
result, the card has a better chance of maintaining the radio frequency (RF)
connection in areas of interference. The antenna is housed within the section
of the card that hangs out of the PC card slot when the card is installed.
• LM cards are shipped without an antenna; however, an antenna can be
connected through the card’s external connector. If a snap-on antenna is used,
it should be operated in diversity mode. Otherwise, the antenna mode used
should correspond to the antenna port to which the antenna is connected.
• PCI client adapters are shipped with a 2-dBi dipole antenna that attaches to
the adapter’s antenna connector. However, other types of antennas may be
used. PCI client adapters can be operated through the right antenna port only.
Note Refer to the Cisco Aironet Wireless LAN Adapters Software
Configuration Guide for information on setting the client adapter’s
antenna mode.
Note External antennas used in combination with a power setting
resulting in a radiated power level above 100 mW equivalent
isotropic radiated power (EIRP) are not allowed for use within the
European community and other countries that have adopted the
European R&TTE directive or the CEPT recommendation Rec 70.03
or both. For more details on legal combinations of power levels and
antennas in those countries, contact Cisco Corporate Compliance.
See also the “Declaration of Conformity with Regard to the R&TTE
Directive 1999/5/EC” section on page C-4.
Cisco Aironet Wireless LAN Adapters Hardware Installation Guide
1-4 OL-0795-01
Downloaded from www.Manualslib.com manuals search engine
Chapter 1 Product Overview
Security Features of the Client Adapter
LEDs
The client adapter has two LEDs that glow or blink to indicate the status of the
adapter or to convey error messages. Refer to Chapter 4 for an interpretation of
the LED codes.
Security Features of the Client Adapter
The client adapter supports two principal security features to protect your data as
it is transmitted through your wireless network: Wired Equivalent Privacy (WEP)
keys and Extensible Authentication Protocol (EAP) or LEAP (also referred to as
EAP - Cisco Wireless).
WEP Keys
WEP is an optional IEEE 802.11 feature that provides your client adapter and
other devices on your wireless network with data confidentiality equivalent to that
of a wired LAN. It involves packet-by-packet data encryption by the transmitting
device and decryption by the receiving device.
Each device within your wireless network is assigned up to four encryption keys,
called WEP keys, that encrypt data before it is transmitted. If a device receives a
packet that is not encrypted with the appropriate key (as the WEP keys of all
devices must match), the device discards the packet and never delivers it to the
intended receiver.
For the client adapter, WEP is implemented through the client utilities. In
Windows and Linux operating systems, the Client Encryption Manager (CEM)
utility allows you to set WEP keys, and the Aironet Client Utility (ACU) is used
to enable WEP. In the MacOS 9.x operating system, WEP keys are set and
enabled in one utility.
Note Refer to the Cisco Aironet Wireless LAN Adapters Software
Configuration Guide for instructions on setting WEP keys and
enabling WEP for your specific operating system.
Cisco Aironet Wireless LAN Adapters Hardware Installation Guide
OL-0795-01 1-5
Downloaded from www.Manualslib.com manuals search engine
Chapter 1 Product Overview
Security Features of the Client Adapter
EAP and LEAP
EAP is an optional IEEE 802.1x security feature that is ideal for organizations
with a large user base and access to an EAP-enabled Remote Authentication
Dial-In User Service (RADIUS) server, such as Cisco Secure ACS 2.6. The
RADIUS server uses EAP to provide server-based authentication for clients.
Server-based authentication can be enabled for your client adapter in one of two
ways:
• Through a host device and code built into its operating system (referred to as
EAP)
• Through your client adapter’s firmware and Cisco software (referred to as
LEAP)
This method provides authentication service to client adapters whose host
devices are not running an operating system with built-in EAP support. The
term LEAP is used to distinguish authentication provided by the client
firmware from authentication provided by a host and its operating system.
For Windows 95, 98, NT, 2000, or Me or future Windows operating systems, the
Aironet Client Utility setup program, which installs the client utilities, is used to
enable LEAP or EAP. After LEAP or EAP is enabled and the computer is
rebooted, the client adapter authenticates to the RADIUS server using the
username and password entered by the user at the network logon. See the
“Installing the Client Utilities and Enabling LEAP or EAP” section on page 3-30
for instructions on using the Aironet Client Utility setup program to enable LEAP
or EAP.
For Windows CE, Linux, and MacOS 9.x, LEAP is enabled through a particular
screen in the client utilities. The username and password entered in this screen are
used by the client adapter to authenticate to the RADIUS server. In Windows CE,
you do not need to re-enter your username and password after your device is
rebooted or your client adapter is ejected. In Linux and MacOS 9.x, the username
and password need to be re-entered at the start of each new session. See the Cisco
Aironet Wireless LAN Adapters Software Configuration Guide for instructions on
enabling LEAP through the client utilities.
Cisco Aironet Wireless LAN Adapters Hardware Installation Guide
1-6 OL-0795-01
Downloaded from www.Manualslib.com manuals search engine
Chapter 1 Product Overview
Network Configurations Using the Client Adapter
When you enable EAP on your Access Points and LEAP or EAP on your client
adapter, authentication to the network occurs in the following sequence:
1. The client adapter uses the username and password to start the authentication
process.
2. The Access Point communicates with the EAP-compliant RADIUS server to
authenticate the username and password.
3. If the username and password are valid, the RADIUS server and the client
adapter negotiate a dynamic, session-based WEP key. The key, which is
unique for the authenticated client, provides the client with secure network
access.
4. The client and Access Point use the WEP key for all data transmissions
during the session.
Note Refer to the IEEE 802.11 Standard for more information on EAP and
to the following URL for additional information on RADIUS
servers: http://www.cisco.com/univercd/cc/td/doc/product/
software/ios120/12cgcr/secur_c/scprt2/scrad.htm.
Network Configurations Using the Client Adapter
The client adapter can be used in a variety of network configurations. In some
configurations, Access Points provide connections to your network or act as
repeaters to increase wireless communication range. The maximum
communication range is based on how you configure your wireless network.
This section describes and illustrates the following common network
configurations:
• Ad hoc wireless local area network (LAN)
• Wireless infrastructure with workstations accessing a wired LAN
Note For examples of more complex network configurations involving
client adapters and Access Points, refer to the Cisco Aironet Access
Point Hardware Installation Guide.
Cisco Aironet Wireless LAN Adapters Hardware Installation Guide
OL-0795-01 1-7
Downloaded from www.Manualslib.com manuals search engine
Chapter 1 Product Overview
Network Configurations Using the Client Adapter
Note Refer to the Cisco Aironet Wireless LAN Adapters Software
Configuration Guide for information on setting the client adapter’s
network mode.
Ad Hoc Wireless LAN
An ad hoc (or peer-to-peer) wireless LAN (see Figure 1-1) is the simplest wireless
LAN configuration. In a wireless LAN using an ad hoc network configuration, all
devices equipped with a client adapter can be linked together and communicate
directly with each other.
Figure 1-1 Ad Hoc Wireless LAN
47520
Cisco Aironet Wireless LAN Adapters Hardware Installation Guide
1-8 OL-0795-01
Downloaded from www.Manualslib.com manuals search engine
Chapter 1 Product Overview
Network Configurations Using the Client Adapter
Wireless Infrastructure with Workstations Accessing
a Wired LAN
A microcellular network can be created by placing two or more Access Points on
a LAN. Figure 1-2 shows a microcellular network with workstations accessing a
wired LAN through several Access Points.
This configuration is useful with portable or mobile stations because it allows
them to be directly connected to the wired network even while moving from one
microcell domain to another. This process is transparent, and the connection to the
file server or host is maintained without disruption. The mobile station stays
connected to an Access Point as long as it can. However, once the transfer of data
packets needs to be retried or beacons are missed, the station automatically
searches for and associates to another Access Point. This process is referred to as
seamless roaming.
Figure 1-2 Wireless Infrastructure with Workstations Accessing a Wired LAN
Access Point
(Root Unit)
Wired LAN Access Point
(Root Unit)
45835
Cisco Aironet Wireless LAN Adapters Hardware Installation Guide
OL-0795-01 1-9
Downloaded from www.Manualslib.com manuals search engine
Chapter 1 Product Overview
Positioning Your Wireless Products
Positioning Your Wireless Products
Determining the network location of your wireless products can be influenced by
a number of factors. This section discusses those factors and provides guidelines
and tools for achieving optimum placement.
The site survey and link test tools provided with the client utilities can help you
to determine the best placement for Access Points and workstations within your
wireless network. Refer to the Cisco Aironet Wireless LAN Adapters Software
Configuration Guide for information on using these tools and to the Cisco Aironet
Access Point Hardware Installation Guide for additional information on the
placement of Access Points.
Note The site survey and link test tools are not supported in the Linux
operating system.
Site Survey
Because of differences in component configuration, placement, and physical
environment, every network application is a unique installation. Before installing
the system, you should perform a site survey to determine the optimum utilization
of networking components and to maximize range, coverage, and network
performance.
Consider the following operating and environmental conditions when performing
a site survey:
• Data rates – Sensitivity and range are inversely proportional to data bit rates.
The maximum radio range is achieved at the lowest workable data rate. A
decrease in receiver threshold sensitivity occurs as the radio data increases.
• Antenna type and placement – Proper antenna configuration is a critical
factor in maximizing radio range. As a general rule, range increases in
proportion to antenna height.
• Physical environment – Clear or open areas provide better radio range than
closed or filled areas. Also, the less cluttered the work environment, the
greater the range.
Cisco Aironet Wireless LAN Adapters Hardware Installation Guide
1-10 OL-0795-01
Downloaded from www.Manualslib.com manuals search engine
Chapter 1 Product Overview
Positioning Your Wireless Products
• Obstructions – A physical obstruction such as metal shelving or a steel pillar
can hinder performance of the client adapter. Avoid locating the workstation
in a location where there is a metal barrier between the sending and receiving
antennas.
• Building materials – Radio penetration is greatly influenced by the building
material used in construction. For example, drywall construction allows
greater range than concrete blocks. Metal or steel construction is a barrier to
radio signals.
Link Test
The link test tool is used to determine RF coverage. The test results can help the
installer to eliminate areas of low RF signal levels that can result in a loss of
connection between the client adapter and the Access Point.
Cisco Aironet Wireless LAN Adapters Hardware Installation Guide
OL-0795-01 1-11
Downloaded from www.Manualslib.com manuals search engine
Chapter 1 Product Overview
Positioning Your Wireless Products
Cisco Aironet Wireless LAN Adapters Hardware Installation Guide
1-12 OL-0795-01
Downloaded from www.Manualslib.com manuals search engine
C H A P T E R 2
Preparing for Installation
This chapter provides information that you need to know before installing a client
adapter.
The following topics are covered in this section:
• Safety information, page 2-2
• Unpacking the Client Adapter, page 2-4
• System Requirements, page 2-5
• Site Requirements, page 2-6
Cisco Aironet Wireless LAN Adapters Hardware Installation Guide
OL-0795-01 2-1
Downloaded from www.Manualslib.com manuals search engine
Chapter 2 Preparing for Installation
Safety information
Safety information
Follow the guidelines in this section to ensure proper operation and safe use of the
client adapter.
FCC Safety Compliance Statement
The FCC, with its action in ET Docket 96-8, has adopted a safety standard for
human exposure to RF electromagnetic energy emitted by FCC-certified
equipment. Cisco Aironet products meet the uncontrolled environmental limits
found in OET-65 and ANSI C95.1, 1991. Proper operation of this radio device
according to the instructions in this publication will result in user exposure
substantially below the FCC recommended limits.
Safety Guidelines
• Do not touch or move the antenna while the unit is transmitting or receiving.
• Do not hold any component containing a radio such that the antenna is very
close to or touching any exposed parts of the body, especially the face or eyes,
while transmitting.
• Do not operate the radio or attempt to transmit data unless the antenna is
connected; otherwise, the radio may be damaged.
• Use in specific environments:
– The use of wireless devices in hazardous locations is limited to the
constraints posed by the safety directors of such environments.
– The use of wireless devices on airplanes is governed by the Federal
Aviation Administration (FAA).
– The use of wireless devices in hospitals is restricted to the limits set forth
by each hospital.
Cisco Aironet Wireless LAN Adapters Hardware Installation Guide
2-2 OL-0795-01
Downloaded from www.Manualslib.com manuals search engine
Chapter 2 Preparing for Installation
Safety information
• Antenna use:
– In order to comply with FCC RF exposure limits, dipole antennas should
be located at a minimum distance of 7.9 inches (20 cm) or more from the
body of all persons.
– High-gain, wall-mount, or mast-mount antennas are designed to be
professionally installed and should be located at a minimum distance of
12 inches (30 cm) or more from the body of all persons. Please contact
your professional installer, VAR, or antenna manufacturer for proper
installation requirements.
Warnings
Observe the following warnings when operating the client adapter:
Warning Do not operate your wireless network device near unshielded
blasting caps or in an explosive environment unless the device has
been modified to be especially qualified for such use.
Warning In order to comply with RF exposure limits established in the ANSI
C95.1 standards, it is recommended when using a laptop with a PC
card client adapter that the adapter’s integrated antenna is
positioned more than 2 inches (5 cm) from your body or nearby
persons during extended periods of transmitting or operating time.
If the antenna is positioned less than 2 inches (5 cm) from the user,
it is recommended that the user limit exposure time.
Translated versions of these safety warnings are provided in Appendix B.
Cisco Aironet Wireless LAN Adapters Hardware Installation Guide
OL-0795-01 2-3
Downloaded from www.Manualslib.com manuals search engine
Chapter 2 Preparing for Installation
Unpacking the Client Adapter
Unpacking the Client Adapter
Follow these steps to unpack the client adapter:
Step 1 Open the shipping container and carefully remove the contents.
Step 2 Return all packing materials to the shipping container and save it.
Step 3 Ensure that all items listed in the “Package Contents” section below are included
in the shipment. Check each item for damage.
Note If any item is damaged or missing, notify your authorized Cisco
sales representative. Any remote antenna and its associated wiring
are shipped separately.
Package Contents
Each client adapter is shipped with the following items:
• Cisco Aironet PC Card Client Adapter, Cisco Aironet LM Card Client
Adapter, or Cisco Aironet PCI Client Adapter
• Standard 2-dBi dipole antenna (for PCI client adapter)
• Quick Start Guide: Cisco Aironet Wireless LAN Adapters
• Cisco Aironet Series Wireless LAN Adapters CD
• Cisco Information Packet, which contains warranty, safety, and support
information
• Cisco product registration card
Cisco Aironet Wireless LAN Adapters Hardware Installation Guide
2-4 OL-0795-01
Downloaded from www.Manualslib.com manuals search engine
Chapter 2 Preparing for Installation
System Requirements
System Requirements
In addition to the items shipped with the client adapter, you will also need the
following in order to install the adapter:
• A computing device (laptop, notebook, portable or hand-held device)
equipped with a Type II or Type III PC card slot or a desktop personal
computer equipped with an empty PCI expansion slot
Note All drivers and supporting software (Card and Socket
Services) for the PC card slot must be loaded and
configured. However, if you are using the Linux
operating system, a current version of Card and Socket
Services is provided on the Cisco Aironet Series
Wireless LAN Adapters CD and can be installed and
configured during the driver installation process. See
the “Installing the Driver for Linux” section on
page 3-24.
• A Phillips screwdriver (for PCI client adapter)
• Windows NT Service Pack 3 or greater if your computer uses the Windows
NT operating system
• The following information from your system administrator:
– Your wireless client name
– The protocols necessary to bind to the client adapter
– The case-sensitive service set identifier (SSID) for your RF network
– For Windows CE systems, the primary and secondary Domain Name
System (DNS) and Windows Internet Name Service (WINS) for your
computer
– If you are not connected to a DHCP server, the IP address, broadcast
address (if you are using the Linux operating system), subnet mask, and
default gateway address of your computer
– The username and password for your network account
Cisco Aironet Wireless LAN Adapters Hardware Installation Guide
OL-0795-01 2-5
Downloaded from www.Manualslib.com manuals search engine
Chapter 2 Preparing for Installation
Site Requirements
Site Requirements
Because the client adapter is a radio device, it is susceptible to RF obstructions
and common sources of interference that can reduce throughput and range. Follow
these guidelines to ensure the best possible performance:
• Install the client adapter in an area where large steel structures such as
shelving units, bookcases, and filing cabinets will not obstruct radio signals
to and from the client adapter.
• Install the client adapter away from microwave ovens. Microwave ovens
operate on the same frequency as the client adapter and can cause signal
interference.
Note Refer to the “Positioning Your Wireless Products” section on
page 1-10 for additional guidelines on achieving optimum
placement of your workstation.
Cisco Aironet Wireless LAN Adapters Hardware Installation Guide
2-6 OL-0795-01
Downloaded from www.Manualslib.com manuals search engine
C H A P T E R 3
Installing the Client Adapter
This chapter provides instructions for installing a client adapter and the client
utilities.
The following topics are covered in this section:
• Inserting the Client Adapter into a Computing Device, page 3-2
• Installing the Correct Driver, page 3-6
• Installing the Client Utilities and Enabling LEAP or EAP, page 3-30
• Verifying Installation, page 3-33
Cisco Aironet Wireless LAN Adapters Hardware Installation Guide
OL-0795-01 3-1
Downloaded from www.Manualslib.com manuals search engine
Chapter 3 Installing the Client Adapter
Inserting the Client Adapter into a Computing Device
Inserting the Client Adapter into a Computing Device
Note If you are running Windows 95, 98, NT, or 2000 and a Cisco Aironet
client adapter was previously installed on your computer with the
6.10 driver, you must remove this driver before you can insert your
new client adapter and install its more recent driver. Refer to the
“Removing the 6.10 Driver” section on page 4-10 for instructions.
This section provides instructions for inserting a PC card or a PCI client adapter
into a computing device.
Caution These procedures and the physical connections they describe apply
generally to conventional PC card slots and PCI expansion slots. In
cases of custom or nonconventional equipment, be alert to possible
differences in PC card slot and PCI expansion slot configurations.
Inserting a PC Card
Step 1 Before you begin, examine the PC card. One end has a dual-row, 68-pin PC card
connector. The card is keyed so it can be inserted only one way into the PC card
slot.
Note The PC card slot is on the left or right side of the computer,
depending on the model.
Cisco Aironet Wireless LAN Adapters Hardware Installation Guide
3-2 OL-0795-01
Downloaded from www.Manualslib.com manuals search engine
Chapter 3 Installing the Client Adapter
Inserting the Client Adapter into a Computing Device
Step 2 Follow the instructions below for your specific operating system:
• Windows 95 – The Windows 95 driver files are contained in a self-extracting
executable file on the Cisco Aironet Series Wireless LAN Adapters CD.
Before you insert the client adapter, you must copy this file to a floppy disk
or to a directory on your hard drive. Go to the “Installing the Driver for
Windows 95” section on page 3-7.
• Windows 98, Windows 2000, Windows Me, or Linux – Turn on your
computer, let the operating system boot up completely, and follow the
remaining steps in this section to insert the PC card.
• Windows NT – Turn off your computer, follow the remaining steps in this
section to insert the PC card, and reboot your computer.
• Windows CE and MacOS 9.x – The driver and client utilities must be
installed before you insert the PC card. Go to the “Installing the Correct
Driver” section on page 3-6.
Caution Do not force the PC card into your computer’s PC card slot. Forcing
it will damage both the card and the slot. If the PC card does not
insert easily, remove the card and reinsert it.
Step 3 Hold the PC card with the Cisco logo facing up and insert it into the PC card slot,
applying just enough pressure to make sure it is fully seated (see Figure 3-1).
Figure 3-1 Inserting a PC Card into a Computing Device
Cisco Aironet Wireless LAN Adapters Hardware Installation Guide
OL-0795-01 3-3
Downloaded from www.Manualslib.com manuals search engine
Chapter 3 Installing the Client Adapter
Inserting the Client Adapter into a Computing Device
Step 4 Go to the “Installing the Correct Driver” section on page 3-6 to install the driver
for your computer’s operating system.
Note You can remove and reinsert your PC card when necessary. Refer to
the “Removing a PC Card” section on page 4-24 for instructions.
Inserting a PCI Client Adapter
Step 1 Turn off the PC and all its components.
Step 2 Remove the computer cover.
Note On most Pentium PCs, PCI expansion slots are white. Refer
to your PC documentation for slot identification.
Step 3 Remove the screw from the top of the CPU back panel above an empty PCI
expansion slot. This screw holds the metal bracket on the back panel.
Caution Static electricity can damage your client adapter. Before removing
the adapter from the anti-static packaging, discharge static by
touching a metal part of a grounded PC.
Step 4 Examine the client adapter. The antenna connector and the LEDs face out of your
computer and are visible when you put the cover back on. The bottom edge of the
adapter is the connector you will insert into an empty expansion slot in your
computer. See Figure 3-2.
Cisco Aironet Wireless LAN Adapters Hardware Installation Guide
3-4 OL-0795-01
Downloaded from www.Manualslib.com manuals search engine
Chapter 3 Installing the Client Adapter
Inserting the Client Adapter into a Computing Device
Figure 3-2 Inserting a PCI Client Adapter into a PC
Antenna
connector
LEDs Card edge
connector
47521
Standard 2 dBi
dipole antenna
Step 5 Tilt the adapter to allow the antenna connector and LEDs to slip through the
opening in the CPU back panel.
Step 6 Press the client adapter into the empty slot until the connector is firmly seated.
Caution Do not force the adapter into the expansion slot as this could damage
both the adapter and the slot. If the adapter does not insert easily,
remove the adapter and reinsert it.
Step 7 Reinstall the screw on the CPU back panel and replace the computer cover.
Step 8 Attach the 2-dBi antenna to the adapter’s antenna connector until it is finger-tight.
Do not overtighten.
Step 9 For optimal reception, position the antenna so it is straight up.
Step 10 Boot up your computer.
Note Because PCI client adapters are installed inside desktop computers,
you should have little reason to remove the adapter. However,
instructions are provided in the “Removing a PCI Client Adapter”
section on page 4-24 in case you ever need to remove your PCI
client adapter.
Cisco Aironet Wireless LAN Adapters Hardware Installation Guide
OL-0795-01 3-5
Downloaded from www.Manualslib.com manuals search engine
Chapter 3 Installing the Client Adapter
Installing the Correct Driver
Installing the Correct Driver
Note Before you begin the driver installation process, make sure you have
the installation disks for your computer’s operating system nearby.
Some operating system files may be needed to complete the driver
installation.
The driver you use for your client adapter depends on which operating system
your computer is running. This section provides instructions for installing the
correct driver for your operating system. Use Table 3-1 to quickly locate the
installation instructions for your specific operating system.
Table 3-1 Locating Driver Installation Instructions
Operating System Page Number
Windows 95 3-7
Windows 98 3-11
Windows NT 3-13
Windows 2000 3-14
Windows Millennium Edition (Me) 3-16
Windows CE 3-18
Linux 3-24
MacOS 9.x 3-27
The procedures in this section assume you are installing the driver from the CD
provided. If your computer does not have a CD-ROM drive, download the driver
from Cisco’s web site at http://www.cisco.com/public/sw-center/
sw-wireless.shtml. Under “Wireless Software Products - Cisco Aironet Drivers
and Utilities,” select your computer’s operating system and the appropriate
driver.
Cisco Aironet Wireless LAN Adapters Hardware Installation Guide
3-6 OL-0795-01
Downloaded from www.Manualslib.com manuals search engine
Chapter 3 Installing the Client Adapter
Installing the Correct Driver
Installing the Driver for Windows 95
Note Windows 95 limits your computer’s network connections to four. If
you try to install a client adapter when four network devices (such
as a PCMCIA Ethernet card, dial-up adapter, VPN adapter, docking
station Ethernet card, etc.) are already connected to your computer,
the new adapter cannot establish a network connection.
The driver installation instructions vary for Windows 95 Version A and Version
B. You can determine which version your computer is running by selecting My
Computer, Control Panel, System, and General. The version of your
computer’s operating system is located under the System heading. If you have
Windows 95 Version B, the version number ends with the letter B.
• For Windows 95 Version A driver installation instructions, go to the
“Windows 95 Version A” section below.
• For Windows 95 Version B driver installation instructions, go to the
“Windows 95 Version B” section on page 3-9.
Windows 95 Version A
If your computer’s operating system is Windows 95 Version A, follow these
steps.
Step 1 Insert the Cisco Aironet Series Wireless LAN Adapters CD into your computer’s
CD-ROM drive.
Step 2 Copy the Win95Driver.exe file from the Win95 directory on the CD to a floppy
disk or to a directory (other than the root directory) on your computer’s hard
drive.
Step 3 Remove the CD from your computer’s CD-ROM drive.
Cisco Aironet Wireless LAN Adapters Hardware Installation Guide
OL-0795-01 3-7
Downloaded from www.Manualslib.com manuals search engine
Chapter 3 Installing the Client Adapter
Installing the Correct Driver
Step 4 Locate the Win95Driver.exe file on your floppy disk or in a directory on your hard
drive and double-click it to extract the driver files. Unless you specify a different
location, the files are placed on the floppy disk.
Note Do not extract the files to the root directory of your hard
drive. Windows 95 is unable to read them from this location.
Step 5 Follow the instructions in the “Inserting the Client Adapter into a Computing
Device” section on page 3-2 to insert the client adapter.
Step 6 After you insert the client adapter into your computing device, Windows
automatically detects it and opens the New Hardware Found window.
Step 7 Select Driver from disk provided by hardware manufacturer and click OK.
Step 8 In the Install From Disk window, enter the path to the location where you
extracted the Windows 95 driver files. The default is A:\, so if you extracted the
files to the root directory on a floppy disk, you do not have to enter a path. If,
however, you extracted the files to a directory on your hard drive, you must enter
the entire path (for example, C:\Win95).
Step 9 Click OK.
Step 10 If you are prompted to insert the Windows 95 operating system disk, click OK
and do one of the following:
• If the Windows 95 operating system files are installed on your computer, they
are usually located in the C:\Windows\Options\Cabs folder. Type
C:\Windows\Options\Cabs in the Copy files from dialog box. Click OK to
copy the required files.
• If Windows 95 prompts for the Windows 95 operating system CD, insert this
CD into your CD-ROM drive. If your CD-ROM drive is drive D, the path in
the dialog box should be D:\Win95. Click OK to copy the required files.
Step 11 After the files are copied, remove any disks from your computer.
Step 12 Double-click My Computer, Control Panel, and Network.
Step 13 Select the Cisco Systems wireless LAN adapter and click Properties.
Step 14 In the client adapter Properties window, click the Advanced tab.
Step 15 Select Client Name. Type your computer’s unique client name in the Value
dialog box.
Cisco Aironet Wireless LAN Adapters Hardware Installation Guide
3-8 OL-0795-01
Downloaded from www.Manualslib.com manuals search engine
Chapter 3 Installing the Client Adapter
Installing the Correct Driver
Step 16 Select SSID. Type your RF network’s (case-sensitive) SSID in the Value dialog
box. Click OK.
Step 17 If you are prompted to restart your computer, click Yes.
Step 18 If you are not connected to a DHCP server, double-click My Computer,
Control Panel, and Network. Select TCP/IP -> Cisco Systems Wireless LAN
Adapter. Click the Properties button, select Specify an IP address, and enter
the IP address, subnet mask, and default gateway address of your computer
(which can be obtained from your system administrator). Click OK twice. When
prompted to restart your computer, click Yes.
The driver installation is complete.
Windows 95 Version B
If your computer’s operating system is Windows 95 Version B, follow these steps.
Step 1 Insert the Cisco Aironet Series Wireless LAN Adapters CD into your computer’s
CD-ROM drive.
Step 2 Copy the Win95Driver.exe file from the Win95 directory on the CD to a floppy
disk or to a directory (other than the root directory) on your computer’s hard
drive.
Step 3 Remove the CD from your computer’s CD-ROM drive.
Step 4 Locate the Win95Driver.exe file on your floppy disk or in a directory on your hard
drive and double-click it to extract the driver files. Unless you specify a different
location, the files are be placed on the floppy disk.
Note Do not extract the files to the root directory of your hard
drive. Windows 95 is unable to read them from this location.
Step 5 Follow the instructions in the “Inserting the Client Adapter into a Computing
Device” section on page 3-2 to insert the client adapter.
Step 6 After you insert the client adapter into your computing device, Windows
automatically detects it and briefly opens the New Hardware Found window.
Cisco Aironet Wireless LAN Adapters Hardware Installation Guide
OL-0795-01 3-9
Downloaded from www.Manualslib.com manuals search engine
Chapter 3 Installing the Client Adapter
Installing the Correct Driver
Step 7 The Update Device Driver Wizard dialog box opens and indicates that Windows
will complete the installation of the client adapter. Click Next.
Step 8 If the Update Device Driver Wizard indicates that Windows was unable to locate
a driver for the client adapter, click Other Locations.
Step 9 In the Select Other Location window, enter the path to the location where you
extracted the Windows 95 driver files. The default is A:\, so if you extracted the
files to the root directory on a floppy disk, you do not have to enter a path. If,
however, you extracted the files to a directory on your hard drive, you must enter
the entire path (for example, C:\Win95).
Step 10 Click OK.
Step 11 When the Update Device Driver Wizard indicates that it has found the driver,
click Finish.
Step 12 When the Insert Disk window appears prompting you to insert the Aironet
Wireless LAN Adapter Installation Disk, click OK.
Step 13 If a windows appears indicating that the pcx500.sys file could not be found, enter
the same path that you entered in Step 9 and click OK.
Step 14 If you are prompted to insert the Windows 95 operating system disk, click OK
and do one of the following:
• If the Windows 95 operating system files are installed on your computer, they
are usually located in the C:\Windows\Options\Cabs folder. Type
C:\Windows\Options\Cabs in the Copy files from dialog box. Click OK to
copy the required files.
• If Windows 95 prompts for the Windows 95 operating system CD, insert this
CD into your CD-ROM drive. If your CD-ROM drive is drive D, the path in
the dialog box should be D:\Win95. Click OK to copy the required files.
Step 15 When prompted to restart your computer, remove any disks and click Yes.
Step 16 When the computer restarts, double-click My Computer, Control Panel, and
Network.
Step 17 Select the Cisco Systems wireless LAN adapter and click Properties.
Step 18 In the client adapter Properties window, click the Advanced tab.
Step 19 Select Client Name. Type your computer’s unique client name in the Value
dialog box.
Step 20 Select SSID. Type your RF network’s (case-sensitive) SSID in the Value dialog
box. Click OK.
Cisco Aironet Wireless LAN Adapters Hardware Installation Guide
3-10 OL-0795-01
Downloaded from www.Manualslib.com manuals search engine
Chapter 3 Installing the Client Adapter
Installing the Correct Driver
Step 21 If you are not connected to a DHCP server, double-click My Computer, Control
Panel, and Network. Select TCP/IP -> Cisco Systems Wireless LAN Adapter.
Click the Properties button, select Specify an IP address, and enter the IP
address, subnet mask, and default gateway address of your computer (which can
be obtained from your system administrator). Click OK.
Step 22 In the Network window, click OK.
Step 23 When prompted to restart your computer, click Yes.
The driver installation is complete.
Installing the Driver for Windows 98
Note Windows 98 limits your computer’s network connections to eight. If
you try to install a client adapter when eight network devices (such
as a PCMCIA Ethernet card, dial-up adapter, VPN adapter, docking
station Ethernet card, etc.) are already connected to your computer,
the new adapter cannot establish a network connection.
If your computer’s operating system is Windows 98, follow these steps.
Step 1 After you insert the client adapter into your computing device, Windows
automatically detects it, briefly opens the New Hardware Found window, and
starts collecting information for a driver information database.
The Add New Hardware Wizard dialog box opens and indicates that Windows is
searching for new drivers.
Step 2 Click Next. Another dialog box opens and asks what you want Windows to do.
Step 3 Select Search for the best driver for your device (Recommended) and click
Next.
Step 4 Select CD-ROM drive, deselect all other options, insert the Cisco Aironet Series
Wireless LAN Adapters CD into your computer’s CD-ROM drive, and click
Next.
The hardware wizard finds the installation files on the CD and displays the search
results.
Cisco Aironet Wireless LAN Adapters Hardware Installation Guide
OL-0795-01 3-11
Downloaded from www.Manualslib.com manuals search engine
Chapter 3 Installing the Client Adapter
Installing the Correct Driver
Step 5 When the client adapter driver is displayed, click Next to copy the required files.
Step 6 During driver installation, you may be prompted to enter a path to the Windows
98 operating system files. If so, do one of the following:
• If the Windows 98 operating system files are installed on your computer, they
are usually located in the C:\Windows\Options\Cabs folder. Type
C:\Windows\Options\Cabs in the Copy files from dialog box. Click OK to
copy the required files.
• If Windows 98 prompts for the Windows 98 operating system CD, insert this
CD into your CD-ROM drive. If your CD-ROM drive is drive D, the path in
the dialog box should be D:\WIN98. Click OK to copy the required files.
Step 7 The Add New Hardware Wizard window opens and indicates that the installation
is complete. Click Finish.
Step 8 When prompted to restart your computer, remove the CD and click Yes.
Step 9 When the computer restarts, double-click My Computer, Control Panel, and
Network.
Step 10 Select the Cisco Systems wireless LAN adapter and click Properties.
Step 11 In the client adapter Properties window, click the Advanced tab.
Step 12 Select Client Name. Type your computer’s unique client name in the Value
dialog box.
Step 13 Select SSID. Type your RF network’s (case-sensitive) SSID in the Value dialog
box. Click OK.
Step 14 If you are not connected to a DHCP server, double-click My Computer,
Control Panel, and Network. Select TCP/IP -> Cisco Systems Wireless LAN
Adapter. Click the Properties button, select Specify an IP address, and enter
the IP address, subnet mask, and default gateway address of your computer
(which can be obtained from your system administrator). Click OK.
Step 15 In the Network window, click OK.
Step 16 When prompted to restart your computer, click Yes.
The driver installation is complete.
Cisco Aironet Wireless LAN Adapters Hardware Installation Guide
3-12 OL-0795-01
Downloaded from www.Manualslib.com manuals search engine
Chapter 3 Installing the Client Adapter
Installing the Correct Driver
Installing the Driver for Windows NT
Note This procedure requires that your computer has Windows NT
Service Pack 3 or greater.
If your computer’s operating system is Windows NT, follow these steps.
Step 1 If an error message appears indicating that at least one service or driver failed
during system setup, click OK.
Step 2 Follow the steps below to obtain an available interrupt request (IRQ):
a. Select Start > Programs > Administrative Tools > Windows NT
Diagnostics.
b. Click the Resources tab.
c. The used IRQs are listed in numerical order along the left side of the
Resources window. Write down the number of an IRQ that is not being used.
You will need this IRQ for Step 12.
Step 3 On your computer desktop, double-click My Computer, Control Panel, and
Devices. Scroll down and select Pcmcia. Click Startup, select Automatic, and
click OK.
Note For PC cards, also ensure that the Cardbus service is
deselected.
Step 4 Insert the Cisco Aironet Series Wireless LAN Adapters CD into your computer’s
CD-ROM drive.
Step 5 Double-click My Computer, Control Panel, and Network.
Step 6 Click the Adapters tab and select Add.
Step 7 In the Select Network Adapter window, click Have Disk.
Step 8 In the Insert Disk window, enter the letter of your CD-ROM drive (such as D:\)
and click OK.
Step 9 In the Select OEM Option box, select the Cisco Systems wireless LAN adapter
and click OK.
Cisco Aironet Wireless LAN Adapters Hardware Installation Guide
OL-0795-01 3-13
Downloaded from www.Manualslib.com manuals search engine
Chapter 3 Installing the Client Adapter
Installing the Correct Driver
Step 10 In the Adapter Setup window, select Client Name. Type your computer’s unique
client name in the Value dialog box.
Step 11 Select SSID. Type your RF network’s (case-sensitive) SSID in the Value dialog
box.
Step 12 Enter an available IRQ number, which you obtained in Step 2.
Step 13 Click OK and Close.
Step 14 The Microsoft TCP/IP Properties window should open. If it does not open,
double-click My Computer, Control Panel, and Network. Select Protocols,
TCP/IP, and Properties.
Step 15 Perform one of the following:
• If you are connected to a DHCP server, select Obtain an IP address from a
DHCP server. When asked if you want to enable DHCP, click Yes and OK.
• If you are not connected to a DHCP server, select Specify an IP address and
enter the IP address, subnet mask, and default gateway address of your
computer (which can be obtained from your system administrator). Click
OK.
Step 16 When prompted to restart your computer, remove the CD and click Yes.
The driver installation is complete.
Installing the Driver for Windows 2000
If your computer’s operating system is Windows 2000, follow these steps.
Step 1 After you insert the client adapter into your computing device, Windows 2000
automatically detects it and briefly opens the Found New Hardware window.
The Found New Hardware Wizard window opens and indicates that the wizard
will help you to install the driver.
Step 2 Click Next. Another window opens and asks what you want the wizard to do.
Step 3 Select Search for a suitable driver for my device (recommended) and click
Next.
Cisco Aironet Wireless LAN Adapters Hardware Installation Guide
3-14 OL-0795-01
Downloaded from www.Manualslib.com manuals search engine
Chapter 3 Installing the Client Adapter
Installing the Correct Driver
Step 4 Select CD-ROM drives, deselect all other options, insert the Cisco Aironet Series
Wireless LAN Adapters CD into your computer’s CD-ROM drive, and click
Next. The wizard finds the installation files on the CD and displays the search
results.
Step 5 When the client adapter driver is displayed, click Next to copy the required files.
Step 6 When you receive a message indicating that Windows has finished the
installation, click Finish.
Step 7 Remove the CD from your computer’s CD-ROM drive.
Step 8 Double-click My Computer, Control Panel, and System.
Step 9 In the System Properties window, click the Hardware tab.
Step 10 Click Device Manager.
Step 11 In the Device Manager window, double-click Network Adapters.
Step 12 Right-click the Cisco Systems wireless LAN adapter.
Step 13 Click Properties.
Step 14 In the client adapter Properties window, click the Advanced tab.
Step 15 In the Advanced window, select Client Name. Type your computer’s unique
client name in the Value dialog box.
Step 16 Select SSID. Type your RF network’s (case-sensitive) SSID in the Value dialog
box. Click OK.
Step 17 If you are not connected to a DHCP server, follow these steps:
a. Double-click My Computer, Control Panel, and Network and Dial-up
Connections.
b. Right-click Local Area Connection.
c. Click Properties, Internet Protocol (TCP/IP), and Properties.
d. Click Use the following IP address and enter the IP address, subnet mask,
and default gateway address of your computer (which can be obtained from
your system administrator). Click OK.
e. In the Local Area Connection Properties window, click OK.
Step 18 If you are prompted to restart your computer, click Yes.
The driver installation is complete.
Cisco Aironet Wireless LAN Adapters Hardware Installation Guide
OL-0795-01 3-15
Downloaded from www.Manualslib.com manuals search engine
Chapter 3 Installing the Client Adapter
Installing the Correct Driver
Installing the Driver for Windows Millennium Edition (Me)
The first release of Windows Me comes with driver version 6.15, which is
installed automatically the first time you insert a client adapter. To upgrade to the
driver provided with your new client adapter, follow these steps.
Step 1 Make sure the client adapter is in your computer and the computer is booted up.
Note If this is the first time you are inserting a client adapter into
your computing device, Windows Me automatically detects
it, updates the hardware information database, and installs
driver version 6.15.
Step 2 Insert the Cisco Aironet Series Wireless LAN Adapters CD into your computer’s
CD-ROM drive.
Step 3 Double-click My Computer, Control Panel, System, the Device Manager tab,
and Network Adapters.
Step 4 Select the Cisco Aironet wireless LAN adapter. Click Properties.
Step 5 In the client adapter Properties window, click the Driver tab.
Step 6 Click the Update Driver button. The Update Device Driver Wizard window
appears.
Step 7 Select Specify the location of the driver (Advanced) and click Next.
Step 8 Select Search for a better driver than the one your device is using now
(Recommended).
Step 9 Make sure the Removable Media checkbox is deselected.
Step 10 Select the Specify a location checkbox and click the Browse button.
Step 11 Locate your computer’s CD-ROM drive and click Next.
Step 12 When asked what you would like to install, select The updated driver
(recommended) and click Next.
Step 13 When a screen appears indicating the driver that will be installed and its location,
click Next.
Cisco Aironet Wireless LAN Adapters Hardware Installation Guide
3-16 OL-0795-01
Downloaded from www.Manualslib.com manuals search engine
Chapter 3 Installing the Client Adapter
Installing the Correct Driver
Step 14 If Windows cannot find the pcx500.sys file and requests that you insert the CD
(even though the CD is already in your computer’s CD-ROM drive), enter the
letter of your CD-ROM drive (such as D:) in the Copy files from dialog box and
click OK.
Step 15 When you are notified that the installation is complete, click the Finish button.
Step 16 When you are prompted to restart your computer, remove the CD and click No.
Step 17 Double-click My Computer, Control Panel, and Network.
Step 18 Select the Cisco Systems wireless LAN adapter. Click Properties.
Step 19 In the client adapter Properties window, click the Advanced tab.
Step 20 In the Advanced window, select Client Name. Type your computer’s unique
client name in the Value dialog box.
Step 21 Select SSID. Type your RF network’s (case-sensitive) SSID in the Value dialog
box. Click OK.
Step 22 If you are not connected to a DHCP server, double-click My Computer,
Control Panel, and Network. Select TCP/IP -> Cisco Systems Wireless LAN
Adapter. Click the Properties button, select Specify an IP address, and enter
the IP address, subnet mask, and default gateway address of your computer
(which can be obtained from your system administrator). Click OK.
Step 23 In the Network window, click OK.
Step 24 When prompted to restart your computer, click Yes.
The driver installation is complete.
Cisco Aironet Wireless LAN Adapters Hardware Installation Guide
OL-0795-01 3-17
Downloaded from www.Manualslib.com manuals search engine
Chapter 3 Installing the Client Adapter
Installing the Correct Driver
Installing the Driver for Windows CE
Note Windows CE devices do not support PCI client adapters.
The driver installation instructions vary depending on which version of Windows
CE you are running, and the files you install vary depending on your device’s
processor. To determine the Windows CE version and the processor type, follow
the instructions in the “Determining Windows CE Version and Processor Type”
section below.
Determining Windows CE Version and Processor Type
Step 1 Perform one of the following:
• If your Windows CE device is a pocket PC (ppc) device, select Start >
Settings > the System tab > About. The Windows CE version and the
processor type are displayed. Go to Step 4.
• If your Windows CE device is a hand-held (hpc) device, select Start >
Settings > Control Panel > System. Go to Step 2.
Step 2 In the System Properties window, select the Device tab. The processor type is
displayed (such as MIPS 4000 Family).
Step 3 Select the System tab. The core system version indicates the version of Windows
CE that the device is running (such as 2.11).
Step 4 For Windows CE 2.11, go to the “Windows CE 2.11” section on page 3-19.
For Windows CE 3.00, go to the “Windows CE 3.00” section on page 3-21.
Cisco Aironet Wireless LAN Adapters Hardware Installation Guide
3-18 OL-0795-01
Downloaded from www.Manualslib.com manuals search engine
Chapter 3 Installing the Client Adapter
Installing the Correct Driver
Windows CE 2.11
If your computer is running Windows CE 2.11, follow these steps.
Step 1 Use a serial or USB cable to connect your Windows CE device to a laptop or PC
running Active Sync. A message appears on the Windows CE device indicating
that it is connecting to the host.
After the Windows CE device is connected, the New Partnership window appears
on the laptop or PC. This window asks if you want to set up a partnership.
Step 2 Perform one of the following:
• If you want to establish a partnership that allows you to synchronize files
between the laptop or PC and the Windows CE device, select Yes, click Next,
and follow the instructions on the screen to specify the files to be
synchronized and to finish setting up the partnership.
• If you do not want to synchronize files and want to connect as a “guest,”
select No and click Next. The screen indicates that you are connected as a
guest.
Step 3 Insert the Cisco Aironet Series Wireless LAN Adapters CD into the laptop or PC’s
CD-ROM drive.
Step 4 Use Windows Explorer to browse the CD and locate the aironet.dll file and the
*.htm (help) files in the directory structure that corresponds to the device and
processor type of your Windows CE device.
Example: If you are running Windows CE 2.11 on a MIPS processor, the
appropriate aironet.dll file and the help files would be located in the
following directory structure: WinCE\Ce2.11\Mips.
Step 5 Drag and drop the appropriate aironet.dll file and the help files from the CD to the
\Windows directory on the Windows CE device.
Step 6 On the Windows CE device, create a folder entitled Cisco in the
\Windows\Programs directory. Creating this folder will enable you to access the
client utilities from Start > Programs > Cisco after the utilities are installed.
Cisco Aironet Wireless LAN Adapters Hardware Installation Guide
OL-0795-01 3-19
Downloaded from www.Manualslib.com manuals search engine
Chapter 3 Installing the Client Adapter
Installing the Correct Driver
Step 7 Drag and drop the client utility files, which have an .exe extension, from the CD
to the \Windows\Programs\Cisco directory of the Windows CE device. The client
utility files are located in a directory specific to the Windows CE version and
processor type.
Example: The client utility files for Windows CE 2.11 on a MIPS processor
would be located in the following directory structure:
WinCE\Ce2.11\Mips.
Step 8 After the files are copied, remove the CD.
Step 9 Disconnect the Windows CE device and reboot it.
Step 10 Follow the instructions in the “Inserting the Client Adapter into a Computing
Device” section on page 3-2 to insert the client adapter into the PC card slot of
the Windows CE device.
The Unidentified PCCard Adapter dialog box appears with the driver name set to
Network card in Socket X. If the driver name is set to anything other than a
network card, remove the client adapter, reset the Windows CE device, and
reinsert the client adapter.
Step 11 Type aironet for the driver name and click OK.
The Windows CE device should configure the client adapter, and the green LED
on the adapter should blink. If this does not happen, remove the client adapter,
reset the Windows CE device, and go back to Step 10.
Step 12 The Aironet Wireless LAN Adapter Settings dialog box appears. Perform one of
the following:
• If you are connected to a DHCP server, select Obtain an IP address via
DHCP or Use server-assigned IP address and click OK.
• If you are not connected to a DHCP server, select Specify an IP address or
Use specific IP address and follow the steps below:
a. Enter the IP address, subnet mask, and default gateway address of your
computer (which can be obtained from your system administrator).
b. Select the Name Servers tab and enter the primary and secondary DNS
and WINS for your computer (which can be obtained from your system
administrator).
c. Click OK.
Cisco Aironet Wireless LAN Adapters Hardware Installation Guide
3-20 OL-0795-01
Downloaded from www.Manualslib.com manuals search engine
Chapter 3 Installing the Client Adapter
Installing the Correct Driver
Step 13 Select Start > Programs > Cisco > Aironet Client Utility to open the Aironet
Client Utility (ACU).
Step 14 Select Client Name under Property. Type your Windows CE device’s unique
client name in the Value dialog box.
Step 15 Select SSID under Property. Type your RF network’s case-sensitive SSID in the
Value dialog box.
Step 16 Select Data Rates under Property. Make sure Auto is selected in the list of
options in the Value dialog box.
Step 17 Click OK.
Step 18 If prompted, eject the client adapter and reinsert it for the changed settings to take
effect.
Step 19 The driver and client utility installation is complete. Refer to the Cisco Aironet
Wireless LAN Adapters Software Configuration Guide for instructions on how to
use each utility.
Windows CE 3.00
If your computer is running Windows CE 3.00, follow these steps.
Step 1 Use a serial or USB cable to connect your Windows CE device to a laptop or PC
running Active Sync. A message appears on the Windows CE device indicating
that it is connecting to the host.
After the Windows CE device is connected, the New Partnership window appears
on the laptop or PC. This window asks if you want to set up a partnership.
Step 2 Choose one of the following options:
• If you want to establish a partnership that allows you to synchronize files
between the laptop or PC and the Windows CE device, select Yes, click Next,
and follow the instructions on the screen to specify the files to be
synchronized and to finish setting up the partnership.
• If you do not want to synchronize files and want to connect as a “guest,”
select No and click Next. The screen indicates that you are connected as a
guest.
Cisco Aironet Wireless LAN Adapters Hardware Installation Guide
OL-0795-01 3-21
Downloaded from www.Manualslib.com manuals search engine
Chapter 3 Installing the Client Adapter
Installing the Correct Driver
Step 3 Insert the Cisco Aironet Series Wireless LAN Adapters CD into the laptop or PC’s
CD-ROM drive.
Step 4 Use Windows Explorer to browse the CD and locate the *.cab file in the directory
structure that corresponds to the device and processor type of your Windows CE
device.
Example: If you are running Windows CE 3.00 on a pocket PC device with a
StrongARM processor, the appropriate *.cab file would be located in
the following directory structure: WinCE\Ce3.00\SA11xx and would
look something like SA11xxPPC30v131.cab, where SA11xx
indicates the processor type, PPC30 represents Windows CE version
3.00 on a pocket PC device, and v131 indicates the driver version.
Step 5 Drag and drop the appropriate *.cab file from the CD to the root directory (called
My Pocket PC or My Handheld PC) on the Windows CE device.
Step 6 The File Conversion window appears indicating that some files may need to be
converted. Click OK.
Step 7 After the *.cab file is copied to the Windows CE device, remove the CD from the
laptop or PC and disconnect the Windows CE device.
Step 8 On your Windows CE device, open File Explorer or Windows Explorer and
locate the *.cab file in the root directory.
Step 9 Click the *.cab file to execute it. The cisco.dll driver is installed in the \Windows
directory, the client utilities are extracted to the Windows\Start Menu\
Programs\Cisco directory, and the *.cab file is removed.
Step 10 Follow the instructions in the “Inserting the Client Adapter into a Computing
Device” section on page 3-2 to insert the client adapter into the PC card slot of
the Windows CE device.
The Windows CE device should configure the client adapter, and the green LED
on the adapter should blink. If this does not happen, remove the client adapter,
reset the Windows CE device, and reinsert the client adapter.
Cisco Aironet Wireless LAN Adapters Hardware Installation Guide
3-22 OL-0795-01
Downloaded from www.Manualslib.com manuals search engine
Chapter 3 Installing the Client Adapter
Installing the Correct Driver
Step 11 The Cisco Wireless LAN Adapter Settings dialog box appears.
• If you are connected to a DHCP server, select Obtain an IP address via
DHCP or Use server-assigned IP address and click OK.
• If you are not connected to a DHCP server, select Specify an IP address or
Use specific IP address and follow the steps below:
a. Enter the IP address, subnet mask, and default gateway address of your
computer (which can be obtained from your system administrator).
b. Select the Name Servers tab and enter the primary and secondary DNS
and WINS for your computer (which can be obtained from your system
administrator).
c. Click OK.
Step 12 Select Start > Programs > Cisco > Aironet Client Utility to open the Aironet
Client Utility (ACU).
Step 13 Select Client Name under Property. Type your Windows CE device’s unique
client name in the Value dialog box.
Step 14 Select SSID under Property. Type your RF network’s case-sensitive SSID in the
Value dialog box.
Step 15 Select Data Rates under Property. Make sure Auto is selected in the list of
options in the Value dialog box.
Step 16 Click OK.
Step 17 The driver and client utility installation is complete. Refer to the Cisco Aironet
Wireless LAN Adapters Software Configuration Guide for instructions on how to
use each utility.
Cisco Aironet Wireless LAN Adapters Hardware Installation Guide
OL-0795-01 3-23
Downloaded from www.Manualslib.com manuals search engine
Chapter 3 Installing the Client Adapter
Installing the Correct Driver
Installing the Driver for Linux
Note This procedure can be performed only by root users (those with
administrative rights).
Note Cisco’s Linux driver currently supports version 2.2.xx of the Linux
kernel. To determine your kernel version, type uname -a and press
Enter. The name of your computer and the Linux kernel version are
displayed. For example, in drake.cisco.com 2.2.15-4mak,
drake.cisco.com represents your computer’s name, and 2.2.15 is the
kernel version.
If your computer’s operating system is Linux, follow these steps.
Step 1 After you insert the client adapter into your computing device, insert the Cisco
Aironet Series Wireless LAN Adapters CD into your computer’s CD-ROM drive.
Step 2 Go to the Linux directory on the CD.
Step 3 Type sh ./cwinstall and press Enter.
Step 4 When you are asked to select where you want the client utilities to be installed,
perform one of the following:
• If you want the files to be installed in the specified default location, press
Enter.
• If you want to specify a different location, enter the desired path and press
Enter.
Step 5 When you are asked if you already have the source for Card and Socket Services
unpacked, perform one of the following:
• If you do not already have Card and Socket Services unpacked, type n, press
Enter, and go to Step 6.
• If you already have Card and Socket Services unpacked, type y, press Enter,
and go to Step 7.
Cisco Aironet Wireless LAN Adapters Hardware Installation Guide
3-24 OL-0795-01
Downloaded from www.Manualslib.com manuals search engine
Chapter 3 Installing the Client Adapter
Installing the Correct Driver
Step 6 Version 3.1.21 of Card and Socket Services is provided on the Cisco Aironet
Series Wireless LAN Adapters CD. If you want this version to be unpacked into
the current directory (or into the /tmp directory if the current directory is read
only), type y and press Enter, and go to Step 8.
Note If you want to use a different version of Card and Socket
Services, you can break away from this installation to obtain
a different version from the Internet (at the address
specified) and then continue the installation.
Step 7 When you are asked if you have already installed Card and Socket Services,
perform one of the following:
• If you have not installed Card and Socket Services, type n, press Enter, and
go to Step 8.
• If you have already installed Card and Socket Services, type y, press Enter,
go to the directory where the file is installed, and type make -f airo_cs.mk
install. Go to Step 12.
Step 8 Type make config and press Enter.
Step 9 When you are prompted to respond to a series of questions, press Enter to accept
the default value for each question.
Note The default responses for each question are correct for most
users. Consult the PCMCIA-HOWTO for additional
information about each option.
Step 10 After you have responded to each question, type make all and press Enter.
Step 11 After the make all command is finished executing, type make install and press
Enter.
Step 12 Perform one of the following:
• If you do not want to limit access to the client utilities to root users (those
with administrative rights), no action is required. Proceed to Step 13.
• If you want only root users to be able to run the client utilities and configure
the client adapter, type chmod 500 /path/acu (where path is the exact path to
where the utilities were installed in Step 4), press Enter, type chmod 500
/path/cem, and press Enter.
Cisco Aironet Wireless LAN Adapters Hardware Installation Guide
OL-0795-01 3-25
Downloaded from www.Manualslib.com manuals search engine
Chapter 3 Installing the Client Adapter
Installing the Correct Driver
Step 13 Perform one of the following:
• If you want your computer’s IP address to be assigned by DHCP and your
network has a DHCP server, you must run a DHCP client utility. The two
most popular client utilities are DHCP CD and Pump. Most Linux
distributions should have one of them. If you have neither, you must install it
from your distribution CD-ROM or download one from the Internet. Refer to
your distribution's home page for more information.
• If your computer is not connected to a DHCP server, follow the steps below
to enter the IP address, subnet mask, and default gateway address of your
computer.
a. Perform one of the following:
• If you want to set the IP address and have the system determine the
broadcast address and subnet mask, type ifconfig ethx IP address
(where x is the number of your client adapter and IP address is your
computer’s IP address) and press Enter.
• If you want to set the IP address and manually set the broadcast
address and subnet mask, type ifconfig ethx IP address broadcast
broadcast address netmask netmask (where x is the number of your
client adapter, IP address is your computer’s IP address, broadcast
address is the corresponding broadcast address, and netmask is your
subnet mask) and press Enter.
Note Your client adapter’s number is zero (0) if it is the only
Ethernet adapter card installed. The Device field of the
Status screen in the Aironet Client Utility (ACU)
indicates the number of the adapter being used.
b. To enter the default gateway address, type route add default gw IP
address of gateway netmask 0.0.0.0 metric 1 (where IP address of
gateway is your default gateway address) and press Enter.
Step 14 Remove the CD and reboot your computer.
Step 15 The driver and client utility installation is complete. Refer to the Cisco Aironet
Wireless LAN Adapters Software Configuration Guide for instructions on how to
use each utility.
Cisco Aironet Wireless LAN Adapters Hardware Installation Guide
3-26 OL-0795-01
Downloaded from www.Manualslib.com manuals search engine
Chapter 3 Installing the Client Adapter
Installing the Correct Driver
Note Linux allows you to install the drivers for more than one
client adapter and to then select between the adapters. (Up
to two PC cards and up to five PCI client adapters can be
supported.) To install the driver for another client adapter,
you can follow the previous instructions; however, the
process will be abbreviated now that some files are already
installed. After the drivers and the client utilities are
installed, you can switch back and forth between the client
adapters using the Select Radio parameter in ACU. See the
Cisco Aironet Wireless LAN Adapters Software
Configuration Guide for information on using this
parameter.
Installing the Driver for MacOS 9.x
Note Cisco Aironet PCI client adapters are not supported for use with
Apple computers.
If you are using an Apple PowerBook G3 running MacOS 9.x, follow these steps.
Step 1 Boot up your PowerBook.
Step 2 Insert the Cisco Aironet Series Wireless LAN Adapters CD into your computer’s
CD-ROM drive. The Cisco pc3x0 icon appears on the desktop.
Step 3 Double-click the Cisco pc3x0 icon. The Cisco pc3x0 window appears.
Step 4 Double-click the Installer icon. If a window appears indicating that the
installation cannot occur with other applications running, click the Continue
button.
Step 5 When the Cisco Wireless LAN Adapter Software screen appears, click Continue.
The Install window appears.
The application and driver for the Power Macintosh is shown in the middle of the
window, and the proposed destination of the files to be copied is shown in the
Destination Folder in the bottom left corner of the window. If you want to specify
a different folder, click the Select Folder button and choose a different location.
Cisco Aironet Wireless LAN Adapters Hardware Installation Guide
OL-0795-01 3-27
Downloaded from www.Manualslib.com manuals search engine
Chapter 3 Installing the Client Adapter
Installing the Correct Driver
Step 6 Click the Install button in the bottom right corner of the window.
Step 7 When a window appears informing you that the installation requires a restart of
your computer, click the Continue button.
Step 8 After the files are copied to the designated folder in Macintosh HD, a window
appears indicating that the installation was successful. Click the Restart button.
Step 9 After your computer reboots, follow the instructions in the “Inserting the Client
Adapter into a Computing Device” section on page 3-2 to insert the client adapter
into your PowerBook’s PC card slot. The Cisco Wireless LAN Adapter icon
appears on the desktop.
Step 10 Click the apple-shaped icon in the top left corner of the desktop.
Step 11 Select Control Panels > AppleTalk. The AppleTalk window appears.
Step 12 Make sure the name of the correct wireless LAN adapter appears in the Connect
via dialog box. If it does not, click the up or down arrow on the right side of the
Connect via dialog box and select the correct adapter.
Step 13 Close the AppleTalk window.
Step 14 Click the apple-shaped icon in the top left corner of the desktop.
Step 15 Select Control Panels > TCP/IP. The TCP/IP window appears.
Step 16 Select Cisco Wireless LAN Adapter in the Connect via drop-down box.
Step 17 Perform one of the following:
• If you are connected to a DHCP server, select Using DHCP Server in the
Configure drop-down box and type your computer’s unique client name in the
DHCP Client ID field.
• If you are not connected to a DHCP server, select Manually in the Configure
drop-down box and enter the IP address, subnet mask, router address, name
server address, and search domains of your computer (which can be obtained
from your system administrator). Only the IP address and subnet mask are
required.
Step 18 Close the TCP/IP window.
Step 19 When a window appears asking if you want to save changes to the current
configuration, click the Save button.
Cisco Aironet Wireless LAN Adapters Hardware Installation Guide
3-28 OL-0795-01
Downloaded from www.Manualslib.com manuals search engine
Chapter 3 Installing the Client Adapter
Installing the Correct Driver
Step 20 Double-click the Macintosh HD icon on the desktop. The Macintosh HD window
appears.
Step 21 Double-click the Cisco pcm3x0 Folder icon. The Cisco pcm3x0 Folder window
appears.
Step 22 Double-click the pcm3x0PPC icon. The Cisco pcm3x0 window appears, and the
computer searches for the client adapter. After the adapter is found, the Cisco
pcm3x0 - Basic Properties window appears.
Step 23 Under Radio, make sure that radio status is on. If it is off, click the Turn radio
on button.
Step 24 Perform one of the following:
• If your computer is in an infrastructure network, select Computer to base
station in the Network subwindow.
• If your computer is in a peer-to-peer (ad hoc) network, select Computer to
computer in the Network subwindow.
Step 25 Type your RF network’s (case-sensitive) SSID in the SSID dialog box.
Step 26 Click OK.
Step 27 Eject the CD by clicking the CD icon on the desktop and dragging it to the trash
can.
Step 28 The driver and client utility installation is complete. Refer to the Cisco Aironet
Wireless LAN Adapters Software Configuration Guide for instructions on how to
use the client utility.
Cisco Aironet Wireless LAN Adapters Hardware Installation Guide
OL-0795-01 3-29
Downloaded from www.Manualslib.com manuals search engine
Chapter 3 Installing the Client Adapter
Installing the Client Utilities and Enabling LEAP or EAP
Installing the Client Utilities and Enabling
LEAP or EAP
Note This section provides instructions for installing the client utilities
and enabling LEAP or EAP for Windows 95, 98, NT, 2000, and Me.
If your computer is using a Windows CE, Linux, or Macintosh
operating system, the client utilities are installed with the driver (see
the “Installing the Correct Driver” section on page 3-6), and LEAP
is enabled through the client utilities (refer to the Cisco Aironet
Wireless LAN Adapters Software Configuration Guide for
instructions).
After you have installed the appropriate driver for your computer’s operating
system, you can install the Aironet Client Utility (ACU), Link Status Meter
(LSM), and Client Encryption Manager (CEM) utilities. ACU allows you to
configure the client adapter, enable server-based authentication, and enable the
Wired Encryption Privacy (WEP) feature; LSM provides troubleshooting and
status information; and CEM enables you to set one or more WEP keys for your
client adapter.
Note The following procedure assumes you are installing the client
utilities from the CD provided. If your computer does not have a
CD-ROM drive, download the utilities from Cisco’s web site at
http://www.cisco.com/public/sw-center/sw-wireless.shtml. Under
“Wireless Software Products - Cisco Aironet Drivers and Utilities,”
select your computer’s operating system and the appropriate utility.
Cisco Aironet Wireless LAN Adapters Hardware Installation Guide
3-30 OL-0795-01
Downloaded from www.Manualslib.com manuals search engine
Chapter 3 Installing the Client Adapter
Installing the Client Utilities and Enabling LEAP or EAP
Follow the steps below to install the client utilities for Windows 95, 98, NT, 2000
or Me.
Step 1 Close any Windows programs that are running.
Step 2 Insert the Cisco Aironet Series Wireless LAN Adapters CD into your computer’s
CD-ROM drive.
Step 3 Select Start > Run and enter the following path (where D is the letter of your
CD-ROM drive): D:\Utilities\ACU\setup.exe.
Step 4 When the Welcome screen appears, click Next.
Step 5 In the Authentication Method screen, select the server-based authentication
method preferred for wireless network access in your location and click Next:
• If you select None (the default value), server-based authentication is not
enabled for your client adapter. After the client utilities are installed, you can
elect not to implement any security features, or you can activate some level
of security by using WEP keys. Refer to the Cisco Aironet Wireless LAN
Adapters Software Configuration Guide for instructions on setting WEP keys
using CEM and enabling WEP through ACU.
• If you select LEAP, LEAP is enabled on your client adapter, provided an
EAP-enabled RADIUS server is running on your network. After LEAP is
enabled and your computer is rebooted, your client adapter authenticates to
the RADIUS server using your network logon and receives a session-based
WEP key.
• If you select EAP, EAP is enabled on your client adapter, provided an
EAP-enabled RADIUS server is running on your network. If your computer
is not using an operating system with built-in EAP support, this option is not
available. After EAP is enabled and your computer is rebooted, your client
adapter authenticates to the RADIUS server using your network logon and
receives a session-based WEP key.
Step 6 In the Select Components screen, make sure the client utilities that you want to
install are selected and any that you do not want to install are deselected. Click
Next.
Step 7 In the Select Program Folder screen, click Next to allow icons for the client
utilities to be placed in the Cisco Systems, Inc. folder.
Cisco Aironet Wireless LAN Adapters Hardware Installation Guide
OL-0795-01 3-31
Downloaded from www.Manualslib.com manuals search engine
Chapter 3 Installing the Client Adapter
Installing the Client Utilities and Enabling LEAP or EAP
Step 8 In the Setup Complete screen, perform one of the following:
• If you selected no server-based authentication in Step 5, select Launch the
Aironet Client Utility and click Finish. ACU opens so you can configure
your client adapter.
• If you selected LEAP or EAP server-based authentication in Step 5, select
Yes, I want to restart my computer now, remove the CD from your
computer’s CD-ROM drive, and click Finish. When the computer reboots,
enter your username and password at the network logon screen. Following the
sequence of events described in the “EAP and LEAP” section on page 1-6,
the client adapter is authenticated and assigned a session-based WEP key,
provided your client adapter is configured to associate to an EAP-enabled
Access Point.
Step 9 Refer to the Cisco Aironet Wireless LAN Adapters Software Configuration Guide
for instructions on how to use each utility.
Note Icons are automatically added to the desktop when you install the
client utilities. If you wish to remove these icons from your desktop,
right-click the icon, click Delete, and click Yes to confirm your
decision.
Note To install or use the client utilities on Windows NT or Windows
2000 systems, you must log onto the system as a user with
administrative privileges. The utilities do not install or operate
correctly for users not logged in with administrative rights.
Note If you ever need to uninstall the client utilities and the Aironet Client
Utility setup program, follow the instructions in the “Uninstalling
the Client Utilities and the Aironet Client Utility Setup Program”
section on page 4-25.
Cisco Aironet Wireless LAN Adapters Hardware Installation Guide
3-32 OL-0795-01
Downloaded from www.Manualslib.com manuals search engine
Chapter 3 Installing the Client Adapter
Verifying Installation
Note After LEAP or EAP is enabled on your client adapter, you can
enable or disable it at any time using ACU. Refer to the Cisco
Aironet Wireless LAN Adapters Software Configuration Guide for
more information.
Verifying Installation
To verify that you have properly installed the appropriate driver and client
utilities, perform one of the following:
• If your computer’s operating system is Windows 95, 98, NT, 2000, or Me,
open ACU by double-clicking the ACU icon on your desktop. If the
installation was successful, the bottom left corner of the Aironet Client
Utility screen indicates that your client adapter is associated to its Access
Point.
• If your computer’s operating system is Windows CE 2.11 or 3.0, open ACU
by selecting Start > Programs > Cisco > Aironet Client Utility. If the
installation was successful, the bottom of the ACU screen indicates that your
client adapter is associated to its Access Point.
• If your computer’s operating system is Linux, go to the directory where the
utilities were installed and type acu to open ACU. If the installation was
successful, the bottom left corner of the Aironet Client Utility screen
indicates that your client adapter is associated to its Access Point.
• If your computer’s operating system is MacOS 9.x, double-click the
pcm3x0PPC icon in the Cisco pcm3x0 folder to open the pcm3x0PPC client
utility. If the installation was successful, the top of the Basic Properties
screen indicates that your client adapter is associated to its Access Point.
To verify that your client adapter is authenticated and has received a
session-based WEP key (if you are running Windows 95, 98, NT, 2000, or Me and
you enabled LEAP or EAP on your client adapter), check the system tray on your
desktop. The WepStat icon, which looks like two connected computers, should
appear in the system tray and indicate that LEAP or EAP is authenticated and
WEP is enabled. In addition, LEAP or EAP and Enable WEP should be selected
in the Network Security screen in ACU.
Cisco Aironet Wireless LAN Adapters Hardware Installation Guide
OL-0795-01 3-33
Downloaded from www.Manualslib.com manuals search engine
Chapter 3 Installing the Client Adapter
Verifying Installation
Note If your computer’s operating system is Windows CE, Linux, or
MacOS 9.x, LEAP is enabled through the client utilities, not during
the installation of the utilities. For information on enabling LEAP
and verifying authentication for client adapters that are used with
these operating systems, refer to the Cisco Aironet Wireless LAN
Adapters Software Configuration Guide.
Note If your installation was unsuccessful or you experienced problems
during or after driver installation, refer to Chapter 4 for
troubleshooting tips.
Cisco Aironet Wireless LAN Adapters Hardware Installation Guide
3-34 OL-0795-01
Downloaded from www.Manualslib.com manuals search engine
C H A P T E R 4
Troubleshooting and Routine
Procedures
This chapter provides general information for diagnosing and correcting common
problems encountered when installing or operating a Cisco Aironet Wireless LAN
Adapter as well as procedures for performing routine operations.
The following topics are covered in this section:
• Accessing the Latest Troubleshooting Information, page 4-2
• Using the Indicator LEDs, page 4-2
• Problems after Installing the Driver, page 4-3
• Problems Obtaining an IP Address in Windows CE, page 4-7
• Problems Associating to the Access Point, page 4-8
• Problems Authenticating to the Access Point, page 4-8
• Problems Connecting to the Network, page 4-8
• Removing the Driver, page 4-9
• Updating the Driver, page 4-18
• Removing the Client Adapter, page 4-24
• Uninstalling the Client Utilities and the Aironet Client Utility Setup Program,
page 4-25
Cisco Aironet Wireless LAN Adapters Hardware Installation Guide
OL-0795-01 4-1
Downloaded from www.Manualslib.com manuals search engine
Chapter 4 Troubleshooting and Routine Procedures
Accessing the Latest Troubleshooting Information
Accessing the Latest Troubleshooting Information
This chapter provides basic troubleshooting tips for your client adapter. For more
up-to-date and complex troubleshooting information, refer to the TAC web site at
http://www.cisco.com/tac. Select Wireless LAN under “Top Issues.”
Using the Indicator LEDs
The client adapter shows messages and error conditions through its two LEDs:
• Link Integrity/Power LED (green) – This LED lights when the client
adapter is receiving power and blinks slowly when the adapter is linked with
the network.
• Link Activity LED (amber) – This LED blinks quickly when the client
adapter is receiving or transmitting data and blinks in a repeating pattern to
indicate an error condition.
Table 4-1 interprets the LED operating messages.
Table 4-1 LED Operating Messages
Green LED Amber LED Condition
Off Off Client adapter is not receiving
power or an error has occurred.
Blinking quickly Blinking quickly Power is on, self-test is OK, and
client adapter is scanning for a
network.
Blinking slowly Blinking quickly Client adapter is associated to an
Access Point.
Continuously on or Blinking Client adapter is transmitting or
blinking slowly receiving data while associated
to an Access Point.
Cisco Aironet Wireless LAN Adapters Hardware Installation Guide
4-2 OL-0795-01
Downloaded from www.Manualslib.com manuals search engine
Chapter 4 Troubleshooting and Routine Procedures
Problems after Installing the Driver
Table 4-1 LED Operating Messages (continued)
Green LED Amber LED Condition
Off Blinking quickly Client adapter is in power save
mode.
On Blinking quickly Client adapter is in ad hoc mode.
Off On Driver installed incorrectly.
Off Blinking in a pattern Indicates an error condition.
Problems after Installing the Driver
Note If you experience problems during driver installation, you may want
to restart the installation process. Go to the “Removing the Driver”
section on page 4-9 to start with a clean install.
Follow the instructions in this section if you experience difficulty with your client
adapter after installing the driver (for instance, your computer repeatedly freezes
at the network login screen, the green LED does not blink to indicate that the
adapter is active, etc.).
Client Adapter Recognition Problems
If your client adapter is not being recognized by your computer’s PCMCIA
adapter, check your computer’s BIOS and make sure that the PC card controller
mode is set to PCIC compatible.
Note A computer’s BIOS varies depending on the manufacturer. For
support on BIOS-related issues, consult your computer’s
manufacturer.
Cisco Aironet Wireless LAN Adapters Hardware Installation Guide
OL-0795-01 4-3
Downloaded from www.Manualslib.com manuals search engine
Chapter 4 Troubleshooting and Routine Procedures
Problems after Installing the Driver
If your computer’s operating system is MacOS 9.x, verify that the driver
(pcm3x0) and enablers (pcm3x0Enabler) are installed. They should be in the
Extensions folder of the System folder.
• If you cannot find the driver, reinstall it and restart the computer.
• If the driver is properly installed, eject the client adapter and reinsert it.
Missing Files in Windows CE
If you experience a problem after attempting to install the driver for Windows CE,
some necessary files may be missing.
• If you are using Windows CE 2.11, locate the mfcce211.dll, arp.dll, dhcp.dll,
ndis.dll, and network.cpl files on the Windows CE Services CD that was
shipped with your Windows CE device or obtain them from the device
manufacturer. Then use Windows Explorer to copy these files into the
\Windows directory of the Windows CE device and reinstall the driver
following the instructions in the “Installing the Driver for Windows CE”
section on page 3-18.
• If you are using Windows CE 3.00, obtain the mfcce300.dll file from the
device manufacturer, use Windows Explorer to copy it into the \Windows
directory of the Windows CE device, and reinstall the driver following the
instructions in the “Installing the Driver for Windows CE” section on
page 3-18.
Resolving Resource Conflicts
If you encounter problems while installing your client adapter on a computer
running a Windows operating system, you may need to specify a different
interrupt request (IRQ) or I/O range for the adapter.
The default IRQ for the client adapter is IRQ 10, which may not work for all
systems. Follow the steps for your specific operating system to obtain an available
IRQ.
Cisco Aironet Wireless LAN Adapters Hardware Installation Guide
4-4 OL-0795-01
Downloaded from www.Manualslib.com manuals search engine
Chapter 4 Troubleshooting and Routine Procedures
Problems after Installing the Driver
During installation the adapter’s driver installation script scans for an unused I/O
range. The installation can fail if the I/O range found by the driver installation
script is occupied by another device but not reported by Windows. An I/O range
might not be reported if a device is physically present in the system but not
enabled under Windows. Follow the steps for your specific operating system to
obtain an available I/O range.
Resolving Resource Conflicts in Windows 95, 98, and Me
Step 1 Double-click My Computer, Control Panel, System, the Device Manager tab,
and Network Adapters.
Step 2 Select the Cisco Systems wireless LAN adapter.
Step 3 Click the Properties button.
Step 4 In the General screen, the Device Status field indicates if a resource problem
exists. If a problem is indicated, click the Resources tab.
Step 5 Deselect the Use automatic settings checkbox.
Step 6 Under Resource Settings or Resource Type, click Input/Output Range.
Step 7 Look in the Conflicting Device list at the bottom of the screen. If it indicates that
the range is being used by another device, click the Change Setting button.
Step 8 Scroll through the ranges in the Value dialog box and select one that does not
conflict with another device. The Conflict Information window at the bottom of
the screen indicates if the range is already being used.
Step 9 Click OK.
Step 10 Under Resource Settings or Resource Type, click Interrupt Request.
Step 11 Look in the Conflicting Device list at the bottom of the screen. If it indicates that
the IRQ is being used by another device, click the Change Setting button.
Step 12 Scroll through the IRQs in the Value dialog box and select one that does not
conflict with another device. The Conflict Information window at the bottom of
the screen indicates if the IRQ is already being used.
Step 13 Click OK.
Step 14 Reboot your computer.
Cisco Aironet Wireless LAN Adapters Hardware Installation Guide
OL-0795-01 4-5
Downloaded from www.Manualslib.com manuals search engine
Chapter 4 Troubleshooting and Routine Procedures
Problems after Installing the Driver
Resolving Resource Conflicts in Windows 2000
Step 1 Double-click My Computer, Control Panel, System, the Hardware tab, Device
Manager, and Network Adapters.
Step 2 Select the Cisco Systems wireless LAN adapter.
Step 3 In the General screen, the Device Status field indicates if a resource problem
exists. If a problem is indicated, click the Resources tab.
Step 4 Deselect the Use automatic settings checkbox.
Step 5 Under Resource Settings or Resource Type, click Input/Output Range.
Step 6 Look in the Conflicting Device list at the bottom of the screen. If it indicates that
the range is being used by another device, click the Change Setting button.
Step 7 Scroll through the ranges in the Value dialog box and select one that does not
conflict with another device. The Conflict Information window at the bottom of
the screen indicates if the range is already being used.
Step 8 Click OK.
Step 9 Under Resource Settings or Resource Type, click Interrupt Request.
Step 10 Look in the Conflicting Device list at the bottom of the screen. If it indicates that
the IRQ is being used by another device, click the Change Setting button.
Step 11 Scroll through the IRQs in the Value dialog box and select one that does not
conflict with another device. The Conflict Information window at the bottom of
the screen indicates if the IRQ is already being used.
Step 12 Click OK.
Step 13 Reboot your computer.
Cisco Aironet Wireless LAN Adapters Hardware Installation Guide
4-6 OL-0795-01
Downloaded from www.Manualslib.com manuals search engine
Chapter 4 Troubleshooting and Routine Procedures
Problems Obtaining an IP Address in Windows CE
Resolving Resource Conflicts in Windows NT
Step 1 Select Start > Programs > Administrative Tools > Windows NT Diagnostics.
Step 2 Click the Resources tab.
Step 3 Click the IRQ button.
Step 4 The used IRQs are listed in numerical order along the left side of the Resources
window. Write down the number of an IRQ that is not being used; you will need
it for Step 11.
Step 5 Click the I/O Port button.
Step 6 The used I/O ranges are listed in numerical order along the left side of the
Resources window under Address. Write down an I/O range that is not being used
(for example, if range 0100-013F is followed by 0170-0177 in the list, then
0140-0169 is an available range); you will need it for Step 13.
Step 7 Double-click My Computer, Control Panel, and Network.
Step 8 Click the Adapters tab and select the Cisco Aironet wireless LAN adapter.
Step 9 Click Properties.
Step 10 Select Interrupt under Property.
Step 11 Select the number of the unused interrupt from Step 4 in the Value drop-down
box.
Step 12 Select IO Base Address under Property.
Step 13 Select a value that is within the unused range you determined in Step 6. For
example, if your unused range is 0140-0169, you could select 150.
Step 14 Click OK.
Problems Obtaining an IP Address in Windows CE
If your computer’s operating system is Windows CE 2.11 or 3.00 and your
network is set up to use DHCP to acquire an IP address, the DHCP lease renewal
may fail, especially in suspend/resume situations. To obtain an IP address, soft
reset your Windows CE device.
Cisco Aironet Wireless LAN Adapters Hardware Installation Guide
OL-0795-01 4-7
Downloaded from www.Manualslib.com manuals search engine
Chapter 4 Troubleshooting and Routine Procedures
Problems Associating to the Access Point
Problems Associating to the Access Point
Follow the instructions below if your client adapter fails to associate to the Access
Point.
• If possible, move your workstation a few feet closer to the Access Point and
try again.
• Make sure the client adapter is securely inserted in your computer’s PC card
slot or PCI expansion slot.
• If you are using a PCI client adapter, make sure the antenna is securely
attached.
• Make sure the Access Point is turned on and operating.
• Check that all parameters are set properly for both the client adapter and the
Access Point. These include the SSID, LEAP or EAP activation, WEP
activation, network type, and channel.
• If the client adapter still fails to establish contact, refer to the “Obtaining
Technical Assistance” section on page xvii for technical support information.
Problems Authenticating to the Access Point
If your client adapter is a 40-bit card and LEAP is enabled, the adapter can
associate to but not authenticate to Access Points using 128-bit encryption. To
authenticate to an Access Point using 128-bit encryption, you have two options:
• Purchase a 128-bit client adapter. This is the most secure option.
• Disable WEP for the client adapter and configure the adapter and the Access
Point to associate to mixed cells. This option presents a security risk because
your data is not encrypted as it is sent over the RF network.
Problems Connecting to the Network
After you have installed the appropriate driver and client utilities, contact your IS
department if you have a problem connecting to the network. Proxy server,
network protocols, and further authentication information might be needed to
connect to the network.
Cisco Aironet Wireless LAN Adapters Hardware Installation Guide
4-8 OL-0795-01
Downloaded from www.Manualslib.com manuals search engine
Chapter 4 Troubleshooting and Routine Procedures
Removing the Driver
Removing the Driver
This section provides instructions for removing a client adapter driver from your
computer. Two examples of when you may need to remove a driver are listed
below:
• If you are running Windows 95, 98, NT, or 2000 and a Cisco Aironet client
adapter was previously installed on your computer with the 6.10 driver, you
must remove this driver before you can install a more recent driver, such as
the one provided on the Cisco Aironet Series Wireless LAN Adapters CD.
• If you experience difficulty while installing the driver for your computer’s
operating system, you may want to abort the installation procedure and start
over. However, before you attempt to install the driver again, you must first
remove any part of the driver that you may have already installed.
Table 4-2 enables you to quickly locate the instructions for removing a driver for
your specific operating system.
Table 4-2 Locating Driver Removal Instructions
Operating System 6.10 Driver Driver Other Than 6.10
Windows 95 page 4-10 page 4-13
Windows 98 page 4-10 page 4-13
Windows NT page 4-11 page 4-14
Windows 2000 page 4-12 page 4-15
Windows Millennium (Me) Not applicable page 4-13
Windows CE 2.11 Not applicable page 4-16
Windows CE 3.0 Not applicable page 4-16
Linux Not applicable page 4-17
MacOS 9.x Not applicable page 4-17
Cisco Aironet Wireless LAN Adapters Hardware Installation Guide
OL-0795-01 4-9
Downloaded from www.Manualslib.com manuals search engine
Chapter 4 Troubleshooting and Routine Procedures
Removing the Driver
Removing the 6.10 Driver
To determine if the 6.10 driver is installed on your computer, open the Aironet
Client Utility (ACU) by clicking on the ACU icon on the desktop and select
Status from the Commands pull-down menu. The driver version is indicated in
the NDIS Driver Version field.
To uninstall the 6.10 driver, follow the instructions that apply to your computer’s
operating system.
Removing the 6.10 Driver for Windows 95 and 98
Step 1 Make sure the previous client adapter is in your computer and the computer is
booted up.
Step 2 Right-click the WepStat icon in the system tray on your desktop. This icon looks
like two connected computers.
Step 3 Click Terminate.
Step 4 Insert the Cisco Aironet Series Wireless LAN Adapters CD into your computer’s
CD-ROM drive.
Step 5 Open Windows Explorer and find the \Utilities\RmWep directory on your
computer’s CD-ROM drive.
Step 6 Double-click the RmWep.exe file.
Step 7 Minimize Windows Explorer.
Step 8 Double-click My Computer, Control Panel, and Network.
Step 9 In the Network window, select the Cisco Systems wireless LAN adapter.
Step 10 Click Remove and OK.
Step 11 When prompted to restart your computer, click No.
Step 12 Maximize Windows Explorer.
Step 13 Click View, Options or Folder Options, and View. Under Hidden files, make
sure Show all files is selected, make sure the Hide file extensions for known
file types checkbox is deselected, and click OK.
Cisco Aironet Wireless LAN Adapters Hardware Installation Guide
4-10 OL-0795-01
Downloaded from www.Manualslib.com manuals search engine
Chapter 4 Troubleshooting and Routine Procedures
Removing the Driver
Step 14 Find your computer’s operating system in the following table, go to the path
listed, and delete the file indicated.
Operating System Location of File File to be Deleted
Windows 95 C:\Windows\Inf pc4800.inf
Windows 98 C:\Windows\Inf or pc4800.inf or
C:\Windows\Inf\Other aironetnetx500.inf
Step 15 Remove the CD from your computer’s CD-ROM drive.
Step 16 Shut down your computer.
Step 17 Remove the client adapter.
Step 18 Go to the “Inserting the Client Adapter into a Computing Device” section on
page 3-2 for instructions on inserting your new client adapter and installing the
latest driver.
Removing the 6.10 Driver for Windows NT
Step 1 Make sure the previous client adapter is in your computer and the computer is
booted up.
Step 2 Right-click the WepStat icon in the system tray on your desktop. This icon looks
like two connected computers.
Step 3 Click Terminate.
Step 4 Insert the Cisco Aironet Series Wireless LAN Adapters CD into your computer’s
CD-ROM drive.
Step 5 Open Windows Explorer and find the \Utilities\RmWep directory on your
computer’s CD-ROM drive.
Step 6 Double-click the RmWep.exe file.
Step 7 Close Windows Explorer.
Step 8 Double-click My Computer, Control Panel, and Network.
Step 9 In the Network window, click the Adapters tab.
Cisco Aironet Wireless LAN Adapters Hardware Installation Guide
OL-0795-01 4-11
Downloaded from www.Manualslib.com manuals search engine
Chapter 4 Troubleshooting and Routine Procedures
Removing the Driver
Step 10 Select the Cisco Systems wireless LAN adapter.
Step 11 Click Remove.
Step 12 When asked if you wish to continue, click Yes and Close.
Step 13 When prompted to restart your computer, click No.
Step 14 Remove the CD from your computer’s CD-ROM drive.
Step 15 Shut down your computer.
Step 16 Remove the client adapter.
Step 17 Go to the “Inserting the Client Adapter into a Computing Device” section on
page 3-2 for instructions on inserting your new client adapter and installing the
latest driver.
Removing the 6.10 Driver for Windows 2000
Step 1 Make sure the previous client adapter is in your computer and the computer is
booted up.
Step 2 Right-click the WepStat icon in the system tray on your desktop. This icon looks
like two connected computers.
Step 3 Click Terminate.
Step 4 Insert the Cisco Aironet Series Wireless LAN Adapters CD into your computer’s
CD-ROM drive.
Step 5 Open Windows Explorer.
Step 6 Click Tools, Folder Options, and View.
Step 7 Under Hidden files and folders, make sure Show hidden files and folders is
selected, make sure the Hide file extensions for known file types checkbox is
deselected, and click OK.
Step 8 Find the \Utilities\RmWep directory on your computer’s CD-ROM drive.
Step 9 Double-click the RmWep.exe file.
Step 10 Go to C:\Windows\Inf and double-click the oemx.inf and oemx.pnf files, where x
equals a numeral, to open them.
Step 11 Delete the oemx.inf and oemx.pnf files that are labeled Aironet.
Cisco Aironet Wireless LAN Adapters Hardware Installation Guide
4-12 OL-0795-01
Downloaded from www.Manualslib.com manuals search engine
Chapter 4 Troubleshooting and Routine Procedures
Removing the Driver
Step 12 Remove the CD from your computer’s CD-ROM drive.
Step 13 If you are prompted to restart your computer, click Yes.
Step 14 When the computer restarts, double-click My Computer, Control Panel, and
Add/Remove Hardware.
Step 15 In the Add/Remove Hardware Wizard window, click Next.
Step 16 Click Uninstall/Unplug a device. Click Next.
Step 17 Click Uninstall a device. Click Next.
Step 18 From the Devices list, select the Cisco Systems wireless LAN adapter. Click
Next.
Step 19 Click Yes, I want to uninstall this device. Click Next.
Step 20 Click Finish.
Step 21 Shut down your computer.
Step 22 Remove the client adapter.
Step 23 Go to the “Inserting the Client Adapter into a Computing Device” section on
page 3-2 for instructions on inserting your new client adapter and installing the
latest driver.
Removing a Driver Other Than the 6.10 Driver
To uninstall a driver other than the 6.10 driver, follow the instructions that apply
to your computer’s operating system.
Removing the Driver for Windows 95, 98, and Me
Step 1 Double-click My Computer, Control Panel, and Network.
Step 2 In the Network window, select the Cisco Systems wireless LAN adapter.
Step 3 Click Remove and OK.
Step 4 When prompted to restart your computer, click No.
Step 5 Open Windows Explorer.
Cisco Aironet Wireless LAN Adapters Hardware Installation Guide
OL-0795-01 4-13
Downloaded from www.Manualslib.com manuals search engine
Chapter 4 Troubleshooting and Routine Procedures
Removing the Driver
Step 6 If your computer’s operating system is Windows 95 or 98, click View, Options
or Folder Options, and View. Under Hidden files, make sure Show all files is
selected and click OK.
Step 7 Find your computer’s operating system in the following table, go to the path
listed, and delete the file indicated.
Operating System Location of File File to be Deleted
Windows 98 C:\Windows\Inf or pc4800.inf or
C:\Windows\Inf\Other aironetnetx500.inf
Windows Me C:\Windows\Inf\Other aironetnetx500.inf
Step 8 Find your computer’s operating system in the following table and delete the
pcx500.sys file from the path indicated.
Operating System Location of pcx500.sys File
Windows 95 C:\Windows\System\pcx500.sys
Windows 98 C:\Windows\System\pcx500.sys
Windows Me C:\Windows\System32\Drivers\pcx500.sys
Step 9 Restart your computer.
Removing the Driver for Windows NT
Step 1 Double-click My Computer, Control Panel, and Network.
Step 2 In the Network window, click the Adapters tab.
Step 3 Select the Cisco Systems wireless LAN adapter.
Step 4 Click Remove.
Step 5 When asked if you wish to continue, click Yes and Close.
Step 6 When prompted to restart your computer, click Yes.
Cisco Aironet Wireless LAN Adapters Hardware Installation Guide
4-14 OL-0795-01
Downloaded from www.Manualslib.com manuals search engine
Chapter 4 Troubleshooting and Routine Procedures
Removing the Driver
Removing the Driver for Windows 2000
Step 1 Make sure the client adapter is installed in your computer. Otherwise, Windows
cannot find the adapter to remove it.
Step 2 Double-click My Computer, Control Panel, and Add/Remove Hardware.
Step 3 In the Add/Remove Hardware Wizard window, click Next.
Step 4 Click Uninstall/Unplug a device. Click Next.
Step 5 Click Uninstall a device. Click Next.
Step 6 From the Devices list, select the Cisco Systems wireless LAN adapter. Click
Next.
Step 7 Click Yes, I want to uninstall this device. Click Next.
Step 8 Click Finish.
Step 9 Open Windows Explorer.
Step 10 Click Tools, Folder Options, and View.
Step 11 Under Hidden files and folders, make sure Show hidden files and folders is
selected. Click OK.
Step 12 Go to C:\Windows\Inf and double-click the oemx.inf and oemx.pnf files, where x
equals a numeral, to open them.
Step 13 Delete the oemx.inf and oemx.pnf files that are labeled Cisco.
Step 14 Go to C:\Windows\System32\Drivers and delete the pcx500.sys file.
Step 15 Shut down your computer.
Step 16 Remove the client adapter.
Step 17 Turn your computer back on.
Cisco Aironet Wireless LAN Adapters Hardware Installation Guide
OL-0795-01 4-15
Downloaded from www.Manualslib.com manuals search engine
Chapter 4 Troubleshooting and Routine Procedures
Removing the Driver
Removing the Driver for Windows CE 2.11
Step 1 Eject the client adapter and remove it from the Windows CE device.
Step 2 Select Start > Programs > Cisco > Cisco Aironet Uninstall. The Cisco Aironet
Uninstall screen appears.
Step 3 Select the Uninstall Cisco Aironet Wireless LAN Adapter checkbox.
Step 4 Click OK. The utility informs you that the adapter has been uninstalled.
The registry entries (but no files) are removed, and the system returns to the point
at which the files have just been copied to the Windows CE device.
Removing the Driver for Windows CE 3.00
Step 1 Eject the client adapter and remove it from the Windows CE device.
Step 2 Select Start > Settings > Control Panel > Remove Programs (on a hand-held
device) or Start > Settings > System tab > Remove Programs (on a pocket PC
device).
Step 3 Select the Cisco Systems wireless LAN adapter.
Step 4 Click the Remove button.
Step 5 When asked to verify your decision to remove the adapter, click Yes.
Step 6 Click OK. The driver, client utilities, registry entries, and Cisco directory are
removed.
Cisco Aironet Wireless LAN Adapters Hardware Installation Guide
4-16 OL-0795-01
Downloaded from www.Manualslib.com manuals search engine
Chapter 4 Troubleshooting and Routine Procedures
Removing the Driver
Removing the Driver for Linux
Step 1 Insert the Cisco Aironet Series Wireless LAN Adapters CD into your computer’s
CD-ROM drive.
Step 2 Go to the Linux directory on the CD.
Step 3 Type sh ./cwuninstall and press Enter. If the uninstall is successful, the driver
and the client utilities are removed. If the uninstall process fails, an error message
appears.
Removing the Driver for MacOS 9.x
Step 1 Double-click the Cisco pc3x0 icon on the desktop. The Cisco pc3x0 window
appears.
Step 2 Double-click the Installer icon.
Step 3 When the Cisco Wireless LAN Adapter Software screen appears, click Continue.
The Install window appears.
Step 4 In the top left corner of the Install window, click on the Easy Install pull-down
menu and select Custom Remove.
Step 5 Select the Application, driver and help files for Power Macintosh checkbox.
Step 6 Click the Remove button.
Step 7 When a window appears indicating that the removal cannot occur with other
applications running, click the Continue button.
Step 8 After you receive a message indicating that the removal was successful, click the
Restart button.
Step 9 Remove the client adapter from the desktop by clicking on the Cisco Wireless
LAN Adapter icon and dragging it to the trash can or by clicking on the Cisco
Wireless LAN Adapter icon and selecting the Eject command in the Special
menu.
Step 10 Remove the client adapter from your PowerBook’s PC card slot.
Cisco Aironet Wireless LAN Adapters Hardware Installation Guide
OL-0795-01 4-17
Downloaded from www.Manualslib.com manuals search engine
Chapter 4 Troubleshooting and Routine Procedures
Updating the Driver
Note If the uninstall process is not successful, refer to the Read Me file on
the Cisco Aironet Series Wireless LAN Adapters CD for information
on manually removing the necessary files.
Updating the Driver
You can obtain the latest drivers at http://www.cisco.com/public/sw-center/
sw-wireless.shtml. Under “Wireless Software Products - Cisco Aironet Drivers
and Utilities,” select your computer’s operating system and copy the appropriate
driver to your hard drive or to a floppy disk.
Use Table 4-3 to quickly locate the instructions to upgrade the driver for your
specific operating system.
Table 4-3 Updating the Driver Instructions
Operating System Page Number
Windows 95 4-19
Windows 98 4-19
Windows NT 4-19
Windows 2000 4-20
Windows Millennium Edition (Me) 4-21
Windows CE 4-22
Linux 4-23
MacOS 9.x 4-23
Cisco Aironet Wireless LAN Adapters Hardware Installation Guide
4-18 OL-0795-01
Downloaded from www.Manualslib.com manuals search engine
Chapter 4 Troubleshooting and Routine Procedures
Updating the Driver
Upgrading the Driver for Windows 95 and 98
Step 1 Make sure your client adapter is installed in your computer.
Step 2 Double-click My Computer, Control Panel, System, the Device Manager tab,
and Network Adapters.
Step 3 Select the Cisco Systems wireless LAN adapter.
Step 4 Click Properties.
Step 5 Select the Driver tab.
Step 6 Click the Change Driver or Update Driver button.
Step 7 The Update Device Driver Wizard window appears. Click Next.
Step 8 Select Search for a better driver than the one your device is using now
(Recommended) and click Next.
Step 9 Select the location of the new driver (floppy disk drive or specify a location),
deselect the other options, enter the full path to the new driver (if you selected to
specify a location), and click Next.
Step 10 A message appears indicating that the system is ready to install the new driver.
Click Next and Finish.
The driver upgrade is complete, and the old driver is overwritten by the new one.
Upgrading the Driver for Windows NT
Step 1 Make sure your client adapter is installed in your computer.
Step 2 Double-click My Computer, Control Panel, Network, and Adapters.
Step 3 Select the Cisco Systems wireless LAN adapter.
Step 4 Click the Update button.
Cisco Aironet Wireless LAN Adapters Hardware Installation Guide
OL-0795-01 4-19
Downloaded from www.Manualslib.com manuals search engine
Chapter 4 Troubleshooting and Routine Procedures
Updating the Driver
Step 5 In the Windows NT Setup window, enter the full path to the new driver (for
example, you would enter A:\ if you copied the file to the root of a floppy disk)
and click Continue.
Step 6 Follow the instructions on the screen to complete the upgrade process.
Upgrading the Driver for Windows 2000
Step 1 Make sure your client adapter is installed in your computer.
Step 2 Double-click My Computer, Control Panel, System, the Hardware tab, Device
Manager, and Network Adapters.
Step 3 Select the Cisco Systems wireless LAN adapter.
Step 4 Select the Driver tab.
Step 5 Click the Update Driver button.
Step 6 The Update Device Driver Wizard window appears. Click Next.
Step 7 Select Search for a suitable driver for my device (Recommended) and click
Next.
Step 8 Select the location of the new driver (floppy disk drive or specify a location),
deselect the other options, and click Next.
Step 9 Enter the full path to the new driver (if you selected to specify a location) and
click OK.
Step 10 A message appears indicating that the system is ready to install the new driver.
Click Next and Finish.
The driver upgrade is complete, and the old driver is overwritten by the new one.
Cisco Aironet Wireless LAN Adapters Hardware Installation Guide
4-20 OL-0795-01
Downloaded from www.Manualslib.com manuals search engine
Chapter 4 Troubleshooting and Routine Procedures
Updating the Driver
Upgrading the Driver for Windows Me
Step 1 Make sure your client adapter is installed in your computer.
Step 2 Double-click My Computer, Control Panel, System, the Device Manager tab,
and Network Adapters.
Step 3 Select the Cisco Systems wireless LAN adapter.
Step 4 Click Properties.
Step 5 Select the Driver tab.
Step 6 Click the Update Driver button. The Update Device Driver Wizard window
appears.
Step 7 Select Specify the location of the driver (Advanced) and click Next.
Step 8 Select Search for a better driver than the one your device is using now
(Recommended) and click Next.
Step 9 Select the Specify a location checkbox, deselect the other options, enter the full
path to the new driver, and click Next.
Step 10 A message appears indicating that the system is ready to install the new driver.
Click Next and Finish.
The driver upgrade is complete, and the old driver is overwritten by the new one.
Cisco Aironet Wireless LAN Adapters Hardware Installation Guide
OL-0795-01 4-21
Downloaded from www.Manualslib.com manuals search engine
Chapter 4 Troubleshooting and Routine Procedures
Updating the Driver
Upgrading the Driver for Windows CE
The instructions for upgrading the driver vary depending on the format of the new
driver (*.dll versus *.cab files). Follow the instructions for the format of your new
driver.
*.dll Files
If your new driver has a .dll extension, follow these steps.
Step 1 Eject the client adapter and remove it from the Windows CE device. This causes
the existing driver to unload from memory.
Step 2 Copy the new *.dll file to the \Windows directory.
Step 3 Insert the client adapter. The new *.dll file is used.
*.cab Files
If your new driver has a .cab extension, follow these steps.
Step 1 Copy the new *.cab file to your Windows CE device.
Step 2 Eject the client adapter and remove it from the Windows CE device. This causes
the existing driver to unload from memory.
Step 3 Execute the new *.cab file. A message appears indicating that the Cisco Systems
wireless LAN adapter is already installed.
Step 4 Click the OK button to reinstall it.
Step 5 Insert the client adapter. The new driver *.dll file is used.
Cisco Aironet Wireless LAN Adapters Hardware Installation Guide
4-22 OL-0795-01
Downloaded from www.Manualslib.com manuals search engine
Chapter 4 Troubleshooting and Routine Procedures
Updating the Driver
Upgrading the Driver for Linux
Step 1 Make sure your client adapter is installed in your computer.
Step 2 Copy the new driver from your hard drive or floppy disk to the pcmcia_cs_3.1.21
directory.
Step 3 Go to the pcmcia_cs_3.1.21 directory and uncompress the new driver file by
typing tar zxvf filename.tar.gz (for example, tar zxvf airo_cs.tar.gz) and pressing
Enter.
Step 4 Type make -f filename.mk install (for example, make -f airo_cs.mk install) and
press Enter.
The driver upgrade is complete, and the old driver is overwritten by the new one.
Upgrading the Driver for MacOS 9.x
Step 1 Make sure your client adapter is installed in your computer.
Step 2 Drag and drop the new driver and enablers into the System folder.
Step 3 When a dialog box appears indicating that the items need to be put into the
Extensions folder, click Yes.
Step 4 When a dialog box appears indicating that an older version exists, click Yes to
replace it.
Step 5 Restart your PowerBook.
The driver upgrade is complete, and the old driver is overwritten by the new one.
Cisco Aironet Wireless LAN Adapters Hardware Installation Guide
OL-0795-01 4-23
Downloaded from www.Manualslib.com manuals search engine
Chapter 4 Troubleshooting and Routine Procedures
Removing the Client Adapter
Removing the Client Adapter
Follow the instructions below whenever you need to remove the client adapter
from your computer.
Removing a PC Card
To remove a PC card after it is successfully installed and configured (such as
when your laptop is to be transported), completely shut down your computer and
pull the card directly out of the PC card slot. When the PC card is reinserted and
the computer is rebooted, your connection to the network should be
re-established.
On Macintosh computers running MacOS 9.x, you can remove the PC card while
the system is running, provided the card is not being used (that is, the client utility
is not running and the card is not selected in the AppleTalk and TCP/IP control
panels).
Removing a PCI Client Adapter
Because PCI client adapters are installed inside desktop computers, which are not
designed for portable use, you should have little reason to remove the adapter.
However, instructions are provided below in case you ever need to remove your
PCI client adapter.
Step 1 Completely shut down your computer.
Step 2 Disconnect the client adapter’s antenna.
Step 3 Remove the computer cover.
Step 4 Remove the screw from the top of the CPU back panel above the PCI expansion
slot that holds your client adapter.
Step 5 Pull up firmly on the client adapter to release it from the slot and carefully tilt the
adapter to allow it to clear the opening in the CPU back panel.
Step 6 Reinstall the screw on the CPU back panel and replace the computer cover.
Cisco Aironet Wireless LAN Adapters Hardware Installation Guide
4-24 OL-0795-01
Downloaded from www.Manualslib.com manuals search engine
Chapter 4 Troubleshooting and Routine Procedures
Uninstalling the Client Utilities and the Aironet Client Utility Setup Program
Uninstalling the Client Utilities and the Aironet
Client Utility Setup Program
Follow the instructions below if you need to uninstall the client utilities and the
Aironet Client Utility setup program on computers running Windows 95, 98, NT,
2000, or Me.
Step 1 Close any Windows programs that are running.
Step 2 Insert the Cisco Aironet Series Wireless LAN Adapters CD into your computer’s
CD-ROM drive.
Step 3 Select Start > Run and enter the following path (where D is the letter of your
CD-ROM drive): D:\Utilities\ACU\setup.exe.
Step 4 When the Welcome screen appears, select Remove and click Next.
Step 5 When asked if you want to completely remove the selected application, click Yes.
Step 6 If you receive a message indicating that a file was detected that may no longer be
needed by any application but deleting the file may prevent other applications
from running, click Yes.
Step 7 If you receive a message indicating that locked files were detected, click Reboot.
Step 8 In the Maintenance Complete screen, click Finish.
Step 9 If you are prompted to restart your computer, remove the CD from the computer’s
CD-ROM drive and click Yes.
Cisco Aironet Wireless LAN Adapters Hardware Installation Guide
OL-0795-01 4-25
Downloaded from www.Manualslib.com manuals search engine
Chapter 4 Troubleshooting and Routine Procedures
Uninstalling the Client Utilities and the Aironet Client Utility Setup Program
Cisco Aironet Wireless LAN Adapters Hardware Installation Guide
4-26 OL-0795-01
Downloaded from www.Manualslib.com manuals search engine
A P P E N D I X A
Technical Specifications
This appendix provides technical specifications for the Cisco Aironet Wireless
LAN Adapters.
The following topics are covered in this section:
• Physical Specifications, page A-2
• Radio Specifications, page A-3
• Power Specifications, page A-6
• Safety and Regulatory Compliance, page A-7
Cisco Aironet Wireless LAN Adapters Hardware Installation Guide
OL-0795-01 A-1
Downloaded from www.Manualslib.com manuals search engine
Appendix A Technical Specifications
Table A-1 lists the technical specifications for the Cisco Aironet Wireless LAN
Adapters.
Note If a distinction is not made between series or client adapter type, the
specification applies to all Cisco Aironet Wireless LAN Adapters in
the 340 and 350 series.
Table A-1 Technical Specifications for the Cisco Aironet Wireless LAN
Adapters
Physical Specifications
Size
PC card 4.5 in. L x 2.1 in. W x 0.2 in. H
(11.3 cm L x 5.4 cm W x 0.5 cm H)
LM card 3.4 in. L x 2.1 in. W x 0.2 in. H
(8.6 cm L x 5.4 cm W x 0.5 cm H)
PCI client adapter 5.8 in. L x 3.2 in. W x 0.5 in. H
(14.7 cm L x 8.1 cm W x 1.3 cm H)
Weight
PC card and LM card 1.3 oz (0.037 kg)
PCI client adapter 4.6 oz (0.13 kg)
Enclosure
PC card Extended Type II PC card
LM card Standard Type II PC card with RF connectors
Connector
PC card and LM card 68-pin PCMCIA
PCI client adapter PCI card edge
Status indicators Green and amber LEDs; see Chapter 4
Operating temperature
350 series client
adapters –22 oF to 158oF (–30 oC to 70oC)
340 series client
adapters 32 oF to 158 oF (0 oC to 70 oC)
Cisco Aironet Wireless LAN Adapters Hardware Installation Guide
A-2 OL-0795-01
Downloaded from www.Manualslib.com manuals search engine
Appendix A Technical Specifications
Table A-1 Technical Specifications for the Cisco Aironet Wireless LAN
Adapters (continued)
Storage temperature –40 oF to 185oF (–40 oC to 85oC)
Humidity (non-operational) 95% relative humidity
Altitude Operational
9843 ft (3000 m) @ room temperature for 2 hours
Non-operational
5,000 ft (4572 m) @ room temperature for 20
hours
ESD 15 kV (human body model)
Radio Specifications
Type Direct Sequence Spread Spectrum IEEE 802.11b
compliant
Power output 100 mW (20 dBm)
50 mW (17 dBm)
30 mW (15 dBm)
20 mW (13 dBm) - 350 series client adapters only
15 mW (12 dBm) - 340 series client adapters only
5 mW (7 dBm)
1 mW (0 dBm)
Note 30 mW is the maximum power level
supported by 340 series client adapters.
Note Check page C-4 for limitations on radiated
power (EIRP) levels in the European
community and other countries.
Cisco Aironet Wireless LAN Adapters Hardware Installation Guide
OL-0795-01 A-3
Downloaded from www.Manualslib.com manuals search engine
Appendix A Technical Specifications
Table A-1 Technical Specifications for the Cisco Aironet Wireless LAN
Adapters (continued)
Operating frequency 2.400 to 2.497 GHz (depending on the regulatory
domain in which the client adapter is used)
Usable channels 2412 to 2484 MHz in 5-MHz increments
Interference rejection –35 dBc adjacent channel rejection
Data rates 1, 2, 5.5, and 11 Mbps
Modulation Binary Phase Shift Keying (BPSK) - 1 Mbps
Quaternary Phase Shift Keying (QPSK) - 2 Mbps
Complementary Code Keying (CCK) - 5.5 and 11
Mbps
Receiver sensitivity
350 series client –94 dBm @ 1 Mbps
adapters –91 dBm @ 2 Mbps
–89 dBm @ 5.5 Mbps
–85 dBm @ 11 Mbps
340 series client –90 dBm @ 1 Mbps
adapters –88 dBm @ 2 Mbps
–87 dBm @ 5.5 Mbps
–83 dBm @ 11 Mbps
Receiver delay spread 500 ns @ 1 Mbps
(multipath) 400 ns @ 2 Mbps
300 ns @ 5.5 Mbps
140 ns @ 11 Mbps (350 series client adapters)
70 ns @ 11 Mbps (340 series client adapters)
Cisco Aironet Wireless LAN Adapters Hardware Installation Guide
A-4 OL-0795-01
Downloaded from www.Manualslib.com manuals search engine
Appendix A Technical Specifications
Table A-1 Technical Specifications for the Cisco Aironet Wireless LAN
Adapters (continued)
Range
350 series client Outdoor
adapters 2000 ft (609.6 m) @ 1 Mbps
1500 ft (457.2 m) @ 2 Mbps
1000 ft (304.8 m) @ 5.5 Mbps
800 ft (243.8 m) @ 11 Mbps
Indoor
350 ft (106.7 m) @ 1 Mbps
250 ft (76.2 m) @ 2 Mbps
200 ft (61 m) @ 5.5 Mbps
150 ft (45.7 m) @ 11 Mbps
Note The above range numbers assume the use
of a snap-on antenna with the LM card.
340 series client Outdoor
adapters 1500 ft (457.2 m) @ 1 Mbps
1200 ft (365.8 m) @ 2 Mbps
800 ft (243.8 m) @ 5.5 Mbps
400 ft (121.9 m) @ 11 Mbps
Indoor
300 ft (91.4 m) @ 1 Mbps
225 ft (68.6 m) @ 2 Mbps
150 ft (45.7 m) @ 5.5 Mbps
100 ft (30.5 m) @ 11 Mbps
Note The above range numbers assume the use
of a snap-on antenna with the LM card.
Antenna
PC card Integrated diversity antenna
LM card Two MMCX antenna connectors
PCI client adapter RP-TNC connector
Cisco Aironet Wireless LAN Adapters Hardware Installation Guide
OL-0795-01 A-5
Downloaded from www.Manualslib.com manuals search engine
Appendix A Technical Specifications
Table A-1 Technical Specifications for the Cisco Aironet Wireless LAN
Adapters (continued)
Power Specifications
Operational voltage 5.0 V ± 0.25 V
Receive current steady state
PC card and LM card Typically 250 mA
PCI client adapter Typically 350 mA
Transmit current steady state
350 series PC card and
LM card Typically 450 mA @ 20 dBm
350 series PCI client
adapter Typically 550 mA @ 20 dBm
340 series PC card and
LM card Typically 350 mA @ 15 dBm
340 series PCI client
adapter Typically 450 mA @ 15 dBm
Sleep mode steady state
350 series PC card and
LM card Typically 15 mA
350 series PCI client
adapter Typically 115 mA
340 series PC card and
LM card Typically 15 mA
340 series PCI client
adapter Typically 110 mA
Cisco Aironet Wireless LAN Adapters Hardware Installation Guide
A-6 OL-0795-01
Downloaded from www.Manualslib.com manuals search engine
Appendix A Technical Specifications
Table A-1 Technical Specifications for the Cisco Aironet Wireless LAN
Adapters (continued)
Safety and Regulatory Compliance
Safety Designed to meet:
UL 1950 Third Ed.
CSA 22.2 No. 950-95
IEC 60950 Second Ed., including Amendments
1-4 with all deviations
EN 60950 Second Ed., including Amendments 1-4
EMI and susceptibility FCC Part 15.107 & 15.109 Class B
ICES-003 Class B (Canada)
CISPR 22 Class B
AS/NZS 3548 Class B
VCCI Class B
EN 50082-1
Radio approvals FCC Part 15.247
Canada RSS-139-1, RSS-210
Japan Telec 33A
RF exposure Europe ETS-300-328
OET-65C
RSS-102
ANSI C95.1
Cisco Aironet Wireless LAN Adapters Hardware Installation Guide
OL-0795-01 A-7
Downloaded from www.Manualslib.com manuals search engine
Appendix A Technical Specifications
Cisco Aironet Wireless LAN Adapters Hardware Installation Guide
A-8 OL-0795-01
Downloaded from www.Manualslib.com manuals search engine
A P P E N D I X B
Translated Safety Warnings
This appendix provides translations of the safety warnings that appear in this
publication.
The following topics are covered in this section:
• Explosive Device Proximity Warning, page B-2
• Warning for Laptop Users, page B-3
Cisco Aironet Wireless LAN Adapters Hardware Installation Guide
OL-0795-01 B-1
Downloaded from www.Manualslib.com manuals search engine
Appendix B Translated Safety Warnings
Explosive Device Proximity Warning
Explosive Device Proximity Warning
Warning Do not operate your wireless network device near unshielded
blasting caps or in an explosive environment unless the device
has been modified to be especially qualified for such use.
Waarschuwing Gebruik dit draadloos netwerkapparaat alleen in de buurt van
onbeschermde ontstekers of in een omgeving met explosieven
indien het apparaat speciaal is aangepast om aan de eisen voor
een dergelijk gebruik te voldoen.
Varoitus Älä käytä johdotonta verkkolaitetta suojaamattomien
räjäytysnallien läheisyydessä tai räjäytysalueella, jos laitetta ei
ole erityisesti muunnettu sopivaksi sellaiseen käyttöön.oen.
Attention Ne jamais utiliser un équipement de réseau sans fil à proximité
d'un détonateur non blindé ou dans un lieu présentant des risques
d'explosion, sauf si l'équipement a été modifié à cet effet.
Warnung Benutzen Sie Ihr drahtloses Netzwerkgerät nicht in der Nähe
ungeschützter Sprengkapseln oder anderer explosiver Stoffe, es
sei denn, Ihr Gerät wurde eigens für diesen Gebrauch modifiziert
und bestimmt.
Avvertenza Non utilizzare la periferica di rete senza fili in prossimità di un
detonatore non protetto o di esplosivi a meno che la periferica
non sia stata modificata a tale proposito.
Advarsel Ikke bruk den trådløse nettverksenheten nært inntil uisolerte
fenghetter eller i et eksplosivt miljø med mindre enheten er
modifisert slik at den tåler slik bruk.
Aviso Não opere o dispositivo de rede sem fios perto de cápsulas
explosivas não protegidas ou num ambiente explosivo, a não ser
que o dispositivo tenha sido modificado para se qualificar
especialmente para essa utilização.
Cisco Aironet Wireless LAN Adapters Hardware Installation Guide
B-2 OL-0795-01
Downloaded from www.Manualslib.com manuals search engine
Appendix B Translated Safety Warnings
Warning for Laptop Users
¡Advertencia! No utilizar un aparato de la red sin cable cerca de un detonador
que no esté protegido ni tampoco en un entorno explosivo a
menos que el aparato haya sido modificado con ese fin.
Varning! Använd inte den trådlösa nätverksenheten i närheten av
oskyddade tändhattar eller i en explosiv miljö om inte enheten
modifierats för att kunna användas i sådana sammanhang.
Warning for Laptop Users
Warning In order to comply with RF exposure limits established in the
ANSI C95.1 standards, it is recommended when using a laptop
with a PC card client adapter that the adapter’s integrated
antenna is positioned more than 2 inches (5 cm) from your body or
nearby persons during extended periods of transmitting or
operating time. If the antenna is positioned less than 2 inches (5
cm) from the user, it is recommended that the user limit exposure
time.
Waarschuwing In het kader van een in de ANSI C95.1 norm vastgelegde limiet
voor blootstelling aan straling veroorzaakt door
radiofrequenties, dient u bij langdurig gebruik van een laptop
met client adapter pc-kaart een afstand van meer dan 5
centimeter aan te houden tussen de geïntegreerde antenne van
de adapter en uzelf en enige andere personen. Als deze afstand
niet kan worden aangehouden, dient u de tijd dat het apparaat
gebruikt wordt te beperken.
Cisco Aironet Wireless LAN Adapters Hardware Installation Guide
OL-0795-01 B-3
Downloaded from www.Manualslib.com manuals search engine
Appendix B Translated Safety Warnings
Warning for Laptop Users
Varoitus ANSI C95.1 -standardin radiotaajuuksille asettamien
altistumisrajojen mukaisesti on suositeltavaa, että käytettäessä
kannettavaa tietokonetta, jossa on PC-kortti-asiakas-adapteri,
adapterin integroitu antenni on käännetty yli viisi cm pois
vartalosta tai lähellä olevista henkilöistä pitkäaikaistenlähetys-
tai käyttöjaksojen aikana. Jos antenni on käännetty alle viisi 5
cm käyttäjästä, on suositeltavaa, että käyttäjä rajoittaa
altistumisaikaa.
Attention Afin de respecter les limitations en matière d’exposition aux
fréquences radioélectriques définies par les normes ANSI C95.1,
il est recommandé aux utilisateurs d’ordinateurs portables dotés
d’adaptateurs client pour carte PC ou aux personnes se trouvant
à proximité de se placer à plus de 5 cm de l’antenne de
l’adaptateur lors de longues périodes de transmission ou de
fonctionnement. Si l’utilisateur se trouve à moins de 5 cm de
l’antenne, il est préférable de limiter le temps d’exposition.
Warnung In Übereinstimmung mit den in den Sicherheitsstandards ANSI
C95.1 verzeichneten Höchstwerten für den Kontakt mit
Radiofrequenz (RF) wird für die Benutzung eines Laptops mit
PC-Adapterkarten für Clients empfohlen, bei längerer
Inbetriebnahme oder Datenübertragung die integrierte Antenne
des Adapters mindestens 5 cm vom Benutzer und anderen sich in
der Nähe aufhaltenden Personen entfernt aufzustellen. Befindet
sich die Antenne weniger als 5 cm vom Benutzer entfernt, sollte
die Benutzungsdauer des Geräts eingeschränkt werden.
Avvertenza In conformità con i limiti sull’esposizione a frequenze radio
stabiliti nelle direttive ANSI C95.1, quando si utilizza un computer
portatile con una scheda PC dotata di adattatore client è
consigliabile mantenere l’antenna integrata dell’adattatore a più
di 5 cm di distanza durante periodi di esposizione prolungati. Se
l’antenna è posizionata a meno di 5 cm di distanza dall’utente, è
consigliabile limitare i tempi di esposizione alle frequenze.
Cisco Aironet Wireless LAN Adapters Hardware Installation Guide
B-4 OL-0795-01
Downloaded from www.Manualslib.com manuals search engine
Appendix B Translated Safety Warnings
Warning for Laptop Users
Advarsel Du må overholde begrensningene for RF-eksponering som er
fastsatt i ANSI C95.1-standardene. Derfor anbefaler vi, når du
bruker en bærbar PC med et klientkort i PC-format, at kortets
innebygde antenne plasseres mer enn 5 cm fra deg eller personer
i nærheten under lengre perioder med overføring eller bruk. Hvis
antennen er plassert mindre enn 5 cm fra brukeren, anbefaler vi
at brukeren begrenser eksponeringstiden.
Aviso Para estar em conformidade com os limites de exposição RF
estabelecidos nas normas ANSI C95.1 recomenda-se que,
aquando da utilização de um laptop com um adaptador de cliente
PC card, a antena integrada do adaptador esteja posicionada a
mais de 5 cm do seu corpo ou de pessoas na vizinhança durante
longos períodos de tempo de transmissão ou operação. Se a
antena estiver posicionada a menos de 5 cm do utilizador,
recomenda-se que o utilizador limite o tempo de exposição.
¡Advertencia! Para cumplir los límites de exposición a radiofrecuencia (RF)
que se establecen en la norma ANSI C95.1, al utilizar un equipo
portátil con un adaptador cliente de tarjeta PC, sitúe la antena
del adaptador al menos a 2 pulgadas(5 cm) del usuario o de las
personas adyacentes durante periodos largos de transmisión o
funcionamiento. Si la distancia es inferior a 2 pulgadas (5 cm), se
recomienda limitar el tiempo de exposición.
Varning! För att följa de regler för radiosändare som utfärdats enligt
ANSI-standarden C95.1, rekommenderar vi att PC Card-adapterns
inbyggda antenn befinner sig minst 5 cm från dig själv och andra
personer när du använder en bärbar dator med PC Card-adapter
under en längre tid. Om antennen befinner sig mindre än 5 cm från
användaren, rekommenderar vi inte användning under längre tid.
Cisco Aironet Wireless LAN Adapters Hardware Installation Guide
OL-0795-01 B-5
Downloaded from www.Manualslib.com manuals search engine
Appendix B Translated Safety Warnings
Warning for Laptop Users
Cisco Aironet Wireless LAN Adapters Hardware Installation Guide
B-6 OL-0795-01
Downloaded from www.Manualslib.com manuals search engine
A P P E N D I X C
Declarations of Conformity and
Regulatory Information
This appendix provides declarations of conformity and regulatory information for
the Cisco Aironet Wireless LAN Adapters.
The following topics are covered in this section:
• Manufacturers Federal Communication Commission Declaration of
Conformity Statement, page C-2
• Department of Communications – Canada, page C-3
• European Community, Switzerland, Norway, Iceland, and Liechtenstein,
page C-4
• Declaration of Conformity for RF Exposure, page C-6
• Guidelines for Operating Cisco Aironet Wireless LAN Adapters in Japan,
page C-7
Cisco Aironet Wireless LAN Adapters Hardware Installation Guide
OL-0795-01 C-1
Downloaded from www.Manualslib.com manuals search engine
Appendix C Declarations of Conformity and Regulatory Information
Manufacturers Federal Communication Commission Declaration of Conformity Statement
Manufacturers Federal Communication Commission
Declaration of Conformity Statement
Models: AIR-PCM341, AIR-PCM342, AIR-LMC341,
AIR-LMC342, AIR-PCI341, AIR-PCI342, AIR-PCM351, Tested To Comply
AIR-PCM352, AIR-LMC351, AIR-LMC352, AIR-PCI351, With FCC Standards
AIR-PCI352
FOR HOME OR OFFICE USE
FCC Certification Number: LDK102038 (AIR-PCM34x),
LDK102035 (AIR-LMC34x and AIR-PCI34x)
LDK102040 (AIR-xxx35x)
Manufacturer: Cisco Systems, Inc.
170 West Tasman Drive
San Jose, CA 95134-1706
USA
This device complies with Part 15 rules. Operation is subject to the following two
conditions:
1. This device may not cause harmful interference, and
2. This device must accept any interference received, including interference that
may cause undesired operation.
This equipment has been tested and found to comply with the limits of a Class B
digital device, pursuant to Part 15 of the FCC Rules. These limits are designed to
provide reasonable protection against harmful interference when the equipment is
operated in a residential environment. This equipment generates, uses, and
radiates radio frequency energy, and if not installed and used in accordance with
the instructions, may cause harmful interference. However, there is no guarantee
that interference will not occur. If this equipment does cause interference to radio
or television reception, which can be determined by turning the equipment off and
on, the user is encouraged to correct the interference by one of the following
measures:
• Reorient or relocate the receiving antenna.
• Increase separation between the equipment and receiver.
Cisco Aironet Wireless LAN Adapters Hardware Installation Guide
C-2 OL-0795-01
Downloaded from www.Manualslib.com manuals search engine
Appendix C Declarations of Conformity and Regulatory Information
Department of Communications – Canada
• Connect the equipment to an outlet on a circuit different from which the
receiver is connected.
• Consult the dealer or an experienced radio/TV technician.
Caution The Part 15 radio device operates on a non-interference basis with
other devices operating at this frequency. Any changes or
modification to said product not expressly approved by Cisco could
void the user’s authority to operate this device.
Department of Communications – Canada
Canadian Compliance Statement
This Class B Digital apparatus meets all the requirements of the Canadian
Interference-Causing Equipment Regulations.
Cet appareil numerique de la classe B respecte les exigences du Reglement sur le
material broilleur du Canada.
This device complies with Class B Limits of Industry Canada. Operation is
subject to the following two conditions:
1. This device may not cause harmful interference, and
2. This device must accept any interference received, including interference that
may cause undesired operation.
The device is certified to the requirements of RSS-139-1 and RSS-210 for
2.4-GHz spread spectrum devices. The use of this device in a system operating
either partially or completely outdoors may require the user to obtain a license for
the system according to the Canadian regulations. For further information, contact
your local Industry Canada office.
Cisco Aironet Wireless LAN Adapters Hardware Installation Guide
OL-0795-01 C-3
Downloaded from www.Manualslib.com manuals search engine
Appendix C Declarations of Conformity and Regulatory Information
European Community, Switzerland, Norway, Iceland, and Liechtenstein
European Community, Switzerland, Norway, Iceland,
and Liechtenstein
Declaration of Conformity with Regard to the R&TTE Directive
1999/5/EC
Cisco Aironet Wireless LAN Adapters Hardware Installation Guide
C-4 OL-0795-01
Downloaded from www.Manualslib.com manuals search engine
Appendix C Declarations of Conformity and Regulatory Information
European Community, Switzerland, Norway, Iceland, and Liechtenstein
The Declaration of Conformity related to this product can be found at the
following URL: http://www.ciscofax.com.
For the 340 series, the following standards were applied:
• Radio: ETS 300.328
• EMC: ETS 300.826
• Safety: EN 60950
The following CE mark is affixed to the 340 series equipment:
49325
Cisco Aironet Wireless LAN Adapters Hardware Installation Guide
OL-0795-01 C-5
Downloaded from www.Manualslib.com manuals search engine
Appendix C Declarations of Conformity and Regulatory Information
Declaration of Conformity for RF Exposure
For the 350 series, the following standards were applied:
• Radio: EN 300.328-1, EN 300.328-2
• EMC: EN 301 489-1, EN 301 489-17
• Safety: EN 60950
The following CE mark is affixed to the 350 series equipment:
The above CE mark is required as of April 8, 2000 but might change in the future.
Note This equipment is intended to be used in all EU and EFTA countries.
Outdoor use may be restricted to certain frequencies and/or may
require a license for operation. For more details, contact Cisco
Corporate Compliance.
Note Combinations of power levels and antennas resulting in a radiated
power level of above 100 mW equivalent isotropic radiated power
(EIRP) are considered as not compliant with the above mentioned
directive and are not allowed for use within the European
community and countries that have adopted the European R&TTE
directive 1999/5/EC and/or the CEPT recommendation Rec 70.03.
For more details on legal combinations of power levels and
antennas, contact Cisco Corporate Compliance.
Declaration of Conformity for RF Exposure
The radio module has been evaluated under FCC Bulletin OET 65C and found
compliant to the requirements as set forth in CFR 47 Sections 2.1091, 2.1093, and
15.247 (b) (4) addressing RF Exposure from radio frequency devices.
Cisco Aironet Wireless LAN Adapters Hardware Installation Guide
C-6 OL-0795-01
Downloaded from www.Manualslib.com manuals search engine
Appendix C Declarations of Conformity and Regulatory Information
Guidelines for Operating Cisco Aironet Wireless LAN Adapters in Japan
Guidelines for Operating Cisco Aironet Wireless
LAN Adapters in Japan
This section provides guidelines for avoiding interference when operating Cisco
Aironet Wireless LAN Adapters in Japan. These guidelines are provided in both
Japanese and English.
Japanese Translation
03-5219-6000
43768
Cisco Aironet Wireless LAN Adapters Hardware Installation Guide
OL-0795-01 C-7
Downloaded from www.Manualslib.com manuals search engine
Appendix C Declarations of Conformity and Regulatory Information
Guidelines for Operating Cisco Aironet Wireless LAN Adapters in Japan
English Translation
This equipment operates in the same frequency bandwidth as industrial, scientific,
and medical devices such as microwave ovens and mobile object identification
(RF-ID) systems (licensed premises radio stations and unlicensed specified
low-power radio stations) used in factory production lines.
1. Before using this equipment, make sure that no premises radio stations or
specified low-power radio stations of RF-ID are used in the vicinity.
2. If this equipment causes RF interference to a premises radio station of RF-ID,
promptly change the frequency or stop using the device; contact the number
below and ask for recommendations on avoiding radio interference, such as
setting partitions.
3. If this equipment causes RF interference to a specified low-power radio
station of RF-ID, contact the number below.
Contact Number: 03-5219-6000
Cisco Aironet Wireless LAN Adapters Hardware Installation Guide
C-8 OL-0795-01
Downloaded from www.Manualslib.com manuals search engine
G L O S S A R Y
802.11 The IEEE standard that specifies carrier sense media access control and physical
layer specifications for 1- and 2-megabit-per-second (Mbps) wireless LANs.
802.11b The IEEE standard that specifies carrier sense media access control and physical
layer specifications for 5.5- and 11-Mbps wireless LANs.
A
Access Point A wireless LAN data transceiver that uses radio waves to connect a wired
network with wireless stations.
Ad Hoc Network A wireless network composed of stations without Access Points.
Associated A station is configured properly to allow it to wirelessly communicate with an
Access Point.
B
BOOTP Boot Protocol. A protocol used for the static assignment of IP addresses to
devices on the network.
BPSK A modulation technique used by IEEE 802.11-compliant wireless LANs for
transmission at 1 Mbps.
Cisco Aironet Wireless LAN Adapters Hardware Installation Guide
OL-0795-01 1
Downloaded from www.Manualslib.com manuals search engine
Glossary
C
CCK Complementary code keying. A modulation technique used by IEEE
802.11-compliant wireless LANs for transmission at 5.5 and 11 Mbps.
Client A radio device that uses the services of an Access Point to communicate
wirelessly with other devices on a local area network.
CSMA Carrier sense multiple access. A wireless LAN media access method specified
by the IEEE 802.11 specification.
D
Data Rates The range of data transmission rates supported by a device. Data rates are
measured in megabits per second (Mbps).
dBi A ratio of decibels to an isotropic antenna that is commonly used to measure
antenna gain. The greater the dBi value, the higher the gain, and the more acute
the angle of coverage.
DHCP Dynamic host configuration protocol. A protocol available with many operating
systems that automatically issues IP addresses within a specified range to
devices on the network. The device retains the assigned address for a specific
administrator-defined period.
Dipole A type of low-gain (2.2-dBi) antenna consisting of two (often internal) elements.
DSSS Direct sequence spread spectrum. A type of spread spectrum radio transmission
that spreads its signal continuously over a wide frequency band.
Cisco Aironet Wireless LAN Adapters Hardware Installation Guide
2 OL-0795-01
Downloaded from www.Manualslib.com manuals search engine
Glossary
E
EAP Extensible Authentication Protocol. An optional IEEE 802.1x security feature
ideal for organizations with a large user base and access to an EAP-enabled
Remote Authentication Dial-In User Service (RADIUS) server.
Ethernet The most widely used wired local area network. Ethernet uses carrier sense
multiple access (CSMA) to allow computers to share a network and operates at
10, 100, or 1000 Mbps, depending on the physical layer used.
F
File Server A repository for files so that a local area network can share files, mail, and
programs.
G
Gateway A device that connects two otherwise incompatible networks together.
GHz Gigahertz. One billion cycles per second. A unit of measure for frequency.
I
IEEE Institute of Electrical and Electronic Engineers. A professional society serving
electrical engineers through its publications, conferences, and standards
development activities. The body responsible for the Ethernet 802.3 and
wireless LAN 802.11 specifications.
Infrastructure The wired Ethernet network.
IP Address The Internet Protocol (IP) address of a station.
Cisco Aironet Wireless LAN Adapters Hardware Installation Guide
OL-0795-01 3
Downloaded from www.Manualslib.com manuals search engine
Glossary
IP Subnet Mask The number used to identify the IP subnetwork, indicating whether the IP
address can be recognized on the LAN or if it must be reached through a
gateway.
Isotropic An antenna that radiates its signal 360 degrees both vertically and horizontally
in a perfect sphere.
M
Modulation Any of several techniques for combining user information with a transmitter’s
carrier signal.
Multipath The echoes created as a radio signal bounces off of physical objects.
P
Packet A basic message unit for communication across a network. A packet usually
includes routing information, data, and sometimes error detection information.
Q
Quadruple Phase
Shift Keying A modulation technique used by IEEE 802.11-compliant wireless LANs for
transmission at 2 Mbps.
R
Range A linear measure of the distance that a transmitter can send a signal.
Receiver Sensitivity A measurement of the weakest signal a receiver can receive and still correctly
translate it into data.
Cisco Aironet Wireless LAN Adapters Hardware Installation Guide
4 OL-0795-01
Downloaded from www.Manualslib.com manuals search engine
Glossary
RF Radio frequency. A generic term for radio-based technology.
Roaming A feature of some Access Points that allows users to move through a facility
while maintaining an unbroken connection to the LAN.
RP-TNC A connector type unique to Cisco Aironet radios and antennas. Part 15.203 of
the FCC rules covering spread spectrum devices limits the types of antennas that
may be used with transmission equipment. In compliance with this rule, Cisco
Aironet, like all other wireless LAN providers, equips its radios and antennas
with a unique connector to prevent attachment of non-approved antennas to
radios.
S
Spread Spectrum A radio transmission technology that spreads the user information over a much
wider bandwidth than otherwise required in order to gain benefits such as
improved interference tolerance and unlicensed operation.
SSID Service Set Identifier. A unique identifier that stations must use to be able to
communicate with an Access Point. The SSID can be any alphanumeric entry up
to a maximum of 32 characters.
T
Transmit Power The power level of radio transmission.
W
WEP Wired Equivalent Privacy. An optional security mechanism defined within the
802.11 standard designed to make the link integrity of wireless devices equal to
that of a cable.
Workstation A computing device with an installed client adapter.
Cisco Aironet Wireless LAN Adapters Hardware Installation Guide
OL-0795-01 5
Downloaded from www.Manualslib.com manuals search engine
Glossary
Cisco Aironet Wireless LAN Adapters Hardware Installation Guide
6 OL-0795-01
Downloaded from www.Manualslib.com manuals search engine
I N D E X
authentication
Numerics
described 1-6 to 1-7
6.10 driver verifying 3-34
determining if installed 4-10
removing 3-2, 4-10 to 4-13
C
Canadian compliance statement C-3
A
Card and Socket Services 2-5, 3-24 to 3-25
Access Points caution, defined xiii
in wireless infrastructure 1-9 Cisco Connection Online (CCO) xvii to xviii
positioning 1-10 to 1-11 Client Encryption Manager (CEM),
problems associating to 4-8 described 3-30
role in wireless network 1-7 client utilities
ad hoc wireless LAN 1-8 icons 3-32
Aironet Client Utility (ACU), described 3-30 installing 3-30 to 3-33
Aironet Client Utility setup program location on CCO 3-30
described 1-6 uninstalling 4-25
uninstalling 4-25 using with Windows NT or 2000 3-32
antennas conventions, document xiii to xv
placement 1-10
safety guidelines 2-3
D
specifications A-5
used with client adapters 1-4 data rates 1-10, A-4
dipole antenna 1-4
diversity antenna 1-4
Cisco Aironet Wireless LAN Adapters Hardware Installation Guide
OL-0795-01 1
Downloaded from www.Manualslib.com manuals search engine
Index
documentation
I
CD-ROM xvi
feedback xix I/O range 4-4
obtaining xvi to xvii interference 2-6, C-7 to C-8
driver interrupt request (IRQ) 4-4
installation overview 3-6
installing 3-6 to 3-29
L
location on CCO 3-6, 4-18
problems after installation 4-3 to 4-7 LEAP
removing 4-9 to 4-17 described 1-6 to 1-7
updating 4-18 to 4-23 enabling 1-6, 3-30 to 3-33
verifying installation 3-33 to 3-34 LEDs 1-5, 4-2 to 4-3
Link Activity LED 4-2
Link Integrity/Power LED 4-2
E
Link Status Meter (LSM), described 3-30
EAP link test 1-11
described 1-6 to 1-7 Linux
enabling 3-30 to 3-33 determining kernel version 3-24
installing driver 3-24 to 3-26
removing driver 4-17
F updating driver 4-23
FCC LM card client adapter
declaration of conformity antenna 1-4
statement C-2 to C-3 description 1-2
safety compliance statement 2-2
host devices 1-2, 2-5
Cisco Aironet Wireless LAN Adapters Hardware Installation Guide
2 OL-0795-01
Downloaded from www.Manualslib.com manuals search engine
Index
PCI client adapter
M
antenna 1-4
MacOS 9.x driver description 1-2
installing 3-27 to 3-29 inserting into computing device 3-4 to 3-5
removing 4-17 removing 4-24
microcellular network 1-9 peer-to-peer wireless LAN 1-8
power specifications A-6
N
R
network
configurations 1-7 to 1-9 radio
problems connecting to 4-8 description 1-3
note, defined xiii specifications A-3 to A-5
RADIUS servers 1-6, 1-7
recognition problems 4-3
O
regulatory
overview 1-2 compliance specifications A-7
information C-1 to C-8
related publications xvi
P
resource conflicts
package contents 2-4 resolving in Windows 2000 4-6
parts 1-3 resolving in Windows 95, 98, and
Me 4-4 to 4-5
PC card client adapter
resolving in Windows NT 4-7
antenna 1-4
RF exposure declaration of conformity
description 1-2
statement C-6
inserting into computing device 3-2 to 3-4
RF obstructions 1-11, 2-6
removing 4-24
roaming 1-9
Cisco Aironet Wireless LAN Adapters Hardware Installation Guide
OL-0795-01 3
Downloaded from www.Manualslib.com manuals search engine
Index
S W
safety warnings xiii to xv, 2-3, B-2 to B-5
information 2-2 to 2-3 WEP keys 1-5
specifications A-7 WepStat icon 3-33
seamless roaming 1-9 Windows 2000
security features 1-5 to 1-7 installing driver 3-14 to 3-15
sensitivity 1-10, A-4 removing 6.10 driver 4-12 to 4-13
site requirements 2-6 removing driver other than 6.10 4-15
site survey 1-10 to 1-11 updating driver 4-20
specifications A-2 to A-7 Windows 95
spread spectrum 1-3 determining version 3-7
system requirements 2-5 installing driver 3-7 to 3-11
removing 6.10 driver 4-10 to 4-11
removing driver other than 6.10 4-13 to 4-14
T
updating driver 4-19
technical assistance, obtaining xvii to xix Windows 98
Technical Assistance Center (TAC) xviii installing driver 3-11 to 3-12
technical specifications A-2 to A-7 removing 6.10 driver 4-10 to 4-11
troubleshooting information removing driver other than 6.10 4-13 to 4-14
location on CCO 4-2 updating driver 4-19
procedures 4-2 to 4-8 Windows CE
determining version and processor type 3-18
installing driver 3-18 to 3-23
U removing driver 4-16
unpacking the client adapter 2-4 updating driver 4-22
Cisco Aironet Wireless LAN Adapters Hardware Installation Guide
4 OL-0795-01
Downloaded from www.Manualslib.com manuals search engine
Index
Windows Me
installing driver 3-16 to 3-17
removing driver other than 6.10 4-13 to 4-14
updating driver 4-21
Windows NT
installing driver 3-13 to 3-14
removing 6.10 driver 4-11 to 4-12
removing driver other than 6.10 4-14
updating driver 4-19
wireless infrastructure 1-9
workstations
defined 1-3
in wireless infrastructure 1-9
positioning 1-10 to 1-11
Cisco Aironet Wireless LAN Adapters Hardware Installation Guide
OL-0795-01 5
Downloaded from www.Manualslib.com manuals search engine
Index
Cisco Aironet Wireless LAN Adapters Hardware Installation Guide
6 OL-0795-01
Downloaded from www.Manualslib.com manuals search engine
Vous aimerez peut-être aussi
- CCNA Wireless Study Guide: IUWNE Exam 640-721D'EverandCCNA Wireless Study Guide: IUWNE Exam 640-721Évaluation : 5 sur 5 étoiles5/5 (1)
- Cyber-Assurance for the Internet of ThingsD'EverandCyber-Assurance for the Internet of ThingsTyson T. BrooksPas encore d'évaluation
- Cisco 1700 Router Hardware Installation Guide: Corporate HeadquartersDocument88 pagesCisco 1700 Router Hardware Installation Guide: Corporate Headquarterspablo_salfate4882Pas encore d'évaluation
- Cisco 575 LRE CPE Hardware Installation Guide: April 2001Document74 pagesCisco 575 LRE CPE Hardware Installation Guide: April 2001Douglas LimaPas encore d'évaluation
- Cisco Aironet 1240AG Series Access Point Hardware Installation GuideDocument126 pagesCisco Aironet 1240AG Series Access Point Hardware Installation Guidejuan riveraPas encore d'évaluation
- 7500 SeriesDocument303 pages7500 SeriesRobison Meirelles juniorPas encore d'évaluation
- Cisco Aironet 1130AG Series Access Point Hardware Installation GuideDocument132 pagesCisco Aironet 1130AG Series Access Point Hardware Installation GuideAlina CastroPas encore d'évaluation
- Cisco 4710 Application Control Engine Appliance Hardware Installation GuideDocument66 pagesCisco 4710 Application Control Engine Appliance Hardware Installation GuideChandra SinnarajahPas encore d'évaluation
- 1721 HigDocument92 pages1721 HigTalijan JaPas encore d'évaluation
- Integrated Services Adapter and Integrated Services Module Installation and ConfigurationDocument52 pagesIntegrated Services Adapter and Integrated Services Module Installation and ConfigurationJonny TekPas encore d'évaluation
- Cisco 7600 Series Router Module Installation GuideDocument138 pagesCisco 7600 Series Router Module Installation GuideWassim AdraPas encore d'évaluation
- 1940 HigDocument102 pages1940 Higsorin birouPas encore d'évaluation
- 1300hig - Book Cisco Power InjectorDocument118 pages1300hig - Book Cisco Power InjectorCesar CesPas encore d'évaluation
- Cisco 7507 Configuration Guide Ebe5bad PDFDocument303 pagesCisco 7507 Configuration Guide Ebe5bad PDFWassim AdraPas encore d'évaluation
- Aironet 1100 SeriesDocument320 pagesAironet 1100 SeriesSouhila MezianiPas encore d'évaluation
- Airap1121gek9 PDFDocument122 pagesAirap1121gek9 PDFRonald Braulio Farias LaraPas encore d'évaluation
- Scs Partner User Guide enDocument206 pagesScs Partner User Guide enIlyas AbdulPas encore d'évaluation
- Cisco 7609 Internet Router Installation GuideDocument120 pagesCisco 7609 Internet Router Installation GuideTuan Nguyen NgocPas encore d'évaluation
- CISCO VG224 Voice Gateway PDFDocument75 pagesCISCO VG224 Voice Gateway PDFjaypee720Pas encore d'évaluation
- Cisco Press - Datacenter Design and ImplementationDocument85 pagesCisco Press - Datacenter Design and ImplementationJamile Katiuska García ZarcosPas encore d'évaluation
- Datasheet Ap Access Point CiscoDocument286 pagesDatasheet Ap Access Point Ciscoseno donlotPas encore d'évaluation
- Cisco RPS Hardware Installation GuideDocument88 pagesCisco RPS Hardware Installation GuideAdriana Ramirez VegaPas encore d'évaluation
- Design - Consultation - 2009 - BGP - v1 9Document97 pagesDesign - Consultation - 2009 - BGP - v1 9Luciano LazzarettiPas encore d'évaluation
- Cisco - 1700 Router Hardware Installation GuideDocument78 pagesCisco - 1700 Router Hardware Installation Guidemisterreed2Pas encore d'évaluation
- Cisco LRE CPE Hardware Installation Guide: April 2002Document84 pagesCisco LRE CPE Hardware Installation Guide: April 2002abandara_1Pas encore d'évaluation
- Cisco Router 1941 Series Manual Installation and ConfigurationDocument116 pagesCisco Router 1941 Series Manual Installation and ConfigurationAyo Ogunwumiju100% (2)
- ASR 1000 SeriesDocument292 pagesASR 1000 SeriesMauro BreakPas encore d'évaluation
- VPN ConfigurationDocument112 pagesVPN Configurationram_acePas encore d'évaluation
- Cisco Aironet 1200 Series Access PointDocument138 pagesCisco Aironet 1200 Series Access PointDrazenPas encore d'évaluation
- x90 Series Install MaintDocument106 pagesx90 Series Install Maintnikolar85Pas encore d'évaluation
- Pix Configuration GuideDocument400 pagesPix Configuration GuideAbdul RehmanPas encore d'évaluation
- Catalyst 3560x24Document114 pagesCatalyst 3560x24Anonymous ovq7UE2WzPas encore d'évaluation
- Cisco uBR10012 Universal Broadband Router Troubleshooting GuideDocument86 pagesCisco uBR10012 Universal Broadband Router Troubleshooting GuideChicotico PepePas encore d'évaluation
- 375 Hard InstallDocument86 pages375 Hard Installharry04Pas encore d'évaluation
- T1/E1 Digital Voice Port Adapter Installation and ConfigurationDocument96 pagesT1/E1 Digital Voice Port Adapter Installation and ConfigurationSergiu SergiuPas encore d'évaluation
- Cisco IP Phone 7960 and 7940 Series User Guide: Corporate HeadquartersDocument80 pagesCisco IP Phone 7960 and 7940 Series User Guide: Corporate HeadquartersKirill YakkerPas encore d'évaluation
- Ata-Guide Cisco 186 188Document154 pagesAta-Guide Cisco 186 188liviuisrPas encore d'évaluation
- 7921G ManualDocument308 pages7921G ManualTuliodPas encore d'évaluation
- 7962G Admin GuideDocument210 pages7962G Admin GuideLukmanFolarinPas encore d'évaluation
- Cisco 7206 Installation and Configuration GuideDocument150 pagesCisco 7206 Installation and Configuration GuidegraymrPas encore d'évaluation
- Manual Ws C3560e 12sd eDocument160 pagesManual Ws C3560e 12sd eOrder Center GifihomePas encore d'évaluation
- Cisco Cli Command ListDocument313 pagesCisco Cli Command Listghbeo592365y83hgselo100% (1)
- B B-Series Linux InstallDocument24 pagesB B-Series Linux InstallPeter KidiavaiPas encore d'évaluation
- Ise IgDocument172 pagesIse IgBoM36040Pas encore d'évaluation
- Cisco Aironet 350 340 AP350higpDocument70 pagesCisco Aironet 350 340 AP350higpReinelRPas encore d'évaluation
- Introduction To DWDM Technology: Last Updated: June 4, 2001Document66 pagesIntroduction To DWDM Technology: Last Updated: June 4, 2001Belu CosminPas encore d'évaluation
- B RV340x AGDocument134 pagesB RV340x AGANIL RANJANPas encore d'évaluation
- LLD Template 7april05Document170 pagesLLD Template 7april05gautamckumarPas encore d'évaluation
- HLD TemplateDocument137 pagesHLD TemplateHugo Gamez100% (5)
- asr9kHIGbook PDFDocument280 pagesasr9kHIGbook PDFbcv802Pas encore d'évaluation
- Cisco ONS 15454 Reference Manual: Product and Documentation Release 4.6 Last Updated: April, 2008Document660 pagesCisco ONS 15454 Reference Manual: Product and Documentation Release 4.6 Last Updated: April, 2008juancastrillonPas encore d'évaluation
- RV260x Administration Guide: Americas HeadquartersDocument128 pagesRV260x Administration Guide: Americas HeadquartersAdeelAkramPas encore d'évaluation
- Cisco Ethernet Module InstallationDocument246 pagesCisco Ethernet Module InstallationswartsenburgPas encore d'évaluation
- Cisco IAD2430 Series Integrated Access Devices Hardware Installation GuideDocument86 pagesCisco IAD2430 Series Integrated Access Devices Hardware Installation Guidemartincho1506Pas encore d'évaluation
- The CompTIA Network+ & Security+ Certification: 2 in 1 Book- Simplified Study Guide Eighth Edition (Exam N10-008) | The Complete Exam Prep with Practice Tests and Insider Tips & Tricks | Achieve a 98% Pass Rate on Your First Attempt!D'EverandThe CompTIA Network+ & Security+ Certification: 2 in 1 Book- Simplified Study Guide Eighth Edition (Exam N10-008) | The Complete Exam Prep with Practice Tests and Insider Tips & Tricks | Achieve a 98% Pass Rate on Your First Attempt!Pas encore d'évaluation
- Computer Networking: Enterprise Network Infrastructure, Network Security & Network Troubleshooting FundamentalsD'EverandComputer Networking: Enterprise Network Infrastructure, Network Security & Network Troubleshooting FundamentalsPas encore d'évaluation
- Network Security Traceback Attack and React in the United States Department of Defense NetworkD'EverandNetwork Security Traceback Attack and React in the United States Department of Defense NetworkPas encore d'évaluation
- VoIP and Unified Communications: Internet Telephony and the Future Voice NetworkD'EverandVoIP and Unified Communications: Internet Telephony and the Future Voice NetworkPas encore d'évaluation
- Christie Spyder X20Document4 pagesChristie Spyder X20Gui_llemPas encore d'évaluation
- ITU-T K.70, Series K, Protection Against Interference, Human Exposure To EMF, 2007Document56 pagesITU-T K.70, Series K, Protection Against Interference, Human Exposure To EMF, 2007locusstandi84Pas encore d'évaluation
- 5G Core Network Architecture 3 DaysDocument2 pages5G Core Network Architecture 3 DaysrahulPas encore d'évaluation
- An 1388Document6 pagesAn 1388Ioan TudosaPas encore d'évaluation
- hs80gl enDocument2 pageshs80gl enmaynellzPas encore d'évaluation
- PCM 5862startupDocument4 pagesPCM 5862startupjnesaPas encore d'évaluation
- Crystal Units: AT-41 / AT-41CD2Document1 pageCrystal Units: AT-41 / AT-41CD2mohamedPas encore d'évaluation
- MT8880 TRNSCVRDocument8 pagesMT8880 TRNSCVRdayaghiPas encore d'évaluation
- Drainage Control: © Emotron ABDocument10 pagesDrainage Control: © Emotron ABRobert Artica M.Pas encore d'évaluation
- Shri Ramdeobaba College of Engineering and Management NagpurDocument20 pagesShri Ramdeobaba College of Engineering and Management NagpurA55-Santoshi BiswalPas encore d'évaluation
- Computer Network Lab Assignment 3Document17 pagesComputer Network Lab Assignment 3Anupam MaharPas encore d'évaluation
- OJT Weekly Report Edit For HardboundDocument8 pagesOJT Weekly Report Edit For HardboundveliantmPas encore d'évaluation
- Filtering in Frequency Domain1Document62 pagesFiltering in Frequency Domain1nandkishor joshiPas encore d'évaluation
- Ultra320 Scsi UmDocument70 pagesUltra320 Scsi UmChandan SharmaPas encore d'évaluation
- Lecture (Diode As Clamper)Document2 pagesLecture (Diode As Clamper)Sheikh HarisPas encore d'évaluation
- Shelly 25 Multi LanguageDocument2 pagesShelly 25 Multi Languagesergio alejandro trujillo perezPas encore d'évaluation
- Digital CATV Headend Architecture GuideDocument6 pagesDigital CATV Headend Architecture Guideboyetcinco100% (1)
- ECE 198 JL Worksheet 8: Storage Elements: Random Access MemoryDocument6 pagesECE 198 JL Worksheet 8: Storage Elements: Random Access MemoryShengyuan ZhongPas encore d'évaluation
- Pulse Modulation Consists Essentially of Sampling Analog Information Signals and Then ConvertingDocument40 pagesPulse Modulation Consists Essentially of Sampling Analog Information Signals and Then ConvertingDaniel LoPas encore d'évaluation
- 5G PPP 5G Architecture White Paper FinalDocument182 pages5G PPP 5G Architecture White Paper FinalhungPas encore d'évaluation
- Gigabyte - Mobo TrainningDocument17 pagesGigabyte - Mobo TrainningEverton DoradoPas encore d'évaluation
- EMSP009 06 G Eterracontrol Cfereader Alstom 2011.03.07Document28 pagesEMSP009 06 G Eterracontrol Cfereader Alstom 2011.03.07Aldi ErzanuariPas encore d'évaluation
- LC8635 XX CDocument17 pagesLC8635 XX CFagh AbdoulPas encore d'évaluation
- Mux 100 B. Diagram StarterDocument1 pageMux 100 B. Diagram StarterLuis Fernando Garcia S100% (1)
- Plant Maintenance, Proof of Performance and Signal Leakage Rev (1) - ADocument255 pagesPlant Maintenance, Proof of Performance and Signal Leakage Rev (1) - AhailemebrahtuPas encore d'évaluation
- DWR 978 Datasheet EU ENDocument2 pagesDWR 978 Datasheet EU ENvishalteslaPas encore d'évaluation
- Eprom COP8SAB720N8 Central AlarmeDocument60 pagesEprom COP8SAB720N8 Central AlarmeSergio MarcioPas encore d'évaluation
- Viettel PresentationDocument25 pagesViettel PresentationDuy NguyenPas encore d'évaluation
- Week # 9Document2 pagesWeek # 9CH MUBASHER MAQSOOD ALAMPas encore d'évaluation
- UPTU Power Electronics NotesDocument225 pagesUPTU Power Electronics NotesZiya0% (1)