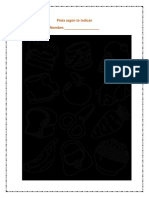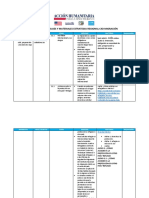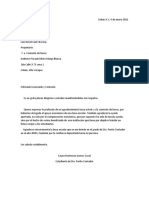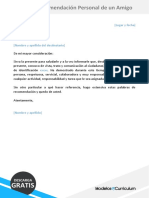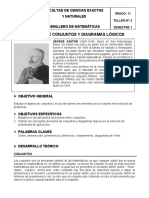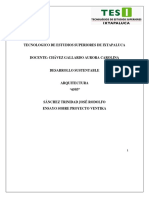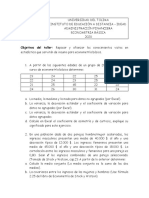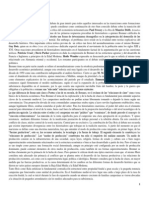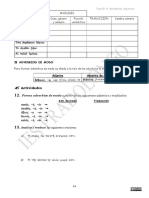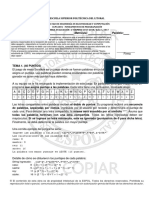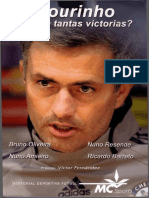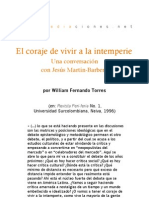Académique Documents
Professionnel Documents
Culture Documents
Pasos de Word Excel Power Point
Transféré par
Rudy PeterCopyright
Formats disponibles
Partager ce document
Partager ou intégrer le document
Avez-vous trouvé ce document utile ?
Ce contenu est-il inapproprié ?
Signaler ce documentDroits d'auteur :
Formats disponibles
Pasos de Word Excel Power Point
Transféré par
Rudy PeterDroits d'auteur :
Formats disponibles
Espacio entre líneas y párrafos
Pasos:
1. Seleccione los párrafos en el Función
documento que desea cambiar
Puede controlar el espacio vertical entre
2. En la pestaña inicio haga clic en el
las líneas de texto en el documento
botón espaciado entre líneas y
mediante la configuración del
párrafos
interlineado o bien puede cambiar el
3. Elija el 2.0 para seleccionar espacio
espacio vertical ante los párrafos del
doble para los párrafos
documento.
seleccionados
Mostrar todo
Pasos
1. Ir a la pestaña inicio e ir a la Función
sección párrafo
Esto nos ayuda a mostrar marcas de
2. Seleccionar el séptimo icono de
párrafo y otros símbolos de formato
izquierda a derecha
ocultos
Copiar formato
Pasos 3. Arrastre el puntero por el texto que
desea aplicar
1. En el documento seleccione el texto
que ya tiene formato que desea Función
copiar
Para aplicar rápidamente el mismo formato
2. En la pestaña inicio haga clic en
(como el color el estilo de fuente y el estilo
copiar formato de una ubicación y
de borde) a varias partes del texto o gráficos
aplicar a otra
Superíndice
1. Ir a la pestaña inicio Permite escribir letras muy pequeñas
2. Ir a la sección segunda Qué es mediante mente encima de la línea de texto
párrafo
3. Seleccionar El sexto icono de la
segunda fila de la sección
Dibujar tabla
1. Ir a la segunda pestaña Qué es Es una forma de organizar información en un
insertar documento
2. Click en la segunda sección
3. Click en donde dice tablas
Fecha y hora
1. Ir a la ficha insertar Agregar rápidamente la fecha y hora actual
2. Desplazarse hasta la sección texto en cualquier lugar del documento
3. Clic en fecha y hora
Formato del número de página
1. Clic en la ficha insertar Numerar las páginas del documento puede
2. Ir a la sección encabezado y pie de elegir entre diversas plantillas de estilo
página
3. Click en donde dice el número de
página
Encabezado
1. Clic en la ficha insertar El contenido del encabezado se repite en la
2. Localizar la sección encabezado parte superior de cada página esto resulta
3. Clic en encabezado Útil para exponer
Gráfico
1. Clic en la ficha insertar Ayuda a detectar patrones y tendencias de
2. Ubicar la sección ilustraciones los datos al agregar un gráfico de barras
3. Clic en gráfico áreas o líneas
Hipervínculo
1. Clic en insertar Crea un vínculo en el documento para el
2. Localizar la sección vínculos acceso rápido a páginas web y otros archivos
3. Click en hipervínculo
Más columnas
1. Clic en la ficha diseño de página Divide el texto en dos o más columnas
2. Click en la sección configurar página también pueden elegir el ancho y el
3. Click en la última opción espaciado de las columnas así como usar uno
de los formatos predefinidos
Saltos de página
1. Clic en la ficha diseño de página 4. Click en página
2. Ubicar la sección configurar página
Marca el punto en el que termina una página
3. Click en saltos se desplazarán las
y comienza la siguiente
opciones
Saltos de sección/continua
1. Clic en la ficha diseño de página Insertar un salto de sección y empieza la
2. Localizar la sección configurar página nueva sección en la nueva página
3. Click en saltos
4. Clic en continúa
Alinear
1. Clic en la ficha inicio Alinea el contenido ya sea a la izquierda o a
2. Ir a la sección párrafo la derecha, la primera para el texto principal
3. Click en alinear a la izquierda o la segunda para textos pequeños
alinear a la derecha
Tabla de contenido
1. Clic en la ficha referencia Permite proporcionar un resumen del
2. Ubicar la sección tabla de contenido documento agregando una tabla de
3. Click en tabla de contenido y se contenidos
desplazarán varias opciones
Insertar índice
1. Clic en la ficha referencias Agrega el índice con palabras clave y los
2. Localizar la sección índice números de página en los que aparecen
3. Clic en insertar índice
Insertar tablas de ilustraciones
1. Clic en la ficha referencia Agrega una lista de objetos con títulos y sus
2. Ubicar la sección títulos números de página para tener una referencia
3. Clic en insertar tabla de ilustraciones rápida
Insertar cita
1. Click en referencias Acredita una fuente de información al atar el
2. Ubicar la sección citas y bibliografía libro artículos o demás, permite seleccionar
3. Clic en insertar cita una lista
de fuentes
Insertar nota al pie
1. Clic en la ficha referencias Agrega una nota en la parte inferior de la
2. Ubicar la sección notas del pie página que proporcione más información
3. Clic en notas al pie insertar para su documento
Etiquetas
1. Clic en la ficha correspondencia Sirve para poder enumerar etiquetas en los
2. Ubicarse en la sección primera y correos electrónicos tales como etiquetas de
crear CD o DVD
3. Click en etiquetas
Sobres
1. Clic en la ficha correspondencia Puedes elegir el tamaño y el formato de la
2. Ubicar la sección crear dirección y crear franqueo electrónico
3. Click en sobres
Contar palabras
1. Clic en la ficha revisar Palabras caracteres líneas acá se encuentra
2. Ubicar la sección revisión todo para que no tengas que hacerlo
3. Clic en Contar palabras
Restringir edición
1. Clic en la ficha revisar Limita En qué medida pueden editar y
2. Ubicarse en el último segmento formatear el documento los demás usuarios
proteger
3. Click en restringir edición
Cifrar con contraseña
1. Click en la ficha archivo Protege tu documento mediante una
2. Click en recuadro que dice proteger contraseña
documento
3. Clic en cifrar con contraseña
Aplicar estilos
1. Click en la sección estilos de la ficha Permite administrar personalizar y mostrar
inicio una vista previa de los estilos del texto en
2. Escoger el estilo que desea emplear Word
Inmovilizar la primera columna
1. Clic en la pestaña vista Matinée visible la primera columna a medida
2. Ubicar la sección ventana que se desplace por el resto de la hoja de
3. Clic en la opción inmovilizar cálculo
4. Clic en la opción inmovilizar primera
columna
Insertar celdas
1. Clic en la pestaña inicio Se agregan nuevas filas encima de las
2. Ubicar la sección celdas seleccionadas y nuevas columnas a la
3. Clic en la opción insertar izquierda de la misma
4. Clic en la opción insertar celdas
Orientación
1. Clic en la pestaña inicio Gira el texto a un ángulo diagonal o a una
2. Ubicar la sección alineación orientación vertical Esta es una manera de
3. Clic en las pestañas orientación etiquetar columnas estrechos
Texto en columnas
1. Clic en la pestaña datos Divide el contenido de una columna de texto
2. Ubicar la sección herramientas de en varias columnas
datos
3. Clic en la opción texto en columnas
Filtro
1. Clic en la pestaña datos Activa el filtrado de las celdas seleccionadas
2. Ubicar la sección ordenar y filtrar después haga clic en la flecha del
3. Clic en la opción filtro encabezado de columna para restringir los
datos
Formato/ alto de fila
1. Clic en la pestaña inicio Cambia el alto de las filas o el ancho de las
2. Ubicar la sección celdas columnas y organiza también protege las
3. Clic en la opción formato hojas y oculta las celdas
4. Clic en la opción alto de fila
AutoZone
1. Clic en la pestaña inicio Suma automáticamente el total aparecerá
2. Ubicar la sección modificar después de las celdas seleccionadas
3. Click en la opcion autosuma
Estilos millares
1. Clic en la pestaña inicio Muestra el valor de las celdas con un
2. Ubicar la sección número separador de millares
3. Clic en la opción estilo millares
Agrupar
1. Clic en la pestaña datos Agrupar filas columnas o crea
2. Ubicar la sección esquema automáticamente un esquema
3. Clic en la opción agrupar
Subtotal
1. Clic en la pestaña datos Calcular rápidamente las filas de datos
2. Ubicar la sección esquema seleccionados insertando subtotales y totales
3. Clic en la opción subtotal
Formato de número de contabilidad
1. Clic en la pestaña inicio Da formato de dólares a euros y otras
2. Ubicar la sección número monedas
3. Clic en la opción formato de número
de contabilidad
Rastrear precedentes
1. Clic en la pestaña fórmulas Muestra flechas que indiquen las celdas que
2. Clic en la opción rastrear afectan el valor de la celda seleccionada
procedentes actualmente
Línea de firma
1. Clic en la pestaña insertar Inserta una línea de firma que especifique la
2. Ubicar la sección texto persona que debe firmas para insertar una
3. Clic en la opción línea de firma firma digital es necesario obtener un ID
digital
Escala de tiempo
1. Clic en la pestaña insertar Inserta un control de escala de tiempo para
2. Ubicar la sección filtros filtrar fechas de manera interactiva.
3. Clic en la opción escala de tiempo
Las escalas de tiempo organizan y facilitan la
selección de periodos de fechas.
Ajustar texto
1. Clic en la pestaña inicio Ajusta el texto especialmente largo en varias
2. Ubicar la sección alineación líneas para poder verlo
3. Clic en la opción ajustar texto
Combinar y centrar
1. Clic en la pestaña inicio Combina y centra el contenido de las celdas
2. Ubicar la sección alineación seleccionadas en una celda de mayor
3. Clic en la opción combinar y centrar tamaño
Ventana inspección
1. Clic en la pestaña fórmulas Supervisa los valores determinados de celdas
2. Ubica la sección auditoría de al mismo tiempo que se realizan cambios en
fórmulas la hoja los valores se muestran en una
3. Clic en la pestaña inspección ventana separada que se mantiene visible
independientemente del área que se
muestre el libro
Línea
1. Clic en la pestaña insertar Agrega un gráfico de líneas a una sola celda
2. Ubicar la sección monográficos que representa una fila de los datos
3. Clic en la opción línea seleccionados
Bordes
1. Clic en la pestaña inicio Aplica bordes a las celdas actualmente
2. Ubicar la sección Fuente seleccionadas
3. Clic en la opción bordes
4. Escoger un borde que desea emplear
Color relleno
1. Clic en la pestaña inicio Colorea el fondo de las celdas para que
2. Ubicar la sección Fuente destaquen
3. Clic en la opción color de relleno
4. Elija un color que desea emplear
Estilo porcentual
1. Clic en la pestaña inicio Muestra el valor de celdas como un
2. Ubicar la sección número porcentaje
3. Clic en la opción estilo porcentual
Tabla dinámica
1. Clic en la pestaña insertar Permite disponer y resumir fácilmente datos
2. Ubicar la sección tablas complejos en una tabla dinámica
3. Clic en la opción tabla dinámica
Rastrear dependientes
1. Clic en la pestaña fórmulas Muéstrame flechas que indican las celdas
2. Ubicar la sección auditoría afectadas por el valor de la celda
3. Clic en la opción rastrear seleccionada actualmente
dependientes
Segmentación de datos
1. Clic en la pestaña insertar Inserta una segmentación de datos para
2. Ubicar la sección filtros filtrar datos de manera interactiva agiliza y
3. Clic en la opción segmentación de facilita el filtrado de las funciones de cubos y
datos tablas
Márgenes (archivos)
1. Clic en la pestaña insertar 5. Clic en insertar
2. Ubicar la sección ilustraciones
Inserta imágenes desde su equipo o desde
3. Clic en la opción imágenes
otro equipo al que esté conectado.
4. Escribir el nombre del archivo
Diseño
1. Clic en inicio 4. Click sobre el diseño elegido
2. Ubicar la sección diapositivas
Permite Modificar el diseño
3. Clic en diseño
Nueva diapositiva
1. Clic en inicio Se utiliza para agregar una nueva diapositiva
2. Ubicar la sección diapositivas en la presentación
3. Clic en Nueva diapositiva
4. Elegir y dar click sobre el diseño de la
nueva diapositiva
Eliminar
1. Clic en inicio Se utiliza para eliminar la diapositiva
2. Ubicar la sección diapositivas seleccionada o en la que se está trabajando
3. Clic en eliminar
Imágenes en línea
1. Clic en insertar Para poder utilizar esta opción
2. Ubicar la sección imágenes necesitaremos de disponer conexión a
3. Clic en imágenes en línea internet también permite insertar imágenes
4. Ubicar la opción búsqueda de desde el propios archivos
imágenes en Bing
Álbum de fotografías 6. Ubicar y seleccionar las fotografías
que se desean insertar
1. Clic en inserta
7. Clic en insertar después de darle en
2. Ubicar la sección imágenes
crear
3. Click en álbum de fotos
4. Click en nuevo álbum de fotografías Crea o edita una presentación basándose en
5. Clic en archivo o disco un conjunto de imágenes cada imagen se
colocará en su propia de positiva
Insertar sonido
1. Clic en insertar 4. Click en audio en mi PC y se elige el
2. Ubicar la sección multimedia audio
3. Click en audio
Inserta un clip de vídeo o sonido
Insertar video
1. Clic en insertar Se utiliza para insertar un vídeo o película en
2. Ubicar la sección multimedia la diapositiva
3. Clic en video
4. Clic en video en mi PC
Orientación de las diapositivas
1. Clic en diseño Se utiliza para cambiar la orientación de
2. Ubicar la sección configurar página diapositivas entre horizontal y vertical
3. Clic en orientación de la diapositiva
4. Cricket orientación deseada
Temas
1. Clic en diseño Permite aplicar un tema prediseñado a las
2. Ubicar la sección temas diapositivas de la presentación
3. Seleccionar el tema deseado
Transiciones
1. Click en transiciones Permite aplicar un tipo de transición Al
2. Ubicar la sección transición de esta momento de cambiar de otra diapositiva a la
diapositiva diapositiva en la que se trabaja
3. Seleccionar la transición deseada
Opciones de efectos
1. Click en transiciones Se utiliza para cambiar cómo se provee la
2. Ubicar la sección transición a esta transición por ejemplo de la dirección entra
diapositiva la diapositiva
3. Clic en el menú opciones de efecto
Sonido de transición
1. Click en transiciones Se utiliza para insertar un sonido
2. Ubicar la sección intervalos predeterminado como efecto en el cambio
3. Clic en el menú sonido de una diapositiva a otra en el modo de
4. Elegir un sonido a aplicar presentación
Duración de transición
1. Click en transición Permite establecer la velocidad del cambio
2. Ubicar la sección intervalos de una diapositiva a otra en el modo de
3. Ubicar el menú duración e insertar el presentación
tiempo de duración
Avanzar a la diapositiva
1. Click en transiciones 5. Selecciona la opción
2. Ubicar la sección intervalos automáticamente después de
3. Ubicar avanzar a la diapositiva 6. Insertar el tiempo deseado para el
4. De seleccionar la opción al hacer cambio de una diapositiva a otra
click en el Mouse
Permite establecer el tiempo de una la presentación al finalizar dicho tiempo
diapositiva ya que ella permanece activa en avanzar a la siguiente diapositiva
Aplicar a todo
1. Click en transiciones Seleccionar la opción aplicar a tod permite
2. Ubicar la sección transiciones a esta aplicar la misma transición a todas las
diapositiva diapositivas de la presentación
Quitar transición
1. Click en transición Se utiliza para quitar el efecto de transición
2. Ubicar la sección transiciones a estas de una determinada de positiva
diapositivas
3. En la galería de transiciones haga clic
en ninguna
Ocultar diapositiva
1. Click en presentación con Permite ocultar la diapositiva en la que se
diapositivas está trabajando para que no se vea en el
2. Ubicar la sección configurar modo de presentación
3. Clic en ocultar diapositiva
Animaciones
1. Seleccionar el objeto a aplicar la Permite insertar efectos de animación a
animación. objeto guardar la presentación
Guardar la presentación
1.
2. En la pestaña archivo elija guardar Permite que la presentación se almacene
3. Elija una carpeta a desplazarse hasta en la PC
ella
4. En el recuadro nombre de archivo
escriba un nombre para la
presentación y después elija guardar
Agregar texto
1. Haga clic en un marcador de la Permite agregar el texto a la diapositiva
posición de texto y empieza a
escribir
Colocar viñetas
2. Selecciona una lista existente a la 4. Escogen el menú que te aparece
que desees darle formato el estilo de viñeta que deseas
3. En la pestaña inicio Haz clic en la usar
flecha desplegable del Comando
Con esto se puede Resaltar los aspectos en la
viñetas
presentación
Organizar
1. Dar clic en inicio Organiza los objetos de la diapositiva
2. Ubicar la sección dibujo cambiando su orden posición y giro
3. Click en organizar
Agregar gráfico
1. Clic en la ficha insertar Ayuda a detectar patrones y tendencias de
2. Ubicar la sección ilustraciones los datos al agregar un gráfico de barras
3. Clic en gráficos áreas o líneas
Relleno de texto
1. Clic en la pestaña formato Rellena el texto con un color sólido un
2. Ubicar la sección estilos de Word art degradado una imagen o una textura
clic en relleno de texto
Vatas
1. Clic en la pestaña vista Agrega notas del ordenador al dispositivo
2. Ubicar la sección Mostrar para obtener una referencia rápida al
3. Click en notas exponer
Crear plantilla nueva
1. Abrir programa Microsoft publisher Crea una nueva publicación en la cual
2. Seleccionar tipo de pantalla o podemos empezar a trabajar en este caso se
publicación a utilizar escogió folletos el cual se utiliza para hacer
3. Seleccionar el diseño preferido y clic trifoliares
en crear
Guardar (ctrl+G)
1. Clic en archivo 4. Clic en guardar
2. Clic en la opción guardar
Permite guardar el archivo que estamos
3. Elige el nombre y la ubicación para
trabajando
guardar
Deshacer
1. Clic en edición Permite revertir la última acción realizar en
2. Clic en deshacer el documento
Fondo
1. Clic en formato Permite insertar un fondo a la página del
2. Click en fondo documento que se está trabajando
3. Seleccionar el fondo a aplicar
4. Clic en el fondo seleccionado
Enviar al fondo
1. Seleccionar el objeto o imagen que 4. Clic en enviar al fondo
se debe mover
Permite enviar al fondo el objeto o imagen
2. Click en organizar
seleccionada
3. Clic en ordenar
Girar o voltear
1. Seleccionar el objeto que se desea Permite girar y voltear objetos o imágenes
mover insertadas en el documento que se está
2. Click en organizar trabajando
3. Clic en girar o voltear
4. Seleccionar la opción que se ajusta a
lo requerido
Cuadro de texto
1. Clic en insertar Permite insertar un cuadro de texto nuevo
2. Clic en el cuadro de texto para poder realizar las anotaciones que
3. Dibujar el cuadro de texto donde se necesitamos
necesite
Vista preliminar
1. Clic en archivo Sirve para tener una vista previa del
2. Clic en vista preliminar documento que se está trabajando para
3. saber cómo se vería impreso en papel
Buscar
1. Click en edición Permite Realizar búsqueda de palabras o
2. Clic en buscar frases que se encuentran contenidas en el
3. Insertar la palabra o frase que se documento que se está trabajando
desea Buscar en el documento
4. Clic en Buscar siguiente
Color de relleno
1. Seleccionar el objeto que se desea 4. Clic sobre el color elegido
rellenar
Permite rellenar el objeto seleccionado del
2. Clic en el color de relleno
color que deseamos
3. Elegir el color que desee
Color de línea
1. Seleccionar el objeto que se desea Permite aplicar te color al contorno del
colorear el contorno objeto como forma o cuadros de texto para
2. Clic en color de línea que resalten a la vista
3. Elegir el color que se desea
4. Clic sobre el color elegido
Cursiva
1. Seleccionar el texto al que se Permite aplicar el formato de cursiva
desea aplicar cursiva al texto seleccionado
2. Click en cursiva
Centrar
1. Seleccionar el texto que se Permite centrar el texto que sea
desea centrar seleccionado
2. Clic en centrar
Color de Fuente
1. Seleccionar el texto al que se 3. Elegir el color deseado
desea cambiar el color 4. Clic sobre el color elegido
2. Click en color de Fuente
Permite aplicar un determinado color
al texto seleccionado
Estilo de línea al borde
1. Seleccionar el borde o el 4. Clic sobre el estilo de línea
objeto al que se desea aplicar elegido
2. Click en estilo de línea o
Permite aplicar contorno a objetos
borde
seleccionados aplicando grosor o
3. Elegir el estilo de línea
estilos variados
deseado
Insertar página
1. Clic en insertar 4. Clic en aceptar
2. Click en página
Permite insertar una nueva página en blanco
3. Elegir la ubicación de la
para poder seguir trabajando
nueva página
Insertar página duplicada
1. Clic en insertar Permite crear una copia en el mismo
2. Clic en página duplicada documento de la página que se está
trabajando
Fuete
1. Seleccionar el texto al que se desea Permite utilizar otro tipo de fuente distinto al
aplicar otro tipo de Fuente que trae por defecto el documento que se
2. Clic en la opción Fuente está trabajando
3. Elegir el tipo de Fuente
4. Clic sobre el tipo de Fuente
seleccionada
Tamaño de Fuente
1. Seleccionar el texto al que se desea Permite maximizar o minimizar el tamaño de
cambiar el tamaño de Fuente la letra que se está trabajando en el
2. Clic en tamaño de Fuente documento
3. Elegir el tamaño de Fuente
4. Clic en el tamaño elegido
Subrayado
1. Seleccionar el texto que se desea Permite subrayar textos seleccionados para
subrayar Resaltar su importancia
2. Click en subrayado
Insertar flecha
1. Ubicar la barra de herramientas y Se utiliza para insertar flechas que sirven
objetos para señalar alguna información importante
2. Clic sobre la opción flecha
3. Dibujar la flecha en el área que se
requiere
Abrir
1. Clic en archivo 4. Seleccionar el archivo que se desea
2. Clic en abrir abrir y dar clic en abrir
3. Buscar la ubicación del archivo que
Permite abrir archivos o documentos que se
se desea abrir
han guardado
Cerrar
1. Clic en archivo Permite cerrar el documento que se está
2. Clic en cerrar trabajando previamente guardado
Imprimir
1. Clic en archivo 4. Clic en imprimir
2. Clic en imprimir
Permite enviar el documento que se está
3. Configurar las propiedades de la
trabajando para su impresión en papel
impresora
Importar documento de Word
1. Clic en archivo Permite importar o convertir archivos
2. Clic en importar guardados como jpg Word etc.
Vous aimerez peut-être aussi
- Hoja de Trabajo Pinta Según Te IndicanDocument1 pageHoja de Trabajo Pinta Según Te IndicanRudy PeterPas encore d'évaluation
- 9.anexos Listado Mensajes MaterialesEstrategiaReional C4D Migración Alfredo Q'eqchi'Document23 pages9.anexos Listado Mensajes MaterialesEstrategiaReional C4D Migración Alfredo Q'eqchi'Rudy PeterPas encore d'évaluation
- Guía de las pestañas principales de Microsoft WordDocument3 pagesGuía de las pestañas principales de Microsoft WordRudy Peter100% (1)
- La idea clave para el éxito empresarialDocument8 pagesLa idea clave para el éxito empresarialRudy PeterPas encore d'évaluation
- Animales Viviparos y OviparrosDocument2 pagesAnimales Viviparos y OviparrosRudy PeterPas encore d'évaluation
- Animales Viviparos y OviparrosDocument2 pagesAnimales Viviparos y OviparrosRudy PeterPas encore d'évaluation
- Animales Viviparos y OviparrosDocument2 pagesAnimales Viviparos y OviparrosRudy PeterPas encore d'évaluation
- Diapositivas Plan EstratégicoDocument9 pagesDiapositivas Plan EstratégicoRudy PeterPas encore d'évaluation
- Contrato personal para desarrollar características emprendedorasDocument1 pageContrato personal para desarrollar características emprendedorasRudy PeterPas encore d'évaluation
- Solicitud Alquiler Linea TransporteDocument1 pageSolicitud Alquiler Linea TransporteRudy Peter100% (1)
- Nuestra Música TradicionalDocument489 pagesNuestra Música TradicionalAndrés Hernández92% (13)
- Diapositivas Plan de NegociosDocument7 pagesDiapositivas Plan de NegociosRudy PeterPas encore d'évaluation
- Documento 3Document1 pageDocumento 3Rudy PeterPas encore d'évaluation
- Formulario Auxilio PostumoDocument1 pageFormulario Auxilio PostumoAlejo62502Pas encore d'évaluation
- Química orgánica perito agrónomoDocument2 pagesQuímica orgánica perito agrónomoRudy PeterPas encore d'évaluation
- HR - 1 Suma y Resta de RadicalesDocument1 pageHR - 1 Suma y Resta de RadicalesRudy PeterPas encore d'évaluation
- Las 8 Fichas Del Programa de WordDocument3 pagesLas 8 Fichas Del Programa de WordRudy PeterPas encore d'évaluation
- Hoja de Trabajo Civilizaciones AntiguasDocument2 pagesHoja de Trabajo Civilizaciones AntiguasRudy PeterPas encore d'évaluation
- Barreras Comerciales y Barreras Políticas Del DesarrolloDocument14 pagesBarreras Comerciales y Barreras Políticas Del DesarrolloRudy PeterPas encore d'évaluation
- 34 Carta de Recomendacion Personal de Un AmigoDocument1 page34 Carta de Recomendacion Personal de Un AmigoSebastian Matheo Maldonado0% (1)
- Documento 3Document1 pageDocumento 3Rudy PeterPas encore d'évaluation
- Hoja de Datos LicoreraDocument1 pageHoja de Datos LicoreraRudy PeterPas encore d'évaluation
- Documento 3Document1 pageDocumento 3Rudy PeterPas encore d'évaluation
- Instrumentos de AlternanciaDocument10 pagesInstrumentos de AlternanciaNery Estuardo JucubPas encore d'évaluation
- Palabras CompuestasDocument6 pagesPalabras CompuestasRudy PeterPas encore d'évaluation
- Resistencia AerobicaDocument9 pagesResistencia AerobicaRudy PeterPas encore d'évaluation
- Taller 3 Teoria de Conjuntos y Diagramas LogicosDocument9 pagesTaller 3 Teoria de Conjuntos y Diagramas LogicosRudy PeterPas encore d'évaluation
- Ceremonia 15 años: Símbolos y significadosDocument2 pagesCeremonia 15 años: Símbolos y significadosRudy PeterPas encore d'évaluation
- Culturas gastronómicas de GuatemalaDocument14 pagesCulturas gastronómicas de GuatemalaRudy PeterPas encore d'évaluation
- Monografía - Paredes Campos PDFDocument151 pagesMonografía - Paredes Campos PDFMayqui Rush100% (1)
- Ensayo VentikaDocument7 pagesEnsayo Ventikajose rodolfo sanchez trinidadPas encore d'évaluation
- 5c de CréditoDocument12 pages5c de CréditoConsuelo Arroyo100% (1)
- Fundamentos del emprendedurismoDocument11 pagesFundamentos del emprendedurismoAnny BorbonPas encore d'évaluation
- Taller 2 Econometría BasicaDocument4 pagesTaller 2 Econometría Basicafabio lopezPas encore d'évaluation
- Definición de EstadísticaDocument6 pagesDefinición de EstadísticaAndré Tiburcio EspeletaPas encore d'évaluation
- Capitulo 8 Gestion de La CalidadDocument18 pagesCapitulo 8 Gestion de La CalidadMagicPas encore d'évaluation
- TaponexDocument36 pagesTaponexJaime AnzaPas encore d'évaluation
- Guìa para La Creatividad Del Octograma de FushiDocument21 pagesGuìa para La Creatividad Del Octograma de FushiAngelLozanoPatiño75% (4)
- Resumen - R. H. Hilton (1988) "Introducción"Document3 pagesResumen - R. H. Hilton (1988) "Introducción"ReySalmonPas encore d'évaluation
- Historia de Enfermeria ContemporaneaDocument53 pagesHistoria de Enfermeria ContemporaneaIlse ValoisPas encore d'évaluation
- Economía Positiva y NormativaDocument2 pagesEconomía Positiva y NormativaHildaMargaritaDelVillarEspinosaPas encore d'évaluation
- Planeamiento de RRHHDocument2 pagesPlaneamiento de RRHHGaston CoassoloPas encore d'évaluation
- Frases 1 Declinación y AdjetivosDocument2 pagesFrases 1 Declinación y AdjetivosMaria de los SantosPas encore d'évaluation
- Protocolo de Medicion de Resistencia de Puesta A Tierra Pozo de Alta SKID 4Document1 pageProtocolo de Medicion de Resistencia de Puesta A Tierra Pozo de Alta SKID 4Luis Enrique Yanallaye ArandaPas encore d'évaluation
- Querella UsurpacionDocument18 pagesQuerella UsurpacionClaudia Andrea Bratsberg-Olsen100% (3)
- Analisis de NucleosDocument3 pagesAnalisis de NucleosVictor Sabrera ChiaPas encore d'évaluation
- Examen1e 2017 1tDocument4 pagesExamen1e 2017 1tRonny Recalde MerchanPas encore d'évaluation
- Psicomotricidad en la educación infantil: estimulando el desarrollo integral de los niñosDocument3 pagesPsicomotricidad en la educación infantil: estimulando el desarrollo integral de los niñosEmî SiuvaPas encore d'évaluation
- Problemas en La Aplicacion Del CAPMDocument35 pagesProblemas en La Aplicacion Del CAPMCarla Andrea Puchi LealPas encore d'évaluation
- Teoría Del EstadoDocument11 pagesTeoría Del Estadoelmagister61Pas encore d'évaluation
- Mourinho Por Que Tantas Victorias PDFDocument175 pagesMourinho Por Que Tantas Victorias PDFfran100% (4)
- Desempeños MatematicaDocument11 pagesDesempeños MatematicashirPas encore d'évaluation
- El Coraje de Vivir A La Intemperie (Entrevista)Document18 pagesEl Coraje de Vivir A La Intemperie (Entrevista)Jesús Martín Barbero100% (1)
- Informe Rsu Nacional DiagnósticoDocument29 pagesInforme Rsu Nacional DiagnósticoAndres TorresPas encore d'évaluation
- Prueba Diagnos Tica - GRADO OCTAVODocument4 pagesPrueba Diagnos Tica - GRADO OCTAVOAdriana Bolaños CaicedoPas encore d'évaluation
- Parcial 1 GabyDocument7 pagesParcial 1 GabyPAULA ANDREA AMARILES MADRIGALPas encore d'évaluation
- Delgado & Gutierrez - Metodos y Tecnicas Cualitativas de Investigación en Ciencias SocialesDocument6 pagesDelgado & Gutierrez - Metodos y Tecnicas Cualitativas de Investigación en Ciencias SocialesMartínez Carlos67% (3)
- Caso Practico Construcciones AlturaDocument5 pagesCaso Practico Construcciones AlturaoLAt oz71% (7)
- Origen y Evolución Del RacionalismoDocument10 pagesOrigen y Evolución Del RacionalismoPerla Vzla Rojo100% (3)
- 1.1 Resumen EjecutivoDocument4 pages1.1 Resumen EjecutivoJaime Pacheco LauraPas encore d'évaluation