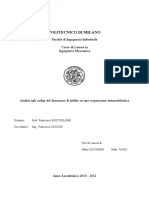Académique Documents
Professionnel Documents
Culture Documents
01 Operazioni Preliminari
Transféré par
Cristiano RomanelloTitre original
Copyright
Formats disponibles
Partager ce document
Partager ou intégrer le document
Avez-vous trouvé ce document utile ?
Ce contenu est-il inapproprié ?
Signaler ce documentDroits d'auteur :
Formats disponibles
01 Operazioni Preliminari
Transféré par
Cristiano RomanelloDroits d'auteur :
Formats disponibles
Joomla Lezione 01
01
Cos'è Joomla
Operazioni
preliminari
Joomla (http://www.joomla.it/presentazione-
joomla.html) è un CSM o Content
Management System ossia un sistema per la
gestione dei contenuti di un sito Internet.
Si tratta di un progetto nato nel settembre
2005 da un gruppo di sviluppatori volontari
(DevTeam). È un software gratuito e rilasciato
sotto la licenza GPL v.2, quindi può essere
liberamente utilizzato senza costi di
installazione.
Joomla permette di gestire e creare siti Internet dinamici anche senza
conoscere una riga di (X)HTML o CSS.
Certo, chi ha conoscenza di questi linguaggi per il web avrà maggiore facilità
nel personalizzare il proprio sito.
Joomla è un software realizzato con PHP e utilizza il database MySQL per
archiviare i dati.
Ha molte caratteristiche interessanti che permettono di ottenere un sito
estremamente personalizzato. Joomla, infatti, dispone di numerose estensioni
che permettono di aggiungere importanti funzionalità al proprio sito, come
Newsletter, forum, guestbook, gallerie di immagini…).
Una altra delle caratteristiche molto interessanti di Joomla è costituita dai
template HTML e CSS che permettono di definire velocemente l'aspetto grafico
del proprio sito. I template sono personalizzabili e utilizzano un codice (X)HTML
valido.
Jommla fornisce anche un supporto completo per i Feed in modo da
permettere ai lettori e agli utenti di un sito di rimanere automaticamente
aggiornati sulle novità del sito stesso.
Un aspetto molto molto comodo dei siti realizzati con Joomla è, poi, dato dal
fatto, che gli articoli pubblicati possono essere stampati facilmente. In pratica è
possibile adattare automaticamente i contenuti alla stampa, cosa non sempre
facile con i siti Internet.
Alessandra Salvaggio – Mw Internet Media © 2011 Tutti i diritti riservati 1
Joomla Lezione 01
Oltre alla stampa degli articoli, Joomla permette di convertirli facilmente in
formato .pdf.
Feed, funzionalità di stampa e conversione in .pdf sono strumenti che facilitano
l'uso del sito agli utenti.
Joomla dispone anche di moltissime caratteristiche che aiutano gli sviluppatori.
Oltre alla semplicità di uso e praticità con cui si possono integrare tutte le
funzionalità di cui abbiamo parlato, dobbiamo ricordare che Joomla dispone di
strumenti SEO (Search Engine Optimization) che permettono di ottimizzare
l'indicizzazione delle pagine da parte dei motori di ricerca e per la creazione di
URL user friendly1.
Joomla lavora direttamente sul web server e può essere installato sia con
Linux che con Windows.
Perché possa funzionare correttamente, Joomla richiede un web server (l'ideale
è Apache su Linux), l'interprete PHP e MySQL.
L'ambiente migliore per l'utilizzo di Joomla è quello detto LAMP, un acronimo
per Linux, Apache, MySQL e PHP.
In questo corso, utilizzeremo proprio questo tipo di ambiente perché risulta
ottimale. Ciò non toglie che i nostri lettori possano scegliere una altra
soluzione.
Precisiamo anche che utilizzeremo la versione di Joomla localizzata in lingua
italiana.
Prima di procedere all'installazione di Joomla occorre accertarsi che Apache,
MySQL e PHP siano stati installati e funzionati. Nel caso di hosting di questo si
occupa il provider.
Occorre anche disporre di un nome utente (corredato di password) per
accedere ad Apache e un nome utente (corredato di password) per accedere a
MySQL. Questi ultimi dovranno essere forniti durante l'installazione di Joomla.
Installare Joomla
La prima operazione da compiere è quella di scaricare Joomla, possibilmente
nella sua ultima versione. Nel momento in cui viene scritto questo corso
l'ultima versione disponibile è la 1.5.14 ed è quella che utilizzeremo per il
corso.
Potete scaricare Joomla dall'area download del sito italiano di Joomla
(http://www.joomla.it/download.html).
Una volta scaricato il file (.zip o .tgz), occorre scompattarlo.
Fatto questo, occorre trasferire questi file sul web server, via rete locale o FTP,
se si tratta di un server remoto.
I file estratti precedentemente, vanno caricati nella root del web server (il
nome di questa cartella dipende dal vostro provider o dal vostro server. un
nome possibile è httpdocs). Prima di copiare i file eliminate da questa cartella il
file index.htm o index.html
1
Un URL user friendily è un URL facilmente leggibile, che indica all'utente la posizione in cui si
trova nel sito. Non contiene variabili ed è facilmente seguibile dagli spider dei motori di ricerca.
Un URL user friendly, inoltre, migliora l'indicizzazione in quanto i motori danno molta
importanza alle parole chiavi inserite nell'indirizzo.
Alessandra Salvaggio – Mw Internet Media © 2011 Tutti i diritti riservati 2
Joomla Lezione 01
A questo punto può cominciare la procedura di installazione di Joomla vera
propria.
La procedura va eseguita via browser. Richiamate dal browser il vostro sito.
Apparirà la prima pagina della procedura guidata di installazione di
Joomla (Figura 1).
Figura 1
Selezionate la lingua in cui volete effettuare l'installazione e fate clic sul
pulsante "Avanti" in alto a destra.
Passerete alla pagina Controlli pre-installazione (Figura 2).
Figura 2
Questa pagina presenta alcuni parametri del server. Tutti i parametri devino
risultare presenti e di colore verde. Qualora così non fosse, questi parametri
vanno modificati. Di questo si deve occupare il gestore dello spazio web.
Alessandra Salvaggio – Mw Internet Media © 2011 Tutti i diritti riservati 3
Joomla Lezione 01
Eventualmente riprendete la procedura di installazione una volta che tutti i
parametri sono a posto.
Se tutto è in ordine, premete il pulsante Avanti per proseguire
nell'installazione.
La successiva schermata vi propone la licenza d'uso di Joomla. Potete andare
avanti tranquillamente. In questa pagina non è necessario fare alcun che.
Arriverete alla pagina Database (Figura 3).
Figura 3
Qui, come dicevamo prima, è necessario fornire i dati di accesso al database.
Solitamente questi dati di accesso al database vengono forniti dal gestore di
hosting al momento dell'acquisto del dominio.
Andate ancora avanti. Ora ci dobbiamo occupare della
Configurazione ftp (Figura 4).
Figura 4
In questa pagina non è necessario fornire alcun dato particolare. I dati
dovrebbero già essere configurati.
Se l'accesso al server web avviene via rete locale, non è necessario configurare
un accesso FTP.
Alessandra Salvaggio – Mw Internet Media © 2011 Tutti i diritti riservati 4
Joomla Lezione 01
Andate avanti. Arriverete alla pagina Configurazione (Figura 5).
Figura 5
In questa pagina occorre fornire le informazioni fondamentali circa il proprio
sito. Innanzi tutto, campo Nome sito, occorre scrivere il nome del vostro sito
(non il dominio, ma un nome identificativo che può anche essere simile al
dominio, ma è una altra cosa).
Nel campo La tua e-mail occorre fornire il proprio indirizzo di posta
elettronica. Nel campo Password amministratore, va poi scritta la password
che si vuole usare per l'utente principale del sito. Senza questa password non
si può accedere al pannello di amministrazione di Joomla (ne parleremo nella
prossima lezione) e creare altri utenti (oltre a tutte le strutture e i contenuti del
sito).
Di questa password è richiesta un conferma nel campo Conferma password
amministratore.
Se volete che il vostro sito sia già pieno di elementi e dati di prova fate clic su
Installare i dati di esempio. Avere i dati esempio è comodo per "studiare"
Joomla, ma poi occorrerà disabilitare tutto quanto c'è di già installato per far
spazio ai propri contenuti.
Nelle lezioni che seguono, noi vi mostreremo come lavorare con Joomla senza i
dati di esempio.
Per passare alla schermata finale della procedura di installazione di Joomla,
fate clic sul pulsante Avanti.
Joomla ci mostra l'ultima schermata della procedura di installazione (Figura 6).
Alessandra Salvaggio – Mw Internet Media © 2011 Tutti i diritti riservati 5
Joomla Lezione 01
Figura 6
In questa finestra non abbiamo da fare nulla.
Piuttosto, dobbiamo semplicemente accedere alla root del server (via rete
locale o FTP) e rimuovere i file di installazione di Joomla, come ci chiede la
finestra.
A questo punto la procedura è completa. Domani vedremo come cominciare a
lavorare col nostro sito Joomla.
Alessandra Salvaggio – Mw Internet Media © 2011 Tutti i diritti riservati 6
Vous aimerez peut-être aussi
- Pastificio Implementazione SD I v01Document72 pagesPastificio Implementazione SD I v01Luigi MingionePas encore d'évaluation
- IntroDocument30 pagesIntroDfjygkiolh KjhgjhghjPas encore d'évaluation
- Parte I: Alessandro Volta, Nel Bicentenario Dell'invenzione Della Pila, 1799-1999Document71 pagesParte I: Alessandro Volta, Nel Bicentenario Dell'invenzione Della Pila, 1799-1999Alessandro VoltaPas encore d'évaluation
- Politecnico MilanoDocument137 pagesPolitecnico MilanoMichaelIaconaPas encore d'évaluation