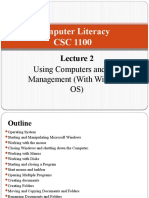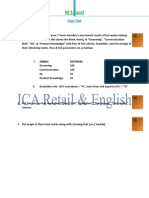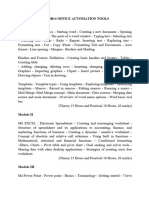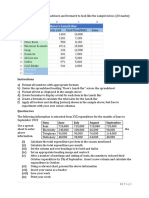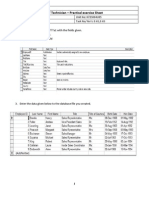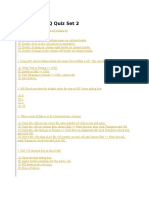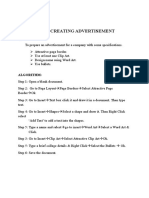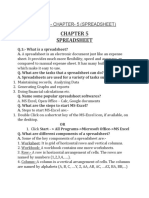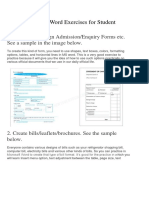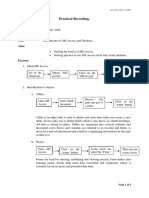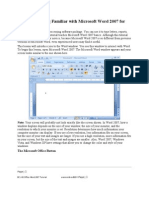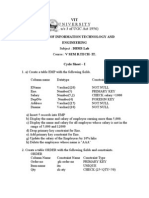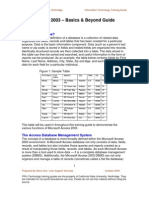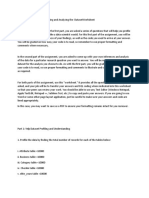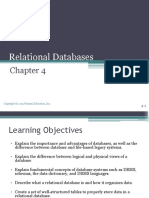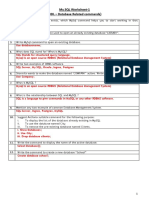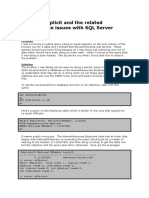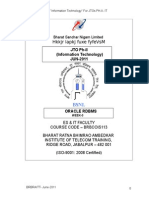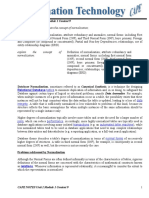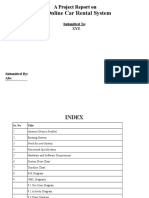Académique Documents
Professionnel Documents
Culture Documents
MS Access Lab Manual
Transféré par
Tijado HewittCopyright
Formats disponibles
Partager ce document
Partager ou intégrer le document
Avez-vous trouvé ce document utile ?
Ce contenu est-il inapproprié ?
Signaler ce documentDroits d'auteur :
Formats disponibles
MS Access Lab Manual
Transféré par
Tijado HewittDroits d'auteur :
Formats disponibles
Section 5: Navigating your way through Microsoft Access 2007
NAVIGATING YOUR WAY
THRU
MICROSOFT ACCESS (2007)
ACCESS - Information Technology (INT1001) 2
CHAPTER 5: DATABASE APPLICATION USING MICROSOFT ACCESS 2007
Microsoft Access is used to create and manage databases. A database in its simplest form is a
collection of useful information. Examples of databases are the telephone directory, school
records, employment records etc. Keeping track of all this information is a slow and tedious
process, however, computerized database management systems (DBMS) such as Microsoft
Access are designed to efficiently manage these collections of data.
STARTING ACCESS 2007;
______________________________________________________________________________
1. Click on Start
2. Move the cursor to Programs
3. Move the cursor to Office
4. Move the cursor to Microsoft Office 2007
5. Click on the application Access 2007
CREATING A NEW DATABASE
To create a new database, choose Blank Database and specify a new file name for the database,
then press Create. The name of this database is UTECH
Note: Be sure to use a descriptive name for the new database.
In the example we have students a university’s records of its students. We will call the
database “
Database name : UTECH students
Tables : students
Faculty
module
Information Technology (INT1001) Prepared by Denvil Allen & Caroline Parkes
ACCESS - Information Technology (INT1001) 3
Figure 5.1 Naming the blank database.
Information Technology (INT1001) Prepared by Denvil Allen & Caroline Parkes
ACCESS - Information Technology (INT1001) 4
Additionally there are predefined templates for commonly used databases which are presented at
the top left or via icons in the centre of the window as shown above.
Figure 5.2 Opening an existing database by browsing to the directory the database was saved to.
CREATING A TABLE
The database consists of a collection of tables. Once the database is created you need to create
tables to work with that database.
To create a table, you must describe the structure of the table to access by describing the fields
within the table;
For each field you must indicate the following:
A. FIELD NAME - each field in the table must have a unique name
B. DATA TYPE - indicates to Access the type of data the field will contain
C. DESCRIPTION - Allows you to enter a detailed description of the field.
D. FIELD SIZE -
Information Technology (INT1001) Prepared by Denvil Allen & Caroline Parkes
ACCESS - Information Technology (INT1001) 5
E. PRIMARY KEY -
NOTE*
Every database has its own set of tables
The tables are used to hold the data organized in a tabular manner. Each row has details (fields)
relating to the same data item, for example the name, age and address of a student at a university.
Each column will contain the same detail (field) item for different records. For example , the
surname name for every student record will be found in one column.
Creating the table via the Datasheet View
The primary key Other new fields added
field (right click as necessary (right click
to rename) to rename).
Figure 5.3 Creating a table and adding new fields. The key field is a unique field as an index.
Having created the database, a window presenting the datasheet view of a new table to be created
is displayed. New fields may be added here as necessary using the appropriate descriptive name.
Information Technology (INT1001) Prepared by Denvil Allen & Caroline Parkes
ACCESS - Information Technology (INT1001) 6
An ID field (primary key), a field is presented, that unambiguously identifies a record and
generally ensures that no duplicate rows exist. The other fields necessary may also be added
here by clicking on the “Add New Field” tab.
Individual data items may then be added under the respective column labels. On closing this
view (selecting “X” at top right of the table window) you will be required to name the table.
Creating the table via the Design View
Figure 5.4 Giving the table a meaningfull name.
Select “View” the ribbon menu and select “Design View” from the drop down menu
which appears. You are required to give the table its name “Students” before
proceeding further. In this view the name of the fields, type of data e.g. text ,
numbers, date, etc. and a brief description of the field are manually typed in.
Information Technology (INT1001) Prepared by Denvil Allen & Caroline Parkes
ACCESS - Information Technology (INT1001) 7
To open an existing database choose from the list presented top right or select More to display
additional database choices.
Figure 5.5 Using the design view to set the characteristics of each field.
The active design view window opens with the ID field as the active tab requiring an entry for its
name “Student ID” and data. Selecting the “Data Type” allows for modification of the field
which we will change from auto number to text to accommodate UTech style identification
numbers. The properties of each field are modified after selecting this field in the top window
and modifying the content by changes in the lower left corner of the design view window.
Information Technology (INT1001) Prepared by Denvil Allen & Caroline Parkes
ACCESS - Information Technology (INT1001) 8
Figure 5.7 inserting field names of the field.
The fields for the students table include:
Students ID number
Last Name
First Name
Date of Birth
Address 1
Telephone number
Faculty
Module
Filling out the description for each field aids in clarity and removes ambiguity about the intended
use of each field.
To enter the data, open the datasheet view from the menu ribbon and type the information under
the appropriate field.
Information Technology (INT1001) Prepared by Denvil Allen & Caroline Parkes
ACCESS - Information Technology (INT1001) 9
fblm
Figure 5.6 Putting data in the table using the datasheet view.
CREATING AND RUNNING QUERIES
ACCESS allows you the capability to answer questions about information stored in your
database.
Creating a query using the wizard
Open a saved table filled with data, “Students”,.
Go to the "Create" tab on the Access screen,
then click Select "Query Wizard" and OK..
Information Technology (INT1001) Prepared by Denvil Allen & Caroline Parkes
ACCESS - Information Technology (INT1001) 10
Figure. 5.7 Creating the query using the query wizard
STEP 1
Information Technology (INT1001) Prepared by Denvil Allen & Caroline Parkes
ACCESS - Information Technology (INT1001) 11
Step 2
Information Technology (INT1001) Prepared by Denvil Allen & Caroline Parkes
ACCESS - Information Technology (INT1001) 12
Step 3
Information Technology (INT1001) Prepared by Denvil Allen & Caroline Parkes
ACCESS - Information Technology (INT1001) 13
Step 4
Figure 5.8 Selecting fields from necessary tables in the database.
1. Pick the "Tables/Queries" option under the query wizard. Choose the table that contains
the data for your query.
2. Select the "Available Fields" tab to create your query. Add the fields that you want into
your "Selected Fields" list. Choose fields such as “Student Id”, "Last Name," "First
Name”, “Email”, "Telephone #”, “Address1”, “Address2” then Hit "Next" when you've
finished choosing your fields.
3. Give your query list a name (“Student Contact Information” in this example), then select
"Finish" to complete the project. Access shows all of the contact records in row-and-
column view. The fields that you've specified in Step 2 will be displayed as shown below.
Information Technology (INT1001) Prepared by Denvil Allen & Caroline Parkes
ACCESS - Information Technology (INT1001) 14
Figure 5.9 The final product the students query.
The query automatically saves in Access so that you can reopen it later.
CREATING A QUERY VIA THE DESIGN VIEW
Alternatively the query may be made in the “Design View” by selecting the “Design View” tab
instead.
Information Technology (INT1001) Prepared by Denvil Allen & Caroline Parkes
ACCESS - Information Technology (INT1001) 15
Figure 5.10 Choosing tables from which the query will be done.
Queries may involve several tables or other queries, these are chosen from the show table
window (above). For the multi-table, multi-query query to be successfully built it is necessary
that each table or query used contain at least one field in common as the basis for a relationship
between them. This is achieved mainly by inclusion of primary and foreign keys which may be a
good idea for further research. Once the tables and queries are chosen then Access 2007
automatically detect the relationship between them (indicated by a line joining them as shown
above).
Figure 5.11 Creating the necessary relationships via unique key fields among the tables of the database.
The relationship may be manually created by selecting the “Relationship” tab from the
Information Technology (INT1001) Prepared by Denvil Allen & Caroline Parkes
ACCESS - Information Technology (INT1001) 16
“Database Tools” menu tab. Clicking on a field in one table, holding and dragging to the
required field in another table and releasing and selecting “Create” establishes the relationship.
Figure 5.12 Manually creating the relationships among the tables of the database.
Upon completion of the relationships then the construction of the query may be completed by
using the lower section of the “Design View” window.
Information Technology (INT1001) Prepared by Denvil Allen & Caroline Parkes
ACCESS - Information Technology (INT1001) 17
Figure 5.7 13
First select the table then choose fields with corresponding tables in each query column,
checking the show box determines if the data contained in that field will be shown in the results
of the query.
Field values are evaluated based on the criteria, for example, “> 49” in the criteria section of the
“Final Exam Grade” exam score to indicate grade score of 50 or more.
Figure 5.7 14 Using the design view to set the constraints of the query.
NB. Remember to create a relationship by joining tables for queries and reports involving more
than one table. You may also need to install a printer before Microsoft Access allows the
creation of a report.
Information Technology (INT1001) Prepared by Denvil Allen & Caroline Parkes
ACCESS - Information Technology (INT1001) 18
CALCULATED FIELDS (COMPLEX QUERIES)
A more complex query uses a calculated field which is typically a field which is displayed ( as a
result of a calculation) that is not a part of the original structure of any of the tables in the
database.
As an example, suppose we wished to show those who have passed the Information Technology
course (IT1001). This is achieved by summing the weighted scores for each component to give a
final course score of which a score of 50 or more would be successful. Using a weighting of 20%
for the “Assignment”, 30% for the “In course Test” and 50% for the Final Exam.
Using the design view type the heading/name for the new calculated field followed by a colon
”:”
Follow this by the expression to be used in the calculation involving the field names which are
themselves enclosed in square brackets (if the field name consists of more than one word).
Selecting the “Shift + F2 key” allows easier editing of the formula which would be as shown
below.
Final It Score: [In Course Test]*0.3+[Assignment]*0.2+[Final Exam]*0.5
In this case it was not necessary to display the “Course ID” hence the Show box remained
unchecked as in figure 5.17 below. For the “Course ID” field the criteria is that the course id be
that of Information Technology hence ” =IT10011” in the criteria section.
Finally check the show box of the calculated field to ensure that the newly calculated value is
displayed (see figure 5.17 below).
Figure 5.15 Using the design view to set the constraints of the query for the calculated field.
Information Technology (INT1001) Prepared by Denvil Allen & Caroline Parkes
ACCESS - Information Technology (INT1001) 19
Figure 5.16 Click the run icon to display the query results.
Selecting “Run” on the menu will display the results of the query as shown in figure 5.19 below.
Figure 5.17 The “Final IT Score” Query showing those students who have successfully completed the IT course.
Exercise 5.4
If the cost to build each unit is approximately 40% of its selling price then use a calculated field
to show the cost of building each unit.
CREATING AND MODIFYING FORMS
Access forms provide a quick method of entering new data and/or modifying existing data in a
table.
The Access 2007 forms tools include:
The Form command which makes a basic form, showing a single record at a time.
Information Technology (INT1001) Prepared by Denvil Allen & Caroline Parkes
ACCESS - Information Technology (INT1001) 20
The Split Form command creates a form showing one record on top, and includes the
datasheet view of entire source table on the bottom.
The Multiple Items command creates a form that shows all the records at once, which
looks very similar to the source table in datasheet view.
The Form Wizard is hidden under the More Forms command. It walks through the
process of creating more customized forms.
Figure 5.18
CREATING A FORM USING THE FORM COMMAND
To create a form using this command:
Begin by highlighting the table you wish to use as a source table.
With the source table highlighted, select the Form (see figure 5.20) command from
the Forms command group in the Create tab on the Menu Ribbon.
The newly created form is opened in “Layout View” and has the same name as the source table
by default. You can give the form a new name by saving the form as in figure 5.21 below.
Information Technology (INT1001) Prepared by Denvil Allen & Caroline Parkes
ACCESS - Information Technology (INT1001) 21
Figure 5.19 A newly created form fro the Students table.
This basic form may then be modified to improve its readability/presentation by clicking on the
“Form Layout Tools” and using the available icons. For example in the design view field
alignment is aided by selecting to display grid lines. A form title, page numbers, auto generated
date and time may also be inserted. Fields can be rearranged by dragging and dropping them to
their desired location. To completely remove a field, right-click on it and choose the Delete
menu item. The finished form is displayed in figure 5.22 below.
Figure 5.20 Modified form with title, date and time, as well as, wider column for labels.
Information Technology (INT1001) Prepared by Denvil Allen & Caroline Parkes
ACCESS - Information Technology (INT1001) 22
CREATING A FORM USING THE FORM WIZARD
Select “Create” from the menu ribbon then “More Forms” .
Figure 5.21 Choosing fields while creating the form via the form wizard.
Using the directional arrows select fields needed from each table. In our example all the fields of
the “Students” table are used. Selecting “Next” gives another window to choose the layout of
the form as in figure5.23 (Columnar in this case).
Information Technology (INT1001) Prepared by Denvil Allen & Caroline Parkes
ACCESS - Information Technology (INT1001) 23
Figure 5.22 Selecting layout via the form wizard.
Similarly the next window offers a style in this case “Office”.
Figure 5.23 Choosing an appropriate style in this case office.
Information Technology (INT1001) Prepared by Denvil Allen & Caroline Parkes
ACCESS - Information Technology (INT1001) 24
At this stage selecting “Finish” (figure 5.26) will yield a form similar to that which was produced
before.
Figure 5.24 Naming the form and exiting the wizard.
Choosing “Finish” displays the form in “Form View” as seen below in figure 5.27.
Figure 5.25 The newly created Students form via the form wizard.
Information Technology (INT1001) Prepared by Denvil Allen & Caroline Parkes
ACCESS - Information Technology (INT1001) 25
On the other hand choosing the “Modify the form’s design” allows for immediate modification
of the form which is now displayed in “Design View” (figure 5.28 below). The modification is
facilitated by selecting the tabs and menu items avaible form the “Form Design Tools” menu tab.
Figure 5.26 The Students form in design view.
For example “Property Tabs” under the “Database Tools” gives a means of modifying each field
with respect to colour (form, fields), font (size, colour, texture), hidden or visible fields, places of
decimal etc.
Information Technology (INT1001) Prepared by Denvil Allen & Caroline Parkes
ACCESS - Information Technology (INT1001) 26
Figure 5.27 Property sheet to modify elements of the form.
HIDING FIELDS ON A FORM
There will be times when a field will not be needed on a form. Access 2007 allows you to hide
fields by setting the Visible field property in Design View (figure 5.30).
To Hide a Field on a Form
Hiding a field makes it invisible on the form when it is viewed in Form View. To hide a field:
In Design View, open the Property Sheet.
Change the Visible property setting to No, as seen below:
Information Technology (INT1001) Prepared by Denvil Allen & Caroline Parkes
ACCESS - Information Technology (INT1001) 27
Figure 5.28 Using the property sheet to make Student ID invisible on the form.
Visible Property Setting
REPORTS
A report consists of information that is pulled from tables or queries, as well as information that
is stored with the report design, such as labels, headings, and graphics. The tables or queries that
provide the underlying data are also known as the report's record source. If the fields that you
want to include all exist in a single table, use that table as the record source. If the fields are
contained in more than one table, you need to use one or more queries as the record source.
Those queries may already exist in your database, or you may need to create new queries
specifically to fit the needs of your report. Reports are created in a manner similar to forms.
Creating Report via the “Report” tab
Like Forms reports are initiated by selecting the “Create” menu and selecting an icon from the
“Reports” section. Selecting the “Report” icon generates a report for the active table or query as
shown below in figure 5.31 for the “Students” table.
Figure 5.29 With an active table or query open, select the Report icon to automatically create the corresponding report.
Note a count of the number of records and page of the report is displayed on the report itself
(figure 5.32). The window on the right allows for the addition of fields from other tables and
queries.
Information Technology (INT1001) Prepared by Denvil Allen & Caroline Parkes
ACCESS - Information Technology (INT1001) 28
Figure 5.30 An easily crested report.
Switch to the “Design View” (figure 5.33 below) to make modifications (in a similar manner as
the forms) such as the layout of fields deletions, report background, types of font etc.
Figure 5.31 The design view may be used to make modifications as necessary.
Modifications can be done on individual fields one at a time by selecting
the field, right clicking and selecting the required attribute (figure 5.34 below
left).
Information Technology (INT1001) Prepared by Denvil Allen & Caroline Parkes
Figure 5.325
Modifying via the
property sheet.
ACCESS - Information Technology (INT1001) 29
Figure 5.334 Modifying via right mouse click.
Alternatively modifications can be done via the properties sheet (figure 5.35 above right).
CREATING THE REPORT USING THE REPORT WIZARD
Selecting the “Report Wizard” from the “Create” menu yields a window which allows the
choosing of optional fields from the tables and queries within the database.
Using the directional arrows (single arrow for individual fields and double arrows for all fields)
select fields needed from each table. In our example all the fields of the “Students” table are used
hence the double arrows will be used (figure 5.36).
Information Technology (INT1001) Prepared by Denvil Allen & Caroline Parkes
ACCESS - Information Technology (INT1001) 30
Figure 5.34 Creating the Report via the report wizard.
The next option is to select grouping levels (and the fields to be shown) in this case “Faculty”
was chosen (figure 5.37).
Figure 5.35 Selecting grouping levels for the report.
The next option is to sort the records within fields by ascending or descending order as shown in
figure 5.38 below.
Information Technology (INT1001) Prepared by Denvil Allen & Caroline Parkes
ACCESS - Information Technology (INT1001) 31
Figure 5.36 Selecting the option of sorting the records in ascending or descending order.
The layout of the report is selected next (figure 5.39).
Figure 5.37 Selecting the layout of the report.
Information Technology (INT1001) Prepared by Denvil Allen & Caroline Parkes
ACCESS - Information Technology (INT1001) 32
Then the style in this case “Office” see Figure 5.40
Figure 5.38 Choosing the style of the report.
Selecting finish displays the finished report .
Figure 5.39 The report may be given a name here.
Information Technology (INT1001) Prepared by Denvil Allen & Caroline Parkes
ACCESS - Information Technology (INT1001) 33
Figure 5.40 The report as produced by the report wizard.
Modifying the layout by clicking and dragging etc. (as previously described in modifying forms
above) via the “Design View” will yield a better looking more readable report as shown in
figure 5.43 below.
Figure 5.41 The modified report with a widenned column for faculty.
Information Technology (INT1001) Prepared by Denvil Allen & Caroline Parkes
ACCESS - Information Technology (INT1001) 34
Exercise 5.6
Create a report to show the owners of houses in the scheme and their occupations.
GROUPING AND SORTING
With the report open see figure 5.44, select the Group & Sort command from the Grouping &
Totals command group on the Format tab in the Ribbon.
Figure 5.42 Selecting the menu icon option for segmenting the report into groups or sorting.
This opens a Group, Sort, and Total dialog box in the lower portion of the window which can
be utilized for selecting how information should be grouped or sorted on the report as illustrated
in figure 5.45 below.
Figure 5.43 Use these buttons to select the field to be put into groups ot to be sorted.
Information Technology (INT1001) Prepared by Denvil Allen & Caroline Parkes
ACCESS - Information Technology (INT1001) 35
For this example a main group of sex will be chosen (figure 5.46).
Figure 5.44 Choosing to group the report field by sex.
Information Technology (INT1001) Prepared by Denvil Allen & Caroline Parkes
ACCESS - Information Technology (INT1001) 36
Selecting a sub-group using address2 results in the report having a second level of grouping
by addresses as shown belowin figure 5.47.
Figure 5.45
Totals and Sub-Totals
Similarly, choosing the “Totals” menu icon will yield a choice of function for totals, count,
maximum, etc. to be considered for the report. In the example below a simple average of the
final IT scores is shown.
Information Technology (INT1001) Prepared by Denvil Allen & Caroline Parkes
ACCESS - Information Technology (INT1001) 37
.
Figure 5.46
To show calculations for example sub-totals and totals first the report fields have to be divided
into groups. In the example, a report of all grades was used and the average function was
selected for the final exam grouping by faculty (figure 5.48). An average was produced for the
group, that is for the faculty as well as an overall average for all the faculties, i.e. the entire
student body (figure 5.49).
Information Technology (INT1001) Prepared by Denvil Allen & Caroline Parkes
ACCESS - Information Technology (INT1001) 38
Figure 5.47
Exercise 5.7
Use a report to show the total cost to build each section for each contractor as well as the total
cost to build the entire scheme.
EXERCISE 5.1
The Lions Club at St. Hilda’s high school raises money by selling merchandise imprinted with
the school logo to Alumni. The Lion’s Club purchases products from vendors that deal in school
specialty items. The database consists of two tables. The Item table contains information on
items available for sale. The vendor table contains information on the vendors.
Information Technology (INT1001) Prepared by Denvil Allen & Caroline Parkes
ACCESS - Information Technology (INT1001) 39
Data for ITEM table
Item ID Description On Hand Cost Selling Vendor
Price Code
BC02 Baseball Cap 15 $100.00 $150.00 AL
CM12 Coffee Mug 20 $37.50 $50.00 GG
DM05 Doormat 5 $140.00 $170.00 TM
OR01 Ornament 25 $30.00 $40.00 GG
PL05 Pillow 8 $130.00 $150.00 TM
PN21 Pennant 22 $56.00 $70.00 TM
PP20 Pen Set 12 $160.00 $200.00 GG
SC11 Scarf 17 $80.00 $120.00 AL
TT12 Tie 10 $89.00 $120.00 AL
WA34 WASTEBASKET 3 $140.00 $150.00 GG
DATA FOR vendor Table
VENDOR NAME ADDRESS CITY STATE CODE TELEPHONE
CODE NUMBER
Information Technology (INT1001) Prepared by Denvil Allen & Caroline Parkes
ACCESS - Information Technology (INT1001) 40
AL Alum 136 Red Aurora WI 53595 608-555-9753
Logo Inc. Hills
GG GG Gifts 52 Brisbane NW 88061 505-555-8765
Constant
TM Trinkets 87 Hope Kentwood VA 20147 804-555-1234
‘n More
TASKS:
1. Create a database to store the objects related to the Lion’s Club.
2. Create two tables Item and Vendor tables.
3. Create a FORM to enter the Items and enter the data from there.
4. Display all the fields for those items that have a vendor code of TM or have a selling
price less than $100.00.
5. Display the items with a cost greater than $100.00 and where the number on hand is less
than 5.
6. List the Item ID and description for all items that have a selling price of $150.00 or less.
7. Display the Item Id, Description, Cost, Vendor code along with the Name and Telephone
Number of each vendor.
8. List the items Id, Description and Selling Price where Description begins with the letters,
Pe.
9. Display the item Id, Description and Cost Price showing the Description in descending
order.
10. Create a report of the Vendor Table.
Exercise 5.1
Organize the fields for a housing schemes as indicated below into tables. Give the scheme an
appropriate name of your choice. Use this scheme name as the name of your database which you
should save in your “My Documents” Folder.
Exercise 5.1 through to Exercise 5.7 all refer to the housing scheme first encountered here in
Exercise 5.1. Each exercise either builds upon or uses information from the preceding exercise.
House table to include information on:
Information Technology (INT1001) Prepared by Denvil Allen & Caroline Parkes
ACCESS - Information Technology (INT1001) 41
1. the type of house i.e. town house, apartment or detached.
2. the number of bedrooms,
3. selling price,
4. lot number.
5. section number.
Contractor table to include information on:
1. contractors name,
2. address,
3. phone number,
4. section number.
Owner table to include information on:
1. owners name,
2. lot number,
3. occupation ,
4. telephone number.
5. Gross salary
Please Note that, Field names:
may be up to 64 characters in length
may contain letters, digits and spaces
may NOT contain periods, exclamation points square brackets, etc
may not be repeated in the same table
Exercise 5.2
Create and enter data for each table, at least 10 rows for each table.
Exercise 5.3
Create and run a Query to show a list of owners of 3 bedroom houses costing more than
$15, 000, 000.
Exercise 5.5
Create a form and use it enter information relating to a change in ownership of a house and a
change in occupation of another owner.
Information Technology (INT1001) Prepared by Denvil Allen & Caroline Parkes
Vous aimerez peut-être aussi
- Introduction To Microsoft Access 2016: The Navigation PaneDocument10 pagesIntroduction To Microsoft Access 2016: The Navigation Panejatin kesnaniPas encore d'évaluation
- MS Word Exercise Day 1.: Update TableDocument7 pagesMS Word Exercise Day 1.: Update TableDiriba MokononPas encore d'évaluation
- Laboratory Exercises MS WordDocument4 pagesLaboratory Exercises MS WordESTHER LANCITAPas encore d'évaluation
- Skill Test PowerPointDocument3 pagesSkill Test PowerPointLatoya AndersonPas encore d'évaluation
- CSC 101 - ICT - Lab ManualDocument26 pagesCSC 101 - ICT - Lab ManualMuhammad AhmadPas encore d'évaluation
- Assignment Access PDFDocument9 pagesAssignment Access PDFnurul shamiezaPas encore d'évaluation
- BCA 151 Lab Assignment (2020-2021)Document8 pagesBCA 151 Lab Assignment (2020-2021)Rishi BhatiaPas encore d'évaluation
- Lab Manual 6Document17 pagesLab Manual 6Ayesha MajidPas encore d'évaluation
- Lecture 2 Computer ManagementDocument39 pagesLecture 2 Computer ManagementmeshPas encore d'évaluation
- Termwork QuestionsDocument9 pagesTermwork QuestionsIshanPas encore d'évaluation
- Database Using MS AccessDocument2 pagesDatabase Using MS AccessAmi VermaPas encore d'évaluation
- Activity 2 Adding Data To Your Database: RD RD TH ST ND ST ND ST ND RD RD RD ST ST ST ST ST STDocument2 pagesActivity 2 Adding Data To Your Database: RD RD TH ST ND ST ND ST ND RD RD RD ST ST ST ST ST STCedric MarquezPas encore d'évaluation
- M S Excel Question PaperDocument1 pageM S Excel Question PaperPratisruti Debnath100% (2)
- After-Mid Assignments On Ms-ExcelDocument10 pagesAfter-Mid Assignments On Ms-Excelarham buttPas encore d'évaluation
- Lab Manual Spreadsheets: Microsoft ExcelDocument56 pagesLab Manual Spreadsheets: Microsoft ExcelRambabu VurimiPas encore d'évaluation
- Microsoft Access Practice Exam 1: Instructions To Download and Unzip The File Needed To Perform This Practice ExamDocument2 pagesMicrosoft Access Practice Exam 1: Instructions To Download and Unzip The File Needed To Perform This Practice ExamAjani Gustave100% (1)
- M S Excel Computer Lab Assignments With SolutionsDocument59 pagesM S Excel Computer Lab Assignments With SolutionsArun80% (10)
- List of Experiments BBA - IIT PDFDocument15 pagesList of Experiments BBA - IIT PDFCraze Garg100% (2)
- HTML (Hypertext Markup PDFDocument210 pagesHTML (Hypertext Markup PDFgurdasaabPas encore d'évaluation
- Office Automation Tools - SyllabusDocument2 pagesOffice Automation Tools - SyllabusYUVASHAKTHI COMPUTERSPas encore d'évaluation
- Assignment Access PDFDocument7 pagesAssignment Access PDFnur syuhada nabilaPas encore d'évaluation
- Practice #10. Modelling in LibreOffice CalcDocument7 pagesPractice #10. Modelling in LibreOffice CalcAdnan SosiPas encore d'évaluation
- Assessment.1 EXCEL MCQ Question BankDocument48 pagesAssessment.1 EXCEL MCQ Question Bankdibakardas10017Pas encore d'évaluation
- Quiz On Computer History and HardwareDocument4 pagesQuiz On Computer History and Hardwaremanunera1986Pas encore d'évaluation
- Word Lab Exam - Form A: Points TasksDocument2 pagesWord Lab Exam - Form A: Points TasksKimverlie AbastarPas encore d'évaluation
- Computer-Operator-Practical Model Question Papers PDFDocument12 pagesComputer-Operator-Practical Model Question Papers PDFMuhammad AkramPas encore d'évaluation
- 2 FinalCopy 1 PowerPointDocument7 pages2 FinalCopy 1 PowerPointFeda HmPas encore d'évaluation
- Dbms Practical FileDocument15 pagesDbms Practical FileSaurav Maddy0% (1)
- SET TWO (Sub ICT For Uganda)Document5 pagesSET TWO (Sub ICT For Uganda)Joram Bwambale100% (1)
- GE6161-Computer Practices Laboratory - Manual PDFDocument144 pagesGE6161-Computer Practices Laboratory - Manual PDFJananicharlesrajPas encore d'évaluation
- Ms Excel MCQDocument25 pagesMs Excel MCQKent LiewPas encore d'évaluation
- Excel Excercise Practice - 1Document7 pagesExcel Excercise Practice - 1Rajkumar BharathPas encore d'évaluation
- Microsoft Access AssignmentDocument3 pagesMicrosoft Access AssignmentAmi Verma100% (1)
- Exercise Sheets (M 05)Document28 pagesExercise Sheets (M 05)Hiran Chathuranga KarunathilakaPas encore d'évaluation
- Ms Excel Quiz Questions PDFDocument3 pagesMs Excel Quiz Questions PDFRD ANF NORTHPas encore d'évaluation
- Module 06 Operate Word Processing ApplicationDocument28 pagesModule 06 Operate Word Processing Applicationmusababduletif7Pas encore d'évaluation
- MS Excel MCQ Quiz Set 2Document50 pagesMS Excel MCQ Quiz Set 2Samia KhalidPas encore d'évaluation
- ConditionalFormatting ExerciseDocument10 pagesConditionalFormatting ExercisechandrasekharPas encore d'évaluation
- Creating Advertisement: Aim: To Prepare An Advertisement For A Company With Some SpecificationsDocument20 pagesCreating Advertisement: Aim: To Prepare An Advertisement For A Company With Some Specificationspradeep kumarPas encore d'évaluation
- MS Excel Practical QuestionsDocument5 pagesMS Excel Practical QuestionsStricker ManPas encore d'évaluation
- Introduction To Communication and Technology NotesDocument17 pagesIntroduction To Communication and Technology NotesAli Abdullah Jilani100% (2)
- Spreadsheet: Class Ix - Chapter-5 (Spreadsheet)Document9 pagesSpreadsheet: Class Ix - Chapter-5 (Spreadsheet)PREETI KAUSHIK100% (1)
- Class X Electronicspreadsheet Practical RecordDocument5 pagesClass X Electronicspreadsheet Practical RecordRa AbhishekPas encore d'évaluation
- Word Practical Questions For Exercises-4Document11 pagesWord Practical Questions For Exercises-4anchal kumarPas encore d'évaluation
- Data Warehousing - FundamentalsDocument3 pagesData Warehousing - FundamentalsJinendraabhiPas encore d'évaluation
- COMP102 - Computer Programming Mini Projects: 1 Important DatesDocument4 pagesCOMP102 - Computer Programming Mini Projects: 1 Important DatesJiwan HumagainPas encore d'évaluation
- Module II B. Spreadsheet ApplicationDocument16 pagesModule II B. Spreadsheet ApplicationLarry Rico100% (1)
- Computer-Operator-Practical Model Question Papers PDFDocument12 pagesComputer-Operator-Practical Model Question Papers PDFMuhammad Akram100% (1)
- MS OFFICE BasicsDocument62 pagesMS OFFICE BasicsSai Hari HaranPas encore d'évaluation
- Assignment Questions - Internet TechnologyDocument2 pagesAssignment Questions - Internet TechnologyPradish DadhaniaPas encore d'évaluation
- CFOA Practical FileDocument28 pagesCFOA Practical FileYogesh ChaudharyPas encore d'évaluation
- Lab Report 01 (Ict.005)Document6 pagesLab Report 01 (Ict.005)sewmini hewage100% (1)
- Word1 Exercises PDFDocument1 pageWord1 Exercises PDFAlvin FreoPas encore d'évaluation
- Exercise 1: Microsoft Power Point - Practical ExercisesDocument4 pagesExercise 1: Microsoft Power Point - Practical ExercisesRuben Delos SantosPas encore d'évaluation
- Lesson 1: Getting Familiar With Microsoft Word 2007 For WindowsDocument64 pagesLesson 1: Getting Familiar With Microsoft Word 2007 For WindowsarenroferosPas encore d'évaluation
- Lab 1 - Adobe PhotoshopDocument9 pagesLab 1 - Adobe PhotoshopNoor Rahman RahmatPas encore d'évaluation
- IT Cycle SheetDocument8 pagesIT Cycle SheetAnkur AgarwalPas encore d'évaluation
- MSExcel Exercises Part 1Document8 pagesMSExcel Exercises Part 1Katia LopezPas encore d'évaluation
- Access 2003 - Basics & Beyond Guide: What Is A Database?Document21 pagesAccess 2003 - Basics & Beyond Guide: What Is A Database?Jackson OkeyoPas encore d'évaluation
- Intaccess Doc 2Document9 pagesIntaccess Doc 2PatriceTherriaultPas encore d'évaluation
- Distributed Database System For ExamsDocument13 pagesDistributed Database System For Examsnaseer4uplus100% (1)
- 4.maintaining Data Integrity Through ConstraintsDocument31 pages4.maintaining Data Integrity Through ConstraintsRahul SankrityanPas encore d'évaluation
- Chapter: 5 Normalization of Database Tables: in This Chapter, You Will LearnDocument43 pagesChapter: 5 Normalization of Database Tables: in This Chapter, You Will Learnjay desaiPas encore d'évaluation
- Data Scientist Role Play 1Document15 pagesData Scientist Role Play 1nyalaynyoPas encore d'évaluation
- Change LogDocument22 pagesChange LogRavinderRaviPas encore d'évaluation
- The Visibooks Guide To Access 2003 (2006) PDFDocument242 pagesThe Visibooks Guide To Access 2003 (2006) PDFMEHEDINTEANUPas encore d'évaluation
- Chapter 4 - Relational Database and Creating Queries (Complete)Document38 pagesChapter 4 - Relational Database and Creating Queries (Complete)버니 모지코Pas encore d'évaluation
- TBChap 005Document36 pagesTBChap 005Yonatan WadlerPas encore d'évaluation
- Epri ManualDocument62 pagesEpri Manualdrjonesg19585102Pas encore d'évaluation
- Revised DIT Course 2011Document23 pagesRevised DIT Course 2011Mubashir MahmoodPas encore d'évaluation
- 12 Mysql Qs NotesDocument18 pages12 Mysql Qs Notessubhash varghese50% (2)
- All Worksheets MYSQL - SolutionsDocument36 pagesAll Worksheets MYSQL - SolutionsKavitha B (CBSE)83% (6)
- Convert Implicit and The Related Performance Issues With SQL ServerDocument4 pagesConvert Implicit and The Related Performance Issues With SQL ServercarlosPas encore d'évaluation
- 1.01 Aggregation Using Sorted Input: Informatica MappingsDocument64 pages1.01 Aggregation Using Sorted Input: Informatica Mappingssumanth_0678Pas encore d'évaluation
- Onlin CD StoreDocument11 pagesOnlin CD StoreJetesh DevgunPas encore d'évaluation
- TriggersDocument24 pagesTriggersSumit SrivastavaPas encore d'évaluation
- Microsoft SQL Server DBA Survival Guide: Table of ContentsDocument936 pagesMicrosoft SQL Server DBA Survival Guide: Table of Contentskalicharan13100% (1)
- 25 - Twenty Golden Rules For RPD DesignDocument3 pages25 - Twenty Golden Rules For RPD DesignPani GummadiPas encore d'évaluation
- Airline Reservation System Project ReportDocument66 pagesAirline Reservation System Project Reportnasilalap100% (1)
- Oacle RDBMSDocument230 pagesOacle RDBMSRakesh VishwakarmaPas encore d'évaluation
- Schema Domain TableDocument7 pagesSchema Domain TableWaqar SheikhPas encore d'évaluation
- AKU EB Computer Science Grade 11 PracticalDocument58 pagesAKU EB Computer Science Grade 11 PracticalMuhammad Saim0% (1)
- Cape Notes Unit 2 Module 1 Content 9Document21 pagesCape Notes Unit 2 Module 1 Content 9Tyrick MinottPas encore d'évaluation
- DBMS Technical Publication Chapter 3Document59 pagesDBMS Technical Publication Chapter 3kishore5783Pas encore d'évaluation
- Cra RentalDocument45 pagesCra RentalRamya KasinavesiPas encore d'évaluation
- CS352 Advance Data All in Source by Jayson C. LucenaDocument140 pagesCS352 Advance Data All in Source by Jayson C. LucenaJayson Lucena100% (2)
- CS276 S10 Problem Set 1Document4 pagesCS276 S10 Problem Set 1Mihut Catalin PaunPas encore d'évaluation
- 180+ Web Application Testing Example Test CasesDocument6 pages180+ Web Application Testing Example Test CasesAlexandru SpikePas encore d'évaluation
- TP OracleDocument6 pagesTP OracleratsmokPas encore d'évaluation
- DBA Interview Questions With AnswersDocument104 pagesDBA Interview Questions With AnswersBirendra Padhi67% (3)