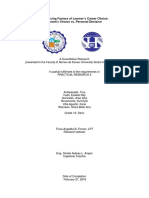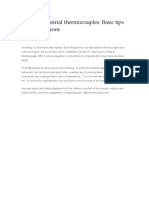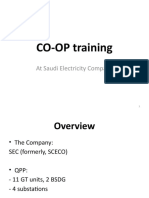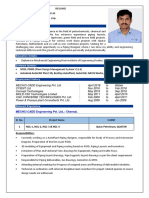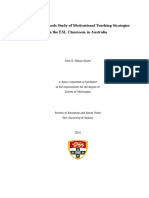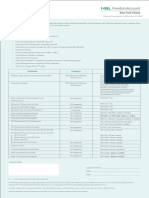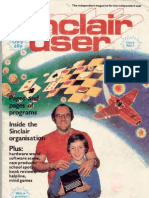Académique Documents
Professionnel Documents
Culture Documents
Unxadv
Transféré par
Gangadhara RaoDescription originale:
Titre original
Copyright
Formats disponibles
Partager ce document
Partager ou intégrer le document
Avez-vous trouvé ce document utile ?
Ce contenu est-il inapproprié ?
Signaler ce documentDroits d'auteur :
Formats disponibles
Unxadv
Transféré par
Gangadhara RaoDroits d'auteur :
Formats disponibles
UNIX008 May 2000
Advanced UNIX Techniques
Lee Ann Lee
Revised by Wendy Kajiyama
Welcome ................................................................................................................................... 1
Conventions Used in this Document......................................................................................... 2
File Privacy ............................................................................................................................... 2
The Alias Mechanism ............................................................................................................... 5
Manipulating Input/Output ....................................................................................................... 6
Job Control................................................................................................................................ 9
Using the History Feature ....................................................................................................... 11
Using Shell Scripts.................................................................................................................. 13
Customizing you Unix Environment ...................................................................................... 15
Welcome
Welcome to the Unix system of the University of Hawai‘i Information Technology Services (ITS). This
document will show you some advanced techniques on using the system. If you have trouble getting
started, we recommend that you read the following ITS documents (in this order):
Getting Started with UNIX from O‘ahu UNIX003
Getting Started with UNIX from Kaua‘i, Mau‘i,
Moloka‘i, Lana‘i and Hawai‘i UNIX004
About UNIX UNIX006/UNX020
Using UNIX: Learning the Basics UNIX007
Introduction to Pine UNIX013
Getting Started with Pico UNIX011/UNX130
These documents are available from the ITS Help Desk at Keller 105 or can be viewed on the web at
www.hawaii.edu/itsdocs.
Advanced Unix Techniques UNIX008 Page 1
Conventions Used in this Document
Courier Text printed in the Courier typeface denotes text that you type into the computer and/or
text displayed by the computer. Note that the remainder of the conventions apply only to
Courier text.
^c Stands for a control character.
A control character is produced by holding down the Ctrl key and pressing any other
key.
The c in the ^c stands for a character. Thus, ^s stands for the control character generated
by holding down the Ctrl key and pressing the s key.
bold Whenever a screen of computer text is used as an example, the text in bold denotes the
buttons on the keyboard that you press.
italic Means you should replace whatever is italicized for an actual instance of the item being
described.
[item] Means that item is not required (optional).
Example: /home/1/charles% pico [filename]
Press Return key
means that you should not type /home/1/charles%. You start typing with the word pico followed
by a space and then, instead of typing the word filename, you should type the name of the file you wish
to use with the pico command and then press the Return key. Note that filename can be omitted.
File Privacy
FILE MODE
Unix files can be assigned a desired level of privacy. In other words, it is possible to designate what type
of access to your files. This relationship is called the file’s mode. The following example shows you
how to display file modes:
uhunix% ls -l
Press Return key
total 2
drwxrwxrwx 2 diana 512 Jun 30 16:08 pubfile
-rwx- - - - - - 1 diana 46 Jun 30 16:08 privfile
file modes
Unix files can be read (read access), modified (write access) and/or executed (execute access). The
letters r, w, and x in a file mode denote these types of access respectively.
Advanced Unix Techniques UNIX008 Page 2
When looking at a file’s mode, it is also necessary to classify Unix users into these categories:
owner: the user that created the file
group: other users in the same user group as the owner’s
other: all other users
File or
directory?
Owner Group Other
drwxrwxr-x
d (is a directory)
r (can be read by this type of user)
- (is a file)
w (can be modify by this type of user)
x (can be run by this type of user)
- (this type of access not permitted of this
type of user)
Examples:
drwxrw-r- d = file is a directory
rwx = owner has no restrictions.
rw- = group can read and modify this directory.
-r- = others can only read this directory.
-rw-r--r-- File is not a directory, can be read by all, but can only be modified by the
owner.
drwx------ Directory is completely private to owner.
chmod
The file mode can be changed using the chmod command:
uhunix% chmod user + mode filename
Press Return key
The command adds or removes access privileges of type mode from users of type user for all
files/directories specified by filename. Arguments for chmod are:
user: a=all users, u=owner, g=group, o=others
+: +=add, - = remove
mode: r=read, w=write, x=execute
Advanced Unix Techniques UNIX008 Page 3
Examples:
uhunix% chmod o-w *
Press Return key
removes write permission from all other users for all files in current working directory.
uhunix% chmod a-x mathnotes#100
Press Return key
will ensure that the file called mathnotes#100 is not an executable file.
It is also possible to set multiple access privileges by issuing several user+mode’s separated by commas:
uhunix% chmod g-r, g-w, o-r, o-w *
Press Return key
umask
Each time a file is created, its initial file mode is defined by applying the current value of the file
creation mask.
To see the current value of the file creation mask:
uhunix% umask
Press Return key
77
Advanced Unix Techniques UNIX008 Page 4
To change the value of the file creation mask:
uhunix% umask newmask
Press Return key
where newmask is a 3-digit octal number with the following meaning:
st
1 digit = owner
access
st nd rd
1 digit = owner 2 digit = 3 digit =
access group access others access
0 4 7
octal directory file
digit mode mode
0= rwx rw-
1= rw- rw-
r-x r--
2= r-- r--
3= -wx -w-
4= -w- -w-
5= --x ---
6= --- ---
7=
The Alias Mechanism
The alias command lets you assign another name to a command or a set of commands. For example,
the following alias is in each user’s .cshrc file:
alias dir 'ls –sFC'
The line above tells the C shell that dir is now another name (an alias) for ls –sFC. This means that
typing dir becomes synonymous with typing ls –sFC.
Adding options and arguments to an aliased command is simple. For example,
uhunix% dir –a
Press Return key
is equivalent to
uhunix% dir *.txt
Press Return key
is equivalent to
ls –sFC *.txt
Press Return key
Advanced Unix Techniques UNIX008 Page 5
It is also possible to place arguments in the middle of an aliased command. Use \!* as a placeholder for
the argument:
if fi is defined as
alias 'fi find . –name \!* -print' then
uhunix% fi myfile
Press Return key is equivalent to
uhunix% find . –name myfile –print
Press Return key
You can also attach a series of commands to a single alias by separating commands with a semicolon
(;).This feature is also available from the shell.
uhunix% alias pwdls 'pwd; ls –sFC'
Press Return key
The semicolon in the example above separates the pwd (print working directory) and ls commands.
After you create the pwdls alias, typing it displays both the current working directory name and the
files in it.
To display the aliases that are currently active, type:
uhunix% alias
Press Return key
To remove an alias, use the unalias command:
uhunix% unalias nameofalias
Press Return key
You should place any useful aliases in your .login file. You do this by using any Unix text editor to
insert the alias line in .login. It is not a good idea, to have more than one or two dozen of aliases in
your .login file since the time needed to interpret each line lengthens the login process.
Manipulating Input/Output
INPUT/OUTPUT (I/O)
Most programs and commands expect input and/or generate output. For most commands, input is from a
file and output is generated to the screen. The screen is known as standard output (stdout). If no files are
specified as input, input will be taken from the standard input (stdin), the keyboard. For example, the
cat command is generally used at cat filename where output (the contents of the file) is displayed
on your screen. If you used the cat command without specifying an input file, the cat command will
expect your input to come from the keyboard (you must terminate the keyboard input with ^d):
Advanced Unix Techniques UNIX008 Page 6
uhunix% cat
Press Return key
this is input from the keyboard
Press Return key
this is input from the keyboard
instead of from a file.
Press Return key
instead of from a file.
^D
uhunix%
REDIRECTING I/O
Your can redirect your output to a file (instead of sending it to your screen) by using a redirection pointer
(> or >>). If you want to copy the contents of file1 to file2, you could use:
uhunix% cat file1 > file2
Press Return key
If you want to concatenate several files, you could use:
uhunix% cat file1 file2 file3 > newfile
Press Return key
To append a file to the bottom of another file, use >>:
uhunix% cat bottomfile >> appendeefile
Press Return key
In a similar manner, if a program normally expects input from stdin (the keyboard) you could
redirect the input to come from a file instead:
uhunix% mail username < letterfile
Press Return key
PIPES
There may be situations when you want to use the output from one command as input into another.
Piping output from one program into another is done using the pipe symbol |. For example, if you
wanted to see if a particular username was currently logged-in, you could use:
uhunix% w | grep username
Another example of using pipes can be seen when you want to print a man page which man displays a la
more with some reverse video text included. To remove the reverse video text and page breaks form the
man page and then send it to the printer, you could do the following:
uhunix% man mail | cat | lpr –Plj4si
Advanced Unix Techniques UNIX008 Page 7
COMBINING I/O REDIRECITON AND PIPES
You can use both I/O redirection and pipes in the same command line to manipulate input and tailor
output to your specifications:
uhunix% ls | grep vi > vi.files
Press Return key
The above examples creates a file called vi.files which contains a list of all files in the current
directory that contain vi in their names.
Evaluating the example from left to right we see that the output of ls (a list of all files in the current
directory) is piped through the grep command. This means that the output of ls is the input for the
grep vi command. The grep program displays all those lines of input that contain the pattern vi
usually to the screen, but since the redirection character > is present, the output will be redirected to a
new file called vi.files.
Advanced Unix Techniques UNIX008 Page 8
Job Control
A job is a batch of one or more commands typed in one line at the uhunix% prompt. In other words, all
commands separated by either a vertical bar (|) or a semicolon (;) that were typed before pressing
Return key constitute a job. For example,
uhunix% cd ..; ls
Press Return key
is one job with two commands (cd and ls). However, if we had typed them separately, we would have
two jobs of one command each:
uhunix% cd ..
Press Return key
uhunix% ls
Press Return key
Unix is a multi-talking system which allows you to run several jobs at a time. Jobs can either be in
foreground, in background, or suspended. A job is said to be running in foreground if you must wait for
the job to finish executing before you can enter another command. In contrast, a job running in
background does not have to finish executing before you can enter another command. A suspended job
does not do any processing. It is in a state of complete inactivity. All commands typed at the uhunix%
prompt run in the foreground. To run a process in the background put an ampersand (&) at the end of the
command line:
uhunix% who &
Press Return key
[1] 5291
uhunix%
As seen above, the results of the who command do not appear right after the command; rather, the
uhunix% prompt appears after the [1] 5291 message meaning that is now running in the background
that you are ready to type another command. When a background process finishes, it signals you like so:
[1] Done who
Unlike a suspended job, a background job is still running and computing away.
To suspend a foreground job, type ^z
uhunix% vi test
Press Return key
“test” [New file]
~
~
^Z
Stopped (signal)
uhunix%
To suspend a background job, type
uhunix% stop %jobnumber
Press Return key
Advanced Unix Techniques UNIX008 Page 9
Every job has a job number which uniquely identifies it. To view stopped and background jobs as well
as their job numbers, use the jobs command:
uhunix% jobs
Press Return key
[1] -Stopped (signal) pine
[2] +Stopped vi test
[3] Running a.out
The numbers in square brackets [1] are the job numbers.
To terminate a job use the kill command:
uhunix% kill %jobnumber
Press Return key
You can resume a stopped job in either foreground (fg) or background (bg):
uhunix% fg [%jobnumber]
Press Return key
uhunix% bg [%jobnumber]
Press Return key
If you omit %jobnumber, it is assumed that you are referring to the last job in the queue. This is handy
when you have only one stopped job and you wish to resume it.
Example:
uhunix% jobs
Press Return key
[1] - Stopped (signal) pine
[2] + Stopped vi test
[3] Running a.out
uhunix% kill %2
Press Return key
[2] Terminated vi test
uhunix% stop %3
Press Return key
[3] + Stopped (signal) a.out
uhunix% fg
Press Return key
pine
Press Return key
Advanced Unix Techniques UNIX008 Page 10
Using the History Feature
The history feature allows you to re-execute a previeously issued command, modify a preiously executed
command, and keep a log of commands executed (even between sessions). The default number of
commands to be saved is 100. When you logout, history will save these 100 commands in a file named
.history in your home directory.
COMMANDS RELATED TO HISTORY
The examples for this section make up a continuous session. That is, the meaning of the commands
shown for one example depends on what was typed in the previous example.
history -List all previous commands in history.
uhunix% history
Press Return key
1 cd
2 cat test.c
3 ls
!! -Re-execute the previous command.
uhunix% !!
Press Return key
history
1 cd
2 cat test.c
3 ls
4 history
!!chars -Append chars to the previous command then
execute it
uhunix% ls
Press Return key
math.notes calc calc.c
uhunix% !!math.notes
Press Return key
ls math.notes
week1.note week2.note
week3.note
!n -Execute the nth command.
uhunix% !2
Press Return key
cat test.c
/* This is file test.c */
#include <stdio.h>
main ()
{
printf (“Testing\n”)
} /* end of test.c */
Advanced Unix Techniques UNIX008 Page 11
!-n -Execute the nth previous command.
uhunix% history
Press Return key
1 cd
2 cat test.c
3 ls
4 history
5 history
6 ls
7 ls math.notes
8 cat test.c
uhunix% ! –8
Press Return key
cd
!chars -Re-execute the most recent command beginning
with chars.
uhunix% !ca
Press Return key
cat test.c
/* This is file test.c ^C%
^old^new -Modify the previous command replacing old with
new.
uhunix% rm matj/*;rmdir matj
Press Return key
matj/: No such file or directory
rmdir: matj: No such file or
uhunix% ^matj^math
Press Return key
rm math/*; rmdir math
PARAMETERS ASSOCIATED WITH HISTORY
command: ptroff-ms –t /T1/doc/awk > awk.PS
word #: 0 1 2 3 4 5
Examples given below assume that the above command is the last command issued.
!$ -Last word of last command
e.g. awk.PS
!* -All words of last command except for the command itself
e.g. –ms –t /T1/doc/wk > awk.PS
:n -Word n of specified command (using commands related to history)
cat !ptroff:3 would result in
cat /T1/doc/awk being executed
:n-$ -Words n through last word of specified command
Advanced Unix Techniques UNIX008 Page 12
cat !ptroff:3-$ executes
/T1/doc/awk > awk.PS
:p -Print command line – don’t execute it; used to verify command
cat !ptroff:p would just display
ptroff –ms-t/T1/doc/awk>awk.PS
Using Shell Scripts
THE SHELL
Many erroneously think that Unix is the program that displays the % prompt and the processes the
commands typed at the prompt. Actually, what they see is the shell, a program which acts as an
intermediary between the user and the kernel (Unix itself). Unix uses a shell called the C Shell.
Whenever the shell is ready to accept user input, it displays a prompt. The default prompt for the C Shell
is %. After a command is entered, the shell will call the appropriate programs typed in the command
line. For example, if you typed ls, the shell will search for and execute ls, a program which displays
the contents of the current working directory. Also, the shell, like any other Unix program, makes
system calls. For example, whenever you type rm filename, the shell will make a system call to
unlink, the actual Unix function that removes a file.
SHELL SCRIPTS
Commands typed at the shell can only be entered one at a time. You must wait for the shell to display
the % prompt which tells you that only then can you enter another command. Many shell commands can
be typed and saved to a file and then executed as a single program. These files are called shell scripts.
In addition to the commands available at the % prompt, scripts have other features (such as loop control)
that are found in any programming language.
Advanced Unix Techniques UNIX008 Page 13
Shell scripts are useful when repetitively executing the same set of C shell commands or to string
together some other commands to generate some specific output. For example, if you are writing a
computer program and need to keep a working backup copy after each editing session and want to
compile, link, and execute the program each time, you could create a shell script that looks like this:
uhunix% cat editrun.sample
Press Return key
# sample shell script editrun.sample
echo 'start of script editrun.sample'
cp sample.c oldsample.c
vi sample.c
cc -o sample sample.c
sample
echo 'end of script editrun.sample'
uhunix%
The above shell script will allow you to backup, edit, compile and run any file named sample.c that is
in the current working directory. To add flexibility to it, you could use the $argv variables:
uhunix% cat editrun
Press Return
# sample shell script editrun
echo 'start of script editrun'
cp $argv [1].c old$argv[1].c
vi $argv [1].c
cc -o $argv [1] $argv [1].c
echo 'end of script editrun'
uhunix%
To make a script executable, change the file’s mode:
uhunix% chmod u+x scriptfile
Press Return key
The editrun script allows you to specify any filename (without the .c extension) in the script execution.
for example:
uhunix% editrun progfile
Press Return key
copies the contents of progfile.c to a file called oldprgfile.c, opens progfile.c with the vi
editor, compiles progfile.c into an executable file called progfile and then executes progfile.
Advanced Unix Techniques UNIX008 Page 14
Customizing you Unix Environment
To facilitate the tailoring of the Unix environment to your specifications, two types of variables
are used: shell variables and environment variables. Shell variables keep values that can affect
the behavior of the shell (e.g., the maximum number of commands to save for history), whereas
environment variables keep values describing a user’s work area (e.g., the current working
directory).
SHELL VARIABLES
To display the current values for you shell variables, use set:
uhunix% set
Press Return key
argv ()
cwd /home/1/charles
history 100
home /home/1/charles
ignoreeof
noclobber
notify
path (/usr/ucb /bin /usr/bin /etc …
prompt %
savehist 200
shell /bin/csh
status 0
term vt100
user charles
Shell variables are defined also with the set command.
For example:
uhunix% set history = 10
Press Return key
instructs the shell to save at most 10 commands in the .history file. There are other variables
that only need to be set and done care about what value they receive:
uhunix% set ignoreof
Press Return key
tells the shell to ignore ^d as a logout command. There is an unset command to reverse the
process for these type of variables:
uhunix% unset ignoreof
Press Return key
Advanced Unix Techniques UNIX008 Page 15
ENVIRONMENT VARIABLES
Use printenv to view the current values of your environment variables:
uhunix% printenv
Press Return
HOME= /home/1/charles
SHELL= /bin/csh
TERM= vt100
USER= charles
PATH= /usr/ucb: /usr/bin: etc: /usr/local: …
Environment variables can be defined using the setenv command. For example:
uhunix% setenv TERM vt100
Press Return key
MAKING YOUR CUSTOM ENVIRONMENT PERMANENT
There are special files in your directory in which you can place these set and setenv
commands to avoid having to redefine the variables each time you login or start a new process.
The file names are: .cshrc, .login, and .logout.
Each time you login, your .cshrc file is executed first followed by your .login file. The
commands stored in your .cshrc file are executed every time you run a shell script whereas
your .login file is executed only when you login. The .logout file is executed when you
logout. Here are samples for each of these files:
uhunix% cat .cshrc
Press Return key
# @(#)cshrc 1.11 89/11/29 SMI
umask 077
set notify
set history = 100
set path = ( /usr/ucb /bin /usr/bin /etc …
uhunix% cat .login
Press Return key
# @(#) .login Login 1.7 89/90/5 SMI
# tset -I -Q
echo -n 'Default';
setevn TERM 'tset -Q –'
sty erase ^H
alias dir 'ls –sFC'
alias h history
alias cd 'cd \!*;set prompt = "$cwd>"'
cd
uptime
uhunix% cat .logout
Press Return key
echo 'You are now logged out of uhunix'
date
Advanced Unix Techniques UNIX008 Page 16
Note: These files are not different from any other shell scripts except for the special meaning the
shell assigns to their names.
For additional assistance, please contact the ITS Help Desk at (808) 956-8883,
e-mail help@hawaii.edu, or fax (808) 956-2108.
The ITS Help Desk is located in Keller 105 on the UH Mānoa Campus.
The ITS Help Desk home page is located: www.hawaii.edu/help
The University of Hawai‘i is an equal opportunity/affirmative action institution.
Advanced Unix Techniques UNIX008 Page 17
Vous aimerez peut-être aussi
- The Sympathizer: A Novel (Pulitzer Prize for Fiction)D'EverandThe Sympathizer: A Novel (Pulitzer Prize for Fiction)Évaluation : 4.5 sur 5 étoiles4.5/5 (119)
- Devil in the Grove: Thurgood Marshall, the Groveland Boys, and the Dawn of a New AmericaD'EverandDevil in the Grove: Thurgood Marshall, the Groveland Boys, and the Dawn of a New AmericaÉvaluation : 4.5 sur 5 étoiles4.5/5 (265)
- The Little Book of Hygge: Danish Secrets to Happy LivingD'EverandThe Little Book of Hygge: Danish Secrets to Happy LivingÉvaluation : 3.5 sur 5 étoiles3.5/5 (399)
- A Heartbreaking Work Of Staggering Genius: A Memoir Based on a True StoryD'EverandA Heartbreaking Work Of Staggering Genius: A Memoir Based on a True StoryÉvaluation : 3.5 sur 5 étoiles3.5/5 (231)
- Grit: The Power of Passion and PerseveranceD'EverandGrit: The Power of Passion and PerseveranceÉvaluation : 4 sur 5 étoiles4/5 (587)
- Never Split the Difference: Negotiating As If Your Life Depended On ItD'EverandNever Split the Difference: Negotiating As If Your Life Depended On ItÉvaluation : 4.5 sur 5 étoiles4.5/5 (838)
- The Subtle Art of Not Giving a F*ck: A Counterintuitive Approach to Living a Good LifeD'EverandThe Subtle Art of Not Giving a F*ck: A Counterintuitive Approach to Living a Good LifeÉvaluation : 4 sur 5 étoiles4/5 (5794)
- Team of Rivals: The Political Genius of Abraham LincolnD'EverandTeam of Rivals: The Political Genius of Abraham LincolnÉvaluation : 4.5 sur 5 étoiles4.5/5 (234)
- Shoe Dog: A Memoir by the Creator of NikeD'EverandShoe Dog: A Memoir by the Creator of NikeÉvaluation : 4.5 sur 5 étoiles4.5/5 (537)
- The World Is Flat 3.0: A Brief History of the Twenty-first CenturyD'EverandThe World Is Flat 3.0: A Brief History of the Twenty-first CenturyÉvaluation : 3.5 sur 5 étoiles3.5/5 (2219)
- The Emperor of All Maladies: A Biography of CancerD'EverandThe Emperor of All Maladies: A Biography of CancerÉvaluation : 4.5 sur 5 étoiles4.5/5 (271)
- The Gifts of Imperfection: Let Go of Who You Think You're Supposed to Be and Embrace Who You AreD'EverandThe Gifts of Imperfection: Let Go of Who You Think You're Supposed to Be and Embrace Who You AreÉvaluation : 4 sur 5 étoiles4/5 (1090)
- The Hard Thing About Hard Things: Building a Business When There Are No Easy AnswersD'EverandThe Hard Thing About Hard Things: Building a Business When There Are No Easy AnswersÉvaluation : 4.5 sur 5 étoiles4.5/5 (344)
- Her Body and Other Parties: StoriesD'EverandHer Body and Other Parties: StoriesÉvaluation : 4 sur 5 étoiles4/5 (821)
- Hidden Figures: The American Dream and the Untold Story of the Black Women Mathematicians Who Helped Win the Space RaceD'EverandHidden Figures: The American Dream and the Untold Story of the Black Women Mathematicians Who Helped Win the Space RaceÉvaluation : 4 sur 5 étoiles4/5 (894)
- Elon Musk: Tesla, SpaceX, and the Quest for a Fantastic FutureD'EverandElon Musk: Tesla, SpaceX, and the Quest for a Fantastic FutureÉvaluation : 4.5 sur 5 étoiles4.5/5 (474)
- The Unwinding: An Inner History of the New AmericaD'EverandThe Unwinding: An Inner History of the New AmericaÉvaluation : 4 sur 5 étoiles4/5 (45)
- The Yellow House: A Memoir (2019 National Book Award Winner)D'EverandThe Yellow House: A Memoir (2019 National Book Award Winner)Évaluation : 4 sur 5 étoiles4/5 (98)
- On Fire: The (Burning) Case for a Green New DealD'EverandOn Fire: The (Burning) Case for a Green New DealÉvaluation : 4 sur 5 étoiles4/5 (73)
- Applied Statics and Strength of Materials 6th Edition Ebook PDFDocument61 pagesApplied Statics and Strength of Materials 6th Edition Ebook PDFteri.sanborn87695% (44)
- IELTS Speaking Q&ADocument17 pagesIELTS Speaking Q&ABDApp Star100% (1)
- Manual WinMASW EngDocument357 pagesManual WinMASW EngRolanditto QuuisppePas encore d'évaluation
- Speed Reducer GearboxDocument14 pagesSpeed Reducer Gearboxعبد للهPas encore d'évaluation
- Photosynthesis Lab ReportDocument7 pagesPhotosynthesis Lab ReportTishaPas encore d'évaluation
- 4 Influencing Factors of Learners Career Choice Parents Choice Vs Personal DescisionDocument24 pages4 Influencing Factors of Learners Career Choice Parents Choice Vs Personal Descisionmatteo mamaloPas encore d'évaluation
- Reading and Writing Q1 - M13Document13 pagesReading and Writing Q1 - M13Joshua Lander Soquita Cadayona100% (1)
- PHY210 Mechanism Ii and Thermal Physics Lab Report: Faculty of Applied Sciences Uitm Pahang (Jengka Campus)Document13 pagesPHY210 Mechanism Ii and Thermal Physics Lab Report: Faculty of Applied Sciences Uitm Pahang (Jengka Campus)Arissa SyaminaPas encore d'évaluation
- Desana Texts and ContextsDocument601 pagesDesana Texts and ContextsdavidizanagiPas encore d'évaluation
- Cableado de TermocuplasDocument3 pagesCableado de TermocuplasRUBEN DARIO BUCHELLYPas encore d'évaluation
- British Universal Steel Columns and Beams PropertiesDocument6 pagesBritish Universal Steel Columns and Beams PropertiesjagvishaPas encore d'évaluation
- MCQ Ch16solDocument4 pagesMCQ Ch16solandiswahlongwa870Pas encore d'évaluation
- Methods to estimate stakeholder views of sustainabilityDocument7 pagesMethods to estimate stakeholder views of sustainabilityAlireza FatemiPas encore d'évaluation
- Alignment of Railway Track Nptel PDFDocument18 pagesAlignment of Railway Track Nptel PDFAshutosh MauryaPas encore d'évaluation
- Individual Performance Commitment and Review Form (Ipcrf) : Mfos Kras Objectives Timeline Weight Per KRADocument4 pagesIndividual Performance Commitment and Review Form (Ipcrf) : Mfos Kras Objectives Timeline Weight Per KRAChris21JinkyPas encore d'évaluation
- SDS OU1060 IPeptideDocument6 pagesSDS OU1060 IPeptideSaowalak PhonseePas encore d'évaluation
- Ball Valves Pentair Valves and ControlsDocument16 pagesBall Valves Pentair Valves and ControlsABDUL KADHARPas encore d'évaluation
- Breaking NewsDocument149 pagesBreaking NewstigerlightPas encore d'évaluation
- Certification Presently EnrolledDocument15 pagesCertification Presently EnrolledMaymay AuauPas encore d'évaluation
- SEC QPP Coop TrainingDocument62 pagesSEC QPP Coop TrainingAbdalelah BagajatePas encore d'évaluation
- ArDocument26 pagesArSegunda ManoPas encore d'évaluation
- Philippine Army BDU BidDocument2 pagesPhilippine Army BDU BidMaria TeresaPas encore d'évaluation
- HSSC English Model PaperDocument32 pagesHSSC English Model PaperMaryam Abdus SalamPas encore d'évaluation
- BenchmarkDocument4 pagesBenchmarkKiran KumarPas encore d'évaluation
- Kate Elizabeth Bokan-Smith ThesisDocument262 pagesKate Elizabeth Bokan-Smith ThesisOlyaGumenPas encore d'évaluation
- Key Fact Sheet (HBL FreedomAccount) - July 2019 PDFDocument1 pageKey Fact Sheet (HBL FreedomAccount) - July 2019 PDFBaD cHaUhDrYPas encore d'évaluation
- Developing the cycle of maslahah based performance management system implementationDocument27 pagesDeveloping the cycle of maslahah based performance management system implementationM Audito AlfansyahPas encore d'évaluation
- Brochure en 2014 Web Canyon Bikes How ToDocument36 pagesBrochure en 2014 Web Canyon Bikes How ToRadivizija PortalPas encore d'évaluation
- An Introduction To Ecology and The BiosphereDocument54 pagesAn Introduction To Ecology and The BiosphereAndrei VerdeanuPas encore d'évaluation
- Sinclair User 1 Apr 1982Document68 pagesSinclair User 1 Apr 1982JasonWhite99Pas encore d'évaluation