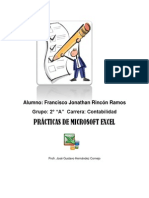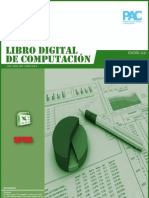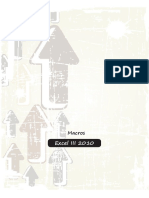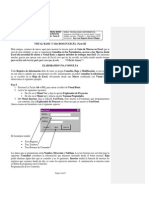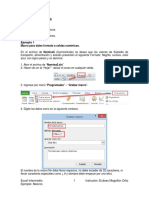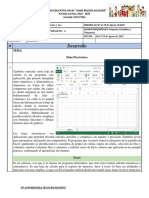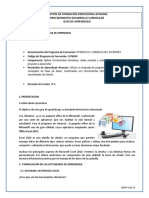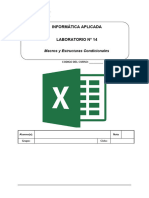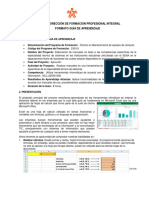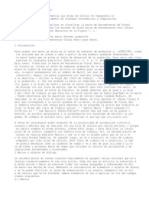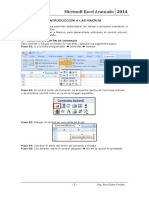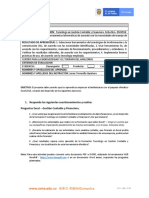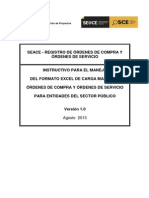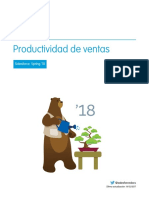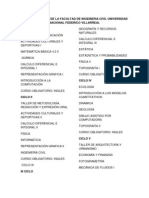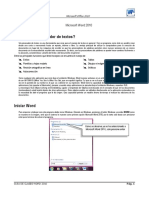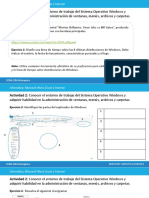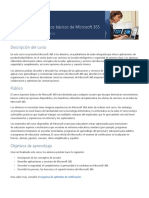Académique Documents
Professionnel Documents
Culture Documents
Excel - Nivel III - Clase 04 PDF
Transféré par
Stalin Pantoja VarillasDescription originale:
Titre original
Copyright
Formats disponibles
Partager ce document
Partager ou intégrer le document
Avez-vous trouvé ce document utile ?
Ce contenu est-il inapproprié ?
Signaler ce documentDroits d'auteur :
Formats disponibles
Excel - Nivel III - Clase 04 PDF
Transféré par
Stalin Pantoja VarillasDroits d'auteur :
Formats disponibles
Clase 4
Curso de Microsoft Office Excel – Nivel 3 31-03-2019
www.envicompany.com.pe
MICROSOFT OFFICE EXCEL 2016
1. GRÁFICO INTERACTIVO CON BOTONES DE OPCIÓN
Para desarrollar esté ejemplo vamos a utilizar los Botones de Opción de Programdor/Desarrollador
• En la hoja tabla elaborar tablas dinámicas con filtro de Servicios, Fila Cursos, Columnas Meses
• Seleccionar el rango A4:M4, copiar y pegar en la celda A5 de la hoja Grafica,
• Selección el rango A6:N9, en la barra de fórmulas ingrese la siguiente fórmula y presione CONTROL
+ ENTER
=SI($I$2=1,Tabla!A5,SI($I$2=2,Tabla!A16,Tabla!A26))
• En la celda la fila 2, insertar Botón de Opción (Control de Número) y vincular con la celda I2
Docente: Simeón Johel Valle Pajuelo – jvalle@envicompany.com.pe| P á g i n a 1
Clase 4
Curso de Microsoft Office Excel – Nivel 3 31-03-2019
www.envicompany.com.pe
• Combine el rango A4:N4 e ingrese la siguiente fórmula
="Resumen de "&ELEGIR(Grafica!I2,Tabla!B1,Tabla!B12,Tabla!B22)
• Seleccione el rango A2:N2, en la Ficha Insertar/Gráficos/Columnas o de barras, insertar la barra
Columna Agrupada. Dar estilos como se visualiza a continuación.
• Seleccione el Título de la Gráfica, diríjase a la barra de fórmulas en ingrese la siguiente fórmula
=Grafica!$A$4 o referencia con el título de la tabla
Docente: Simeón Johel Valle Pajuelo – jvalle@envicompany.com.pe| P á g i n a 2
Clase 4
Curso de Microsoft Office Excel – Nivel 3 31-03-2019
www.envicompany.com.pe
Cada vez que elijamos el tipo de gráfico también cambiará en la tabla.
2. MACROS EN EXCEL
Una macro consiste en una serie de comandos y funciones que se almacenan en un MODULO de
MICROSOFT VISUAL BASIC y que puede ejecutarse siempre que sea necesario realizar alguna tarea.
Ej.: Crear una macro que muestre los registros de cualquier proveedor con monto menor a S/. 20,000.00
2.1. CREACION DE UNA MACRO USANDO LA GRABADORA (alma):
a) Activar la ficha DESARROLLADOR, si no hubiera, ingresando a menú ARCHIVO, OPCIONES,
PERSONALIZAR CINTA DE OPCIONES, DESARROLLADOR (VERSIÓN 2016 COMO
PROGRAMADOR) …
Docente: Simeón Johel Valle Pajuelo – jvalle@envicompany.com.pe| P á g i n a 3
Clase 4
Curso de Microsoft Office Excel – Nivel 3 31-03-2019
www.envicompany.com.pe
b) Realizar un ensayo del procedimiento a grabar.
c) Ingresar a la ficha DESARROLLADOR, grupo CODIGO, GRABAR MACRO.
d) Se muestra una ventana en donde se ingresa el nombre de la macro…
e) Al dar ACEPTAR se debe realizar únicamente el procedimiento a grabar.
f) Al terminar la grabación se debe detenerla ingresando a la ficha DESARROLLADOR, grupo
CODIGO, DETENER GRABACION.
2.2. DIBUJANDO UN OBJETO DE FORMA (cuerpo):
1) Ficha INSERTAR, grupo FORMAS, seleccionar un objeto que tenga área (BISEL de FORMAS
BASICAS)
2) Dibujar el objeto en la zona de trabajo e ingresar nombre al objeto.
2.3. ASIGNAR UNA MACRO A UN OBJETO (juntar cuerpo y alma):
a) Señalar el objeto y realizar un clic secundario.
b) Seleccionar la opción ASIGNAR MACRO.
c) Se muestra una ventana en donde se selecciona la macro y…
d) ACEPTAR.
e) Para ejecutar la macro se debe hacer clic fuera del objeto, para luego hacer clic sobre el objeto.
2.4. VER LA MACRO:
Se debe ingresar al editor de Visual Basic siguiendo una de las siguientes formas:
• Forma1: Ficha DESARROLLADOR, grupo CODIGO, MACROS, seleccionar la macro, MODIFICAR.
• Forma2: Presionar las teclas ALT + F11.
Docente: Simeón Johel Valle Pajuelo – jvalle@envicompany.com.pe| P á g i n a 4
Clase 4
Curso de Microsoft Office Excel – Nivel 3 31-03-2019
www.envicompany.com.pe
2.5. GUARDAR LIBRO CON MACROS:
Un libro con macros es un archivo de tipo diferente ya que posee extensión .XLSM, para ello:
a) Menu ARCHIVO.
b) GUARDAR COMO.
c) En la ventana mostrada seleccionar el lugar a guardar, ingresar el nombre y en tipo seleccione
la opción: LIBRO DE EXCEL HABILITADO PARA MACROS…
2.6. ABRIR LIBRO CON MACROS:
Dependiendo del nivel de seguridad del Excel en su computador se mostrará un mensaje sobre la barra de
fórmulas al momento de abrir el libro con macros…
Se hace clic en HABILITAR CONTENIDO.
3. CREACION DE UNA MACRO USANDO EL EDITOR DE VISUALBASIC
1) Abrir un nuevo libro.
2) Ingresar al editor de Visual Basic siguiendo una de las siguientes formas:
o Ficha DESARROLLADOR, grupo CODIGO, VISUALBASIC.
o Presionar teclas ALT + F11.
3) Si en caso no se visualiza el panel izquierdo, se ingresa al menú VER, EXPLORADOR DE
PROYECTOS.
4) Crear la carpeta MODULOS con su respectivo MODULO1, ingresando al menú INSERTAR,
MODULO.
5) Se procede a ingresar las instrucciones en Visual Basic dentro de la ventana mostrada…
Docente: Simeón Johel Valle Pajuelo – jvalle@envicompany.com.pe| P á g i n a 5
Clase 4
Curso de Microsoft Office Excel – Nivel 3 31-03-2019
www.envicompany.com.pe
Nota: del punto a la izquierda es el elemento y a la derecha es la propiedad a aplicarse.
3.1. INSTRUCCIONES EN VISUAL BASIC:
Una instrucción es una unidad sintácticamente completa que expresa un tipo de acción, declaración o
definición. Entre las más importantes tenemos:
3.1.1. SUB:
Permite declarar un procedimiento al cual se le asignara un nombre seguido de paréntesis. Todas las
instrucciones que aparecen entre SUB y ENDSUB se ejecutaran.
3.1.2. REM o ‘:
Se utiliza para ingresar comentarios dentro del procedimiento los cuales se mostrarán de color verde.
3.1.3. SHEETS(hoja):
Hace referencia a una hoja de cálculo la cual debe estar escrita entre doble comilla.
3.1.4. SELECT:
Activa o selecciona las hojas y los objetos de las hojas.
Docente: Simeón Johel Valle Pajuelo – jvalle@envicompany.com.pe| P á g i n a 6
Clase 4
Curso de Microsoft Office Excel – Nivel 3 31-03-2019
www.envicompany.com.pe
3.1.5. RANGE(rango):
Hace referencia a una celda o rango de celdas, estas deben estar escritas entre doble comilla.
3.1.6. ACTIVECELL:
Hace referencia a la primera celda de un rango previamente seleccionado, también se utiliza para ingresar
datos.
3.1.7. OFFSET(fila,columna):
Desplaza el puntero o una selección la cantidad de filas y columnas especificada.
3.1.8. CLEARCONTENTS:
Borra el contenido de una celda o rango de celdas.
3.1.9. MSGBOX:
Crea una interfaz entre el usuario y el programa y sirve para mostrar, recibir o devolver información del
usuario.
3.1.10. GOTO etiqueta:
Realiza saltos dentro del procedimiento hacia la etiqueta.
3.1.11. IF = SI
3.1.12. VLOOKUP = BUSCARV
3.1.13. CHOOSE = ELEGIR
3.1.14. ISBLANK = ESBLANCO.
3.2. REPORTE EN PDF Y LOGIN
Si deseamos exportar alguna información en PDF para luego imprimirla o almacenarlo, esto se debe codificar.
Así mismo cuando consideramos que nuestra información debe permanecer segura, debemos colocar usuario
y contraseña.
3.2.1. PARA EXPORTAR EN PDF
Realizamos la acción de como guardar en PDF encendido la macros con el nombre de macros: Guardar_PDF
y nombre del archivo: Factura_Envi_PDF. Luego nos dirigimos al Visual Basic (Alt + F11) para ver los códigos
Sub Guardar_PDF()
'
' Guardar_PDF Macro
'
ActiveSheet.ExportAsFixedFormat Type:=xlTypePDF, Filename:= _
"D:\ENVI COMPANY_SRL\ENVI 2019\Cursos\Clases\Excel\Nivel III\Excel_Nivel III_Clase
04\Modelo\Reportes\Factura_Envi_PDF.pdf" _
, Quality:=xlQualityStandard, IncludeDocProperties:=True, IgnorePrintAreas _
:=False, OpenAfterPublish:=False
End Sub
Docente: Simeón Johel Valle Pajuelo – jvalle@envicompany.com.pe| P á g i n a 7
Clase 4
Curso de Microsoft Office Excel – Nivel 3 31-03-2019
www.envicompany.com.pe
El archivo se habrá guardado en PDF, podemos adicionar la macros a un botón y comprobarlo. Siempre va
guardar con el mismo nombre. Sin embargo, cuando se crea archivos consecutivos, como facturas, recibos u
otros están pueden guardarse en forma ascendente o considerando el nombre de la entidad.
Así mismo, esta macros siempre nos guardar la hoja activa sin limitaciones. Pero por ejemplo si queremos
solo un rango, donde se concentra la información necesaria, se debe modificar en el VB, de la forma
siguiente:
Sub Guardar_PDF1()
'
' Guardar_PDF Macro
'
'
Ruta_PDF = "D:\ENVI COMPANY_SRL\ENVI 2019\Cursos\Clases\Excel\Nivel III\Excel_Nivel III_Clase 04\Modelo\Reportes\"
Nombre_PDF = "Factura_N°_001-000" & Range("NFACTURA") & "_" & Range("NOMBRE")
Worksheets("Factura").Range("A1:H26").ExportAsFixedFormat Type:=xlTypePDF, Filename:= _
Ruta_PDF & Nombre_PDF, Quality:= _
xlQualityStandard, IncludeDocProperties:=True, IgnorePrintAreas _
:=False, OpenAfterPublish:=False
End Sub
La información se irá guardando de forma consecutiva.
Docente: Simeón Johel Valle Pajuelo – jvalle@envicompany.com.pe| P á g i n a 8
Clase 4
Curso de Microsoft Office Excel – Nivel 3 31-03-2019
www.envicompany.com.pe
3.2.2. ESTABLECER LOGIN
• Insertar Formulario de Clientes:
• Agregue cuadro de texto, etiqueta y botón de comando
• Nos dirigimos al libro de trabajo, que se debe considerar al abrir el archivo
Docente: Simeón Johel Valle Pajuelo – jvalle@envicompany.com.pe| P á g i n a 9
Clase 4
Curso de Microsoft Office Excel – Nivel 3 31-03-2019
www.envicompany.com.pe
• Colocamos el nombre de login al formulario ingresado y lo mostramos el libro de trabajo
(ThisWorbook). Ingresamos los códigos para ocultar el libro Excel, colocar el usuario y contraseña.
Docente: Simeón Johel Valle Pajuelo – jvalle@envicompany.com.pe| P á g i n a 10
Clase 4
Curso de Microsoft Office Excel – Nivel 3 31-03-2019
www.envicompany.com.pe
• Hacer clic en Ingresar y colocar los códigos en función a los nombres.
Private Sub CommandButton1_Click()
If User.Text = "Envi" And Password.Text = "Company" Then
MsgBox "Acceso Correcto"
Application.Visible = True
End
Else
MsgBox "Datos Incorrectos"
End If
End Sub
• Finalmente obtendremos lo siguiente:
3.3. FACTURA AUTOMÁTICA CON BÚSQUEDAS INTELIGENTES
Cuando vamos de compras y deseamos finalmente hacer el pago de producto, observamos que algunas
entidades manejan un tipo de sistema programado que te permiten ingresar tus datos y por consiguiente
generar la boleta. Trabajaremos en el siguiente ejemplo la elaboración de lo mencionado anteriormente:
• Paso 1: A la hoja precios, seleccionamos el rango A3:C15 le vamos a convertir en Tabla,
presionando CTRL+T y luego le damos el nombre de tabla de “Precios”, lo mismo en “Clientes”.
Docente: Simeón Johel Valle Pajuelo – jvalle@envicompany.com.pe| P á g i n a 11
Clase 4
Curso de Microsoft Office Excel – Nivel 3 31-03-2019
www.envicompany.com.pe
• Paso 2: Creamos una nueva hoja que lo llamaremos factura y elaboramos como se muestra en la
siguiente imagen:
• Paso 3: Seleccionamos en esta hoja el rango “C13:H14” y lo convertimos en tabla (CTRL + T) y lo
denominaremos “Total”.
• Paso 3: Ingresamos las siguientes fórmulas:
G16 → SUMA(G14)
G17 → =G16*F17
G18 → =SUMA(G16:G17)
• Paso 4: Copiamos, pegamos las lupas como se muestran a continuación:
Docente: Simeón Johel Valle Pajuelo – jvalle@envicompany.com.pe| P á g i n a 12
Clase 4
Curso de Microsoft Office Excel – Nivel 3 31-03-2019
www.envicompany.com.pe
• Paso 5: Mostrar Lista: Presionamos ALT + F11; insertamos un Formulario (Lo llamaremos
“Clientes”), ingresamos un cuadro de texto (lo llamamos “Texto”) y otro cuadro de lista (lo llamamos
“Lista”)
• Paso 6: Doble clic en el formulario (en Clientes) → e ingrese los siguientes códigos, para mostrar el
formulario hacemos clic en Ejecutar Sub/UseForm (F5)
Docente: Simeón Johel Valle Pajuelo – jvalle@envicompany.com.pe| P á g i n a 13
Clase 4
Curso de Microsoft Office Excel – Nivel 3 31-03-2019
www.envicompany.com.pe
• Paso 7: Regresamos al formulario (“Clientes”) y hacemos doble clic en el cuadro de texto (Llamado
“Texto”) e ingresamos lo siguiente:
Docente: Simeón Johel Valle Pajuelo – jvalle@envicompany.com.pe| P á g i n a 14
Clase 4
Curso de Microsoft Office Excel – Nivel 3 31-03-2019
www.envicompany.com.pe
Private Sub Texto_Change()
NumeroDatos = Hoja2.Range("B" & Rows.Count).End(xlUp).Row
''MsgBox NumeroDatos
Hoja2.AutoFilterMode = False
Me.Lista = Clear
Me.Lista.RowSource = Clear
y=0
For fila = 3 To NumeroDatos
descrip = Hoja2.Cells(fila, 3).Value
If UCase(descrip) Like "*" & UCase(Me.Texto.Value) & "*" Then
Me.Lista.AddItem
Me.Lista.List(y, 0) = Hoja2.Cells(fila, 2).Value
Me.Lista.List(y, 1) = Hoja2.Cells(fila, 3).Value
Me.Lista.List(y, 2) = Hoja2.Cells(fila, 4).Value
Me.Lista.List(y, 3) = Hoja2.Cells(fila, 5).Value
Me.Lista.List(y, 4) = Hoja2.Cells(fila, 6).Value
Me.Lista.List(y, 5) = Hoja2.Cells(fila, 7).Value
y=y+1
End If
Next
End Sub
Filtra los datos de acuerdo a que ingreses el nombre
• Paso 8: Ingresar cliente: regresamos al formulario (“Clientes”) y hacemos doble clic en el cuadro de
lista (Llamado “Lista”) e ingresamos lo siguiente:
Docente: Simeón Johel Valle Pajuelo – jvalle@envicompany.com.pe| P á g i n a 15
Clase 4
Curso de Microsoft Office Excel – Nivel 3 31-03-2019
www.envicompany.com.pe
Private Sub Lista_DblClick(ByVal Cancel As MSForms.ReturnBoolean)
On Error GoTo ERR:
L = Lista.List(Lista.ListIndex, 0)
Sheets("Clientes").Select
While ActiveCell.Value <> "" And ActiveCell.Value <> L And ActiveCell.Value <> Val(L)
ActiveCell.Offset(1, 0).Select
Wend
mensaje = Lista.List(Lista.ListIndex, 0)
Sheets("Factura").Select
Range("G7").Select
''MsgBox mensaje
ActiveCell.Value = mensaje
Unload Me
ERR:
End Sub
• Paso 9: Creamos un módulo e ingresamos los siguientes códigos y luego adicionamos esta macro a
la primera lupa en la hoja Factura:
Docente: Simeón Johel Valle Pajuelo – jvalle@envicompany.com.pe| P á g i n a 16
Clase 4
Curso de Microsoft Office Excel – Nivel 3 31-03-2019
www.envicompany.com.pe
• Paso 10: Ingrese las siguientes fórmulas en las siguientes celdas y rangos:
D10:E10 → =SI.ERROR(BUSCARV(G7,Clientes,2,FALSO),"")
D11:E11 → =SI.ERROR(BUSCARV(G7,Clientes,4,FALSO),"")
G10 → =SI.ERROR(SI(G11="","",HOY()),"")
G11 → =SI.ERROR(BUSCARV(G7,Clientes,3,FALSO),"")
Debe mostrar los datos que se muestran en la hoja Clientes.
• Paso 11: Crear formulario de servicios: así como creamos formulario de clientes (Paso 5),
insertamos un Formulario (Lo llamaremos “Servicios”), ingresamos un cuadro de texto (lo llamamos
“Texto”) y otro cuadro de lista (lo llamamos “Lista”)
Docente: Simeón Johel Valle Pajuelo – jvalle@envicompany.com.pe| P á g i n a 17
Clase 4
Curso de Microsoft Office Excel – Nivel 3 31-03-2019
www.envicompany.com.pe
• Paso 12: Doble clic en el formulario (en Servicios) → e ingrese los siguientes códigos, para mostrar
el formulario hacemos clic en Ejecutar Sub/UseForm (F5):
DEBERÁ MOSTRAR
LA LISTA DE LOS
SERVICIOS A
OFRECER
Docente: Simeón Johel Valle Pajuelo – jvalle@envicompany.com.pe| P á g i n a 18
Clase 4
Curso de Microsoft Office Excel – Nivel 3 31-03-2019
www.envicompany.com.pe
• Paso 13: Regresamos al formulario (“Servicios”) y hacemos doble clic en el cuadro de texto (Llamado
“Texto”) e ingresamos lo siguiente:
Private Sub Texto_Change()
NumeroDatos = Hoja1.Range("B" & Rows.Count).End(xlUp).Row
''MsgBox NumeroDatos
Hoja1.AutoFilterMode = False
Me.Lista = Clear
Me.Lista.RowSource = Clear
y=0
For fila = 5 To NumeroDatos
descrip = Hoja1.Cells(fila, 3).Value
If UCase(descrip) Like "*" & UCase(Me.Texto.Value) & "*" Then
Me.Lista.AddItem
Me.Lista.List(y, 0) = Hoja1.Cells(fila, 2).Value
Me.Lista.List(y, 1) = Hoja1.Cells(fila, 3).Value
Me.Lista.List(y, 2) = Hoja1.Cells(fila, 4).Value
Me.Lista.List(y, 3) = Hoja1.Cells(fila, 5).Value
Docente: Simeón Johel Valle Pajuelo – jvalle@envicompany.com.pe| P á g i n a 19
Clase 4
Curso de Microsoft Office Excel – Nivel 3 31-03-2019
www.envicompany.com.pe
Me.Lista.List(y, 4) = Hoja1.Cells(fila, 6).Value
Me.Lista.List(y, 5) = Hoja1.Cells(fila, 7).Value
Me.Lista.List(y, 6) = Hoja1.Cells(fila, 8).Value
Me.Lista.List(y, 7) = Hoja1.Cells(fila, 9).Value
Me.Lista.List(y, 8) = Hoja1.Cells(fila, 10).Value
Me.Lista.List(y, 9) = Hoja1.Cells(fila, 11).Value
y=y+1
End If
Next
End Sub
Luego de culminado se podrá filtrar el Servicio a ofrecer
• Paso 14: Ingresar servicio a celda: regresamos al formulario (“Servicios”) y hacemos doble clic en
el cuadro de lista (Llamado “Lista”) e ingresamos lo siguiente:
Private Sub Lista_DblClick(ByVal Cancel As MSForms.ReturnBoolean)
On Error GoTo ERR:
L = Lista.List(Lista.ListIndex, 0)
Sheets("Servicios").Select
While ActiveCell.Value <> "" And ActiveCell.Value <> L And ActiveCell.Value <> Val(L)
ActiveCell.Offset(1, 0).Select
Wend
mensaje = Lista.List(Lista.ListIndex, 0)
Sheets("Factura").Select
Rows("14:14").Select
Docente: Simeón Johel Valle Pajuelo – jvalle@envicompany.com.pe| P á g i n a 20
Clase 4
Curso de Microsoft Office Excel – Nivel 3 31-03-2019
www.envicompany.com.pe
Selection.Insert Shift:=xlDown, CopyOrigin:=xlFormatFromLeftOrAbove
Rows("14:14").Interior.Color = RGB(255, 255, 255)
Rows("14:14").Font.ColorIndex = RGB(0, 0, 0)
Range("C14").Select
ActiveCell.Value = mensaje
Unload Me
ERR:
End Sub
• Paso 15: En el módulo creado ingresamos los siguientes códigos y luego adicionamos esta macro a
la segunda lupa en la hoja Factura:
Docente: Simeón Johel Valle Pajuelo – jvalle@envicompany.com.pe| P á g i n a 21
Clase 4
Curso de Microsoft Office Excel – Nivel 3 31-03-2019
www.envicompany.com.pe
• Paso 16: Ingresamos las siguientes fórmulas en los rangos y celdas correspondientes:
D14 → =BUSCARV([@Código],Servicios,2,FALSO)
F14 → =BUSCARV([@Código],Servicios,3,FALSO)
G14 → =[@Cantidad]*[@Precio]
• Pasos siguientes: Exporte a PDF y borre todos los datos generando nueva factura, para lo cual
deberá asignar dos iconos y adicionarlos.
3.4. ACTUALIZAR DE TABLA DINÁMICA DE FORMA AUTOMÁTICA
• Paso1: En el siguiente ejemplo observamos que al abrir los datos se muestran de la siguiente forma:
Docente: Simeón Johel Valle Pajuelo – jvalle@envicompany.com.pe| P á g i n a 22
Clase 4
Curso de Microsoft Office Excel – Nivel 3 31-03-2019
www.envicompany.com.pe
Y elaboramos tablas dinámicas
Sin embargo, cuando realizamos cambios en la base de Datos o ingresamos nuevos datos, está tabla
dinámica no tendrá cambios, al no ser que uno lo actualice de forma manual. Como claro ejemplo tenemos
visualizamos a continuación:
• Paso 2: Realizamos cambios en la base de Datos en las columnas F, G y H, tanto en el nombre
como los valores
Pero la tabla dinámica no surge ningún cambio y se mantiene como al inicio. Por lo que siempre se debe
actualizar de forma manual, al no ser que se establezca una macros para evitar realizar esto de forma
repetitiva.
Docente: Simeón Johel Valle Pajuelo – jvalle@envicompany.com.pe| P á g i n a 23
Clase 4
Curso de Microsoft Office Excel – Nivel 3 31-03-2019
www.envicompany.com.pe
• Paso 3: Convertir en Tabla la base de Datos (CTRL + T) y darle el nombre de Datos
• Paso 4: Generar tablas dinámicas en función a fechas y la damos el nombre de Reporte
Docente: Simeón Johel Valle Pajuelo – jvalle@envicompany.com.pe| P á g i n a 24
Clase 4
Curso de Microsoft Office Excel – Nivel 3 31-03-2019
www.envicompany.com.pe
• Paso 5: Presionar ALT + F11, que nos dirige al visual Basic, hacemos clic en la hoja en que estamos
trabajando las tablas dinámicas e ingresamos lo siguientes códigos:
Los datos se actualizan de forma automática.
Docente: Simeón Johel Valle Pajuelo – jvalle@envicompany.com.pe| P á g i n a 25
Vous aimerez peut-être aussi
- Aprender Visual Basic para Aplicaciones en Excel con 100 ejercicios prácticosD'EverandAprender Visual Basic para Aplicaciones en Excel con 100 ejercicios prácticosÉvaluation : 3 sur 5 étoiles3/5 (1)
- Guia de Aprendizaje Excel Avanzado - Clase 3 Y 4Document7 pagesGuia de Aprendizaje Excel Avanzado - Clase 3 Y 4SANDRA MILENAPas encore d'évaluation
- Taller - Macros - Vba - Colegio La Sabiduria PDFDocument5 pagesTaller - Macros - Vba - Colegio La Sabiduria PDFJuann AlexPas encore d'évaluation
- 01 TALLER Macros en Excel (Libreto Con Formulario (VBA) )Document8 pages01 TALLER Macros en Excel (Libreto Con Formulario (VBA) )Andres Camilo LeivaPas encore d'évaluation
- Sesión 01 - Introducción A Microsoft ExcelDocument18 pagesSesión 01 - Introducción A Microsoft ExcelRuben Angel Gilio MaguiñaPas encore d'évaluation
- Lab 4Document8 pagesLab 4WILLIAMS TAYPE LLOCCLLAPas encore d'évaluation
- Practica 1Document6 pagesPractica 1jona602Pas encore d'évaluation
- L13 Creación de Macros - RodriguezDocument6 pagesL13 Creación de Macros - RodriguezDante Rodriguez ChambiPas encore d'évaluation
- Computacion 2 Excel SSPS UCV 2012 0Document310 pagesComputacion 2 Excel SSPS UCV 2012 0LuisFelipeUNI100% (1)
- Computacion 2 Excel PDFDocument310 pagesComputacion 2 Excel PDFEduardo Garcia50% (2)
- Guia Practica 4B Curso ExcelDocument5 pagesGuia Practica 4B Curso ExcelgustavoPas encore d'évaluation
- Guía de Excel 2016Document66 pagesGuía de Excel 2016bryanPas encore d'évaluation
- MacrosDocument12 pagesMacrosBryan Carpio BalonPas encore d'évaluation
- Guia Macros de Excel IIIDocument6 pagesGuia Macros de Excel IIIhunter2040100% (3)
- Manual Excel III 2010Document114 pagesManual Excel III 2010Paola GalvezPas encore d'évaluation
- Guia - de - Aprendizaje - MANEJO INTERMEDIO de EXCEL ActualizadaDocument11 pagesGuia - de - Aprendizaje - MANEJO INTERMEDIO de EXCEL ActualizadalisethPas encore d'évaluation
- Tips para Que El Manejo de Hojas de Cálculo de Excel Sea Más RápidoDocument11 pagesTips para Que El Manejo de Hojas de Cálculo de Excel Sea Más RápidoAbril GarcíaPas encore d'évaluation
- Manual ExcelParaExpertos ModuloIIDocument67 pagesManual ExcelParaExpertos ModuloIIvicbtoPas encore d'évaluation
- L13 Creación de MacrosDocument6 pagesL13 Creación de MacrosLeandro Giraldo0% (1)
- Proceso Dirección de Formación Profesional Integral Formato Guía de AprendizajeDocument18 pagesProceso Dirección de Formación Profesional Integral Formato Guía de Aprendizajejonathan Mauricio Acuña CaldasPas encore d'évaluation
- Pract5 Excel 2016 Intermedio y AvanzadoDocument5 pagesPract5 Excel 2016 Intermedio y AvanzadoLeticia MamaniPas encore d'évaluation
- Tarea FinalDocument6 pagesTarea FinalMaría José Adán RevillaPas encore d'évaluation
- Guia Desarrollo A1Document47 pagesGuia Desarrollo A1Luis H. González R.Pas encore d'évaluation
- Guia Macros de Excel IIIDocument5 pagesGuia Macros de Excel IIIFederico VillagránPas encore d'évaluation
- Ejercicios Con Macros Ciclo 2017Document5 pagesEjercicios Con Macros Ciclo 2017tic31Pas encore d'évaluation
- Guia Segundo Periodo 10 TecnologiaDocument5 pagesGuia Segundo Periodo 10 TecnologiaValery PardoPas encore d'évaluation
- Tutorial Creación Macro VBA para Calcular La Diferencia de Tiempo-Horas Elbragao69Document6 pagesTutorial Creación Macro VBA para Calcular La Diferencia de Tiempo-Horas Elbragao69Carlos Montiel RenteríaPas encore d'évaluation
- Ejemplo 5.1 MacrosDocument6 pagesEjemplo 5.1 Macrosangela andradePas encore d'évaluation
- Módulo de Paquetes Contables-1Document7 pagesMódulo de Paquetes Contables-1Daniela EstefaniaPas encore d'évaluation
- TALLER 01 Ejercicios Excel 2016Document12 pagesTALLER 01 Ejercicios Excel 2016CRAZYTOWPas encore d'évaluation
- Taller Macros Vba - DaneDocument8 pagesTaller Macros Vba - DaneJorgeFidelPas encore d'évaluation
- Manual Excel Nivel 3Document57 pagesManual Excel Nivel 3Wendy RodriguezPas encore d'évaluation
- Excel IntermedioDocument49 pagesExcel IntermedioYaneri NarvaezPas encore d'évaluation
- Excel AvanzadoDocument20 pagesExcel AvanzadoDina CastilloPas encore d'évaluation
- Practica Excel Semana4 PDFDocument13 pagesPractica Excel Semana4 PDFRoberto Ambriz CisnerosPas encore d'évaluation
- Actividad Entregable 2Document7 pagesActividad Entregable 2David Macas RomeroPas encore d'évaluation
- Manual de Macros en ExcelDocument20 pagesManual de Macros en ExcelWalizitoo Rubiño Cusi Cáceres0% (1)
- Excel para ImprimirDocument30 pagesExcel para ImprimirLeonardo FierroPas encore d'évaluation
- Guia Excel Avanzado - Sesion 03Document9 pagesGuia Excel Avanzado - Sesion 03Cinthia Olivera LoayzaPas encore d'évaluation
- Novedades en Microsoft Excel XPDocument13 pagesNovedades en Microsoft Excel XPLuis Bravo ValcarcelPas encore d'évaluation
- GFPI-F-019 Formato Guía de Aprendizaje ExcelDocument17 pagesGFPI-F-019 Formato Guía de Aprendizaje ExcelJhon Sebastian Ramirez MendezPas encore d'évaluation
- Modulo ExcelDocument19 pagesModulo ExcelJAVIER ALANOCA CHURAPas encore d'évaluation
- Glab S14 Faranzamendi 2023 02Document7 pagesGlab S14 Faranzamendi 2023 02Yhojan Kennedy Flores ChipanaPas encore d'évaluation
- Guia 1 Grado8 Primer Periodo InformáticaDocument5 pagesGuia 1 Grado8 Primer Periodo InformáticaYONATHAN OBREGON PEREZPas encore d'évaluation
- GFPI-F-135 - C14 RA1 GUIA - 03 TIC Aplicar Funcionalidades - Excel - Continuación - 2Document14 pagesGFPI-F-135 - C14 RA1 GUIA - 03 TIC Aplicar Funcionalidades - Excel - Continuación - 2Camilo GarcíaPas encore d'évaluation
- Sesioón 02 SmIngDocument19 pagesSesioón 02 SmIngManrique Vera AnthonyPas encore d'évaluation
- OctavoDocument3 pagesOctavoDany BautistaPas encore d'évaluation
- Macros y Formulario - Grupo - 02Document7 pagesMacros y Formulario - Grupo - 02SEBASTIAN ALBERTO HUAMAN TAPIAPas encore d'évaluation
- VisualBasic para ExcelDocument25 pagesVisualBasic para ExcelGerardo AyalaPas encore d'évaluation
- Curso de Ofimática BásicaDocument74 pagesCurso de Ofimática BásicaJJesusPas encore d'évaluation
- Excel TopografiaDocument16 pagesExcel TopografiaRichi PalacitoPas encore d'évaluation
- Guía - Introducción A MacrosDocument10 pagesGuía - Introducción A MacrosTatiana BernalPas encore d'évaluation
- Sesión 03 Introducción A Las MacrosDocument5 pagesSesión 03 Introducción A Las Macroscesar aranibarPas encore d'évaluation
- Guia de Laboratorio 9 - MSExcel 2016Document21 pagesGuia de Laboratorio 9 - MSExcel 2016Francisco ColoradoPas encore d'évaluation
- TALLER 01 Ejercicios ExcelDocument11 pagesTALLER 01 Ejercicios ExcelSabrina MartinezPas encore d'évaluation
- Unidad 4 Excel AvanzadoDocument25 pagesUnidad 4 Excel Avanzadocesar bandaPas encore d'évaluation
- Aprender Excel 365/2019 con 100 ejercicios prácticosD'EverandAprender Excel 365/2019 con 100 ejercicios prácticosPas encore d'évaluation
- Tesis - El Arte de Contar Historias: El Uso de Elementos Dramáticos en Los VideojuegosDocument77 pagesTesis - El Arte de Contar Historias: El Uso de Elementos Dramáticos en Los VideojuegosRodrigo Cameras100% (2)
- Ipa Ad OspaDocument9 pagesIpa Ad OspaPérez OscarPas encore d'évaluation
- Manual OfimaticaDocument25 pagesManual Ofimaticarenerz100% (1)
- BlueprintDocument66 pagesBlueprintBryan CórdovaPas encore d'évaluation
- Manual de Microsoft Project 2013Document87 pagesManual de Microsoft Project 2013petr0leum100% (7)
- Microsoft Office 2016Document25 pagesMicrosoft Office 2016Kathy Galan Gonzales0% (1)
- Unidades - Educacion para El Trabajo 2022 - ActualizadoDocument8 pagesUnidades - Educacion para El Trabajo 2022 - ActualizadoPersia Guzmán AlmeydaPas encore d'évaluation
- Manual Registro MasivoDocument26 pagesManual Registro MasivoEduardo Jesús VP100% (1)
- WebLIMS PDFDocument4 pagesWebLIMS PDFJohan GarciaPas encore d'évaluation
- Microsoft Office 365Document12 pagesMicrosoft Office 365Andres CeleitaPas encore d'évaluation
- Novedades en Microsoft Dynamics™ Ax 2009Document714 pagesNovedades en Microsoft Dynamics™ Ax 2009Juan Vedango100% (1)
- Practica Compu 02Document5 pagesPractica Compu 02roiber lopez del aguilaPas encore d'évaluation
- Keylor 1.1.6 LabDocument3 pagesKeylor 1.1.6 LabKJRPas encore d'évaluation
- Curso VB10Document24 pagesCurso VB10Profe Mónica AnichPas encore d'évaluation
- Actividad Evaluativa Eje 3, Informatica Forense 1Document17 pagesActividad Evaluativa Eje 3, Informatica Forense 1SIGIFREDO SEGUNDO THOMAS CAMPOPas encore d'évaluation
- Sales Productivity PDFDocument446 pagesSales Productivity PDFSilvia MazuelaPas encore d'évaluation
- Manual GFI LANguard Security ScannerDocument69 pagesManual GFI LANguard Security ScannerKHIDDEN80Pas encore d'évaluation
- Plan Curricular de La Facultad de Ingenieria Civil Universidad Nacional Federico VillarrealDocument10 pagesPlan Curricular de La Facultad de Ingenieria Civil Universidad Nacional Federico VillarrealShirley Carmen Meregildo ReyesPas encore d'évaluation
- C. V. Téc. Hugo Sinche0Document12 pagesC. V. Téc. Hugo Sinche0elenamayorPas encore d'évaluation
- Itinerario de Centro para El Desarrollo de La Competencia DigitalDocument57 pagesItinerario de Centro para El Desarrollo de La Competencia DigitalAna ESePas encore d'évaluation
- 220 Ranking CompletoDocument64 pages220 Ranking CompletoDaniel GalvánPas encore d'évaluation
- Manual Word 2010 Basico PDFDocument26 pagesManual Word 2010 Basico PDFLuckyMenéndezPas encore d'évaluation
- Mi Negocio Necesita Una Intranet Por Neiy BriceñoDocument82 pagesMi Negocio Necesita Una Intranet Por Neiy BriceñoNeiy BriceñoPas encore d'évaluation
- 1) El Ambiente de Trabajo de Microsoft Project 2000Document9 pages1) El Ambiente de Trabajo de Microsoft Project 2000Daniel AlvarezPas encore d'évaluation
- Carpre - 01093 - ANGLO PERUANA TERRA S.A.Document6 pagesCarpre - 01093 - ANGLO PERUANA TERRA S.A.Alan PeralesPas encore d'évaluation
- Actividad 2Document5 pagesActividad 2Nelly LopezPas encore d'évaluation
- Informe S3 - InformaticaDocument10 pagesInforme S3 - InformaticaKenner Poult Santisteban MuñozPas encore d'évaluation
- TP4 - Enunciado de La Actividad PDFDocument6 pagesTP4 - Enunciado de La Actividad PDFSilPas encore d'évaluation
- MS 900T01A ES CourseDatasheetDocument11 pagesMS 900T01A ES CourseDatasheetVictor IslasPas encore d'évaluation
- ¿Cómo Desinstalar y Volver A Instalar (Reinstalar) - Microsoft EDGEDocument4 pages¿Cómo Desinstalar y Volver A Instalar (Reinstalar) - Microsoft EDGEMCalavera123Pas encore d'évaluation