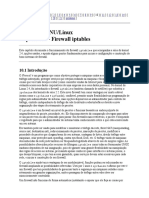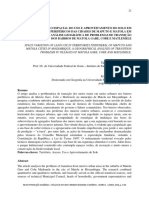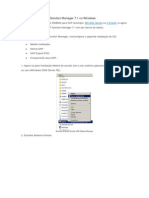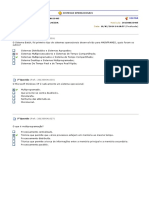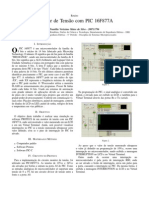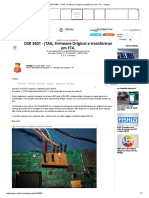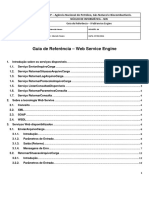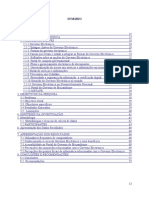Académique Documents
Professionnel Documents
Culture Documents
ApostilaGIT - Lucas Freitas PDF
Transféré par
Francisco AntonioTitre original
Copyright
Formats disponibles
Partager ce document
Partager ou intégrer le document
Avez-vous trouvé ce document utile ?
Ce contenu est-il inapproprié ?
Signaler ce documentDroits d'auteur :
Formats disponibles
ApostilaGIT - Lucas Freitas PDF
Transféré par
Francisco AntonioDroits d'auteur :
Formats disponibles
GIT - Controle de Versão com
Rapidez e Segurança
Autor: Lucas Medeiros de Freitas
Versão 1.12.4.6
© 2012 Hachi Tecnologia | treinamento@hachitecnologia.com.br
GIT - Controle de Versão com Rapidez e Segurança
Índice
1 - Sistema de Controle de Versão, uma breve explicação 1
1.1 Controle de Versão 1
1.1.1. O que é e por que usá-lo? 1
1.1.2. Como funciona? 1
1.2. Sistema de Controle de Versão Centralizado 2
1.3. Sistema de Controle de Versão Distribuído 5
2 - Introdução ao Git 9
2.1. Git, um SCM rápido e seguro 9
2.2. Projetos que usam o Git 9
2.3. Com o Git, tudo é local 10
2.4. O Git é rápido 10
2.5. O Git é facilmente adaptável ao seu fluxo de trabalho 11
2.6. Área intermediária 11
3 - Iniciando com o Git 12
3.1. Instalando o Git 12
3.1.1. Instalando o Git no Mac 12
3.1.2. Instalando o Git no Linux 14
3.1.2.1 Instalando o Git em distribuições que usam o YUM 14
3.1.2.2 Instalando o Git em distribuições que usam o APT-GET 14
3.1.2.3 Instalando o Git a partir do source 14
© 2012 Hachi Tecnologia | treinamento@hachitecnologia.com.br i
GIT - Controle de Versão com Rapidez e Segurança
3.1.3. Instalando o Git no Windows 14
3.2. Configurando o Git 17
3.2.1. Exercício 17
3.3. Criando um repositório com o Git 17
3.3.1. Exercício 18
3.4. Realizando nosso primeiro commit 18
3.4.1. Exercício 20
4 - Trabalhando em Equipe 22
4.1. Hospedando nosso projeto no GitHub 22
4.1.1. Criando uma conta de usuário no GitHub 22
4.1.2. Criando um repositório no GitHub 24
4.1.3. Enviando nossas alterações ao repositório do GitHub 26
4.1.4. Exercício 27
4.2. Colaborando com o projeto 27
4.2.1. Adicionando um colaborador ao repositório do GitHub 27
4.2.2. Realizando um clone do repositório remoto 28
4.2.3. Enviando as alterações ao repositório remoto 30
4.2.4. Baixando as atualizações do repositório remoto 30
4.2.5. Resolução manual de conflitos 31
4.2.6. Git blame, o famoso dedo-duro 33
4.2.7. Exercício 33
5 - Recursos avançados do Git 34
5.1. Trabalhando com branches 34
5.1.1. Criando uma branch 34
5.1.2. Alternando entre branches 34
© 2012 Hachi Tecnologia | treinamento@hachitecnologia.com.br ii
GIT - Controle de Versão com Rapidez e Segurança
5.1.3. Trabalhando com a nova branch 35
5.1.4. Enviando as alterações para a branch master 39
5.1.5. Resolvendo conflitos no rebase 40
5.1.6. Enviando uma branch local para o repositório remoto 44
5.1.7. Baixando uma branch do repositório remoto para o repositório local 45
5.1.8. Exercício 45
5.2. Etiquetando nosso código com tags 47
5.2.1. Criando uma tag 47
5.2.2. Exercício 48
5.3. Usar o diff faz toda a diferença 49
5.3.1. Mostrando as alterações realizadas no working directory 49
5.3.2. Mostrando a diferença entre dois commits 49
5.3.3. Mostrando a diferença entre o commit atual e commits anteriores 50
5.3.4. Exercício 50
5.4. Desfazendo alterações 50
5.4.1. Descartando alterações no working directory 51
5.4.1.1. Exercício 52
5.4.2. Descartando alterações no Index 52
5.4.2.1. Exercício 53
5.4.3. Descartando alterações do último commit 53
5.4.3.1. Exercício 54
5.4.4. Descartando alterações de um commit antigo 54
5.4.4.1. Exercício 55
5.5. Procurando bugs em commits antigos 56
5.5.1. Exercício 58
© 2012 Hachi Tecnologia | treinamento@hachitecnologia.com.br iii
GIT - Controle de Versão com Rapidez e Segurança
5.6. Guardando alterações para depois 59
5.6.1. Exercício 60
6 - Ferramentas gráficas do Git 61
6.1. Ferramentas gráficas para Mac 61
6.1.1. GitX 61
6.1.2. SmartGit 62
6.1.3. Tower 62
6.2. Ferramentas gráficas para Linux 63
6.2.1. Git Cola 64
6.2.2. GitK 64
6.3. Ferramenta gráfica para Windows 65
7 - Apêndice 67
7.1. Montando um repositório centralizado 67
7.1.1. Montando um repositório centralizado no Mac e Linux 67
7.1.2. Montando um repositório centralizado no Windows 68
© 2012 Hachi Tecnologia | treinamento@hachitecnologia.com.br iv
GIT - Controle de Versão com Rapidez e Segurança
1 - Sistema de Controle de Versão, uma breve explicação
1.1 Controle de Versão
1.1.1. O que é e por que usá-lo?
Sistema de Controle de Versão, SCM (Source Code Management) ou VCS (Version Control System), é um sistema que
registra alterações em um arquivo, ou em um conjunto de arquivos, ao longo do tempo, de forma que possamos voltar a
uma versão específica mais tarde.
Embora seja mais usado para arquivos de código fonte de software, o Sistema de Controle de Versão pode ser usado para
quase qualquer tipo de arquivo de computador.
O Sistema de Controle de Versão permite a um programador, por exemplo:
• Reverter seu código fonte a uma versão anterior;
• Comparar as alterações do código fonte ao longo do tempo;
• Manter um histórico de evolução do seu projeto;
• Saber quando e quem fez as alterações nos arquivos de código fonte;
• Procurar por um bug inserido no código fonte em um determinado período;
• Identificar as alterações feitas nos arquivos do projeto;
• Trabalhar em equipe de forma simples e prática;
• Criar ramificações do projeto com facilidade;
• Recuperar todos os arquivos do projeto em caso de perda dos arquivos por acidente.
1.1.2. Como funciona?
Os Sistemas de Controle de Versão trabalham de forma semelhante, possuindo um repositório para armazenar os
arquivos e todo o histórico de evolução do projeto, e uma área de trabalho que nos permite trabalhar diretamente com os
arquivos fazendo as alterações necessárias.
O repositório é como se fosse um banco de dados, que guarda todas as revisões do projeto, ou seja, todas as alterações
feitas em seus arquivos bem como todo o histórico de evolução do projeto: quem fez, quando fez e o que fez.
A área de trabalho existe justamente para não trabalharmos diretamente nos arquivos armazenados no repositório,
provendo uma cópia dos arquivos do projeto onde podemos alterá-los de forma segura, e estes são monitorados pelo
SCM.
A Figura 1 ilustra a comunicação entre a área de trabalho e o repositório de um SCM.
© 2012 Hachi Tecnologia | treinamento@hachitecnologia.com.br 1
GIT - Controle de Versão com Rapidez e Segurança
Figura 1. Funcionamento de um SCM.
Fonte: Pronus Engenharia de Software
Em um esquema lógico, um desenvolvedor realiza as alterações nos arquivos de código fonte diretamente na área de
trabalho e, quando estas alterações estão maduras o suficiente, o desenvolvedor envia tais alterações para o repositório,
criando assim uma nova revisão.
Figura 2. Esquema geral lógico de um SCM.
Fonte: Wikipédia
Cada revisão armazenada no repositório contém a parte sintética do projeto, ou seja, as alterações realizadas nos
arquivos, e o histórico dessa revisão, com informações de quem fez tais alterações, quando foram feitas e o que foi feito.
Existem basicamente dois tipos de Sistemas de Controle de Versão: os centralizados e os distribuídos. Veremos nos
próximos tópicos as diferenças entre os dois.
1.2. Sistema de Controle de Versão Centralizado
Um SCM centralizado trabalha de forma dependente de um servidor central. Neste modelo cada integrante de uma equipe
de desenvolvedores tem sua própria área de trabalho em seu computador pessoal e o repositório fica armazenado em
um servidor central. A sincronização entre o repositório e a área de trabalho só é possível quando se está conectado à
rede e tem-se acesso a este servidor. Neste modelo toda a comunicação é feita através do repositório central, onde são
realizados os commits e updates.
© 2012 Hachi Tecnologia | treinamento@hachitecnologia.com.br 2
GIT - Controle de Versão com Rapidez e Segurança
A Figura 3 mostra o funcionamento de um SCM centralizado, ilustrando uma equipe de três desenvolvedores (Aline,
Roberto e André) trabalhando em suas alterações, localmente em seus computadores, na área de trabalho, e
sincronizando essas alterações com o repositório central através da rede.
Cada desenvolvedor pode enviar suas alterações para o repositório central através de um commit e baixar todas as
atualizações feitas por outros desenvolvedores através de um update.
Figura 3. Funcionamento de um SCM centralizado.
Fonte: Pronus Engenharia de Software
Para obter uma cópia do projeto em um SCM centralizado, os desenvolvedores precisam realizar um checkout, como
ilustra a Figura 4. Neste exemplo, os desenvolvedores Aline e roberto obtém uma cópia do projeto e partem do mesmo
ponto.
Figura 4. Desenvolvedores obtendo uma cópia do projeto atráves de um checkout no repositório central.
Fonte: Pronus Engenharia de Software
Após obterem uma cópia do projeto, Aline e Roberto trabalham em suas alterações. Então Aline finaliza suas alteraçõe e as
envia ao repositório central através de um commit, como ilustra a Figura 5.
© 2012 Hachi Tecnologia | treinamento@hachitecnologia.com.br 3
GIT - Controle de Versão com Rapidez e Segurança
Figura 5. Ambos os desenvolvedores trabalham em modificações no projeto, mas Aline publica suas alterações primeiro.
Fonte: Pronus Engenharia de Software
Quando Roberto tenta enviar suas modificações, o servidor as recusa e informa que seus arquivos estão desatualizados,
como ilustra a Figura 6.
Figura 6. Roberto envia suas modificações logo após Aline ter feito um commit, e então o servidor recusa suas modificações.
Fonte: Pronus Engenharia de Software
Roberto precisa atualizar seu código para receber as atualizações de Aline, através de um update. Desta forma as
atualizações de Aline são mescladas com o código que está em sua área de trabalho. Este processo de mesclagem é
conhecido como merge.
Figura 7. Roberto realiza um update para receber as atualizações de Aline.
Fonte: Pronus Engenharia de Software
© 2012 Hachi Tecnologia | treinamento@hachitecnologia.com.br 4
GIT - Controle de Versão com Rapidez e Segurança
Após realizar o update, Roberto obtém as novas atualizações do repositório central. Agora Roberto poderá enviar as
suas modificações normalmente através de um commit.
Figura 8. Após ter feito um update, Roberto estará apto a enviar suas modificações através de um commit.
Fonte: Pronus Engenharia de Software
Enquanto Roberto está atualizando seu código e enviando suas alterações para o repositório central, Aline trabalha em
novas modificações no projeto, podendo enviá-las normalmente, caso não tenha alterado o mesmo arquivo que Roberto.
Figura 9. Aline envia suas alterações normalmente ao repositório central, já que estas não foram feitas no mesmo arquivo que Roberto modificou.
Fonte: Pronus Engenharia de Software
1.3. Sistema de Controle de Versão Distribuído
Em um SCM distribuído não existe repositório central. Cada desenvolvedor possui um repositório indepentente em seu
computador local e uma área de trabalho para trabalhar diretamente nos arquivos. Desta forma todo o trabalho é feito
localmente, não dependendo da rede para realizar commits e updates.
Como um SCM distribuído não depende da rede e todo o trabalho é feito localmente, o processo de sincronização com o
repositório é muito mais rápido, pois não teremos que enfrentar os problemas de latência de rede, já que teremos um
repositório em nosso sistema de arquivos local. Esta é uma grande vantagem dos SCM’s distribuídos, pois podemos
trabalhar desconectados. Imagine a comodidade e a praticidade de poder trabalhar em seu projeto e controlar sua versão
enquanto está viajando em um avião, ou em um local que não possui acesso à rede. Isto aumenta muito a produtividade e
a praticidade ao se trabalhar em um projeto versionado.
A Figura 10 ilustra o funcionamento de um SCM distribuído.
© 2012 Hachi Tecnologia | treinamento@hachitecnologia.com.br 5
GIT - Controle de Versão com Rapidez e Segurança
Figura 10. Funcionamento de um SCM distribuído. Neste modelo cada desenvolvedor possui um repositório independente e uma área de trabalho.
Fonte: Pronus Engenharia de Software
Mesmo sendo local o repositório em um SCM distribuído, podemos sincronizar facilmente com outros repositórios
remotos na rede através dos comandos pull e push.
Figura 11. Podemos sincronizar nosso repositório com o de outros desenvolvedores em um SCM distribuído, ou até mesmo simular um repositório central.
Fonte: Pronus Engenharia de Software
Seguindo nosso exemplo, mas agora trabalhando em um SCM distribuído, o desenvolvedor Roberto realiza um clone do
repositório de Aline e, a partir de então, ambos partem do mesmo ponto.
Figura 12. Roberto realiza um clone do repositorio de Aline, obtendo uma copia fiel de todo o conteúdo sintérico e todo o histórico do projeto.
Fonte: Pronus Engenharia de Software
© 2012 Hachi Tecnologia | treinamento@hachitecnologia.com.br 6
GIT - Controle de Versão com Rapidez e Segurança
Aline e Roberto poderão trabalhar normalmente em seus repositórios locais, sem interferir no repositório um do outro.
Figura 13. Aline e Roberto trabalham em novas modificações em seus repositórios locais, sem interferir no repositório um do outro.
Fonte: Pronus Engenharia de Software
Mesmo possuindo um repositório local, Roberto poderá sincronizar seu repositório com o de Aline, obtendo todas as
modificações realizadas por ela, através de um comando pull.
Figura 14. Roberto baixa as atualizações feitas por Aline, através de um comando pull.
Fonte: Pronus Engenharia de Software
Ao baixar as atualizações de Aline, estas serão mescladas no repositório local de Roberto através de um merge.
Figura 15. Um merge é feito no repositório local de Roberto, após baixar as atualizações do repositório da Aline.
Fonte: Pronus Engenharia de Software
Depois de ter baixado as atualizações de Aline, Roberto publica suas modificações em seu repositório local. Enquanto isso,
Aline trabalha normalmente e publica novas alterações no repositório local dela.
Figura 16. Aline e Roberto publicam alterações em seus repositórios locais.
Fonte: Pronus Engenharia de Software
© 2012 Hachi Tecnologia | treinamento@hachitecnologia.com.br 7
GIT - Controle de Versão com Rapidez e Segurança
Finalmente Roberto envia suas atualizações para o repositório local de Aline através do comando push, mesclando suas
atualizações no repositório local dela. Aline agora possuirá todas as alterações feitas por ela e por Roberto, bem como todo
o histórico de alterações efetuadas por eles.
Figura 17. Roberto envia suas alterações para o repositório local de Aline, através de um push.
Fonte: Pronus Engenharia de Software
Como vimos, o Sistema de Controle de Versão distribuído tem uma vantagem muito grande por trabalhar desconectado,
sem a necessidade de um servidor central. O Git é um SCM distribuído e iremos aprender mais sobre ele nos próximos
tópicos.
© 2012 Hachi Tecnologia | treinamento@hachitecnologia.com.br 8
GIT - Controle de Versão com Rapidez e Segurança
2 - Introdução ao Git
2.1. Git, um SCM rápido e seguro
O Git é um SCM open source distribuído, moderno e poderoso, e vem sendo utilizado cada vez mais em grandes projetos
no mundo inteiro.
O Git é um SCM muito rápido, foi criado por Linus Torvalds (pai do Linux e mantenedor do Kernel do Linux) e inicialmente foi
projetado para trabalhar com o versionamento do Kernel do Linux, ou seja, desde seu princípio o Git já trabalha bem com
sistemas muito grandes.
O Git surgiu a partir da necessidade de se ter um SCM capaz de acompanhar a velocidade com que o Kernel do Linux é
desenvolvido. Antes do Git, o Kernel do Linux era versionado pelo BitKeeper, um SCM também distribuído porém comercial
(pago) e, mesmo sendo um tanto rápido, o BitKeeper não era rápido o suficiente para acompanhar a velocidade com que o
Kernel do Linux sofria alterações em seu código. Centenas de programadores contribuem com o Kernel do Linux no mundo
inteiro e muitas alterações são feitas todos os dias, sendo assim apenas um SCM distribuído muito rápido para atender a
este cenário. A partir desta necessidade, Linus Torvalds criou um SCM distribuído, chamado Git, que se demonstrou tão
rápido que ganhou a atenção de muitos desenvolvedores e se tornou o SCM oficial do Kernel do Linux.
Hoje o Git é mantido por Junio Hamano, responsável pela evolução deste incrível SCM.
Para quem está acostumado com SCM’s centralizados, como o CVS e o Subversion, e quer iniciar com o GIT, é preciso ter
em mente algumas diferenças cruciais:
• Primeiro, o GIT não possui um servidor central;
• Segundo, o GIT não possui um servidor central.
Em SCMs distribuídos, todos os usuários possuem um clone do repositório original com o histórico completo do projeto, e
essa é a essência dos SCMs distribuídos.
O GIT não possui um sistema de autenticação próprio. Isto é uma vantagem, pois você pode usar o sistema de
autenticação de acordo com o protocolo que escolher ao se trabalhar com sincronização remota de repositórios.
2.2. Projetos que usam o Git
Atualmente vários projetos grandes e conhecidos usam o Git como SCM. Podemos citar abaixo alguns projetos
importantes que usam o Git:
• O próprio Git;
• Kernel do Linux;
• Perl;
• Eclipse;
• Gnome;
• KDE;
© 2012 Hachi Tecnologia | treinamento@hachitecnologia.com.br 9
GIT - Controle de Versão com Rapidez e Segurança
• Ruby;
• Android;
• PostgreSQL;
• Debian Linux;
• X.org.
.. e inúmeros outros.
O Git trabalha bem com projetos grandes, garantindo segurança, performance e incríveis recursos para o controle de
versão.
2.3. Com o Git, tudo é local
Com o Git, tudo é feito localmente em seu sistema de arquivos. Isso torna todo o processo de versionamento muito mais
produtivo, permitindo que commits sejam feitos totalmente desconectado da rede. Imagine a praticidade de poder trabalhar
em seu projeto, criar branches, fazer merges e commits e poder listar todo o histórico do seu projeto enquanto estiver em
viagem, em um vôo. Isso é muito produtivo.
Figura 18. Todo o processo de versionamento é feito localmente com o Git, podendo sincronizar com repositórios remotos apenas quando necessário.
Fonte: whygitisbetterthanx.com
2.4. O Git é rápido
Em comparação com SCMs centralizados como o CVS e SVN, obviamente o Git é muito mais rápido por trabalhar
localmente. Mas em comparação com outros SCMs distribuídos, como o Mercurial e o Bazaar, o Git também se demonstra
muito mais rápido. Isto deve-se pelo fato de o Git ser totalmente escrito em C e seus desenvolvedores terem tido toda uma
preocupação com performance desde seu início, já que desde seu nascimento o Git já trabalhava com repositórios
enormes como o do Kernel do Linux.
© 2012 Hachi Tecnologia | treinamento@hachitecnologia.com.br 10
GIT - Controle de Versão com Rapidez e Segurança
Figura 19. O Git possui um tempo de resposta muito menor em diversas tarefas, comparado com outros SCM’s distribuídos.
Fonte: whygitisbetterthanx.com
2.5. O Git é facilmente adaptável ao seu fluxo de trabalho
O Git é facilmente adaptável ao seu Fluxo de Trabalho. Se sua equipe tem a necessidade de ter um Repositório Central, por
exemplo, mesmo sendo um SCM Distribuído, é possível criar um Repositório Central com o GIT.
Figura 20. Exemplo de um fluxo de trabalho usando um repositório central com o Git.
Fonte: whygitisbetterthanx.com
2.6. Área intermediária
O Git possui uma área intermediária (Index), onde podemos decidir o que realmente vai ser commitado. A vantagem é que
podemos adicionar apenas os arquivos desejados na área intermediária e fazer o commit apenas destes arquivos, sem a
necessidade de fazer o commit de tudo o que foi modificado na área de trabalho.
Figura 21. Área intermediária do Git, uma grande vantagem em relação a outros SCM’s.
Fonte: whygitisbetterthanx.com
© 2012 Hachi Tecnologia | treinamento@hachitecnologia.com.br 11
GIT - Controle de Versão com Rapidez e Segurança
3 - Iniciando com o Git
3.1. Instalando o Git
O Git é fácil de ser instalado e possui suporte a diversos Sistemas Operacionais. Veremos nos próximos tópicos como
instalar o Git nos três sistemas operacionais mais conhecidos: Mac OSX, Linux e Windows.
3.1.1. Instalando o Git no Mac
O Git possui um instalador para usuários Mac. Para instalá-lo, basta seguir os passos abaixo:
Entre no site http://code.google.com/p/git-osx-installer/downloads/list?can=3 e baixe a última versão do instalador do Git
para Mac, de acordo com a versão do seu Sistema Operacional.
Figura 22. Selecione a última versão da instalação do Git para download, de acordo com a versão do seu OSX.
Figura 23. Clique no link contendo o arquivo de instalação para baixar o instalador do Git.
© 2012 Hachi Tecnologia | treinamento@hachitecnologia.com.br 12
GIT - Controle de Versão com Rapidez e Segurança
Após ter feito o download do instalador, basta abrí-lo para iniciar a instalação. Na tela inicial do instalador, clique em
“Continuar” para prosseguir com a instalação.
Figura 24. Tela inicial do instalador do Git.
Clique em instalar para iniciar a instalação do Git.
Figura 25. Tela do instalador do Git.
Após instalado, clique em “Fechar” para encerrar o instalador do Git.
Figura 26. Tela do instalador do Git.
© 2012 Hachi Tecnologia | treinamento@hachitecnologia.com.br 13
GIT - Controle de Versão com Rapidez e Segurança
Agora o Git está instalado e pronto para ser usado em seu Mac.
3.1.2. Instalando o Git no Linux
Instalar o Git no Linux é simples. Basta usar o gerenciador de pacotes de acordo com a sua distribuição.
3.1.2.1 Instalando o Git em distribuições que usam o YUM
Em distribuições do Linux que usam o YUM como gerenciador de pacotes, basta executar o seguinte comando (como root)
para instalar o Git:
yum install git-core
3.1.2.2 Instalando o Git em distribuições que usam o APT-GET
Em distribuições do Linux que usam o APT-GET como gerenciador de pacotes, basta executar o seguinte comando (como
root) para instalar o Git:
apt-get install git-core
3.1.2.3 Instalando o Git a partir do source
Outra opção para instalar o Git no Linux é a partir do source. Baixe o source do Git no link:
http://git-scm.com/download
Após baixar o source do Git, basta descompactá-lo e, em seu diretório, executar os seguintes comandos (como root) para
instalar:
make prefix=/usr all
make prefix=/usr install
3.1.3. Instalando o Git no Windows
Para instalar o Git no Windows, baixe a última versão do msysgit no link: http://code.google.com/p/msysgit/downloads/list
Ao abrir o instalador, clique em Next.
Figura 27. Tela inicial do instalador do Git.
© 2012 Hachi Tecnologia | treinamento@hachitecnologia.com.br 14
GIT - Controle de Versão com Rapidez e Segurança
Na tela de licença, clique em Next.
Figura 28. Tela do instalador do Git.
Escolha o diretório onde o Git deverá ser instalado e clique em Next.
Figura 29. Tela do instalador do Git.
Na tela seguinte, deixe marcadas as opções padrões e clique em Next.
Figura 30. Tela do instalador do Git.
© 2012 Hachi Tecnologia | treinamento@hachitecnologia.com.br 15
GIT - Controle de Versão com Rapidez e Segurança
Na próxima tela, defina como deve aparecer o nome do Git no menu Iniciar do Windows. Deixe o padrão, “Git”, e clique em
Next.
Figura 31. Tela do instalador do Git.
Na próxima tela, devemos definir como devemos usar o Git no Windows. Marque a opção “Run Git from de Windows
Command Prompt” e clique em Next, conforme imagem a seguir.
Figura 32. Tela do instalador do Git.
Na próxima tela, deixe marcado a primeira opção e clique em Next, conforme imagem a seguir.
Figura 33. Tela do instalador do Git.
© 2012 Hachi Tecnologia | treinamento@hachitecnologia.com.br 16
GIT - Controle de Versão com Rapidez e Segurança
Uma mensagem de sucesso da instalação irá aparecer, aperte Finish!
Figura 34. Tela do instalador do Git.
3.2. Configurando o Git
Antes de começar a utilizar o Git, alguns ajustes precisam ser feitos. Precisamos definir o nome do nosso usuário e um e-
mail, que serão usados para identificar as alterações que serão realizadas em nosso repositório.
Para que esta configuração seja feita, as variáveis globais user.name e user.email do Git precisam ser definidas.
3.2.1. Exercício
Vamos configurar as variáveis globais de usuário e e-mail para utilizar o Git:
1. Abra o terminal em seu Sistema Operacional e digite o comando:
git config --global user.name “<NOME DO SEU USUÁRIO>”
substituindo <NOME DO SEU USUÁRIO> pelo nome de usuário que deseja utilizar.
2. Após definir o usuário, ainda no terminal, defina o seu e-mail digitando o comando:
git config --global user.email “<SEU ENDEREÇO DE EMAIL>”
substituindo <SEU ENDEREÇO DE EMAIL> pelo seu endereço de e-mail.
3. Verifique as configurações realizadas com o comando: git config -l
3.3. Criando um repositório com o Git
Criar um repositório é uma tarefa simples com o Git. Um simples comando “git init” inicia um repositório do Git no diretório
atual. Veja o exemplo na Figura 35, onde criamos um repositório do Git em um diretório chamado “curso-git”.
Figura 35. Iniciando um repositório com o Git.
© 2012 Hachi Tecnologia | treinamento@hachitecnologia.com.br 17
GIT - Controle de Versão com Rapidez e Segurança
No exemplo acima criamos um repositório do Git no diretório “curso-git” e logo em seguida listamos seus arquivos.
Perceba que um diretório “.git” foi criado no diretório raiz do nosso repositório.
#Fica a dica
• Quando se cria um repositório com o Git, apenas um diretório chamado “.git” é criado na raiz do projeto e este
diretório conterá todo o histórico de controle de versão do nosso projeto. Isto é uma grande vantagem do Git em
comparação a outros SCM’s como o CVS, por exemplo, que cria um diretório “.cvs” no diretório raíz e em todos
os sub-diretórios, poluindo muito o diretório do nosso projeto. Como apenas um diretório “.git” é criado, basta
deletá-lo para deixar de usar o Git como controle de versão do nosso projeto.
3.3.1. Exercício
Agora que você aprendeu a criar um repositório do Git, vamos criar um repositório chamado “curso-git”, que será usado
no decorrer do nosso curso.
1. Crie um diretório chamado “curso-git” em seu sistema de arquivos local;
2. Abra o terminal do seu Sistema Operacional e entre no diretório “curso-git” que foi criado;
3. Execute o comando: git init;
4. Liste os arquivos deste diretório e perceba o diretório “.git” que foi criado.
3.4. Realizando nosso primeiro commit
Agora que nós já temos um repositório, podemos criar um projeto dentro dele e ter seus arquivos monitorados pelo Git.
Para o nosso curso, iremos utilizar um projeto simples: uma página html.
No diretório onde o repositório foi criado, criamos um arquivo pagina.html e definimos apenas um título e um cabeçalho
para esta página:
Figura 36. Conteúdo inicial da nossa página
Após criar o arquivo pagina.html (nosso primeiro arquivo do projeto) e salvá-lo, executamos o comando git status e
percebemos a seguinte saída:
© 2012 Hachi Tecnologia | treinamento@hachitecnologia.com.br 18
GIT - Controle de Versão com Rapidez e Segurança
Figura 37. Saída do comando git status
A saída do comando git status nos informou que existe um novo arquivo no repositório (pagina.html), porém este arquivo
ainda não está trackeado pelo Git. Um arquivo não trackeado (untracked) é um arquivo que está apenas na área de trabalho
(working directory), onde trabalhamos diretamente com o arquivo. Precisamos então adicionar este arquivo na área
intermediária (staging area ou Index) antes de fazer um commit.
#Fica a dica
• O comando git status é muito útil para verificarmos o estado dos nossos arquivos na branch atual. Ele nos
informa se há alterações a serem inseridas na staging area ou se há arquivos na staging area prontos para serem
commitados.
Para adicionar nosso arquivo pagina.html na área intermediária, usamos o comando git add:
Figura 38. Adicionando o arquivo pagina.html na staging area
Ao executar o comando git add pagina.html adicionamos o arquivo pagina.html na área intermediária. Com o comando
git status, logo em seguida, podemos verificar que agora nosso arquivo pagina.html está trackeado, ou seja, ele está no
Index (staging area) e pronto para ser adicionado definitivamente no repositório, em nossa branch master.
#Fica a dica
• Uma branch é uma ramificação do projeto, um espaço contendo uma cópia dos arquivos do repositório. Ao criar
um repositório com o Git, automaticamente uma branch chamada master é criada e esta será a branch principal
do projeto. Com o Git podemos ter quantas branches desejarmos. Aprenderemos mais sobre branch em outro
capítulo.
Agora que nosso arquivo pagina.html está trackeado (adicionado ao Index), podemos realizar o commit, usando o
comando git commit.
© 2012 Hachi Tecnologia | treinamento@hachitecnologia.com.br 19
GIT - Controle de Versão com Rapidez e Segurança
Figura 39. Realizando nosso primeiro commit
Perceba que ao executarmos o comando git commit, o Git emite uma saída nos informando que o arquivo pagina.html
foi adicionado ao repositório, criando uma nova revisão. Após realizar o commit, o git status informa que nosso working
directory está limpo, sem nenhum commit a ser feito.
Podemos verificar o Log de commits com o comando git log:
Figura 40. Verificando o Log de commits com o comando git log.
#Fica a dica
• O comando git log mostra o Log de todos os commits realizados na branch atual. O Log informa o autor do
commit, a data e hora em que o commit foi realizado e a mensagem do commit. Perceba no Log que cada
commit é identificado por uma hash SHA-1 de 40 caracteres hexadecimais. Diferente de SCM’s centralizados,
onde cada commit recebe um número como identificador (sendo que o commit mais recente sempre terá um
número maior que os anteriores), em SCM’s distribuídos, como o Git, cada commit é identificado por uma hash
única.
Sempre que executamos um commit, uma mensagem deve ser informada identificando-o. Veja na Figura 39 onde
executamos o comando git commit -m “Criando nossa primeira pagina”. A flag -m indica que o conteúdo em seguida
é a mensagem do commit. Caso a flag -m seja omitida, o próprio Git irá abrir um editor de texto pedindo-o para digitar uma
mensagem para o commit a ser realizado. Informar uma mensagem/comentário em cada commit é muito importante para
manter um histórico de evolução do código e facilita a leitura do que foi alterado naquele commit para todos os
colaboradores do projeto.
3.4.1. Exercício
Agora que você aprendeu a fazer um commit, vamos colocar em prática.
1. Crie um arquivo chamado pagina.html no diretório curso-git (onde foi criado o repositório) com o seguinte conteúdo:
© 2012 Hachi Tecnologia | treinamento@hachitecnologia.com.br 20
GIT - Controle de Versão com Rapidez e Segurança
<html>
<head>
<title>Curso de Git</title>
</head>
<body>
<h1>Git - Um SCM rapido e seguro!</h1>
</body>
</html>
2. Salve o arquivo e verifique o status de alterações no working directory com o comando git status.
3. Adicione o arquivo criado no staging area com o comando git add pagina.html.
4. Execute novamente o comando git status e perceba as alterações.
5. Faça o commit com o comando git commit -m “Criando nossa primeira pagina”.
6. Verifique o Log do commit realizado, com o comando git log.
7. Abra o arquivo pagina.html em seu browser e verifique seu conteúdo.
© 2012 Hachi Tecnologia | treinamento@hachitecnologia.com.br 21
GIT - Controle de Versão com Rapidez e Segurança
4 - Trabalhando em Equipe
Agora que já sabemos criar um repositório do Git e realizar commit, iremos trabalhar de forma colaborativa. Apesar de ser
um SCM distribuído, com o Git podemos facilmente disponibilizar nosso repositório em um servidor central para que outros
desenvolvedores possam colaborar com nosso projeto.
Em nosso curso iremos utilizar o GitHub para armazenar nosso repositório do Git. O GitHub é uma ferramenta na Web que
nos possibilita compartilhar nosso projeto de forma rápida e possui muitos recursos que facilitam a utilização do Git. GitHub
é praticamente uma rede social de desenvolvedores para projetos que usam o Git, permitindo que usuários do mundo
inteiro possam ter acesso aos repositórios publicados.
O cadastro no GitHub é gratuito e você pode armazenar seus repositórios sem nenhum custo, desde que eles sejam open
source. No GitHub é possível ter repositórios privados também. Os repositórios privados são pagos, porém seu custo é
baixo: é possível ter repositórios privados a partir de 7 dólares por mês.
Utilizaremos então um repositório open source, sem custo mensal.
4.1. Hospedando nosso projeto no GitHub
Agora que já sabemos criar um repositório local e criar revisões com commits, iremos criar um repositório remoto no GitHub
e permitir que outros desenvolvedores possam colaborar com nosso projeto.
Para isto, precisamos criar um usuário no GitHub.
4.1.1. Criando uma conta de usuário no GitHub
No site www.github.com basta clicar no link “Plans, Pricing and Signup”, localizado na página inicial. Uma página com os
planos do GitHub irá se abrir. Basta clicar no link “Create a free account” para criar uma conta gratuita, sem custos
mensais.
Figura 41. Clique no link “Create a free account” para criar uma conta gratuita no GitHub.
© 2012 Hachi Tecnologia | treinamento@hachitecnologia.com.br 22
GIT - Controle de Versão com Rapidez e Segurança
Na tela de cadastro, bastra preencher um nome de usuário, endereço de e-mail e senha da conta, e clicar no link “Create
an account”, conforme a Figura 42.
Figura 42. Formulário para cadastro de conta no GitHub.com.
Precisamos agora gerar uma chave de segurança e cadastrá-la no GitHub para que ele autorize nossa máquina a gerenciar
nossos repositórios remotos. Para isto, basta entrar no terminal (para usuários Windows basta abrir o Git Bash) e digitar o
seguinte comando:
ssh-keygen -t rsa -C “<SEU ENDEREÇO DE E-MAIL>”
Substitua <SEU ENDEREÇO DE E-MAIL> pelo seu endereço de e-mail.
Após executar o comando acima, o gerador de chaves irá perguntar em qual arquivo deseja gravar a chave gerada. Basta
pressionar <Enter> para que a chave seja gravada no local padrão, no arquivo id_rsa dentro do diretório padrão do seu
usuário. Uma senha e sua confirmação também serão solicitados, bastando pressionar <Enter> nessas duas etapas, pois
não iremos travar nossa chave com senha. Veja todo este processo na Figura 43.
Figura 43. Gerando uma chave de segurança RSA para cadastrarmos no GitHub.com.
© 2012 Hachi Tecnologia | treinamento@hachitecnologia.com.br 23
GIT - Controle de Versão com Rapidez e Segurança
Com a nossa chave de segurança gerada, precisamos cadastrá-la no GitHub. Para isto, com seu usuário logado, vá na
sessão “Account Settings” do GitHub e entre no link “SSH Keys” no menu. Agora basta clicar no link “Add SSH Key”. Uma
página de cadastro da chave de segurança irá se abrir. Informe um título para a chave e copie o conteúdo do arquivo
“id_rsa.pub” do diretório “.ssh” (localizado no diretório home do seu usuário em seu computador) e cole no campo “Key”
do formulário. Clique em “Add key” para concluir o cadastro da chave.
Figura 44. Cadastrando uma chave de segurança no GitHub.com
4.1.2. Criando um repositório no GitHub
Após criar nossa conta, iremos criar um repositório remoto no GitHub chamado “curso-git”. Para isto, basta entrar no
GitHub.com com seu usuário e senha cadastrados e clicar no link “New repository”.
Figura 45. Página inicial da conta cadastrada no GitHub.com. Para criar um novo repositório, basta clicar no link “New Repository”.
© 2012 Hachi Tecnologia | treinamento@hachitecnologia.com.br 24
GIT - Controle de Versão com Rapidez e Segurança
Na página de cadastro do novo repositório, basta preencher um nome e uma descrição para o repositório, e clicar no link
“Create repository”, conforme Figura 46.
Figura 46. Formulário de cadastro de novo repositório no GitHub.com.
Nosso novo repositório remoto está criado e pronto para ser usado. Agora precisamos configurar nosso repositório remoto
“curso-git” em nosso repositório local de mesmo nome para que seja feita a sincronização entre os dois.
Para configurar um repositório remoto do GitHub em um repositório local, basta usar o seguinte comando:
git remote add <NOME DO REPOSITÓRIO> git@github.com:<USUARIO>/<NOME DO REPOSITÓRIO>.git
Substituindo <NOME DO REPOSITÓRIO> por um nome que será usado para identificá-lo (por convenção, o Git
recomenda utilizar o nome origin), <USUARIO> pelo nome do usuário cadastrado no GitHub e <NOME DO
REPOSITÓRIO> pelo nome do repositório cadastrado no GitHub. Em nosso exemplo usaremos o comando:
git remote add origin git@github.com:lucas-hachitecnologia/curso-git.git
Figura 47. Adicionando o repositório remoto do GitHub em nosso repositório local.
#Fica a dica
• O comando git remote add adiciona um repositório remoto para sincronizarmos com o repositório local. Após
cadastrar um repositório remoto podemos enviar todas as nossas alterações para ele e também baixar dele todas
as alterações feitas por outros desenvolvedores. Quando sincronizamos com um repositório remoto, tanto nosso
repositório local como o remoto conterá toda a parte sintética do projeto (código fonte) bem como todo o histórico
de alterações realizados.
Agora que adicionamos um repositório remoto, podemos enviar a ele todas as nossas alterações realizadas no repositório
local, para que outros desenvolvedores possam contribuir com o projeto.
Para enviar nossas alterações para o repositório remoto basta utilizar o comando:
© 2012 Hachi Tecnologia | treinamento@hachitecnologia.com.br 25
GIT - Controle de Versão com Rapidez e Segurança
git push <ALIAS DO REPOSITORIO> <NOME DA BRANCH LOCAL>
Substituindo <ALIAS DO REPOSITORIO> pelo nome que desejamos utilizar para nosso repositório remoto e <NOME DA
BRANCH LOCAL> pelo nome da branch que desejamos sincronizar com o repositório remoto. No nosso caso, usaremos
o seguinte comando:
git push origin master
Veja a Figura 48 mostrando a sincronização entre os repositórios local e remoto na prática:
Figura 48. Enviando as revisões do repositório local para o repositório remoto.
4.1.3. Enviando nossas alterações ao repositório do GitHub
A Figura 48 mostra o envio das revisões feitas no nosso repositório local para nosso repositório remoto, e a saída do Git
informa que tudo ocorreu conforme esperado.
Agora outros desenvolvedores poderão contribuir com nosso projeto fazendo um clone do repositório remoto e realizando
as devidas alterações.
#Fica a dica
• Quando um desenvolvedor precisa colaborar com um projeto, ele faz um clone do repositório remoto. Um clone
é uma cópia fiel de todo o repositório, incluindo tanto a parte sintética do projeto (código fonte) como todo o
histório de revisões (alterações) realizadas no projeto. Desta forma um desenvolvedor tem a liberdade de fazer
suas alterações localmente, gerando suas revisões, e somente quando desejar poderá sicronizar com o
repositório remoto, enviando todas as suas alterações feitas.
Ao visualizar nosso repositório remoto no site GitHub.com podemos ver claramente os arquivos enviados, juntamente com
todo o histórico do projeto. Veja:
Figura 49. Visualizando o histórico do nosso projeto no site do GitHub.com.
© 2012 Hachi Tecnologia | treinamento@hachitecnologia.com.br 26
GIT - Controle de Versão com Rapidez e Segurança
Perceba na Figura 49 que nosso arquivo pagina.html realmente foi enviado e uma informação mostra claramente o autor
do último commit realizado, juntamente com a mensagem de commit.
4.1.4. Exercício
Agora que você já sabe como criar um repositório remoto no GitHub.com e sincronizar com seu repositório local, vamos
colocar em prática.
1. Crie uma conta no site GitHub.com.
2. Gere uma chave de segurança RSA em seu computador e cadastre-a em sua conta do site GitHub.com.
3. Crie um repositório remoto chamado “curso-git” em sua conta no site GitHub.com.
4. Adicione o repositório remoto “curso-git” criado no site GitHub.com ao seu repositório “curso-git” local.
5. Sincronize seu repositório local com o repositório remoto enviando todas suas revisões a ele.
6. Abra a página do seu repositório remoto no GitHub.com e perceba as revisões enviadas.
4.2. Colaborando com o projeto
Agora que nosso projeto “curso-git” está hospedado no GitHub, outros desenvolvedores podem colaborar com o projeto
enviando suas revisões. Por padrão, um projeto open source hospedado no GitHub permite que outros usuários façam
apenas um clone do repositório, não permitindo que alterações sejam enviadas ao repositório remoto. Para permitirmos
que outros desenvolvedores possam contribuir com o projeto, enviando suas alterações, precisamos autorizar seus
usuários.
4.2.1. Adicionando um colaborador ao repositório do GitHub
No GitHub.com, autorizar um usuário para colaborar com nosso projeto é muito simples: basta abrir a área de
administração do repositório que criamos, clicando no link “Admin” na página do repositório, e ir na opção “Collaborators”
do menu. Na área “Collaborators” do nosso repositório “curso-git” podemos adicionar os usuários que desejamos
autorizar como colaboradores do projeto. Veja na Figura 50 o processo de adição de novos colaboradores.
Figura 50. Adicionando um novo colaborador ao nosso repositório no GitHub.com.
© 2012 Hachi Tecnologia | treinamento@hachitecnologia.com.br 27
GIT - Controle de Versão com Rapidez e Segurança
Perceba na Figura 50 que adicionamos o usuário (vigarista-hachitecnologia) pertencente ao Dick Vigarista. Agora Dick
Vigarista está autorizado a realizar modificações em nosso projeto.
4.2.2. Realizando um clone do repositório remoto
O primeiro passo para Dick Vigarista colaborar com o projeto é fazer um clone do repositório remoto “curso-git”. O
processo de clonar um repositório remoto no Git é muito simples, bastando utilizar o comando do Git:
git clone git@github.com:<USUARIO>/<NOME DO REPOSITÓRIO REMOTO>.git
No nosso caso, iremos utilizar o comando abaixo para clonar o repositório “curso-git”:
git clone git@github.com:lucas-hachitecnologia/curso-git.git
Veja o processo de clone do repositório na Figura 51:
Figura 51. Clonando o repositório remoto curso-git.
Após fazer o clone, o usuário Dick Vigarista poderá trabalhar no projeto fazendo suas alterações e sincronizando-as com o
repositório remoto.
#Fica a dica
• Quando efetuamos o clone de um repositório, o Git comprime todos os dados que serão trafegados, usando a
biblioteca zlib. Isto otimiza o tráfego de dados na rede, e é uma vantagem do Git, tornando o processo de
sincronização mais rápido que outros SCM’s.
O usuário Dick Vigarista resolve então alterar o arquivo pagina.html adicionando um novo parágrafo, conforme podemos
ver na Figura 52.
Figura 52. O usuário Dick Vigarista adiciona um novo parágrafo no arquivo pagina.html
© 2012 Hachi Tecnologia | treinamento@hachitecnologia.com.br 28
GIT - Controle de Versão com Rapidez e Segurança
O git status informa a Dick Vigarista que o arquivo pagina.html foi modificado e está pronto para ser adicionado ao
staging area, antes de ser commitado. Quando algum arquivo é alterado dizemos que o working directory está “sujo”, e
essas alterações precisam ser adicionadas ao staging area para serem commitadas.
Figura 53. A saída do comando git status informa que existem novas alterações a serem publicadas no repositório.
Para publicar suas alterações no repositório local, Dick Vigarista precisa executar a sequência de comandos:
git add pagina.html
git commit -m “<COMENTÁRIO DO COMMIT>”
Figura 54. Dick Vigarista commita suas alterações no repositório local e verifica o status logo em seguida.
As alterações foram commitadas no repositório local de Dick Vigarista. Podemos ver o Log dos commits com o comando
git log.
Figura 55. Log de commits mostrando todos os commits existentes no repositório de Dick Vigarista.
Agora Dick Vigarista possui dois commits em seu repositório: um commit realizado pelo usuário Lucas Freitas, que criou o
arquivo pagina.html, e seu próprio commit.
© 2012 Hachi Tecnologia | treinamento@hachitecnologia.com.br 29
GIT - Controle de Versão com Rapidez e Segurança
4.2.3. Enviando as alterações ao repositório remoto
As alterações de Dick Vigarista foram commitadas apenas em seu repositório local. Se verificarmos a página do repositório
“curso-git” no site do GitHub.com percebemos que o repositório remoto ainda não possui o commit de Dick Vigarista.
Para enviar as suas alterações, Dick Vigarista precisa executar um push ao repositório remoto, com o seguinte comando:
git push origin master
Figura 56. Enviando as alterações para o repositório remoto com git push.
Agora nosso repositório remoto já possui as alterações feitas por Dick Vigarista, permitindo que outros desenvolvedores
possam baixar essas alterações. Veja na página do repositório a revisão enviada por Dick Vigarista, na Figura 57.
Figura 57. Log de commits do repositório remoto, na página do GitHub.com.
#Fica a dica
• Quando efetuamos o clone de um repositório remoto o Git automaticamente o adiciona em nosso repositório
local, com o alias origin, para realizarmos as sincronizações posteriores.
4.2.4. Baixando as atualizações do repositório remoto
O usuário Dick Vigarista realizou alterações no projeto e as enviou para o repositório remoto hospedado no GitHub. Agora
outros usuários poderão baixar essas atualizações com um pull, através do comando:
git pull origin master
© 2012 Hachi Tecnologia | treinamento@hachitecnologia.com.br 30
GIT - Controle de Versão com Rapidez e Segurança
Figura 58. Usuário Lucas Freitas baixando as atualizações do repositório remoto enviadas por Dick Vigarista.
Veja, na Figura 58, que o usuário Lucas Freitas executou um pull, baixando todas as atualizações existentes no repositório
remoto. Agora o usuário Lucas Freitas possui as alterações realizadas pelo usuário Dick Vigarista.
4.2.5. Resolução manual de conflitos
Quando estamos usando um SCM para controle de versão de um projeto, é comum dois ou mais desenvolvedores
realizarem alterações no mesmo arquivo. Quando isto ocorre, ao realizar a sincronização dos repositórios, um merge
automático é feito neste arquivo. Mas um problema que pode ocorrer é quando dois desenvolvedores resolvem modificar a
mesma linha deste mesmo arquivo. Quando isto ocorre, o Git tenta aplicar o merge automático mas falha, e a única saída é
resolver o conflito manualmente.
Imagine, por exemplo, que o usuário Lucas Freitas decide alterar o título da página para:
...
<title>Curso de Git SCM</title>
...
Após realizar a alteração, Lucas Freitas faz o commit e a envia para o repositório remoto.
Enquanto isso, o usuário Dick Vigarista decide também alterar o título da página em seu repositório local, deixando-o com o
seguinte conteúdo:
...
<title>Curso sobre o SCM Git</title>
...
Dick Vigarista realiza o commit em seu repositório local mas, quando tenta enviar suas alterações para o repositório remoto,
o push é rejeitado e o Git emite um erro informando que sua base de commits está desatualizada, sendo necessário baixar
do repositório remoto todos os commits que seu repositório local ainda não possui
© 2012 Hachi Tecnologia | treinamento@hachitecnologia.com.br 31
GIT - Controle de Versão com Rapidez e Segurança
Figura 59. Dick Vigarista tenta enviar suas alterações mas o repositório remoto as rejeita, devido à sua base de commits estar desatualizada.
Para resolver este problema, Dick Vigarista deverá realizar um pull para baixar as novas alterações do repositório remoto.
Ao realizar o pull, o Git irá informar que um problema ocorreu ao fazer o merge automático devido ao usuário Lucas Freitas
também ter alterado a mesma linha do arquivo pagina.html.
Figura 60. Dick Vigarista executa o pull para baixar as novas alterações do repositório remoto, mas o merge automático falha.
Quando o merge automático falha, o Git cria uma branch temporária para que o conflito seja resolvido. Veja como ficou o
arquivo após o conflito:
Figura 61. Conteúdo do arquivo pagina.html após o conflito ocorrido ao executar o merge automático.
Agora Dick Vigarista precisa resolver o conflito manualmente, decidindo qual conteúdo irá permanecer no título da página.
Dick Vigarista resolve o conflito, deixando o título com o seguinte conteúdo:
...
<title>Curso sobre o SCM Git</title>
...
Agora que Dick Vigarista editou o arquivo para resolver o conflito manualmente, basta adicionar o arquivo no Index (staging
area) e realizar o commit com a nova alteração.
© 2012 Hachi Tecnologia | treinamento@hachitecnologia.com.br 32
GIT - Controle de Versão com Rapidez e Segurança
4.2.6. Git blame, o famoso dedo-duro
O Git possui um recurso muito útil que nos mostra o autor de cada linha de um arquivo em nosso repositório, bem como a
data em que a linha foi alterada/adicionada, a hora e a hash do commit. Isto é muito útil para sabermos quem fez
determinada modificação ou quem causou um determinado bug em um arquivo do código fonte, ou seja, um grande dedo-
duro.
O git blame possui a seguinte sintaxe:
git blame <ARQUIVO>
Veja, na Figura 62, a saída do git blame no arquivo pagina.html:
Figura 62. Saída do git blame no arquivo pagina.html.
4.2.7. Exercício
Agora que você já sabe contribuir com um repositório remoto, vamos colocar em prática:
1. Crie outro usuário no GitHub.com (não esqueça de cadastrar sua chave de segurança).
2. Adicione o novo usuário como colaborador do repositório “curso-git”.
3. Faça um clone do repositório a partir do novo usuário.
4. Modifique o arquivo pagina.html adicionando um novo parágrafo, deixando-o com o seguinte conteúdo:
<html>
<head>
<title>Curso de Git</title>
</head>
<body>
<h1>Git - Um SCM rapido e seguro!</h1>
<p>O Git foi criado por Linus Torvalds</p>
</body>
</html>
5. Salve o arquivo e faça o commit no repositório local.
6. Envie as alterações para o repositório remoto do GitHub.com.
7. Baixe as alterações do repositório remoto com o primeiro usuário que você cadastrou no GitHub.com.
© 2012 Hachi Tecnologia | treinamento@hachitecnologia.com.br 33
GIT - Controle de Versão com Rapidez e Segurança
5 - Recursos avançados do Git
5.1. Trabalhando com branches
Uma branch é uma ramificação do projeto, uma cópia paralela do projeto que nos permite realizar modificações sem alterar
o projeto original. Trabalhar com branches (ramificações) no Git é uma tarefa fácil.
A vantagem em se utilizar uma branch é simples: imagine que você está trabalhando em seu projeto e seu chefe solicita
uma correção imediata de um bug ou uma rápida alteração no código, como mudar uma label ou trocar a cor de um botão.
Quem trabalha com desenvolvimento de software vivencia diariamente essas “mudanças de prioridade”. Usando branches,
no Git, você pode trabalhar no novo requisito sem ter que perder todas as alterações que havia feito antes da nova
solicitação. Isto é muito útil, já que não queremos commitar nossas alterações pela metade ou ter que descartar todas elas
para atender à nova solicitação e refazê-las em outro momento.
Uma boa prática é trabalhar sempre com uma branch local que não seja a master (branch padrão). Desta forma poluímos
menos nosso projeto com commits indesejados e organizamos melhor as nossas revisões na branch master.
5.1.1. Criando uma branch
Para criar uma branch, basta executar o comando:
git branch <NOME DA BRANCH>
substituindo <NOME DA BRANCH> pelo nome desejado.
Vamos criar uma branch chamada desenvolvimento em nosso repositório local, usando o comando:
git branch desenvolvimento
Figura 63. Criando uma branch desenvolvimento.
#Fica a dica
• Podemos visualizar as branches do nosso repositório local apenas digitando o comando: git branch.
5.1.2. Alternando entre branches
Nossa branch desenvolvimento está criada, porém ainda estamos na branch master e precisamos alternar para a nova
branch com o comando:
git checkout desenvolvimento
#Fica a dica
• Podemos criar uma branch e alternar para ela utilizando um único comando: git checkout -b desenvolvimento.
© 2012 Hachi Tecnologia | treinamento@hachitecnologia.com.br 34
GIT - Controle de Versão com Rapidez e Segurança
5.1.3. Trabalhando com a nova branch
Imagine que queremos fazer algumas alterações em nosso projeto e enviá-las ao repositório apenas quando estiverem
maduras e homologadas. Podemos usar nossa branch desenvolvimento para isto. Para exemplificar, vamos alterar nosso
projeto adicionando uma folha de estilo em nossa página, mas iremos fazer isso na branch desenvolvimento.
Criamos o arquivo estilo.css na branch desenvolvimento com o seguinte conteúdo:
Figura 64. Criando uma folha de estilo para nossa página.
Definimos a cor vermelha para o cabeçalho e a cor azul para os parágrafos. Precisamos agora aplicar a folha de estilo em
nossa página, no arquivo pagina.html, conforme Figura 65.
Figura 65. Aplicando o estilo em nossa página.
Após criar a folha de estilo e aplicá-la em nossa página, vamos realizar um commit das alterações feitas na branch
desenvolvimento.
© 2012 Hachi Tecnologia | treinamento@hachitecnologia.com.br 35
GIT - Controle de Versão com Rapidez e Segurança
Figura 66. Realizando o commit das alterações realizadas na branch desenvolvimento.
Realizamos as alterações na branch desenvolvimento e fizemos o commit destas alterações. Perceba que as alterações
foram commitadas apenas na branch desenvolvimento. Podemos verificar isso claramente quando comparamos o Log de
commits da branch desenvolvimento com os da branch master.
Figura 67. Log da branch desenvolvimento.
Figura 68. Log da branch master. Perceba que as alterações realizadas na branch desenvolvimento não refletiram na branch master.
Se uma nova prioridade no projeto for solicitada, como a correção de um bug por exemplo, e nossas alterações não
estiverem maduras o suficiente para irem para a produção, podemos voltar para a branch master e realizar as novas
solicitações, sem perdermos o nosso trabalho.
Imagine que seu chefe tenha pedido para adicionar um novo parágrafo à página, mas ele não quer que a folha de estilo que
aplicamos entre em produção, pois ela ainda não está completa. Como as modificações que fizemos não foram feitas na
branch master, ficará fácil atender a essa nova solicitação.
Voltaremos para a branch master com o comando:
git checkout master
© 2012 Hachi Tecnologia | treinamento@hachitecnologia.com.br 36
GIT - Controle de Versão com Rapidez e Segurança
e adicionamos o novo parágrafo
<p>O Git e um SCM distribuido.<\p>
Após a alteração, realizamos um commit na branch master e a versão está pronta para ser usada em produção.
Figura 69. Realizando o commit das novas alterações solicitadas.
Porém, ao abrir a página, seu chefe percebe que existe um bug causado pelo mal fechamento da tag de parágrafo, onde
adicionamos <\p> ao invés de </p>, acarretando no mal funcionamento do site.
Devemos então corrigir o bug causado, trocando o parágrafo bugado de
<p>O Git e um SCM distribuido.<\p>
para
<p>O Git e um SCM distribuido.</p>
Realizamos então um commit com a correção do bug, gerando uma nova revisão.
Figura 70. Realizando um commit com a correção do bug.
© 2012 Hachi Tecnologia | treinamento@hachitecnologia.com.br 37
GIT - Controle de Versão com Rapidez e Segurança
#Fica a dica
• Para adicionar as alterações realizadas na staging area e commitá-las ao mesmo tempo, podemos usar a flag “-a”
no commit:
git commit -am “<MENSAGEM DO COMMIT>”
Agora iremos dar continuidade ao nosso trabalho na branch desenvolvimento. Para isto, executamos novamente o
comando:
git checkout desenvolvimento
para voltar para a branch desenvolvimento.
Podemos agora realizar as alterações que faltam em nossa folha de estilo. Seu chefe pediu que fosse adicionado um
recurso para centralizar os cabeçalhos da página, e faremos isto na folha de estilo, deixando-a com o seguinte conteúdo:
Figura 71. Adicionando um recurso para centralizar os cabeçalhos em nossa página.
Realizada a alteração, executamos o commit:
Figura 72. Commitando as alterações realizadas na branch desenvolvimento.
© 2012 Hachi Tecnologia | treinamento@hachitecnologia.com.br 38
GIT - Controle de Versão com Rapidez e Segurança
5.1.4. Enviando as alterações para a branch master
Agora que nossas alterações na branch desenvolvimento estão prontas, é hora de enviá-las para a branch master. Mas
para isso, precisamos estar atualizados em relação aos commits da branch master que ainda não possuímos na branch
desenvolvimento. Existem dois commits na branch master que a branch desenvolvimento ainda não possui. Se
simplesmente jogássemos os commits da branch desenvolvimento na branch master, sem que ela esteja com a base de
commits atualizada em relação à branch master, correríamos o risco de vários conflitos ocorrerem, sujando o log de
commits do nosso projeto.
Para atualizar a nossa base de commits da branch desenvolvimento, precisamos puxar os commits da branch master
que ainda não possuímos. Para isto, basta utilizar o comando:
git rebase master
Figura 73. Commitando as alterações realizadas na branch desenvolvimento.
Agora que temos todos os commits da branch master podemos enviar as alterações feitas na branch desenvolvimento
para ela. Para isto, precisamos alternar para a branch master, com o comando:
git checkout master
Estando na branch master, podemos puxar as alterações da branch desenvolvimento com o comando:
git merge desenvolvimento
Figura 74. Puxando os commits da branch desenvolvimento para a branch master.
© 2012 Hachi Tecnologia | treinamento@hachitecnologia.com.br 39
GIT - Controle de Versão com Rapidez e Segurança
Pronto! Nossa branch master agora possui todos os commits realizados na branch desenvolvimento. Podemos agora
enviar nossos commits para o repositório remoto, com o comando:
git push origin master
5.1.5. Resolvendo conflitos no rebase
No exemplo anterior, o rebase realizado para atualizar a base de commits da branch desenvolvimento ocorreu com
sucesso. Mas e se outro desenvolvedor tivesse editado na branch master o mesmo arquivo que editamos na branch
desenvolvimento alterando as mesmas linhas? Isto com certeza iria gerar um conflito na hora do rebase.
Imagine que o usuário Dick Viragista decide alterar o parágrafo:
<p>O Git foi criado por Linus Torvalds</p>
mudando-o para o seguinte conteúdo:
<p>O Git foi criado por Linus Torvalds para desenvolver o Kernel do Linux.</p>
Após realizar suas alterações, Dick Vigarista realiza um commit na branch master e envia sua revisão para o repositório
remoto.
Figura 75. Dick Vigarista commita suas alterações e as envia para o repositório remoto.
Mas o usuário Lucas Freitas também decide alterar o mesmo parágrafo, deixando-o com o seguinte conteúdo:
<p>O Git foi criado por Linus Torvalds, o pai do Linux.</p>
O usuário Lucas Freitas commita sua alteração na branch desenvolvimento
Figura 76. Lucas Freitas faz suas alterações e as commita na branch desenvolvimento.
© 2012 Hachi Tecnologia | treinamento@hachitecnologia.com.br 40
GIT - Controle de Versão com Rapidez e Segurança
Agora Lucas Freitas precisa enviar sua alteração da branch desenvolvimento para a branch master. Mas para isso, Lucas
Freitas precisa atualizar sua base de commits puxando as novas alterações da branch master.
Lucas Freitas faz um pull em sua branch master para puxar as alterações feitas por outros usuários, no caso a alteração
feita por Dick Vigarista.
Figura 77. Lucas Freitas baixa as alterações do repositório remoto para a branch master local.
Agora Lucas Freitas possui em sua branch master local todas as alterações existentes no repositório remoto, enviada por
outros usuários. Porém, sua branch local desenvolvimento ainda não possui essas alterações. O usuário Lucas Freitas
deverá agora fazer o rebase na branch desenvolvimento para atualizar a base de commits de acordo com a branch
master.
Ao realizar o rebase, um conflito ocorre, gerando a seguinte saída:
Figura 78. Lucas Freitas realiza o rebase na branch master e percebe que ocorreram conflitos.
O Git informou que foi encontrado um conflito no arquivo pagina.html, ocorrido durante o merge automático no arquivo,
devido às alterações realizadas pelos dois usuários na mesma linha do código. Quando um conflito ocorre durante o
rebase, o Git cria uma branch temporária para que o conflito seja resolvido. Isto ocorrerá em todos os commits que gerarem
© 2012 Hachi Tecnologia | treinamento@hachitecnologia.com.br 41
GIT - Controle de Versão com Rapidez e Segurança
conflito na hora do rebase, e deveremos resolver um a um. Perceba na Figura 79 que ao executar o comando git branch,
o Git nos informa que estamos em uma branch chamada de “(no branch)”, que é uma branch temporária.
Figura 79. O Git informa que estamos em uma branch temporária, chamada de (no branch), para resolver os conflitos do rebase.
No aviso do conflito, na Figura 78, o próprio Git nos informa três possíveis soluções para resolvê-lo:
1. Usar o comando git rebase --skip para descartar o nosso commit, substituindo-o pelo commit feito por Dick Vigarista;
2. Usar o comando git rebase --abort para cancelar o rebase e descartar as atualizações vindas do branch master;
3. Ou resolver os conflitos manualmente, decidindo qual o conteúdo que deverá ficar no arquivo pagina.html, e usar o
comando git rebase --continue após resolver estes conflitos para dar continuidade ao rebase.
Veja o conteúdo do arquivo pagina.html após o conflito:
Figura 80. Conteúdo do arquivo pagina.html com o conflito, após o rebase.
O comando git status nos informa a mensagem “both modified: pagina.html” indicando que ambos os desenvolvedores
alteraram o mesmo arquivo, gerando um conflito. Devemos resolver o conflito para que esta mensagem desapareça.
Figura 81. Saída do comando git status informando que existe um conflito no arquivo pagina.html.
© 2012 Hachi Tecnologia | treinamento@hachitecnologia.com.br 42
GIT - Controle de Versão com Rapidez e Segurança
Optaremos por resolver o conflito manualmente, conforme aprendemos anteriormente no curso, decidindo ficar com o
conteúdo de Lucas Freitas para o parágrafo 1 da página. Alteramos então o arquivo, para que ele fique com o seguinte
conteúdo:
Figura 82. Conteúdo do arquivo pagina.html após resolução do conflito gerado pelo rebase.
Após resolver os conflitos manualmente, adicionamos o arquivo pagina.html ao Index, com o comando:
git add pagina.html
Verificando o status, percebemos que agora a mensagem “both modified” desapareceu, conforme Figura 83.
Figura 83. O status mostra que o conflito foi resolvido.
Após ter resolvido todos os conflitos, podemos dar continuidade ao rebase com o comando:
git rebase --continue
Figura 84. Dando continuidade ao rebase, após resolvidos os conflitos.
© 2012 Hachi Tecnologia | treinamento@hachitecnologia.com.br 43
GIT - Controle de Versão com Rapidez e Segurança
Agora que resolvemos os conflitos gerados pelo rebase, podemos enviar nossas alterações para a branch master,
executando os comandos:
git checkout master
git merge desenvolvimento
Figura 85. Puxando os commits da branch desenvolvimento para a branch master.
Pronto! Nossas alterações estão na branch master e prontas para serem enviadas para o repositório remoto, usando o
comando:
git push origin master
Figura 86. Enviando as alterações da branch master local para o repositório remoto.
5.1.6. Enviando uma branch local para o repositório remoto
A branch desenvolvimento existe apenas em nosso repositório local e, mesmo realizando um push da branch master
para o repositório remoto, a branch desenvolvimento não será enviada.
Para enviar nossa branch desenvolvimento para o repositório remoto, para que outros desenvolvedores possam trabalhar
nesta branch e contribuir com alterações, devemos alternar para esta branch (com o comando git checkout
desenvolvimento) e executar o seguinte comando:
git push -u origin desenvolvimento
#Fica a dica
• Para listarmos as branches existentes no repositório remoto, usamos o comando
git branch -r
© 2012 Hachi Tecnologia | treinamento@hachitecnologia.com.br 44
GIT - Controle de Versão com Rapidez e Segurança
Figura 87. Enviando a branch desenvolvimento para o repositório remoto.
Pronto! Nossa branch desenvolvimento foi enviada para o repositório remoto. Agora outros desenvolvedores podem
contribuir com alterações nesta branch. Perceba na Figura 87 a saída do comando git branch -r, listando as branches
remotas, mostrando que a branch desenvolvimento agora existe no repositório remoto.
5.1.7. Baixando uma branch do repositório remoto para o repositório local
Caso um usuário queira baixar a branch desenvolvimento do repositório remoto para contribuir com ela, basta atualizar
seu repositório local (com o comando git pull) e executar o comando:
git branch -t desenvolvimento origin/desenvolvimento
Figura 88. Usuário Dick Vigarista baixando a branch desenvolvimento do repositório remoto para o repositório local.
5.1.8. Exercício
Agora que você aprendeu a trabalhar com branch, vamos colocar em prática:
1. Crie uma branch chamada desenvolvimento.
2. Adicione um arquivo chamado estilo.css na nova branch com o seguinte conteúdo:
h1 {
color: red;
}
p{
color: blue;
}
© 2012 Hachi Tecnologia | treinamento@hachitecnologia.com.br 45
GIT - Controle de Versão com Rapidez e Segurança
3. Aplique a folha de estilo (estilo.css) que criamos ao arquivo pagina.html, conforme código abaixo:
...
<head>
<title>Curso de Git</title>
<link rel="stylesheet" type="text/css" href="estilo.css" >
</head>
...
4. Faça o commit das alterações feitas na branch desenvolvimento.
5. Volte para a branch master e adicione um novo parágrafo no arquivo pagina.html com o seguinte conteúdo:
...
<p>O Git e um SCM distribuido.<\p>
...
6. Execute o commit na branch master com as alterações realizadas.
7. Agora altere novamente o arquivo pagina.html, corrigindo o bug na tag de parágrafo, modificando seu conteúdo de:
...
<p>O Git e um SCM distribuido.<\p>
...
para
...
<p>O Git e um SCM distribuido.</p>
...
8. Realize o commit na branch master com a correção do bug.
9. Volte para a branch desenvolvimento e altere o arquivo estilo.css, adicionando o recurso de centralizar os cabeçalhos,
deixando-o com o seguinte conteúdo:
h1 {
color: red;
text-align: center;
}
p{
color: blue;
}
10. Realize o commit das alterações na branch desenvolvimento.
11. Realize o rebase na branch desenvolvimento para puxar a base de commits atualizada da branch master.
12. Envie os commits da branch desenvolvimento para a branch master local.
13. Envie todas as atualizações da branch master para o repositório remoto.
© 2012 Hachi Tecnologia | treinamento@hachitecnologia.com.br 46
GIT - Controle de Versão com Rapidez e Segurança
5.2. Etiquetando nosso código com tags
Quando estamos trabalhando em um projeto de software, um processo comum é a geração de uma nova release, onde o
código estável e homologado do projeto é compilado e publicado em produção. Muitas vezes é preciso ter guardado o
código fonte desta versão, caso em um determinado momento futuro decidimos compilar a aplicação exatamente como ela
estava nessa versão específica, ou então para verificarmos uma particularidade no código desta versão. No Git isto é
possível através das tags, que nos possibilita definir uma etiqueta (como “versão v1.0”, por exemplo) a um determinado
ponto em nosso projeto.
Outra grande vantagem no uso de tags é que podemos comparar a diferença entre uma tag e outra, verificando, por
exemplo, o que mudou no sistema da versão v1.0 pra versão v2.0.
5.2.1. Criando uma tag
Criar uma tag no Git é simples, e podemos fazer isto com um simples comando:
git tag -am “<MENSAGEM>” <NOME DA TAG>
substituindo <MENSAGEM> por uma mensagem sobre a versão que está sendo etiquetada, e <NOME DA TAG> pelo
nome que deseja atribuir à tag.
#Fica a dica
• Para listar as tags do nosso repositório, usamos o comando:
git tag
Vamos criar uma tag para etiquetar a versão 1.0 do nosso projeto, usando o comando:
git tag -am “Versão 1.0 do Sistema” v1.0
Figura 89. Criando uma tag para identificar a Versão 1.0 do nosso projeto.
Para mostrar melhor o uso de uma tag, vamos realizar uma alteração na branch master e chamar o novo estado do projeto
de Versão 2.0. Para isto, iremos adicionar mais um parágrafo em nosso arquivo pagina.html, com o seguinte conteúdo:
...
<p>O Git foi escrito em linguagem C.</p>
...
Realizamos o commit com a nova alteração e criamos uma tag com a etiqueta v2.0.
© 2012 Hachi Tecnologia | treinamento@hachitecnologia.com.br 47
GIT - Controle de Versão com Rapidez e Segurança
Figura 90. Criando uma tag para identificar a Versão 2.0 do nosso projeto.
Agora temos duas tags em nosso repositório. Uma identificando a Versão 1.0 e outra identificando a Versão 2.0 do nosso
projeto. Caso seja necessário voltar à Versão 1.0, para verificar como estava o código nessa versão ou mesmo para gerar
novamente uma release com essa versão, basta realizar um checkout para a tag v1.0, usando o comando:
git checkout v1.0
Podemos também verificar a diferença entre uma tag e outra, usando o comando:
git diff <TAG 1> <TAG 2>
Veja a saída do diff mostrando a diferença entre as Versões 1.0 e 2.0 do nosso sistema:
Figura 91. Verificando a diferença entre as Versões 1.0 e 2.0 do nosso projeto, com o comando git diff.
Verifique a saída do diff mostrando que a diferença entre as duas versões é exatamente a linha:
+ <p>O Git foi escrito em linguagem C.</p>
que adicionamos na Versão 2.0 da nossa página. O “+” significa que a linha foi adicionada. Caso a linha tivesse sido
removida da Versão 1.0 pra 2.0 o símbolo seria “-”.
5.2.2. Exercício
Agora que aprendemos a trabalhar com tags, vamos colocar em prática:
1. Crie uma tag na branch master com a etiqueta “v1.0”.
2. Faça uma alteração no arquivo pagina.html, adicionando um novo parágrafo com o conteúdo:
...
<p>O Git foi escrito em linguagem C.</p>
...
© 2012 Hachi Tecnologia | treinamento@hachitecnologia.com.br 48
GIT - Controle de Versão com Rapidez e Segurança
e realize o commit desta alteração.
3. Crie uma nova tag com a etiqueta “v2.0”.
4. Verifique a diferença entre as duas tags que você criou, usando o diff.
5.3. Usar o diff faz toda a diferença
Como vimos anteriormente, o diff pode ser usado para verificar a diferença de conteúdo entre tags, mostrando o resultado
no formato de um patch. Mas o diff vai muito além.
5.3.1. Mostrando as alterações realizadas no working directory
Podemos usar o diff também para verificar as alterações realizadas em nosso working directory que ainda não foram
commitadas, apenas digitando o comando:
git diff
Veja a saída do comando git diff após inserirmos um novo parágrafo em nosso arquivo pagina.html:
Figura 92. Comando git diff mostrando as alterações realizadas em nosso working directory que ainda não foram commitadas.
5.3.2. Mostrando a diferença entre dois commits
Também podemos utilizar o diff para verificar a diferença entre um commit e outro, através da hash identificadora do
commit, usando a sintaxe:
git diff <HASH 1> <HASH 2>
Veja a saída do comando diff mostrando a diferença entre dois commits realizados:
Figura 93. Comando git diff mostrando diferença entre dois commits realizados em nosso repositório.
© 2012 Hachi Tecnologia | treinamento@hachitecnologia.com.br 49
GIT - Controle de Versão com Rapidez e Segurança
5.3.3. Mostrando a diferença entre o commit atual e commits anteriores
O Git também disponibiliza uma maneira fácil para verificar a diferença entre um commit anterior específico em relação ao
commit atual. Vamos verificar por exemplo a diferença entre o commit atual e três commits atrás, usando o comando:
git diff HEAD~3
Figura 94. Comando git diff mostrando diferença entre dois commits realizados em nosso repositório.
#Fica a dica
• A palavra HEAD é utilizada no Git como um ponteiro para a branch atual. Portanto lembre-se: HEAD não é uma
branch, mas apenas um ponteiro para a branch atual.
5.3.4. Exercício
Agora que você aprendeu a trabalhar com o diff, vamos colocar em prática.
1. Realize uma alteração no arquivo pagina.html, na branch master, adicionando um parágrafo com o seguinte conteúdo:
...
<p>O Git não depende de um repositório central.</p>
...
mas NÃO faça o commit desta alteração.
2. Verifique as diferenças realizadas no working directory e que ainda não foram commitadas.
3. Verifique a diferença entre dois commits quaisquer, realizados em sua branch master.
4. Verifique a diferença entre o commit atual e três commits atrás.
5.4. Desfazendo alterações
Quando estamos trabalhando com controle de versão em um projeto de software é comum às vezes realizarmos commits
por acidente, ou incompletos, e querermos desfazê-los, ou mesmo voltar a um estado anterior do nosso código fonte. Para
resolver este problema o Git possui recursos que nos permite desfazer alterações no working directory, no Index ou no
HEAD. Outro recurso interessante é a possibilidade de podermos procurar por um bug commitado no repositório e corrigí-
lo.
© 2012 Hachi Tecnologia | treinamento@hachitecnologia.com.br 50
GIT - Controle de Versão com Rapidez e Segurança
5.4.1. Descartando alterações no working directory
Se alguma alteração foi realizada em um arquivo no working directory, mas por algum motivo você decide desfazer estas
alterações e voltar ao estado em que este arquivo estava no último commit, é possível fazê-lo usando o comando:
git checkout <ARQUIVO>
Substituindo <ARQUIVO> pelo nome do arquivo que deseja desfazer as alterações.
Para ver seu funcionamento, vamos alterar o arquivo pagina.html adicionando o seguinte parágrafo:
...
<p>O Git nao depende de um repositorio central.</p>
...
Após ter alterado o arquivo pagina.html podemos desfazer suas alterações e voltar ao estado do último commit, usando o
comando:
git checkout pagina.html
Figura 95. Desfazendo as alterações realizadas no arquivo pagina.html em nosso working directory.
Perceba, no exemplo, que usamos o diff para verificar as alterações realizadas no arquivo pagina.html, no working
directory, antes de descartar as alterações. Logo em seguida, após o descarte, usamos o diff novamente e verificamos que
realmente as alterações do arquivo pagina.html foram descartadas.
#Fica a dica
Lembre-se que já usamos o comando git checkout anteriormente, mas para alternar entre branches e entre tags.
O git checkout tem várias utilidades, e pode ser usado para:
• Alternar entre branches, usando a sintaxe:
git checkout <NOME DA BRANCH>
• Alternar entre tags, usando a sintaxe:
git checkout <NOME DA TAG>
• Desfazer alterações em um arquivo no working directory, usando a sintaxe:
git checkout <ARQUIVO>
• Navegar para um commit específico, usando a sintaxe:
git checkout <HASH DO COMMIT>
© 2012 Hachi Tecnologia | treinamento@hachitecnologia.com.br 51
GIT - Controle de Versão com Rapidez e Segurança
5.4.1.1. Exercício
Agora que aprendemos a descartar alterações no working directory, vamos colocar em prática.
1. Altere o arquivo pagina.html adicionando o seguinte parágrafo:
...
<p>O Git nao depende de um repositorio central.</p>
...
mas NÃO adicione esta alteração ao Index, e nem faça o commit.
2. Descarte a alteração que você realizou no working directory.
5.4.2. Descartando alterações no Index
Assim como no working directory, é possível também descartar alterações enviadas à staging area (Index), mas o processo
é um pouco diferente. Para descartar alterações no Index, usamos a seguinte sintaxe:
git reset HEAD <ARQUIVO>
Para exemplificar, vamos alterar o arquivo pagina.html, adicionando novamente o parágrafo:
...
<p>O Git nao depende de um repositorio central.</p>
...
Após salvar o arquivo com a alteração e adicioná-lo ao Index (usando o comando git add pagina.html), ele está pronto
para ser commitado. Porém, em alguns casos, podemos mudar de idéia e desfazer a alteração, caso nececessário.
Mesmo tendo adicionado nossas alterações ao Index, decidimos então desfazê-la, usando o comando:
git reset HEAD pagina.html
Figura 96. Desfazendo alterações no arquivo pagina.html adicionadas ao Index.
Perceba, no exemplo da Figura 96, que adicionamos nossa alteração feita no arquivo pagina.html e a adicionamos ao
Index. Logo em seguida, a saída do comando git status nos informa que o arquivo foi modificado e já está no Index,
pronto para ser commitado. Porém mudamos de idéia e desfazemos a alteração com o comando git reset HEAD
pagina.html. Logo em seguida a saída do git status nos mostra que as alterações já NÃO estão mais no Index, e sim no
working directory.
© 2012 Hachi Tecnologia | treinamento@hachitecnologia.com.br 52
GIT - Controle de Versão com Rapidez e Segurança
Como você pôde perceber, quando desfazemos uma alteração no Index, esta volta para o working directory. Se desejar
desfazer esta alteração também no working directory, basta realizar o procedimento para descartar as alterações no
working directory, conforme aprendemos anteriormente neste curso.
5.4.2.1. Exercício
Agora que você aprendeu a descartar alterações no Index, vamos colocar em prática.
1. Altere o arquivo pagina.html, adicionando o seguinte parágrafo:
...
<p>O Git nao depende de um repositorio central.</p>
...
e adicione a alteração ao Index, SEM fazer o commit.
2. Descarte a alteração que você realizou no Index.
3. Descarte a alteração também no working directory.
5.4.3. Descartando alterações do último commit
Vimos anteriormente como descartar alterações no working directory e no Index, porém muitas vezes acabamos por
commitar alterações indevidas, ou mudamos de idéia e decidimos desfazer alterações após o commit. O Git nos permite
desfazer o último commit, ou seja, deixar tudo como estava de acordo com o penúltimo commit realizado. Para que isto
seja feito, basta usar a sintaxe:
git reset <HASH DO PENÚLTIMO COMMIT>
Seguindo nosso projeto, vamos novamente adicionar em nosso arquivo pagina.html o parágrafo:
...
<p>O Git nao depende de um repositorio central.</p>
...
Mas desta vez adicionamos as alterações no working directory e a commitamos. Logo em seguida, por algum motivo,
mudamos de idéia e queremos desfazer o commit realizado. Veja o processo sendo realizado na Figura 97.
Figura 97. Desfazendo alterações do último commit.
© 2012 Hachi Tecnologia | treinamento@hachitecnologia.com.br 53
GIT - Controle de Versão com Rapidez e Segurança
No exemplo da Figura 97 executamos um git reset passando como parâmetro a hash do penúltimo commit, pois
queremos voltar ao estado em que o repositório se encontrava no penúltimo commit, descartando o último commit.
Se executarmos o git log, percebemos que o último commit realmente foi descartado. Mas quando executamos um git
status percebemos que as alterações do último commit, que descartamos, foram revertidas para o working directory.
Portanto, se desejar descartar essas alterações também no working directory, basta realizar o procedimento para descartar
as alterações no working directory, conforme aprendemos anteriormente neste curso.
5.4.3.1. Exercício
Agora que você aprendeu a descartar alterações do último commit, vamos colocar em prática.
1. Altere o arquivo pagina.html, adicionando o seguinte parágrafo:
...
<p>O Git nao depende de um repositorio central.</p>
...
e faça o commit.
2. Descarte a alteração que você realizou neste último commit.
3. Descarte a alteração também no working directory.
5.4.4. Descartando alterações de um commit antigo
A opção de descartar commits, usando o git reset, funciona perfeitamente para o último commit, mas não é bom usá-la
em commits mais antigos. Descartar commits mais antigos é uma tarefa um pouco delicada, ainda mais se esses commits
já foram enviados para um repositório remoto correndo o risco de outros desenvolvedores já os terem baixado. Ainda assim
o GIT dispõe de um recurso capaz de reverter um commit mais antigo. Trata-se do comando git revert.
O comando git revert irá reverter as alterações do commit desejado e fazer um commit novo, descartando estas
alterações. Para isto nosso working directory deve estar limpo, ou corremos o risco de perder as alterações realizadas nele.
Uma boa alternativa é usar a opção "-n" para que as alterações sejam revertidas a adicionadas no working directory.
Para exemplificar, vamos realizar uma alteração no cabeçalho do nosso arquivo pagina.html para o seguinte conteúdo:
...
<h1>Git - O SCM feito da maneira correta!</h1>
...
e logo em seguida fazemos o commit.
Após alterar o cabeçalho e fazer o commit, vamos adicionar os seguintes parágrafos no arquivo pagina.html:
...
! <p>O Git nao depende de um repositorio central.</p>
<p>O Git foi criado inicialmente para desenvolver o Kernel do Linux.</p>
...
e logo em seguida fazemos o commit.
Agora iremos adicionar mais um paragrafo no arquivo pagina.html com um link para a página oficial do Git, com o seguinte
conteúdo:
© 2012 Hachi Tecnologia | treinamento@hachitecnologia.com.br 54
GIT - Controle de Versão com Rapidez e Segurança
...
<p><a href="http://www.git-scm.com">Link para o site oficial do Git</a></p>
...
e logo em seguida fazemos o commit.
Depois de realizar estes três commits, mudamos de idéia e percebemos que não queriamos alterar o cabeçalho, como
fizemos há três commits atrás. Se utilizarmos o git reset nesta situação, perderíamos todos os commits realizados após a
alteração do cabeçalho, pois o git reset é usado para descartar apenas o último commit, como vimos anteriormente.
Para solucionar nosso caso, de desfazer a alteração do cabeçalho que fizemos há três commits atrás, usaremos o
comando git revert, com a seguinte sintaxe:
git revert <HASH DO COMMIT A SER DESFEITO>
Quando usamos o git revert, o Git abre um editor de texto para informarmos a mensagem que será usada para o commit
automático que será feito desfazendo as alterações. Veja o processo de revert na Figura 98.
Figura 98. Desfazendo alterações de um commit antigo usando o git revert.
Perceba, na Figura 98, que revertemos o commit com a alteração do cabeçalho sem afetarmos os commits posteriores.
No log podemos ver a mensagem que foi inserida no commit do revert: “Revertendo a alteração de cabeçalho”. Essa
mensagem foi inserida manualmente no editor de texto aberto pelo Git (apenas não mostramos esse passo).
Agora nosso cabeçalho ficou exatamente como estava no início do projeto, com o seguinte conteúdo:
...
<h1>Git - Um SCM rapido e seguro!</h1>
...
5.4.4.1. Exercício
Agora que você aprendeu a descartar alterações em um commit antigo, vamos colocar em prática:
1. Altere cabeçalho do arquivo pagina.html, deixando-o com o seguinte conteúdo:
...
<h1>Git - O SCM feito da maneira correta!</h1>
...
e faça o commit.
2. Altere novamente o arquivo pagina.html, adicionando os seguintes parágrafos:
© 2012 Hachi Tecnologia | treinamento@hachitecnologia.com.br 55
GIT - Controle de Versão com Rapidez e Segurança
...
! <p>O Git nao depende de um repositorio central.</p>
<p>O Git foi criado inicialmente para desenvolver o Kernel do Linux.</p>
...
e faça o commit.
3. Faça mais uma alteração no arquivo pagina.html, adicionando mais o seguinte parágrafo:
...
<p><a href="http://www.git-scm.com">Link para o site oficial do Git</a></p>
...
e faça o commit.
4. Agora reverta (desfaça) a alteração de cabeçalho realizada no ítem de número 1 deste exercício.
5.5. Procurando bugs em commits antigos
Vimos que o GIT tem recursos avançados para descartar commits antigos em nosso projeto. Mas imagine a situação onde
um bug foi commitado no projeto mas não sabemos em qual commit ele foi inserido. Sabendo a data aproximada de
quando o bug foi commitado podemos caçá-lo através de um recurso avançado do GIT, chamado git bisect. O git bisect
nos exime de ter que dar o checkout commit por commit até achar o bug que procuramos.
Imagine, por exemplo, que um usuário telefone informando que há um bug no sistema, mas que há 4 dias atrás não existia
esse bug. Com o git bisect podemos procurar esse bug pela data aproximada.
Para exemplificar, vamos fazer uma alteração no cabeçalho da nossa página, deixando-o com o seguinte conteúdo:
...
<h1>Git - O SCM feito da maneira correta!<\h1>
...
Realizamos o commit e logo em seguida adicionamos outro parágrafo em nossa página, com o seguinte conteúdo:
...
<p><a href="http://www.git-scm.com/download">Link para download do Git</a></p>
...
Realizamos novamente o commit e decidimos adicionar mais um parágrafo, com o seguinte conteúdo:
...
<p><a href="http://www.git-scm.com/documentation">Link para documentacao do Git</a></p>
...
Finalmente, realizamos mais uma alteração na página, adicionando o parágrafo abaixo e realizando o commit:
...
<p><a href="http://www.git-scm.com/about">Link para informacoes sobre o Git</a></p>
...
Após realizar essas alterações, um usuário telefonou para o suporte e informou que a página está com um bug, mas que
esse bug não existia há 4 dias atrás. Trata-se de um bug inserido na tag do cabeçalho, quando o alteramos, fechando a tag
incorretamente com a barra invertida, ficando: <\h1>.
© 2012 Hachi Tecnologia | treinamento@hachitecnologia.com.br 56
GIT - Controle de Versão com Rapidez e Segurança
Em nosso exemplo, realizamos apenas 3 commits após a alteração que foi commitada com bug. Mas imagine um cenário
onde dezenas de commits tenham sido realizados após a inserção de um bug no sistema. Ficaria bem mais difícil encontrá-
lo, se não fosse o git bisect.
Para iniciar a busca de um bug com o git bisect, usamos o seguinte comando:
git bisect start
Quando executamos o comando acima, o Git inicia o bisect para procurarmos o bug. Como o bug existe de 4 dias pra cá,
então a nossa branch atual, a branch master, está com o bug e devemos marcá-la como ruim, ou seja, bugada. Para isto,
usamos o seguinte comando:
git bisect bad HEAD
O comando git bisect bad marca um commit como sendo ruim, ou seja, bugado.
Conforme nosso usuário havia dito, há 4 dias atrás o bug não existia na página. Imagine que o commit com a hash
<290fdfa9935512c0a945c72b50ed2925de66d0d6> tenha sido realizado há 4 dias atrás, então pela lógica iremos marcá-
lo como bom, ou seja, não bugado, e fazemos isso com o comando:
git bisect good 290fdfa9935512c0a945c72b50ed2925de66d0d6
Quando executamos o comando acima, estamos dizendo ao Git que o commit com a hash informada está bom, ou seja,
não está bugado. O Git, então, irá automaticamente fazer o checkout de uma versão intermediária, entre a que marcamos
como ruim e a que marcamos como bom, para testarmos. Se a versão que o Git fez o checkout automaticamente estiver
com o bug, devemos marcá-la como ruim, com o comando git bisect bad. Mas se a versão estiver sem o bug, devemos
marcá-la como boa, usando o comando git bisect good. O Git irá fazer chackouts automaticamente para testarmos até
encontrar o commit em que o bug foi inserido.
Veja, na Figura 99, todo o processo de busca do bug, usando o bisect:
Figura 99. Procurando um bug no repositório usando o git bisect.
Todo checkout que o bisect nos retorna para testar, devemos marcar se ele está bom (good) ou ruim (bad), até o Git achar
qual o commit em que foi inserido o bug. Fizemos isto no exemplo da Figura 99, e ao final o Git nos informou exatamente o
commit em que foi inserido o bug.
Após o Git nos informar em qual commit foi inserido o bug, devemos sair do modo bisect e usar o revert para corrigir este
commit. Seguindo nosso exemplo, vamos então sair do bisect com o comando:
git bisect reset
© 2012 Hachi Tecnologia | treinamento@hachitecnologia.com.br 57
GIT - Controle de Versão com Rapidez e Segurança
Figura 100. Saindo do modo bisect após encontrado o commit com bug.
Veja, na Figura 100, que realmente o Git nos informou corretamente o commit que estava com bug. O fato é comprovado
na saída do git show, mostrando a tag do cabeçalho que foi invertida por um descuido do nosso programador.
Agora que sabemos o commit em que foi inserido o bug, podemos iniciar o processo de revert do commit, conforme
aprendemos anteriormente neste curso.
#Fica a dica
• Para visualizarmos todas as alterações realizadas em um commit, podemos usar o comando:
git show <HASH DO COMMIT>
5.5.1. Exercício
Agora que você aprendeu a procurar um bug, usando o git bisect, vamos colocar em prática.
1. Altere o cabeçalho do arquivo pagina.html, deixando-o com o seguinte conteúdo:
...
<h1>Git - O SCM feito da maneira correta!<\h1>
...
e faça o commit. (A tag de fechamento do cabeçalho deve ficar invertida, conforme escrito acima).
2. Altere novamente o arquivo pagina.html, adicionando um parágrafo com o seguinte conteúdo:
...
<p><a href="http://www.git-scm.com/download">Link para download do Git</a></p>
...
e faça o commit.
3. Adicione mais um parágrafo no arquivo pagina.html, com o seguinte conteúdo:
...
<p><a href="http://www.git-scm.com/documentation">Link para documentacao do Git</a></p>
...
© 2012 Hachi Tecnologia | treinamento@hachitecnologia.com.br 58
GIT - Controle de Versão com Rapidez e Segurança
e faça o commit.
4. Novamente, adicione outro parágrafo no arquivo pagina.html, com o seguinte conteúdo:
...
<p><a href="http://www.git-scm.com/about">Link para informacoes sobre o Git</a></p>
...
e faça o commit.
5. Após realizar estas 4 alterações, devemos procurar o bug que fez a página ficar desformatada, deixando todos os
parágrafos com o mesmo estilo de um cabeçalho. Procure o bug na tag de cabecalho (<h1>) usando o git bisect.
6. Após encontrar o bug, reverta o commit para corrigí-lo.
5.6. Guardando alterações para depois
Quando estamos trabalhando em um projeto de software é comum termos que parar nosso trabalho para atender a uma
nova solicitação. Imagine, por exemplo, que você tenha trabalhado em várias alterações no código mas seu chefe pede
para fazer uma simples alteração no projeto. O que fazer com as alterações que você estava trabalhando? Não podemos
colocar essas alterações em produção, pois ainda não estão completas, e por outro lado não queremos perdê-las e ter que
refazer tudo de novo. Para resolver este problema, o Git tem um recurso chamado git stash, que nos permite guardar
nossas alterações para usá-las depois.
Para exemplificar, vamos realizar uma alteração em nosso arquivo pagina.html, adicionando dois novos parágrafos:
...
<p>Com o Git podemos trabalhar desconectados</p>
<p>O Git mantem todo o historico localmente</p>
...
Após realizar as alterações no working directory, uma nova prioridade surge, solicitando uma simples alteração no
cabeçalho da página para o seguinte conteúdo:
...
<h1>Git - Um SCM moderno e poderoso!</h1>
...
A alteração solicitada deverá ser feita urgentemente, mas as alterações que estávamos trabalhando não poderão ainda
entrar em produção, pois não foram homologadas ou estão incompletas. Para realizar a alteração do cabeçalho sem perder
nosso trabalho, usamos o seguinte comando:
git stash
Após executar o stash, nossas alterações serão guardadas para recuperarmos mais tarde. Agora podemos trabalhar
normalmente na nova solicitação.
Realizamos a alteração do cabeçalho, conforme solicitado, e efetuamos o commit. Agora que atendemos à nova solicitação
e realizamos o commit, podemos recuperar as alterações que estávamos trabalhando, usando o comando:
git stash pop
© 2012 Hachi Tecnologia | treinamento@hachitecnologia.com.br 59
GIT - Controle de Versão com Rapidez e Segurança
#Fica a dica
• Podemos guardar várias alterações com o git stash, e para listar todos os stashs guardados usamos o comando:
git stash list
• Por padrão o comando git stash pop recupera o último stash salvo, mas podemos recuperar algum outro stash
salvo usando o número do stash conforme aparece na saída do comando git stash list.
5.6.1. Exercício
Agora que você aprendeu a usar o git stash para guardar alterações para mais tarde, vamos colocar em prática.
1. Altere o arquivo pagina.html, inserindo os seguintes parágrafos:
...
<p>Com o Git podemos trabalhar desconectados</p>
<p>O Git mantem todo o historico localmente</p>
...
mas NÃO faça o commit.
2. Guarde as alterações com o git stash.
3. Altere o cabeçalho do arquivo pagina.html, deixando-o com o seguinte conteúdo:
...
<h1>Git - Um SCM moderno e poderoso!</h1>
...
e faça o commit.
4. Recupere as alterações de parágrafo, salvas pelo stash.
5. Faça o commit das alterações de parágrafo recuperadas do stash.
© 2012 Hachi Tecnologia | treinamento@hachitecnologia.com.br 60
GIT - Controle de Versão com Rapidez e Segurança
6 - Ferramentas gráficas do Git
Durante o curso, aprendemos como trabalhar com o Git através da linha de comando, que é a forma padrão, independente
do Sistema Operacional. A vantagem de se trabalhar com a linha de comando é que podemos usufruir de todos os
recursos do Git. Mesmo assim, existem ferramentas gráficas que facilitam o uso do Git, deixando sua usabilidade muito
mais amigável para aqueles que não gostam muito de trabalhar em linha de comando. Vamos indicar algumas destas
ferramentas.
6.1. Ferramentas gráficas para Mac
Para Mac, existem algumas opções para facilitar o uso do Git através de ferramentas gráficas.
6.1.1. GitX
Uma das opções é o GitX, uma interface gratuita e bastante simples que facilita o uso das funcionalidades básicas do Git.
Para baixá-lo, basta acessar o link: http://gitx.frim.nl/index.html
Veja algumas imagens do GitX em ação:
Figura 101. Log de commits de um repositório do Git sendo visualizada no GitX.
Figura 102. Realizando um commit em um repositório do Git através do GitX.
© 2012 Hachi Tecnologia | treinamento@hachitecnologia.com.br 61
GIT - Controle de Versão com Rapidez e Segurança
6.1.2. SmartGit
Outra ferramenta muito interessante para trabalhar com o Git em modo gráfico, no Mac, é o SmartGit. Esta ferramenta vai
além do básico do Git, oferecendo funcionalidades avançadas, como fazer um revert de um commit, sincronizar com
repositórios remotos e inclusive interagir com o GitHub.com. O SmartGit, apesar de ser pago, possui uma versão gratuita
para fins não comerciais. Para baixá-lo, basta acessar o link: http://www.syntevo.com/smartgit/index.html
Veja algumas imagens do SmartGit em ação:
Figura 103. Log de commits de um repositório do Git sendo visualizado no SmartGit.
Figura 104. Realizando um commit em um repositório do Git através do SmartGit.
6.1.3. Tower
O Tower é uma das ferramentas gráficas mais poderosas para usar o Git no Mac. Possui suporte a diversas
funcionalidades avançadas do Git, como fazer o revert de um commit, sincronizar com repositórios remotos, sincronizar
com o GitHub.com, trabalhar com stash, e muitas outras opções. O Tower é uma ferramenta paga e possui uma versão
trial para 30 dias de avaliação. Para baixá-lo, basta acessar o link: http://www.git-tower.com
© 2012 Hachi Tecnologia | treinamento@hachitecnologia.com.br 62
GIT - Controle de Versão com Rapidez e Segurança
Veja algumas imagens do Tower em ação:
Figura 105. Visualizando o status da branch master em um repositório do Git, através do Tower.
Figura 106. Log de commits de um repositório do Git sendo visualizado no Tower.
6.2. Ferramentas gráficas para Linux
Existem diversas ferramentas gráficas para trabalhar com o Git no Linux. Dentre elas, as mais usadas são o Git Cola e o
GitK.
© 2012 Hachi Tecnologia | treinamento@hachitecnologia.com.br 63
GIT - Controle de Versão com Rapidez e Segurança
6.2.1. Git Cola
Uma ferramenta gráfica muito interessante para usar o Git no Linux é o Git Cola, com uma interface fácil de usar e atende
bem às funcionalidades básicas do Git, compreendendo também alguns recursos mais avançados. Para baixá-lo, basta
acessar o link: http://git-cola.github.com
Veja algumas imagens do Git Cola em ação:
Figura 107. Realizando um commit em um repositório do Git, através do Git Cola.
6.2.2. GitK
Outra opção para usar algumas funcionalidades básicas do Git, em modo gráfico, é o GitK.
Veja uma imagem do GitK em ação:
Figura 108. Log de commits de um repositório do Git sendo visualizado no GitK.
© 2012 Hachi Tecnologia | treinamento@hachitecnologia.com.br 64
GIT - Controle de Versão com Rapidez e Segurança
6.3. Ferramenta gráfica para Windows
No Windows, a mais completa ferramenta gráfica gratuita para trabalhar com o Git é o TortoiseGit. O TortoiseGit tem uma
interface amigável e simples, e é totalmente integrado ao Windows Explorer. Para baixá-lo, basta acessar o link:
http://code.google.com/p/tortoisegit/downloads/list
Veja algumas imagens do TortoiseGit em ação:
Figura 109. Menu do TortoiseGit interagindo com um repositório, no Windows Explorer.
Figura 110. Tela de commit do TortoiseGit.
© 2012 Hachi Tecnologia | treinamento@hachitecnologia.com.br 65
GIT - Controle de Versão com Rapidez e Segurança
Figura 111. Visualizando Logs de commit no TortoiseGit.
© 2012 Hachi Tecnologia | treinamento@hachitecnologia.com.br 66
GIT - Controle de Versão com Rapidez e Segurança
7 - Apêndice
7.1. Montando um repositório centralizado
Vimos durante o curso que o Git trabalha localmente, e vimos também que é possível sincronizar com repositórios remotos
através da rede. Usar o GitHub para simular um servidor centralizado em projetos que usam o Git é muito interessante,
porém, em alguns casos, precisamos manter um repositório centralizado e privado, onde apenas um grupo restrito de
desenvolvedores tenham acesso a ele.
Montar um repositório centralizado com o Git é simples. Além do seu próprio protocolo, o Git tem suporte a outros
protocolos para a comunicação entre repositórios. Veja alguns protocolos que o Git suporta:
• Git
• SSH
• HTTP(S)
• FTP(S)
É possível ver a lista completa dos protocolos suportados pelo Git na página do manual do push, digitando o comando:
git help push
O Git não possui sistema de autenticação próprio, deixando esta competência a cargo do protocolo de comunicação
escolhido.Veremos como montar um repositório centralizado com o Git no Mac, Linux e Windows.
7.1.1. Montando um repositório centralizado no Mac e Linux
Iremos utilizar o protocolo SSH para a comunicação com o repositório centralizado, já que o servidor SSH já vem instalado
nativamente no Mac e na maioria das distribuições do Linux. Faremos isto em poucos passos:
1. Crie um usuário chamado “git” no servidor centralizado, definindo seu diretório padrão para /git, e defina sua senha;
2. Logue no servidor com o usuário “git” que você criou;
3. Crie um diretório chamado “curso-git.git” dentro do diretório home (/git) definido para o usuário git;
4. No diretório que você criou (/git/curso-git.git), inicie um repositório do Git com o comando: git init --bare
Figura 112. Criando um repositório do Git no servidor centralizado.
© 2012 Hachi Tecnologia | treinamento@hachitecnologia.com.br 67
GIT - Controle de Versão com Rapidez e Segurança
5. Adicione o repositório remoto em seu repositório local, usando o comando:
git remote add central ssh://git@<IP DO SERVIDOR>/git/curso-git.git
substituindo <IP DO SERVIDOR> pelo ip do seu servidor centralizado.
Figura 113. Adicionando o repositório remoto centralizado em nosso repositório local e fazendo a sincronização entre os dois.
#Fica a dica
• Quando criamos um repositório do Git que servirá apenas de repositório centralizado, iniciamos este repositório
com a flash “--bare” ao executar o git init:
git init --bare
Pronto! Agora nosso servidor centralizado está pronto e podemos sincronizar nosso repositório local com ele através da
rede, realizando push e pull.
7.1.2. Montando um repositório centralizado no Windows
Montar um repositório centralizado no Windows é bastante simples. Para isto, siga os passos:
1. Em seu usuário do Windows, crie um diretório que será usado para armazenar os repositórios do Git, por exemplo:
c:\git;
2. Compartilhe o diretório c:\git através do compartilhamento do windows (ative autenticação do compartilhamento do
Windows para assegurar que todos se autentiquem para usar o repositório);
3. Abra o prompt de comando, entre no diretório c:\git que criamos:
cd c:\git
4. Inicie o repositório remoto com o comando:
git init --bare
Pronto! Nosso repositório remoto está criado. Para usá-lo em outras máquinas Windows, basta montar o compartilhamento
nestas máquinas e usar o repositório localmente no diretório que você montou pela rede.
© 2012 Hachi Tecnologia | treinamento@hachitecnologia.com.br 68
www.hachitecnologia.com.br
Vous aimerez peut-être aussi
- Beghim - Manual - Disjuntor PL 15CDocument43 pagesBeghim - Manual - Disjuntor PL 15CGerson Souza100% (5)
- Apostila Ativar Multiplier LE5 PDFDocument12 pagesApostila Ativar Multiplier LE5 PDFfpossentiPas encore d'évaluation
- NÚCLEO DE DIREITO, CIDADE E CULTURA (NDCCult) - Edital 2020Document3 pagesNÚCLEO DE DIREITO, CIDADE E CULTURA (NDCCult) - Edital 2020Oni-sanPas encore d'évaluation
- Resumo Expandido - 2022Document4 pagesResumo Expandido - 2022José Ilton limaPas encore d'évaluation
- QUESTIONÁRIO GsoDocument2 pagesQUESTIONÁRIO GsoSandra YamamotoPas encore d'évaluation
- Relatório Mestrado Dora Ribeiro PDFDocument184 pagesRelatório Mestrado Dora Ribeiro PDFcarlos susanaPas encore d'évaluation
- Iptables PDFDocument49 pagesIptables PDFCarlosPas encore d'évaluation
- Manual Sgce UnipampaDocument50 pagesManual Sgce UnipampasergiogaiaPas encore d'évaluation
- 3G Com Modems USB Huawei 220-226 e E156, e Aiko 82D No LinuxDocument7 pages3G Com Modems USB Huawei 220-226 e E156, e Aiko 82D No LinuxuhilianPas encore d'évaluation
- 1929-Texto Do Artigo-10974-2-10-20160317Document28 pages1929-Texto Do Artigo-10974-2-10-20160317LucioDercioPas encore d'évaluation
- Base de Campanha RPG Cyberpunk Do JNDocument11 pagesBase de Campanha RPG Cyberpunk Do JNFranciscoPas encore d'évaluation
- 450 Linux Essentials (+atualizado 2012)Document331 pages450 Linux Essentials (+atualizado 2012)Cleyton Filho100% (1)
- GuiaparaOrganizaodosNcleosdeAvaliaodeTecnologiasemSade VF CorrigidaDocument17 pagesGuiaparaOrganizaodosNcleosdeAvaliaodeTecnologiasemSade VF CorrigidaCecília FariaPas encore d'évaluation
- Como Instalar o SAP Solution Manager 7Document16 pagesComo Instalar o SAP Solution Manager 7Anderson Vicente de OliveiraPas encore d'évaluation
- Avaliando Aprendizado Sistemas OperacionaisDocument31 pagesAvaliando Aprendizado Sistemas OperacionaisDanilo e CristinaPas encore d'évaluation
- IVV - Vinhos e Aguardentes de PT - Anuário 2014Document514 pagesIVV - Vinhos e Aguardentes de PT - Anuário 2014Domingos NetoPas encore d'évaluation
- Roteiro - Monitor de Tensão Com PIC 16F877ADocument5 pagesRoteiro - Monitor de Tensão Com PIC 16F877AFranklin VeríssimoPas encore d'évaluation
- MoldesDocument20 pagesMoldesEmerson Santos100% (3)
- Grupo PET-RTV Como Experiencia Multidisc PDFDocument135 pagesGrupo PET-RTV Como Experiencia Multidisc PDFLucas AlvesPas encore d'évaluation
- DSR 3401 - JTAG, Firmware Original e Transformar em FTA. - Vcfaz PDFDocument7 pagesDSR 3401 - JTAG, Firmware Original e Transformar em FTA. - Vcfaz PDFEdenia JolvinoPas encore d'évaluation
- Conceito de Educomunicação Por Ismar SoaresDocument5 pagesConceito de Educomunicação Por Ismar SoaresBianca MendesPas encore d'évaluation
- Prova TECNICO DE INFORMATICA PRONTADocument7 pagesProva TECNICO DE INFORMATICA PRONTAgabriel barrosPas encore d'évaluation
- 1 TrabalhoooooDocument1 page1 TrabalhoooooWilliam PrestesPas encore d'évaluation
- Manual NIR - Versao Digital RGB PDFDocument57 pagesManual NIR - Versao Digital RGB PDFelizabetepeixotoPas encore d'évaluation
- Guia de Referência - Web Service Engine: ANP - Agência Nacional Do Petróleo, Gás Natural e BiocombustíveisDocument54 pagesGuia de Referência - Web Service Engine: ANP - Agência Nacional Do Petróleo, Gás Natural e BiocombustíveiseduryuPas encore d'évaluation
- Manual Trafo ZilmerDocument10 pagesManual Trafo ZilmerAugusto NogueiraPas encore d'évaluation
- Apresentação Chrome OSDocument16 pagesApresentação Chrome OSmendigo csgoPas encore d'évaluation
- Estrategias de Implementação Do Governo Electrónico em Moçambique - Monografia de LicenciaturaDocument66 pagesEstrategias de Implementação Do Governo Electrónico em Moçambique - Monografia de Licenciaturaabumoises100% (14)
- Proposta - e - Validacao - de - Modelagem - de - Reatores - A - Núcleo Saturado No Simulador ATP PalavrasDocument7 pagesProposta - e - Validacao - de - Modelagem - de - Reatores - A - Núcleo Saturado No Simulador ATP PalavrasEvandro Guilherme MiguelPas encore d'évaluation
- Código Logístico: Fundação Biblioteca Nacional ISBN 978-85-387-6615-5Document168 pagesCódigo Logístico: Fundação Biblioteca Nacional ISBN 978-85-387-6615-5Debora GomesPas encore d'évaluation