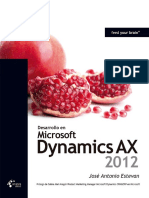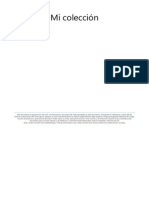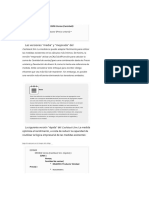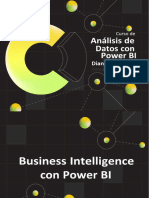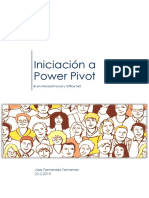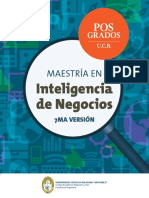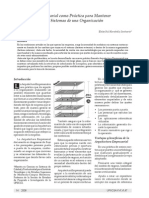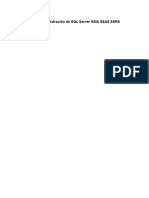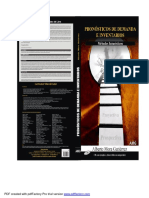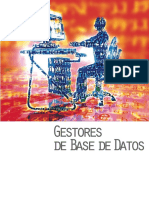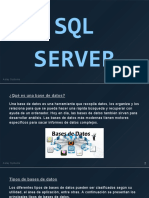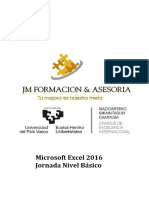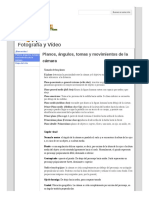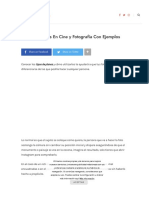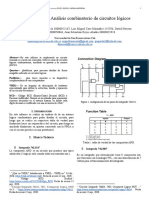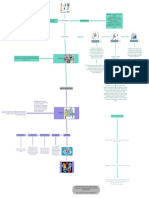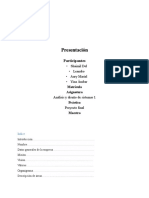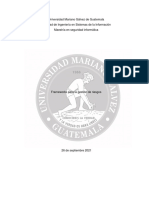Académique Documents
Professionnel Documents
Culture Documents
Análisis de datos Excel
Transféré par
Daniel Rosales HernándezDescription originale:
Titre original
Copyright
Formats disponibles
Partager ce document
Partager ou intégrer le document
Avez-vous trouvé ce document utile ?
Ce contenu est-il inapproprié ?
Signaler ce documentDroits d'auteur :
Formats disponibles
Análisis de datos Excel
Transféré par
Daniel Rosales HernándezDroits d'auteur :
Formats disponibles
Análisis de datos e Inteligencia de negocios en Microsoft Excel
INTELIGENCIA EMPRESARIAL
HERRAMIENTAS DE ANÁLISIS
ANÁLISIS DE DATOS E INTELIGENCIA DE
NEGOCIOS CON MICROSOFT EXCEL
MANUAL DEL PARTICIPANTE
Página 1 Escuela de Tecnologías de la Información
Análisis de datos e Inteligencia de negocios en Microsoft Excel
INDICE
Capítulo 1: Colaboración en línea con Excel........................................................ 6
Colaboración en línea con Excel ............................................................................... 7
Conceptos generales ........................................................................................... 7
Colaboración .....................................................................................................10
Colabora en tiempo real .....................................................................................14
Control de permisos ...........................................................................................18
Ejercicios .............................................................................................................20
Capítulo 2: Administración de BD externas........................................................24
Administración de Base de datos Externas ...............................................................25
Base de datos ......................................................................................................25
Definición .........................................................................................................25
Trabajar con base de datos ....................................................................................28
Acceder y manipular datos de Microsoft Access desde Excel ....................................28
Trabajar con datos de MySQL desde Excel ............................................................31
Gestionar datos de Microsoft SQL Server desde Excel .............................................38
Ejercicios .............................................................................................................42
Capítulo 3: Seguimiento y Control de Órdenes de Compra.................................47
Seguimiento y control de órdenes de compras..........................................................48
Presupuesto de Compras ....................................................................................49
Registro y clasificación de proveedores .................................................................53
Ordenes de compras ..........................................................................................55
Seguimiento de las órdenes de compras ...............................................................59
Ejercicios .............................................................................................................62
Capítulo 4: Control de Existencia en almacenes.................................................69
Control de existencias en almacenes .......................................................................70
Fundamentos del control logístico ........................................................................71
Estudio del stock mínimo, máximo y de seguridad .................................................74
Escuela de Tecnologías de la Información Página 2
Análisis de datos e Inteligencia de negocios en Microsoft Excel
Ejercicios .............................................................................................................84
Capítulo 5: Evaluación de proyectos. .................................................................89
Evaluación de proyectos ........................................................................................90
Proyecto ...........................................................................................................90
Proyectos de inversión........................................................................................96
Etapas y análisis de un proyecto de inversión ...................................................... 100
Métodos de evaluación de proyectos .................................................................. 104
Funciones de Excel para evaluación de proyectos. ................................................ 107
Ejercicios ........................................................................................................... 112
Capítulo 6: Inteligencia de Negocios. .............................................................. 117
Inteligencia de Negocios ...................................................................................... 118
Conceptos....................................................................................................... 118
Modelo Multidimensional. .................................................................................. 118
Cubos OLAP .................................................................................................... 120
DataWareHouse y DataMart ................................................................................. 120
DataWareHouse............................................................................................... 120
DataWareHousing ............................................................................................ 121
DataMart ........................................................................................................ 121
Dimensiones ................................................................................................... 122
Jerarquías ....................................................................................................... 122
Tabla de hechos .............................................................................................. 123
Proceso de desarrollo de una aplicación de Inteligencia de negocios. ...................... 124
Herramientas de Excel para la inteligencia de negocios ......................................... 124
Ejercicios ........................................................................................................... 142
Capítulo 7: Modelos de datos y Power View..................................................... 147
Modelo de datos y Power View ............................................................................. 148
Modelo de datos .............................................................................................. 148
Relaciones ...................................................................................................... 149
Power View ........................................................................................................ 152
Definición ....................................................................................................... 152
Página 3 Escuela de Tecnologías de la Información
Análisis de datos e Inteligencia de negocios en Microsoft Excel
Filtros............................................................................................................. 152
Informes ........................................................................................................ 153
Ejercicios ........................................................................................................... 169
Capítulo 8: Power Pivot y KPI.......................................................................... 174
Power Pivot........................................................................................................ 175
Introducción.................................................................................................... 175
Conexiones con base de datos ........................................................................... 176
Jerarquías y segmentaciones ............................................................................. 180
Tablas y gráficos dinámicos ............................................................................... 181
Indicadores claves de rendimiento con Power pivot ................................................. 188
Medida ........................................................................................................... 188
Definición KPI.................................................................................................. 188
Ejercicios ........................................................................................................... 194
Capítulo 9: Power Query y Power Map. ........................................................... 199
Power Query ...................................................................................................... 200
Definición ....................................................................................................... 200
Obtener datos externos .................................................................................... 200
Combinar y anexar .......................................................................................... 201
Consultas ....................................................................................................... 205
Navegación de datos geoespaciales .................................................................... 214
Informes ........................................................................................................ 216
Ejercicios ........................................................................................................... 221
Capítulo 10: Aplicaciones de Inteligencia de negocios..................................... 227
Introducción ...................................................................................................... 228
Tablas dinámicas con Base de datos externa .......................................................... 228
Cuadro de mando ............................................................................................... 232
Propósito ........................................................................................................ 232
Formato del cuadro de mando ........................................................................... 233
Indicador clave de rendimiento – KPI ................................................................. 233
DAX (Data Analysis eXpressions) ....................................................................... 238
Escuela de Tecnologías de la Información Página 4
Análisis de datos e Inteligencia de negocios en Microsoft Excel
Power BI ........................................................................................................... 242
Definición ....................................................................................................... 242
Desarrollo de una aplicación ................................................................................ 247
Página 5 Escuela de Tecnologías de la Información
c
Análisis de datos e Inteligencia de negocios en Microsoft Excel
Capítulo
Colaboración en línea con
Excel.
Objetivo general:
Conocer las funcionalidades de compartir libro de Excel
y el control de acceso.
Objetivos específicos
Compartir archivos y carpetas en Ondrive con una
cuenta de hotmail.
Establecer y controlar permisos básicos.
Introducción:
Se estudiará las funcionalidades de compartir un
archivo de Microsoft Excel. Además se trabajará los
permisos básicos de edición, visualización.
Escuela de Tecnologías de la Información Página 6
Análisis de datos e Inteligencia de negocios en Microsoft Excel
Colaboración en línea con Excel
Conceptos generales
1. ONDRIVE
OneDrive es un almacenamiento gratuito en línea que viene con la cuenta
Microsoft. Es como un disco adicional que también está disponible desde todos
los dispositivos.
Es considerado como una herramienta cuyo propósito es compartir archivos
desde cualquier plataforma, incluyendo Outlook. Es la denominada la nube de
Microsoft que permite guardar archivos o documentos en línea y acceder los
mismos desde cualquier lugar o equipo con conexión a Internet. El único
requisito para utilizar OnDrive es contar con una cuenta Outlook.
Ingresar a OneDrive
1. Inicie www.hotmail.com, luego ingrese su cuenta y contraseña.
2. Luego clic y clic en OneDrive.
3. Observe la configuración de OnDrive, para ello haga clic en la herramienta
ubicada en el lado derecho de la ventana.
Página 7 Escuela de Tecnologías de la Información
Análisis de datos e Inteligencia de negocios en Microsoft Excel
4. Luego aparece el contenido de Archivos y al seleccionar un elemento ya sea
carpeta o archivo, se dispone de funcionalidades como: Compartir,
Descargar, Eliminar y Copiar en.
5. Puede abrir un documento y observará que en la parte superior derecha se
presenta el siguiente menú de opciones.
6. Haga clic en Compartir y luego ingrese los contactos para compartir el
documento y una nota rápida.
7. Además, puede almacenar en OnDrive, desde el explorador de archivos,
seleccione y arrastre un objeto (carpeta o archivo) hacia una carpeta de
OnDrive.
Escuela de Tecnologías de la Información Página 8
Análisis de datos e Inteligencia de negocios en Microsoft Excel
TAREA
Descargar la app OneDrive en su celular.
1. En su aplicación Android, ir a la app Play Store y descargue la app
OneDrive.
2. Luego abra la aplicación e inicie sesión ingresando su cuenta y contraseña
Hotmail.com.
3. Navegue en las carpetas de Onedrive.
2. SHAREPOINT
Es una plataforma de colaboración empresarial, que incluye funciones de
colaboración, basado en el navegador web,
módulos de administración de procesos,
módulos de búsqueda y una plataforma de administración de documentos.
Las empresas usan SharePoint para crear sitios web, como un lugar seguro
donde almacenar, organizar y compartir información desde cualquier
dispositivo, para ello se necesita es un explorador web, como Internet Explorer,
Chrome o Firefox.
OBJETIVO
Su objetivo es la colaboración entre grupos de trabajos en una organización,
con el propósito de gestionar la información centralizadamente.
BENEFICIOS
Gestión y repositorio documental
Workflow de trabajos
Búsquedas integradas
Catálogo de datos empresariales.
Página 9 Escuela de Tecnologías de la Información
Análisis de datos e Inteligencia de negocios en Microsoft Excel
SharePoint se compone de capas funcionales y cada una puede ser vista como
un depósito.
Colaboración
Microsoft Excel ofrece colaboración desde la nube y en tiempo real.
Compartir desde la nube
Se puede compartir libros de cálculo en la nube mediante OneDrive y SharePoint,
para asegurar de que todos los usuarios de la organización tienen la última versión
y permitir los mismos vean los libros, los editen y colaboren.
Para la colaboración se necesita conexión a Internet e iniciar sesión con una cuenta.
También se puede enviar los libros como adjuntos en un mensaje o de correo
electrónico.
Ejemplo 1: Almacenar un archivo de Excel en la nube, para ello se necesita una
cuenta del Hotmail.
1. Abra el archivo Empleados que se encuentra en la carpeta Extras del presente
capítulo, luego haga clic en opción de menú Compartir, ubicada en la parte
superior derecha de la cinta de opciones.
Escuela de Tecnologías de la Información Página 10
Análisis de datos e Inteligencia de negocios en Microsoft Excel
2. Aparece una ventana Compartir en el lado derecho en ella pulse el botón
Guardar en la nube.
3. Luego aparece la ventana Guardar como y luego pulse OnDrive.
4. Haga clic en Iniciar sesión.
5. Luego en la siguiente ventana de Inicio de sesión ingrese su cuenta Hotmail y
luego pulse el botón Siguiente.
Página 11 Escuela de Tecnologías de la Información
Análisis de datos e Inteligencia de negocios en Microsoft Excel
6. Luego aparece la ventana donde debe ingresar su contraseña y luego clic en una
carpeta de OnDrive.
7. Enseguida ingrese un nombre archivo y pulse el botón Guardar.
8. En la ventana de Compartir, puede compartir el documento de Excel (Invitar a
personas) y enviar un mensaje opcionalmente.
9. Automáticamente, se envía correos a las personas invitadas. Finalmente, haga
clic en Compartir.
Ejemplo 2: Compartir el archivo de Excel en OnDrive ingresando por el software
de correo Hotmail.com.
1. Inicie www.hotmail.com e ingrese con su cuenta de correo personal.
Escuela de Tecnologías de la Información Página 12
Análisis de datos e Inteligencia de negocios en Microsoft Excel
2. Luego ingrese a OnDrive y en la carpeta donde grabó el archivo anterior.
3. Haga clic derecho sobre el archivo almacenado en OnDrive, y Excel presenta 2
opciones: Compartir vínculo o Correo electrónico. En el caso que seleccionar
un Compartir Vínculo, Excel generará una de vínculo para que todos los usuarios
puedan editar el documento.
4. Si seleccionar Correo electrónico, aparecerá la siguiente ventana, para ello
ingrese un correo electrónico, en las restricciones seleccione Puede Editar o
Puede Ver.
Página 13 Escuela de Tecnologías de la Información
Análisis de datos e Inteligencia de negocios en Microsoft Excel
5. Aparece una ventana Compartir en el lado derecho en ella pulse el botón
Guardar en la nube.
Colabora en tiempo real
Al guardar una hoja de cálculo en OneDrive para la empresa, o SharePoint, el equipo
y los usuarios pueden colaborar en tiempo real mediante Excel Online. A medida
que se aplican versiones y actualizaciones al documento, el historial de cambios
mejorado de Excel 2016 se permite visualizar o recuperar los cambios
anteriormente realizados.
Ejemplo 1: Crear una biblioteca de documentos en SharePoint.
1. Solicite al instructor un usuario y contraseña de acceso al servidor SharePoint.
2. Para crear una biblioteca de documentos, ingrese con su usuario y contraseña,
y haga clic en Acciones del Sitio, luego clic en Nueva biblioteca de
documentos.
3. Luego aparece una ventana donde ingresará el nombre y descripción, además
confirme que la biblioteca debe aparecer en el inicio rápido. Seleccione una
plantilla de documento para definir los valores predeterminados.
Escuela de Tecnologías de la Información Página 14
Análisis de datos e Inteligencia de negocios en Microsoft Excel
4. Ubíquese en la biblioteca Diplomado Excel.
SENATI
5. Haga clic en Agregar documento.
Página 15 Escuela de Tecnologías de la Información
Análisis de datos e Inteligencia de negocios en Microsoft Excel
SENATI
6. Luego se presenta la ventana Cargar documento y haga clic en Examinar y
seleccione uno o varios archivos.
7. Luego se mostrará el archivo en la biblioteca, indicando al termino del nombre
de archivo ¡Nuevo!.
Escuela de Tecnologías de la Información Página 16
Análisis de datos e Inteligencia de negocios en Microsoft Excel
SENATI
8. Para abrir el documento tiene que trabajarlo desde la biblioteca Diplomado
Excel.
9. Seleccione el archivo y pulse Aceptar.
Página 17 Escuela de Tecnologías de la Información
Análisis de datos e Inteligencia de negocios en Microsoft Excel
10. Finalmente, puede continuar con el archivo Excel.
Control de permisos
A continuación, se explican los permisos que proporciona Ondrive de Microsoft y
Google Drive.
OnDRIVE
Los permisos que se presentar al compartir un elemento (archivo) son:
Permiso: Puede editar
Con este permiso puedes ver el elemento (archivo); es decir, puedes abrirlo
y leerlo. No podrás ni moverlo, ni cambiarlo.
Permiso: Puede ver
Puedes mover y copiar el elemento (archivo) dentro de la carpeta
compartida, o moverlo a OneDrive, además puedes compartirlo con otros.
Cuando comparten una carpeta con permisos de edición, agrega la carpeta
compartida a tu OneDrive para que sea fácil editar y trabajar su contenido.
Los archivos o carpetas que comparten contigo en OneDrive se pueden abrir y ver
como cualquier otro elemento de OneDrive. Si tienes permisos de "Puede editar"
sobre los elementos compartidos, podrás realizar cambios.
GOOGLE DRIVE
Los permisos que se puede aplicar en Google Drive al momento de compartir son:
Puede Editar, Puede comentar y Puede Ver
Escuela de Tecnologías de la Información Página 18
Análisis de datos e Inteligencia de negocios en Microsoft Excel
Además, puede configurar opciones avanzada como: Para evitar que los editores
cambien el acceso y añadan nuevos usuarios, además no descargar, imprimir o
copiar.
Página 19 Escuela de Tecnologías de la Información
Análisis de datos e Inteligencia de negocios en Microsoft Excel
Ejercicios
Los ejercicios utilizan las herramientas del presente capítulo, se recomienda crear
un libro en blanco.
EJERCICIO DESCRIPCIÓN
Ejercicio 1 Compartir con otras personas un archivo de Excel.
Ejercicio 2 Publicar un archivo de Excel e una lista de SharePoint.
Ejercicio 1: Compartir con otras personas un archivo de Excel.
1. Inicie Microsoft Excel 2016, luego abra un archivo de Excel, de la carpeta Extras
del presente capítulo. Haga clic en Archivo y luego en Compartir, aparecerá 2
opciones Compartir con otras personas y Correo electrónico.
2. Haga clic en Compartir con otras personas y aparecerá la siguiente opción
Compartir con personas para que envíe invitaciones u obtener un vínculo de
uso compartido.
3. Luego aparecerá la ventana Compartir para invitar personas e incluir un
mensaje opcional.
Escuela de Tecnologías de la Información Página 20
Análisis de datos e Inteligencia de negocios en Microsoft Excel
4. Luego de invitar personas, aparecerá la lista de contactos que se ha invitado,
incluye el propietario.
5. Haga clic en Obtener un vínculo para compartir con el propósito de obtener
un vínculo para editar o para solo lectura.
Para generar un vínculo, debe hacer clic en Editar vínculo y luego aparecerá
el vínculo https://onedrive.live.com/redir?page...
6. Puede copiar el vínculo, haciendo clic en Copiar y luego inicie un explorador y
pegue el vínculo en la barra de dirección y pulse Enter. Aparecerá el archivo de
Excel con Excel Line con el siguiente menú de opciones.
7. Para actualizar todas las conexiones, haga clic en Datos y luego en Actualizar
todas las conexiones.
Página 21 Escuela de Tecnologías de la Información
Análisis de datos e Inteligencia de negocios en Microsoft Excel
8. Para que inicie el trabajo en la hoja de cálculo, haga clic en Editar en el
explorador.
Ejemplo 2: Publicar un archivo de Excel en una lista de SharePoint.
1. Inicie Microsoft Excel y abra un archivo de Excel.
2. Seleccione el área de datos y luego haga clic en la ficha Insertar y luego
aplique la herramienta Tabla.
3. Luego haga clic en la ficha Diseño y luego aparece la siguiente ventana para
exportar a una lista de SharePoint, en ella debe introducir dirección y escribir
el nombre de la tabla.
Escuela de Tecnologías de la Información Página 22
Análisis de datos e Inteligencia de negocios en Microsoft Excel
PREGUNTAS DE REPASO
1. Usando Google, crear tu cuenta en el servicio Google Drive, luego crear una
carpeta, aloje varios archivos y comparta la carpeta con permiso de Edición con
sus compañeros.
2. Indica tres diferencias entre OnDrive de Microsoft y Drive de Google.
3. Investigar cada nivel de la estructura del SharePoint.
4. Compartir un documento Word, con varios contactos, pueden ser sus
compañeros de clase.
Página 23 Escuela de Tecnologías de la Información
Análisis de datos e Inteligencia de negocios en Microsoft Excel
Capítulo
Administración de BD
externas.
Objetivo general:
Conocer los fundamentos de una base de datos y
acceder de desde Excel a Base de datos.
Objetivos específicos
Conocer los fundamentos de las bases de datos.
Realizar conexiones a base de datos corporativas
desde Microsoft Excel.
Desarrollar ejercicios de importación de datos.
Introducción:
Se estudiará mediante ejercicios las herramientas de
importación desde Excel, a una base de datos
corporativas líderes como SQL Server, MySQL, con el
propósito de obtener una tabla o realizar una tabla
dinámica.
Escuela de Tecnologías de la Información Página 24
Análisis de datos e Inteligencia de negocios en Microsoft Excel
Administración de Base de datos Externas
La idea de Base de datos surge entre los años 60, su propósito fundamental es el almacenar
datos que pueden compartidos por múltiples usuarios de una organización y accedidos por
las diferentes aplicaciones informáticas del negocio.
La administración de la base de datos ha llevado a las empresas como
Microsoft, IBM, Oracle, entre otras a desarrollar software de alta calidad
denominados Sistemas de gestión de base de datos, orientado a diferentes
tipos de negocios, y de diferentes tamaños.
Base de datos
Definición
Una base de datos es un conjunto de datos relacionados de un contexto, sin
redundancia, que puede ser compartido por múltiples usuarios y accedido por
diversas aplicaciones de una organización.
Según los autores De Miguel y Piattini, la base de datos es una colección de datos
integrados, con redundancia controlada, y con una estructura que refleja las
interrelaciones el mundo real; los datos, que han de ser compartidos por diferentes
usuarios y aplicaciones.
Sistema de Sistema de Sistema de Sistema de
Almacén Compras Producción Planilla
Aplicaciones
Base de
Datos
Seguridad de Acceso
Usuarios
Ejemplo: En el contexto de una fábrica, una base de datos integral puede
almacenar información de diferentes departamentos (Ventas, Logística, Recursos
Humanos, Inventarios, Producción, entre otros).
Base de datos de ventas: Almacena información de los clientes,
promociones, comprobantes de pagos (boletas y facturas), comisión de
vendedores, etc.
Página 25 Escuela de Tecnologías de la Información
Análisis de datos e Inteligencia de negocios en Microsoft Excel
Base de datos de Logística: Almacena datos proveedores, cotizaciones,
órdenes de compras, importaciones, etc.
Base de datos de Recursos humanos: Información del personal , pagos de
planilla, adelantos y préstamos del personal, pagos de ESSALUD, entre
otros.
Base de datos de producción: Información de cada área de productiva de la
fabricación del producto y envasado del mismo.
Características generales de la base de datos
Una base datos debe tener las siguientes principales características:
Independencia de los datos.
Los datos no deben depender de los programas.
Ejemplo: El sistema de contabilidad y planeamiento logístico (aplicaciones)
acceden a la base de datos de producción.
Reducción de redundancia.
Se llama redundancia a la presencia de datos duplicados; evitarlos se
consigue un mayor aprovechamiento del espacio y se evita que exista
inconsistencia entre datos.
Ejemplo: La descripción de un producto se encuentra en una tabla de
productos la base de datos y no puede encontrarse duplicada en otra tabla.
Seguridad.
Una base de datos debe permitir un estricto control sobre el control de
acceso y la seguridad de los datos.
TIPOS DE BASE DE DATOS
Los tipos de datos más comunes en las empresas comerciales e industriales son:
a. OLTP : On Line Transaction Processing
Son bases de datos de carácter dinámico, donde se ingresan, se actualizan, y
se consultan datos en las transacciones del negocio, como: compra y venta de
mercadería o servicios.
Ejemplo: Sistema integral de una tienda comercial, que registra las compras
de artículos, venta de los artículos, pagos de planilla de empleados
b. OLAP : On Line Analytical Processing
Son base de datos de carácter estático, que se generan con el propósito de
realizar análisis de los datos para la toma de decisiones. Los gestores de base
Escuela de Tecnologías de la Información Página 26
Análisis de datos e Inteligencia de negocios en Microsoft Excel
de datos (SQL Server, Oracle, etc.) contienen herramientas de Inteligencia de
Negocios (Business Intelligence) para la exploración de grandes volúmenes de
información.
BASE DATOS
a. SQL Server.
Es un gestor de base de datos relacionales, que permite
crear aplicaciones críticas mediante una tecnología de
seguridad in-memory de alto rendimiento en OLTP,
almacenes de datos y Business Intelligence.
Según Gartner, SQL Server 2014 es la solución líder para carga de datos y utiliza
un conjunto de herramientas comunes para implementar y administrar bases de
datos tanto en la nube como en el entorno local.
b. Oracle.
Oracle es una herramienta cliente/servidor para la
gestión de Bases de Datos. Para desarrollar en Oracle
se utiliza PL/SQL un lenguaje de 5ª generación, potente para gestionar la base
de datos. El Developer es una herramienta que nos permite crear formularios
localmente y compilarlos.
Oracle Database 12c
Oracle Database 12c presenta una estructura de tenencia múltiple que facilita
la consolidación de muchas bases de datos y su administración como un servicio
de nube. También incluye capacidades de procesamiento de datos en memoria.
Las innovaciones ofrecen nuevos niveles de eficiencia, desempeño, seguridad y
disponibilidad. Viene en tres ediciones: Enterprise Edition, Standard Edition y
Standard Edition One.
Características.
Arquitectura Multitenant, una capacidad única
Es una característica única de Oracle Database 12c que permite a un
contenedor de base de datos incorporar gran cantidad de bases de datos
conectables, simplificando la consolidación, administración,
provisionamiento y actualizaciones.
Página 27 Escuela de Tecnologías de la Información
Análisis de datos e Inteligencia de negocios en Microsoft Excel
Seguridad
La nueva Oracle Database 12c ofrece protección ante ataques internos y
externos. El enmascaramiento de datos previene la pérdida de
información. Aunque le roben la base de datos, esta función incluida en
Oracle Database 12c generan datos falsos, se "redactan los datos" en
cuanto detecta que no se autentica la persona designada.
c. MySQL
MySQL es un sistema de gestión de bases de datos relacional,
licenciado bajo GPL de la GNU. Tiene un diseño multihilo que
permite soportar una gran carga de forma eficiente. MySQL
fue creado por la empresa sueca MySQL AB.
Características:
Consume muy pocos recursos, como el CPU y memoria.
Tiene licencia GPL y licencia comercial para empresas que deseen
incluirlo en sus aplicaciones particulares.
Dispone de API’s en gran cantidad de lenguajes (C, C++, Java, PHP,
etc).
Soporta hasta 64 índices por tabla, una mejora notable con respecto
a la versión 4.1.2.
Mejor integración con el lenguaje PHP y tiene soporte para
transacciones.
Trabajar con base de datos
A continuación, se trabajará con gestores de base de datos más importantes y utilizados
en las empresas de diferentes giros y tamaño de negocios.
Acceder y manipular datos de Microsoft Access desde Excel
Algunas empresas comerciales e instituciones educativas tienen aplicaciones
desarrolladas en Microsoft Access, el cual es un gestor de base de datos
relacionales que puede ser compartido por varios usuarios.
Ejemplo: Uso de la base de datos Orden de Compra – ElectroDemo desarrollada
en Microsoft Access.
1. Haga doble clic en el icono de la base datos Orden de Compra – ElectroDemo,
que se encuentra en la carpeta Extras del Capítulo 2 del presente manual.
Escuela de Tecnologías de la Información Página 28
Análisis de datos e Inteligencia de negocios en Microsoft Excel
2. Para familiarizarse con la información de la base de datos, observe las relaciones
de las tablas de la base de datos. Para ello haga clic en la Ficha Herramientas
de Base de Datos y luego clic en Relaciones.
3. Observe las relaciones de la base de datos.
Ejemplo 2: Obtener los datos de los proveedores de la Base de Datos Orden
Compra.
1. Iniciar Microsoft Excel y desde la Hoja1, haga clic en la Ficha Datos, clic en
Obtener datos externos y seleccione Desde Access.
Página 29 Escuela de Tecnologías de la Información
Análisis de datos e Inteligencia de negocios en Microsoft Excel
2. En la ventana seleccione la base de datos Orden de Compra de la Carpeta Extra
del Capítulo 2 del presente manual.
3. Luego aparece una ventana todas las tablas de la base de datos Orden de
Compra, seleccione la tabla Proveedor y haga clic en Aceptar.
4. En la siguiente ventana de Importar datos, puede seleccionar tabla, Informe
de tabla dinámica, gráfico dinámico, y crear solo conexión. Puede crear la
importación situando los datos en una nueva hoja o en la hoja activa.
Puede cambiar la ubicación de celda desde donde se ubicarán los datos.
La casilla de Agregar estos datos del Modelo de datos, se explicará
más adelante para usar herramientas de análisis de datos.
La casilla de Agregar estos datos al Modelos de datos, se utilizará
capítulos más adelante.
Tenga presente que se puede cambiar la ubicación de la tabla dinámica.
Escuela de Tecnologías de la Información Página 30
Análisis de datos e Inteligencia de negocios en Microsoft Excel
5. Aparece una tabla con filtro activado para que realice las consultas respectivas,
solo haga clic en los botones de filtro que aparece en cada columna y seleccione
la operación requerida.
6. Guarde el libro de Excel.
Trabajar con datos de MySQL desde Excel
La base de datos SeguiSoft se ha desarrollado utilizando con MySQL Workbench
6.0, es un software donde podemos diseñar e implementar base de datos MYSQL.
SeguiSoft se encuentra en la carpeta Extras del presente manual.
INSTALACIÓN DE SOFTWARE MYSQL WORKBENCH
1. Instalar el software MySQL Workbench 6.0, el cual se encuentra en la carpeta
Extras del capítulo 2 del presente manual.
a. Haga doble clic en el software mysql-workbench-community-6.3.6-
winx64. Luego clic en Install MySQL Produtcs.
Página 31 Escuela de Tecnologías de la Información
Análisis de datos e Inteligencia de negocios en Microsoft Excel
b. Configurar la cuenta de servidor de base de datos MySQL. Por defecto
root es el nombre del usuario administrador.
2. Además, instale el programa mysql-gui-tools-5.0-r17-win32, el programa se
utiliza principalmente para obtener Backup (Copia de seguridad) y Restore
(Restablecer copia) de la base de datos MySQL.
RESTAURAR BASE DE DATOS DE TRABAJO
Para las siguientes tareas se utilizará la base de datos SeguiSoft, el cual es una
base de datos que contiene información del proceso de seguimiento que realizan los
instructores a los aprendices en sus prácticas empresariales, los convenios
realizados entre empresas y el SENATI, información general de empresas y sus
sucursales con sus monitores respectivos, entre otra información.
1. Inicie el programa MySQL Administrator, para restaurar la base de datos
SeguiSoft.
2. Complete la información de Server Host, Username y password. Utilice por
defecto el puerto 3306.
Escuela de Tecnologías de la Información Página 32
Análisis de datos e Inteligencia de negocios en Microsoft Excel
Dato opcional
3. Luego haga clic en Backup y enseguida clic en el botón Open Backup File.
4. Seleccione la base de datos SeguiSoft ubicada en la carpeta Extras del
presente capítulo 2 y pulse el botón Abrir.
5. Haga clic en el botón Start Restore.
6. Luego se mostrará un mensaje que la base de datos está lista para trabajar.
Ejemplo 1: Observar la base de datos SeguiSoft (Información de Control de
seguimiento de los aprendices del SENATI) utilizando el MySQL WorBench 6.0
1. Desde el menú inicio de Windows 10, puede buscar en todos los programas la
carpeta MySQL.
Página 33 Escuela de Tecnologías de la Información
Análisis de datos e Inteligencia de negocios en Microsoft Excel
2. Seleccione y haga clic en MySQL WorkBench 6.0 CE.
3. Haga clic en la conexión preestablecida en la configuración e ingrese el
username root y la contraseña respectiva.
root es usuario administrador
del MySQL
4. En el lado derecho se encuentra la base de datos restaurada SeguiSoft, haga
clic en ella y luego vea sus tablas.
Tablas de la base de datos
SeguiSoft
5. Haga clic derecho sobre la tabla empresa y seleccione del menú contextual la
opción Select Rows – Limit 1000.
Escuela de Tecnologías de la Información Página 34
Análisis de datos e Inteligencia de negocios en Microsoft Excel
6. A continuación, se observa los registros de la tabla empresa.
7. Ahora puede buscar una empresa por su RUC, nombre comercial o razón social,
editarlo. Además, puede exportar la tabla.
INSTALAR CONECTOR ODBC
1. Descargar conector ODBC 5.2.7 de MySQL para la plataforma Windows desde la
siguiente URL: http://dev.mysql.com/downloads/connector/odbc/3.51.html
El archivo lo puede encontrar en la carpeta Extras del Capítulo 2.
Seleccione la
plataforma de su
Equipo
2. Instale haciendo doble clic en el archivo descargado, según su sistema
operativo.
Para ver el procesador de su computadora, pulse la teclas combinadas [Ventana
de Windows]+[Pausa], de lo contrario haga clic derecho sobre el icono de
Este Equipo del escritorio de Windows y seleccione Propiedades.
Página 35 Escuela de Tecnologías de la Información
Análisis de datos e Inteligencia de negocios en Microsoft Excel
3. En la carpeta de Extras se encuentran los softwares respectivos para 64 bits y
32 bits.
mysql-connector-odbc-5.2.7-winx64.msi para sistema operativo de 64 bits.
mysql-connector-odbc-3.51.30-win32.msi para sistema operativo de 32
bits.
4. Al instalar se muestra la ventana, pulse el botón Next y continúe hasta la
finalización.
En Excel 2016, Ud. puede usar la herramienta Power Query para exportar, este
tema se explicará capítulos más adelante, en este capítulo se utilizará
Ejemplo 1. Importar tabla de la base de datos SeguiSoft desde Excel.
1. Inicie Excel 2016 y haga clic sobre la ficha Datos, y MySQL for Excel, esta
herramienta aparece como consecuencia de haber instalado el conector MySQL
respectivo.
Escuela de Tecnologías de la Información Página 36
Análisis de datos e Inteligencia de negocios en Microsoft Excel
2. Aparece en el lado derecho, una ventana donde se muestran las conexiones con
MySQL anteriores, incluye conexiones remotas y opciones de nueva conexión.
Haga clic en New Connection (Add a new Database Connection)
3. En la siguiente ventana, defina el nombre de la conexión, ingrese la contraseña
del usuario administrador root, por defecto el puerto es 3306.
4. Pulse el botón Test Connection y deberá aparecer el siguiente mensaje.
5. Observe el cambio de status de la conexión y luego pulse el botón OK.
6. Luego aparecen las bases de datos de MySQL, seleccione la tabla Empresa en
base de datos SeguiSoft.
7. Haga clic en Import MySQL Data y observe los registros de la tabla Empresa,
luego pulse el botón Import.
Página 37 Escuela de Tecnologías de la Información
Análisis de datos e Inteligencia de negocios en Microsoft Excel
8. En la Hoja1 aparecerá los datos de la tabla empresa, con los botones de filtro.
9. Finalmente, guarde el libro.
Gestionar datos de Microsoft SQL Server desde Excel
Las empresas medianas y grandes tienen en su red empresarial un servidor de base
de datos, y un administrador o arquitecto de base de datos, los softwares que se
encuentran en los servidores mayormente son: Microsoft SQL Server u Oracle.
Microsoft Excel incluye herramienta para importar datos desde gestores de base de
datos, como SQL Server u Oracle, entre otros.
RESTAURAR LA BASE DE DATOS ARTEFACTOS
En carpeta Extras se encuentra la copia de la base de datos BdElectroDemo.bak
(Backup de SQL Server)
1. Inicie el software de base de datos SQL Server 2014.
2. En la ventana Conectar con el Servidor, ingrese el nombre de servidor: Local,
el inicio de sesión: sa (System Administrator) y la contraseña, luego pulse el
botón Conectar.
3. Haga clic derecho sobre la carpeta de Base de datos y seleccione Restaurar
base de datos.
Escuela de Tecnologías de la Información Página 38
Análisis de datos e Inteligencia de negocios en Microsoft Excel
4. En la ventana, haga clic en Examinar y seleccionar la copia de la base de datos
BdElectroDemo.bak
5. Finalmente, haga clic en Aceptar.
Ejemplo 1: Observar las relaciones de la base de datos BdElectro.
1. Haga doble clic en la carpeta Base de datos de la ventana Explorador
Objetos, y haga doble clic sobre la base de datos BdElectro.
2. Haga clic derecho sobre Diagramas de base de datos y seleccione Nuevo
diagrama de base de datos.
3. En la ventana seleccione algunas tablas para que observe las relaciones entre
ellas, ALM_Modelo, ALM_sublinea, ALM_Linea, ALM_marca.
Página 39 Escuela de Tecnologías de la Información
Análisis de datos e Inteligencia de negocios en Microsoft Excel
4. Al cerrar la ventana del diagrama de base de datos, puede mantener el nombre
o cambiar el nombre del diagrama.
Ejemplo 2: Desde Microsoft Excel, importar las siguientes tablas ALM_modelo,
ALM_marca, ALM_sublinea, ALM_Linea, VTA_departamento de la base de datos SQL
Server anteriormente restaurado.
1. Inicie Microsoft Excel, haga clic en la ficha Datos, luego en Obtener datos
externos, Desde otras fuentes y seleccione Desde SQL Server.
Escuela de Tecnologías de la Información Página 40
Análisis de datos e Inteligencia de negocios en Microsoft Excel
2. En la siguiente ventana de Asistente para conexión de datos, ingresar el
nombre de servidor, nombre usuario y contraseña.
3. Haga clic en la casilla Activar selección de varias tablas y seleccionar las
tablas indicadas y pulse Siguiente y luego Finalizar.
4. Luego Ud. puede elegir una de las siguientes opciones:
5. Finalmente, pulse Aceptar.
Página 41 Escuela de Tecnologías de la Información
Análisis de datos e Inteligencia de negocios en Microsoft Excel
Ejercicios
Ejercicio 1: Adicionar tabla de Excel a la base de datos SeguiSoft desde Excel.
1. Inicie Excel 2016 y haga clic sobre la ficha Datos, y en MySQL for Excel.
2. Aparece en el lado derecho, una ventana donde se muestran las conexiones con
MySQL anteriores, incluye conexiones remotas y opciones de nueva conexión.
Haga clic en la conexión local cnx_seguisoft, creada en el ejemplo anterior.
3. Luego seleccione la base de datos SeguiSoft y específicamente la tabla de
tipo_problema.
4. Ubíquese en la tabla de datos agregar y luego haga clic en Append Excel Data
to Table.
5. Aparecer un mapeo de datos entre la tabla de Excel y la tabla de MySQL y luego
pulse el botón Append.
6. Deberá observar el siguiente mensaje.
7. Proceso terminado y la tabla tipo_problema, observará con los registros
añadidos, para ello haga clic en Import MySQL Data.
Escuela de Tecnologías de la Información Página 42
Análisis de datos e Inteligencia de negocios en Microsoft Excel
8. Finalmente, guarde el libro.
Ejercicio 2: Elaborar una consulta de combinación de la tabla Proveedores y
Distritos de la base de datos Access ElectroDemo.
Proveedor Distrito
Relación entre la tabla proveedor y distrito. Fuente Propia
1. Crear un nuevo libro de Excel, luego haga clic sobre la ficha Datos y clic en
Nueva Consulta del cuadro de grupo Obtener y transformar.
2. Seleccione Desde una base de datos y Desde una base de datos Access.
3. Aparece una venta donde debe seleccionar la base de datos EletroDemo y clic
en el botón Importar. En la siguiente ventana haga clic en la casilla Seleccione
varios elementos.
Página 43 Escuela de Tecnologías de la Información
Análisis de datos e Inteligencia de negocios en Microsoft Excel
4. Seleccione la tabla Distrito, Proveedor y luego haga clic en el botón Cargar
ubicado en la parte inferior derecha.
5. En el panel derecho de la pantalla, se observa las tablas cargadas.
6. Haga clic en Nueva Consulta de la cinta de opciones y seleccione Combinar
consulta y luego Combinar.
7. En la ventana Combinar, haga clic en los cuadros combinados y seleccione la
tabla Proveedor y Distrito, y haga clic en el campo en común entre ellas CodDis
y IdCod, para crear una tabla combinada con campos de las 2 tablas.
Escuela de Tecnologías de la Información Página 44
Análisis de datos e Inteligencia de negocios en Microsoft Excel
8. Luego aparece la tabla combinada, ahora haga clic en el botón indicado y
seleccione el campo nomdis.
9. Luego puede mover las columnas de la tabla o eliminar las columnas que no
desee.
10. Cambie el nombre de la tabla combinada por defecto tiene el nombre de Merge,
luego haga clic en Cerrar y cargar.
11. Finalmente, guarde el libro.
Página 45 Escuela de Tecnologías de la Información
Análisis de datos e Inteligencia de negocios en Microsoft Excel
PREGUNTAS DE REPASO
5. Importar la tabla Empresa contenida en la base de datos Seguisoft (MySQL) a
una hoja de Excel y luego ordene mediante la columna Apellido. Aplique
encabezado y pie de página, luego imprima la tabla.
6. Elaborar la siguiente tabla y gráfico dinámico con la base de datos BDElectro
(SQL Server).
7. Investigar:
a. Conectar Excel a una base de datos Oracle.
Escuela de Tecnologías de la Información Página 46
Análisis de datos e Inteligencia de negocios en Microsoft Excel
Capítulo
Seguimiento y Control de
Órdenes de Compra.
Objetivo general:
Estudiar las funciones y la documentación del área de
compras, además elaborar y aplicar del área.
Objetivos específicos
Conocer y analizar los datos del proceso de negocio
del área de compras.
Elaborar y aplicar formatos del proceso de gestión
de compras.
Introducción:
Se desarrolla un análisis de datos del proceso de
negocio del área de compras, se enfatiza la
documentación en Microsoft Excel para cada proceso
de compras.
Página 47 Escuela de Tecnologías de la Información
Análisis de datos e Inteligencia de negocios en Microsoft Excel
Seguimiento y control de órdenes de compras
El concepto de compras involucra el proceso de selección, búsqueda de proveedores,
adquisición de insumos o materiales, negociaciones de precio condiciones de pago. La
efectividad del proceso de negocio de compras, es adquirir insumos o materiales de calidad,
al mejor precio y oportunamente. A continuación, se muestra conceptos de logística para
centrar el presente capítulo y ejemplo de análisis de datos de un área de la organización.
Conceptos Generales
1. Logística.
Es un sistema de actividades relacionadas con el objetivo de administrar el flujo
de materiales o productos y gestionar personas del área logística.
Recursos naturales, humanos, financieros y recursos
Entradas
de información
Planear, implementar, controlar
Proceso
Registro de entradas y salidas de materiales
Abastecimiento oportuno, Orientación al mercado,
Salidas
ventajas comparativas
Enfoque sistémico de la logística
Las actividades de logística se relacionan con los procesos las áreas de
comercialización y producción de la organización.
2. Organización del área de logística.
Gerencia de
logística
Jefe de Jefe de Jefe de
Compras Almacén Planeamiento
Comprador
3. Actividades principales de la gestión de compras
a. Administración de necesidades.
Realizar actividades de previsión y determinación de necesidades de
compras. Elaboración de un presupuesto de compras.
Escuela de Tecnologías de la Información Página 48
Análisis de datos e Inteligencia de negocios en Microsoft Excel
b. Marketing de compras.
Actividades de búsqueda de proveedores e identificación de productos
exclusivos.
c. Gestión de proveedores.
Identificación, registro y organización de proveedores según nuestras
necesidades e índices logísticos preestablecidos.
d. Compras y seguimiento.
Realizar las cotizaciones, elabora las órdenes de compras y actividades
para la ejecución de las compras de todas las categorías de productos,
control de la documentación, información y términos de contratos de las
compras.
4. Proceso básico de Compra.
Requerimiento Negociación Compra Recepción de
Productos
5. Presupuesto.
Es un conjunto de los gastos e ingresos proyectados de rubros necesarios para
un determinado período de tiempo de una actividad económica. Ante objetivos
propuestos se realiza un presupuesto que incluye un plan de actividades y
recursos a consumir en un periodo de tiempo.
6. Cadena de abastecimiento.
La gestión de la cadena de abastecimiento es la integración de las actividades
que involucran las áreas de planeación, compras, almacenes, distribución y
comercialización de un negocio. Además, incluye actividades relacionadas con
el movimiento y transformación de insumos y productos, hasta el consumo por
el usuario final.
Presupuesto de Compras
El presupuesto de compras es un presupuesto parcial de una empresa y está
incluido en un presupuesto integral de la empresa. En una empresa de producción
el presupuesto de compra se elabora para especificar las cantidades de insumos
(materia prima) que se necesita para la fabricación de producto determinados en
periodo de tiempo.
En el presupuesto de compras tiene una entrada de datos obligatorio y es el
presupuesto de ventas del periodo.
Página 49 Escuela de Tecnologías de la Información
Análisis de datos e Inteligencia de negocios en Microsoft Excel
Presupuesto de
Compras
Presupuesto de
Presupuesto de comercialización
ventas
Presupuesto
Económico
Presupuesto de Presupuesto de
Gastos materia prima
administrativos
Presupuestos una organización
Ejemplo: Preparación de aplicación logística en Microsoft Excel.
1. Inicie Microsoft Excel y adicione 6 hojas.
2. Luego cambie los nombres de las hojas, como se muestra en el siguiente gráfico.
a. Inicio.
b. Presupuesto.
c. Orden de Compra.
d. Seguimiento de compras.
e. Productos.
f. Proveedores.
g. Empleados.
h. Tablas generales.
Opcionalmente puede insertar una hoja luego de la hoja Inicio para las
Requisiciones por cada área usuaria, también puede incluir una hoja para el
cuadro de comparativo de cotizaciones.
3. En la hoja Inicio, realiza el siguiente menú principal.
Realiza las macros correspondientes a cada botón de comando (Control de
Formulario) y botón de Salida (Control Active X)
Escuela de Tecnologías de la Información Página 50
Análisis de datos e Inteligencia de negocios en Microsoft Excel
4. Ingresar el siguiente código en el evento click del botón de comando Salida de
Aplicación.
5. Insertar el Módulo1, para ello ir Visual Basic de la ficha Desarrollador.
6. Crear 3 procedimientos (macros) y son los siguientes:
Página 51 Escuela de Tecnologías de la Información
Análisis de datos e Inteligencia de negocios en Microsoft Excel
7. Luego asociar cada botón con la macro correspondiente. Haga clic derecho en el
botón y seleccione Asignar macro, luego seleccione la macro.
8. Finalmente, guardar la aplicación con el tipo Libro de Excel habilitado para
macros y con el nombre de Gestión de compras.
Ejemplo: Diseñe el formato de Presupuesto de Compras.
1. En la ficha Tablas, debe crear la tabla de Marcas, que se utilizará con validación
de datos para el siguiente formato.
2. Elaborar el formato de Productos en la ficha Productos.
3. Elabore el formato de Presupuesto en la ficha Presupuesto.
Escuela de Tecnologías de la Información Página 52
Análisis de datos e Inteligencia de negocios en Microsoft Excel
4. Programar el botón Registro, para que muestre un formulario.
5. Luego elabore el siguiente formulario en VBA (Visual Basic Application).
6. Finalmente, guarde la aplicación.
Registro y clasificación de proveedores
El registro de Proveedores es un registro público, administrativo, que registra los
datos de las personas naturales o jurídicas, y pueden ser de origen nacional o
extranjero, que deseen contratar con la organización.
Los datos de los proveedores registrados y validados constituyen un elemento en la
toma de decisiones de compras y contrataciones, pues permite la identificación y
validación de los mismos.
CRITERIO DE SEGMENTACIÓN DE PROVEEDORES
En el área de compras se necesita un criterio de clasificación de los proveedores, se
determina 4 elementos:
Proveedor Socio
Proveedor Desarrollo
Proveedor Competitivo
Proveedor Prescindible
Página 53 Escuela de Tecnologías de la Información
Análisis de datos e Inteligencia de negocios en Microsoft Excel
Segmentación de Proveedores
Luego de tabular el volumen de compra de proveedores, tenemos le siguiente
cuadro de Estadística de Clasificación ABC de Proveedores, usando el
diagrama de pareto, que se explicará en el siguiente capítulo.
Ejemplo: Diseñe el formulario de Registro de proveedores.
1. Debe activar la ficha Desarrollador.
2. En la ficha Tablas, crear la tabla Distritos y Clasificación.
Debe crear el cuadro de nombres Distritos y Clasificación y luego utilice la
herramienta validación de datos para utilizarlo en la columna respectiva del
formato de Listado de Proveedores.
Escuela de Tecnologías de la Información Página 54
Análisis de datos e Inteligencia de negocios en Microsoft Excel
3. En la Ficha de Proveedor, realice el siguiente formato.
4. En la columna de Lima/Provincia se ubica una casilla de verificación del grupo
de Controles de Formulario, que al seleccionar el check significa que el
proveedor es de Lima, caso contrario es de Provincia.
5. Guardar la aplicación.
Ordenes de compras
Una orden de compra es una solicitud a un proveedor de artículos a precio
pactados previamente, en la orden se indica los términos de pago y fecha de
entrega.
La orden de compra es una autorización al proveedor para entregar los artículos
y presentar la factura correspondiente. Si el proveedor acepta la orden de compra
se establece un contrato de compra vinculante con la organización.
COTIZACIÓN
Los compradores solicitan cotizaciones a los proveedores mediante las denominadas
solicitudes de compras, para ello seleccionan los proveedores según el producto o
categorías de productos, luego se les envían las solicitudes de cotización
Página 55 Escuela de Tecnologías de la Información
Análisis de datos e Inteligencia de negocios en Microsoft Excel
correspondientes. Para cada solicitud de cotización se adjuntará la cotización
entregada por el proveedor.
CUADRO COMPARATIVO
El cuadro comparativo se realiza para alguna categoría de productos, los cuales
pueden ser Informática (Laptops, computadores, servidores, etc.), activos fijos
(maquinarias, equipos, etc.). El cuadro comparativo compara los datos de
cotizaciones de 3 proveedores como mínimo (Regla de negocio), los datos pueden
ser stock del producto disponible del proveedor, precio, forma de pago, plazo de
entrega, servicio post venta, garantía, entre otros.
El propósito del cuadro comparativo es seleccionar el proveedor con las mejores
condiciones de compra favorable a la organización y es de responsabilidad del jefe
de compras o de la Gerencia de logística.
Ejemplo 1: Elabore el formato de cuadro comparativo de cotizaciones de los
proveedores de un producto.
1. Diseñe el cuadro comparativo de cotizaciones para un solo producto (Artefacto).
2. Utilice la casilla de la columna Aprobado para seleccionar la cotización del
proveedor ganador.
3. Luego se procede a elaborar la Orden de Compra.
Ejemplo 2: Elabore el registro de empleados.
1. En la ficha Empleados, elabore el siguiente formato, en la columna distrito,
debe utilizar la herramienta Validación de datos.
Escuela de Tecnologías de la Información Página 56
Análisis de datos e Inteligencia de negocios en Microsoft Excel
2. Opcionalmente puede diseñar el formulario de Registro de Empleados en VBA
(Visual Basic Application).
3. Guarde la aplicación.
Ejemplo 3: Elabore el formato registro de las Órdenes de compra.
1. En la ficha Tablas, debe realizar la tabla de Forma de pago y Almacenes.
2. Luego realice el formato órdenes de Compra.
3. La columna Nro de Orden, debe formatear las celdas con la categoría
personalizada en 000 – 00000.
4. Para la columna Proveedor y Comprador, utilice la herramienta Validación de
datos usando la tabla Proveedores y Empleados respectivamente ubicados en la
ficha Tablas de la aplicación.
5. Finalmente, guarde la aplicación.
Página 57 Escuela de Tecnologías de la Información
Análisis de datos e Inteligencia de negocios en Microsoft Excel
A continuación, se presenta información que genera el proceso de datos de un
trimestre de año 2016. Los siguientes diseños pueden ser elaborados mediante la
herramienta tablas dinámicas.
1. Volumen de requisiciones mensuales de las áreas usuaria de la organización.
2. Estadística de elaboración de órdenes de compras realizado por los empleados
el área de compras.
3. Estadística de items atendidos (productos solicitados) en el primer trimestre del
año 2016.
Escuela de Tecnologías de la Información Página 58
Análisis de datos e Inteligencia de negocios en Microsoft Excel
Se ha aplicado una gráfica de Líneas a la fila de % Item atendidos, además
se ha agregado su Eje secundario.
ESTADÍSTICA DE ÓRDENES
1000 98.00
97.27
900
96.00
800 95.31
700 94.00
600 92.67
92.00
500
90.00
400 89.68
300 88.00
200
86.00
100
0 84.00
Enero Febrero Marzo Abril
Requisiones Ordenes de Compras Items en O/Compra
Items atendidos % Item atendidos
Seguimiento de las órdenes de compras
Luego de colocar la orden de compra en el proveedor, se realiza el seguimiento con
el propósito que se cumpla la entrega de los ítems solicitados en fecha pactada, en
caso de problemas se anulará la orden de compra y se asignará a otro proveedor,
Página 59 Escuela de Tecnologías de la Información
Análisis de datos e Inteligencia de negocios en Microsoft Excel
enseguida se analiza el problema presentado y finalmente se calificará al proveedor
a una clasificación de nivel inferior a la actual.
Ejemplo: Elabore el formato de seguimiento de órdenes de compra
1. En la ficha Seguimiento de compras, realice el siguiente formato.
2. Las columnas de Fecha de entrega, la guía de ingreso y la factura son datos
posteriores a la colocación de la orden de compra al proveedor.
3. La columna de observaciones se información que puede utilizarse para la
clasificación del proveedor.
4. Guardar la aplicación.
RESULTADOS DEL PROCESO DE COMPRAS
1. Estadística de compras semestral.
2. Gráfico estadístico del volumen de compras semestral.
Escuela de Tecnologías de la Información Página 60
Análisis de datos e Inteligencia de negocios en Microsoft Excel
Total de Compra Semestral
S/.16,000.00 S/.9,500.00
3% S/.45,000.00
5%
S/.36,000.00 13%
11%
S/.120,000.00 S/.106,890.00
36% 32%
Empresa A Empresa B Empresa C Empresa D Empresa E Empresa F
3. Costo del proceso de compras.
El presente cuadro muestra el total en cada rubro de la gestión de compra.
Página 61 Escuela de Tecnologías de la Información
Análisis de datos e Inteligencia de negocios en Microsoft Excel
Ejercicios
Los ejercicios utilizan las herramientas del presente capítulo, se recomienda crear
un libro en blanco.
Ejercicio 1. Desarrollar el formulario de la Orden de Compra usando Visual Basic
Application (VBA).
1. Ingresar al ambiente de VBA e insertar un formulario UserForm1.
2. Diseñar el siguiente formulario.
3. Utilice las tablas Empleados y Artefactos, las puede encontrar en la carpeta
Extras del presente Capítulo 3.
4. Ingresar el siguiente código VBA en los controles respectivos del formulario.
'Variable pública
'Será reconocida en cualquier objeto del formulario
Public xposi As Byte
Private Sub ComboBox1_Click()
Dim xpos As Byte
Escuela de Tecnologías de la Información Página 62
Análisis de datos e Inteligencia de negocios en Microsoft Excel
xpos = ComboBox1.ListIndex
Hoja3.Activate
Hoja3.Range("D5").Select 'Título del precio
Label5.Caption = ActiveCell.Offset(xpos + 1, 0).Value
End Sub
Private Sub ComboBox2_Click()
'Muestra datos del proveedor
Dim xpos As Byte
xpos = ComboBox2.ListIndex
Hoja2.Activate
Hoja2.Range("C5").Select 'Título del precio
TextBox2.Text = ActiveCell.Offset(xpos + 1, 0).Value 'Precio
Label26.Caption = ActiveCell.Offset(xpos + 1, 2).Value 'Región
End Sub
Private Sub CommandButton1_Click()
'Agregar
Dim ximpo As Single
ListBox1.AddItem ComboBox1.Text 'Producto
ListBox2.AddItem Label5.Caption 'Precio
ListBox3.AddItem TextBox3.Text 'Cantidad
'Importe = Precio x Cantidad
ximpo = Val(Label5.Caption) * Val(TextBox3.Text)
ListBox4.AddItem ximpo 'Importe
Label10.Caption = Format(Val(Label10.Caption) + ximpo, "0.00")
End Sub
Private Sub CommandButton5_Click()
'Eliminar
If xposi >= 0 Then
'RemoveItem : Elimina un item de la lista de un posición
ListBox1.RemoveItem xposi
ListBox2.RemoveItem xposi
ListBox3.RemoveItem xposi
ListBox4.RemoveItem xposi
End If
End Sub
Página 63 Escuela de Tecnologías de la Información
Análisis de datos e Inteligencia de negocios en Microsoft Excel
Private Sub ListBox1_Click()
xposi = ListBox1.ListIndex
'Asignar la posición a las demás listas
ListBox2.ListIndex = xposi
ListBox3.ListIndex = xposi
ListBox4.ListIndex = xposi
End Sub
Private Sub ListBox2_Click()
xposi = ListBox2.ListIndex
'Asignar la posición a las demás listas
ListBox1.ListIndex = xposi
ListBox3.ListIndex = xposi
ListBox4.ListIndex = xposi
End Sub
Private Sub ListBox3_Click()
xposi = ListBox3.ListIndex
ListBox1.ListIndex = xposi
ListBox2.ListIndex = xposi
ListBox4.ListIndex = xposi
End Sub
Private Sub ListBox4_Click()
xposi = ListBox4.ListIndex
ListBox1.ListIndex = xposi
ListBox2.ListIndex = xposi
ListBox3.ListIndex = xposi
End Sub
Private Sub UserForm_Activate()
Label23.Caption = Date
'Relleno de los combobox
ComboBox2.RowSource = "ListaProv"
ComboBox1.RowSource = "ListaArt" 'Artefactos
ComboBox3.RowSource = "ListaEmp" 'Empleados
End Sub
Escuela de Tecnologías de la Información Página 64
Análisis de datos e Inteligencia de negocios en Microsoft Excel
5. Guardar la aplicación.
Ejercicio 2. Elaborar un formato de Presupuesto mensual de compras que
incluya el requerimiento de productos y el inventario final (stock mínimo).
1. Diseñe el formato Presupuesto de Compras.
2. En la columna Presupuesto de Compras, aplicar la siguiente fórmula
= Requerimiento mensual + Stock mínimo
3. La columna Importe Presupuestado = Precio Unitario x Presupuesto de compras.
4. Guardar la aplicación.
Ejercicio 3. Elaborar aspecto de seguridad para el archivo de Excel usando Visual
Basic Application (VBA).
1. Abrir el archivo de Excel Gestión de Compras, desarrollado al inicio del
presente capítulo.
2. Luego proteger el libro, para ello haga clic en la ficha Revisar y seleccione la
herramienta Proteger Libro.
3. En la ventana Proteger estructura y ventanas, ingrese contraseña.
Página 65 Escuela de Tecnologías de la Información
Análisis de datos e Inteligencia de negocios en Microsoft Excel
4. Luego proteger la hoja de Presupuesto (ejemplo), Ud. puede realizar con las
siguientes, para ello haga clic en la ficha Revisar y seleccione la herramienta
Proteger Hoja.
5. En la ventana Proteger hoja, ingrese contraseña, no cambie otro contenido de
la ventana.
6. Ingresar al ambiente de VBA, para ello haga clic la ficha Desarrollador y luego
en Visual Basic.
7. Inserte un formulario UserForm1 y realice el siguiente diseño.
8. Luego ingrese el siguiente código VBA.
Private Sub cmdIngresar_Click()
'Declaración de variables
Dim xusu As String
Dim xcla As String
xusu = TextBox1.Text
xcla = TextBox2.Text
If (xusu = "Senati") Then
If (xcla = "123") Then
Unload Me
ActiveSheet.Unprotect "123"
Sheets("Enero").Unprotect Password:="123"
Escuela de Tecnologías de la Información Página 66
Análisis de datos e Inteligencia de negocios en Microsoft Excel
Else
MsgBox "Clave incorrecta", vbInformation, "Alerta"
End If
Else
MsgBox "Usuario incorrecto", vbInformation, "Alerta"
End If
End Sub
Private Sub cmdSalir_Click()
'Salida del libro
Application.Quit
End Sub
9. Finalmente, guarde la aplicación.
Página 67 Escuela de Tecnologías de la Información
Análisis de datos e Inteligencia de negocios en Microsoft Excel
PREGUNTAS DE REPASO
8. Para la empresa comercializadora de Artefactos electrodomésticos. Elaborar las
siguientes tablas.
a. Catálogos de Proveedores, incluye tabla de clasificación de proveedores.
b. Presupuesto de Compras
c. Registro de Ordenes de Compras.
d. Seguimiento de Ordenes de compras.
e. Estadísticas
i. Compras por Mes / Producto.
ii. Compras por Mes / Proveedor.
9. Elaborar tablas dinámicas sobre las tablas de órdenes de copras para obtener
los siguientes datos:
a. Volumen de compras por marca y productos.
b. Compras realizadas a los proveedores por año y mes.
10. Investigar la Gestión de adquisiciones según la guía del PMBOK del PMI. Analizar
la información de las áreas de conocimiento y sus herramientas respectivas:
a. Alcance.
b. Integración
c. Riesgos
d. Tiempo
e. Costos
f. Comunicaciones.
Escuela de Tecnologías de la Información Página 68
Análisis de datos e Inteligencia de negocios en Microsoft Excel
Capítulo
Control de Existencia en
almacenes.
Objetivo general:
Conocer los fundamentos de control de existencias de
almacén y la aplicación de formatos de uso logístico.
Objetivos específicos
Analizar los fundamentos de la gestión de control
de existencias.
Uso de herramientas para el control de existencias.
Introducción:
Se estudia los diferentes stocks de existencias que se
presentan en un almacén, además se realiza ejemplos
de métodos de valorización de inventario.
Se utiliza el diagrama de Pareto para el Análisis ABC
de las existencias.
Página 69 Escuela de Tecnologías de la Información
Análisis de datos e Inteligencia de negocios en Microsoft Excel
Control de existencias en almacenes
Con el propósito de atender los pedidos oportunamente a los clientes, debe existir una
cantidad disponible de existencias (stock de los productos) en un almacén, las empresas
se organizan con entregas aplicando un método (Ejemplo: método Just in Time).
La empresa presenta pérdida de ventas si no tiene el stock necesario de productos, esto
es perjudicial al negocio. Por ello es importante que una empresa tenga existencias
necesarias para atender los pedidos, o pueden conseguirlas con la suficiente rapidez, en
este capítulo se estudiará los fundamentos de la gestión de existencias.
CONCEPTOS GENERALES
1. Logística.
La misión fundamental de la logística empresarial es colocar los productos
adecuados (bienes y servicios) en el lugar adecuado, en el momento preciso y
en las condiciones deseadas, contribuyendo lo máximo posible a la rentabilidad
2. Inventario.
Son las existencias de todo artículo utilizado por una empresa como: materia
prima, insumos, suministros, productos en proceso y productos terminados, etc.
3. Gestión de inventario.
La gestión se relaciona a la planificación y control de existencias de productos.
4. Plazo de entrega.
Es el periodo de tiempo que los proveedores demoran en entregar los productos
solicitados.
5. Just in time.
Es un método de control de stock diseñado para reducir los costos mediante la
reducción de la cantidad de productos al mínimo. Con este método se mantendrá
la cantidad exacta de productos que se necesita, y los proveedores mantengan
el resto.
6. Rotura de stock.
Se produce cuando las existencias de un producto no son suficientes para
atender la demanda.
7. Costo de almacenamiento.
Es el gasto de tener un producto almacenado e inventariado, incluye gasto de
alquiler del local, mantenimiento el local, vigilancia, luz, etc.
Escuela de Tecnologías de la Información Página 70
Análisis de datos e Inteligencia de negocios en Microsoft Excel
Fundamentos del control logístico
La gestión de existencias puede definirse como el proceso logístico que se encarga
de la recepción, el almacenamiento y el movimiento dentro de un mismo almacén
hasta el abastecimiento a las unidades de la organización.
Gestionar las existencias con éxito, es necesario encontrar un equilibrio entre los
costos y los beneficios del control de existencias. Los costos de mantenimiento de
existencias incluyen el dinero que ha invertido comprando los productos, el
almacenamiento. Los beneficios incluyen tener suficiente stock disponible para
cubrir la demanda de sus clientes.
GESTIÓN DE STOCKS
La gestión de stocks es un proceso de negocio que mantiene la cantidad de
producto para atender la demanda y realiza las siguientes tareas:
1. Especificar la cantidad de existencias necesarias de cada material o producto.
2. Determinar oportunamente cuando se debe realizar un pedido de material
próximo a agotarse.
3. Determinar la cantidad de material o producto se debe solicitar.
COSTOS DE EXISTENCIAS
Los costos de gestión de las existencias se pueden clasificar en tres grupos:
1. Costos de pedido.
Es el control de multiplicar el valor unitario del producto por la cantidad de
productos que consta el pedido. El costo representa la parte variable del costo
de aprovisionamiento, porque depende de la cantidad solicitada en el pedido.
2. Costos de compra.
Es el precio de compra del producto al proveedor.
3. Costos de mantenimiento de inventarios.
Son los costos por mantener las existencias en los almacenes. Los costos pueden
ser:
Administrativos. Costos del personal administrativo.
Operativos. Costos del personal del almacén, de los equipos de manipulación
de las existencias.
De espacio físico. Costos de alquiler de local, impuestos, equipos frigoríficos,
ventilación, etc.
Página 71 Escuela de Tecnologías de la Información
Análisis de datos e Inteligencia de negocios en Microsoft Excel
Financieros. Costos de los intereses pagados por la financiación invertida en
mantener las existencias. En el caso de que la financiación del stock sea
propia, la empresa incurre en un coste de oportunidad.
4. Costos de ruptura de stock.
Son costos que se presentan cuando la empresa se queda sin existencias; es
decir, cuando no puede hacer frente al pedido de un cliente por falta de
producto, o cuando no puede producir por falta de materias primas o de otras
existencias necesarias para la producción.
5. Costos de obsolencia.
Los cambios tecnológicos, de preferencias y necesidades de los clientes, dan
lugar a que un producto en inventario no tenga salida en el mercado, lo que
implicará un costo de material obsoleto almacenado.
METODOS DE VALORIZACIÓN DE EXISTENCIAS
Realizar la valorización de las existencias en un periodo es una tarea logística
importante, los métodos que se aplican son los siguientes:
1. Método de costo promedio.
Este método consiste en hallar el costo promedio de cada uno de los productos
que hay en el inventario final considerando que se han comprado en distintos
periodos y a diferentes precios.
Ejemplo: Se realizan compras de refrigeradora con diferentes cantidades y
precios:
2. Método primero en entrar primero en salir - PEPS.
Escuela de Tecnologías de la Información Página 72
Análisis de datos e Inteligencia de negocios en Microsoft Excel
En el método de PEPS los productos que ingresan primero son los primeros en
salir. Esto quiere decir que las primeras que se compran, son las primeras que
se venden.
3. Método último en entrar primero en salir - UEPS.
Es un método opuesto al PEPS, considera que el último producto que ingresa al
almacén es el primero en salir.
Ejemplo: Diseñar el formato de entrada de productos.
El precio de compra es un dato que se encuentra en la factura respectiva, es
ingresado posteriormente. El valor del producto se calcula automáticamente
después que se halla ingresado el mismo. Opcionalmente puede ingresar el Nº de
la orden de compra que justifique el ingreso del producto.
Página 73 Escuela de Tecnologías de la Información
Análisis de datos e Inteligencia de negocios en Microsoft Excel
Estudio del stock mínimo, máximo y de seguridad
Para conseguir un control de abastecimiento óptimo, es importante conocer que
desea lograr el sistema de control, qué pedidos se deben realizar para mantener un
nivel de stocks óptimo, y en qué momento.
Los indicadores que caracterizan el control de inventarios son los siguientes:
Stock máximo.
Es la mayor cantidad de existencias de un producto o material que se puede
mantener en el almacén, en relación con los costos de almacén que se debe
afrontar.
Stock mínimo.
Es la menor cantidad de existencias de un producto o material que se puede
mantener en el almacén.
Stock de Seguridad
Es un stock complementario que sirve para abastecer a las demandas
excepcionales de los clientes o demoras en el plazo de entrega.
Ejemplo 1: Diseñar el formato de registro de productos, que incluya los
stock estudiados.
Opcionalmente puede agregar una columna para precio promedio o precio
actual, y una columna para el valor.
Ejemplo 2: En una empresa el periodo de reorden es entre 6 y 10 días, el
consumo diario es entre 600 y 800 unidades, hallar el nivel mínimo de
productos.
Nivel mínimo = Nivel de Reorden – (Consumo normal x Punto Normal de
Reorden)
Nivel mínimo = 9,600 – (700 x 8) = 2,000 unidades
Detalle del cálculo
Escuela de Tecnologías de la Información Página 74
Análisis de datos e Inteligencia de negocios en Microsoft Excel
a. Nivel de Reorden = Consumo máximo x Periodo Máximo de Reorden
= 800 x 12 = 9,600 unidades
b. Consumo normal = (Consumo máximo + Consumo mínimo)/2
= (800 + 600)/2
= 700 unidades
c. Periodo Normal de Reorden = (Periodo máximo de Reorden + Periodo
mínimo de Reorden)/2
= (6 + 10)/2
= 8 días
Stock cero.
Es un método que propone que los insumos y productos se recepcionen en
las fases de producción solo si se necesita, reduciendo así los materiales
almacenados al mínimo para reducir los costos de stock y aprovechar mejor
el espacio del almacén.
Punto de pedido.
Es el nivel de existencias que se realiza el pedido para reabastecer el
almacén. Cuando se elabora el pedido se tiene presente el tiempo que el
proveedor demora es abastecerlo, con el propósito de no quedar por debajo
del stock de seguridad establecido.
PEDIDO OPTIMO
Es un modelo cuyo objetivo es determinar la cantidad de pedido que se debe
realizarse, se aplica siempre y cuando, se cumpla lo siguiente:
La empresa se abastece por lotes de producto.
La demanda del producto sea constante.
El precio del producto sea constante.
Existencias
Punto de pedido
Pedido
óptimo
Stock de seguridad
Recepción física de pedido
Tiempo
Emisión de pedido Plazo de adquisición
Página 75 Escuela de Tecnologías de la Información
Análisis de datos e Inteligencia de negocios en Microsoft Excel
Cuando la cantidad de existencias baja hasta el punto de pedido, se realiza un nuevo
pedido. El tiempo que transcurre entre la emisión del pedido y la recepción física
del producto se denomina plazo de adquisición. La cantidad de existencias baja
mientras se espera el pedido (sin llegar a ser más bajo que el stock de seguridad).
Ejemplo: Hallar el punto de pedido, teniendo como datos que son 500 unidades de
productos diarios que se ofrecen entre lunes y viernes, el plazo de entrega del
proveedor es de 3 días, el stock de seguridad de 220 unidades.
1. La fórmula que aplicaremos es:
Punto de pedido = Consumo diario + Stock de seguridad
Punto de pedido = 500 x 3 + 220 = 1,720 Unidades
2. Se determina que la empresa realizará un pedido cuando la cantidad de
existencias descienda 1,720 unidades.
ANALISIS ABC
Es un método de categorización de stock que consiste en la agrupación de los
productos en tres categorías, A, B y C. Donde los productos pertenecientes a la
categoría A son los más importantes, mientras que los que pertenecen a la categoría
C son los menos valiosos.
El objetivo principal es centrar el análisis en los pocos productos de importancia
(categoría A) en lugar de los muchos productos de menos importancia (categoría
C).
El método ABC establece que una empresa debe clasificar los productos, en función
de las siguientes reglas:
Los productos de la categoría A son aquellos cuyo valor de consumo anual es el
más elevado. Representa el 70-80 % del valor de consumo anual de la empresa
generalmente entre el 10 y el 20 % de los productos.
Los productos de la categoría B son aquellos cuyo valor de consumo es medio.
Representa el 15-25 % de valor de consumo anual generalmente el 30 % de los
productos.
Los productos de la categoría C corresponden a una menor inversión por un
menor valor de consumo. Representa entre el 40% y 50 % de productos
almacenados.
Escuela de Tecnologías de la Información Página 76
Análisis de datos e Inteligencia de negocios en Microsoft Excel
Curva ABC
Ejemplo: Se tiene el siguiente inventario de productos. ¿Cuál sería el análisis ABC?
1. En la celda B8, aplicar la función suma de la columna Unidades.
=SUMA(B5:B7)
2. En la celda D8, aplicar la función suma de la columna Valor.
=SUMA(D5:D7)
3. En la celda E5, aplica la siguiente formula.
=(D5/$D$8)*100
Arrastrar la fórmula hasta E7.
4. En la celda F5, aplica la siguiente formula.
=(B5/$B$8)*100
Arrastrar la fórmula hasta F7.
5. Se debe tener un control riguroso sobre las congeladoras, las cuales
pertenecerían a la categoría A.
6. Se debe tener un control estricto sobre las licuadoras, las cuales pertenecerían
a la categoría B.
7. Se debe tener un control periódico sobre las hervidoras, las cuales
pertenecerían a la categoría C.
Página 77 Escuela de Tecnologías de la Información
Análisis de datos e Inteligencia de negocios en Microsoft Excel
8. Su gráfico sería :
100
82
% Valor 57 C
B
5 32 100
% Existencias
DIAGRAMA DE PARETO
Es una herramienta utilizada para clasificar los errores o defectos más frecuentes
por categoría. Es también denominado curva 80-20 o Distribución A B C, el cual
presenta una gráfica para organizar datos ordenados de forma descendente, de
izquierda a derecha y por un gráfico de barras.
El diagrama muestra gráficamente el principio de Pareto (pocos vitales, muchos
triviales); es decir, que hay muchos problemas sin importancia frente a unos pocos
graves. En la gráfica se coloca los "pocos vitales" a la izquierda y los "muchos
triviales" a la derecha.
El diagrama de Pareto, considera que la distribución de los efectos como sus
posibles causas no es un proceso lineal sino que el 20% de las causas totales hace
que se originen el 80% de los efectos.
PASOS PARA ELABORA UN DIAGRAMA DE PARETO
1. Definir el problema a analizar.
2. Listar las causas que originan el problema de estudio.
3. Diseñar una tabla en Microsoft Excel, para el conteo de frecuencias que originan
el problema con las fórmulas para las frecuencias acumuladas y porcentajes
respectivas.
4. Efectuar la captura de los datos o conteo de frecuencias.
5. Ordene la tabla de mayor a menor.
6. Elaborar el gráfico de columnas respectivo.
7. Analice y realice una conclusión del gráfico resultante.
Escuela de Tecnologías de la Información Página 78
Análisis de datos e Inteligencia de negocios en Microsoft Excel
Ejemplo: Elabore un diagrama de Pareto para un caso general de frecuencia de
motivos o eventos, la frecuencia es la cantidad de veces que se presenta el evento.
1. Inicie Microsoft Excel y elabore la siguiente tabla en la Hoja1.
2. En la celda B12 sume toda la columna Frecuencia.
= SUMA(B6:B11)
3. Ordenar la tabla por la columna Frecuencia en forma descendentemente.
4. En la celda D6, aplique la siguiente fórmula:
=(B6/$B$12)*100
Luego arrastre hasta la celda D12.
Página 79 Escuela de Tecnologías de la Información
Análisis de datos e Inteligencia de negocios en Microsoft Excel
5. En la celda C6 de la columna % Frecuencia acumulada , aplique la siguiente
fórmula:
=D6
6. En la celda C7 de la columna % Frecuencia acumulada , aplique la siguiente
fórmula:
=C6+D7
Luego arrastre la fórmula hasta C11.
7. Luego seleccione el rango A5:C11 y aplique un gráfico de columnas.
8. Haga clic derecho sobre la columna frecuencia acumulada y seleccione la opción
Cambiar tipo de gráfico de series …
Escuela de Tecnologías de la Información Página 80
Análisis de datos e Inteligencia de negocios en Microsoft Excel
Asegúrese de seleccionar la columna de color naranja para cambiar el gráfico de
columna a líneas.
9. Luego en la ventana cambie el tipo de gráfico en Líneas a la serie %
Frecuencia acumulada.
10. Aplique mostrar Etiquetas de datos en ambos gráficos.
Página 81 Escuela de Tecnologías de la Información
Análisis de datos e Inteligencia de negocios en Microsoft Excel
a. Haga clic en cada gráfico y luego en botón de la derecha y seleccione
etiqueta de datos.
b. Ubique la etiqueta en la parte superior.
11. Seleccione el eje y en Opciones del eje, establezca 280 al límite máximo.
12. Luego seleccione la curva y seleccione Eje secundario.
13. Opcionalmente puede mover el gráfico a otra hoja, para ello haga clic derecho
sobre el gráfico y seleccione :
14. Aparece la siguiente ventana
15. Finalmente el Diagrama de Pareto es como sigue.
Escuela de Tecnologías de la Información Página 82
Análisis de datos e Inteligencia de negocios en Microsoft Excel
Diagrama de Pareto
100.00 100.00
96.43
250 89.29 90.00
78.57 80.00
200 70.00
60.00
57.14
150
50.00
40.00
100 90
32.14 70 30.00
60
50 20.00
30
20 10.00
10
0 0.00
Motivo 04 Motivo 03 Motivo 02 Motivo 06 Motivo 01 Motivo 05
Frecuencia % Frecuencia acumulada
16. Guardar el archivo Excel.
Página 83 Escuela de Tecnologías de la Información
Análisis de datos e Inteligencia de negocios en Microsoft Excel
Ejercicios
Los ejercicios utilizan las herramientas del presente capítulo, se recomienda crear
un libro en blanco.
Ejercicio 1: En la Hoja1, para mejorar el control el control de stock, se debe
mostrar la fila del producto de color verde o rojo, siempre y cuando su stock actual
es menor o igual al stock de mínimo.
1. Iniciar Microsoft Excel y realizar la siguiente tabla de productos.
2. En la celda H4, aplicar la siguiente fórmula para hallar el valor del producto.
=D4*G4
Luego arrastrar hasta G7.
3. En la celda H8, aplicar la siguiente fórmula
=SUMA(H4:H7)
4. Ubicar la celda activa en G4 y en la ficha Inicio, haga clic en la herramienta
Formato Condicional.
5. Luego seleccione Nueva regla.
6. Aparece la ventana Nueva regla de formato, en ella seleccione la opción
Utilice una fórmula que determine las celdas para aplicar formato.
7. Aplique la siguiente fórmula de comparación de stock actual con el stock mínimo
=Y($G4<=$F4)
Escuela de Tecnologías de la Información Página 84
Análisis de datos e Inteligencia de negocios en Microsoft Excel
Haga clic en el botón Formato y luego clic en la ficha Relleno, y seleccione un
color, clic en Aceptar para cerrar la ventana.
8. Haga clic en el botón que se indica, para aplicar el formato condicional a todo
en rango de la toda de productos y pulse Aceptar.
9. Para probar el formato condicional, cambie el valor de G4 en 14, para que el
stock actual sea menor que el stock mínimo, inmediatamente se observa que
aparece coloreada la fila de color verde.
Página 85 Escuela de Tecnologías de la Información
Análisis de datos e Inteligencia de negocios en Microsoft Excel
10. Finalmente, guarde el archivo Excel.
Ejercicio 2: Hallar el punto de pedido de los productos que se muestran en la tabla.
Además se considera que en la empresa se trabaja 20 días al mes.
STOCK DE PLAZO DE
PRODUCTO CONSUMO
SEGURIDAD ENTREGA
Televisor 42 pulg. 260 80 4 días
Refrigeradora no frost 155 30 5 días
Cocina eléctrica 4 hornillas 70 25 2 días
Microondas grande 100 50 4 días
Cálculo del punto de pedido de cada producto:
a. Televisor 42 pulgadas.
((260/20) x 4) + 80 = (13 x 4) + 80 =132
Se realizará un pedido cuando la cantidad de televisores disminuya a 132
unidades.
b. Refrigeradora no frost.
((155/20) x 5) + 30 = (72.5 x 5) + 30 = 392
Se realizará un nuevo pedido cuando la cantidad de Refrigeradora no frost
descienda a 392 unidades.
c. Cocina eléctrica 4 hornillas.
((70/20) x 2) + 25 = (35 x 2) + 25 = 95
Se realizará un nuevo pedido cuando la cantidad de Cocinas eléctrica de 4
hornillas descienda al nivel de 95 unidades.
d. Microondas grande.
((100/20) x 4 ) + 50 = (50 x 4) + 50 = 250
El negocio realizará un nuevo pedido cuando la cantidad de Microondas
disminuya a 250 unidades.
Escuela de Tecnologías de la Información Página 86
Análisis de datos e Inteligencia de negocios en Microsoft Excel
PREGUNTAS DE REPASO
1. Defina los siguientes:
a. Stock máximo
b. Stock mínimo.
2. Explicar brevemente que significa rotura de stock.
3. Hallar el punto de pedido de un producto del cual se consumen 50,000 unidades
mensuales, se labora 20 días al mes y se tiene un stock de seguridad de 17,000
unidades. El plazo de entrega de los productos solicitados a los proveedores es
de 2 días.
4. En el almacén de una tienda comercial, se tiene tres tipos de productos,
Impresoras, discos duros externos, USB, se necesita clasificarlos con el método
ABC, para ello se tiene el siguiente cuadro:
%VALOR % ACUMULADO
PRODUCTO
ACUMULADO DE PRODUCTOS
Discos duros externos 270.00 80
USB 64 GB 95.00 100
Impresoras láser HP-R 460.00 70
5. Crear una regla o formato condicional para que muestre de color rojo la fila del
producto si llega el stock actual = 0.
6. Elaborar el diagrama de Pareto para analizar los motivos de accidentes de
tránsito en un distrito del cono sur, para ello se tiene la siguiente tabla.
Eventos Frecuencia
1. Conductor en estado ebriedad 60
Página 87 Escuela de Tecnologías de la Información
Análisis de datos e Inteligencia de negocios en Microsoft Excel
2. Pista en mal estado 25
3. Imprudencia del peatón 35
4. Falta de señalización 20
5. Falta de semáforos 25
6. Automóvil en mal estado 12
7. Elaborar un diagrama de Pareto para analizar el problema de la puntualidad de
los alumnos al curso de Diplomado. Para ello realice los siguientes pasos:
a. Precisar el problema a analizar.
b. Trabajar con sus compañeros para elaborar una lista de posibles causas que
originan el problema de la puntualidad.
c. Diseñar una tabla en Excel, para el conteo de frecuencias que originan el
problema con las fórmulas para las frecuencias acumuladas y porcentajes.
d. Efectuar la captura de los datos o conteo de frecuencias.
e. Elaborar el gráfico de columnas respectivo.
f. Analizar en grupo el diagrama.
8. Investigar :
g. Lote económico del pedido.
h. Fórmula para aplicar el lote económico del pedido.
Escuela de Tecnologías de la Información Página 88
Análisis de datos e Inteligencia de negocios en Microsoft Excel
Capítulo
Evaluación de
proyectos.
Objetivo general:
Estudiar los métodos de evaluación de proyectos de
inversión y elaborar un análisis de proyecto de
inversión.
Objetivos específicos
Aplicar fórmulas de Excel para la evaluación de un
proyecto.
Desarrollar casos prácticos de proyectos de
inversión.
Introducción:
Se estudiará los componentes de un proyecto, los
métodos de evaluación del mismo. Casos de aplicación
de VAN y TIR, Además se analiza caso de proyecto de
inversión.
Página 89 Escuela de Tecnologías de la Información
Análisis de datos e Inteligencia de negocios en Microsoft Excel
Evaluación de proyectos
Proyecto
Según el PMBOK1, un proyecto es un esfuerzo que se lleva a cabo para crear un
producto, servicio o resultado único.
Es temporal porque cada proyecto tiene un comienzo y final definidos.
Un proyecto crea productos, servicios o resultados únicos.
Los procesos que se llevan a cabo en un proyecto están agrupados en: inicio,
Planificación, Ejecución, Control y Cierre.
Procesos de Procesos de
Iniciación Planificación
Procesos de Procesos de
Control Ejecución
Procesos de
Cierre
Dirigir un proyecto generalmente implica:
Identificar requisitos.
Analizar las diversas necesidades, inquietudes y expectativas de los
interesados (stakeholders) según se planifica y ejecuta el proyecto,
Equilibrar las restricciones contrapuestas del proyecto (ejemplo: tiempo,
presupuesto, recursos, etc.)
CONCEPTOS GENERALES
a. Programa.
Es un grupo de proyectos relacionados cuya dirección se realiza de manera
coordinada para obtener beneficios y control que no se obtendrían si fueran
dirigidos de forma individual. Los programas pueden incluir elementos de
1
PMBOK es Project Management Body o Knowledge
Escuela de Tecnologías de la Información Página 90
Análisis de datos e Inteligencia de negocios en Microsoft Excel
trabajo relacionados que están fuera del alcance de los proyectos discretos
del programa.
b. Portafolio de Proyecto.
Es un conjunto de proyectos o programas y otros trabajos que se agrupan
para facilitar la gestión efectiva de ese trabajo, a fin de cumplir con los
objetivos estratégicos del negocio.
Los proyectos o programas del portafolio no necesariamente tienen que ser
interdependiente o estar directamente relacionados.
c. Dirección de Proyectos.
Es la aplicación de conocimientos, habilidades, herramientas y técnicas a las
actividades del proyecto para satisfacer los requisitos del proyecto.
d. Riesgo de un proyecto
Según el PMBOK, un riesgo es un evento o condición incierta que, si sucede,
tiene un efecto en por lo menos uno de los objetivos del proyecto. Los
objetivos pueden incluir el alcance, el cronograma, el costo y la calidad.
e. Gestión de riesgos de un proyecto.
Según el PMBOK, la Gestión de los Riesgos del Proyecto incluye los procesos
relacionados con llevar a cabo la planificación de la gestión, la identificación,
el análisis, la planificación de respuesta a los riesgos, así como su monitoreo
y control en un proyecto. Los objetivos de la Gestión de los Riesgos del
Proyecto son aumentar la probabilidad y el impacto de eventos positivos, y
disminuir la probabilidad y el impacto de eventos negativos para el proyecto.
f. Gestión de Costo de un proyecto.
Según la guía de PMBOK, la Gestión de los Costos del Proyecto incluye los
procesos involucrados en estimar, presupuestar y controlar los costos de
modo que se complete el proyecto dentro del presupuesto aprobado.
g. Gestión de Recursos humanos.
Según la guía de PMBOK, la Gestión de los Recursos Humanos del Proyecto
incluye los procesos que organizan, gestionan y conducen el equipo del
proyecto. El equipo del proyecto está conformado por aquellas personas a
las que se les han asignado roles y responsabilidades para completar el
proyecto. El tipo y la cantidad de miembros del equipo del proyecto pueden
variar con frecuencia, a medida que el proyecto avanza.
2. Tipos de evaluación de proyecto
En todo el ciclo de la evaluación de un proyecto comprenden tres tipos de
Evaluación:
Página 91 Escuela de Tecnologías de la Información
Análisis de datos e Inteligencia de negocios en Microsoft Excel
Evaluación Financiera.
Evaluación Económica.
Evaluación Social.
Evaluación financiera
La evaluación financiera de un proyecto es el análisis de un proyecto para
comprobar si el proyecto es rentable o no. Se evalúa el proyecto mediante la
investigación de su costo, riesgo y rentabilidad, se debe tener proyectos
alternativos, de los cuales se selecciona el mejor proyecto sobre la base de la
evaluación financiera.
Herramientas para la evaluación financiera de un proyecto:
a. Evaluar el costo del proyecto.
Es la fase de evaluar los costos de los proyectos, que incluyen costo directos
e indirectos (fijo, variable), costos de operación.
b. Valor del tiempo de la inversión en dinero.
Es un factor de importante que influye en las decisiones de la evaluación
financiera de cualquier inversión de capital porque se verifica la rentabilidad
del proyecto.
c. VAN.
VAN significa el valor actual neto. Se debe comprobar el VAN de cada
proyecto, y se acepta el proyecto cuyo VAN es más alto.
Consiste en comparar la inversión versus beneficios futuros pero en el
momento presente, donde los beneficios futuros se deben actualizar a una
tasa de descuento igual al costo de oportunidad del proyecto.
El costo de oportunidad se calcula mediante el promedio ponderado de las
tasas del financiamiento con aporte propio y de préstamo.
d. TIR.
TIR es la tasa interna de retorno. Es la tasa en que el valor actual total de
ingreso de efectivo es igual al valor actual de la salida de efectivo.
e. Relación Beneficio/Costo (B/C).
Es un índice que señala si los flujos de caja cubren o no la inversión.
Se compara en base al VA de las entradas de efectivo futuras, con el VA del
desembolso original y de otros que se realizan en el futuro.
B/C = VA / A
Donde: VA => Valor actual A=>Desembolso Inicial
f. Período de Recuperación.
Escuela de Tecnologías de la Información Página 92
Análisis de datos e Inteligencia de negocios en Microsoft Excel
El periodo de recuperación se define como el tiempo total que tarda en
recuperar la inversión inicial en función de los flujos de caja generados por
el proyecto.
g. Evaluación de Riesgo.
Se debe analizar los distintos riesgos relacionados con la evaluación
financiera de un proyecto. El riesgo puede ser liquidez, solvencia o interés o
cualquier otro.
Evaluación Económica
La inversión en un proyecto implica un importante capital y los costos asociados
sobre la vida económica del proyecto. Es posible obtener el mismo resultado con
una variedad de medios.
COSTO
Costo es el valor en dinero de todos los recursos necesarios para la elaboración de
un producto o servicio determinado.
Los análisis económicos pueden basarse en una serie de clasificaciones de costos:
1. Costo Inicial.
El costo de inicio de actividades como la mejora de la propiedad, el
transporte, la instalación y los gastos iniciales.
2. Costo de Operación y Mantenimiento.
Son experimentados continuamente sobre la utilidad la vida de la actividad.
3. Costo Fijo.
Son aquellos que intervienen en la elaboración del producto o servicio y que
no varían si la producción aumenta o disminuye. Incluyen los costos
asociados con las actividades en curso en todo el tiempo de vida operacional
del proyecto. El alquiler es un costo fijo.
4. Costo Variable.
Los costos variables están relacionados con el nivel de actividad operacional.
Ejemplo de costo variable es el insumo, comisiones de ventas, mano de obra
por jornal o destajo.
5. Costo incremental o marginal.
Incremental (o marginales) son los gastos en que se incurrirá un aumento
de la producción en una o más unidades del sistema. Se determina a partir
del coste variable.
6. Costo del Ciclo de Vida.
Página 93 Escuela de Tecnologías de la Información
Análisis de datos e Inteligencia de negocios en Microsoft Excel
Este es el costo para todo el ciclo de vida de un producto, incluye factibilidad,
diseño, construcción, operación y disposición de gastos.
Con el propósito de clarificar los conceptos de costos, se realiza el siguiente
ejemplo:
Ejemplo: Elaborar un presupuesto de costos para la elaboración de un producto,
donde se incluya costos directos e indirectos.
Consideramos:
a. Costos directos.
Incluyen Materia prima e insumos + Mano de Obra (Operarios)
b. Costos indirectos.
Incluyen Gastos PreOperativos + Gastos Administrativos + Gastos de Ventas
(vendedor + Publicidad).
Donde los gastos PreOperativos incluyen Licencia + Gastos de constitución.
Escuela de Tecnologías de la Información Página 94
Análisis de datos e Inteligencia de negocios en Microsoft Excel
Evaluación Social
En la evaluación social se calcula la rentabilidad de un proyecto para toda la
sociedad en su conjunto. Esto se logra comparando los beneficios sociales y costos
sociales, atribuibles al proyecto.
Hay opiniones en contra de exigir una rentabilidad social a un proyecto dirigido a
satisfacer las necesidades básicas de una población en situación de pobreza. Esto
sucede, porque se confunde el concepto de beneficio social que genera un proyecto,
con el ingreso financiero que podría generar. El ingreso financiero se refiere al
Página 95 Escuela de Tecnologías de la Información
Análisis de datos e Inteligencia de negocios en Microsoft Excel
dinero en efectivo que puede recaudar una entidad ejecutora de un proyecto, por
la prestación de un servicio público.
Generalmente, los proyectos otorgan tres tipos de beneficios a la sociedad, por eso
se les denomina beneficios sociales:
a) Beneficios directos.
Estos beneficios tienen que ver con el efecto inmediato que ejerce el bien o
servicio provisto por el proyecto. Estos beneficios provienen de dos fuentes:
El ahorro de recursos, consecuencia de su mayor disposición a menor precio.
El mayor consumo del bien o servicio.
b) Beneficios indirectos.
Son aquellos que se producen en otros mercados relacionados con el bien o
servicio que se provee.
c) Beneficios intangibles.
Son aquellos que claramente generan bienestar a la población pero que son
difíciles de valorizar.
Proyectos de inversión
Según Baca Urbina (2001), un proyecto de inversión es un plan que, si se le
asigna determinado monto de capital y se les proporciona insumos a varios tipos,
podrá producir un bien o un servicio, útil al ser humano o la sociedad en general .
En la elaboración de un proyecto de inversión es necesario tomar decisiones,
según Peter Druker, el proceso de toma de decisiones consta de 5 etapas:
1. Definición del problema.
2. Análisis del problema.
3. Desarrollo de propuestas de solución.
4. Selección de la mejor propuesta.
5. Conversión de decisión en una acción efectiva.
Ejemplo: Lista de ejemplo de proyectos de inversión.
a. Creación de una panadería.
b. Construcción de una institución educativa particular.
c. Construcción de un hotel.
d. Crear y construir una fábrica textil.
e. Comprar una unidad de transporte.
f. Desarrollar un nuevo producto alimenticio.
Escuela de Tecnologías de la Información Página 96
Análisis de datos e Inteligencia de negocios en Microsoft Excel
ELEMENTOS PARA LA EVALUACIÓN
1. Inversión Inicial.
Es el gasto real que se realiza en el primer periodo.
2. Flujo de fondos.
Es una tabla de contiene los ingresos y egresos de efectivo en cada uno de los
periodos.
3. Tasa de descuento.
Es la rentabilidad de la mejor alternativa posible de riesgo similar. Si se dispone
de una sola alternativa de inversión, la tasa de descuento puede ser la tasa de
interés que otorgaría un plazo fijo n el banco.
EVALUACIÓN DE PROYECTOS DE INVERSIÓN
Según Porter, la evaluación de proyectos de inversión se ocupa de proporcionar
elementos de juicio para que quien toma las decisiones, pueda jerarquizar y
seleccionar, sobre una base racional, la mejor propuesta de inversión de entre todas
las opciones posibles.
Ejemplo: Elaboración de un proyecto de Inversión para la creación de una
Panadería.
1. Proyecto.
Creación de la panadería “Don pepe”
2. Objetivos.
Consolidarse como líder en la industria de elaboración de Pastelería Fina en
la zona.
Obtener rentabilidad adecuada que compense el esfuerzo realizado por la
dirección de la empresa.
3. Descripción del proyecto.
Se dedica al proceso de producción y distribución a través de venta directa a los
clientes en el local o mediante servicio de delivery. La panadería se orientará a
la producción de un 60% en pastelería fina y un 40% en bocaditos finos
ocasionales.
La producción garantizará el uso de insumos adecuados, de calidad y buena
presentación. En el nivel de tecnología, aunque orientada a una escala pequeña,
las máquinas serán las que garantice una adecuada producción.
4. Localización de la panadería.
Página 97 Escuela de Tecnologías de la Información
Análisis de datos e Inteligencia de negocios en Microsoft Excel
La panadería se localizara en la Av. Los dulces 400 de un distrito de Lima, donde
la población estimada es de 80,780 habitantes y sus Urbanizaciones
residenciales concentran el 80% de la población.
5. Análisis de la demanda.
Para el estudio se ha procesado información básica, a partir de fuentes
primarias; es decir, se obtuvo información de la población del mercado objetivo.
Además se contó con la información de especialistas, los cuales son propietarios
de Panaderías.
Edad de los clientes.
EDADES %
20-25 5
26-30 5
31-35 9
36-40 11
41-45 10
46-50 10
Total 50
Situación laboral de los clientes del distrito
SITUACIÓN LABORAL TOTAL %
Independiente 34,954 67
Dependiente 17,217 33
Total 52,171 100
Frecuencia que asiste a una panadería para comprar pasteles finos.
FRECUENCIA NÚMERO
%
ASISTENCIA ENTREVISTADOS
Semanal 16 32
Quincenal 15 29
Mensual 14 28
Otros 6 11
Total 50 100
6. Fijación del precio.
Los precios a establecer en la venta de los productos serán un promedio de los
ofrecidos por los establecimientos grandes ubicados en la zona por ser
Escuela de Tecnologías de la Información Página 98
Análisis de datos e Inteligencia de negocios en Microsoft Excel
considerados la competencia del proyecto. Son aquellos precios pagados por los
consumidores del Distrito.
7. Determinación del presupuesto.
Página 99 Escuela de Tecnologías de la Información
Análisis de datos e Inteligencia de negocios en Microsoft Excel
8. Limitaciones y conclusiones.
Los productos de la Pastelería Fina están orientados principalmente al sector
medio al alto.
El producto buscaría diferenciarse en términos de calidad y costo.
El ingreso del producto al mercado estaría en función de una estrategia de
ofrecer un producto de alta calidad con una decoración particular.
Etapas y análisis de un proyecto de inversión
Según Hector Bolivar (2001), el estudio comprende 5 etapas:
1. Estudios previos.
Se compone del estudio de mercado, estudio técnico, la evaluación económica
y financiera del proyecto.
2. Diseño.
Se le considera una etapa independiente que comienza con el diseño ejecutivo
Escuela de Tecnologías de la Información Página 100
Análisis de datos e Inteligencia de negocios en Microsoft Excel
3. Construcción o instalación
Se realiza las actividades de programación, organización de obra, instalaciones
provisionales y elaboración de planes para suministros e insumos.
4. Operación o mantenimiento
Es la denominada puesta en marcha o puesta en servicio de las instalaciones.
Durante esta etapa se ejecutan todos los trabajos de mantenimiento preventivo
y correctivo
5. Fin de la vida útil.
Cuando las condiciones de operación no son satisfactorias, se toma la decisión
de actualizarlo para continuar con el proyecto o abandonarlo.
FACTORES QUE CONTRIBUYEN AL ÉXITO
Durante el desarrollo del estudio de pre-inversión hay factores que hay que
considerar siempre por la incidencia que pueden tener sobre la decisión final del
inversionista y el futuro del proyecto, entre los que podemos citar a los siguientes:
El cambio tecnológico y su dinámica tendrán que ser considerados como un
factor crítico de éxito en aquellos productos intensivos en el uso de
tecnología.
Cambios en el rol que cumple el Estado en la economía en general o en el
sector económico específico donde se desarrolla el proyecto.
Considerar a plenitud la incidencia del entorno macro económico en el
proyecto.
La inestabilidad de la naturaleza, el entorno institucional, la normativa legal
y muchos otros factores similares son los que al ser considerados en su justa
dimensión contribuirán al éxito de un proyecto.
Finalmente, el desarrollo del estudio de pre–inversión permitirá a los inversionistas
tener un conocimiento profundo del proyecto.
Ejemplo: Elaborar un presupuesto de inversión para la creación de un fabrica que
incluye la adquisición de máquinas, equipos, infraestructura, mobiliario y otros
bienes.
Página 101 Escuela de Tecnologías de la Información
Análisis de datos e Inteligencia de negocios en Microsoft Excel
PROYECCIONES
Las proyecciones se elaboran en base de datos históricos para un determinado
periodo. Supongamos que conocemos 6 años de la demanda de un producto y
deseamos proyectar los próximos 3 años:
Escuela de Tecnologías de la Información Página 102
Análisis de datos e Inteligencia de negocios en Microsoft Excel
Para conocer los 3 próximos años, se utiliza la función estadística Tendencia, que
devuelve valores de una tendencia lineal.
Sintaxis:
TENDENCIA (conocido_y, [conocido_x], [nueva_matriz_x], [constante])
Conocido_y (obligatorio): Valores y, conocidos en la ecuación y = mx + b.
Conocido_x (opcional): Valores x, conocidos en la ecuación y = mx + b.
Nueva_matriz_x (opcional): Nuevos valores x para los que se desea
obtener los valores de y.
Constante (opcional): Valor de la constante b en la ecuación y = mx + b.
Aplicar la función Tendencia
1. Seleccione el rango de celdas B7:B9.
2. Enseguida escriba la siguiente formula:
3. Luego de escribir la fórmula, pulse las siguientes teclas simultáneamente:
Shift + Crtl + Enter
4. Observe los resultados de los años 2017, 2018 y 2019.
Página 103 Escuela de Tecnologías de la Información
Análisis de datos e Inteligencia de negocios en Microsoft Excel
De otra forma, de aplicar la fórmula Tendencia:
1. Seleccione el rango de celdas B7:B9.
2. Haga clic en el botón de fórmula:
3. En la siguiente ventana seleccione la fórmula Tendencia luego pulse el botón
Aceptar.
4. Luego ingrese los siguientes valores.
5. Luego de ingresar los valores, pulse las siguientes teclas simultáneamente:
Shift + Crtl + Enter
6. Observe los resultados de los años 2017, 2018 y 2019.
7. Guarde el libro de Excel.
Métodos de evaluación de proyectos
Los métodos proporcionan herramientas para comparar varios proyectos u opciones
y, aunque los modelos tienen limitaciones, ventajas y desventajas, ayudan en la
toma de mejores decisiones. Una vez identificado los proyectos como posibilidades
de inversión, es necesario calcular su valor. El primer paso para hacerlo es estimar
los flujos de efectivo para cada proyecto.
Los métodos incluyen calcular el valor presente neto, la tasa interna de retorno,
usar el método de periodo de recuperación y el índice de rentabilidad.
METODO DE FLUJO DESCONTADO
Escuela de Tecnologías de la Información Página 104
Análisis de datos e Inteligencia de negocios en Microsoft Excel
El método del flujo de caja descontado se basa en medir la capacidad de la
empresa de generar riqueza futura. Proyecte el flujo de caja libre (FCL), descuéntelo
a la tasa de descuento y reste los pasivos. O descuente el flujo de caja de los dueños
(FCA) a su tasa de oportunidad.
Ejemplo: Se tiene un bien con un valor de S/. 50000.00 y un valor financiado de
S/. 28,000
1. El flujo de caja es la diferencia de los ingresos – egresos, en la celda D11 se
aplica la siguiente fórmula.
=+D6-D8-D9-D10
2. Tasa de corte
3. La fórmula de valor actual neto, se aplica en la celda C23.
=+C21+VNA(C13,D11:H11)
4. Guardar el archivo Excel.
PUNTO DE EQUILIBRIO
El punto de equilibrio sirve para saber la cantidad de productos que se debe producir
y vender para recuperar la inversión y así sobrepasar el punto de equilibrio
produciendo y vendiendo más se logra obtener ganancias.
Página 105 Escuela de Tecnologías de la Información
Análisis de datos e Inteligencia de negocios en Microsoft Excel
Es el nivel de producción que debemos obtener para que nuestra utilidad sea igual
a cero. Con el punto de equilibrio se logra recuperar la inversión más no la ganancia.
Para determinar el punto de equilibrio se debe considerar los siguientes:
a. Costos fijos.
Son aquellos que hay que pagar siempre en un periodo determinado.
Ejemplo: Sueldo de los trabajadores, alquiler del local, etc.
b. Costos variables.
Son aquellos que varían al incrementar o disminuir la producción.
Ejemplo: Ingredientes para la producción de pastelería finos.
c. Costo total.
Costo total = Costos fijos + Costos variables.
d. Costo unitario.
Es el costo de producir la unidad.
Costo Unitario = Costo total / Cantidad de unidades producidas.
Ejemplo: Calcular el punto de equilibrio si los costos variables es 950 y la cantidad
producida de un producto es 564, se desea un margen de ganancia de 15%. Y
supongamos que los costos fijos (Sueldo de los trabajadores, alquiler del local,
servicios de luz, agua, muebles y enseres) es S/. 3,500.00.
1. Costo variable unitario.
Escuela de Tecnologías de la Información Página 106
Análisis de datos e Inteligencia de negocios en Microsoft Excel
Costo variable unitario = 950/564 = 1.68
2. Precio de venta.
Precio de venta = Precio Unitario + Margen de ganancia
Precio de venta = 1.68 + 0.15*1.68 = 3.24
3. Punto de equilibrio.
Punto de equilibrio = 3500 / (3.24 – 1.68)
Punto de equilibrio = 2,243
Esto significa que se debe producir 2,243 unidades podrá recuperar la
inversión. Entonces para obtener ganancias se debe producir más de 2,243
unidades.
METODO DE PERIODO DE RECUPERACIÓN
El método de periodo de recuperación determina el tiempo que toma recibir de
regreso la inversión inicial. La forma más sencilla de ver el periodo de recuperación
es como la cantidad de tiempo necesaria para llegar al punto de equilibrio; es decir,
cuando no ganas ni pierdes.
Ejemplo: Hallar el periodo de recuperación de un proyecto con una inversión inicial
de S/. 100,000 y del siguiente flujo de ingresos.
AÑO Ingreso
1 40,000
2 40,000
3 15,000
4 20,000
Se observa que la suma de los tres primeros años el flujo de efectivo es de S/.
95,000, entonces para recuperar la inversión inicial necesitamos S/. 5,000. Debe
dividir los S/. 5,000 que necesitamos entre S/. 20,000 del flujo de efectivo obtenido
en el cuarto año, y se obtiene 0.25 años (3 meses). Por lo tanto, el periodo de
recuperación es de 3 años y 3 meses.
Se considera una inversión aceptable si el periodo calculado es menor al número de
años en que se requiera o se establezca recuperar la inversión.
Funciones de Excel para evaluación de proyectos.
1. VAN
Página 107 Escuela de Tecnologías de la Información
Análisis de datos e Inteligencia de negocios en Microsoft Excel
Calcula el valor neto presente de una inversión a partir de una tasa de descuento
y una serie de pagos futuros (valores negativos) e ingresos (valores positivos).
Sintaxis:
VNA(tasa,valor1,[valor2],...)
Sus argumentos son:
Tasa.
Obligatorio. La tasa de descuento a lo largo de un período.
Valor1, valor2...
Valor1 es obligatorio, los valores siguientes son opcionales.
VNA usa el orden de valor1, valor2, para interpretar el orden de los flujos
de caja. Asegúrese de escribir los valores de los pagos y de los ingresos
en el orden adecuado.
2. TIR
Devuelve la tasa interna de retorno de los flujos de caja representados por
los números del argumento valores. Estos flujos de caja no tienen por qué ser
constantes, como es el caso en una anualidad. Sin embargo, los flujos de caja
deben ocurrir en intervalos regulares, como meses o años.
La tasa interna de retorno equivale a la tasa de interés producida por un
proyecto de inversión con pagos (valores negativos) e ingresos (valores
positivos) que se producen en períodos regulares.
Sintaxis:
TIR(valores, [estimación])
Sus argumentos son:
Valores:
Es Obligatorio. Es una matriz o una referencia a celdas que contienen los
números para los cuales desea calcular la tasa interna de retorno.
Estimar:
Es Opcional. Es un número que el usuario estima que se aproximará al
resultado de TIR.
Observación
TIR está íntimamente relacionado a VNA, la función valor neto actual. La tasa de
retorno calculada por TIR es la tasa de interés correspondiente a un valor neto
actual 0 (cero).
Ejemplo 1: Se tiene una inversión inicial de 29,000, a una tasa de descuento de
8%, con un periodo de vida del proyecto 5 años, con el siguiente flujo.
Flujo de Ingresos Flujo de Egresos
Escuela de Tecnologías de la Información Página 108
Análisis de datos e Inteligencia de negocios en Microsoft Excel
AÑO VALOR AÑO VALOR
1 60,400 1 43,080
2 63,900 2 43,808
3 68,300 3 46,300
4 72,600 4 48,778
5 76,900 5 50,300
1. Inicie Microsoft Excel y en la Hoja1, realice el siguiente cuadro. La fórmula del
flujo efectivo se expresa de color rojo.
En la celda B11, aplicamos la diferencia del flujo de Ingresos – Flujo de
Egresos.
B11 = B8-B9 y luego arrastre hacia la derecha.
En la celda B14, aplicamos la función Valor Neto Actual.
B14 = VNA(B5,B10:F10) – B4
Para calcular el TIR, debe establecer un orden de datos, se expresa en el
rango B16:B21, iniciando el valor de la inversión y luego el flujo efectivo
neto.
En la celda B23, aplicamos la fórmula de TIR.
B23 = TIR(B16:B21)
Página 109 Escuela de Tecnologías de la Información
Análisis de datos e Inteligencia de negocios en Microsoft Excel
2. Finalmente, guarde el archivo.
Ejemplo 2: Hallar el costo de oportunidad de un proyecto.
1. En la Hoja2, realice el siguiente cuadro.
2. Luego en B4, ingrese la siguiente formula
=SUMA(B2:B3)
3. En C2, ingrese la siguiente fórmula.
=B2/B4
Escuela de Tecnologías de la Información Página 110
Análisis de datos e Inteligencia de negocios en Microsoft Excel
4. En B6, ingrese fórmula
=D2*C2+D3*C3
5. Las fórmulas quedarían así:
6. Observe los datos
7. Para finalizar, guardar los datos.
Página 111 Escuela de Tecnologías de la Información
Análisis de datos e Inteligencia de negocios en Microsoft Excel
Ejercicios
Los ejercicios siguientes utilizan las herramientas del presente capítulo, se
recomienda crear un libro en blanco.
Ejercicio 1: Hallar el VAN y TIR de una inversión de S/. 17,000.00, con un costo
de oportunidad de 12%, factor de riesgo de 4% y tasa de descuento de 16%.
1. En la Hoja1, diseñar la siguiente tabla y agregue un botón de comando
ActiveX.
2. El Valor neto actual.
B14=VNA(B12,D5,D6,D7,D8,D9) - 18000
3. El TIR
B15=TIR(D4:D9)
4. Si el VAN>0, es un proyecto rentable,
Si el VAN <0, no es un proyecto rentable.
Además el TIR es menor que la tasa de descuento.
Entonces en B17 = SI(B14>0,”Proyecto rentable” , ”Proyecto No rentable”)
5. Guardar el libro.
Ejercicio 2: Hallar la relación Costo / Beneficio con los datos del ejercicio anterior.
1. En la hoja2, elabore lo siguiente:
Escuela de Tecnologías de la Información Página 112
Análisis de datos e Inteligencia de negocios en Microsoft Excel
2. Utilice la siguiente fórmula:
B/C = VNA (Ingresos proyectados) / VNA (Egresos proyectados)
3. Al aplicar la fórmula en C4 se tiene:
C4 = VNA(16%,B5:B9)/VNA(16%,C5:C9)+18000=0.98
4. Como el B/C <1, está reflejando que los costos son mayores que los beneficios,
entonces se recomienda que no es conveniente la inversión.
5. Guardar la aplicación.
Ejercicio 3: Hallar el tiempo de retorna relación Costo / Beneficio con los datos del
ejercicio anterior.
Para hallar el periodo de retorno de inversión, se acumulan los valores de los flujos
proyectados.
Cuando el valor actual acumulado pasa de ser negativo a positivo, es el periodo en
la cual se recupera la inversión, en el cuadro se recupera en el 4to. Periodo.
Página 113 Escuela de Tecnologías de la Información
Análisis de datos e Inteligencia de negocios en Microsoft Excel
PREGUNTAS DE REPASO
1. Definir:
a. PMI.
b. PMBOK.
c. Proyecto.
2. Describir brevemente los procesos que componen un proyecto según la guía de
proyectos PMBOK del PMI.
3. ¿Cuál es su análisis del siguiente cuadro?
4. Una empresa desea comprar un vehículo para transportar a su personal,
actualmente lo realiza mediante los servicios de una empresa de transporte tercera
y paga mensualmente S/. 10,000. El vehículo tiene capacidad para 25 pajareros
cuyo precio al contado S/. 250,000 y su vida útil es 10 años.
Al adquirir el vehículo se debe considerar los siguientes gastos:
Pago al conductor de S/. 1,800.00.
Gastos de combustible de 7 galones.
Gasto de mantenimiento de S/. 700.00.
Seguro vehicular anual de S/. 1500.00
La compra se financiará mediante un préstamo al 16% anual para pagar en 4 años
en cuotas mensuales. Evaluar la inversión con una tasa de descuento de 16% anual.
Escuela de Tecnologías de la Información Página 114
Análisis de datos e Inteligencia de negocios en Microsoft Excel
5. Para el siguiente proyecto personal de Servicio de Buffet, defina un dinero a invertir,
un flujo de ingresos y egresos, luego halle el VAN y TIR del proyecto personal.
Realice el siguiente proceso:
a. Determine el monto de la inversión. Puede incluir préstamo con una tasa
bancaria.
b. Determine un flujo de ingresos y egresos.
c. Hallar el VAN y TIR.
Proyecto personal de Servicio de Buffet
Se considera que, en cualquier evento social, se presenta de una gran mesa con
diversidad de potajes y decorada para la ocasión, esta responsabilidad se delegaba
a los empleados domésticos y que luego los organizadores se olvidaban del tema.
Por ello a la falta de una cocinera y sus respectivos asistentes, los anfitriones optan
por contratar un buen servicio de buffet.
Debe considerar que el financiamiento de la inversión inicial del proyecto personal
es asumido por Ud. con la opción de incorporar algún familiar.
A continuación, se listan las actividades que se realizan para desarrollar el proyecto
personal:
1. Definir el producto.
El servicio de buffet es bastante amplio así que es preciso definir qué se va
a dar. El negocio dependerá del paquete que este en capacidad de ofrecer.
2. Elegir a su cliente.
El público objetivo son las empresas, instituciones y familias.
3. Establecer ubicación.
Para brindar esos servicios no es necesario tener una ubicación en particular.
4. La formalización.
Se conoce que en todo negocio de venta de comida el personal de contar
con un carnet de sanidad, el cual que se obtiene en la municipalidad del
distrito.
5. Equipos y mobiliario.
Utiliza utensilios de cocina, ollas apropiadas y una cocina industrial, menaje
completo.
6. Ubicar a los proveedores.
En los mercados mayoristas encontrará los mejores precios de frutas y
verduras, para el caso de bebidas y licores contacte con distribuidores
minoristas.
Página 115 Escuela de Tecnologías de la Información
Análisis de datos e Inteligencia de negocios en Microsoft Excel
7. Contratar personal.
La selección de los cocineros, asistentes, mozos, decoradores tiene que
hacerse con mucho cuidado.
8. Capacitación del personal.
Los trabajadores necesitan capacitación y evaluación constantes
9. Lanzamiento y promoción
Puede distribuir tarjetas en todas las invitaciones atendidas, distribuir
volantes, anuncios en las páginas amarillas o en boletines publicitarios
distritales.
10. Estructura básica de costos.
INFRAESTRUCTURA IMPORTE
Cocina
Platos
Cubiertos por 50 piezas
Mantel
Ollas industriales
Ollas domésticas
11.Puntos críticos
Los puntos de éxitos son el conjunto mínimo (limitado) de áreas
determinantes en las cuales si se obtienen resultados satisfactorios se
asegura un desempeño exitoso para un individuo, un departamento o una
organización.
Compras.
Los insumos requeridos para el buffet deben ser escogidos con especial
cuidado.
Cocinero.
Es el elemento clave en este negocio, el toque especial que se le pueda
dar a la comida marcará la gran diferencia del servicio.
Atención al cliente.
Los mozos son las personas que están en contacto directo con los
invitados, ellos son los que proyectan la imagen de la empresa.
Escuela de Tecnologías de la Información Página 116
Análisis de datos e Inteligencia de negocios en Microsoft Excel
Capítulo
Inteligencia de
Negocios.
Objetivo general:
Conocer los fundamentos de la inteligencia de negocios
y aplicar herramientas de Excel respectivas.
Objetivos específicos
Conocer y aplicar conceptos de Inteligencia de
negocios.
Desarrollar ejercicios usando el modelo
muldimensional.
Introducción:
Se analiza los elementos de un cubo OLAP, dimensión,
tabla de hechos. Además se explican brevemente las
herramientas de inteligencia de Microsoft Excel, como
Power Pivot, Power View entre otros.
Página 117 Escuela de Tecnologías de la Información
Análisis de datos e Inteligencia de negocios en Microsoft Excel
Inteligencia de Negocios
Conceptos
La Inteligencia de negocios proporciona un conjunto de tecnologías y productos
a los usuarios que necesitan responder a preguntas críticas de los negocios y a
tomar decisiones estratégicas.
También se puede definir como el proceso de analizar los datos recopilados y
acumulados en la organización y que luego extrae tendencias, reglas,
comportamientos con cierta inteligencia o conocimiento de ellos.
OLAP
Es una tecnología informática que permite a los analistas, gerentes y directivos
profundizar en el análisis de los datos. Esto se logra a través de acceso a vistas
posibles a la información que ha sido transformada de datos, a mostrar la dimensión
real de la empresa.
Arquitecturas OLAP
Los datos en una base de datos OLAP pueden ser almacenados, en tres
arquitecturas distintas.
ROLAP (Relational OLAP), trabaja con bases de datos relacionales.
MOLAP (Multidimensional OLAP) es la más clásica y conocida; almacena
datos en una matriz multidimensional optimizada en lugar de una base de
datos relacional.
HOLAP (OLAP híbrido) se genera al combinar la arquitectura de ROLAP y las
ventajas de MOLAP.
El ROLAP es más lento y el HOLAP es ligeramente más rápido que el MOLAP.
Modelo Multidimensional.
El modelado multidimensional se basa en la dualidad hecho-dimensión, un hecho
representa una actividad objeto de análisis, actividad que está caracterizada por un
conjunto de dimensiones.
En un modelo dimensional se deben diferenciar claramente las tablas de hechos
de las tablas de dimensiones.
Escuela de Tecnologías de la Información Página 118
Análisis de datos e Inteligencia de negocios en Microsoft Excel
Las tablas de hechos contienen los indicadores numéricos provenientes de
los orígenes transaccionales.
Las tablas de dimensión contienen los atributos (normalmente textuales)
que nos permiten filtrar y agrupar los indicadores.
Según Kimball, constituye una forma de modelamiento lógico de los datos orientado
al rendimiento de las consultas y la facilidad de uso que se inicia de un conjunto de
eventos de mediciones básicas. En el ámbito del modelo relacional de base de datos,
una tabla hechos está acompañada de un conjunto de tablas de dimensión que le
describen los atributos en el contexto de cada registro medidor. Por su estructura
al modelo dimensional se le conoce también como modelo de esquema estrella.
Tabla de hechos y dimensiones. Fuente propia.
El modelo dimensional debe ser independiente de cualquier informe en particular,
una de las razones que justifica la creación de un sistema Inteligencia de Negocios
es la necesidad de otorgar a los usuarios la capacidad de realizar informes ad-hoc.
La metodología propuesta para construir una base de datos MD a partir del
diagrama ER consiste en los siguientes pasos:
Identificar los hechos y las dimensiones.
Reestructurar el diagrama Entidad Relación.
Derivar un grafo dimensional.
Página 119 Escuela de Tecnologías de la Información
Análisis de datos e Inteligencia de negocios en Microsoft Excel
Trasladar el grafo al modelo MD.
Cubos OLAP
Es una estructura de datos proporciona un análisis eficiente de datos. Los cubos
pueden mostrar y calcular grandes cantidades de datos, a la vez que permiten a los
usuarios acceso de búsqueda de datos. Por ello los datos se pueden resumir o
reorganizar según sea la necesidad, y procesar una variedad de preguntas para el
análisis del área.
Villa El Salvador
Surquillo
Cercado de Lima
Independencia
Desarrollo de Software
Soporte y mantenimiento de equipos
Redes y comunicación de datos
Diseño y desarrollo web
2015-10 2015-20 2016-10 2016-20
Cubo de Académico del SENATI. Fuente propia.
DataWareHouse y DataMart
DataWareHouse
Un Datawarehouse es una colección de información definida para soportar
aplicaciones orientadas a la toma de decisiones.
Según Bill Inmon las características que debe cumplir un Datawarehouse son:
Orientado sobre un área, integrado, indexado al tiempo, es un conjunto no volátil
de información que soporta la toma de decisiones.
Características de DataWarehouse
Realizar consultas sencillas.
Facilitar la toma de decisiones.
Obtener información importante y oportuna.
Información que impacte positivamente en los procesos de negocio.
Escuela de Tecnologías de la Información Página 120
Análisis de datos e Inteligencia de negocios en Microsoft Excel
DataWareHousing
Un Datawarehousing es el proceso de extraer información, transformarla y
cargarla en un datawarehouse y proveer acceso a esta información a usuarios y
aplicaciones.
Según W.H. Inmon y C. Kelley definen: “Warehousing es una técnica emergente
para la recuperación e integración de fuentes de información distribuidas,
autónomas, y posiblemente heterogéneas. Un Datawarehouse es un repositorio
de información integrada, disponible para consultas y análisis.
DataWarehouse
Reporte
CRM
ETL
DataMart
Base de
Datos DataMart Informe
Modelo de Datawarehousing. Fuente propia.
Donde ETL es el proceso que permite mover datos desde múltiples fuentes,
limpiarlos, y cargarlos al DataMart, o DataWarehouse.
La pieza fundamental de un sistema de Inteligencia de Negocios es el
DataWarehouse porque todos los listados y análisis que se hacen a partir de esta
base de datos. En el DataWarehouse la información está limpia, unificada y
verificada.
DataMart
Es una base de datos que almacena información de un área del negocio específica.
Contiene una estructura de los datos capaz de responder a múltiples usuarios y
para usos específicos. Los DataMart son partes de un datawarehouse.
DataMart de DataMart de
Ventas Producción
DataWarehouse
Veff Veff
Página 121 Escuela de Tecnologías de la Información
Análisis de datos e Inteligencia de negocios en Microsoft Excel
Objetivos de construir un DataMart:
1. Consultas más rápidas y menor cantidad de usuarios que acceden.
2. Tiempo de diseño y construcción más rápido.
Dimensiones
Son aquellos datos que nos permiten filtrar, agrupar o seccionar la información. El
término dimensión también se le denomina "característica", "propiedad" o
"campo".
Dimensiones. Fuente propia.
Algunas aplicaciones de Inteligencia de Negocios utilizan el término dimensión
como equivalente a "jerarquía" (especialmente en bases de datos
multidimensionales). De esta manera, la dimensión geográfica agrupa diferentes
niveles de país, regiones, provincias y distritos.
Jerarquías
Las jerarquías es un medio de navegar a través de las dimensiones, una jerarquía
puede encadenar varios dimensiones o atributos.
Las dimensiones se agrupan en jerarquías mediante relaciones uno-a-muchos.
Ejemplo: Una región agrupa a varias provincias. Una provincia agrupa a varios
distritos.
Las jerarquías básicas que se presenta son:
Jerarquía geográfica (Región/Provincia/Cliente)
Jerarquía de producto (Marca/Familia/Producto)
Jerarquía de venta (País/Región/Provincia/Distrito)
Escuela de Tecnologías de la Información Página 122
Análisis de datos e Inteligencia de negocios en Microsoft Excel
Jerarquía de Tiempo (Año/Trimestre/Mes)
Tabla de hechos
Denominamos “hechos” a los indicadores de negocio. Por ejemplo, son “hechos” las
ventas, los pedidos, las compras, etc. Una tabla de hecho es la tabla central de un
modelo en estrella.
Tabla de hechos. Fuente propia.
Una característica importante de las tablas de hecho es el “nivel de detalle” de la
información que se almacena. Por ejemplo, las ventas están almacenadas a nivel
de cliente, producto, promoción y fecha.
La tabla de hechos contiene las claves subrogadas de aquellas dimensiones que
definen su nivel de detalle, y los indicadores.
Modelo dimensional de Servicio técnico. Fuente propia.
Página 123 Escuela de Tecnologías de la Información
Análisis de datos e Inteligencia de negocios en Microsoft Excel
Proceso de desarrollo de una aplicación de Inteligencia de
negocios.
Si desea construir una aplicación de Inteligencia de Negocios cuyo elemento
principal es el cubo multidimensional, debe realizar los siguientes procesos
secuenciales.
Análisis y definición de alcance
Organización y Mapeo de datos
Extracción de información
Transformación de Información
Creación de cubos
multidimensionales
Creación de vistas ejecutivas
multidimensionales
Documentación
Capacitación a Usuarios
multidimensionales
Herramientas de Excel para la inteligencia de negocios
Según la prestigiosa empresa Gartner, las herramientas de Inteligencia de
Negocios de Microsoft se han posicionado dentro de los líderes del mercado y
afortunadamente la hoja de cálculo será la herramienta utilizada como punta de
lanza en la estrategia de BI de Microsoft.
Cabe hacer notar que la plataforma de inteligencia de negocios de
Microsoft está basada nativamente en su producto de base de datos Microsoft SQL
Server, y se ha desarrollado en Excel la interfaz por excelencia para consultar y
analizar los datos contenidos en las bases de datos del gestor SQL Server.
Las herramientas de Excel 2016 para el análisis de datos e Inteligencia de negocios
son:
En esta versión 2016 se encuentran habilitados los complementos de análisis de
datos: Power Pivot, Power View y Power map. Si desea observarlos, haga clic en la
Escuela de Tecnologías de la Información Página 124
Análisis de datos e Inteligencia de negocios en Microsoft Excel
Archivo, luego clic en Opciones, clic en el menú Avanzadas y en la sección Datos
se encuentra la casilla de habilitación respectiva.
A continuación, restaure las bases de datos BDElectro y Northwind que se utilizarán
en los ejercicios de los siguientes capítulos.
RESTAURAR BASE DE DATOS BDELECTRO
Debe tener presente que la copia de seguridad de la base de datos BDElectro.bak
se encuentra en la carpeta Extras del presente manual. Para la restauración haga
realice las siguientes actividades:
1. Inicie el gestor de base de datos Microsoft SQL Server 2014.
2. Complete los datos de conexión con el servidor. Utilice la autenticación
Autenticación de SQL Server, la contraseña se establece cunado se instala el
software, si no lo conoce, puede ingresar con la Autenticación de Windows.
3. En la ventana explorador de objetos, haga clic derecho sobre la carpeta Bases
de datos y seleccione Restaurar base de datos.
Página 125 Escuela de Tecnologías de la Información
Análisis de datos e Inteligencia de negocios en Microsoft Excel
4. Haga clic en botón indicado en la figura (Examinar) para seleccionar la base de
datos BDElectro.bak.
5. Haga clic en el botón Agregar y seleccione la base de datos correspondiente.
6. Aparece la siguiente ventana y luego haga clic en el botón Aceptar.
7. En la siguiente ventana, observe la información de la base de datos a restaurar.
8. Espere el mensaje de la restauración correcta de las base de datos.
9. Luego observe en la carpeta de Bases de datos la base BDElectro.
RESTAURAR BASE DE DATOS NORTHWIND
La copia de seguridad de la base de datos Northwind.bak se encuentra en la
carpeta Extras del presente manual. Para la restauración haga realice las siguientes
actividades:
Escuela de Tecnologías de la Información Página 126
Análisis de datos e Inteligencia de negocios en Microsoft Excel
1. Inicie el gestor de base de datos Microsoft SQL Server 2014.
2. Complete los datos de conexión con el servidor. Utilice la autenticación
Autenticación de SQL Server.
3. En la ventana Explorador de objetos, haga clic derecho sobre la carpeta
Bases de datos y seleccione Restaurar base de datos.
4. Haga clic sobre el botón … para seleccionar la base de datos Northwind.bak.
5. Haga clic sobre el botón Agregar y seleccione la base de datos
correspondiente.
6. Aparecer la siguiente ventana y luego haga clic en el botón Aceptar.
7. En la siguiente ventana, observe la información de la base de datos a restaurar.
8. Espere el mensaje de la restauración de la base de datos.
9. Luego observe en la carpeta de Bases de datos la base Northwind.
Página 127 Escuela de Tecnologías de la Información
Análisis de datos e Inteligencia de negocios en Microsoft Excel
10. Observe las tablas de la base de NorthWind.
11. Observe las relaciones de las tablas de la base de datos NorthWind.
HERRAMIENTAS DE INTELIGENCIA DE NEGOCIOS
A continuación, explicaremos brevemente las herramientas, la explicación detallada
se encuentra en los capítulos siguientes del presente manual.
a. Power Pivot.
Microsoft Power Pivot es una herramienta de análisis de datos que permite
extraer, relacionar y analizar datos procedentes de diversas fuentes de
datos, puede crear relaciones entre tablas de datos, filtros, ordenamientos y
campos calculados.
En la ficha Datos, se encuentra el cuadro de grupo Herramientas de datos
y en ella la herramienta que activa el Power Pivot.
Ejemplo: Elaborar una tabla dinámica que muestre la cantidad de modelos
por Marca y filtrado por línea.
1. Haga clic en la ficha Power Pivot, luego clic en la herramienta
Administrar de grupo Modelo de datos.
Escuela de Tecnologías de la Información Página 128
Análisis de datos e Inteligencia de negocios en Microsoft Excel
2. Luego aparece la cinta de opciones de la ficha Power Pivot. Haga clic
en la herramienta De base de datos, para realizar una conexión con la
base de datos SQL Server.
3. Luego seleccione la opción De SQL Server.
4. En la ventana de Asistente para la Importación de tablas, debe
ingresar el nombre de Servidor, y de preferencia la autenticación de SQL
Server, luego seleccione la base de datos BDElectro. Haga clic en el
botón Probar conexión.
Opcionalmente puede hacer clic para Guardar mi contraseña que
guarda la contraseña para las posteriores conexiones.
Página 129 Escuela de Tecnologías de la Información
Análisis de datos e Inteligencia de negocios en Microsoft Excel
Luego haga clic en el botón Siguiente.
5. En la siguiente ventana, haga clic en la opción de Seleccionar en una lista
de tablas y vistas para elegir los datos a importar y luego en el botón
Siguiente.
6. Luego seleccione las tablas ALM_linea, ALM_sublinea, ALM_marca y
ALM_Modelo, haciendo clic en las casillas respectivas.
7. Opcionalmente puede hacer clic en el botón Vista previa y filtro.Solo a
manera de prueba haga clic en el botón Seleccione las tablas
relacionadas, y verá que hay muchas tablas relacionadas a la tabla
ALM_modelo.
8. Luego aparece una ventana de resumen de la importación y detalle de
cada tabla importada. Se muestra la cantidad de filas que se han
transferido.
9. Luego aparece una ficha para cada tabla importada en la parte inferior
izquierda. Haga clic en cada una de ellas y observe sus datos.
Escuela de Tecnologías de la Información Página 130
Análisis de datos e Inteligencia de negocios en Microsoft Excel
10. Para trabajar con los datos de las tablas se sugiere observar las
relaciones entre las tabla, para ello haga clic la herramienta Vista de
diagrama.
Se observa las siguientes relaciones:
La relación entre ALM_linea y ALM_Sublinea es de 1 a m (muchos)
indica que una línea tiene varias sublíneas.
La relación entre ALM_marca y ALM_Modelo es de 1 a m (muchos)
indica que una marca tiene varios modelos de artefactos
electrodomésticos.
11. Haga clic en la herramienta tabla dinámica.
Página 131 Escuela de Tecnologías de la Información
Análisis de datos e Inteligencia de negocios en Microsoft Excel
12. Seleccione los campos en la ventana Campos de la tabla dinámica.
13. Distribuya los campos nommodelo, nommar y nomlinea en las siguientes
áreas de Filtro, columnas, Filas y Valores. Puede arrastrar los campos de
un área a otra.
Campo de
Filtro
Campo de Filas
14. Se mostrará la siguiente tabla dinámica, que lista la cantidad de modelos
de artefactos de las marcas, filtrado por líneas.
Escuela de Tecnologías de la Información Página 132
Análisis de datos e Inteligencia de negocios en Microsoft Excel
Cantidad de
Marca modelos por
s Marcas
15. Seleccione la línea Cocinas en el filtro.
Filtro
16. En la tabla dinámica, puede cambiar el texto nomlinea como Línea,
Etiquetas de fila por Marca, Recuento de nommodelo por
Cantidad_Modelo.
b. Power View.
Según Microsoft: “Power View es una exploración interactiva de datos,
visualización y experiencia de la presentación que fomenta la notificación
intuitiva ad-hoc.
El siguiente grafico es un ejemplo de informe que muestra tablas
consolidadas y un gráfico, la fuente de datos es un tabla de Excel ubicado en
la Hoja1.
Página 133 Escuela de Tecnologías de la Información
Análisis de datos e Inteligencia de negocios en Microsoft Excel
Informe con Power View. Fuente propia
Insertar informe de Power View
Haga clic en Archivo, luego Opciones.
Seleccione Comando que no están en la cinta de opciones.
Busque la herramienta Insertar Informe de Power View.
Luego en el panel de las Pestañas principales (derecha) seleccione
una pestaña (Ejemplo: Datos) y en ella crear nuevo grupo (Ejemplo:
Power View). Inserte el informe en el grupo.
Escuela de Tecnologías de la Información Página 134
Análisis de datos e Inteligencia de negocios en Microsoft Excel
En la ficha seleccionada anteriormente (Ejemplo: Datos) aparece la
herramienta Power View.
Ejemplo: Elaborar un informe básico con Power View que muestre la
cantidad de modelos por Marca.
1. Haga clic en la ficha Datos y luego clic en la herramienta Power View.
2. Aparece la ventana Campos de Power View, donde dice que necesita
datos para trabajar con ellos, debemos seleccionar un rango de celdas
que contengan datos y, a continuación, en la pestaña Insertar, haga clic
en Power View.
3. Regrese a la Hoja1, y haga clic sobre la ficha Datos, clic Desde otras
fuentes y Desde SQL Server.
4. Conéctese con el servidor de base de datos, indicando el nombre de
servidor y nombre de usuario y contraseña.
Página 135 Escuela de Tecnologías de la Información
Análisis de datos e Inteligencia de negocios en Microsoft Excel
5. Seleccione la base de datos BDElectro y clic en la casilla Activar
selección de varias tablas, luego las tablas indicadas en la figura.
Luego haga clic en Siguiente y Finalizar.
6. Haga clic en la ficha Datos y Power View, luego haga clic en los botones
de cada tabla para seleccionar campos del informe.
7. Haga clic en la zona respectiva para introducir un título del informe.
Escuela de Tecnologías de la Información Página 136
Análisis de datos e Inteligencia de negocios en Microsoft Excel
8. Seleccione los campos nommar y codmodelo en la ventana Campos de
Power View, de tal forma que en la parte inferior se muestre los
campos.
Codmodelo
Seleccione el campo nommar y codmodelo y luego haga clic en la
opción Recuento (no está en blanco), para usar la función interna de
contar la cantidad modelos por marca.
9. Automáticamente se muestra el siguiente informe.
c. Power Query.
Microsoft Power Query para Excel es un complemento de Excel que mejora
la inteligencia empresarial con características de autoservicio en Excel al
simplificar la detección, el acceso y la colaboración de datos.
d. Power Map.
Permite visualizar información georreferenciada (datos que incluyan latitud
y longitud) en mapas 3D, Además muestra la evolución temporal de dicha
información y tiene de notas al margen. Se pueden crear “paseos
Página 137 Escuela de Tecnologías de la Información
Análisis de datos e Inteligencia de negocios en Microsoft Excel
interactivos” que permiten “sobrevolar” los datos para un mejor
entendimiento de los mismos.
En la Ficha Insertar se presenta la herramienta Power Map.
Al hacer clic en la herramienta Mapa 3D, se puede presentar una ventana
que nos indica se está desinstalando el Power Map Preview for Excel, al
terminar el proceso se reiniciará Excel.
Haga clic nuevamente en Mapa 3D, y si ha trabajado anteriormente se
presentará los paseos que ha realizado, y puede seleccionar uno de ellos
para editarlo o reproducirlo.
Haga clic en Nuevo paseo, y aparecerá la cinta de opciones de Mapa 3D
Escuela de Tecnologías de la Información Página 138
Análisis de datos e Inteligencia de negocios en Microsoft Excel
La cinta de opciones de Mapas 3D, tienen cuadro de grupos como: Paseo,
Escena, Capa, Mapa, Insertar, Hora y Ver. Además tiene un panel a la
izquierda que muestra los paseos realizados y a la derecha están las capas.
En la parte central está el mapa donde se visualiza el trabajo, y el parte
inferior está los botones de rotación y de aumento:
1. Botones de rotación.
2. Botones de aumento y disminución de tamaño del mundo.
A continuación, se presentan ejercicios básicos de las herramientas de
Inteligencia de Negocios.
Ejemplo: Observar los complementos COM de inteligencia de negocios de Excel.
1. Activar la ficha Desarrollador.
a. Haga clic en Archivo, luego en Opciones.
b. Luego haga clic en Personalizar Cinta de opciones.
c. En el panel de la derecha Pestañas principales, active la casilla
Desarrollador.
2. Haga clic en Complementos COM de la ficha Desarrollador.
Página 139 Escuela de Tecnologías de la Información
Análisis de datos e Inteligencia de negocios en Microsoft Excel
3. Observe en la ventana Componentes COM, las herramientas de Inteligencia
de negocios que se encuentran activados.
ESCENARIO DE ADVENTUREWORKSDW2014
Adventure Works Cycles, una compañía ficticia para el aprendizaje del lenguaje
de consulta SQL. La compañía es una multinacional dedicada a la fabricación y
distribución de bicicletas de metal en mercados de Norteamérica, Europa y Asia. Sus
oficinas centrales se encuentran en Bothell, Washington, donde la compañía tiene
500 trabajadores. Además, a contratados a varios equipos de ventas regionales.
En los últimos años, Adventure Works Cycles compró una pequeña planta de
fabricación, llamada Importadores Neptuno, situada en México. Importadores
Neptuno fabrica varios subcomponentes muy importantes para la línea de productos
de la compañía Adventure Works Cycles.
Instalar base de datos OLAP – AdventureWorksDW2014.
Realice los siguientes pasos para utilizar las tablas de la base de datos
AdventureDataWorksDW2014 que se encuentra en la carpeta Extras del
presente capítulo.
1. Copiar los archivos a la carpeta Data de Microsoft SQL Server, en la ruta
siguiente:
C:\Program Files\Microsoft SQL Server \MSSQL12.MSSQLSERVER \MSSQL\DATA
2. Adjuntar la base de datos AdventureWorksDW2014.mdf.
a. Haga clic derecho sobre la carpeta Base de datos y seleccione adjuntar.
Escuela de Tecnologías de la Información Página 140
Análisis de datos e Inteligencia de negocios en Microsoft Excel
b. En la ventana Adjuntar base de datos, haga clic en el botón Agregar
para seleccionar el archivo AdventureWorksDW2014.mdf.
c. Haga doble clic en la carpeta Base de datos y vea la base de datos
AdventureWorksDW2014.
d. Haga doble clic en la base de datos adjuntada y luego clic en Tablas.
Observe las dimensiones y tabla de hechos.
Dimensiones
Tabla de Hechos
e. Se terminó la actividad de adjuntar base de datos de trabajo.
Página 141 Escuela de Tecnologías de la Información
Análisis de datos e Inteligencia de negocios en Microsoft Excel
Ejercicios
Los ejercicios utilizan las herramientas del presente capítulo, se recomienda crear
un libro en blanco.
Ejercicio 1: Elaborar un informe básico con Power View que muestre la cantidad
de modelos por líneas de artefactos.
1. Haga clic sobre la ficha Datos y luego clic en la herramienta Power View.
2. Aparece la ventana Campos de Power View, luego haga clic en los botones
de cada tabla para seleccionar campos del informe.
3. Haga clic en la zona respectiva para introducir un título del informe. Escriba
como título: Informe de modelos por línea de artefactos.
4. Seleccione los campos nomlinea y codmodelo en la ventana Campos de Power
View y en la parte inferior se muestra los siguientes campos.
5. Haga clic sobre el campo codmodelo y seleccione Recuento (no está en
blanco).
6. Automáticamente se muestra el siguiente informe.
Escuela de Tecnologías de la Información Página 142
Análisis de datos e Inteligencia de negocios en Microsoft Excel
7. En el encabezado puede cambiar el orden alfabético y filtrado, para ello haga
clic en los botones correspondientes.
8. En el lado derecho se muestra la ventana de Filtros y está activado por defecto
la ficha Tabla, seleccione uno o varios elementos deseados.
9. Haga clic sobre la ficha Vista y luego arrastre el campo nommar y seleccione
alguna marca y observe el informe.
Página 143 Escuela de Tecnologías de la Información
Análisis de datos e Inteligencia de negocios en Microsoft Excel
Ejercicio 2: Construcción de una DataMart para una empresa que comercializa
artefactos electrodomésticos.
Se ha desarrollado el modelo dimensional de ventas y servicio técnico de una
empresa comercializados de artefactos electrodomésticos, es cual permite un alto
performance de acceso y consultas consolidadas de usuarios finales.
Según el análisis de requerimientos de Historias de Usuario, casos de usos y
entrevista a ejecutivo, se ha definido las siguientes dimensiones.
Requerimientos principales.
De los requerimientos iniciales se demandan el análisis de detallado y comparación
entre años, los cuales son:
a. El administrador necesita consulta de niveles de detalle de venta por tienda,
línea y modelo para análisis de venta.
b. El administrador necesita analizar las ventas por vendedor para control de
rendimiento del vendedor.
c. El administrador necesita una consulta de acumulados de atención de
servicio por tienda, línea y modelo.
Crear el DataMart para el área de ventas de la empresa comercializadora de
estudio.
Identificación de Dimensiones.
Empresa
Tienda
Línea Artículo
Modelo
Año Tiempo
Ventas Mes
Unidades Vendedor
Soles Cliente Vendedor
Cliente
Dimensiones de Ventas. Fuente propia.
Escuela de Tecnologías de la Información Página 144
Análisis de datos e Inteligencia de negocios en Microsoft Excel
DataMart de Ventas
Modelo dimensional de ventas. Fuente propia.
Página 145 Escuela de Tecnologías de la Información
Análisis de datos e Inteligencia de negocios en Microsoft Excel
PREGUNTAS DE REPASO
1. ¿Cuál es el propósito de la Inteligencia de negocios?
a. Elabore un mapa mental.
2. Describir 2 ventajas de una DataWarehouse.
3. ¿Qué es un Datamart?
4. ¿Para qué se construye un DataWarehouse?
5. Describa brevemente las herramientas de Inteligencia de Negocios de Excel.
a. Power Pivot.
b. Power View.
c. Power Map.
d. Power Query.
Escuela de Tecnologías de la Información Página 146
Análisis de datos e Inteligencia de negocios en Microsoft Excel
Capítulo
Modelos de datos y
Power View.
Objetivo general:
Conocer y construir un modelo de datos y utilizar la
herramienta Power View.
Objetivos específicos
Estudiar los elementos de un modelo de datos.
Aplicar la herramienta Power View para generar un
informe con gráficos.
Introducción:
Se describe los elementos de un modelo de datos,
como: entidades, relaciones, sus atributos. Además,
se realiza las relaciones de las tablas de una base de
datos y se elabora informes gráficos utilizando Power
View.
Página 147 Escuela de Tecnologías de la Información
Análisis de datos e Inteligencia de negocios en Microsoft Excel
Modelo de datos y Power View
Modelo de datos
Un modelo de datos es un método para integrar datos de varias tablas y generar
un origen de datos relacional en un libro de Excel. Los modelos de datos
proporcionan datos tabulares utilizados en tablas y gráficos dinámicos, y se utilizan
informes de Power View.
El modelo de datos que utiliza Microsoft Excel se fundamenta en el modelo entidad
relación, pero el modelo de datos aparece en Excel como un conjunto de tablas con
sus respectivos campos.
MODELO ENTIDAD/RELACIÓN
El modelo entidad relación (E/R) proporciona una herramienta para representar
información del mundo real a nivel conceptual.
Creado en 1976 por Peter Chen, permite describir las entidades de una base de
datos, así como las relaciones y restricciones de ellas.
Elementos y Representación del Modelamiento E/R
a. Entidad
Se puede definir una entidad como cualquier objeto real o abstracto que existe
en la realidad y acerca del cual queremos almacenar información en la base de
datos.
Según ANSI la entidad es un persona, lugar, cosa, concepto o suceso, real o
abstracto de interés para la empresa.
Las entidades se pueden clasificar en:
Tangibles (Objetos físicos).
Vendedor, Cliente, Producto, Comprobantes de pago.
Conceptuales (Conceptos de interés).
Planilla de sueldos, Centro de costo.
Activos (Eventos).
Inventario rotativo, Baja de producto.
La representación de la entidad en el modelo E/R es un rectángulo, donde el
nombre debe ser un sustantivo en singular.
Emplea
do
Escuela de Tecnologías de la Información Página 148
Análisis de datos e Inteligencia de negocios en Microsoft Excel
Relaciones
Una relación representa una correspondencia entre dos entidades. Si tenemos dos
entidades pedido y cliente, podemos tener una relación entre ellas. Dicha relación
se puede establecer en ambos sentidos:
Un cliente solicita uno o varios pedidos, y
Un pedido pertenece a un cliente.
Contexto: Distribuidora de productos de consumo masivo.
Luis P00001
Huarcaya P00002
Mateo Li P00003
Luis Pérez P00004
P00005
Cliente
Pedido
Ejemplo 1: Relación entre los elementos de las entidades de Categoría y
Subcategoría.
Contexto: Hipermercado
Observando los productos que se venden en un hipermercado, se identifican
fácilmente las siguientes categorías o clases los productos.
Lácteos
Carnes
Golosinas
Entidad: Categoría
Librería
Juguetería
Cada categoría o clase de productos agrupan un conjunto de productos y pueden
ser:
Clase: Lácteos (Leche, queso, mantequilla, etc.)
Clase: Carnes (Pescado, pollo, carne de vacuno)
Página 149 Escuela de Tecnologías de la Información
Análisis de datos e Inteligencia de negocios en Microsoft Excel
Clase: Abarrotes (Arroz, Azúcar, aceite, etc.)
Clase: Golosina (Caramelos, chocolates, etc.)
Para un mejor entendimiento de las relaciones podemos recurrir a la teoría de
conjuntos para luego analizar y establecer las ocurrencias entre los elementos de
las entidades en estudio.
Queso
Lácteos
Leche
Yogurt
Carnes
Pollo
Pescado
Categoría Subcategoría
Luego se diagrama el modelo E/R como sigue:
/
Contie
ne
Lectura de Ida: Una categoría tiene uno o varias subcategorías.
Lectura de vuelta: Una categoría pertenece a una Subcategoría.
Ejemplo 2: Relación entre Subcategoría y Producto.
/
Contien
e
Lectura de Ida: Una Subcategoría contiene uno o varios Productos.
Lectura de vuelta: Un Producto pertenece a una subcategoría.
Ejemplo 3: Relación entre Marca y producto.
Contexto: Hipermercado
Escuela de Tecnologías de la Información Página 150
Análisis de datos e Inteligencia de negocios en Microsoft Excel
Observando la descripción de los productos de un hipermercado, se identifican las
marcas de productos.
Gloria
Costeño
Entidad: Marca D’Onofrio
Winter
Basa
Para un mejor entendimiento de las relaciones recurrimos a un diagrama de
conjuntos para analizar las ocurrencias entre los elementos de las entidades marca
y producto.
Gloria
Queso fresco Gloria
Leche deslactosada Gloria
Costeño
Yogurt frutado vainilla gloria
Arroz Costeño ¾ kgr
Azúcar Costeño 1 kgr
Marca
Producto
Luego se diagrama el modelo E/R como sigue:
/
Contien
e
Lectura de Ida : Una Marca contiene uno o varios Productos.
Lectura de vuelta: Un producto tiene una Marca.
Ejemplo 4: Relación entre Presentación y producto.
/
Contien
e
Lectura de Ida : Una Presentación tiene uno o varios Productos.
Lectura de vuelta: Un producto tiene una sola presentación.
Página 151 Escuela de Tecnologías de la Información
Análisis de datos e Inteligencia de negocios en Microsoft Excel
Ejemplo 5: Relacionar todas las relaciones anteriores.
Power View
Definición
Power View es una herramienta de Excel, interactiva de exploración, visualización
y presentación de datos que permite la elaboración de informes ad hoc. Además
permite crear variadas visualizaciones, desde tablas y matrices, pasando por
gráficos circulares, de barras entre otras.
Power View proporciona la funcionalidad de filtrar datos, y utiliza los metadatos
del modelo de datos subyacente para conocer las relaciones entre las diferentes
tablas.
Filtros
El informe de Power View incluye un Filtro por Vista y Tabla, si se tiene una tabla
de 2 campos CategoryName y ProductId entonces el Filtro muestra casillas para
seleccionar uno o más categorías.
Escuela de Tecnologías de la Información Página 152
Análisis de datos e Inteligencia de negocios en Microsoft Excel
Informes
El informe es una estructura de datos planos de campos de una tabla o varias tablas
relaciones de diferentes fuentes. Incluye un filtro de los campos seleccionados.
Ejemplo: Crear informe con Power View con tablas de Excel.
1. Para realizar el ejemplo abra el archivo Excel Trabajando con Power View, el
cual se encuentra en la carpeta Extras del presente capítulo. El archivo tiene 2
hojas Categorías y Productos.
Página 153 Escuela de Tecnologías de la Información
Análisis de datos e Inteligencia de negocios en Microsoft Excel
2. Seleccione los registros de la tabla Categorías y haga clic sobre la ficha Datos
y clic en Power View.
3. Seleccione los registros de la tabla Productos y haga clic sobre Power View en
la cinta de opciones.
4. Observe la ventana de Campos de Power View, ambas tablas tienen un campo
en común y es CategoryId.
5. Haga clic en la herramienta Relaciones de la cinta de opciones.
6. Aparece una ventana haga clic en Nuevo, y seleccione de ambas tablas el
campo CategoryID, luego clic en Aceptar.
Escuela de Tecnologías de la Información Página 154
Análisis de datos e Inteligencia de negocios en Microsoft Excel
7. Luego observe la relación creada y pulse Cerrar, y está lista para crear el
informe.
8. Indique el título Información de productos y categorías, luego realice el
informe en tres momentos. El primero momento seleccione los campos
ProductId, ProductName, CategoryName y Unitprice.
Luego haga clic fuera de la tabla y realice el siguiente recuadro seleccionando
CategoryName, ProductId (aplicar recuento).
Página 155 Escuela de Tecnologías de la Información
Análisis de datos e Inteligencia de negocios en Microsoft Excel
NORTHWIND
Es una base de datos sencilla desarrollada en Microsoft SQl Server, y trata de una
empresa ficticia llamada Northwind Traders, incluye tablas de clientes,
proveedores, facturas, detalle de facturas, regiones de ventas y muestra ejemplos
de tipos de relaciones entre tablas, tipos de datos variados, etc., es muy utilizada
para el aprendizaje de bases de datos.
Ejemplo: Observar las relaciones de la base de datos Northwind.
1. Inicie Microsoft SQL Server, ingrese el nombre usuario y contraseña, luego
haga doble en la base de datos Northwind.
2. Haga clic derecho sobre la carpeta de Diagramas de base de datos.
3. Luego seleccione la opción Nuevo diagrama de base de datos.
Escuela de Tecnologías de la Información Página 156
Análisis de datos e Inteligencia de negocios en Microsoft Excel
4. Enseguida seleccione las siguientes tablas Categories, Products y Suppliers,
luego pulse Agregar y a continuación Cerrar.
5. Observe las relaciones entre tablas seleccionadas.
RELACIONES ENTRE TABLAS
Con el propósito de entender la base de datos Northwind, se muestra las relaciones
de las tablas principales.
1. Las relaciones con la tabla Products.
Suppliers (Proveedores), Categories (Categorias)
Un proveedor provee de muchos Productos - Relación de Uno a Muchos.
Una categoría contiene muchos productos – Relación de Uno a Muchos.
Página 157 Escuela de Tecnologías de la Información
Análisis de datos e Inteligencia de negocios en Microsoft Excel
2. Las relaciones con la tabla Orders (Órdenes).
Customers (Clientes), Shippers (Compañía de envío), Employees (Empleados)
3. Las relaciones con la tabla Employees (Empleados).
Escuela de Tecnologías de la Información Página 158
Análisis de datos e Inteligencia de negocios en Microsoft Excel
Ejemplo: Crear informe de ventas por empleados utilizando la base de datos
Northwind restaurado en SQL Server.
1. Para realizar el ejemplo debe verificar que la base de datos Northwind se
encuentre en el servidor SQL Server, de lo contrario debe restaurarlo, la base
de datos se encuentra en la carpeta extras del presente capítulo.
2. Iniciar Microsoft Excel 2016. Haga clic sobre la ficha Datos, luego clic en
Obtener datos externos y seleccionar Desde otras fuentes, enseguida
Desde SQL Server.
Página 159 Escuela de Tecnologías de la Información
Análisis de datos e Inteligencia de negocios en Microsoft Excel
3. En la ventana de Conectar base de datos, ingrese los siguientes valores,
Nombre del servidor, Utilizar el nombre de usuario y contraseña, solicite el
usuario y contraseña al instructor del laboratorio.
4. Luego seleccione la base de datos NORTHWIND, haga clic en la casilla Activar
selección de varias tablas, y seleccione las tablas indicadas: Categories,
Employees, Orders, Order Details y Producs, luego clic en el botón Siguiente y
luego Finalizar.
5. En la ventana Importar datos, seleccione la opción Generar informes de
Power View y luego pulse el botón Aceptar.
Escuela de Tecnologías de la Información Página 160
Análisis de datos e Inteligencia de negocios en Microsoft Excel
6. Luego aparece la ventana Campos de Power View, y proceda a seleccionar
campos de las tablas disponibles.
7. Seleccione los siguientes campos necesarias para lograr el informe objetivo, de
la tabla Categories (CategoryName), tabla Orders (OrderId) y de la tabla
Employees (Firstname y LAstName)
8. En la parte inferior de la ventana Campos de Power View, seleccione la opción
Recuento para contar los OrderId.
Página 161 Escuela de Tecnologías de la Información
Análisis de datos e Inteligencia de negocios en Microsoft Excel
9. Verificar las relaciones entre las tablas, para ello haga clic en Crear que aparece
en la ventana de Campos de Power View, y luego clic en Administrar
relaciones.
10. Luego en la ficha Diseñar, seleccione Tipo de Mosaico, en la zona de informes
escriba el título de informe, puede agregar una imagen (logo de la organización)
11. Guarde el archivo de Excel.
A continuación, presentamos ejemplo teniendo en cuenta que se presenta 3 fichas
de trabajo Power View, Diseñar y Presentación.
Ejemplo1: Crear informe de Artefactos por categoría de la base de datos Access
Orden de Compra.
Escuela de Tecnologías de la Información Página 162
Análisis de datos e Inteligencia de negocios en Microsoft Excel
1. Iniciar Microsoft Excel 2016. Abra la base de datos Orden de Compra, el cual
se encuentra en la carpeta Extras del presente capítulo.
2. En Microsoft Access, haga clic sobre la ficha Herramientas de Base de datos
y clic en Relaciones, y observe las relaciones entre las tablas.
3. Haga clic sobre la ficha Datos y clic en Nueva Consulta y Desde una base
de datos y Desde una base de datos Access.
4. Seleccione la base de datos Orden de compra y haga clic en seleccionar varios
elementos, elija la tabla de Artefactos y Categoría.
5. Aparece la venta de consultas del libro, con las tablas Artefactos (28 filas) y
Categoría (13 filas).
Página 163 Escuela de Tecnologías de la Información
Análisis de datos e Inteligencia de negocios en Microsoft Excel
6. Haga clic sobre la ficha Datos y clic en Power View, luego clic en Relaciones,
debe considerar que el campo en común entre ellos es CodCat (Código de
categorías). En la ventana que se presenta haga clic en Nuevo, para crear la
relación
7. Observe la relación generada y pulse el botón Aceptar. Asegúrese de hacer clic
en el botón Actualizar todo que se encuentra en el cuadro grupo Datos de la
ficha Power View.
8. Luego seleccione de la ventana Campos de Power View los siguientes campos
de la tabla Artefactos Nompro, Precio, Stock, Estado y de la tabla Categoría
el campo Nomcat.
9. Haga clic en la herramienta Mosaicos de la ficha Diseñar.
Escuela de Tecnologías de la Información Página 164
Análisis de datos e Inteligencia de negocios en Microsoft Excel
10. Aparece en el informe un menú de opciones de categoría en la parte superior de
la tabla, luego haga clic en la categoría Lavadora.
11. Como actividad adicional, puede aplicar una imagen como fondo, haga clic en
Establecer imagen para seleccionar una imagen, luego aplique una Posición
de Imagen (centro), por último aplique una Transparencia del 90%.
12. Si desea colocar un logotipo haga clic en Imagen de la ficha Power View, y
seleccione una imagen, luego lo desplace la imagen a la parte superior izquierda.
Página 165 Escuela de Tecnologías de la Información
Análisis de datos e Inteligencia de negocios en Microsoft Excel
13. Luego el lado derecho, construya una tabla con los campos Nomcat e Idpro
(recuento en blanco). Seleccione Columna de la Ficha Diseñar de la herramienta
Gráfico de columna.
14. Guarde el libro de Excel.
Ejemplo 2: Crear informe consolidado de sueldos por varios criterios de los
trabajadores.
1. Iniciar Microsoft Excel 2016. Abra el archivo tabla de trabajadores, el cual se
encuentra en la carpeta Extras del presente capítulo.
2. Seleccione todas las filas de la tabla de trabajadores, para ello ubique el cursor
dentro de la tabla y pulse las teclas simultáneamente [Ctrl] + [*], luego
ordénelo por la columna Nombre y Apellidos.
3. Haga clic sobre la ficha Datos, y luego clic en Power View.
4. Aparecen campos seleccionados en la ventana Campos de Power View y un
informe con campos seleccionados por defecto. Se observa aparece un icono de
sumatoria al lado de los campos numéricos.
5. Comience con la primera tabla de Total de Sueldos por Oficina, para ello solo
deben quedar las casillas de Oficina y Sueldo activadas.
Escuela de Tecnologías de la Información Página 166
Análisis de datos e Inteligencia de negocios en Microsoft Excel
6. Haga clic fuera de la tabla y realice la segunda tabla de Sueldos por Condición
laboral, para ello solo deben quedar las casillas Condición y Sueldo activados.
7. Ahora la tercera tabla de Sueldos por Estado civil, para ello solo deben quedar
las casillas Estado Civil y Sueldo activadas.
8. Enseguida haga clic sobre la ficha Diseñar, luego Gráfico de Columnas y
Columna apilada.
Página 167 Escuela de Tecnologías de la Información
Análisis de datos e Inteligencia de negocios en Microsoft Excel
9. Luego escribir un título de informe: Informe consolidado por Sueldo, el
informe quedaría como sigue.
Informe utilizando la herramienta Power View. Fuente propia.
10. Finalmente puede aplicar al informe algún tema, cambiar el tamaño de
texto, cambiar de fuente.
11. Guarde el libro de Excel.
Escuela de Tecnologías de la Información Página 168
Análisis de datos e Inteligencia de negocios en Microsoft Excel
Ejercicios
Los ejercicios utilizan las herramientas del presente capítulo, se recomienda crear
un libro en blanco.
Ejercicio 1: Uso de la ficha Presentación de Power View para mejora el gráfico
de un informe.
1. Iniciar Microsoft Excel 2016. Abra el archivo tabla de trabajadores, el cual se
encuentra en la carpeta Extras del presente capítulo.
2. Haga clic sobre la ficha Herramientas de Base de datos en el software
Microsoft Access y clic en Relaciones, y observe las relaciones entre las tablas.
3. Haga clic sobre la ficha Datos y clic en Nueva Consulta y Desde una base
de datos y Desde una base de datos Access.
4. Seleccione la base de datos Orden de compra y haga clic en seleccionar varios
elementos, elija la tabla de Proveedor y Distrito.
5. Seleccione los campos Nomdis de la tabla Distrito e Idprov de la tabla
Proveedor.
6. Haga clic en el botón Crear para relacionar las tablas Distrito mediante el campo
IdCod y CodDis de la tabla Proveedor.
Página 169 Escuela de Tecnologías de la Información
Análisis de datos e Inteligencia de negocios en Microsoft Excel
7. Luego seleccione Recuento (No está en blanco) de Idprov en la sección de
campos del panel de la derecha.
8. Aparece la siguiente tabla en el informe, puede hacer clic cobre el título Nomdis
y cambiará el orden alfabético (Ascendente o descendente) de la columna.
9. Además se presenta 2 botones Filtro y Maximiza área de informe.
Filtro Maximiza
10. Cuando hace clic en el botón de filtro se presenta el siguiente panel, donde
puede cambiar los valores de filtro.
Escuela de Tecnologías de la Información Página 170
Análisis de datos e Inteligencia de negocios en Microsoft Excel
Clic
11. Haga clic sobre la ficha Presentación, y utilice las herramientas de Título y
Etiqueta de datos.
12. Finalmente se tiene el siguiente informe.
13. Si desea puede cambiar de gráfico, haciendo clic pobre la ficha Diseña y sobre
clic en Gráfico de Barras (Barra apilada, Barra 100% apilada o Barra
agrupada) o en Otro gráfico (Línea, Dispersión o gráfico circular).
Página 171 Escuela de Tecnologías de la Información
Análisis de datos e Inteligencia de negocios en Microsoft Excel
14. Guardar el archivo Excel.
Escuela de Tecnologías de la Información Página 172
Análisis de datos e Inteligencia de negocios en Microsoft Excel
PREGUNTAS DE REPASO
1. ¿En qué actividades puede utilizar Power View?
2. Utilizando la base de datos Northwind desarrollado en Microsoft SQL Server,
construir un informe (con filtro) que muestre los 10 productos más vendidos de
un determinado año.
3. Utilizando la base de datos Orden de Compra desarrollado en Microsoft Access,
construir un informe (con filtro) estadístico que muestre las ventas de artefactos
por marca.
4. Realizar una copia de seguridad de la base de datos Northwind en la unidad D.
de su PC.
5. Crear el siguiente informe de productos con Power View.
Página 173 Escuela de Tecnologías de la Información
Análisis de datos e Inteligencia de negocios en Microsoft Excel
Capítulo
Power Pivot y KPI.
Objetivo general:
Conocer la herramienta Power Pivot, y definir
indicadores de rendimiento - KPI.
Objetivos específicos
Analizar y utilizar la herramienta Power Pivot para
obtención datos y analizarlos.
Estudiar y definir indicadores de rendimiento.
Introducción:
Se describirá la herramienta de inteligencia de
negocios Power Pivot y se elabora ejercicios de
aplicación, además se define indicadores de
rendimiento – KPI , los cuales se utilizan en la gestión
empresarial.
Escuela de Tecnologías de la Información Página 174
Análisis de datos e Inteligencia de negocios en Microsoft Excel
Power Pivot
Introducción
Power Pivot permite importar filas de datos de diversas fuentes u orígenes de
datos en un libro de Excel, crear relaciones entre datos heterogéneos, crear
columnas calculadas y medidas, generar tablas dinámicas y gráficos dinámicos, y
analizar datos para orientado a la toma de decisiones de la organización.
Las actividades de datos que puede realizar con Power Pivot son:
Importar datos de diversas fuentes u orígenes de datos.
Crear relaciones entre los datos a partir de orígenes diversos.
Cambiar nombres de columnas y calcular nuevas columnas.
Crear tablas dinámicas y gráficos dinámicos.
Agregar jerarquía y segmentaciones.
Crear una medida y KPI.
ACTIVAR POWER PIVOT
1. Haga clic sobre la ficha Archivo y luego en Opciones.
2. En la ventana de Opciones de Excel, haga clic en la opción de Avanzadas.
3. Observe que la casilla debe esta seleccionada.
4. Regrese a la Hoja1 para seguir trabajando.
CINTA DE OPCIONES DE POWER PIVOT
La cinta de opciones de la ficha Power Pivot contiene para administrar un modelo
de datos, crear medidas y KPI, manejo de tabla del modelo, las relaciones de
modelo de dato y configuración.
Página 175 Escuela de Tecnologías de la Información
Análisis de datos e Inteligencia de negocios en Microsoft Excel
En el cuadro de grupo Modelo de datos, se prepara y carga los datos para trabajar
con los que están disponibles.
La herramienta Configuración, recopila información acerca de su Power Pivot,
además ofrece la funcionalidad de análisis de autoservicio a los usuarios de Excel.
Conexiones con base de datos
Power Pivot tiene herramientas de conexión para conectarse con diversas fuentes
de datos externas y herramientas de vistas para datos y su diagrama respectivo.
HERRAMIENTA DESCRIPCIÓN
Permite la conexión con :
Microsoft SQL Server
Microsoft Access
Cubo de Analysis Services
Permite la obtención de datos de :
Microsoft Azure Marketplace.
Importa datos gratuitos y comerciales de varios
proveedores de contenido.
Datos relacionados.
Fuente de distribución de datos de OData
Puede conectarse con diversos orígenes de datos:
Microsoft SQL Azure
Oracle, Teradata, Sybase, Informix, IBM DB2
OLE DB
Archivo de texto, Excel
CONEXIÓN CON BASE DE DATOS ACCESS
A continuación, se presentan los pasos a seguir para la conexión a una base de
datos Access.
1. Haga clic sobre la ficha Power Pivot y en la cinta de opciones haga clic en la
herramienta Administrar del grupo Modelos de datos.
Escuela de Tecnologías de la Información Página 176
Análisis de datos e Inteligencia de negocios en Microsoft Excel
2. En la ventana de Administrar de Power Pivot, seleccione la herramienta De
otros orígenes de grupo Obtener datos externos.
3. Luego aparecer la ventana Asistente para la importación de tablas, en ella
seleccionar Microsoft Access, clic en el botón Siguiente.
4. En la siguiente ventana haga clic en el botón Examinar y seleccione la base de
datos Orden de compra, la misma se encuentra en la carpeta Extras del presente
capítulo. Enseguida haga clic en el botón Probar conexión.
Al probar la conexión debe aparecer la siguiente ventana. Luego haga clic en el
botón Siguiente.
Página 177 Escuela de Tecnologías de la Información
Análisis de datos e Inteligencia de negocios en Microsoft Excel
5. En la siguiente ventana de Como importar los datos, mantenga Seleccionado
la opción por defecto Seleccionar en una lista de tablas y vistas para elegir
los datos a importar, luego clic en el botón Siguiente.
6. En la ventana de lista de tablas d y vistas de la base de datos seleccinada,
seleccione la tabla artefactos.
Luego haga clic en el botón Seleccione las tabla relacionadas.
7. Observe que automáticamente se seleccionará las tablas de Categoría, Detalle,
Marca y Presentación, luego haga clic en el botón Finalizar.
8. Debe aparecer la siguiente ventana, el cual es el resultado de la importación,
luego clic en el botón Cerrar.
Escuela de Tecnologías de la Información Página 178
Análisis de datos e Inteligencia de negocios en Microsoft Excel
9. Luego aparecen los registros de las tablas seleccionadas.
10. Haga clic en la herramienta Vista de diagrama del grupo Ver, con el propósito
de conocer como están relacionados las tablas.
11. Aparecer la siguiente vista.
VISTA DIAGRAMA DEL MODELO
Haga clic en la herramienta Vista Diagrama y observe el diagrama
correspondiente. El tipo de relación de las tablas Marca, Presentación y
Categoría con artefactos es de Uno a Muchos. Entre Artefactos y detalle es de
Uno a muchos.
a. Marca y Artefactos.
De Ida: Una marca tiene muchos artefactos.
De vuelta: Un artefacto tiene una marca.
b. Categoría y Artefactos.
De Ida: Una Categoría tiene muchos artefactos.
De vuelta: Un artefacto tiene una categoría.
c. Artefactos y Detalle de artefactos.
Página 179 Escuela de Tecnologías de la Información
Análisis de datos e Inteligencia de negocios en Microsoft Excel
De Ida: Una Artefacto tiene muchos registros detalles.
De vuelta: Un registro detalle tiene (es de) una categoría.
12. Guardar el archivo de Excel con el nombre de Capítulo 8 – Conexión a BD Access.
Jerarquías y segmentaciones
Una jerarquía es una lista de nodos secundarios que se crea a partir de columnas
de tabla y en el orden que se necesite, facilitando a los usuarios seleccionar y
navegar en rutas de acceso a datos.
Algunas tablas pueden contener docenas columnas, por ello, los usuarios pueden
tener dificultades para encontrar datos en un informe. Las jerarquías proporcionan
una vista sencilla de las columnas.
Ejemplo: En una tabla Fecha puede crear una jerarquía Calendario, el Año se usa
como nodo primario superior, incluyéndose Trimestre, Mes y Día como nodos
secundarios (Año ->Trimestre>Mes->Día).
PERSPECTIVAS
Escuela de Tecnologías de la Información Página 180
Análisis de datos e Inteligencia de negocios en Microsoft Excel
Se puede incluir jerarquías en perspectivas. Las perspectivas definen
subconjuntos de un modelo que ofrecen puntos de vista centrados, específicos del
negocio o específicos de la aplicación.
Ejemplo: Una perspectiva puede ofrecer a los usuarios una jerarquía que contiene
solo los elementos de datos necesarios para sus requisitos específicos de informes.
Tablas y gráficos dinámicos
La herramienta de análisis que provee Power Pivot es la tabla y gráficos dinámicos,
donde luego de establecer la fuente de datos con tablas relacionadas se procede a
seleccionar y elaborar una o varias tablas y gráficos dinámicos.
Ejemplo 1: Generar tablas dinámicas con Power Pivot.
1. Abrir el archivo anterior Capítulo 8 – Conexión a BD Access.
2. Haga clic sobre la ficha Power Pivot y luego en Administrar y aparecerán las
tablas importadas.
3. Haga clic en la herramienta Tabla dinámica, en seguida aparece un lista de
organización de tabla de dinámica.
Seleccione una de ellas
4. Seleccione Dos gráficos horizontales y aparece la ventana y seleccione Hoja
de cálculo existente y luego clic en Aceptar.
Página 181 Escuela de Tecnologías de la Información
Análisis de datos e Inteligencia de negocios en Microsoft Excel
5. Luego en la ventana de Campos de la tabla dinámica, aparecen disponibles
las tablas, para el primer grafico utilice campos de la tabla Artefactos y
categoría.
6. Arrastre los campos Nomcat al EJES y el campo Idpro al área de VALORES.
7. Luego haga clic en Suma de Idpro del área de VALORES y seleccione
Configurar campo de valor, y la siguiente ventana seleccione Cuenta, luego
clic en el botón Aceptar.
8. Haga clic sobre la ficha Diseño y seleccione Cambiar entre filas y columnas,
con el propósito de mejorar el gráfico resultante.
9. Seleccione el fondo o borde del gráfico y luego haga clic en el botón de la
derecha y seleccione Etiquetas de datos, luego Leyenda (Inferior), por
último haga clic en Título de gráfico y escriba Artefactos por categorías.
Escuela de Tecnologías de la Información Página 182
Análisis de datos e Inteligencia de negocios en Microsoft Excel
10. El resultado del primer gráfico quedaría como sigue.
11. Luego realice los mismos pasos anteriores para elaborar el segundo gráfico, para
ello seleccione los campos
12. El gráfico quedaría como sigue.
Página 183 Escuela de Tecnologías de la Información
Análisis de datos e Inteligencia de negocios en Microsoft Excel
13. Guardar el archivo Excel.
Ejemplo 2: Generar tablas dinámicas con Power Pivot de una base de datos
Access.
1. Inicie Microsoft Excel 2016, luego haga clic sobre la ficha Power Pivot y clic en
la herramienta Administrar.
2. Haga clic en De base de datos y de las opciones seleccione De Access.
3. Luego haga clic en el botón Examinar y en la siguiente ventana seleccione la
base de datos Access librería, que se encuentra en la carpeta Extras del
presente capítulo. Haga clic en el botón Probar conexión para verificar la
conectividad con la base de datos.
Escuela de Tecnologías de la Información Página 184
Análisis de datos e Inteligencia de negocios en Microsoft Excel
4. Haga clic en el botón Siguiente, mantenga seleccionado la siguiente opción.
5. Luego seleccione las tablas de Categorías y productos, luego clic en el botón
Finalizar.
6. Luego se presenta el siguiente mensaje de importación de las tablas y haga clic
en el botón Cerrar.
7. Para ver las relaciones entre las tablas, haga clic en la Vista Diagrama y
observe el siguiente gráfico.
Página 185 Escuela de Tecnologías de la Información
Análisis de datos e Inteligencia de negocios en Microsoft Excel
8. Haga clic en la herramienta Tabla dinámica y seleccione Gráfico y tabla
dinámica.
9. Seleccione los siguientes campos de las tablas Categorías y Productos.
10. Seleccione la zona del grafico dinámico generado y haga clic en la ficha Diseño
y clic en la herramienta Cambiar entre filas y columnas.
11. Haga clic en el botón del gráfico, seleccione las siguientes casillas y
complete los datos correspondientes.
Escuela de Tecnologías de la Información Página 186
Análisis de datos e Inteligencia de negocios en Microsoft Excel
12. El grafico dinámico quedaría como sigue.
13. La tabla dinámica quedaría como sigue.
Cambie los títulos de columna haciendo doble en ellas.
Aplique formato condicional a la columna de Cantidad o Recuento de
CODPRO. Haga clic en Formato Condicional y Barra de datos y
Relleno degradado de color verde.
Página 187 Escuela de Tecnologías de la Información
Análisis de datos e Inteligencia de negocios en Microsoft Excel
14. Guarde el archivo Excel.
Indicadores claves de rendimiento con Power pivot
Medida
Una medida es una fórmula que se crea específicamente para su uso en una tabla
dinámica (o en un gráfico dinámico) que usa datos Power Pivot. Las medidas
pueden estar basadas en funciones de agregación estándar, como COUNT o SUM,
o puede definir su propia fórmula mediante DAX.
Los ejecutivos de una organización usan KPI agrupados en un cuadro de mandos
empresarial con el propósito de obtener un resumen histórico rápido y preciso de
eventos importantes de éxito o para identificar tendencias.
Definición KPI
Un indicador clave de rendimiento (KPI) se basa en una medida específica y está
diseñado para ayudar a evaluar el valor, estado y tendencia actuales de una
métrica. El KPI mide el rendimiento del valor, definido por una medida base, con
respecto a un valor de destino.
Valor base
Un valor base está definido por una medida que se resuelve como un valor.
Valor de destino
Un valor de destino está definido por una medida que se resuelve como un
valor o por un valor absoluto.
Umbrales de estado
Un umbral de estado está definido por el rango comprendido entre un umbral
bajo y un umbral alto. El umbral de estado muestra un gráfico que ayuda a
Escuela de Tecnologías de la Información Página 188
Análisis de datos e Inteligencia de negocios en Microsoft Excel
los usuarios a determinar el estado del valor base en comparación con el
valor de destino.
PASOS PARA CREAR UN INDICADOR KPI
Definir KPI a crear
Crear una tabla dinámica
Crear una medida
Crear un KPI con la medida
Ejemplo1: Crear un KPI usando la base de datos AdventureWorks2014
restaurado en el Servidor SQL Server 2014.
9. Inicie Microsoft Excel 2016, luego haga clic sobre la ficha Power Pivot, en el
caso que tenga la ficha de Power Pivot, haga clic sobre la ficha Datos y clic en
Administrar modelo de datos y luego aparece la ficha Power Pivot.
10. Luego en haga clic en Administrar, De base de datos luego clic en SQL
Server, en la nueva ventana indique el nombre de Servidor, use la
autenticación de SQL Server, luego pulse el botón Probar conexión.
11. Mantenga la opción seleccionada por defecto
Página 189 Escuela de Tecnologías de la Información
Análisis de datos e Inteligencia de negocios en Microsoft Excel
12. Luego seleccione la tabla FacInternetSales, el cual es una tabla de hechos de
la base de datos OLAP adventureWorks2014, enseguida pulse el botón
Seleccione las tablas relacionadas, y se mostrará el mensaje que se han
seleccionado 6 tablas relacionadas, tal y como se muestra en el siguiente
gráfico. Luego pulse el botón Finalizar.
13. Analizar las tablas anteriores, observamos la tabla de hechos (FacInternetSales)
y las dimensiones (las demás tablas))
14. Luego haga clic en la herramienta Vista de datos y en Tabla dinámica, luego
seleccione el tipo de resultado de Tabla dinámica que se necesite.
15. Arrastre los campos de la base de datos en las áreas respectiva de la tabla
dinámica.
De la tabla dimensión (DimDate) seleccione CalendarYear y CalendarQuarter
de la tabla FacINternetSales seleccione TotalProductCost y SalesAmount.
16. Luego se presenta la siguiente tabla dinámica.
Escuela de Tecnologías de la Información Página 190
Análisis de datos e Inteligencia de negocios en Microsoft Excel
17. Luego insertamos un campo calculado, para ello haga clic en la herramienta
Medidas y Nueva medida.
18. Luego en la siguiente ventana seleccione la tabla FactInternetSales, ingrese
el nombre de la medida Porcentaje e ingrese la fórmula:
= [Suma de TotalProductCost]/[Suma de SalesAmount]
19. En la tabla dinámica aparece la medida Porcentaje, luego aplique el formato
de porcentaje a toda la columna.
Página 191 Escuela de Tecnologías de la Información
Análisis de datos e Inteligencia de negocios en Microsoft Excel
20. Para crear un KPI, haga clic en la herramienta KPI y Nuevo KPI.
21. Luego aparece una ventana donde debe indicar el campo base de KPI
(Porcentaje), valor absoluto (1), definir los umbrales de estado, seleccione un
Destino, seleccione un estilo de icono que desea que se muestren en la tabla
dinámica.
22. Observe que en la tabla FacInternetSales aparece un campo KPI Porcentaje
(Semáforo), este campo está formado por 2 items, el valor y el estado.
Escuela de Tecnologías de la Información Página 192
Análisis de datos e Inteligencia de negocios en Microsoft Excel
23. La tabla finalmente aparece como sigue, con el semáforo Estado porcentaje.
24. Para finalizar guarde el archivo Excel.
Página 193 Escuela de Tecnologías de la Información
Análisis de datos e Inteligencia de negocios en Microsoft Excel
Ejercicios
Los ejercicios utilizan las herramientas del presente capítulo, se recomienda crear
un libro en blanco.
Ejercicio 1: Crear una tabla dinámica plana, para hallar el total de venta por
sucursal.
1. Crear un libro de Excel en blanco en la Hoja1 y haga clic sobre la ficha Power
Pivot, luego clic en Administrar.
2. Haga clic en De otros orígenes y seleccionar Microsoft Access.
3. Luego seleccione la base de datos Librería, de la carpeta extras del presente
capítulo.
4. En la siguiente ventana mantener la opción seleccionada.
5. Luego seleccionar las tablas Locales y Pedidos_Cab, luego pulse el botón
Finalizar.
6. Luego aparece resultados de la importación de tablas.
Escuela de Tecnologías de la Información Página 194
Análisis de datos e Inteligencia de negocios en Microsoft Excel
7. Haga clic en Vista Diagrama para observar la relación entre las tablas. El tipo
de relación de uno a muchos.
8. Luego haga clic en la herramienta Tabla dinámica y luego Tabla dinámica
plana.
9. Seleccione los campos de las tablas y ubícalos en las siguientes áreas. Al agregar
el campo fecha aparecen 3 elementos año, mes y trimestre, quite los campos
Fecha (mes) y Fecha (Trim).
10. Luego haga clic sobre la ficha Diseño y aplique un estilo de tabla dinámica
medio 20. Seleccione el año 2014.
Página 195 Escuela de Tecnologías de la Información
Análisis de datos e Inteligencia de negocios en Microsoft Excel
11. Aplique formato de moneda Soles y luego haga clic sobre la ficha Diseño y en
Totales generales y seleccione Activado para filas y columnas.
12. Para finalizar haga clic sobre la ficha Analizar y en Insertar escala de tiempo.
13. Luego seleccione la casilla FECHAPED y luego clic en la ficha Aceptar.
14. Aparece el cuadro de segmentación de fecha y seleccione en Años 2014, luego
observe los cambios en la tabla dinámica. Puede hacer clic en cualquier año o
agrupar uno o más años.
Escuela de Tecnologías de la Información Página 196
Análisis de datos e Inteligencia de negocios en Microsoft Excel
15. Grabe el archivo Excel.
Página 197 Escuela de Tecnologías de la Información
Análisis de datos e Inteligencia de negocios en Microsoft Excel
PREGUNTAS DE REPASO
6. Usando la base de datos Access llamado Librería, realice el siguiente gráfico
dinámico. Para ello utilice la tabla locales, Pedidos_cab de la base de datos
Librería.
7. Elaborar la siguiente tabla plana, para ello utilice las tablas Locales, Clientes y
Pedidos_cab de la base de datos Librería desarrollado en Microsoft Access.
Escuela de Tecnologías de la Información Página 198
Análisis de datos e Inteligencia de negocios en Microsoft Excel
Capítulo
Power Query y Power
Map.
Objetivo general:
Conocer y utilizar la herramienta Power Query y utilizar
la herramienta Power Map.
Objetivos específicos
Conocer y aplicar las herramientas de Consultas -
Power Query utilizando diferentes fuentes datos.
Conocer las prestaciones geoespaciales que
proporciona la herramienta Mapas 3D - Power Map.
Introducción:
Se aplican las herramientas de consultas que permiten
consolidar datos de diferentes fuentes en una tabla
para el análisis de datos. Además se preparan tablas
con información geográfica para aplicar la herramienta
Mapas 3D.
Página 199 Escuela de Tecnologías de la Información
Análisis de datos e Inteligencia de negocios en Microsoft Excel
Power Query
Definición
Power Query es una herramienta de inteligencia empresarial de Excel que permite
descubrir, combinar y refinar los datos en una amplia variedad de fuentes de datos
(orígenes) como relacionales, estructurados y semiestructurados, OData, Web,
Hadoop, Azure Marketplace y mucho más.
Transforma datos Enriquece datos Anexa y combina datos
Power Query también permite buscar datos públicos de orígenes como Wikipedia
y realiza las siguientes actividades:
1. Extrae los datos: Extrae desde cualquier fuente de datos como una base de
datos relacional, un archivo plano, json, xml, Azure, Hadoop, entre otros.
2. Transforma los datos: Realiza tareas como fusionar, combinar, limpieza,
añadir para su uso.
3. Carga los datos transformados a Excel: Permite analizarlo.
Obtener datos externos
Las bases de datos con las que Microsoft Excel se puede conectar y manipular sus
datos (tablas y relaciones), las bases de datos con las que puede interactuar son
las siguientes:
Microsoft SQL Server (gestor de base de datos para grandes volúmenes de
datos)
Microsoft Access (Gestor de base de datos para volúmenes datos medianos)
Microsoft SQL Server Analysis Services
Oracle
IBM DB2
MySQL
PostgreSQL
SysBase
TeraData
Puede acceder a archivos de los siguientes tipos:
Escuela de Tecnologías de la Información Página 200
Análisis de datos e Inteligencia de negocios en Microsoft Excel
Desde un libro
Desde un archivo CSV
Desde un archivo XLM
Desde un archivo de texto
Funciones de Power Query
Permite buscar y conectar datos en una gran variedad de orígenes.
Combinar y dar forma a orígenes de datos como requisitos de análisis de
datos y prepararlos para un modelado y análisis con herramientas como
Power Pivot y PowerView.
Permite construir vistas personalizadas de los datos.
Usar el analizador JSON2 para crear visualizaciones de datos en Big Data3 y
HDInsight de Azure.
Realizar operaciones de limpieza datos e importación datos de tipos de varios
archivos.
Realizar búsquedas en línea de datos de orígenes de datos públicos (como
tablas de Wikipedia y subconjuntos de Microsoft Azure Marketplace y
Data.gov).
Crear una consulta de los elementos marcados con “me gusta” en Facebook
que represente un gráfico de Excel.
Extraer datos de nuevos orígenes de datos (como XML, Facebook y las
carpetas del archivo) como conexiones actualizables, para el trabajo con
Power Pivot.
Combinar y anexar
Antes de iniciar el proceso de combinar o anexar tiene que importar tablas de
diferentes tipos de fuente de datos.
Archivo de Excel
Power
Archivo de texto Tabla consolidada
Query
Tabla de base de datos
2
JavaScript Object Notation - formato ligero de intercambio de datos
3
Big Data, es un concepto que hace referencia al almacenamiento de grandes cantidades de datos
Página 201 Escuela de Tecnologías de la Información
Análisis de datos e Inteligencia de negocios en Microsoft Excel
Combinar
Es una herramienta que relaciona 2 fuentes de datos mediante un campo en común.
Ejemplo: Combinar 2 tablas de una tabla de Access (fuente principal) y otra de
Excel (fuente secundaria).
1. Inicie Microsoft Excel 2016, haga clic sobre la ficha Datos, clic en Nueva
Consulta
2. Seleccione Desde una base de datos y Desde una base de datos Access,
seleccionar la base de datos Orden de Compra, luego clic en el botón Importar.
3. Haga clic en la casilla Seleccionar varios elementos y seleccione las tabla
Artefactos y Marca, observe sus registros, luego pulse el botón Editar.
4. Haga clic en la herramienta Combinar Consultas, debe conocer que las tablas
Artefactos y Marca tiene un campo en común, el cual es CodMar.
Seleccionar las columnas CodMar en cada tabla y observe que son 28 registros
coincidentes. Luego haga clic en el botón Aceptar.
Escuela de Tecnologías de la Información Página 202
Análisis de datos e Inteligencia de negocios en Microsoft Excel
5. Luego haga clic botón indicado de la columna Marca y seleccione la casilla
NomMar. Luego quite las columnas de la tabla
6. Haga clic en Cerrar y cargar, para volcar el contenido en una hoja de Excel.
7. Finalmente, guarde la aplicación.
Página 203 Escuela de Tecnologías de la Información
Análisis de datos e Inteligencia de negocios en Microsoft Excel
Anexar
Es una herramienta que agrega registro de una fuente secundaria a una fuente
primaria.
Ejemplo: Anexar 2 tablas de una tabla de Access (fuente principal) y otra de Excel
(fuente secundaria).
1. Inicie Excel 2016, haga clic sobre la ficha Datos, clic en Nueva Consulta
2. Seleccione Desde una base de datos y Desde una base de datos Access,
seleccionar la base de datos Orden de Compra.
3. Seleccione la tabla Marca y observe sus registros, luego pulse el botón Cargar.
4. Seleccione nuevamente Nueva Consulta, Desde un archivo y Desde un
libro, seleccione el archivo Libro de Marcas que se encuentra en la carpeta
Extras del presente capítulo.
5. Observe que se han seleccionado fuentes de datos diferentes (Access y Excel)
6. Haga clic sobre la ficha Datos y Nueva Consulta y Combinar consultas y
luego clic en Anexar.
Escuela de Tecnologías de la Información Página 204
Análisis de datos e Inteligencia de negocios en Microsoft Excel
7. En la ventana que aparece seleccionar la tabla Marca como tabla principal y la
Hoja1 como tabla secundaria a anexar, luego haga clic en el botón Aceptar.
8. Cambie de nombre de la nueva tabla, coloque TB_Marcas y luego clic en Cerrar
y cargar.
9. Luego se tiene la tabla anexada, guarde los cambios del libro.
Consultas
La herramienta de Power Query (Consultas) nos permite tratar los datos de
diferentes fuentes para conseguir nuevas tablas y analizar datos mediante la
herramienta tabla dinámica o utilizar Power Pivot.
Ejemplo: Preparar un tabla para aplica la herramienta tabla dinámica
1. Considere el archivo Venta de artefactos que se encuentra en la carpeta Extras,
para el siguiente ejemplo.
Página 205 Escuela de Tecnologías de la Información
Análisis de datos e Inteligencia de negocios en Microsoft Excel
2. Inicie Microsoft Excel, luego haga clic en la ficha Datos, clic en Desde un
archivo y Desde un libro.
3. Luego haga clic en hoja1 y observe los registros que contiene, y haga clic en el
botón Editar.
4. Usar la primera fila de la tabla como encabezado.
5. Seleccione las columnas 2013, 2014, 2015, 2016, manteniendo pulsado la tecla
Control.
Escuela de Tecnologías de la Información Página 206
Análisis de datos e Inteligencia de negocios en Microsoft Excel
6. Luego haga clic derecho sobre las columnas seleccionadas y seleccione
Anulación de dinamización de columnas.
7. Cambie el nombre de columna Año, y luego aplique la tabla dinámica.
8. Al lado derecho Ud. puede retroceder los pasos realizados en la consulta,
haciendo clic en un paso aplicado.
Página 207 Escuela de Tecnologías de la Información
Análisis de datos e Inteligencia de negocios en Microsoft Excel
9. Luego haga clic en Cerrar y cargar para manejar los datos en una hoja de
cálculo.
10. Finalmente, guarde el archivo.
A continuación, se presentan ejemplos de aplicación de la herramienta Power
Query.
Ejemplo 1: Obtener información de Películas desde Facebook a través de la
herramienta Power Query.
1. Inicie Microsoft Excel, haga clic en la ficha Datos, seleccione la herramienta
Nueva Consulta, luego clic en Desde los servicios en línea y Desde
Facebook.
2. Aparece una ventana de conexión donde pulsará el botón Continuar.
Escuela de Tecnologías de la Información Página 208
Análisis de datos e Inteligencia de negocios en Microsoft Excel
3. Aparece una ventana con las películas, haga clic en el botón Editar.
4. Si desea obtener la lista de películas actualizada deberá de iniciar su cuenta en
Facebook.
5. Luego de iniciar la sesión en Facebook, la tabla se actualizará automáticamente.
Página 209 Escuela de Tecnologías de la Información
Análisis de datos e Inteligencia de negocios en Microsoft Excel
6. Para guardar los registros de película en una hoja de cálculo, debe pulsar la
herramienta de Guardar y Cargar.
7. Finalmente, guarde el archivo.
Ejemplo2: Obtener datos de una tabla desarrollada MySQL llamada Sakila,
recordemos que Sakila es una base de datos que viene por defecto en el gestor de
base de datos MySQL.
25. Inicie Microsoft Excel 2016. Haga clic sobre la ficha Datos y trabaje con el
cuadro de grupo Obtener y transformar.
26. Haga clic en Nueva Consulta, luego Desde una base de datos y Desde una
base de datos MySQL.
Escuela de Tecnologías de la Información Página 210
Análisis de datos e Inteligencia de negocios en Microsoft Excel
27. En la siguiente ventana Base de datos MySQL, escriba el nombre del servidor
localhost y la base de datos sakila (base de datos ejemplo de MySQL) y luego
pulse el botón Aceptar.
Si hace clic en la instrucción SQL, debe ingresar la instrucción SQL que
seleccionará los registro de una o varias tablas, esto evitará que Ud. Utilice la
herramienta de Combinar.
28. Haga clic en la casilla de verificación Seleccionar varios elementos y
seleccione la tabla sakila.film y sakila.language, luego haga clic en el botón
Cargar. Enseguida aparecerá la ventana Consultas del libro, con las tablas
seleccionadas.
29. Haga clic derecho sobre la tabla sakila film de la ventana Consultas del libro y
seleccione la opción Cargar en, luego en la siguiente ventana seleccione Tabla
y Hoja del cálculo existente y clic en el botón Cargar.
Página 211 Escuela de Tecnologías de la Información
Análisis de datos e Inteligencia de negocios en Microsoft Excel
30. Repita la actividad anterior 5, sobre el campo sakila language, luego haga clic
en la herramienta Combinar.
En la ventana Combinar seleccione en los objetos cuadros combinados las
tablas sakila film y sakila language, luego clic en la columna el común el cual
es language_id, tal como se muestra en la siguiente imagen, luego clic en el
botón Aceptar.
Observe que son un total de 1000 registros que coinciden el criterio de
combinación.
31. Luego arrastre el campo name_language (nombre cambiado) al lado del
campo language_id.
Escuela de Tecnologías de la Información Página 212
Análisis de datos e Inteligencia de negocios en Microsoft Excel
32. En el lado derecho aparece una ventana donde se presenta la historia de pasos
que ha realizado, puede navegar con los pasos anteriores.
33. En la Hoja1, puede usar la herramienta Insertar segmentación de datos con
el propósito de navegar con la tabla sakila.film.
34. Luego puede filtrar los registros haciendo clic en un special_feature, observará
que se reduce los registros.
35. Finalmente, guarde el libro de Excel.
Página 213 Escuela de Tecnologías de la Información
Análisis de datos e Inteligencia de negocios en Microsoft Excel
Power map
Es una herramienta que permite realizar mapas con datos visuales en 3D a partir de los
datos de una hoja de Excel. Además está basado en Bing y necesita conexión a internet.
Navegación de datos geoespaciales
En Power Map un paseo o tours es colección de escenas, una escena es una
colección de capas, una capa nos permite configurar la geolocalización por nivel,
como el País/Región, estado/provincia, calle, etc.
A continuación, se presenta el procedimiento que realizar una escena, en el cual se
describe las características de la herramienta Mapa 3D.
PROCEDIMIENTO DE CONSTRUCCIÓN DE UN MAPA
1. Preparar y crear una tabla con datos geográficos en una hoja de cálculo.
2. Seleccionar los registros de la tabla y utilizar la herramienta Mapa 3D (Power
Map), el cual está ubicada en la ficha Insertar.
3. Arrastrar elementos de la ventana Lista de campos hacia la sección Datos
(Ubicación y Alto respectivamente) de la Capa 1.
4. Seleccione de la cinta de opciones la herramienta Etiquetas de mapa, para
mostrar en el mapa los nombres los países y ciudades.
5. Para manejar el mapa 3D y manejar un mayor espacio puede desactivar el
Editor de paseos, Panel de capas y la Lista de campos de la cinta de
opciones.
Escuela de Tecnologías de la Información Página 214
Análisis de datos e Inteligencia de negocios en Microsoft Excel
6. Opcionalmente puede crear un vídeo, que puede compartir. Además Ud. puede
seleccionar un tipo de calidad para el vídeo.
7. En la hoja activa aparece un aviso que existen Mapas 3D en el libro.
8. Finalmente, guardar el archivo de Excel.
OPCIONES DE ESCENA
Se dispone de características de la escena que puede cambiar, como nombre de la
escena, duración, efectos, tipo de mapa, etc.
Los efectos son los siguientes:
Página 215 Escuela de Tecnologías de la Información
Análisis de datos e Inteligencia de negocios en Microsoft Excel
Puede elegir un Tipo de mapa, los cuales pueden ser:
Mapa Mundi
Mapa personalizado
Informes
Para realizar un informe con un mapa, utilice la herramienta Power View, para ello
utilice una tabla con datos geográficos.
Ejemplo: Utilizando las característica de Power Map, realice un informe usando
Power View.
1. Utilice la siguiente tabla desde A4:D8 y haga clic en la ficha Datos y seleccionar
la herramienta Power View.
2. Aparece la siguiente tabla, luego haga clic fuera de la tabla.
Escuela de Tecnologías de la Información Página 216
Análisis de datos e Inteligencia de negocios en Microsoft Excel
3. Haga clic en la herramienta Mapa.
4. Cambien el título de informe, puede hacer uso de los filtros y usar los botones
navegación
5. Finalmente, guarde la aplicación.
La herramienta que permite obtener una imagen para pegarla a un archivo Word es
Capturar pantalla, coloca la imagen en el portapapeles.
Página 217 Escuela de Tecnologías de la Información
Análisis de datos e Inteligencia de negocios en Microsoft Excel
Ejemplo 1: Analizar la población de países de américa del Sur, utilizando la
herramienta Power Map.
1. Inicie Microsoft Excel, agregue 2 hojas.
a. Hoja1 -> Países.
b. Hoja2 -> Distritos.
2. En la Hoja1, crear una tabla de población de habitantes de algunos países
vecinos (datos de prueba).
3. Aplicar el formato tabla, para ello seleccione la tabla de habitantes, luego haga
clic en la ficha Insertar y clic en la herramienta Tabla.
4. Luego haga clic en la ficha Insertar y seleccione Mapas 3D (Power Map).
5. Aparece la ventana de trabajo de Power Map, y se muestra por defecto en la
Ubicación el ítem País.
Escuela de Tecnologías de la Información Página 218
Análisis de datos e Inteligencia de negocios en Microsoft Excel
Capa 1
6. Desde la ventana Lista de Campos, arrastrar los años hacia el panel Datos y
en la sección Alto.
Seleccione País o Región
Seleccione Sin agregación
7. Aparece el mapa con el gráfico de columnas superpuestas en cada país de la
tabla. Puede girar el mapa presionando el botón izquierdo del mouse sobre el
mapa y moviéndolo hasta que se note las barras adecuadamente.
Página 219 Escuela de Tecnologías de la Información
Análisis de datos e Inteligencia de negocios en Microsoft Excel
8. Utilice los botones de giro, se observa una mayor redondez en el mapa.
9. Para visualizar los datos en cada columna (un color), haga clic en cada parte de
la columna y observe el valor.
10. Finalmente, guardar el archivo.
Escuela de Tecnologías de la Información Página 220
Análisis de datos e Inteligencia de negocios en Microsoft Excel
Ejercicios
Los ejercicios utilizan las herramientas del presente capítulo, especialmente la
herramienta Consulta (Power Query), y Mapa 3D (Power Map).
Ejercicio 1: Realizar una consulta de un archivo texto utilizando Power Query, para
ello utilice la carpeta Base que se encuentra en la carpeta Extras del presente
capítulo.
1. Inicie Microsoft Excel, haga clic en la ficha Datos, Nueva Consulta, Desde
Archivo, Desde una carpeta.
2. Luego seleccione la carpeta Base de la carpeta Extras.
3. Luego aparecen los archivos contenidos de la carpeta, ejemplo Catálogo de
Artefacto. Luego haga clic en el botón Cargar.
Página 221 Escuela de Tecnologías de la Información
Análisis de datos e Inteligencia de negocios en Microsoft Excel
4. Luego se muestra la información del archivo de texto y haga clic en la ficha
Consulta y seleccione la herramienta Editar.
5. Luego clic en botón para editar los registros del archivo. Luego haga clic en la
herramienta Dividir columna y seleccionar Por Delimitador.
6. Se debe quitar la última columna de la tabla, y especificar que el encabezado es
la primera fila de la tabla.
7. Haga clic en la ficha Inicio y seleccionar la herramienta Cerrar y cargar para
visualizar los datos en la hoja1.
Escuela de Tecnologías de la Información Página 222
Análisis de datos e Inteligencia de negocios en Microsoft Excel
8. Observe los datos del archivo ubicado en la carpeta Base.
9. Finalmente, guarde la aplicación.
Ejercicio 2: Analizar la población de países de américa del Sur, utilizando la
herramienta Power Map.
1. Abrir el archivo Población de países que se encuentra en la carpeta Extras, se
presentan 2 hojas.
a. Hoja1 -> Países.
b. Hoja2 -> Distritos.
2. En la Hoja2, crear una tabla de Estadística de Pymes por distrito de la región
Lima (datos de prueba).
3. Aplicar el formato tabla, para ello seleccione la tabla de habitantes, luego haga
clic en la ficha Insertar y clic en la herramienta Tabla.
4. Luego haga clic en la ficha Insertar y seleccione Mapas 3D (Power Map).
5. Desde la ventana Lista de Campos, arrastrar los años hacia el panel Datos y
en la sección Alto.
Página 223 Escuela de Tecnologías de la Información
Análisis de datos e Inteligencia de negocios en Microsoft Excel
6. Aparece el mapa con el gráfico de columnas respectivas en cada distrito de la
tabla. Para ver los valores en el mapa, haga clic en una de las columnas.
7. Finalmente, guardar el archivo.
Escuela de Tecnologías de la Información Página 224
Análisis de datos e Inteligencia de negocios en Microsoft Excel
PREGUNTAS DE REPASO
8. Prepara una tabla de Estadística de tiendas comerciales de una empresa por
distrito de la región de Lima y utilizando Mapas 3D (Power Map), desarrolle los
siguientes:
a. Crear un vídeo.
b. Capturar una pantalla de la ciudad de lima y ubicarlo al lado de la tabla
estadística.
c. Informe utilizando Power View.
9. Cargar en la hoja2, el contenido de los registros del archivo de texto
Empleados.txt ubicado en la carpeta Base de la carpeta Extras del presente
capítulo.
10. Elabore la siguiente tabla y configure la siguiente capa.
a. Tabla de ventas por sucursal.
b. Configura la Capa 1, ubicación, alto, categoría y hora, como sigue:
Página 225 Escuela de Tecnologías de la Información
Análisis de datos e Inteligencia de negocios en Microsoft Excel
c. Utilice y observe las columnas en el mapa 3D, con el selector de tiempo de
la escena, ubicado en la parte inferior.
11. Investigar.
a. Power Map y Facebook
Escuela de Tecnologías de la Información Página 226
Análisis de datos e Inteligencia de negocios en Microsoft Excel
Capítulo
Aplicaciones de
Inteligencia de
negocios.
Objetivo general:
Diseñar y elaborar un cuadro de mando y definir e
implementar indicadores de rendimiento.
Objetivos específicos
Utilizar la tabla dinámica como herramienta de
análisis datos externos.
Diseñar y desarrollar un cuadro de mando con
indicadores de rendimiento.
Introducción:
Se utiliza la herramienta tabla dinámica para
conectarse a una base de datos externa. Se estudia los
elementos del cuadro de mando, y se implementa con
un conjunto de indicadores KPI de control y gestión.
Página 227 Escuela de Tecnologías de la Información
Análisis de datos e Inteligencia de negocios en Microsoft Excel
Introducción
El cuadro de mando es una aplicación importante de las herramientas de análisis de
negocios de Microsoft Excel, donde el indicador de rendimiento - KPI es el elemento
principal. Hasta el momento se ha utilizado la tabla dinámica como una herramienta de
análisis de datos de datos locales; es decir, ubicados en las hojas de cálculos, en este
capítulo lo buscaremos en datos externos.
Conceptos generales:
1. Sistema de Inteligencia empresarial.
Ofrecen a la organización un sistema de información integrado a nivel de toda
la empresa, esto posibilita a los ejecutivos informados, comunicados y alineados
en una misma dirección.
2. Inteligencia analítica.
Proporciona la capacidad de organizar la información en diferentes niveles de
detalle para encontrar las razones de las tendencias de rendimiento se muevan
al alza o la baja.
La inteligencia analítica transforma los KPI “tontos” y los convierte en
inteligencia analítica “lista”
3. Información de mejor práctica.
Es un informe conciso de información con aspectos claves con el propósito de
reaccionar con rapidez a los cambios que se produzcan en el rendimiento.
Tablas dinámicas con Base de datos externa
La tabla dinámica es una herramienta de análisis de datos, que tiene la
funcionalidad de conectarse a base de datos externos, como SQL Server, Servicios
de análisis de SQL Server, Windows Azure Marketplace, entre otros.
Si el libro de Excel contiene un modelo de datos, puede utilizar la opción Usar el
modelo de datos de este libro.
Escuela de Tecnologías de la Información Página 228
Análisis de datos e Inteligencia de negocios en Microsoft Excel
Ejemplo1: Analizar los artículos (artefactos electrodomésticos) por marca de una
base datos SQL Server, mediante una tabla dinámica.
36. Restaure la base de datos BDElectro en Microsoft SQL Server, el cual se
encuentra en la carpeta Extras del presente capítulo.
37. Inicie Microsoft Excel, haga clic en la ficha Insertar y seleccione la herramienta
Tabla dinámica.
38. En la ventana seleccione el botón de opción Utilice una fuente externa y haga
clic en Elegir conexión.
39. Luego haga clic en el botón Examinar en busca de más …
40. En la siguiente ventana, haga clic en el botón Nuevo Origen y aparecerá la
ventana de Asistente para la conexión.
41. Seleccione de la lista de tipo de orígenes Microsoft SQL Server.
42. Ingresar los siguientes valores que se muestran, luego haga clic en botón
Siguiente.
Puede usar como nombre del Servidor (Local) o solo el carácter. (Punto). El sa
(system administrator) es el usuario administrador del servidor SQL Server.
Página 229 Escuela de Tecnologías de la Información
Análisis de datos e Inteligencia de negocios en Microsoft Excel
43. Seleccione la base de datos BDElectro, luego la casilla Activar selección de
varias tablas, la tabla ALM_Modelo, ALM_Marca, ALM_sublinea, luego clic
en el botón Siguiente y Finalizar.
44. Luego pide volver a ingresar la contraseña del usuario sa y clic en el botón
Aceptar.
45. Luego puede seleccionar los campos de la tabla ALM_marca, ALM_Modelo,
ALM_sublinea, para construir una tabla dinámica.
Escuela de Tecnologías de la Información Página 230
Análisis de datos e Inteligencia de negocios en Microsoft Excel
46. Arrastre los campos a las secciones correspondientes.
47. Se presenta la tabla dinámica siguiente.
48. Finalmente, guarde el libro.
Página 231 Escuela de Tecnologías de la Información
Análisis de datos e Inteligencia de negocios en Microsoft Excel
Cuadro de mando
El Cuadro de Mando o Tablero de Control, es una herramienta operativa que permite
conocer el comportamiento de un área, mediante un conjunto de indicadores de gestión
(financieros, proceso, cliente, etc.) previamente determinados, a diferencia del cuadro de
mando integral, el cual sirve para controlar el avance de la ejecución de plan estratégico
de la organización. También se conoce como Dashboard.
Propósito
El propósito es relacionar los objetivos estratégicos con los indicadores y los planes
de operativos, sirve como instrumento para medir el avance de las acciones
operativas en una Organización.
ELEMENTO DE UN CUADRO DE MANDO
Objetivos Operativos de un área
Indicadores de gestión
TIPO DE CUADRO DE MANDO
a. Tablero de control para resultados empresariales.
b. Tablero de control por área de la empresa.
c. Tablero de control para monitoreo de procesos o actividades.
d. Tablero de control para proveedores.
GRAFICOS
1. Semáforos.
2. Velocímetros.
3. Diagrama de anillos.
4. Diagrama de burbujas.
5. Diagrama de barras apilados.
Escuela de Tecnologías de la Información Página 232
Análisis de datos e Inteligencia de negocios en Microsoft Excel
Formato del cuadro de mando
El formato del cuadro de mando contiene variables de control, indicadores clave,
resultados, objetivos y desviaciones, con la siguiente estructura básica:
Área
Desviaciones
Indicadores
Variable de
control
clave Resultados Objetivos
Las variable de control son aquellas que se van a medir deben ser claras y
concretas.
Los indicadores son aquellos que van a cuantificar las variables en un periodo
de tiempo.
Las desviaciones se presentan ante una diferencia o comparación de lo
presupuestado y lo realizado.
Los resultados es el análisis y solución que se propone ante cada caso
presentado en los indicadores y desviaciones.
Indicador clave de rendimiento – KPI
KPI - INDICADOR CLAVE DE RENDIMIENTO
Los KPI posibilitan que los ejecutivos de una organización aprendan y mejoren
continuamente. Las organizaciones suelen tardar varios meses tratando de
determinar cuáles son sus KPI.
Los KPI individuales son importantes, pero rara vez captan el conocimiento
suficiente acerca de los que está sucediendo en la organización e indicar a los
ejecutivos si se está alcanzando uno u otro factor de éxito.
Con un KPI individual, no se sabría si las relaciones con los clientes están en buena
o mala situación, si solo se examinan las reclamaciones de los clientes (porque
muchos clientes insatisfechos no se quejan o simplemente no vuelven). Este único
KPI daría algunas pistas, pero no controlaría todo el escenario completo. Por tanto,
es probable que se necesite un mínimo de tres KPI que apoyen a cada de éxito.
Página 233 Escuela de Tecnologías de la Información
Análisis de datos e Inteligencia de negocios en Microsoft Excel
Podemos concluir que el propósito sería escoger tres a cinco KPI por cada factor de
éxito.
POTENCIAL DEL KPI
1. Posibilitar que los ejecutivos aprendan y mejoren continuamente.
2. Proporcionar a los ejecutivos una pantalla de radar para que emprendan
acciones correctoras con rapidez.
3. Posibilitar que los ejecutivos de los procesos midan el progreso realizado hacia
la consecución de objetivos estratégicos.
ACCIONES PARA DETERMINAR KPI
1. Empezar el proceso de lo que hay que medir y comunicar mediante el acuerdo
de los criterios de éxito.
El objetivo es descubrir aquellos KPI que reflejen el rendimiento de todo el
equipo de trabajo (Alta dirección, Unidad de negocio, servicios).
2. Emplear técnicas de brainstorming para identificar posibles KPI.
3. Incluir tanto indicadores predictivos como retrospectivos.
4. Seleccionar los KPI que ofrezcan una dirección y guía claras sobre lo que es
importante.
5. Seleccionar los KPI que sean reflejo de todo el proceso y que sean
comprensibles.
6. Informar de los KPI a nivel diario y semanal.
Ejemplo: Elaborar un indicador de rendimiento - KPI para controlar las ventas
tienda con respecto al presupuesto mensual, implementar un semáforo.
1. Inicie Excel y elabore en Hoja1 la siguiente tabla de presupuesto de ventas.
Escuela de Tecnologías de la Información Página 234
Análisis de datos e Inteligencia de negocios en Microsoft Excel
2. Elabore en la Hoja2, la siguiente tabla.
3. Agregar las tablas de presupuesto y ventas al Modelo de datos. Haga clic en
la ficha Power Pivot y seleccione cada tabla y luego clic en la herramienta
Agregar Modelo de datos de la cinta de opciones.
4. Luego haga clic en Vista diagrama para relacionar las 2 tablas anteriores.
5. Arrastre el campo Categoría de artefacto de la tabla1 a la tabla2.
6. Haga clic en Excel para regresar a la interface de Power Pivot.
7. Opcionalmente puede cambiar el nombre de cada tabla en el modelo.
Página 235 Escuela de Tecnologías de la Información
Análisis de datos e Inteligencia de negocios en Microsoft Excel
8. Observe que por defecto la actualización de los datos es Automático.
9. Luego debe crear 2 Medidas. Para ello haga clic en Medidas y seleccione Nueva
Medida.
10. Seleccione la tabla (Presupuesto), ingrese el nombre de la medida y escriba la
fórmula.
11. Repetimos la acción anterior, con la tabla Ventas y específicamente con la
columna Enero.
12. Crear un KPI, que mida la relación de las ventas frente a las presupuestadas del
mes de Enero.
Escuela de Tecnologías de la Información Página 236
Análisis de datos e Inteligencia de negocios en Microsoft Excel
13. Realice una tabla dinámica, considere que en la tabla2 se presenta el semáforo
Med_Ventas_Enero.
14. Arrastre los campos correspondientes, como se muestra:
15. El resultado de la tabla dinámica será según el semáforo.
Página 237 Escuela de Tecnologías de la Información
Análisis de datos e Inteligencia de negocios en Microsoft Excel
Cambie el
valor a 1
16. Realice cambios de título de columna, centre los iconos del semáforo.
i
17. Finalmente, guarde el archivo Excel.
DIFERENCIA DE CUADRO DE MANDO CON CUADRO DE MANDO INTEGRAL
El cuadro de mando integral tiene como objetivo la implementación de estrategias
a través de objetivos relacionados y alineados. El cuadro de mando se elabora
después de la construcción del cuadro de mando integral, para ello utiliza
indicadores de gestión y su función principal es controlar los mismos.
DAX (Data Analysis eXpressions)
Es un lenguaje de expresiones que se encontrar con la herramienta Power Pivot,
está basado en fórmulas que definir cálculos personalizados. DAX es una
recopilación de funciones, operadores y constantes que se pueden usar en una
fórmula o expresión para calcular y devolver uno o varios valores
Los campos calculados son útiles para la realizar cálculos que afectan a conjuntos
de filas. Una columna Calculada es una columna que se agrega a la derecha de una
Escuela de Tecnologías de la Información Página 238
Análisis de datos e Inteligencia de negocios en Microsoft Excel
tabla construida mediante una expresión DAX en Power Pivot, se puede crear
columnas calculadas basadas en otros campos calculados.
FUNCIONES
El lenguaje de expresiones DAX, incluye las siguientes categorías de funciones: de
fecha y hora, de información, lógicas, matemáticas, estadísticas, de texto y de
inteligencia de tiempo. Una función de DAX siempre hace referencia a una columna
completa o una tabla.
FUNCIONES BÁSICAS
FUNCIÓN DESCRIPCIÓN
SUMX(<Tabla>,<Expresión>) Devuelve la suma de una expresión que
evalúa cada fila de una tabla.
COUNTX(<Tabla>,<Expresión>) Devuelve el número de filas que cumplen la
expresión.
AVERAGE(<Tabla>,<Expresión>) Calcula el promedio de una expresión
evaluada por cada fila.
MINX(<Tabla>,<Expresión>) Devuelve el menor valor numérico.
MAXX(<Tabla>,<Expresión>) Devuelve el mayor valor numérico.
Ejemplo: Utilice la función SUMX, para hallar el importe de cada fila
1. Inicie Microsoft Excel, y abra el archivo Data ubicado en la carpeta Extras del
presente capítulo.
2. Haga clic en la ficha Power Pivot, luego clic en Administrar. Seguidamente
seleccione la herramienta De otros orígenes.
3. Luego seleccione Archivo de Excel y seleccionar el archivo Data.
Página 239 Escuela de Tecnologías de la Información
Análisis de datos e Inteligencia de negocios en Microsoft Excel
4. No olvide de haga clic en casilla en Usar primera fila como encabezado de
columna, luego clic en Siguiente.
5. Seleccione la hoja con el nombre Data, luego clic en el botón Finalizar.
6. Luego se observa la tabla Data.
7. Haga clic en la herramienta de Tabla dinámica de la cinta de opciones.
8. Construya la siguiente tabla dinámica.
Escuela de Tecnologías de la Información Página 240
Análisis de datos e Inteligencia de negocios en Microsoft Excel
9. Haga clic en la ficha Power Pivot y seleccione la Herramienta Medidas y
Nueva medida.
10. Ingrese el nombre de la medida y utilice la función SUMX, puede pulsar el botón
Comprobar fórmula, luego clic en Aceptar.
11. En los campos de la tabla Data ubicado al lado izquierdo, aparece el campo
Importe.
Página 241 Escuela de Tecnologías de la Información
Análisis de datos e Inteligencia de negocios en Microsoft Excel
12. Para modificar la columna Importe, haga clic derecho sobre ella y seleccione
Modificar medida.
13. Luego observe la columna Importe en la tabla dinámica.
14. Finalmente, guarde el archivo.
Power BI
Definición
Es una herramienta de Inteligencia de Negocios, permite analizar
un gran volumen de datos en Excel, expresa los datos visualmente
en gráficos interactivos, desde cualquier lugar y dispositivo, es
incorporado en la suite de Office 365.
Power Bi se complementa con las capacidades de SharePoint, y nos
ofrece capacidades para colaborar y dar acceso a la información de manera segura
y en un entorno de confianza, proporcionando:
Sitios Power BI, espacios de trabajo colaborativos específicos de BI para
compartir datos e información de valor en la organización.
Capacidades de consulta en lenguaje natural, que permite a los
usuarios hacer preguntas y obtener respuestas y el sistema las interpreta y
genera tablas interactivas y gráficas basadas.
BI móvil, aplicaciones táctiles para Windows 8 y iPad, para conectarse a
informes y datos desde cualquier lugar.
Escuela de Tecnologías de la Información Página 242
Análisis de datos e Inteligencia de negocios en Microsoft Excel
DESCARGAR APLICACIÓN
Descargue de la página https://powerbi.microsoft.com/es-es/ el software
PBIDesktop64 para sistemas operativos de 64 bits.
La instalación del PowerBI, no requiere una configuración especial, solo haga clic
en el botón Next.
Ejemplo 1: Trabajando con una base de datos Microsoft SQL Server usando el
software Power BI.
1. Inicie Power BI, haga clic sobre el icono herramienta GetData y seleccione
SQL Server.
2. Aparece una ventana SQL Server Database que solicita el nombre de servidor
y la base de datos (opcional), luego haga clic en OK.
Página 243 Escuela de Tecnologías de la Información
Análisis de datos e Inteligencia de negocios en Microsoft Excel
3. Luego ingrese las credenciales de sa (usuario administrador del gestor SQL
Server), puede solicitar al administrador de sistema un usuario personal para
acceder a la base de datos.
Luego haga clic en el botón Connect.
4. Enseguida aparece la lista de las base de datos entre ellos BDElectro,
restaurado anteriormente, la copia de esta base de datos se encuentra en la
carpeta Extra del presente capitulo.
5. Seleccione las tablas ALM_Modelo, ALM_Unidad, ALM_SubLinea, ALM_Marca,
VTA_Departamento de la base de datos BDElectro, luego clic en el botón Load.
6. Luego importamos los datos haciendo clic en el botón OK.
Escuela de Tecnologías de la Información Página 244
Análisis de datos e Inteligencia de negocios en Microsoft Excel
7. Observe la carga de las tablas y la cantidad de registros.
8. Haga clic sobre el la herramienta Manage RalationShips.
9. Observe las columnas relacionadas con la tabla ALM_Modelo. Opcionalmente
puede hacer clic en el botón Autodetec para detectar las relaciones.
10. Se presenta un panel al lado derecho, donde puede seleccionar un tipo de grafico
o visualización y además puede arrastrar un ampo a los Ejes, Legenda y valores
(incluye la elección de una función)
11. Al color un texto se presenta una barra de herramientas, donde puede cambiar
la fuente o tipo de letra, tamaño y alineación.
Página 245 Escuela de Tecnologías de la Información
Análisis de datos e Inteligencia de negocios en Microsoft Excel
12. Finalmente se llega a un gráfico de manera sencilla y simple.
13. Finalmente, guarde el archivo Excel.
Escuela de Tecnologías de la Información Página 246
Análisis de datos e Inteligencia de negocios en Microsoft Excel
Desarrollo de una aplicación
Los ejercicios utilizan las herramientas del presente capítulo, se recomienda crear
un libro en blanco.
Entidad Educativa
Una Entidad Educativa dedicado a la formación y capacitación de carrera de
tecnologías de la información, tiene 3 sedes en la región de Lima, 4 carreras
técnicas.
16. Crear 3 libros de Excel, Ingresos, Tablas dinámicas y Dashboard básico.
17. En la hoja de Ingresos, ingrese la siguiente tabla.
18. En la hoja de Tabla dinámicas, realice las siguientes tablas dinámicas.
Página 247 Escuela de Tecnologías de la Información
Análisis de datos e Inteligencia de negocios en Microsoft Excel
19. Elabore gráficos dinámicos y segmentación de datos.
20. Finalmente, guarde la aplicación.
Escuela de Tecnologías de la Información Página 248
Análisis de datos e Inteligencia de negocios en Microsoft Excel
PREGUNTAS DE REPASO
12. Crear un semáforo para el controlar el total de ingresos frente a lo
presupuestado, para ello utilice el archivo el archivo Análisis de ingresos ubicado
en la carpeta Extras del presente capítulo.
a. Crear 2 medidas para el Total del mes y Total Presupuestado.
13. Crear un Dashboard básico que permita el control el rendimiento de los
alumnos, incorpore un KPI (Aprobados – Total Alumnos), utilice el archivo de
Evaluación 2016.
14. Investigar:
a. Construir un velocímetro.
b. Cuadro de mando Integral (CMI)
c. Cuadro de mando hipermedia.
Página 249 Escuela de Tecnologías de la Información
Vous aimerez peut-être aussi
- Inteligencia de Negocios LaboratorioDocument173 pagesInteligencia de Negocios LaboratorioMiguel Angel Aquino Lino100% (3)
- Fundamentos de Inteligencia de NegociosDocument11 pagesFundamentos de Inteligencia de Negociosjonharold bonilla100% (1)
- MS Inteligencia de Negocio Power Pivot PDFDocument133 pagesMS Inteligencia de Negocio Power Pivot PDFAlexander López PadillaPas encore d'évaluation
- Desarrollo en Dynamics AX 2012 Jose Antonio Estevan Krasis Press Scribd PDFDocument58 pagesDesarrollo en Dynamics AX 2012 Jose Antonio Estevan Krasis Press Scribd PDFcarlosvicunav0% (1)
- Fundamentos de Power BI2023Document6 pagesFundamentos de Power BI2023Brillith SandovalPas encore d'évaluation
- Inteligencia de Negocios Con SQL ServerDocument88 pagesInteligencia de Negocios Con SQL ServerYuri PandoPas encore d'évaluation
- Power PivotDocument130 pagesPower Pivoteroyero3442Pas encore d'évaluation
- Día 1 - Semana de Power BI PDFDocument37 pagesDía 1 - Semana de Power BI PDFWilmer CasasPas encore d'évaluation
- Aprenda DAX 30minDocument14 pagesAprenda DAX 30minjorgekf13Pas encore d'évaluation
- Guia Definitiva DAX 2° Edicion 1101 - 1195.en - EsDocument95 pagesGuia Definitiva DAX 2° Edicion 1101 - 1195.en - EsAdalberto TorresPas encore d'évaluation
- Power PDFDocument10 pagesPower PDFCarlosN.SánchezPas encore d'évaluation
- DAx PDFDocument16 pagesDAx PDFcesarPas encore d'évaluation
- DAX ReferenceDocument529 pagesDAX ReferenceKike MéndezPas encore d'évaluation
- Aplicación Cliente para Consumo de Servicio Web Microsoft Dynamics 365 FODocument6 pagesAplicación Cliente para Consumo de Servicio Web Microsoft Dynamics 365 FOIsmael Utitiaj AnkuashPas encore d'évaluation
- Manual Introducción A Power BIDocument38 pagesManual Introducción A Power BIFrancisco RojasPas encore d'évaluation
- Día 1 - Conceptos y Limpieza de 1er GradoDocument19 pagesDía 1 - Conceptos y Limpieza de 1er GradoADRIAN DAVID ROSADO GUERRA100% (1)
- 2 - Diseño de Bases de DatosDocument4 pages2 - Diseño de Bases de DatosProfesor PalmaactivaPas encore d'évaluation
- Paper La Inteligencia de Negocios Aplicada A Las OrganizacionesDocument21 pagesPaper La Inteligencia de Negocios Aplicada A Las OrganizacionesDante Gomez100% (2)
- Hefesto-V2 0Document160 pagesHefesto-V2 0Kaysars BautistaPas encore d'évaluation
- Manual Power BI - Parte2Document47 pagesManual Power BI - Parte2Enmanuel Paz HuamaniPas encore d'évaluation
- Manejo de DAX PowerBIDocument9 pagesManejo de DAX PowerBICarlosManuelRiveraRamosPas encore d'évaluation
- Herramientas Avanzadas ExcelDocument6 pagesHerramientas Avanzadas ExcelJose luis PachacopaPas encore d'évaluation
- Introduccion A Base de Datos 1Document89 pagesIntroduccion A Base de Datos 1Francisco Rosa CuevasPas encore d'évaluation
- Implementar BIDocument43 pagesImplementar BIanon_661209995100% (1)
- Informacion Sobre POWER BIDocument121 pagesInformacion Sobre POWER BImanuela osorioPas encore d'évaluation
- Excel - Todos Los NivelesDocument7 pagesExcel - Todos Los NivelesHermann Volmar Campos50% (2)
- Metodologia para El Desarrollo de Proyectos en Mineria de Datos CRISP-DMDocument21 pagesMetodologia para El Desarrollo de Proyectos en Mineria de Datos CRISP-DMDenisse Bonilla ReynosoPas encore d'évaluation
- Excel BI FundamentosDocument133 pagesExcel BI FundamentosAlexander López Padilla100% (5)
- Modelar Datos - DAXDocument31 pagesModelar Datos - DAXjessica maribel estacio quinteroPas encore d'évaluation
- Qué es DAX y sus tipos de datosDocument17 pagesQué es DAX y sus tipos de datosDenis GuidoPas encore d'évaluation
- Brochure Business Intelligence Con Power BIDocument8 pagesBrochure Business Intelligence Con Power BIKaty PachecoPas encore d'évaluation
- Dashboards ExcelDocument64 pagesDashboards ExcelMariliDianaPLPas encore d'évaluation
- Introducción A La Programacion ExcelDocument101 pagesIntroducción A La Programacion ExcelKatherine Rosas JuradoPas encore d'évaluation
- Power BI Tema 1Document17 pagesPower BI Tema 1Daniel Del OrdiPas encore d'évaluation
- El ADN de Power Query: Contenido BreveDocument2 pagesEl ADN de Power Query: Contenido BreveMiguel100% (2)
- Maestria Inteligencia de Negocios PDFDocument8 pagesMaestria Inteligencia de Negocios PDFRaul VerasteguiPas encore d'évaluation
- Crear Un Balanced Scorecard + SharepointDocument35 pagesCrear Un Balanced Scorecard + SharepointElizabeth Rodriguez100% (1)
- Arquitectura Empresarial para Estabilidad de SistemasDocument5 pagesArquitectura Empresarial para Estabilidad de SistemasOscar Chacaliaza CornelioPas encore d'évaluation
- Gobierno Del Datos MinTicDocument53 pagesGobierno Del Datos MinTicADRIANA LOPEZPas encore d'évaluation
- Administracion de SQLServer SSAS SSIS SSRSDocument108 pagesAdministracion de SQLServer SSAS SSIS SSRShedsal20130% (1)
- GDatos-IntroduccionGestionDatos Diapositivas PDFDocument22 pagesGDatos-IntroduccionGestionDatos Diapositivas PDFJoshua PerryPas encore d'évaluation
- Eladndepowerpivotspanisheditionpdfdownload 180629170726Document6 pagesEladndepowerpivotspanisheditionpdfdownload 180629170726alvaroj_935784064Pas encore d'évaluation
- IntroduccionaltutorialPowerPivotparaExcel PDFDocument68 pagesIntroduccionaltutorialPowerPivotparaExcel PDFAngieVasquezRosalesPas encore d'évaluation
- Manual Lab 2016-II 00 Inteligencia de Negocios (0561)Document268 pagesManual Lab 2016-II 00 Inteligencia de Negocios (0561)nerzon paul100% (1)
- Manual 2020 05 Analitica Digital (4310) PDFDocument139 pagesManual 2020 05 Analitica Digital (4310) PDFNath LoloyPas encore d'évaluation
- Bi Inteligencia de NegociosDocument115 pagesBi Inteligencia de NegociosBryan Chalacan100% (1)
- Diplomado Inteligencia de Negocios UChileDocument6 pagesDiplomado Inteligencia de Negocios UChilesebpkyPas encore d'évaluation
- Libro Pronosticos PDFDocument152 pagesLibro Pronosticos PDFjaime herazo100% (1)
- Fcpt5s Gestores BDDocument173 pagesFcpt5s Gestores BDCrishPeraltaPas encore d'évaluation
- SQL ServerDocument125 pagesSQL ServerWilliams Ramos Solis100% (1)
- Tutorial Power BIDocument1 093 pagesTutorial Power BIjosefinaPas encore d'évaluation
- Data Mining Principios y Aplicaciones PDFDocument84 pagesData Mining Principios y Aplicaciones PDFReveloApraezCesarPas encore d'évaluation
- 2016L SI - Herramientas - Practicas - para - La - Gestion - R PDFDocument348 pages2016L SI - Herramientas - Practicas - para - La - Gestion - R PDFGabriel Marquezr100% (1)
- Ciencia de los datos con Python - 1ra ediciónD'EverandCiencia de los datos con Python - 1ra ediciónPas encore d'évaluation
- Myslide - Es - Curso de Excel Avanzado PDFDocument107 pagesMyslide - Es - Curso de Excel Avanzado PDFGladys AmayaPas encore d'évaluation
- Libro Introduccion Excel 2010Document89 pagesLibro Introduccion Excel 2010alfjargarPas encore d'évaluation
- Ebook - Analitica Web Empresas PDFDocument54 pagesEbook - Analitica Web Empresas PDFLuceroSolangePas encore d'évaluation
- Excel Avanzado 2013 PDFDocument133 pagesExcel Avanzado 2013 PDFNelson Aguirre BravoPas encore d'évaluation
- Manual - Excel2016-BasicoDocument74 pagesManual - Excel2016-BasicoQuirian SamaniegoPas encore d'évaluation
- 01 ERP Excel y Power BI Resumen PDFDocument15 pages01 ERP Excel y Power BI Resumen PDFBlas Espinel FreirePas encore d'évaluation
- Como Grabar Una Entrevista en VideoDocument10 pagesComo Grabar Una Entrevista en VideoDaniel Rosales HernándezPas encore d'évaluation
- Planos Angulos Tomas y Movimientos de La Camara PDFDocument2 pagesPlanos Angulos Tomas y Movimientos de La Camara PDFDaniel Rosales HernándezPas encore d'évaluation
- Planos Angulos Tomas y Movimientos de La Camara PDFDocument2 pagesPlanos Angulos Tomas y Movimientos de La Camara PDFDaniel Rosales HernándezPas encore d'évaluation
- La Botella de ChichaDocument3 pagesLa Botella de Chichaander_76Pas encore d'évaluation
- Access 2016Document314 pagesAccess 2016Daniel Rosales Hernández100% (2)
- Tipos de Planos CineDocument20 pagesTipos de Planos CineDaniel Rosales HernándezPas encore d'évaluation
- Tipos de Planos CineDocument20 pagesTipos de Planos CineDaniel Rosales HernándezPas encore d'évaluation
- TerciosDocument20 pagesTerciosAlejandro ChávezPas encore d'évaluation
- Grabar Video Dispositivo Movil PDFDocument8 pagesGrabar Video Dispositivo Movil PDFDaniel Rosales HernándezPas encore d'évaluation
- Manual Basico de Video para La Comunicación y El Periodismo de Ciencia PDFDocument37 pagesManual Basico de Video para La Comunicación y El Periodismo de Ciencia PDFDaniel Rosales HernándezPas encore d'évaluation
- Ept-Instructivo para El Diseño de Elementos MecánicosDocument18 pagesEpt-Instructivo para El Diseño de Elementos MecánicosDaniel GutierrezPas encore d'évaluation
- Manual de Usuario MapBender 3Document7 pagesManual de Usuario MapBender 3Yessenia Castillo ZepedaPas encore d'évaluation
- Análisis Combinatorio de Circuitos DigitalesDocument13 pagesAnálisis Combinatorio de Circuitos DigitalesSebas R.Pas encore d'évaluation
- Test Introducción A La Informática UCAV5Document3 pagesTest Introducción A La Informática UCAV5FranciscoJoséLedesmaMolinaPas encore d'évaluation
- Instructivo Molycop ToolsDocument10 pagesInstructivo Molycop ToolsAnonymous 7IoqThyc0% (1)
- Modalidades de OperacionDocument5 pagesModalidades de OperacionEdgar Dante AllighieriPas encore d'évaluation
- Practica 2 InterfacesDocument8 pagesPractica 2 InterfacesEdward CollinsPas encore d'évaluation
- Guia Tasker PDFDocument169 pagesGuia Tasker PDFJorge David Urien Socas100% (1)
- Anexo 4A - GPS Diferencial LeicaDocument4 pagesAnexo 4A - GPS Diferencial LeicaAlberto Chávez AngelesPas encore d'évaluation
- Formas y FormulariosDocument11 pagesFormas y FormulariosYolibeth0% (1)
- AP02-AA3-EV02. Especificación - de - Requerimientos - Con - Casos - de - UsoDocument9 pagesAP02-AA3-EV02. Especificación - de - Requerimientos - Con - Casos - de - UsoKrisstihan Alonso100% (2)
- Walter - Hinojosa Semana 2Document5 pagesWalter - Hinojosa Semana 2ISIDORA SOPHIA HINOJOSA GAMONALPas encore d'évaluation
- 4 Semestre Submodulo 1b Word PDFDocument70 pages4 Semestre Submodulo 1b Word PDFVictor Alejandro Toledo SanchezPas encore d'évaluation
- Mapa - Conceptual - Softwareyinternet - ElianavillarrealDocument1 pageMapa - Conceptual - Softwareyinternet - ElianavillarrealElii VillarrealPas encore d'évaluation
- Prueba Profibus VLTDocument7 pagesPrueba Profibus VLTKevinPas encore d'évaluation
- Pruebas de Paradas de Emergencia GeneradoresDocument1 pagePruebas de Paradas de Emergencia GeneradoresLuis Miguel R SPas encore d'évaluation
- 2 Set de InstruccionesDocument20 pages2 Set de InstruccionesOsvaldo FuentesPas encore d'évaluation
- Proii JunDocument9 pagesProii JunHector Nuñez FernandezPas encore d'évaluation
- Planes Solo Sistemas - SigefacDocument3 pagesPlanes Solo Sistemas - SigefacJhon Ortega GarciaPas encore d'évaluation
- Códigos y claves para desbloquear celularesDocument6 pagesCódigos y claves para desbloquear celularesPipolita QuijadaPas encore d'évaluation
- Engineers Innovating. Proyecto FinalDocument15 pagesEngineers Innovating. Proyecto FinalLeandro Batista ⃝⃤Pas encore d'évaluation
- Memorias, procesadores, discos duros y más - Ofertas válidas hasta el 15/08/2019Document28 pagesMemorias, procesadores, discos duros y más - Ofertas válidas hasta el 15/08/2019Jose Fernandez100% (1)
- Ei 1Document64 pagesEi 1carlossg01Pas encore d'évaluation
- Autorizaciones y Reversion de NapDocument23 pagesAutorizaciones y Reversion de NapJose Mauricio Suarez BecerraPas encore d'évaluation
- CV Sebastian Barrientos B. 2023 2Document2 pagesCV Sebastian Barrientos B. 2023 2Carlos PerezPas encore d'évaluation
- Framework para Gestion de RiesgosDocument14 pagesFramework para Gestion de RiesgosCarlosPas encore d'évaluation
- Analizar eficiencia algoritmosDocument2 pagesAnalizar eficiencia algoritmosFernando Rodríguez CaroPas encore d'évaluation
- Simulacion 6.16.26.3Document2 pagesSimulacion 6.16.26.3Jheison YunguriPas encore d'évaluation
- 09 Instalación y Prueba de Una Impresora.Document1 page09 Instalación y Prueba de Una Impresora.laboratorio_iessigloxxiPas encore d'évaluation
- Manual de Configuracion de CognexDocument14 pagesManual de Configuracion de Cognexalejandro garciaPas encore d'évaluation
- Bienvenida Web 3.0Document149 pagesBienvenida Web 3.0Wilder Banoy Trabajo100% (1)