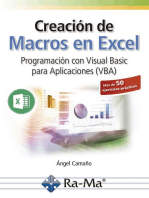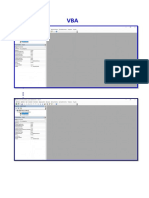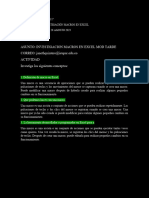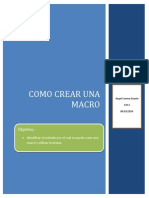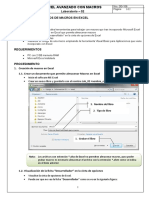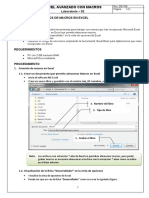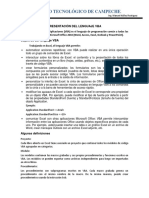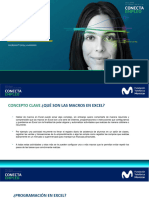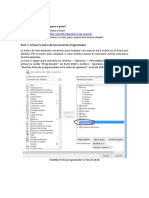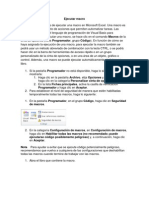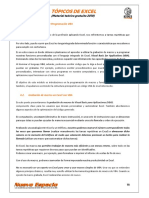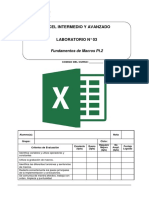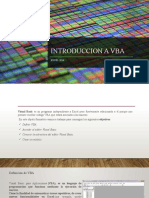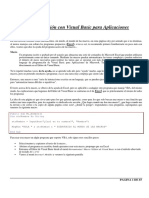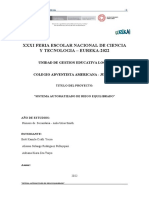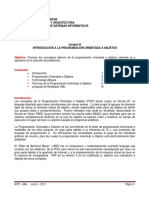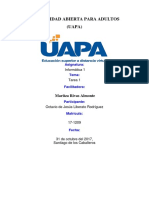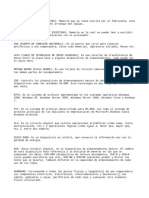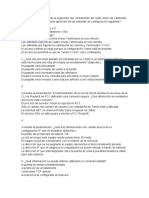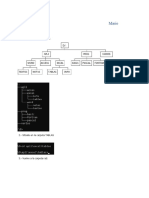Académique Documents
Professionnel Documents
Culture Documents
Apunte N1 - Introducción A VBA - EIQ 419 (2019s1) PDF
Transféré par
Enrique QuezadaDescription originale:
Titre original
Copyright
Formats disponibles
Partager ce document
Partager ou intégrer le document
Avez-vous trouvé ce document utile ?
Ce contenu est-il inapproprié ?
Signaler ce documentDroits d'auteur :
Formats disponibles
Apunte N1 - Introducción A VBA - EIQ 419 (2019s1) PDF
Transféré par
Enrique QuezadaDroits d'auteur :
Formats disponibles
Ayudantía.
APUNTE N1: Introducción a VBA.
EIQ 419. (Versión 1.0).
I) CÓMO ACCEDER A LA PESTAÑA DE DESARROLLADOR EN EXCEL.
Paso 1. Abrir Microsoft Excel.
Paso 2. Luego de tener abierto el programa, hacer click en la pestaña
“Archivo” ubicada en el extremo superior izquierdo.
Figura 1. Pestaña de Archivos.
Paso 3. Acto seguido, nos iremos a “Opciones” y haremos click.
Figura 2. Pestaña de opciones.
Andrés Barra Marín.
De Ingeniería Civil Química.
Paso 4. Inmediatamente aparecerá una ventana llamada “Opciones de
Excel”, donde nos iremos a la opción “Personalizar cinta de opciones”.
Figura 3. Pestaña de “Personalizar cinta de opciones”.
Paso 5. Finalmente, marcaremos la casilla “Desarrollador” en el listado
ubicado en el costado derecho de la ventana y daremos click en
“Aceptar”.
Figura 4. Habilitando la opción de Desarrollador en Excel.
Andrés Barra Marín.
De Ingeniería Civil Química.
II) ENTORNO DE VISUAL BASIC.
Luego de que tengamos acceso a las funciones de desarrollador en Excel,
nos encontraremos con la siguiente pestaña de herramientas.
Figura 5. Opciones de la pestaña de Desarrollador en Excel.
Como se trata de un curso básico, nos centraremos en las herramientas de
“Insertar”, “Modo Diseño” y “Visual Basic”.
1. Insertar: Esta opción nos permitirá crear un Botón de Comando el cual
posteriormente alojará algún algoritmo o código el cual encerrará cierta
función o acciones.
Figura 6. Botón de comando.
Al hacer click, nos permitirá insertar un control de botón de comando
en la planilla Excel en la que estemos trabajando.
2. Modo Diseño: Esta opción nos permite acceder al código del botón de
comando abriendo una ventana de Visual Basic (ver más adelante). Al
crear dicho botón, automática esta opción estará activa. Al desactivarla, si
el botón tiene un código funcional escrito en él, al hacer click sobre él,
empezará a ejecutar su programa.
Andrés Barra Marín.
De Ingeniería Civil Química.
Figura 7. Botón de Comando y la opción Modo
Diseño activa.
3. Visual Basic for Applications (VBA): Corresponde a un complemento de
Excel el cual nos proporcionará el entorno de trabajo para la programación.
Al hacer click en esta opción en Excel, se abrirá una nueva ventana.
Figura 8. Entorno de Visual Basic (I)
Andrés Barra Marín.
De Ingeniería Civil Química.
Al hacer doble click sobre el botón de comando con la opción “Modo
Diseño” activa, también podremos acceder a esta ventana para la
programación.
Figura 9. Entorno de Visual Basic (II)
Finalmente, también podemos abrir la ventaja de VBA mediante el siguiente
acceso rápido: Alt + F11 o Alt + Fn +F11.
III) OBJETOS EN EXCEL.
Los objetos corresponden a los distintos elementos que tiene Excel, y éstas
pueden a su vez contener otras. Algunas de éstas son a saber:
1. Applications: Como lo que podría ser la pestaña de Programador.
2. Workbook: es el Libro de Trabajo, “el archivo Excel” con el cual estamos
trabajando.
a. Worksheet: Corresponden a las hojas que pueden abrirse en el
Libro de Trabajo.
i. Cells: Las celdas o celdillas de las hojas.
Range: Corresponde al rango de celdas, con las que se
esté trabajando o bien sean seleccionadas.
Columns: Columnas de celdas.
Rows: Filas de celdas.
Cada objeto en Excel cuentas son sus propias características distintivas y sus propios
métodos (acciones ejecutables) y eventos.
Algunas características son, a saber: Value (valor que pueda tener un objeto como
una celda); Font (tipo de fuente).
Andrés Barra Marín.
De Ingeniería Civil Química.
Por otro lado, algunos métodos que nos podemos encontrar son a saber: Active
(activar) o Clear (borrar).
En otras guías se profundizará en las características, métodos y eventos en objetos.
IV) MACROS.
Los Macros corresponden a un grupo de instrucciones ejecutables y hasta
automatizadas que se ejecutan cuando se lee e interpretan una serie de acciones
escritas en líneas de códigos.
Sus principales objetivos es la automatización de instrucciones y ahorrar
tiempo en la ejecución de distintos procedimientos.
Existen solo tres maneras de crearlos:
1. Editor de VBA.
2. Grabador de Macros.
3. Combinación de ambas.
Nos centraremos en la manera número dos ya que las demás opciones de
abordarán en guías futuras.
Grabadora de Macros: Básicamente Excel “grabará” las acciones que hayamos
realizado en la hoja de trabajo en la que estemos al momento de activar dicha
opción. Su principal objetivo es permitirnos obtener el código en lenguaje de
programación de lo que hayamos hecho.
Para activarla basta con hacer click en “Grabar Macros” en el extremo superior
derecho cuando estemos en la pestaña de Desarrollador.
Figura 10. Cómo grabar macros.
Andrés Barra Marín.
De Ingeniería Civil Química.
Luego, nos aparecerá la siguiente ventana donde podremos nombrar
nuestra macro, dónde guardarla (donde las opciones son “Este Libro”, “Libro
nuevo” o “”), darle una descripción y hasta un acceso rápido por medio un método
abreviado.
Figura 11. Cómo grabar un macro (II).
Posteriormente, detenemos Grabar Macros haciendo click en “Detener
Grabación”.
Figura 12. Detener grabación de una macro.
Andrés Barra Marín.
De Ingeniería Civil Química.
Para acceder a la macros grabada, basta con hacer click en “Macros”, lo cual
abrirá la siguiente ventana.
Figura 13. Cargando macros.
Dando click en “Modificar”, obtendremos su código en una ventana de VBA.
Figura 14. Código de la macros guardada.
Andrés Barra Marín.
De Ingeniería Civil Química.
V) CÓMO GUARDAR UN LIBRO EXCEL CON MACROS.
El último contenido de esta guía introductoria es la manera en que se debe guardar
un archivo Excel que contenga macros y puedan ser modificadas en un futuro.
Paso 1. Vamos a Archivo y luego “Guardar cómo”.
Paso 2. En “Tipo”, seleccionamos la opción “Libro de Excel habilitado para macros”
y finalmente hacemos click en Guardar.
Figura 15. Seleccionando la opción “Libro de Excel habilitado para macros”.
Andrés Barra Marín.
De Ingeniería Civil Química.
Vous aimerez peut-être aussi
- Manual ExcelParaExpertos ModuloIIDocument67 pagesManual ExcelParaExpertos ModuloIIvicbtoPas encore d'évaluation
- Taller de MacrosDocument10 pagesTaller de MacrossantiagoPas encore d'évaluation
- Qué Son Las Macros en ExcelDocument7 pagesQué Son Las Macros en ExcelAlejandra SequeaPas encore d'évaluation
- 1 PC Hcap IeDocument7 pages1 PC Hcap IeJhordan Becerra OrtizPas encore d'évaluation
- Unidad 18 - MacrosDocument13 pagesUnidad 18 - MacrosSergio Sanchez100% (1)
- GUIA 1 DE MACROS Hector MontenegroDocument4 pagesGUIA 1 DE MACROS Hector MontenegroRicardo Echeverría B.Pas encore d'évaluation
- Guia 1 de MacrosDocument4 pagesGuia 1 de MacrosRicardo Echeverría B.Pas encore d'évaluation
- Manual de Macros. Primeros PasosDocument5 pagesManual de Macros. Primeros PasosMaria FabianaPas encore d'évaluation
- Uso de MacrosDocument10 pagesUso de Macrosnodrew238Pas encore d'évaluation
- Jhon GonzalezDocument5 pagesJhon GonzalezkarolldanielapulgarinzamoraPas encore d'évaluation
- Práctica 3 Como Crear MacrosDocument6 pagesPráctica 3 Como Crear MacrosAngelusDcemonePas encore d'évaluation
- Manual de Programacion de ExcelDocument51 pagesManual de Programacion de Excelbrenda dennise benites perez100% (1)
- Macros de ExcelDocument7 pagesMacros de ExcelLuis Hernando HerreraPas encore d'évaluation
- El Código de La Grabadora de MacrosDocument15 pagesEl Código de La Grabadora de MacrosficoramosPas encore d'évaluation
- Controles y Macros en ExcelDocument12 pagesControles y Macros en Exceltareas_p276115Pas encore d'évaluation
- Manual de Macros VBA ExcelDocument45 pagesManual de Macros VBA ExcelManuel E. Gabino QuevedoPas encore d'évaluation
- Lab02 - Fundamentos de Macros en ExcelDocument12 pagesLab02 - Fundamentos de Macros en ExcelCesar HuamaniPas encore d'évaluation
- Macros en ExcelDocument11 pagesMacros en ExcelSHEYLA CamposPas encore d'évaluation
- Introduccion A Las MacrosDocument16 pagesIntroduccion A Las MacrosCarlos OlivaPas encore d'évaluation
- Lab02 - Fundamentos de Macros en ExcelDocument15 pagesLab02 - Fundamentos de Macros en ExcelVania VillanuevaPas encore d'évaluation
- MacrosDocument24 pagesMacrosCristina MaribelPas encore d'évaluation
- Macros enDocument7 pagesMacros enJack Kerry Buelvas BarandicaPas encore d'évaluation
- Lab 14Document17 pagesLab 14Joseph Junior Jahuira TaparaPas encore d'évaluation
- Macros Unidad 2Document11 pagesMacros Unidad 2Eduardo CuevasPas encore d'évaluation
- Texto 4Document18 pagesTexto 4WILLIAMS TAYPE LLOCCLLAPas encore d'évaluation
- 4.1 Introducción A Las Macros en ExcelDocument19 pages4.1 Introducción A Las Macros en ExcelLuis RamosPas encore d'évaluation
- Lab02 - Fundamentos de Macros en ExcelDocument20 pagesLab02 - Fundamentos de Macros en ExcelRicardo VilcaPas encore d'évaluation
- Introducciòn A Macros en ExcelDocument5 pagesIntroducciòn A Macros en ExcelJohnathan AcuñaPas encore d'évaluation
- Ejecutar MacroDocument3 pagesEjecutar MacroDianita AndreaPas encore d'évaluation
- Macros de ExcelDocument16 pagesMacros de ExcelGabriela LinaresPas encore d'évaluation
- Excel AvanzadoDocument20 pagesExcel AvanzadoDina CastilloPas encore d'évaluation
- Macros en Excel PDFDocument57 pagesMacros en Excel PDFsupertavotePas encore d'évaluation
- TIAC01 U4 IntroDocument21 pagesTIAC01 U4 Introcarlos IslasPas encore d'évaluation
- Macro ComputacionDocument11 pagesMacro Computacionjohn valecillosPas encore d'évaluation
- 01 - Apunte - Macros - VBA - Excel PDFDocument154 pages01 - Apunte - Macros - VBA - Excel PDFPablo Hector Ramírez GonzalezPas encore d'évaluation
- Teoria Sobre MACROS EXCEL 1Document15 pagesTeoria Sobre MACROS EXCEL 1Joe Javier ChmPas encore d'évaluation
- Modalidad Sistema 11ºDocument8 pagesModalidad Sistema 11ºkarolldanielapulgarinzamoraPas encore d'évaluation
- Practica de MacrosDocument11 pagesPractica de MacrosEri Eri HPas encore d'évaluation
- Computación II-Tema 22Document11 pagesComputación II-Tema 22Ray Caleb Pérez De La SotaPas encore d'évaluation
- 03 - Fundamentos de Macros en Excel Pt.2Document19 pages03 - Fundamentos de Macros en Excel Pt.2Pamela Leslie Asqui HuisaPas encore d'évaluation
- Curso de Programación en VBA para ExcelDocument38 pagesCurso de Programación en VBA para Exceljorge moscosoPas encore d'évaluation
- Manual Excel Macros HapsaDocument48 pagesManual Excel Macros HapsaEstefania MalventanoPas encore d'évaluation
- Cómo Crear Una Macro Paso A PasoDocument5 pagesCómo Crear Una Macro Paso A PasoJohnathan AcuñaPas encore d'évaluation
- Tema 1Document7 pagesTema 1Gianella Pérez De La TorrePas encore d'évaluation
- Crear Macros en ExcelDocument5 pagesCrear Macros en Exceljose aguilarPas encore d'évaluation
- Lab 14 - 2 - Estructuras CondicionalesDocument16 pagesLab 14 - 2 - Estructuras CondicionalesWilliam Yoel CcalloPas encore d'évaluation
- MacrosDocument24 pagesMacrosEfrain YanaricoPas encore d'évaluation
- Programacion Visual Basic para Aplicaciones en Excel - 2010Document69 pagesProgramacion Visual Basic para Aplicaciones en Excel - 2010bzermenoPas encore d'évaluation
- Manual VBADocument78 pagesManual VBAAlvaro Corada DíazPas encore d'évaluation
- L12.2 Mamani Tovar FaridDocument17 pagesL12.2 Mamani Tovar FaridFarid Mamani TovarPas encore d'évaluation
- Introduccion A VBA.Document19 pagesIntroduccion A VBA.Samuel E. MarinaoPas encore d'évaluation
- Programación Vba en ExcelDocument67 pagesProgramación Vba en ExcelEricHernándezRojasPas encore d'évaluation
- Manual MacrosDocument47 pagesManual MacrosNancy Gonzales DPas encore d'évaluation
- Lab02 - Fundamentos de Macros en ExcelDocument17 pagesLab02 - Fundamentos de Macros en ExcelSebastian MauricioPas encore d'évaluation
- UTN - Intermedio - Parte - Xls-MacrosDocument25 pagesUTN - Intermedio - Parte - Xls-MacrosFabianPas encore d'évaluation
- 01 Sesión06 MacrosVBADocument27 pages01 Sesión06 MacrosVBAGM EdgardPas encore d'évaluation
- Excel Avanzado - Guia Modulo Iv (Unidad 2)Document49 pagesExcel Avanzado - Guia Modulo Iv (Unidad 2)Yondel De La CruzPas encore d'évaluation
- Lab 14 - Estructuras CondicionalesDocument20 pagesLab 14 - Estructuras CondicionalesFiorelitah CcamaPas encore d'évaluation
- Certamen 1Document2 pagesCertamen 1Enrique QuezadaPas encore d'évaluation
- Certamen Hidrometalurgia Parte 1Document2 pagesCertamen Hidrometalurgia Parte 1Enrique QuezadaPas encore d'évaluation
- Certamen HidrometalurgiaDocument4 pagesCertamen HidrometalurgiaEnrique QuezadaPas encore d'évaluation
- Prueba 2 HIDRODocument15 pagesPrueba 2 HIDROEnrique QuezadaPas encore d'évaluation
- C11. Capital de Inversión (P1)Document24 pagesC11. Capital de Inversión (P1)Enrique QuezadaPas encore d'évaluation
- Veganismo Un Estilo de Vida PDFDocument10 pagesVeganismo Un Estilo de Vida PDFEnrique QuezadaPas encore d'évaluation
- Agujeros NegrosDocument9 pagesAgujeros NegrosEnrique QuezadaPas encore d'évaluation
- Eureka 2022-CorregidoDocument8 pagesEureka 2022-CorregidoAlisson RodríguezPas encore d'évaluation
- FMS Datasheet SpanishDocument2 pagesFMS Datasheet SpanishHector Ernesto Cordero AmaroPas encore d'évaluation
- Cedeño Quimis Andres - Ensayo Patron SingletonDocument9 pagesCedeño Quimis Andres - Ensayo Patron SingletonAndres CedeñoPas encore d'évaluation
- C BuilderDocument93 pagesC BuilderRenzo M. Paz0% (1)
- Luis CastroDocument4 pagesLuis CastroIvan LopezPas encore d'évaluation
- Identificación: de Acuerdo Con El Tema A OrientarDocument9 pagesIdentificación: de Acuerdo Con El Tema A OrientarLina Marcela Uparela MadridPas encore d'évaluation
- Programacion Orientada A ObjetosDocument12 pagesProgramacion Orientada A Objetoslord_helix_hell666Pas encore d'évaluation
- Generador de Funciones SFGDocument3 pagesGenerador de Funciones SFGOliver Gálvez Zavaleta100% (1)
- Tema 7. Transistores MOSFETDocument43 pagesTema 7. Transistores MOSFETCésar UribePas encore d'évaluation
- Catalogo Enero 2023Document140 pagesCatalogo Enero 2023Juan Jose Q GPas encore d'évaluation
- C#capa DatosDocument29 pagesC#capa DatosJoann QuinteroPas encore d'évaluation
- Tarea 1 de Informatica.Document6 pagesTarea 1 de Informatica.Ariel AlbertoPas encore d'évaluation
- Proyecto Equipo 4Document19 pagesProyecto Equipo 4Kurt NovoselicPas encore d'évaluation
- Example Scenarios - En.esDocument31 pagesExample Scenarios - En.esGuillermoAlejandroCajalPas encore d'évaluation
- Camaras Camufladas Espias HIGH SECURITYDocument47 pagesCamaras Camufladas Espias HIGH SECURITYRobert PeñaPas encore d'évaluation
- GlosarioDocument3 pagesGlosarioAnthony SanchezPas encore d'évaluation
- Taller Capitulo 4Document3 pagesTaller Capitulo 4klorenacastiblancoc3964100% (5)
- Algoritmos de PlanificaciónDocument9 pagesAlgoritmos de PlanificaciónlocosdeoperativosPas encore d'évaluation
- CAT-5946S FleX-Net FX-2003-12NXTDS Network Fire Alarm Control UnitDocument7 pagesCAT-5946S FleX-Net FX-2003-12NXTDS Network Fire Alarm Control UnitJohn JimenenezPas encore d'évaluation
- Autorizando Ableton Live OfflineDocument1 pageAutorizando Ableton Live Offlinealexby32Pas encore d'évaluation
- Reparar Disco en Formato RawDocument2 pagesReparar Disco en Formato RawJarek LizarragaPas encore d'évaluation
- Traducion Del Examen 1 FinalDocument10 pagesTraducion Del Examen 1 FinalAdriPas encore d'évaluation
- Ejercicioisocomandosmario NogueralesDocument18 pagesEjercicioisocomandosmario NogueralesMario NogueralesPas encore d'évaluation
- Catalogo HK Ds7204hvi ST SNDocument2 pagesCatalogo HK Ds7204hvi ST SNrcmendozaePas encore d'évaluation
- Ejemplo Documento VisionDocument15 pagesEjemplo Documento VisionMasterkz100% (17)
- Cisco 6modulo2Document6 pagesCisco 6modulo2angelpadronaPas encore d'évaluation
- Guia para Reparar CelularesDocument14 pagesGuia para Reparar CelularesUniver Phone100% (1)
- Telecentro Tutoria Técnico BasicoDocument22 pagesTelecentro Tutoria Técnico BasicoShirley LedesmaPas encore d'évaluation
- Detectando Nuevas Oportunidades para La Modificación de Un SoftwareDocument11 pagesDetectando Nuevas Oportunidades para La Modificación de Un SoftwareJose Hermilo Ortega Martinez100% (1)
- Sistema de Control de Acceso Pagina 42-55 Julio 2021Document3 pagesSistema de Control de Acceso Pagina 42-55 Julio 2021livio romeroPas encore d'évaluation