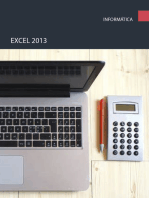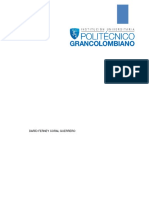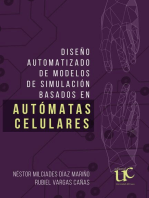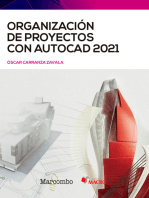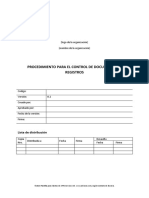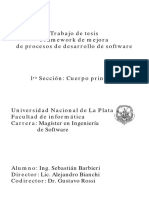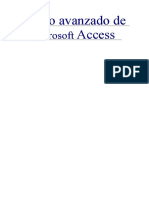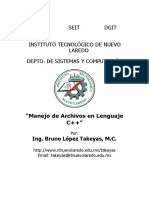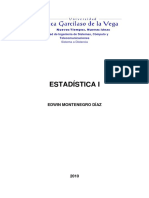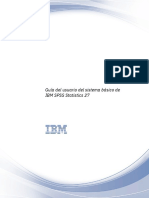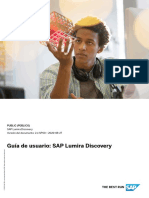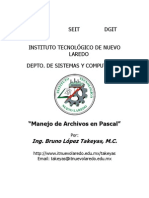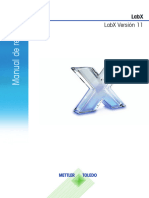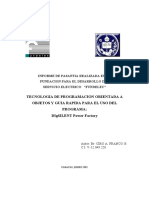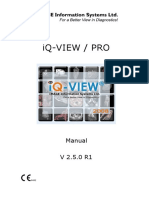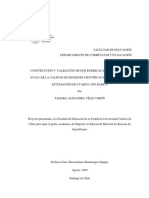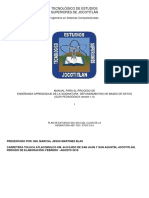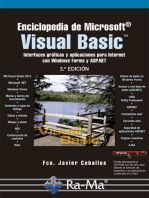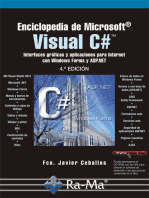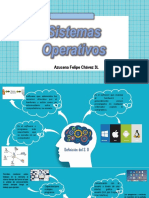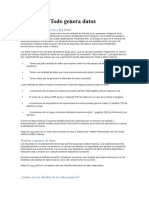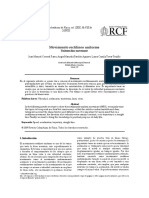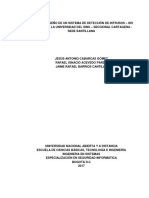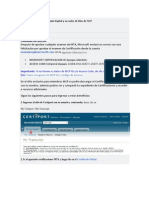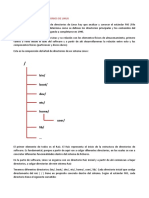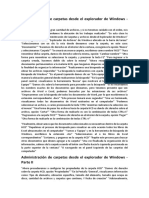Académique Documents
Professionnel Documents
Culture Documents
Manual Refworks PDF
Transféré par
andersonDescription originale:
Titre original
Copyright
Formats disponibles
Partager ce document
Partager ou intégrer le document
Avez-vous trouvé ce document utile ?
Ce contenu est-il inapproprié ?
Signaler ce documentDroits d'auteur :
Formats disponibles
Manual Refworks PDF
Transféré par
andersonDroits d'auteur :
Formats disponibles
RefWorks
Guía de uso
Grupo de Trabajo de Gestores Bibliográficos
EndNote Basic-RefWorks
RefWorks : guía de uso
Grupo de Trabajo EndNote Basic – RefWorks
Biblioteca Universitaria de León
cursogestores@unileon.es
León, diciembre 2014
This work is licensed under a Creative Commons Attribution-NonCommercial-
NoDerivatives 4.0 International License.
GRUPO DE TRABAJO ENDNOTE BASIC – REFWORKS
EndNote Basic
Lucía de Cos González-Taladriz. Biblioteca de la Escuela Superior y Técnica de Ingeniería Agraria.
bueia@unileon.es
MªJosefa Marciel Briso-Montiano. Biblioteca de la Facultad de Derecho.
bufde1@unileon.es
María Marsá Vila. Biblioteca de la Facultad de Veterinaria. bufve@unileon.es
RefWorks
Mª del Mar García Casado. Biblioteca de la Facultad de Ciencias Económicas y Empresariales.
bufee@unileon.es
Víctor Martínez Cordero. Biblioteca de la Facultad de Ciencias Biológicas y Ambientales.
bufbi@unileon.es
Mª Aurora Riesco Peláez. Biblioteca de la Escuela Superior y Técnica de Ingenierías Industrial e
Informática. bueii@unileon.es
Tabla de contenido
INTRODUCCIÓN…………………………………………………………………………………………………………………… 1-2
I. CREACIÓN Y PERSONALIZACIÓN DE LA CUENTA 2-5
1.1 Creación de una cuenta……………………………………………………………………………………. 2
1.2 Personalización inicial del gestor……………………………………………………………………… 3
1.3 Elección de formatos favoritos…………………………………………………………………………. 4
II. MENÚS, BOTONES Y PESTAÑAS………………………………………………………………………… 6
III. INCORPORACIÓN DE REFERENCIAS EN REFWORKS…………………………………….. 7-35
3.1 Añadir referencias manualmente……………………………………………………………………. 8
3.2 Exportación directa de referencias desde bases de datos y colecciones de
revistas-e............................................................................................................... 11-17
3.2.1 Exportar referencias desde Dialnet……………………………………………………. 12
3.2.2 Exportar referencias desde la Web of Science……………………………………. 14
3.2.3 Exportar referencias desde Scopus…………………………………………………….. 16
3.3 Importación indirecta de referencias……………………………………………………………….. 18-25
3.3.1 PubMed: incorporar referencias desde un archivo guardado…………….. 21
3.3.2 Bases de datos del CSIC-ISOC: incorporar referencias copiando y
pegando el contenido de un archivo………………………………………………….. 23
3.4 Integrar registros desde catálogos de Bibliotecas……………………………………………. 25-27
3.4.1 El catálogo de la Biblioteca de la ULE…………………………………………………. 26
3.4.2 Otros catálogos………………………………………………………………………………….. 27
3.5 Importar registros desde Google Académico……………………………………………………. 29
3.6 Importar referencias de páginas web mediante RefGrab-It……………………………… 30-33
3.6.1 Instalación de RefGrab-It……………………………………………………………………. 30
3.6.2 Buscar con RefGrab-It………………………………………………………………………… 31
3.7 Incorporación de referencias desde canales RSS……………………………………………… 33
IV. TRABAJAR CON LAS REFERENCIAS……………………………………………………………………. 36-46
4.1 Seleccionar referencias……………………………………………………………………………………. 36
4.2 Modificar referencias de una en una……………………………………………………………….. 37
4.3 Mover referencias……………………………………………………………………………………………. 37-38
4.3.1 Guardar referencias en carpetas………………………………………………………… 37
4.3.2 Sacar referencias de una carpeta……………………………………………………….. 38
4.4 Borrar y recuperar referencias borradas………………………………………………………….. 38
4.5 Imprimir referencias………………………………………………………………………………………… 39
4.6 Ordenar referencias…………………………………………………………………………………………. 39
4.7 Crear una vista personalizada de las referencias……………………………………………… 40
4.8 Adjuntar archivos a una referencia………………………………………………………………….. 40
4.9 Detectar y eliminar referencias duplicadas………………………………………………………. 41
4.10 Búsqueda de referencias en RefWorks…………………………………………………………….. 42-45
4.10.1 Búsqueda simple o rápida………………………………………………………………….. 42
4.10.2 Búsqueda avanzada…………………………………………………………………………… 43
4.10.3 Búsqueda por índices…………………………………………………………………………. 44
4.11 Modificar referencias en bloque………………………………………………………………………. 45
V. TRABAJAR CON CARPETAS………………………………………………………………………………….. 46-58
5.1 Creación de carpetas y subcarpetas…………………………………………………………………. 47
5.2 Gestionar carpetas…………………………………………………………………………………………… 47
5.3 La carpeta “Mi lista”………………………………………………………………………………………… 48
5.4 Compartir referencias y carpetas: RefShare…………………………………………………….. 49-58
5.4.1 Acceder a carpetas compartidas a través del Área compartida………….. 54
5.4.2 Acceder a carpetas compartidas por otros usuarios de RefWorks……… 56
5.4.3 Recibir información sin tener cuenta en RefWorks……………………………. 57
5.4.4 Dejar de compartir una carpeta…………………………………………………………. 58
VI. ELABORAR BIBLIOGRAFIAS…………………………………………………………………………………. 58-76
6.1 Herramientas de la bibliografía………………………………………………………………………… 60-63
6.1.1 El gestor de los formatos bibliográficos……………………………………………… 60
6.1.2 El editor de formatos bibliográficos…………………………………………………… 61
6.1.3 Visualizar formatos bibliográficos………………………………………………………. 63
6.2 Generar listados simples de referencias…………………………………………………………… 64
6.3 Crear una bibliografía utilizando Write-N-Cite…………………………………………………. 67-75
6.3.1 Instalación de Write-N-Cite……………………………………………………………….. 67
6.3.2 Iniciar sesión en Write-N-Cite desde Word………………………………………… 69
6.3.3 Trabajar con Write-N-Cite………………………………………………………………….. 70
6.3.4 Otras opciones de Write-N-Cite…………………………………………………………. 75
6.4 Crear una bibliografía sin utilizar Write-N-Cite…………………………………………………. 76
VII. OTRAS UTILIDADES……………………………………………………………………………………………….. 77-79
7.1 Realizar copias de seguridad y restaurar la cuenta…………………………………………… 77
7.2 Incorporar referencias bibliográficas desde EndNoteBasic………………………………. 78
7.3 Exportar referencias a otro gestor bibliográfico……………………………………………….. 78
7.4 Estadísticas………………………………………………………………………………………………………. 79
VIII. PARA SABER MÁS………………………………………………………………………………………………….. 79
INTRODUCCIÓN
Esta guía de uso del gestor bibliográfico RefWorks se ha elaborado con el objetivo de
apoyar documentalmente las formaciones presenciales. Con ella se pretende proveer a
los asistentes de un material para el seguimiento de nuestros cursos y de una
herramienta didáctica a la que acudir para reforzar conocimientos.
¿Qué es un gestor bibliográfico?
Cuando el investigador inicia el proceso de búsqueda de información para
documentarse en un tema, surge el problema de ir almacenando las referencias
bibliográficas localizadas. Algunas pasarán a formar parte de la investigación en curso y
otras convendrá guardarlas pues pueden ser útiles en otro momento. Si la
investigación se lleva a cabo a lo largo de un tiempo la información localizada en forma
de referencias puede crecer y resultar difícil de controlar. Hace una década este
trabajo de organización y ordenación se plasmaba en fichas de papel, en listas de
documentos en Word o rudimentarias bases de datos en Access. Desde hace unos
años los programas de gestión de bibliografía se han convertido en herramientas
imprescindibles para la investigación.
Un gestor bibliográfico es un programa informático que ayuda al investigador en la
tarea de recopilar, almacenar y gestionar referencias bibliográficas que pueden
obtenerse a partir de la consulta de diversas fuentes como bases de datos, catálogos
de Bibliotecas o buscadores de Internet.
En estos momentos la Biblioteca de la Universidad de León proporciona acceso a dos
programas de gestión bibliográfica: EndNote Basic y RefWorks.
EndNote Basic es una versión simplificada de EndNote, gestor bibliográfico de gran
tradición desarrollado por la empresa Thomson Reuters.
Se incluye dentro de las prestaciones de la Web of Science como herramienta básica
de apoyo a la investigación y forma parte de la licencia nacional gestionada por la
FECyT. Todos los organismos públicos de investigación (Universidades públicas,
Hospitales públicos, Institutos del CSIC, etc.) tienen acceso a esta herramienta a través
de la suscripción a Web of Science.
Por su parte, RefWorks es un programa de pago
desarrollado en el año 2001 por RefWorks-Cos, filial de la
empresa ProQuest, y suscrito por la Biblioteca de la ULE y
por otras muchas alrededor del mundo, sobre todo en
Estados Unidos.
Universidad de León. Biblioteca Universitaria Página | 1
Grupo de Trabajo EndNote Basic - RefWorks
Se trata de una herramienta muy potente que permite almacenar infinidad de
referencias en ilimitadas carpetas, generar listados bibliográficos en miles de formatos,
crear estilos bibliográficos personalizados, crear índices automáticos de autores,
materias y revistas, aplicar cambios en bloque a las referencias, y añadir citas en un
texto a medida que se escribe generando la bibliografía final de manera automática
gracias a la utilidad Write-N-Cite.
El uso de un programa de gestión de referencias bibliográficas evita memorizar
distintos manuales de estilo para la redacción de referencias y tener que redactarlas
de una en una. La automatización del proceso supone para el investigador un enorme
ahorro de tiempo y esfuerzo.
I. CREACIÓN Y PERSONALIZACIÓN DE LA CUENTA
RefWorks no requiere instalación al tratarse de un programa en línea que funciona a
través de la red. Sólo es necesario tener acceso a Internet y haber creado una cuenta
de usuario. Una vez creada nos permitirá utilizar RefWorks desde cualquier ordenador.
1.1 Creación de una cuenta
Para crear una cuenta siga los siguientes pasos:
• Acceda a RefWorks a través de la página web de la Biblioteca, apartado
“Aprendizaje e investigación / Gestores bibliográficos / RefWorks / Acceso a
RefWorks”.
http://biblioteca.unileon.es/ayuda-formacion/gestores-bibliograficos/refworks
• En la pantalla de inicio del programa pinche en “Registrarse y crear una nueva
cuenta”. Rellene el formulario.
Importante: sólo podrá crear su cuenta desde un ordenador de la ULE
(obligatorio) y con un correo-e de la ULE (recomendable).
Universidad de León. Biblioteca Universitaria Página | 2
Grupo de Trabajo EndNote Basic - RefWorks
• Si lo desea, puede crear más de una cuenta utilizando distintos nombres de
usuario y contraseñas.
• Recibirá un correo-e de bienvenida en la cuenta de correo utilizada para el
registro en el que se recuerdan el nombre de usuario y la contraseña elegidos
así como el código de grupo.
• El código de grupo que figura en el correo de bienvenida es necesario para
iniciar sesión en Write-N-Cite en versiones instaladas antes del verano de 2014.
Hasta diciembre de 2013 era necesario también para acceder a RefWorks
desde casa.
• Una vez creada la cuenta el acceso a RefWorks, tanto desde casa como desde la
ULE, se hace mediante usuario y contraseña.
1.2 Personalización inicial del gestor
1
2
3
4
5
Antes de empezar a trabajar con RefWorks es necesario adecuar la configuración
establecida por defecto a nuestro perfil personal ya que RefWorks está diseñado para
que puedan utilizarlo usuarios de todo el mundo.
Desde la opción “Personalizar” del Menú superior configure su cuenta haciendo las
siguientes modificaciones iniciales. Para el resto deje las opciones predeterminadas:
• Bloque “Opciones de la lista de referencias”
- Bibliography format (drag and drop): Cuando se utilice la opción de generar
un listado bibliográfico arrastrando referencias hasta la opción “Crear
bibliografía” del menú de acceso rápido se generará un documento del tipo
elegido en el desplegable. Seleccionar Word para Windows (97 o posterior)
• Bloque “Opciones de inicio”
- Idioma/región: Elegir Spanish (Modern Sort). La ordenación alfabética de las
referencias seguirá las normas establecidas en español (artículos,
preposiciones en nombres de autores, etc.)
Universidad de León. Biblioteca Universitaria Página | 3
Grupo de Trabajo EndNote Basic - RefWorks
• Bloque “Opciones de importación”
- Tipo de fuente predeterminada para las referencias importadas:
Seleccionaremos por defecto la opción “Electrónico”. De esta manera en las
referencias que proceden de bases de datos aparecerá la correspondiente URL
cuando se genere la referencia. Si no desea que la URL aparezca en la
referencia, o si se trata de un documento impreso, elija la opción “Impreso”.
Tenga en cuenta que la URL puede corresponder a un acceso restringido para
usuarios autorizados o suscriptores. En otras ocasiones el acceso será libre para
cualquier usuario de la web. Si la referencia importada dispone de DOI (Digital
Object Identifier), éste siempre se visualizará. El DOI es un elemento
imprescindible en muchos estilos bibliográficos.
• Bloque “Vínculos de RefWorks”
- Mostrar PubMed: Si (para usuarios que utilicen habitualmente esta base de
datos)
- Mostrar Scopus: Si
El hecho de activar estos vínculos permite identificar en RefWorks las
referencias bibliográficas que proceden de Scopus o PubMed. Aparecerán
señaladas con un icono y será posible acceder de nuevo a la referencia en la
base de datos y a otra información complementaria.
• Bloque “Opciones de referencias”
- Idioma de salida predeterminado: Elija aquí el idioma en el que
habitualmente escriba sus trabajos o el que corresponda al idioma de sus
referencias. Algunos formatos traducidos (por ejemplo el formato APA
traducido por la Biblioteca) están diseñados para usuarios que trabajan
habitualmente en español. No obstante, esta opción puede cambiarse en
bloque en cualquier momento como veremos más adelante.
• Bloque “Opciones de campo de usuario”
RefWorks dispone de 15 campos para guardar información personal que cada
usuario puede renombrar según sus necesidades.
Al finalizar pinchar en “Guardar las configuraciones personalizadas”.
1.3 Elección de formatos favoritos
Desde el menú “Bibiografía / Gestor de los
formatos bibliográficos” compruebe que en
la lista de formatos favoritos aparecen los
más habituales o los que prevea que va a
necesitar. La lista de favoritos se puede
ampliar en cualquier momento.
Universidad de León. Biblioteca Universitaria Página | 4
Grupo de Trabajo EndNote Basic - RefWorks
Si necesita utilizar un formato que no aparece en su lista de favoritos, búsquelo en el
listado de la izquierda y añádalo con la flecha verde . Tenga en cuenta que es
imprescindible que un formato aparezca en la lista de favoritos para poder utilizarlo
cuando trabaje con Write-N-Cite.
En la Lista de formatos bibliográficos hay más de 3.000 estilos para elegir. En general,
las Ciencias Sociales prefieren formatos de autor-fecha mientras que las Ciencias
puras, la Medicina y las Ingenierías utilizan formatos numéricos. Algunos están
avalados por Asociaciones profesionales de larga tradición (APA-American
Psychological Association, ASA-American Sociological Association, MLA-Modern
Language Association), otros por prestigiosas Universidades (Harvard, Chicago), otros
responden a acuerdos entre editores (Vancouver para las revistas de Ciencias de la
Salud) e incluso hay muchas revistas que utilizan sus propios formatos (Nature,
Science, revistas de Elsevier, etc.). En la década de los 80 surgió el formato ISO 690 con
el objetivo de convertirse en un estándar internacionalmente aceptado pero ha
acabado siendo un formato más. Si no se especifica la utilización de un estilo concreto
recomendamos utilizar ISO 690. La última edición es de 2010 y se corresponde con la
norma española UNE-ISO 690:2013
RefWorks es un programa que se utiliza en todo el mundo. ProQuest, la empresa
propietaria, no asume la traducción de los formatos a todos los idiomas y utiliza
siempre el inglés. Ello implica que, cuando se genera una referencia bibliográfica habrá
expresiones en inglés. Por ejemplo, aparecerá “and” en vez de “y” uniendo dos autores
o “Retrieved from” en vez de “Recuperado de” antes de la URL en una referencia de
sitio web. Para evitarlo, la Biblioteca ha traducido al español dos de los formatos
bibliográficos más habituales: APA 6th e ISO 690:2010 (First element-date). Su
utilización permite que estas expresiones aparezcan en español en la referencia. Utilice
estos formatos traducidos sólo cuando sus documentos vayan a ser redactados en
español. Para documentos redactados en inglés utilice el formato original que figura en
RefWorks.
Universidad de León. Biblioteca Universitaria Página | 5
Grupo de Trabajo EndNote Basic - RefWorks
II. MENÚS, BOTONES Y PESTAÑAS
Universidad de León. Biblioteca Universitaria Página | 6
Grupo de Trabajo EndNote Basic - RefWorks
III. INCORPORACIÓN DE REFERENCIAS EN REFWORKS
Como ya hemos visto, una de las principales utilidades de RefWorks es almacenar la
información que va a ser utilizada en la redacción de un trabajo científico. En este
sentido, RefWorks permite almacenar la información correspondiente a un número
ilimitado de referencias bibliográficas. En la mayoría de las ocasiones las referencias
que se incorporan a la cuenta personal de RefWorks proceden de la consulta de bases
de datos o catálogos de bibliotecas y se integrarán directamente. En otros casos (los
menos) habrá que guardarlas antes en el ordenador y después añadirlas a RefWorks.
Sólo en contadas ocasiones habrá que introducir la información de forma manual.
Como cuestión previa, para facilitar la tarea de localizar posteriormente las referencias
almacenadas en su cuenta de RefWorks le sugerimos que las organice en carpetas. No
es imprescindible pero sí recomendable. RefWorks cuenta con potentes herramientas
de búsqueda que le permitirán localizar cualquiera de las referencias que haya
guardado aunque no la haya puesto en ninguna carpeta.
Creación de carpetas y subcarpetas
Carpetas: Botón “Nueva carpeta”
Subcarpetas: Botón “Nueva carpeta”, opción “Crear subcarpeta”.
Universidad de León. Biblioteca Universitaria Página | 7
Grupo de Trabajo EndNote Basic - RefWorks
Hay otras dos formas alternativas de crear subcarpetas:
• Desde el menú de acceso rápido de la derecha,
pinche con el botón derecho del ratón sobre el
nombre de una carpeta y, de todas las opciones,
seleccione “Crear subcarpeta”.
• Desde la pestaña “Organizar y compartir carpetas”,
pinche con el botón derecho del ratón sobre el
nombre de una carpeta y seleccione la opción
“Crear subcarpeta”.
RefWorks permite crear un número ilimitado de carpetas y subcarpetas.
3.1 Añadir referencias manualmente en RefWorks
La introducción manual de referencias en RefWorks puede considerarse un
procedimiento excepcional. Lo habitual es que la mayoría de los documentos que se
utilizan en una investigación se localicen en bases de datos bibliográficas y catálogos
de bibliotecas. No obstante, en algunas ocasiones teclear los datos será la única forma
de incorporar referencias a RefWorks (documentos de la web social, revistas y libros
antiguos o muy recientes, algunos tipos de documentos poco habituales, etc.)
Vaya al Menú “Referencias / Añadir nueva” o pinche directamente en el botón “Nueva
referencia”. Aparecerá una pantalla para empezar a teclear la información.
• En primer lugar, elija un formato bibliográfico. En realidad, esta elección no
es demasiado relevante porque RefWorks permite generar la bibliografía en
cualquiera de los más de 3.000 formatos disponibles independientemente
del formato que se elija en este momento. Los elementos que identifican un
documento no difieren mucho de unos formatos a otros.
• Seleccione el tipo de referencia. En el desplegable aparecen todos los
posibles tipos documentales. Los más habituales serán: artículo de revista
académica, libro entero, capítulo de libro, tesis doctoral y página web.
Universidad de León. Biblioteca Universitaria Página | 8
Grupo de Trabajo EndNote Basic - RefWorks
1 - Elija un formato
bibliográfico.
2 - Elija el tipo de
referencia (documento)
que se quiere citar.
Observe cómo los campos
cambian si se cambia el tipo de
referencia.
• Rellene los campos. Cuando se crea una referencia de forma manual queda
al descubierto la estructura en campos en la que se organiza la información
para el tipo de documento elegido. Tendrá que cumplimentar estos campos
con la información que corresponda en cada caso. Observe cómo los
campos visibles pueden variar en función del formato bibliográfico que se
elija o del tipo de referencia (artículo de revista, libro, capítulo de libro,
página web, mapa, etc.). Es lógico si pensamos que cada tipo de documento
necesita unos datos imprescindibles que le permiten ser identificado. Por
ejemplo, para identificar un artículo de revista es imprescindible indicar el
título de la revista en la que se ha publicado y sus páginas concretas. Estos
elementos (título de la revista y páginas) no tienen sentido si hablamos de
un libro. Tipos documentales específicos necesitan campos de descripción
específicos.
Los datos más relevantes aparecen en la primera parte de la pantalla, pero
para ciertos tipos de documentos hay información importante en los
“Campos adicionales”. Por ejemplo, en APA el campo “Frase de
identificación” figura como campo adicional pero sin embargo es
imprescindible en las referencias de Tesis doctorales pues en él se hace
constar el tipo de trabajo académico de que se trata (Tesis doctoral, Trabajo
de Fin de Grado, Proyecto Fin de Carrera, etc.).
Universidad de León. Biblioteca Universitaria Página | 9
Grupo de Trabajo EndNote Basic - RefWorks
Como normas generales para todos los formatos y para todos los tipos de referencias
deberá tener en cuenta lo siguiente:
- Los autores se introducen comenzando por su apellido o apellidos y a
continuación, separado por coma, se añade el nombre de pila,
preferentemente desarrollado, no con iniciales. Hay formatos bibliográficos
que requieren el nombre de pila abreviado (APA), otros desarrollado (ISO 690).
RefWorks es capaz de abreviar un nombre pero, evidentemente, no puede
desarrollar una inicial.
- Si el documento tiene varios autores sepárelos por punto y coma (;)
- Tenga en cuenta que los autores no siempre son personas, también pueden ser
nombres de entidades, asociaciones o empresas. Procure no dejar nunca vacío
este campo pues RefWorks genera a partir de él la cita dentro del texto en los
formatos de autor-fecha. Si no hay autor muchos formatos toman la
información del título para construir la cita en el texto.
- Utilice las mayúsculas que sean gramaticalmente correctas. No ponga apellidos,
ni títulos enteramente en letras mayúsculas. RefWorks es capaz de convertir
minúsculas en mayúsculas pero no al contrario. Por ejemplo, ISO 690 requiere
los apellidos de los autores en mayúsculas pero en APA sólo es mayúscula la
inicial. Si en el campo Autores se ponen los apellidos enteramente en
mayúsculas RefWorks no será capaz de generar la referencia correcta en APA.
- Compruebe que todos los términos están correctamente escritos, sin faltas de
ortografía y en su campo correspondiente. No todos los campos básicos son
necesarios a la hora de generar una referencia pero tenga cuidado de no dejar
en blanco campos imprescindibles (autores, títulos, fechas, etc.). Cada tipo de
documento tiene los suyos.
RefWorks utiliza todos estos datos para construir una referencia bibliográfica
ordenándolos según las especificaciones del formato elegido, separando unos
elementos de otros por la puntuación establecida y utilizando la tipografía adecuada
(cursivas, mayúsculas, negritas, etc.). Como se trata de un proceso automático es
imprescindible que la información esté lo más completa posible y ubicada en su campo
correcto. No olvide que RefWorks es sólo una herramienta que genera referencias
bibliográficas a partir de la información de la que dispone. Verificar que esa
información es correcta depende de usted y sólo así se garantizan buenos resultados.
Universidad de León. Biblioteca Universitaria Página | 10
Grupo de Trabajo EndNote Basic - RefWorks
3.2 Exportación directa de referencias desde bases de datos y
colecciones de revistas electrónicas
Son muchos los recursos electrónicos de información que permiten la integración de
referencias bibliográficas en RefWorks de forma directa, sin necesidad de teclear los
datos manualmente. El proceso es muy simple y, en general, basta con seleccionar las
referencias de interés en la base de datos y pinchar en la opción “Exportar a
RefWorks”, “Send to Refworks” o similar, presente en la mayoría de estos recursos. Los
registros se incorporarán directamente a RefWorks después de recibirse en la carpeta
“Última importación”.
Para facilitar a los usuarios el proceso de integración directa de referencias desde
cualquier base de datos a RefWorks la Biblioteca ha elaborado unas detalladas
“Guías de importación” donde podrá encontrar, paso a paso, la forma de
proceder.
Están disponibles en el apartado “Aprendizaje e investigación / Gestores
bibliográficos” del Portal de la Biblioteca Universitaria.
Importante: En ocasiones los mecanismos de seguridad de los navegadores bloquean
la información que llega de algunos sitios web en forma de ventana emergente o “pop-
up”. Así, las referencias procedentes de una base de datos, que llegan a RefWorks por
el método de exportación directa, pueden ser consideradas elementos peligrosos y
bloqueadas. Para evitarlo le aconsejamos realizar los siguientes ajustes mientras
trabaje con RefWorks:
• En Mozilla Firefox: Ir a la opción “Herramientas / Opciones / Contenido” y
desactivar la opción “Bloquear ventanas emergentes”
• En Internet Explorer: Ir a la opción “Herramientas / Opciones de Internet /
Privacidad” y desactivar la opción “Activar el bloqueador de elementos
emergentes”
• En Google Chrome: “Herramientas / Configuración / Mostrar opciones
avanzadas / Privacidad / Configuración de contenido / Pop-ups / Permitir que
todos los sitios muestren pop-ups”.
La calidad de las referencias importadas suele ser buena. No obstante le
recomendamos encarecidamente revisarlas, es decir, verificar que no falta ningún dato
y que los que figuran están en el campo correcto del registro. Para modificar una
referencia tendrá que editarla pinchando sobre el icono que aparece en la barra
gris que figura encima de cada referencia.
Universidad de León. Biblioteca Universitaria Página | 11
Grupo de Trabajo EndNote Basic - RefWorks
3.2.1 Exportar referencias desde Dialnet
Dialnet es el resultado de un proyecto colaborativo iniciado por la Universidad de La
Rioja en el que participan más de 70 Universidades españolas e hispanoamericanas. La
base de datos contiene cientos de revistas científicas en español y es de acceso libre y
gratuito a través de Internet (http://dialnet.unirioja.es/). Proporciona la referencia
bibliográfica y el resumen de millones de artículos de revistas y otras obras
colaborativas (congresos, homenajes, recopilaciones) y también el texto completo de
algunos títulos alojados en sus servidores o accesibles a través de un enlace a su sitio
web correspondiente. Se puede consultar también el texto completo de miles de tesis
doctorales de diversas Universidades españolas.
Al ser la Universidad de León una institución colaboradora en el Proyecto Dialnet, los
usuarios que acceden desde los ordenadores de la red local de la ULE (cableada o Wi-
Fi) tienen acceso a múltiples utilidades sin necesidad de registro (Dialnet Plus). No
obstante, para acceder a servicios añadidos como recibir alertas o guardar búsquedas
siempre es necesario registrarse.
Importante: Si va a acceder a Dialnet desde casa para importar referencias a RefWorks
deberá registrarse previamente en la base de datos. Los usuarios no registrados que
acceden desde fuera de la ULE no pueden seleccionar registros de interés tras una
búsqueda. Le recomendamos que haga el registro desde un ordenador de la ULE, que
utilice su cuenta de correo institucional y que seleccione la Universidad de León como
su institución.
Para exportar referencias a RefWorks desde Dialnet siga los siguientes pasos, tal como
se especifica en la Guía de importación disponible en la web de la Biblioteca:
• Haga una búsqueda en Dialnet.
• Seleccione los registros que le interesen.
• Pinche en “Selección”, se encuentra a la derecha de la pantalla. Es una especie
de carpeta que guarda los documentos que ha seleccionado. Si va a hacer
sucesivas búsquedas y exportaciones de referencias a RefWorks no olvide
“Deseleccionar” las referencias antiguas antes de añadir otras nuevas. De lo
contrario, en el momento de la exportación, las nuevas se sumarían a las
anteriores y aparecerían duplicadas en RefWorks.
• En “Enviar/Exportar” pinche en RefWorks. Las referencias seleccionadas se
incorporarán directamente a su cuenta de RefWorks, concretamente a la
carpeta “Última importación”.
• Abra la carpeta y reubique las referencias en la carpeta que decida. De lo
contario quedarán en “Referencias que no están en ninguna carpeta”. “Última
importación” se vacía automáticamente cuando lleguen otras referencias
nuevas procedentes de otra búsqueda en una base de datos.
Universidad de León. Biblioteca Universitaria Página | 12
Grupo de Trabajo EndNote Basic - RefWorks
1.Buscar
2. Seleccionar
3. Abrir Selección
4. Exportar a RefWorks 4
5. En RefWorks, Ver la carpeta “Última
importación” y reubicar las referencias
Universidad de León. Biblioteca Universitaria Página | 13
Grupo de Trabajo EndNote Basic - RefWorks
Edite y revise siempre las referencias. Preste especial atención a:
• Campo “Tipo de referencia”: A veces las referencias no se exportan con un
“Tipo de referencia” correcto, es decir, adecuado a la naturaleza del
documento. Si el tipo de referencia figura como “Genérico” puede suceder que
algunos campos no se visualicen en la referencia final.
• En las referencias correspondientes a libros y capítulos de libros suele faltar el
lugar de publicación. Tendrá que completarlo.
• En las tesis doctorales:
- Revise el campo autores pues puede que junto al nombre del autor
aparezca también el director o directores de la tesis. Quítelos.
- Complete el campo “Institución”. Casi nunca figura.
- Finalmente, no olvide añadir en el campo adicional “Frase de recuperación”
la expresión Tesis doctoral.
3.2.2 Exportar referencias desde la Web of Science
Web of Science es una plataforma multidisciplinar del productor Thomson Reuters
desde la que se accede a diversas bases de datos que contienen las revistas más
prestigiosas y de mayor impacto del mundo. La FECyT gestiona la licencia nacional que
permite el acceso a este recurso a todos los organismos públicos de investigación
(Universidades, Hospitales, CSIC). En estos momentos la licencia nacional permite el
acceso a Web of Science Core Collection, Scielo, Medline, Journal Citations Report y
Essential Science Indicators. Hasta 2010 también Currrent Contents Connect, ISI
Proceedings y Derwent Innovations. Web of Science es una base de datos referencial,
es decir, en principio proporciona sólo la referencia bibliográfica del documento. No
obstante, también permite el acceso al texto completo siempre que esta posibilidad
esté incluida en alguna otra base de datos o colección de revistas-e suscrita por la
Biblioteca Universitaria.
Acceso a la Web of Science
• Desde el catálogo de la Biblioteca de la ULE (http://catoute.unileon.es), haga
una búsqueda por título Web of Science. Desde el registro bibliográfico vaya a
“Enlace al recurso”. Pinchando accederá directamente a la base de datos.
• También podrá acceder desde el apartado “Recursos-e / Bases de datos” de la
página web de la Biblioteca (http://biblioteca.unileon.es)
• Sólo si consulta desde un ordenador de la ULE también puede acceder
tecleando en el navegador la URL de acceso a la web de la FECyT, entidad
gestora de la licencia nacional http://accesowok.fecyt.es. El proveedor
reconocerá la IP del equipo como usuario autorizado.
• Si accede desde casa es imprescindible que se identifique a través de RedIris
con sus datos de correo-e institucional. Más información en la web de la
Biblioteca, en el apartado “Aprendizaje e investigación/Guías de recursos-e”:
http://biblioteca.unileon.es/ayuda-formacion/guias-de-recusos-e
Universidad de León. Biblioteca Universitaria Página | 14
Grupo de Trabajo EndNote Basic - RefWorks
Para exportar referencias a RefWorks desde Web of Science siga los siguientes pasos,
tal como se especifica en la Guía de importación disponible en la web de la Biblioteca:
• Haga una búsqueda en Web of Science
• Seleccione los registros que le interesen.
• En la opción “Guardar en” por defecto figura EndNote. Seleccione “Guardar en
RefWorks”.
• En el cuadro de diálogo le aconsejamos que escoja la opción “Autor, título,
fuente, abstract”. Así podrá disponer de información añadida en su referencia.
• Finalmente, pinche en “Enviar”. Las referencias seleccionadas se incorporarán
directamente a su cuenta de RefWorks, concretamente a la carpeta “Última
importación”. Abra la carpeta y reubique las referencias. Si es necesario, edite
las referencias y verifique los campos. Los registros suelen ser de excelente
calidad.
1.Buscar
2. Seleccionar
3. Guardar en RefWorks 4
4. Seleccionar contenido y enviar
5. En RefWorks, Ver la carpeta “Última
importación” y reubicar las referencias
Universidad de León. Biblioteca Universitaria Página | 15
Grupo de Trabajo EndNote Basic - RefWorks
3.2.3 Exportar referencias desde Scopus
Scopus es una base de datos bibliográfica multidisciplinar que contiene resúmenes,
citas y texto completo de artículos de más de 17.000 revistas científicas, patentes,
sitios web evaluados, etc. Patrocinada por Elsevier y accesible para Universidades, al
igual que Web of Science, a través de la licencia nacional gestionada por la FECyT.
Acceso a Scopus
• Desde el catálogo de la Biblioteca de la ULE (http://catoute.unileon.es), haga
una búsqueda por título Scopus. Desde el registro bibliográfico vaya a “Enlace
al recurso”. Pinchando accederá directamente a la base de datos.
• También podrá acceder desde el apartado “Recursos-e / Bases de datos” de la
página web de la Biblioteca (http://biblioteca.unileon.es)
• Sólo si consulta desde un ordenador de la ULE también podrá acceder
tecleando en el navegador la URL de acceso directo a la web del editor
http://www.scopus.com. El proveedor reconocerá la IP del equipo como
usuario autorizado.
• Si accede desde casa es imprescindible que se identifique a través de RedIris
con sus datos de correo-e institucional. Más información en la web de la
Biblioteca, en el apartado “Aprendizaje e investigación/Guías de recursos-e”:
http://biblioteca.unileon.es/ayuda-formacion/guias-de-recusos-e
Vínculo Scopus/RefWorks
Los usuarios que hayan creado una cuenta personal de acceso a Scopus podrán
vincularla con su cuenta de RefWorks. La cuenta personal sólo puede crearse desde un
ordenador de la ULE y permite utilizar servicios añadidos de Scopus como crear alertas
o guardar búsquedas. Una vez que disponga de una cuenta personal la vinculación
entre RefWorks y Scopus se hace desde el menú “Settings / Export and reference
management settings” de Scopus. En el siguiente documento elaborado por la
Biblioteca y disponible en el apartado “Aprendizaje e investigación / Gestores
bibliográficos / RefWorks” de nuestra web se describe con detalle el proceso:
http://biblioteca.unileon.es/files/RefWorks - Scopus.pdf
Si además, en las opciones de personalización de RefWorks seleccionó “Si” en
“Vínculos de RefWorks / Scopus”, el resultado será que:
- Las referencias importadas de Scopus tendrán en RefWorks el símbolo que
indica su procedencia y permite acceder a la base de datos directamente.
- Y cuando hagamos una nueva búsqueda en Scopus las referencias que ya están en
nuestra cuenta de RefWorks aparecerán identificadas con el símbolo lo
cual permitirá no duplicarlas.
Universidad de León. Biblioteca Universitaria Página | 16
Grupo de Trabajo EndNote Basic - RefWorks
Para exportar referencias a RefWorks desde Scopus siga los siguientes pasos. Si es
necesario, consulte en la Guía de importación disponible en la web de la Biblioteca:
• Haga una búsqueda en Scopus
• Seleccione los registros que le interesen.
• En la opción “Export” seleccione “RefWorks direct export”. Si accedió a Scopus
como usuario registrado el botón “Export” se llama “RefWorks export”.
• En el cuadro de diálogo le aconsejamos que escoja la opción “Citations,
abstracts and references”. Así podrá disponer de información añadida adjunta a
su referencia.
• Finalmente pinche en “Export”. Las referencias seleccionadas se añadirán a la
carpeta “Última importación” de RefWorks. Abra la carpeta y reubique las
referencias. Si es necesario, edítelas y corrija. Como en WoS, los registros
suelen ser de excelente calidad.
1.Buscar
3. Exportar a RefWorks 4
2. Seleccionar
4. Seleccionar contenido y exportar
5. En RefWorks, Ver la carpeta “Última
importación” y reubicar las referencias
Universidad de León. Biblioteca Universitaria Página | 17
Grupo de Trabajo EndNote Basic - RefWorks
3.3 Importación indirecta de referencias
Algunas bases de datos o colecciones de revistas
electrónicas no permiten la integración directa de
referencias bibliográficas en RefWorks. No existe un
botón que permita exportar la información. Ello se debe
a que no siempre ProQuest (empresa propietaria del
gestor bibliográfico) ha alcanzado acuerdos con los
distintos productores.
Cuando esto sucede, los registros seleccionados en la
base de datos no llegan directamente a RefWorks sino
que pasan a un archivo con extensión .ris o .txt. en el que
RefWorks los buscará a través de la opción “Importar” del Menú “Referencias”.
Este archivo se puede guardar en el ordenador, o abrir y copiar su contenido.
Dependiendo de ello, la incorporación de registros a RefWorks puede hacerse de dos
formas alternativas. Elija la que le resulte más sencilla. Ilustraremos ambos
procedimientos con dos ejemplos: PubMed y la base de datos ISOC del CSIC.
Forma 1. Guardar el archivo en nuestro ordenador
Una vez hecha la búsqueda en la base de datos, guarde el archivo con las referencias
que se desean importar a RefWorks en un lugar accesible de su ordenador, por
ejemplo el Escritorio o la carpeta “Descargas”. Dependerá de la opción de descarga de
archivos que haya establecido en su navegador.
1. Guardar el archivo con las referencias
Una vez guardadas en este archivo, RefWorks recuperará las referencias desde la
opción “Importar desde archivo de texto” del menú “Referencias / Importar”. Es
necesario indicar en este caso el filtro de importación, la base de datos de la que
proceden las referencias y la ruta del archivo guardado. Finalmente, tras pinchar en
“Importar” las referencias llegarán a la carpeta “Última importación” de RefWorks.
Universidad de León. Biblioteca Universitaria Página | 18
Grupo de Trabajo EndNote Basic - RefWorks
2. Elegir filtro de importación
4. Buscar archivo 3. Elegir Base de datos
5. Importar
Forma 2. Abrir el archivo y copiar su contenido
El procedimiento es similar pero en vez de guardar el archivo ábralo. Este tipo de
archivos con extensión .ris o .txt se abren con aplicaciones como el Bloc de notas o
WordPad. Verá el contenido etiquetado correspondiente al contenido de cada
referencia guardada. Seleccione el texto tal y como aparece y cópielo.
1. Abrir el archivo con las referencias
2. Copiar el contenido
Universidad de León. Biblioteca Universitaria Página | 19
Grupo de Trabajo EndNote Basic - RefWorks
Como en la opción anterior, vaya al Menú “Referencias / Importar” pero ahora elija la
opción “Desde texto”. Elija el filtro de importación y la base de datos. En el recuadro
inferior pegue el texto plano que copió y que corresponde a las referencias.
Finalmente, tras pinchar en “Importar” las referencias llegarán a la carpeta “Última
importación” de RefWorks.
3.Elegir filtro de importación
4. Elegir base de datos
5. Pegar en este recuadro el texto copiado
6. Importe los datos
Se trata de dos procedimientos paralelos cuyos resultados son similares. La
única dificultad consiste en seleccionar el filtro de importación correcto y el
nombre de la base de datos. Para ayudarle en este proceso es imprescindible
que consulte las Guías de importación elaboradas por la Biblioteca donde
encontrará qué filtro de importación y qué base de datos elegir en cada caso.
http://biblioteca.unileon.es/content/gestores-bibliográficos
La importación indirecta siempre es posible y la directa en el 95% de los casos. Siempre
que exista la opción de exportación directa es recomendable utilizarla por tratarse de
un proceso más sencillo. En estos momentos, de todas las bases de datos comerciales
y colecciones de revistas-e contratadas por la Biblioteca sólo SpringerLink no permite
exportar referencias a RefWorks de forma directa y es necesario recurrir a la
importación indirecta.
Universidad de León. Biblioteca Universitaria Página | 20
Grupo de Trabajo EndNote Basic - RefWorks
3.3.1 PubMed: incorporar referencias desde un archivo guardado
PubMed es un proyecto de acceso gratuito a la base de datos Medline elaborado por la
National Library of Medicine de Estados Unidos. Contiene más de 23 millones de
registros sobre investigación biomédica. No se trata de una base de datos comercial.
Por este motivo entre sus opciones de exportación de referencias no figura ningún
gestor bibliográfico en particular.
Acceso a PubMed: http://www.ncbi.nlm.nih.gov/pubmed
• Haga una búsqueda en PubMed.
• Seleccione los registros que le interesen.
• En la opción “Send to” seleccione “File”. Como verá, no existe la posibilidad de
seleccionar un gestor bibliográfico concreto. Las referencias se envían a un
archivo.
• En la opción “Format” escoja la opción “MEDLINE”.
• Pinche en “Create file” para generar el archivo.
• Guarde el archivo en su ordenador.
1. Buscar
2. Seleccionar 3. Crear archivo
4. Guardar el archivo creado
Universidad de León. Biblioteca Universitaria Página | 21
Grupo de Trabajo EndNote Basic - RefWorks
Vaya a RefWorks, Menú “Referencias / Importar”, y elija la opción “Desde archivo de
texto”.
• Seleccione como Filtro de importación “NLM PubMed”
• Seleccione como base de datos “PubMed”
• Busque el archivo en su ordenador con el botón “Examinar” e incorpore la ruta.
• Finalmente, pinche en “Importar” y las referencias llegarán a la carpeta “Última
importación” de RefWorks. Si lo desea, reubíquelas en una carpeta y edítelas
para posibles correcciones.
5. Elija el filtro de importación
6. Elija la base de datos
7. Busque el archivo
8. Importe las referencias
Si en la Personalización de RefWorks, opción “Vínculos de RefWorks”, eligió “Mostrar
PubMed” verá que todas las referencias tienen un símbolo que identifica su
procedencia y le permite enlazar de nuevo con PubMed para ver el registro, ver otros
documentos relacionados (que comparten referencias citadas) o ver otras obras de los
mismos autores.
Universidad de León. Biblioteca Universitaria Página | 22
Grupo de Trabajo EndNote Basic - RefWorks
3.3.2 Bases de datos del CSIC – ISOC: incorporar referencias
copiando y pegando el contenido de un archivo.
El CSIC (Consejo Superior de Investigaciones Científicas) es uno de los organismos
oficiales de investigación pública junto con las Universidades y los Hospitales Públicos.
Elabora tres bases de datos documentales que recogen la producción científica en
español. Estas tres bases de datos son: ICYT (Ciencia y Tecnología), ISOC (Ciencias
Sociales y Humanidades) e IME (Biomedicina, no se actualiza desde 2012). Para este
ejemplo se utiliza ISOC.
Acceso a ISOC:
• Desde el catálogo de la Biblioteca de la ULE (http://catoute.unileon.es), haga
una búsqueda por título ISOC. Desde el registro bibliográfico vaya a “Enlace al
recurso” y pinchando entrará directamente en la base de datos.
• También puede acceder desde el apartado “Recursos-e / Bases de datos” de la
página web de la Biblioteca (http://biblioteca.unileon.es)
• Para acceder desde casa es imprescindible identificarse con los datos del carnet
universitario (apellidos + nombre, y número de código de barras)
Si accede a las bases de datos del CSIC desde el catálogo de la Biblioteca la exportación
de referencias a RefWorks siempre es indirecta a pesar de que ISOC tiene una opción
de exportación directa. Un problema con el servidor proxy de la Biblioteca no nos
permite utilizar esta opción y por ello hay que recurrir a la importación indirecta. Si
desea exportar directamente acceda al Portal de bases de datos del CSIC desde un
ordenador de la ULE poniendo en su navegador la URL http://bddoc.csic.es:8080/
Para exportar referencias a RefWorks de forma indirecta por el procedimiento de
copiar el contenido de un archivo de texto siga los siguientes pasos:
• Haga una búsqueda en ISOC (o cualquiera de las bases de datos del CSIC).
• Seleccione los registros que le interesen.
• Pinche sucesivamente en “Guardar selección” / “Seleccionados” / “Ver
seleccionados” / “Descargar resultados”.
• Elija el modelo de documento a descargar. Recomendamos “Completo”.
• Elija como formato de salida RIS Reference Manager.
• Pinche en “Descarga” para generar el archivo.
• Elija la opción “Abrir con” y en “Examinar” busque entre las aplicaciones el Bloc
de notas o WordPad de Windows. Elija la que prefiera y pinche en “Aceptar”.
Así podrá visualizar el contenido del archivo en texto plano.
• Seleccione el texto y copie las referencias que desee importar a RefWorks.
Universidad de León. Biblioteca Universitaria Página | 23
Grupo de Trabajo EndNote Basic - RefWorks
1. Buscar
2. Seleccionar y guardar los resultados
3. Abrir la selección y descargar los resultados
4. Elegir el formato de descarga
5. Abrir el archivo
6. Seleccionar y copiar su contenido
Universidad de León. Biblioteca Universitaria Página | 24
Grupo de Trabajo EndNote Basic - RefWorks
• Vaya a RefWorks, Menú “Referencias / Importar”, y elija la opción “Desde
texto”.
• Seleccione como Filtro de importación “RIS format”.
• Seleccione como base de datos “CSIC”.
• Pegue en el recuadro el contenido del archivo que copió.
• Finalmente, pinche en “Importar” y las referencias llegarán a la carpeta “Última
importación” de RefWorks. Si lo desea, reubíquelas en una carpeta y edítelas
para posibles correcciones.
7. Elija el filtro de importación
8. Elija la base de datos
9. Pegue en el recuadro el texto copiado
10. Importe las referencias
3.4 Integrar registros desde catálogos de Bibliotecas.
Las bases de datos proporcionan básicamente referencias de artículos de revistas. Si
necesita incorporar en su trabajo referencias bibliográficas de libros es conveniente
que busque en catálogos de Bibliotecas. Cada vez son más las Bibliotecas que, al modo
de las bases de datos, incluyen en sus catálogos la opción de exportar referencias
directamente a RefWorks. Pero además, el propio programa incluye un buscador que
permite la conexión directa con cientos de catálogos de bibliotecas de todo el mundo.
Ello le evitará tener que redactar la referencia de forma manual.
Universidad de León. Biblioteca Universitaria Página | 25
Grupo de Trabajo EndNote Basic - RefWorks
3.4.1 El catálogo de la Biblioteca de la ULE
El catálogo bibliográfico de la Universidad de León permite la exportación directa de
referencias a RefWorks.
• Acceda al catálogo en http://catoute.unileon.es
• Haga una búsqueda.
• Seleccione los registros que le interesen o visualice uno de los registros.
• Pinche en la opción que encontrará en la parte derecha de la
pantalla. Las referencias llegarán a la carpeta “Última importación” de
RefWorks. Abra la carpeta y reubique las referencias. Si es necesario, edítelas y
corrija.
1. Buscar
2. Seleccionar
3. Exportar a RefWorks
4. En RefWorks, Ver la carpeta “Última
importación” y reubicar las referencias
Universidad de León. Biblioteca Universitaria Página | 26
Grupo de Trabajo EndNote Basic - RefWorks
No deje de revisar las referencias
Para las referencias que proceden del catálogo de la Biblioteca Universitaria (de un
catálogo de biblioteca en general) preste especial atención a:
• El campo “Tipo de referencia”. Cámbielo si ha exportado una referencia
correspondiente a un trabajo académico (Tesis doctoral, TFG, Proyecto fin de
carrera, etc.) pues aparecerá como “Libro entero”. No olvide cumplimentar el
campo “Frase de identificación”, o equivalente en el formato bibliográfico que
utilice de forma habitual, y el campo “Institución”.
• El campo “Autores”. Muchas veces aparecerán como autores personas o
entidades que propiamente no lo son, por ejemplo, traductores, ilustradores,
prologistas, entidades responsables de la edición, etc. Bórrelos y deje sólo
el/los autor/es principal/es. Si su obra tiene más de tres autores deberá
añadirlos. Las reglas de catalogación bibliotecarias ponen como máximo 3
autores pero formatos como APA especifican hasta 7 autores en la referencia.
• Siempre que se trate de libros enteros verifique que en el campo “Editores” no
figuren los nombres de los responsables de la coordinación editorial de una
obra. Sitúe esta información en el campo “Autores” y ponga al final del último
la abreviatura Eds., Coords. o similar separada por coma.
• Utilice el campo “Editores” sólo cuando describa capítulos de libros y sitúe en
este lugar a los responsables de la coordinación de la obra fuente. En el campo
“Autores” ponga a los del capítulo.
• Verifique la fecha de edición. Deberá ser única. A veces figurará no sólo la fecha
de edición sino también la de reimpresión. Elija una de ellas y borre la otra.
• Compruebe que su referencia tiene sólo un ISBN. Si hay varios, elija uno de
ellos y borre los otros. No todos los formatos bibliográficos incluyen el ISBN en
la referencia pero un formato habitual como ISO sí lo incluye.
• Si ha exportado referencias de capítulos de libro (registros analíticos) tenga
especial precaución. Tendrá que completar todos los datos relativos al registro
fuente (título del libro, editores del libro y datos de publicación del libro -lugar,
editorial comercial-) porque no figuran en la referencia.
3.4.2 Otros catálogos
Pero si necesita incorporar a RefWorks la referencia
bibliográfica de un libro que no está en nuestra
Biblioteca (que ha consultado, por ejemplo, a través
de préstamo interbibliotecario), el propio programa
incorpora una opción que permite la búsqueda en
cientos de catálogos de Bibliotecas de todo el
mundo sin salir de RefWorks.
Universidad de León. Biblioteca Universitaria Página | 27
Grupo de Trabajo EndNote Basic - RefWorks
Se accede desde el Menú “Buscar / Catálogo o base de datos en línea”. Le evitará
redactar referencias de forma manual. Para asegurar el éxito en los resultados le
recomendamos que si busca libros en inglés utilice catálogos de grandes bibliotecas
nacionales como la British Library o la Library of Congress. Para libros españoles puede
consultar el catálogo colectivo de REBIUN, que agrupa los catálogos de todas las
Bibliotecas Universitarias españolas, o el catálogo de la Biblioteca Nacional. Esta
utilidad permite también la consulta de bases de datos como “Agricola” o “Pubmed”.
• Seleccione la biblioteca en cuyo catálogo desea buscar.
• Realice la búsqueda. Si elige la opción de búsqueda rápida se buscarán
referencias que contengan alguno de los términos especificados. La búsqueda
se realizará en cualquier parte del registro. Si quiere que la búsqueda se realice
en una parte concreta del registro (autor, título, materias) utilice la búsqueda
avanzada que, además, le permitirá combinar unos términos con otros
mediante operadores booleanos para obtener resultados más refinados.
• De los resultados obtenidos, seleccione los que le interesen.
• Finalmente pinche en “Importar” y las referencias llegarán a la carpeta “Última
importación” de RefWorks. Reubique y corrija si fuera necesario.
1.Seleccione la biblioteca
2. Realice la búsqueda
3. Seleccione los resultados
4. Importe a RefWorks
Universidad de León. Biblioteca Universitaria Página | 28
Grupo de Trabajo EndNote Basic - RefWorks
3.5 Importar registros desde Google Académico
Google académico es un buscador de Google especializado en localizar artículos de
revistas y otros documentos científicos, dirigido al mundo académico y soportado por
una base de datos disponible libremente en Internet que almacena un amplio conjunto
de referencias y textos completos de trabajos de investigación científica de distintas
disciplinas y en distintos formatos de publicación. Fue lanzado al público en versión
Beta el 18 de noviembre de 2004.
Acceda a Google Académico en http://scholar.google.es o desde el icono de las
Aplicaciones de Google en “ Más /Aún más de Google / Académico”
A diferencia de la mayoría de las bases de datos comerciales, los sitios de Internet en
general carecen de opciones para poder exportar referencias a RefWorks. A primera
vista, Google Académico tampoco dispone de esta opción. Pero no hay que olvidar que
este buscador fue creado para ser utilizado por los científicos y los programas de
gestión de referencias bibliográficas son una herramienta muy importante de apoyo a
la investigación. Por ello, Google Académico sí contempla la posibilidad de exportar
referencias a varios gestores bibliográficos, entre ellos RefWorks. Para activar esta
utilidad es necesario adaptar la configuración de Google y activar la opción “Mostrar
enlaces para importar citas a RefWorks” del apartado “Gestor de bibliografía”.
Universidad de León. Biblioteca Universitaria Página | 29
Grupo de Trabajo EndNote Basic - RefWorks
Tendrá que configurar esta opción en cada ordenador que utilice.
Una vez activado el enlace podrá enviar referencias a RefWorks directamente con sólo
pinchar en la opción “Importar al RefWorks” que aparece debajo de cada referencia
localizada. Los registros se exportan de uno en uno y llegarán a la carpeta “Última
importación” de RefWorks.
Es muy importante revisar las referencias recibidas de Google Académico. Si es posible,
siempre que se trate de artículos de revistas le recomendamos buscar la información
en una base de datos comercial pues la calidad es bastante mejor. Revise
especialmente los nombres de los autores, los números de fascículo y las páginas.
3.6 Importar referencias de páginas web mediante RefGrab-It
Si la búsqueda de información se realiza en la web
general las páginas de Internet carecen de opciones
para poder exportar información a RefWorks. No
obstante, a través del aplicativo RefGrab-It,
RefWorks es capaz de extraer la referencia
bibliográfica de cualquier página web incluso si no
contiene datos bibliográficos.
3.6.1 Instalación de RefGrab-It
• En el Menú “Herramientas” de RefWorks seleccione “RefGrab-It”.
• En el recuadro “RefGrab-It Bookmarklet” pinche con el botón derecho del ratón
sobre RefGrab-It. En el desplegable elija la opción “Añadir este enlace a
marcadores” si utiliza Mozilla Firefox o “Agregar a favoritos” si trabaja con
Internet Explorer. No funciona con Google Chrome.
• Finalmente despliegue sus marcadores/favoritos y compruebe que RefGrab-It
figura entre ellos.
Universidad de León. Biblioteca Universitaria Página | 30
Grupo de Trabajo EndNote Basic - RefWorks
1.Pinchar con botón derecho
2. Añadir a marcadores (Firefox) o a favoritos (Explorer)
3.Compruebe sus marcadores
3.6.2 Buscar con RefGrab-it
• Vaya a la página web que desee rastrear y haga una búsqueda. Cuando tenga
visibles los resultados de la búsqueda “llame” a RefGrab-It pinchando en
“Marcadores o Favoritos / RefGrab-It”.
• Se activará el aplicativo y RefGrab-It comenzará a buscar datos bibliográficos
como ISBNs, ISSNs, DOIs, PubMed IDs, etc. Si la búsqueda se realiza en Google
Académico, PubMed o catálogos comerciales de librerías (por ejemplo Amazon)
RefGrab-It localizará información bibliográfica y la convertirá en referencias
bibliográficas. En Google Académico salva la dificultad de importar registros de
uno en uno. Y en PubMed permite realizar exportaciones directas de un
conjunto de resultados. Pero si RefGrab-It no encuentra información
bibliográfica elaborará una referencia con los datos de la propia página web. En
cualquiera de los dos casos, las referencias localizadas aparecen en una lista de
resultados.
Universidad de León. Biblioteca Universitaria Página | 31
Grupo de Trabajo EndNote Basic - RefWorks
• Para finalizar el proceso, seleccione los resultados que le interesen y pinche en
“Importar a RefWorks”.
• Las referencias llegarán a la carpeta “Última importación”.
• ¡No olvide editar las referencias y compruebe todos los datos incorporados!
1.Buscar en la web
2.Pinchar en Marcadores / RefGrab-It
3.Seleccionar resultados 4.Importar a RefWorks
5.Corregir
*
*
Universidad de León. Biblioteca Universitaria Página | 32
Grupo de Trabajo EndNote Basic - RefWorks
¡RefGrab-It tiene limitaciones!
Esta aplicación recolecta la información de los metadatos o la cabecera de la página
web correspondiente y éstos pueden ser insuficientes o incorrectos. Tenga en cuenta
que la información en la web no está organizada como en una base de datos
comercial. Por este motivo le recomendamos editar siempre las referencias
importadas con RefGrab-It para comprobar que todos los datos figuran correctamente,
especialmente los campos autor y título. Si incorpora a su bibliografía la referencia de
una web y necesita redactar un título colectivo puede utilizar los términos “Sitio web
oficial” “Home page”, etc. En todos los formatos bibliográficos la referencia de una
página web debe incluir obligatoriamente la URL del sitio web y la fecha en la que se
ha realizado la consulta. Compruebe siempre que estos datos figuran y tenga en
cuenta que a veces la fecha de consulta se importa en formato americano (mes/día). Si
su trabajo está escrito en español le aconsejamos cambiarla (día/mes).
La experiencia nos dice que, en algunas ocasiones, las modificaciones a realizar son
tantas que es preferible añadir la referencia manualmente mediante la opción “Nueva
referencia” que vimos al principio. En la opción “Tipo de referencia” recuerde
seleccionar “Página web”.
¡Ojo!. No todo lo que aparece en Internet es una página web. En ocasiones se localizan
documentos en PDF (artículos de revistas, por ejemplo) que no pueden ser
incorporados a través de RefGrab-It. Siempre que sea posible intente localizar la
información en una base de datos. La calidad de la referencia bibliográfica incorporada
será infinitamente mejor.
3.7 Incorporación de referencias desde canales RSS
RSS (Really Simple Sindication) es un formato XML para
compartir contenido en la web. Permite a los usuarios
recibir las novedades publicadas en páginas web que
se actualizan frecuentemente (periódicos, por
ejemplo) sin necesidad de visitar y revisar cada día la
página del editor. Para recibir las novedades es
necesario que instale en su ordenador un programa
lector de RSS.
RefWorks cuenta entre sus utilidades con un lector de
RSS que permite rastrear periódicamente un sitio web y convertir las novedades en
referencias bibliográficas. Es otra forma de añadir información de sitios web. Aunque
es más estable que RefGrab-It, le recomendamos igualmente editar y comprobar las
referencias incorporadas.
El lector de fuentes RSS está en el menú “Buscar / Fuentes RSS”
Universidad de León. Biblioteca Universitaria Página | 33
Grupo de Trabajo EndNote Basic - RefWorks
Para poder incorporar referencias a RefWorks por este sistema primero tendrá que
comprobar que la web ofrece el servicio RSS.
• Busque el icono naranja o los términos “RSS”, “Feeds”, “Web feeds”, etc. Puede
que la página ofrezca la posibilidad de suscribir múltiples canales.
• Elija la fuente de la que quiera recibir información y copie su URL.
1.Busque en el sitio web el icono de RSS
2. Seleccione la fuente
3. Copie la URL
• En RefWorks, vaya al Menú “Buscar /Fuentes RSS”, pegue la URL de la fuente
en el recuadro y pinche en “Agregar fuente RSS”. Las últimas novedades
asociadas a ese canal RSS aparecerán en un listado.
Universidad de León. Biblioteca Universitaria Página | 34
Grupo de Trabajo EndNote Basic - RefWorks
• Seleccione las que desee importar a RefWorks y se incorporarán directamente
a su cuenta a través de la carpeta “Última importación”. Como es habitual,
edite y corrija lo que sea necesario.
4. Pegue la URL y agregue la fuente
5. Seleccione los resultados que desee importar a RefWorks
6. Importe las referencias
Tenga en cuenta que si suscribe un canal RSS a través de su cuenta de RefWorks la
información cambiará en la medida en que se actualice la fuente (todos los días, todos
los meses, etc.). Las noticias previas desaparecerán y sólo podrá acceder a las noticias
que procedan de la última actualización disponible.
Universidad de León. Biblioteca Universitaria Página | 35
Grupo de Trabajo EndNote Basic - RefWorks
IV. TRABAJAR CON LAS REFERENCIAS (Pestaña Referencias)
IMPORTANTE: Todas las acciones que se indican a continuación se ejecutarán sobre el
grupo de referencias visibles en ese momento. Es decir, la lista completa de las
referencias, el contenido de una determinada carpeta, las referencias que no están en
ninguna carpeta, el resultado de haber buscado referencias en nuestra cuenta de
RefWorks, etc. Esta información aparece en la barra gris del tercio superior de la
pantalla con un texto en color naranja precedido por la palabra “Referencias”.
Para salir del contenido de una carpeta y ver todas las referencias de su cuenta vaya al
Menú “Ver/Todas las referencias”.
4.1 Seleccionar referencias
Las referencias se pueden seleccionar de una en una o de forma alterna pinchando en
el recuadro a la izquierda de cada una de ellas. Se activa automáticamente la opción
“Seleccionado” de la pestaña “Referencias”.
También se pueden seleccionar en bloque utilizando las opciones “Página” o “Todo en
la lista”. Estos recuadros pueden ser arrastrados para añadir su contenido a una de las
carpetas del Menú emergente de la derecha o realizar diversas acciones pinchando
sobre ellas con el botón derecho del ratón como imprimir, crear bibliografías, añadir a
“Mi lista”, etc., que veremos más adelante.
Universidad de León. Biblioteca Universitaria Página | 36
Grupo de Trabajo EndNote Basic - RefWorks
4.2 Modificar referencias de una en una (editar vs visualizar).
Editar una referencia permite volver a ver todos los campos que contienen
información y hacer las modificaciones / correcciones necesarias.
Visualizar una referencia no permite modificarla pero a cambio esta opción
ofrece información completa de todos los campos con contenido (por
ejemplo el resumen –si lo tiene- o la URL asociada al documento).
4.3 Mover referencias (poner y quitar referencias de
carpetas).
“Agregar a”. Para añadir referencias a una carpeta.
“Sacar de la carpeta”. Para quitar referencias de una carpeta.
4.3.1 Guardar referencias en carpetas
Si se crea la referencia manualmente existe una opción en el formulario que permite
seleccionar la carpeta en la que se quiere guardar.
Para referencias ya creadas hay distintas formas de colocarlas en carpetas.
• Seleccionar la/s referencia/s de una en una o utilizando los botones de selección.
Desplegar la opción “Agregar a” de la pestaña “Referencias” y en el desplegable
pinchar en el nombre de la carpeta en la que se quieren guardar.
[Una página por defecto son 25 referencias pero en las opciones de Personalización
se puede definir otro número. “Todo en la lista” son las referencias de todas las
páginas].
Universidad de León. Biblioteca Universitaria Página | 37
Grupo de Trabajo EndNote Basic - RefWorks
• O arrastrar los botones y dejarlos caer en la
carpeta correspondiente del Menú “Carpetas” de la derecha.
Una misma referencia puede estar en varias carpetas sin que por ello esté duplicada.
Una referencia sólo está duplicada si su contenido es idéntico y su ID Ref es distinto.
4.3.2 Sacar referencias de una carpeta
Si quiere sacar referencias de una carpeta primero tendrá que abrirla y visualizar su
contenido. El nombre de la carpeta aparecerá en la barra gris del tercio superior.
Seleccione las referencias que quiera sacar de la carpeta (de una en una, por páginas o
toda la lista) y pinche en el botón “Sacar de la carpeta”.
Las referencias sacadas de una carpeta van a parar a la carpeta llamada “Referencias
que no están en ninguna carpeta”.
4.4 Borrar y recuperar referencias borradas
Las referencias pueden ser borradas de una en una o
seleccionar varias para borrarlas juntas (toda la página o
toda la lista). Una vez seleccionadas se borran en el botón
con el aspa roja de la pestaña “Referencias”.
Todas las referencias borradas se guardan en una carpeta
de RefWorks que se llama “Referencias eliminadas”. Se
accede al contenido de esta carpeta desde el Menú “Ver /
Referencias eliminadas”.
Las referencias borradas se almacenan durante 30 días en
los servidores de RefWorks antes de ser definitivamente
Universidad de León. Biblioteca Universitaria Página | 38
Grupo de Trabajo EndNote Basic - RefWorks
eliminadas por ProQuest. En este plazo pueden ser recuperadas. Basta con
seleccionarlas y pinchar en la doble flecha verde. Si en el momento de ser borradas
estaban en una carpeta concreta, vuelven a esa carpeta. Si la carpeta se ha borrado, el
sistema la restaura.
4.5 Imprimir referencias
RefWorks permite imprimir un conjunto de referencias seleccionadas (una sola, toda la
página o toda la lista) conforme a las especificaciones de un formato bibliográfico
concreto. Se obtiene así un documento en html que contiene un listado bibliográfico
simple que se puede enviar directamente a la impresora o copiar y pegar su contenido
en otro documento.
Para imprimir se puede pinchar directamente en el icono de la impresora o bien
arrastrar el botón de los documentos seleccionados (“Seleccionado”, “Página” o “Todo
en la lista”) hasta la opción “Imprimir referencias” del menú de acceso rápido situado a
la derecha de la pantalla y soltarlo en el formato bibliográfico que desee.
4.6 Ordenar referencias
Por defecto RefWorks presenta las referencias ordenadas
por autores pero permite ordenarlas por múltiples
criterios: fecha de publicación descendente o ascendente,
por tipo de referencia, por título, por nombre de la obra
fuente y por fecha de creación o modificación. La
ordenación por defecto de las referencias se define en
“Personalizar / Opciones de inicio / Ordenar la lista de
referencias por”.
Universidad de León. Biblioteca Universitaria Página | 39
Grupo de Trabajo EndNote Basic - RefWorks
4.7 Crear una vista personalizada de las referencias
RefWorks tiene tres opciones básicas de
visualización de las referencias : uniforme (la
más habitual), una línea/vista de cita (la más
breve) y completa (la más extensa).
No obstante, el usuario puede definir otras tres
opciones adicionales de visualización en el
menú “Personalizar / Opciones de la lista de
referencias / Opciones de formato bibliográfico
para la vista de las referencias”.
Esta opción personal permite al usuario visualizar las referencias en uno de los cientos
de formatos bibliográficos disponibles en RefWorks lo cual facilita enormemente la
detección de posibles errores en las referencias importadas.
4.8 Adjuntar archivos a una referencia
En principio, RefWorks almacena referencias bibliográficas. No obstante, también
permite guardar, junto con la referencia, todo tipo de archivos: documentos de texto,
imágenes, vídeos, presentaciones de PowerPoint, PDFs, etc. Ello le permitirá, por
ejemplo, disponer del PDF de cualquiera de las referencias guardadas en RefWorks y le
evitará almacenar incómodas fotocopias en papel.
Utilice esta opción con moderación ya que la capacidad de almacenamiento de
adjuntos es limitada. Cada cuenta de RefWorks dispone de 5Gb para guardar adjuntos.
El tamaño máximo de documentos adjuntos a una referencia es de 20Mb.
Para adjuntar un archivo a una referencia es necesario editar la referencia y
seleccionar el campo “Adjuntos”, que aparece después de los campos básicos. Tan sólo
tendrá que haber guardado previamente en su ordenador el archivo que quiera
adjuntar y buscarlo con el botón “Examinar”.
Las referencias que tienen archivos adjuntos se identifican con el símbolo
Universidad de León. Biblioteca Universitaria Página | 40
Grupo de Trabajo EndNote Basic - RefWorks
1. Editar la referencia
2. Buscar el archivo y adjuntarlo
4.9 Detectar y eliminar referencias duplicadas
Con la finalidad de mantener limpia la base de datos es importante que no haya
referencias duplicadas. RefWorks dispone de una herramienta que permite localizar las
referencias duplicadas chequeando de forma automática los campos autor, título y
fecha.
Universidad de León. Biblioteca Universitaria Página | 41
Grupo de Trabajo EndNote Basic - RefWorks
RefWorks considera que una referencia está duplicada si coinciden dos o más de los
campos anteriores y su ID Ref es diferente. El ID Ref aparece en la barra gris encima de
cada referencia. Una misma referencia ubicada en distintas carpetas no está duplicada
siempre que su ID Ref sea el mismo.
A la búsqueda de referencias duplicadas
se accede en “Ver / Duplicados /
Duplicados exactos – Casi exactos”
Si en la Personalización eligió “Marcar
duplicados automáticamente”, tras el
chequeo RefWorks proporciona un
listado en el que las referencias
duplicadas están marcadas para ser
borradas. Los duplicados se eliminan de uno en uno. Si una misma referencia
apareciera tres veces habría que repetir el proceso dos veces para eliminar los dos
duplicados.
Aunque el cotejo es bastante fiable, se recomienda comprobar antes de borrar
definitivamente los duplicados, sobre todo los “casi exactos”. Por ejemplo, distintas
ediciones de un mismo libro podrían pasar por duplicados exactos si corresponden al
mismo año, o casi exactos si coinciden su autor y su título pero no la fecha.
4.10 Búsqueda de referencias en RefWorks
A medida que el número de referencias almacenadas vaya creciendo será más difícil
localizarlas a simple vista, incluso aunque se hayan creado suficientes carpetas.
RefWorks dispone de herramientas de búsqueda que le permitirán localizar cualquier
referencia almacenada. Para ello dispone de tres tipos de búsqueda: simple, avanzada
y a través de los índices.
4.10.1 Búsqueda simple o rápida
Esta opción de búsqueda está siempre visible en la parte superior derecha
Universidad de León. Biblioteca Universitaria Página | 42
Grupo de Trabajo EndNote Basic - RefWorks
• La búsqueda se realiza en todos los campos de la referencia y sobre todas las
referencias de la cuenta.
• Por defecto la búsqueda se hace sólo en las referencias. Si quiere que la
búsqueda se haga también sobre los archivos adjuntos deberá pinchar en
Una vez activada la búsqueda en los adjuntos el buscador recuperará términos
que figuren en el nombre del archivo e incluso dentro del texto del propio
adjunto si éste tiene extensión .txt o .pdf (sólo si el PDF procede de un texto y
no de una digitalización).
• Si se introducen varios términos en el cajetín el buscador localizará referencias
que contengan alguno de los términos buscados. Es decir, utiliza por defecto el
operador O. Los resultados son muy amplios pero a veces poco precisos.
• Por defecto aplica truncamientos a los términos, es decir, recupera la secuencia
de letras. Así, “art” recuperará “heart”, “artificial” o “Martínez”.
• ¡Ojo!. Es sensible a los acentos.
4.10.2 Búsqueda avanzada
A la búsqueda avanzada se accede desde el Menú “Buscar / Búsqueda avanzada”.
Permite realizar búsquedas más complejas y obtener resultados más depurados que la
búsqueda simple.
Universidad de León. Biblioteca Universitaria Página | 43
Grupo de Trabajo EndNote Basic - RefWorks
• La opción “Buscar campo” permite elegir el campo de la referencia sobre el
que se desea realizar la búsqueda. Los campos de búsqueda son todos los
posibles de una referencia en RefWorks lo cual permite hacer búsquedas
muy precisas.
• Se pueden combinar distintos términos de búsqueda de distintos campos
mediante operadores booleanos (Y, O, NO):
Y: Recupera referencias que contengan todos los términos buscados.
O: Recupera referencias que contengan alguno de los términos
buscados.
NO: Excluye un término de la búsqueda.
• En “Referencias en las que buscar” se puede limitar la búsqueda a las
referencias contenidas en una carpeta concreta.
• También es sensible a los acentos.
• Por defecto también aplica truncamientos.
• Si se activa la opción “Buscar campo vacío” se pueden buscar referencias que
carezcan de información en un determinado campo, por ejemplo el año de
publicación. Este dato es imprescindible para construir una referencia en
cualquier formato bibliográfico. Por ello, esta opción ayuda a detectar y
corregir posibles errores.
• Las búsquedas que se repitan frecuentemente pueden ser guardadas para ser
ejecutadas en cualquier momento.
4.10.3 Búsqueda por índices
A medida que se van añadiendo referencias a la base
de datos RefWorks utiliza la información contenida
en los campos autor, título de revista (completo y
abreviado) y descriptores para elaborar tres índices
que permiten recuperar información de forma muy
rápida.
El proceso de elaboración de estos índices es
automático. Por este motivo le venimos
recomendando que, siempre que pueda, elija que los
registros lleguen a RefWorks de la forma más
completa posible incluyendo, por ejemplo, materias. La elaboración y mantenimiento
de estos índices en un entorno manual conllevaría un enorme trabajo.
Se accede a la búsqueda por índices en “Buscar / Por autor – Por descriptor – Por
publicación periódica”.
Universidad de León. Biblioteca Universitaria Página | 44
Grupo de Trabajo EndNote Basic - RefWorks
• Cada índice incluye un buscador A/Z que permite navegar por las iniciales de
los autores / materias / revistas, y un cajetín de búsqueda para ir a la página
exacta en la que aparece un término concreto.
• Los resultados se presentan en forma de una lista ordenada alfabéticamente en
la que se indica en cuántas referencias está presente el término y permite
acceder a ellas.
• Desde la opción “Editar” de los listados se pueden hacer modificaciones en
bloque que ayudan a la limpieza y mantenimiento de la base de datos. Los
cambios son irreversibles. Por ello, se recomienda utilizar con precaución,
sobre todo en aquellos casos que pueden afectar a campos fundamentales de
las referencias como autores y títulos de publicación periódica.
- En el caso de los autores utilice los cambios en bloque para unificar la
ortografía o corregir diacríticos y acentos.
- En el caso de los descriptores puede sustituir términos en inglés por la
correspondiente traducción al español o unificar sinónimos. Se trata
siempre de una información personal que nunca aparecerá en una
referencia pero puede aportarle valor añadido a la hora de las búsquedas.
- Tenga cuidado con los títulos abreviados de las publicaciones periódicas. No
los reunifique a su forma extensa pues algunos formatos bibliográficos
como Vancouver requieren del título abreviado para generar la referencia.
• La opción “Borrar” elimina el término seleccionado de todas las referencias en
las que figura. ¡Mucho cuidado! Por su nula transcendencia a la hora de
generar una bibliografía, utilice esta opción sólo para el índice de descriptores.
4.11 Modificar referencias en bloque
Como ya hemos visto, cualquier referencia de RefWorks puede ser modificada
individualmente desde la opción “Editar”. Los campos autores, títulos de revistas y
descriptores se pueden modificar en bloque a través de los índices que acabamos de
ver. Pero además, RefWorks ofrece la posibilidad de modificar en bloque cualquier
campo de las referencias bibliográficas mediante la opción “Editor global” que aparece
en la pestaña “Referencias”. Con esta herramienta se pueden hacer cambios globales
sobre las referencias de toda la base de datos, las contenidas en una carpeta, las
procedentes de una búsqueda, etc.
Los cambios que se pueden realizar son:
Universidad de León. Biblioteca Universitaria Página | 45
Grupo de Trabajo EndNote Basic - RefWorks
- Añadir: añade nueva información.
- Mover (cortar y pegar): mueve datos de un campo a otro.
- Borrar: borra los datos de un campo.
- Sustituir (buscar y reemplazar): quita los datos que hubiera y pone otros
nuevos.
Cuando el campo que se modifica contiene datos previos, la información se puede
añadir a los datos existentes, puede reemplazar a los datos existentes o puede no
hacer ningún cambio y dejar los datos, si es que existen, como estén.
Uno de los usos más habituales de los cambios en bloque es la modificación del idioma
de salida o del tipo de fuente (impresa o electrónica) definidos como predeterminados
en las opciones de personalización del gestor.
Antes de hacer cambios en bloque en la base de datos se recomienda hacer una copia
de seguridad
V. TRABAJAR CON CARPETAS
Como ya hemos visto, RefWorks permite organizar la información en carpetas y
subcarpetas. Se accede al contenido de cada carpeta pinchando sobre su nombre, bien
en el menú emergente a la derecha de la pantalla principal en la opción “Carpetas”, o
bien desde la pestaña “Organizar y compartir carpetas”.
Además de las carpetas personales creadas por el usuario, hay otras carpetas propias
del sistema que no pueden ser modificadas ni eliminadas. Son:
• Carpeta “Última importación”, donde llegan las referencias que proceden de
una fuente externa (base de datos, catálogo de biblioteca, Internet, archivo,
etc.). No es necesario vaciarla ni borrar los registros que contiene pues se vacía
de forma automática con cada nueva incorporación de referencias.
Universidad de León. Biblioteca Universitaria Página | 46
Grupo de Trabajo EndNote Basic - RefWorks
• Carpeta “Referencias que no están en ninguna carpeta”. Es una carpeta ficticia
donde RefWorks almacena las referencias que el usuario no ha guardado en
ninguna carpeta personal.
• Carpeta “Referencias eliminadas”, donde se almacenan temporalmente las
referencias borradas. Se accede a ella desde el Menú “Ver / Referencias
eliminadas”.
• Carpeta “Mi lista”, que veremos en el apartado 5.3.
5.1 Creación de carpetas y subcarpetas
El propietario de la cuenta puede crear tantas carpetas y subcarpetas como necesite.
RefWorks no tiene límites en este sentido. En la introducción del apartado III de este
Manual hemos visto el procedimiento para crear carpetas y subcarpetas.
5.2 Gestionar carpetas
Bien desde la pestaña “Organizar y compartir carpetas” o bien desde el apartado
“Carpetas”, basta situarse encima del nombre de cualquier carpeta y pulsar el botón
derecho del ratón para abrir todas las opciones de las carpetas: crear subcarpetas,
cambiarles el nombre, vaciarlas, borrarlas, chequear duplicados dentro de ellas, crear
listados de referencias con su contenido o compartirlas con otros usuarios.
• Desocupar una carpeta significa sacar de ella las referencias que almacena.
Éstas irán a parar a la carpeta ficticia “Referencias que no están en ninguna
carpeta”.
• Borrar una carpeta no implica borrar las referencias que contiene. Como en el
caso anterior, cuando se borra una carpeta las referencias van a parar a
“Referencias que no están en ninguna carpeta”. Las referencias sólo pueden ser
borradas expresamente desde la opción “Borrar”.
Universidad de León. Biblioteca Universitaria Página | 47
Grupo de Trabajo EndNote Basic - RefWorks
• Una misma referencia puede estar en distintas carpetas sin que por ello se
considere duplicada.
• Si se borra una referencia de una carpeta se borrará de todas aquellas carpetas
en las que aparezca. No confundir las opciones “Sacar de una carpeta” con
“Borrar”. En el primer caso la referencia irá a parar a “Referencias que no están
en ninguna carpeta”. En el segundo a “Referencias eliminadas”.
5.3 Carpeta Mi lista
“Mi lista” es una carpeta personal y temporal. Sirve para almacenar referencias de
forma puntual, que desaparecerán de la carpeta cuando se cierre la sesión de
RefWorks. Al contenido de esta carpeta temporal se accede mediante la opción “Ver /
Mi lista” o mediante el acceso rápido “Carpetas / Mi lista”.
Se pueden enviar referencias a “Mi lista” de cualquiera de las formas ya vistas:
• Mediante la opción “Agregar a” de la pestaña Referencias.
• O arrastrando una selección de las referencias (“Seleccionado”, “Página” o
“Todo en la lista”) hasta la carpeta “Mi lista” del menú Carpetas de la derecha.
Aunque esta carpeta se vacía al cierre de cada sesión de RefWorks, si necesita utilizarla
varias veces en la misma sesión con fines distintos necesitará vaciarla. Para vaciar “Mi
lista” acceda a su contenido, seleccione las referencias que quiera quitar y pinche en el
icono “Eliminar de Mi lista”. Las referencias volverán a su carpeta de origen.
Utilice “Mi lista”, por ejemplo, cuando quiera sacar referencias de una carpeta para
llevarlas a otra carpeta distinta. Así evitará que se mezclen con el resto de las
referencias que estuvieran en “Referencias que no están en ninguna carpeta”.
Recuerde que a “Referencias que no están en ninguna carpeta” van a parar las
referencias que se sacan de una carpeta.
Universidad de León. Biblioteca Universitaria Página | 48
Grupo de Trabajo EndNote Basic - RefWorks
5.4 Compartir referencias y carpetas: RefShare
La forma más sencilla de compartir información en RefWorks es crear una cuenta por
un grupo de colegas, en el que todos conocen el usuario y la contraseña de acceso.
Todos podrían trabajar a la vez con el mismo nivel de privilegios y en las mismas
condiciones. Recuerde que RefWorks permite crear tantas cuentas como sea
necesario.
No obstante, si lo que desea es compartir cierta información de su cuenta con otros
usuarios, RefWorks dispone de mecanismos que permiten compartir el contenido de
una carpeta, o de toda la cuenta, en las condiciones que usted establezca como
propietario de la información. Los colegas con los que comparta alguna de sus carpetas
pueden ser otras personas que tengan cuenta en RefWorks, pertenecientes o no a la
Universidad de León, e incluso otras personas que no tengan siquiera una cuenta
abierta en el gestor bibliográfico.
• La opción de compartir información con usuarios de la ULE se lleva a cabo a
través del Área compartida, un espacio web reservado para usuarios de la
Universidad de León con cuenta en RefWorks. Se accede al Área compartida
desde el menú “Ver / Ver Área compartida” o desde la pestaña “Organizar y
compartir carpetas” en la opción “Ver Área compartida”.
• La opción de compartir información con usuarios ajenos a la Universidad, o que
no tienen cuenta en RefWorks, se hace mediante el módulo RefShare
(literalmente, compartir referencias). Las referencias se ubican en un sitio web
cuya dirección URL se recibe en un mensaje de correo electrónico.
Una vez tenga claro que quiere compartir la información deberá establecer en qué
condiciones quiere hacerlo y por qué medio. Siga los siguientes pasos:
a) Manifieste su intención de compartir la carpeta.
Puede hacerlo desde la pestaña “Organizar y compartir carpetas” o desde el Menú
“Carpetas” de la derecha. Pinche con el botón derecho del ratón sobre el nombre
de la carpeta y seleccione la opción “Compartir / Compartir carpeta” o bien pinche
sobre el icono situado a la derecha de cada carpeta en la pestaña “Organizar y
compartir carpetas”.
Universidad de León. Biblioteca Universitaria Página | 49
Grupo de Trabajo EndNote Basic - RefWorks
b) Establezca las opciones de su carpeta compartida.
Es decir, en qué términos y hasta dónde quiere compartir la información. Las
opciones de compartición aparecen en una nueva ventana llamada “Opciones de
carpeta compartida”. Son las siguientes:
• Información de carpeta compartida
Se muestra la URL que RefWorks asigna a la carpeta. Ya hemos visto que la
información se comparte a través de la web. Es el momento de ponerle un
nombre/título y añadir una breve explicación sobre su contenido.
Universidad de León. Biblioteca Universitaria Página | 50
Grupo de Trabajo EndNote Basic - RefWorks
• Opciones de compartición
Si quiere que todos los usuarios de la ULE puedan acceder al contenido de
su carpeta a través del Área compartida deberá marcar la opción Incluir en
el Área compartida de la Universidad de León, en la categoría temática
correspondiente.
Podrá incluso crear una fuente RSS para que la persona con la que usted
está compartiendo la información reciba una notificación cuando se
incorporen a la carpeta un determinado número de referencias nuevas.
Si las referencias llevan asociada una URL que permita el acceso a su texto
completo elija entre enviarlas sin enlaces o que sólo las personas de la ULE
puedan acceder a la información. Por cuestión de licencias, no está
permitido que usuarios ajenos a la institución accedan al texto completo de
los recursos contratados.
• Limitaciones
Indique aquí si permitirá que la/s persona/s con la/s que comparte
información puedan añadir comentarios a las referencias en cuyo caso
podrá decidir si quiere recibir un correo-e cada vez que esto suceda.
Igualmente podrá decidir si su dirección de correo-e estará visible en las
opciones de la carpeta compartida para que sus colegas le envíen mensajes
por este sistema.
Finalmente podrá decidir si la persona con la que comparte información
tendrá acceso a las fuentes RSS que usted haya suscrito.
Universidad de León. Biblioteca Universitaria Página | 51
Grupo de Trabajo EndNote Basic - RefWorks
• Opciones de formatos bibliográficos
Determine si la persona con la que comparte la carpeta podrá acceder a su
lista personal de formatos favoritos, a la lista específica de la ULE o incluso
a formatos bibliográficos que usted haya podido crear o modificar.
• Campos a compartir
Incluso podrá decidir qué campos de sus referencias excluirá de la
información compartida trasladándolos mediante la flecha verde al
recuadro de la derecha. Podrá excluir, por ejemplo, campos con
información personal como el campo “Personal notes” o los campos
“Usuario 1” a “Usuario 15” disponibles en cada referencia de RefWorks
para este fin. Si no excluye ningún campo por defecto se compartirán
todos.
Para finalizar pinche en “Guardar”. Si piensa que utilizará las mismas opciones
cada vez que comparta una carpeta podrá establecerlas por defecto pinchando
en la opción “Copiar a predeterminadas”.
Compruebe ahora que al lado del nombre de la carpeta en la pestaña “Organizar
y compartir carpetas” el icono ha sido sustituido por , que indica que la
carpeta está compartida.
Universidad de León. Biblioteca Universitaria Página | 52
Grupo de Trabajo EndNote Basic - RefWorks
c) Envíe un correo-e a la persona con la que quiere compartir información
Una vez determinadas las opciones de la carpeta compartida sólo queda enviar un
mensaje de correo-e a la persona con la que quiera compartir la información. En
este correo se incluirá la URL de un sitio web generado por RefWorks que da acceso
a la información compartida que se visualizará en el módulo RefShare.
Para enviar el correo pinche sobre el icono de “Carpeta compartida” y seleccione la
opción “Enviar compartir por correo-electrónico”.
Aparecerá una nueva ventana en la que deberá escribir la dirección de correo-e de
la persona o personas que recibirán la información. Puede modificar el asunto y el
cuerpo del mensaje que aparecen por defecto. Para finalizar el proceso pinche en
“Enviar correo electrónico”.
Universidad de León. Biblioteca Universitaria Página | 53
Grupo de Trabajo EndNote Basic - RefWorks
5.4.1 Acceder a carpetas compartidas a través del Área
compartida de la ULE.
Si en el apartado “Compartir referencias” de las opciones de compartición marcó la
opción “Incluir en el Área compartida de la Universidad de León” todos los usuarios de
la ULE con cuenta en RefWorks podrán acceder al contenido de su carpeta con los
límites y en las condiciones que usted haya establecido. En este caso basta con realizar
los pasos a) y b) de las instrucciones anteriores. No es necesario que envíe ningún
correo-e.
Se accede al Área compartida de la ULE desde el menú
“Ver / Ver Área compartida” o desde la opción “Ver
Área compartida” de la pestaña “Organizar y
compartir carpetas”
Para acceder al contenido de cualquier carpeta disponible en el Área compartida
simplemente búsquela en el apartado correspondiente y pinche en “Add Share”. La
carpeta se incorporará a su lista personal de carpetas precedida de un icono que indica
que se trata de una carpeta que alguien ha compartido con usted. Puede renombrarla.
Universidad de León. Biblioteca Universitaria Página | 54
Grupo de Trabajo EndNote Basic - RefWorks
Cuando visualice el contenido de la carpeta compartida la información aparecerá de la
siguiente forma:
• Observe que el texto de la barra gris del tercio superior de la pantalla
aparece en color azul (no naranja) y está precedido del icono de carpeta
compartida.
• Puede seleccionar las referencias que le interesen y añadirlas a su carpeta
“Mi lista”, imprimirlas o integrarlas en su cuenta pinchando en el icono con
forma de disquete “Save references into your account”.
• Tenga en cuenta que las referencias se integrarán en su cuenta a través de
la carpeta “Última importación”. Desde aquí puede reubicarlas en la carpeta
que desee porque ya forman parte de su base de datos personal.
• Si en el momento de definir las opciones de compartición la persona que
colocó la carpeta en el Área compartida lo permitió usted podrá añadir
comentarios a las referencias, ver sus fuentes RSS o contactar con él por
correo-e.
• Puede ver todas las opciones de la carpeta compartida pinchando con el
botón derecho del ratón sobre su nombre en el apartado “Carpetas” del
menú de la derecha.
• Cuando ya no necesite la información de la carpeta puede borrarla (dejar de
compartirla) pinchando en la opción “No compartir”.
Universidad de León. Biblioteca Universitaria Página | 55
Grupo de Trabajo EndNote Basic - RefWorks
5.4.2 Acceder a carpetas compartidas por otros usuarios de
RefWorks.
Si usted ha decidido compartir sus referencias con otro usuario de RefWorks tendrá
que completar los tres pasos del procedimiento establecido al principio de este
apartado. Es decir, compartir su carpeta, establecer las opciones de compartición y
finalmente enviar un correo-e a la persona con la que desea compartir la información.
El correo que recibirá será similar a este:
Cuando la persona con la que comparte la carpeta, o usted mismo si alguien comparte
una carpeta con usted, pinche en el enlace que contiene el correo la carpeta
compartida se integrará en la cuenta personal de RefWorks y se mostrará en la lista
personal de carpetas. Sabrá que es una carpeta que alguien ha compartido con usted
porque está precedida del icono de carpeta compartida. A partir de aquí, procederá de
la misma forma que vimos en el apartado anterior. Las referencias podrán ser añadidas
a la carpeta “Mi lista”, enviadas a la impresora, o incorporadas a la cuenta personal de
RefWorks. En función de las opciones establecidas por el propietario de la carpeta, el
que la recibe podrá además añadir comentarios a las referencias, acceder a sus canales
RSS o enviarle un correo-e.
Universidad de León. Biblioteca Universitaria Página | 56
Grupo de Trabajo EndNote Basic - RefWorks
5.4.3 Recibir información sin tener cuenta en RefWorks
Incluso las personas que no tengan cuenta abierta en RefWorks pueden recibir
información a través del procedimiento de compartir carpetas.
La persona que no tiene cuenta en RefWorks recibirá un correo similar al anterior. La
pantalla que se abre al pinchar la URL que figura en el correo es la siguiente. Observe
las diferencias:
• En la barra azul de la parte superior no aparece el nombre del propietario
de la cuenta (no hay) sino el de la institución a la que pertenece la persona
que envía la información seguida del título de la carpeta que se ha
compartido.
• En la barra de Menús sólo aparece la opción “Ayuda”.
• Tanto los botones principales como las opciones de “Acceso rápido” del
menú de la derecha permiten que la persona que recibe la información
pueda exportarla (por ejemplo a otro gestor bibliográfico en el que sí tenga
cuenta abierta como EndNote) o crear una bibliografía utilizando los
formatos bibliográficos que el propietario haya compartido.
• Las opciones de la pestaña “Referencias” se limitan a la posibilidad de
seleccionar referencias, ordenarlas, imprimirlas o elegir una vista de
referencias.
• Lógicamente no hay pestaña “Organizar y compartir carpetas”.
• Si el propietario lo ha permitido, la persona que recibe la información podrá
añadir comentarios a las referencias, ver sus fuentes RSS o enviarle un
correo-e.
Universidad de León. Biblioteca Universitaria Página | 57
Grupo de Trabajo EndNote Basic - RefWorks
5.4.4 Dejar de compartir una carpeta.
Sólo el propietario de la carpeta compartida puede decidir dejar de compartirla. Desde
ese momento nadie podrá acceder a la información.
Para dejar de compartir una carpeta localícela en la pestaña “Organizar y compartir
carpetas”, pinche sobre el icono que indica que la carpeta está compartida y
seleccione la opción “No compartir”.
Si ha compartido carpetas a través del Área compartida de la ULE asegúrese de
retirarlas cuando la información ya no sea necesaria para otros usuarios.
VI. ELABORAR BIBLIOGRAFÍAS
Hasta aquí hemos visto la utilidad de RefWorks para almacenar referencias
bibliográficas y gestionar de forma adecuada la base de datos resultante. Para el
investigador, el objetivo final de la recopilación y almacenamiento de referencias
bibliográficas es poder utilizarlas en la redacción de un trabajo científico en forma de
citas y generar con todas ellas un listado final a través del cual se da cuenta de todos
los documentos utilizados para la elaboración del trabajo. Se evita así la sombra del
plagio a la vez que se ofrece a los lectores la posibilidad de comprobar la veracidad del
contenido y de valorar la fiabilidad de las fuentes utilizadas.
Antes de seguir avanzando conviene aclarar algunos conceptos.
Cuando el investigador escribe un documento y quiere reflejar de dónde ha tomado la
información tiene que incluir en el mismo citas y referencias bibliográficas. A menudo
estos dos conceptos se confunden pero no es lo mismo una cita que una referencia. El
conjunto de normas que indican cómo se construyen ambas (citas y referencias)
constituyen un formato bibliográfico.
Universidad de León. Biblioteca Universitaria Página | 58
Grupo de Trabajo EndNote Basic - RefWorks
• Cita bibliográfica (dentro del texto)
Una cita es una llamada dentro del texto que indica brevemente al lector que la
información que está leyendo ha sido tomada de otro autor. De esta forma se
diferencia claramente lo que es aportación personal de lo que no. Hay distintas
formas de citar aunque básicamente son dos:
- Autor-fecha: Se indica en el texto entre paréntesis el apellido/s del
autor/es, y a continuación el año del documento consultado: (Gutiérrez
Aragón, 2013)
- Número: En el texto se incluyen números sucesivos que indican que en
ese punto la información se ha tomado de una fuente externa: (1), (2),
(3), o [1], [2], [3]
• Referencia bibliográfica (al final del texto)
Sea cual sea el método elegido para citar, en ambos casos, al final del trabajo es
necesario incluir el listado completo y detallado de todas las citas que se hayan
incluido a lo largo del texto. Así, cada cita bibliográfica breve se convierte en
una referencia bibliográfica donde se hacen constar todos los elementos que
servirán al lector para identificar los trabajos citados (autores completos,
títulos, documentos fuente, URLs, etc.).
La cita en el texto (Gutiérrez Aragón, 2013) se convierte al final del texto en la
siguiente referencia bibliográfica (en formato APA):
Gutiérrez Aragón, Ó. (2013). Fundamentos de administración de empresas.
Madrid: Pirámide.
El listado final va precedido del término “Referencias”, no Bibliografía. [Una
bibliografía es una recopilación exhaustiva de obras sobre un determinado
tema]. El listado se ordena alfabéticamente, si la cita se ha redactado conforme
al esquema autor-fecha, o secuencialmente, por orden de aparición, si las citas
en el texto se han expresado mediante números.
• Estilos o formatos bibliográficos
Un formato bibliográfico es un estándar, una norma, es decir, un conjunto de
especificaciones que indican cómo se redactan las citas y las referencias
bibliográficas que acompañan a un documento científico. En estas normas se
hace referencia a muy diversos aspectos como por ejemplo:
- Si la cita dentro del texto se hace de acuerdo al esquema autor-fecha
(formatos de autor-fecha) o número secuencial (formatos numéricos).
- El orden de las referencias en el listado final: alfabético en los formatos
de autor-fecha y por orden de aparición en los formatos numéricos.
- Qué elementos identificativos incluye cada una de las citas y referencias
bibliográficas. Estos elementos variarán en función del tipo de
documento al que se refiera la cita (libro entero, capítulo de libro,
artículo de revista, tesis doctoral, página web, mapa, etc.).
Universidad de León. Biblioteca Universitaria Página | 59
Grupo de Trabajo EndNote Basic - RefWorks
- Cuántos de esos elementos se ponen. Por ejemplo, cuántos autores
para la cita en el texto, o cuántos en la referencia bibliográfica. Y si no
se ponen todos cómo se indica la supresión de algunos.
- En qué orden se colocan esos elementos.
- La puntuación que separa unos elementos de otros.
- Su tipografía (mayúsculas/minúsculas, cursivas, negritas…), etc., etc.
Con todo lo expuesto hasta aquí se puede comprender la enorme inversión de tiempo
que para el investigador ha venido suponiendo la inserción manual de citas en el
trabajo científico y la redacción final de la lista de referencias en el estilo bibliográfico
demandado por el director del trabajo (Tesis, Proyecto, TFG) o el editor de la revista.
No sólo hay que memorizar las pautas del formato sino además redactar conforme a
ellas las referencias de una en una.
Por este motivo, una de las utilidades de RefWorks mejor valoradas por los
investigadores es precisamente la herramienta Write-N-Cite, que permite convertir la
información almacenada en citas, que se insertan a medida que se escribe un
documento, y generar la bibliografía final con todas ellas en el estilo deseado. El uso de
programas de gestión de referencias bibliográficas como RefWorks ha supuesto la
automatización del proceso con el consiguiente ahorro de tiempo y esfuerzo.
Todas las utilidades de RefWorks relacionadas
con la redacción de referencias bibliográficas
se encuentran en el menú “Bibliografía”.
6.1 Herramientas de la bibliografía
Antes de pasar a la elaboración de listados bibliográficos revisaremos algunas
herramientas de RefWorks relacionadas con esta tarea.
6.1.1 El gestor de los formatos bibliográficos
En el apartado 1.3 relativo a la personalización de algunas opciones de RefWorks se
definió la utilización preferente de algunos formatos escogidos entre los más de 3.000
disponibles. El formato bibliográfico en el que se generará un listado puede cambiarse
en cualquier momento pero algunas utilidades como Write-N-Cite exigen que el
formato elegido figure entre la lista de formatos establecidos previamente como
favoritos. Estos formatos favoritos se deciden a través de la opción “Gestor de los
Universidad de León. Biblioteca Universitaria Página | 60
Grupo de Trabajo EndNote Basic - RefWorks
formatos bibliográficos” del menú “Bibliografía”. Incorpore a la lista de favoritos los
formatos que prevea utilizar para redactar la bibliografía de sus trabajos.
6.1.2 El editor de formatos bibliográficos
A pesar de que RefWorks incluye miles de formatos bibliográficos algunas veces
ninguno de ellos se adapta plenamente a las necesidades del usuario o a los
requerimientos de una revista. Por ello, el programa incorpora la posibilidad de
construir un formato desde cero o copiar cualquiera de los formatos existentes en
RefWorks para adaptarlo. Esta utilidad es exclusiva de Refworks y no existe en la
mayoría de los programas de gestión de referencias bibliográficas.
Si necesita crear un nuevo formato basado en uno ya existente deberá utilizar la
opción “Editor de formato bibliográfico” del menú “Bibliografía”.
• Busque en la lista el formato que más se adapte a sus necesidades.
• En la opción “Guardar como” guarde una copia del mismo y póngale un
nombre. A partir de este momento este formato es de su propiedad y mediante
la opción “Editar” podrá realizar sobre él todas las adaptaciones que necesite.
• Distinguirá sus formatos personales de los propios de Refworks porque en la
lista de formatos disponibles en RefWorks los adaptados aparecen en color
rojo.
• Los formatos personales se incorporan de forma automática a su lista de
formatos favoritos. No es necesario que los añada con el Gestor de formatos
bibliográficos.
Universidad de León. Biblioteca Universitaria Página | 61
Grupo de Trabajo EndNote Basic - RefWorks
Cuando edite su formato guardado podrá decidir si quiere modificar sólo las opciones
de la lista de referencias o también la cita dentro del texto y las notas. Tiene una
pestaña para diseñar cada una de estas opciones. Recuerde que el formato es la suma
de todo ello.
En la pestaña “Bibliografía / Ajustes de bibliografía” aparecerán las opciones definidas
inicialmente para el formato original que usted copió. Sobre ellas podrá adaptar las
que necesite modificar. Por ejemplo, el orden de las referencias en la lista, el término
que precederá a la lista de referencias, si el número irá entre paréntesis o corchetes
(para formatos numéricos como Vancouver), si la lista llevará sangría y su tipo de
interlineado, qué hacer con el nombre del autor si aparecen varias obras consecutivas
del mismo, etc.
Desde “Bibliografía / Estilos de idioma alternativo” puede definir el español como
idioma de su nuevo formato. Recuerde que RefWorks no asume la traducción de los
formatos a todos los posibles idiomas y por defecto los presenta siempre en inglés.
A continuación llega la parte más importante, la modificación de los elementos que
forman una referencia bibliográfica para todos los posibles tipos documentales. Desde
“Bibliografía / Tipos de referencia” podrá determinar qué elementos forman parte de
la referencia, el orden de los mismos, su número, la puntuación que los separa, la
tipografía, etc. No es una tarea difícil pero si muy minuciosa por la gran variedad de
ajustes que se pueden realizar y por los numerosos tipos documentales sobre los que
pueden hacerse los cambios.
Universidad de León. Biblioteca Universitaria Página | 62
Grupo de Trabajo EndNote Basic - RefWorks
Mediante este procedimiento la Biblioteca Universitaria ha traducido al español los
formatos APA 6th e ISO 690:2010 (autor-fecha). La traducción ha consistido en
sustituir expresiones que en los formatos originales aparecen en inglés por los
correspondientes términos en español. Por ejemplo “y” en vez de “and” o “&” entre
los nombres de autores, “Visto en” en vez de “viewed at”, “Disponible en” en vez de
“available from”, “Recuperado de” en vez de “retrieved from”, etc.
6.1.3 Visualizar formatos bibliográficos.
Utilice esta opción para conocer la apariencia final de un formato antes de aplicarlo a
un documento. Para cada tipo de documento podrá previsualizar la forma de la
referencia bibliográfica tal como aparecerá en la bibliografía final, la forma que
adoptaría como cita dentro del texto y la forma como nota bibliográfica a pie de
página. Sobre esta última opción tenga en cuenta que hay formatos bibliográficos que
no contemplan la posibilidad de incluir notas bibliográficas a pie de página, por
ejemplo APA, Vancouver, Harvard o IEEE. Sin embargo ISO 690 sí las admite.
La visualización puede
incluir un conjunto de
referencias genéricas
que incluye RefWorks
como muestra, o bien
las referencias de su
propia cuenta.
Universidad de León. Biblioteca Universitaria Página | 63
Grupo de Trabajo EndNote Basic - RefWorks
6.2 Generar listados simples de referencias.
RefWorks permite elaborar listados de bibliografía con las referencias de toda la base
de datos, de una carpeta, de “Mi lista”, etc. Podrá escoger entre cientos de formatos
bibliográficos disponibles y crear documentos en Word, RTF, HTML, etc., para guardar,
imprimir o enviar por correo electrónico.
Existen diversas formas de generar un listado bibliográfico:
• La forma clásica desde el Menú “Bibliografía / Crear bibliografía” o
directamente desde el botón “Crear bibliografía”.
Hay que determinar las referencias que se quieren incluir en el listado, elegir el
formato deseado (se puede previsualizar antes) y el tipo de documento que se
quiere generar (Word, HTML, RTF, OpenOffice, etc.).
• Mediante la opción “Imprimir”
Permite seleccionar un formato bibliográfico para la impresión y tiene la
ventaja de poder ordenar previamente las referencias por el campo que se
desee (título del artículo o de la revista, fecha ascendente o descendente, etc.).
Universidad de León. Biblioteca Universitaria Página | 64
Grupo de Trabajo EndNote Basic - RefWorks
Los formatos bibliográficos por el contrario utilizan por defecto la ordenación
alfabética por autores. El documento generado es siempre .html
• Con el botón derecho del ratón sobre las opciones “Seleccionado”, “Página” o
“Todo en la lista” de la pestaña “Referencias”.
Pinchando en la opción “Crear bibliografía” puede crear un listado bibliográfico
en el formato que elija. Recuerde que puede añadir más formatos a la lista
desde la opción “Gestor de los formatos bibliográficos” del Menú “Bibliografía”.
Universidad de León. Biblioteca Universitaria Página | 65
Grupo de Trabajo EndNote Basic - RefWorks
• Opción arrastrar y soltar
Pinchando sobre uno de los botones “Seleccionado”, “Página” o “Todo en la
lista”, arrastrándolo y dejándolo caer en la opción “Crear bibliografía” del
Menú emergente de la parte derecha de la pantalla. El documento creado será
del tipo elegido en la Personalización, Bloque “Opciones de la lista de las
referencias” / “Bibliography format – Drag and drop” (formato de la bibliografía
al arrastrar y soltar)
• Con el botón derecho del ratón pinchar sobre el nombre de una carpeta y elegir
la opción “Crear bibliografía”
Bien desde la pestaña “Organizar y compartir carpetas”,
Universidad de León. Biblioteca Universitaria Página | 66
Grupo de Trabajo EndNote Basic - RefWorks
o bien desde la lista de las carpetas en el menú “Carpetas” de la parte derecha,
y soltar en el formato bibliográfico deseado.
6.3 Crear una bibliografía utilizando Write-N-Cite
La lista de referencias obtenida por cualquiera de las formas anteriores puede ser
copiada y pegada al final de un trabajo precedida del término “Referencias”. Con ello
se daría cuenta de la bibliografía utilizada salvaguardando los derechos de autor y
evitando su uso indebido por plagio.
No obstante, RefWorks ayuda al investigador a presentar la bibliografía de una forma
“más académica” gracias a una herramienta integrada en el programa llamada Write-
N-Cite, literalmente “escribir y citar”. WNC es una utilidad perfectamente integrada en
Word que le permitirá insertar las referencias almacenadas en su cuenta de RefWorks
en forma de cita a medida que escribe un documento y generar la bibliografía final con
todas ellas en el formato deseado. Esta es la forma en la que se ha de referenciar la
bibliografía en un artículo enviado para su publicación a cualquier revista científica, en
la Tesis Doctoral o en el Trabajo de Fin de Grado. La utilización de Write-N-Cite supone
un enorme ahorro de tiempo y esfuerzo al automatizar el proceso.
6.3.1 Instalación de Write-N-Cite
Para poder utilizar Write-N-Cite tendrá que instalar la aplicación en su ordenador
personal. Se accede a la página de descargas de Write-N-Cite desde el Menú
“Herramientas / Write-N-Cite” de RefWorks.
Universidad de León. Biblioteca Universitaria Página | 67
Grupo de Trabajo EndNote Basic - RefWorks
Se trata de un proceso sencillo. No obstante, podrá encontrar más información sobre
la instalación de WNC en la página web de la Biblioteca Universitaria, apartado
“Aprendizaje e investigación / Gestores bibliográficos / RefWorks”
http://biblioteca.unileon.es/files/Instalacion_WNC_4.pdf
y en la propia página de descargas de WNC
http://www.refworks.com/refworks2/help/RefWorks2.htm#Write-N-Cite_4_-
_Installation_Troubleshooting.htm
Write-N-Cite (versión 4) es compatible con Windows Vista, Windows 7 y Windows 8.
Con Windows XP se han detectado frecuentes problemas. También hay versión para
Mac. Se integra perfectamente con Microsoft Word 2007, 2010 y 2013. No funciona
con Word 2003.
Si tuviera problemas para instalar WNC en su ordenador personal le recordamos que
los ordenadores de las distintas Bibliotecas y de las Aulas de Informática de la ULE
disponen de acceso a esta utilidad.
Universidad de León. Biblioteca Universitaria Página | 68
Grupo de Trabajo EndNote Basic - RefWorks
6.3.2 Iniciar sesión en Write-N-Cite desde Word
Una vez instalada la aplicación aparecerá una nueva pestaña en el menú de opciones
de Word llamada “ProQuest” (en las versiones instaladas con anterioridad al verano de
2014 esta pestaña se llamaba “RefWorks”). WNC se instala como un complemento de
Word.
Para acceder a la aplicación vaya a la pestaña “ProQuest” y pinche en “Iniciar sesión”.
Cuando se inicia sesión se está abriendo el camino para que Word y RefWorks puedan
comunicarse y trabajar juntos. Esto significa que usted podrá escribir su trabajo
utilizando la información que haya guardado en RefWorks. De esta forma podrá
insertar citas a medida que vaya escribiendo y la aplicación generará con todas ellas la
bibliografía final, en el formato que usted elija y de manera totalmente automática.
Hay dos formas alternativas de iniciar sesión. Tendrá que elegir una de ellas:
- Introduzca su nombre de usuario y su contraseña particulares de acceso a
RefWorks.
O bien
- Utilice el código de inicio de sesión que aparece en la pantalla de descargas
de Write-N-Cite en RefWorks (Ir a RefWorks, opción “Herramientas / Write-
N-Cite”). Cópielo y péguelo en el recuadro.
El proceso de sincronización de datos tardará unos segundos. Una vez que haya
iniciado sesión todas las opciones aparecerán activas y podrá empezar a trabajar con
Write-N-Cite.
Universidad de León. Biblioteca Universitaria Página | 69
Grupo de Trabajo EndNote Basic - RefWorks
6.3.3 Trabajar con Write-N-Cite
Para utilizar Write-N-Cite siga los siguientes pasos:
a) Escoja el formato que quiera dar a su bibliografía en la opción “Formato”.
Los formatos que aparecen son los que definió como favoritos en su cuenta de
RefWorks. Si el formato que desea no aparece visible búsquelo en “Seleccionar otro
formato”. Si quiere añadir alguno nuevo tendrá que hacerlo desde la opción
“Bibliografía / Gestor de los formatos bibliográficos” de RefWorks.
En función del formato que elija las citas se irán insertando dentro del texto en la
forma autor-fecha o numérica, y la bibliografía final aparecerá ordenada
alfabéticamente, si eligió un formato de autor-fecha, o por orden de aparición en el
texto, si eligió un formato numérico. No obstante, esta elección no es definitiva ya que
podrá cambiar el formato, incluso con el texto redactado, tantas veces como desee.
b) Comience a escribir su trabajo y vaya insertando las citas
Puede insertar las citas en el texto a medida que lo escribe o redactar primero el texto
completo y luego volver atrás e insertar las citas donde corresponda. Sinceramente,
pensamos que la primera opción es mejor. Write-N-Cite está pensado para insertar
citas a medida que se escribe.
• Para insertar una cita sitúe el cursor en el punto del documento donde desee
citar y vaya a la opción “Insertar cita / Insertar nuevo”. Aparecerá un cuadro en
el que verá las carpetas de su cuenta de RefWorks.
• Si hace doble clic encima del nombre de una carpeta aparecerá el listado de
todas las referencias que contiene.
• En la carpeta “Not in folder” tiene las referencias que no haya guardado en
ninguna carpeta.
Universidad de León. Biblioteca Universitaria Página | 70
Grupo de Trabajo EndNote Basic - RefWorks
• Si no recuerda en qué carpeta está una referencia puede buscarla poniendo en
el buscador de la parte superior cualquiera de los datos que recuerde de los
campos autor, título o fecha.
• Si quiere asegurarse de que la referencia es exactamente la que quiere insertar
pinche sobre ella con el botón derecho y podrá ver la referencia completa, con
todos sus campos.
• Cuando tenga visible en el listado la referencia que quiera insertar haga clic
sobre ella y pinche en Aceptar. Si hace doble clic se insertará directamente.
• En el mismo lugar puede insertar una o varias citas. Para insertar varias citas
seguidas utilice el botón .
Buscador de referencias
Su lista de carpetas
Doble clic sobre la
referencia para insertarla.
Así aparecerá en su documento Botón derecho del ratón
para verla
Siga escribiendo e insertando de la misma forma tantas citas como desee. Puede
guardar el documento y volver sobre él en otro momento para continuar el trabajo.
c) Edite las citas si fuera necesario
Antes de insertar la cita en el texto, o haciendo doble clic sobre la cita ya insertada,
puede editarla y hacer sobre ella algunas modificaciones formales que ayuden a
aligerar el texto o aporten información adicional. Las modificaciones más habituales
son las siguientes:
Universidad de León. Biblioteca Universitaria Página | 71
Grupo de Trabajo EndNote Basic - RefWorks
Cita en en texto: (González Pérez, 2010)
- Ocultar el año cuando la fecha del documento forma parte del texto:
Ejemplo: Allá por el año 2010 (González Perez) se estableció que…
- Ocultar el nombre del autor cuando este dato aparece en el texto:
Ejemplo: El Doctor González Pérez (2010) estableció que…
- Convertir la cita dentro del texto en una nota al pie. Dentro del texto se
visualizaría un número superíndice correlativo para las distintas notas.
RefWorks permite realizarlo pero tenga en cuenta que hay formatos que no
preveen el uso de notas bibliográficas a pie de página. Sin embargo es algo
habitual en disciplinas como las Ciencias Jurídicas o el Arte. Si utiliza notas
de Word a pie de página las notas de RefWorks se irían intercalando con las
notas explicativas de Word sin ningún problema.
- Eliminar la cita completa y hacer que la información aparezca sólo en la
bibliografía si tanto el autor como la fecha ya forman parte de la redacción
del texto.
Ejemplo: En el año 2010 González Pérez estableció que…
- Añadir un prefijo a una cita. Se utiliza, por ejemplo, para citar en el texto
fuentes secundarias, es decir, obras que se conocen a través de las citas
hechas por otros autores. En general se recomienda utilizar este tipo de
fuentes secundarias con moderación y reservarlas para trabajos de difícil
localización o agotados:
Ejemplo: Según López Álvarez (como se cita en Gónzález Pérez, 2010)
No hemos visto la obra de López Álvarez sino sólo lo que dice de ella
Gónzález Pérez, que sí la ha visto. En WNC tendría que insertar la cita de
Gónzález en su documento y añadir como prefijo la expresión “como se
cita en”. Esto es sólo un ejemplo. En general puede anteponer como prefijo
la información que desee.
- Añadir un sufijo a una cita. Esta opción se utiliza, por ejemplo, para añadir
información sobre los números de páginas cuando se cita literalmente.
Verifique la puntuación que especifica el formato que esté utilizando para
separar las páginas del resto de la cita (por ejemplo APA e ISO 690 utilizan
una coma).
Universidad de León. Biblioteca Universitaria Página | 72
Grupo de Trabajo EndNote Basic - RefWorks
Ejemplo: Se define como “el número de elementos de un conjunto
tomados de dos en dos dividido por la suma total de elementos de todos
los conjuntos de la muestra” (González Pérez, 2010, p. 234).
Puede combinar varias de estas opciones en una misma cita. Por ejemplo, convertirla
en nota a pie de página e insertar en ella un prefijo y un sufijo.
d) Genere la bibliografía:
Cuando haya terminado de insertar todas las citas en su documento coloque el cursor
al final y vaya a “Opciones de bibliografía / Insertar bibliografía”. Write-N-Cite
convertirá automáticamente las citas en referencias y generará un listado con todas
ellas. La ordenación se hará conforme a las especificaciones del estilo bibliográfico que
haya elegido. Algunos formatos como APA incluso determinan la sangría (francesa), el
interlineado y el texto que ha de encabezar la lista (Referencias)
Si por cualquier motivo necesitase insertar nuevas citas en su documento después de
haber generado la bibliografía, elimine la bibliografía antigua en “Opciones de
bibliografía / Eliminar bibliografía” y vuelva a generarla para que aparezcan en el
listado las nuevas incorporaciones. Sólo es necesario si se hace sobre una versión
guardada del documento. Si se hace sobre un documento en curso la actualización es
automática.
e) Edite el listado de bibliografía si fuera necesario
De la misma forma que se puede editar una cita para modificar su apariencia también
se puede modificar la forma de la lista final de referencias cuyo aspecto viene
determinado por las especificaciones del
formato utilizado. RefWorks permite
realizar pequeñas modificaciones sobre
las reglas establecidas por el formato en
cuestiones tales como la ordenación, las
sangrías, el interlineado o los márgenes.
Para editar la bibliografía haga doble clic
Universidad de León. Biblioteca Universitaria Página | 73
Grupo de Trabajo EndNote Basic - RefWorks
sobre la lista final de referencias o vaya a la opción “Opciones de bibliografía / Aplicar
formato a la bibliografía”. Aparecerá un cuadro que se activará pinchando en la parte
inferior donde dice “Haga clic aquí para desbloquear el formato”.
• Podrá modificar la ordenación de la lista de referencias y utilizar, en vez del
autor, habitual en un formato autor-fecha, otros criterios como el título de la
publicación, la fecha de publicación, el orden de aparición en el documento
(traducido por RefWorks erróneamente como “Apariencia”), el tipo de
referencia, etc.
• Podrá preceder cada referencia de la lista con números (árabes o romanos) o
letras.
• Podrá modificar la sangría: añadir o quitar una sangría francesa o una sangría
de primera línea. Por ejemplo, APA aplica sangría francesa a la lista de
referencias pero esta especificación se ha eliminado en el formato traducido
por la Biblioteca. Desde esta opción podría volver a aplicarse.
• Podrá modificar el interlineado de la lista. Por ejemplo, APA aplica interlineado
doble en la lista de referencias pero esta especificación también se ha
eliminado en el formato traducido por la Biblioteca. Desde aquí podría
reestablecerse.
• Finalmente podrá también modificar los márgenes.
Universidad de León. Biblioteca Universitaria Página | 74
Grupo de Trabajo EndNote Basic - RefWorks
6.3.4 Otras opciones de Write-N-Cite
Si introduce referencias nuevas en RefWorks después de haber iniciado la sesión en
Write-N-Cite tendrá que volver a sincronizar su base de datos antes de poder utilizarlas
en el documento abierto. Sólo así se actualizarán los cambios y las nuevas referencias
aparecerán en la lista de carpetas para poder ser insertadas en el documento. Si
trabaja en su propio ordenador (no en un ordenador público) y acostumbra a dejar la
sesión de “ProQuest” abierta sincronice la base de datos cada vez que reanude su
trabajo.
Si va a enviar su trabajo a una revista para su publicación como artículo le
recomendamos que elimine los códigos de campo (la programación que está detrás del
sombreado gris de cada cita y de la lista de referencias). A veces, estos códigos de
campo son incompatibles con los programas de maquetación de textos. ¡Pero mucho
cuidado!. El resultado será un documento con texto plano, sin programación. La
eliminación de los códigos de campo rompe la relación que se establece entre Word y
RefWorks y no se podría reestablecer. Le recomendamos guardar una copia del
documento con los códigos por si los revisores requieren modificaciones y hay que
volver a enviarlo.
Si habilita la opción “Mantener carpetas de AutoSync” RefWorks creará de forma
automática una carpeta llamada “Documents” que se añadirá a su lista de carpetas
personales. En sucesivas subcarpetas dependientes de “Documents” guardará las
referencias que usted haya utilizado en cada uno de sus trabajos.
Cuando salga de Write-N-Cite recuerde cerrar la sesión, sobre todo si no trabaja en su
ordenador personal. Preste especial atención si trabaja desde un ordenador público,
por ejemplo en un Aula de informática o en los ordenadores fijos de una Biblioteca. Si
no cierra la sesión, la próxima vez que un usuario abra WNC desde Word lo hará en la
sesión que quedó abierta.
Universidad de León. Biblioteca Universitaria Página | 75
Grupo de Trabajo EndNote Basic - RefWorks
6.4 Crear una bibliografía sin utilizar Write-N-Cite
Existe una alternativa que permite insertar citas en un documento y generar la
bibliografía final sin utilizar Write-N-Cite. Esta opción es útil para los usuarios que
utilizan procesadores de texto OpenOffice ya que Write-N-Cite es un aplicativo que
funciona sólo con Microsoft Word. Proceda como sigue:
a) Abra un documento OpenOffice y comience a escribir. Cuando tenga que
insertar una cita vaya a RefWorks y búsquela. Pinche en la opción “Citar” que
encontrará en la barra gris que identifica cada referencia (dos llaves). Puede
hacer más fácil el proceso si cambia la vista de sus referencias a la forma “Una
línea/Vista de cita”. Copie y pegue la cita en su documento tal y como aparece
en el recuadro. Bajo ningún concepto modifique la información que aparece
entre las dobles llaves. Inserte de la misma forma tantas citas como desee.
Cuando haya terminado, guarde el documento.
b) En el menú “Bibliografía” de RefWorks seleccione la opción “Format
document”. Seleccione el formato bibliográfico de salida de las referencias y
añada la ruta del documento que está en su ordenador. El documento se
formateará incluyendo las citas en el texto y la bibliografía final con todas ellas.
Guarde el documento final. Vuelva al documento inicial si necesita añadir
nuevas referencias y vuelva a generar de nuevo la bibliografía. Será necesario
repetir este proceso cada vez que introduzca cambios en el documento
original.
Como verá, esta forma de crear bibliografías tiene muchas limitaciones y por ello se
recomienda utilizar Write-N-Cite siempre que sea posible.
Tiene a su disposición una guía detallada del proceso en la página web de la
Biblioteca Universitaria, apartado “Aprendizaje e investigación / Gestores
bibliográficos / RefWorks”:
http://biblioteca.unileon.es/files/Citar_OpenOffice.pdf
Universidad de León. Biblioteca Universitaria Página | 76
Grupo de Trabajo EndNote Basic - RefWorks
VII. OTRAS UTILIDADES
7.1 Realizar copias de seguridad y restaurar la cuenta
Desde el menú “Herramientas / Copias de
seguridad y restaurar / Copia de seguridad” es
posible hacer una copia de la base de datos que
incluirá no sólo las referencias sino también
todas las opciones personalizadas que se
hubieran definido (formatos bibliográficos
personalizados, archivos adjuntos, suscripción a canales RSS, etc.).
El archivo correspondiente a la copia se guardará en el ordenador y podrá ser
restaurado en la opción “Restaurar”.
Utilice esta opción no tanto para guardar la información por miedo a perderla (se
almacena de forma segura en los servidores de ProQuest), sino, por ejemplo, antes de
hacer cambios en bloque que puedan comprometer la integridad de la base de datos.
Recuerde que los cambios son irreversibles. Si hizo una copia podrá volver a la
situación inicial.
Universidad de León. Biblioteca Universitaria Página | 77
Grupo de Trabajo EndNote Basic - RefWorks
Esta utilidad le permitirá también, por ejemplo, enviar un formato bibliográfico
personal a un colega para que lo restaure en su cuenta. No incluya en este caso
referencias bibliográficas en la copia de seguridad, tan sólo marque el formato que
quiera copiar. Igualmente, en el momento de restaurarlo se marcará sólo la opción
“Incluir formatos bibliográficos”. De esta manera las referencias quedarán a salvo.
7.2 Importar referencias bibliográficas desde EndNote Basic
Desde la opción “Referencias / Importar / Desde bases de datos EndNote” es posible
integrar en RefWorks referencias bibliográficas almacenadas en EndNote Basic. Basta
con haber guardado las referencias desde EndNote e introducir la ruta del archivo en el
que se encuentran.
7.3 Exportar referencias a otro gestor bibliográfico
Desde la opción “Referencias / Exportar” se genera un archivo con las referencias
seleccionadas y con la estructura necesaria para ser guardado y restaurado, por
ejemplo, en otro programa de gestión bibliográfica.
Universidad de León. Biblioteca Universitaria Página | 78
Grupo de Trabajo EndNote Basic - RefWorks
7.4 Estadísticas
En el menú de acceso rápido de la derecha hay un
apartado que proporciona datos estadísticos sobre
la cuenta personal de RefWorks tales como el
número de referencias almacenadas, carpetas
personales y archivos adjuntos asociados a las
referencias y bytes disponibles/utilizados.
VIII. PARA SABER MÁS
Desde el menú “Ayuda / Tutorial” podrá acceder a una
colección de videotutoriales grabados (en inglés)
disponibles en el canal de RefWorks en YouTube.
También es posible consultar la ayuda en línea desde
“Ayuda / Iniciar archivo de ayuda”.
Además, desde el Menú desplegable de la derecha,
en el apartado “Recursos” se puede acceder a un
conjunto de sesiones de formación grabadas o
“Webinars”. RefWorks ofrece periódicamente
sesiones de formación en línea para sus nuevos
usuarios de todo el mundo.
En “Recursos / Centro de asistencia” hay acceso a
otros materiales de formación y a listas de discusión y blogs de usuarios de RefWorks.
• Recursos de formación en
español y seminarios grabados
en la web de ProQuest
http://proquest.libguides.com/
spanish/refworks
• Guía de inicio rápido en
español
http://www.refworks.com/refworks2/help/RefWorks_QSG_ES_Dec11.pdf
• Más información y acceso a este Manual en la página web de la Biblioteca
Universitaria
http://biblioteca.unileon.es/ayuda-formacion/gestores-bibliograficos/refworks
Universidad de León. Biblioteca Universitaria Página | 79
Grupo de Trabajo EndNote Basic - RefWorks
RefWorks : guía de uso
Grupo de Trabajo EndNote Basic – RefWorks
Biblioteca Universitaria de León
cursogestores@unileon.es
León, diciembre 2014
This work is licensed under a Creative Commons Attribution-NonCommercial-
NoDerivatives 4.0 International License.
Vous aimerez peut-être aussi
- Cómo hacer tu primer trabajo de investigación: Guía para investigadores en educación y ciencias socialesD'EverandCómo hacer tu primer trabajo de investigación: Guía para investigadores en educación y ciencias socialesPas encore d'évaluation
- Guía metodológica de iniciación al programa SAP2000®D'EverandGuía metodológica de iniciación al programa SAP2000®Évaluation : 5 sur 5 étoiles5/5 (3)
- Introducción a la programación: Algoritmos y su implementación en vb.net, c#, java y c++D'EverandIntroducción a la programación: Algoritmos y su implementación en vb.net, c#, java y c++Pas encore d'évaluation
- Excel. .Tecnicas - AvanzadasDocument115 pagesExcel. .Tecnicas - Avanzadaskaibilcho100% (55)
- Notas Python PDFDocument57 pagesNotas Python PDFmjcarriPas encore d'évaluation
- Clases PostgresqlDocument113 pagesClases PostgresqlPedro Muñoz del Rio100% (1)
- Importancia Del Archivista en Una EmpresaDocument2 pagesImportancia Del Archivista en Una EmpresaFernando Millan100% (1)
- Gestion de Identidad Segunda EntregaDocument23 pagesGestion de Identidad Segunda Entregaholapparry100% (1)
- Diseño automatizado de modelos de simulación basados en autómatas celularesD'EverandDiseño automatizado de modelos de simulación basados en autómatas celularesPas encore d'évaluation
- Guia para La Elaboracion de Documentos Academicos y Científicos 2020Document73 pagesGuia para La Elaboracion de Documentos Academicos y Científicos 2020frida galindo padillaPas encore d'évaluation
- PensarenC 1Document451 pagesPensarenC 1santiagobaldezPas encore d'évaluation
- IT Essentials (ITE v6.0 + v7.0) Capítulo 3 Respuestas Al Examen 100%Document23 pagesIT Essentials (ITE v6.0 + v7.0) Capítulo 3 Respuestas Al Examen 100%Oscar Romon36% (36)
- PfsenseDocument669 pagesPfsensealdogodoyPas encore d'évaluation
- Sesion de Aprdendizaje #01 Herramienats MultimediaDocument11 pagesSesion de Aprdendizaje #01 Herramienats MultimediaGodofredo Sandoval RamirezPas encore d'évaluation
- Silabo Desarrollado Inteligencia y Contra Int. IV Semestree Comandante PNP PinoDocument52 pagesSilabo Desarrollado Inteligencia y Contra Int. IV Semestree Comandante PNP PinoMaria Teresa Serna Mora100% (5)
- TesisDocument92 pagesTesisProgramando JavaPas encore d'évaluation
- 00 Procedimiento para El Control de Doc y Reg Premium ESDocument7 pages00 Procedimiento para El Control de Doc y Reg Premium ESMaria ElenaPas encore d'évaluation
- Contenidos de Los LibrosDocument33 pagesContenidos de Los LibrosEPas encore d'évaluation
- CISSP Study GuideDocument95 pagesCISSP Study GuideBenito Camelas100% (1)
- Sidexis XGDocument212 pagesSidexis XGVicentePas encore d'évaluation
- TesisIngenieria - Barbieri Sebastian PDFDocument129 pagesTesisIngenieria - Barbieri Sebastian PDFMICAEL OSWALDO SALAZAR LAZOPas encore d'évaluation
- Cuaderno FBDDocument83 pagesCuaderno FBDVictorPas encore d'évaluation
- Manual LumiraDocument234 pagesManual LumiraRafael Flores MPas encore d'évaluation
- ApuntesDocument163 pagesApuntesFrancisco Tomas MauriPas encore d'évaluation
- Curso Avanzado Access PDFDocument119 pagesCurso Avanzado Access PDFagccPas encore d'évaluation
- Manejo de Archivos en Lenguaje CDocument73 pagesManejo de Archivos en Lenguaje CDaniel VargasPas encore d'évaluation
- Manual Usuario Business ObjectDocument134 pagesManual Usuario Business ObjectMarcelino Makoto MatsunoPas encore d'évaluation
- Access Introduccion A Las Bases de DatosDocument135 pagesAccess Introduccion A Las Bases de DatosKurgan GlPas encore d'évaluation
- Recolección de Basura en DDocument170 pagesRecolección de Basura en DSolano NaolsPas encore d'évaluation
- UNIDAD I DesbloqueadoDocument33 pagesUNIDAD I DesbloqueadoGeancarlo A VillafPas encore d'évaluation
- IBM SPSS Statistics Core System User GuideDocument324 pagesIBM SPSS Statistics Core System User GuideConsorcio Integral Ingenieros AmbientalesPas encore d'évaluation
- Manual Boox WolderDocument123 pagesManual Boox WolderAnonymous g4wR41qNePas encore d'évaluation
- Introducciòn AccessDocument108 pagesIntroducciòn AccessCamilo Alvarez GiraldoPas encore d'évaluation
- LUMIRA Discovery Lum 24SP00 User EsDocument246 pagesLUMIRA Discovery Lum 24SP00 User EsMisael Hernando Ariño SuarezPas encore d'évaluation
- Sbo43 Aolap User EsDocument244 pagesSbo43 Aolap User EsRodrigo MoPas encore d'évaluation
- IBM SPSS Statistics Core System User GuideDocument330 pagesIBM SPSS Statistics Core System User GuideAby ChambiPas encore d'évaluation
- Manejo de Archivos en PascalDocument70 pagesManejo de Archivos en PascalMedinilla AntoonitoPas encore d'évaluation
- LabX Manual ESDocument746 pagesLabX Manual ESmaat.andresPas encore d'évaluation
- Rekordbox4.0.0 Manual Es 1001 PDFDocument230 pagesRekordbox4.0.0 Manual Es 1001 PDFDJ N.A.R.MPas encore d'évaluation
- 1ra. Indice Primera UnidadDocument34 pages1ra. Indice Primera UnidadLeslie Katherin Sena0% (1)
- Manual Power FactoryDocument98 pagesManual Power FactorymariaPas encore d'évaluation
- Manejo de Arhivos en Lenguaje C++Document72 pagesManejo de Arhivos en Lenguaje C++juliocesarmotaPas encore d'évaluation
- Business Objects Manual Español PDFDocument394 pagesBusiness Objects Manual Español PDFEl PrimPas encore d'évaluation
- Manual Inicios de Power DesignerDocument430 pagesManual Inicios de Power DesignerCristopher AguayPas encore d'évaluation
- ExcelDocument20 pagesExcelnagitoconcaradewawa.hopePas encore d'évaluation
- Guía APADocument59 pagesGuía APAMario Vergara VergaraPas encore d'évaluation
- Manual As400Document366 pagesManual As400John MarloPas encore d'évaluation
- Iq-View 2 5 0 User Manual Int Es - 001rDocument105 pagesIq-View 2 5 0 User Manual Int Es - 001rcamv_8476010% (1)
- Construcción y Validación de Dos Rúbricas Analíticas, para Evaluar La Calidad de Imágenes Científicas Elaboradas Por Estudiantes de Cuarto Año BásicoDocument145 pagesConstrucción y Validación de Dos Rúbricas Analíticas, para Evaluar La Calidad de Imágenes Científicas Elaboradas Por Estudiantes de Cuarto Año BásicoMarisol RojasPas encore d'évaluation
- Guia Pedagogica de Fundamentos de Base de DatosDocument27 pagesGuia Pedagogica de Fundamentos de Base de DatosJose Juan MartinezPas encore d'évaluation
- BD07Document82 pagesBD07Videz1Pas encore d'évaluation
- Conceptos en la generación de valor social en los negocios: Análisis de sus características y tendencias científicasD'EverandConceptos en la generación de valor social en los negocios: Análisis de sus características y tendencias científicasPas encore d'évaluation
- Enciclopedia de Microsoft Visual Basic (3ª Edición)D'EverandEnciclopedia de Microsoft Visual Basic (3ª Edición)Pas encore d'évaluation
- Enciclopedia de Microsoft Visual C# (4ª Edición)D'EverandEnciclopedia de Microsoft Visual C# (4ª Edición)Pas encore d'évaluation
- Aprendizaje basado en proyectos aplicado en los primeros cursos de ingeniería mecánicaD'EverandAprendizaje basado en proyectos aplicado en los primeros cursos de ingeniería mecánicaPas encore d'évaluation
- Configuración Rclone PDFDocument14 pagesConfiguración Rclone PDFAdrián MoralesPas encore d'évaluation
- Mapa Mental Sistemas Operativos Azucena Felipe ChavezDocument8 pagesMapa Mental Sistemas Operativos Azucena Felipe ChavezAzucena FCPas encore d'évaluation
- Manual Del Powermanager en EspañolDocument190 pagesManual Del Powermanager en Españolglanchez100% (2)
- Unidad 5. Organización de Archivos de Oficina - PDFDocument19 pagesUnidad 5. Organización de Archivos de Oficina - PDFFatima MarDelPas encore d'évaluation
- Laboratorio He (Introduccion Kali - Linux)Document9 pagesLaboratorio He (Introduccion Kali - Linux)ANDRES FELIPE OTERO CARVAJALPas encore d'évaluation
- Sindicato DiapoDocument65 pagesSindicato DiapoStip CasaPas encore d'évaluation
- Manual Programador Sunat (JOY-MP)Document47 pagesManual Programador Sunat (JOY-MP)Freddy Bendezu FigueroaPas encore d'évaluation
- Políticas de Gestión InformáticaDocument20 pagesPolíticas de Gestión InformáticaEdgar RdzPas encore d'évaluation
- Capítulo 3Document7 pagesCapítulo 3Fernando AndresPas encore d'évaluation
- Practica Con CakePHPDocument13 pagesPractica Con CakePHPmilena4372213Pas encore d'évaluation
- MRUDocument5 pagesMRUJuan Manuel Coronel ParraPas encore d'évaluation
- PDFDocument64 pagesPDFFelix RojasPas encore d'évaluation
- Clase 1 - Arquitectura de Las BDDocument55 pagesClase 1 - Arquitectura de Las BDAdolfo Alarcón BadillaPas encore d'évaluation
- Cuadernillo de Clase 3er Año SecundarioDocument31 pagesCuadernillo de Clase 3er Año SecundarioOsvaldo Gonzalez LaugePas encore d'évaluation
- Herramientas de ExcelDocument22 pagesHerramientas de ExcelJosé MatíasPas encore d'évaluation
- Descarga Certificado Digital MTADocument6 pagesDescarga Certificado Digital MTACesar Sanchez ZuñigaPas encore d'évaluation
- UG Scanlink EsDocument46 pagesUG Scanlink Esariel agPas encore d'évaluation
- Comandos CMD WindowsDocument22 pagesComandos CMD WindowsKevin ChagoyaPas encore d'évaluation
- Laptop Xo Secundaria Características GeneralesDocument83 pagesLaptop Xo Secundaria Características Generalesaronchito1100% (5)
- Crear Pack InstalOffice 2010 Con SP1 Integrado.Document6 pagesCrear Pack InstalOffice 2010 Con SP1 Integrado.Elizabeth SequeiraPas encore d'évaluation
- Guia de Aprendizaje (Segundo Trimestre)Document87 pagesGuia de Aprendizaje (Segundo Trimestre)Giovanni BarriosPas encore d'évaluation
- (LINUX) Curso BásicoDocument12 pages(LINUX) Curso BásicoLuis Quintanilla RuiPas encore d'évaluation
- Som 27 Preguntas Gorka Quintana y Cristian AlegríaDocument2 pagesSom 27 Preguntas Gorka Quintana y Cristian AlegríacristianalegriaPas encore d'évaluation
- MODULO 1 - Administración de Carpetas Desde El Explorador de WindowsDocument6 pagesMODULO 1 - Administración de Carpetas Desde El Explorador de WindowsMayleen ZuñigaPas encore d'évaluation