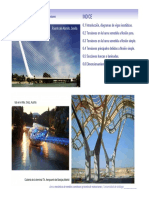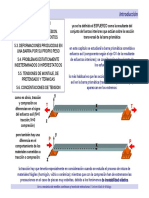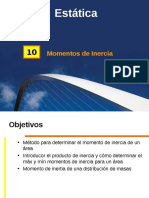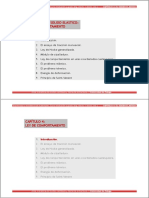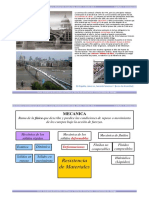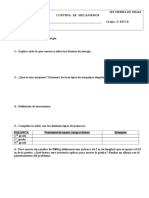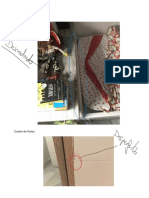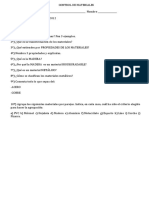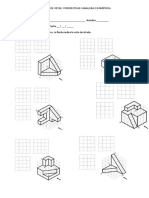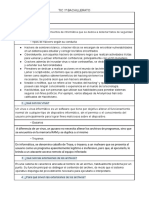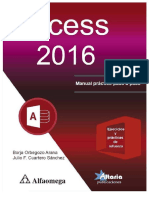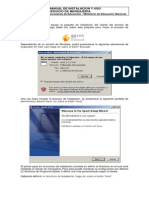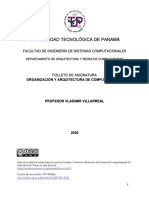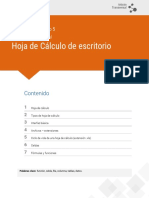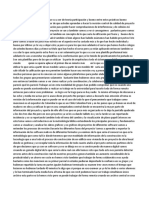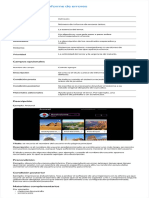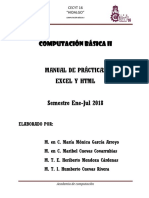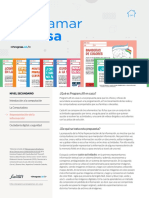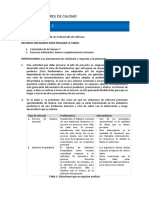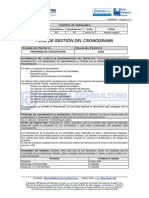Académique Documents
Professionnel Documents
Culture Documents
Kompozer Basico PDF
Transféré par
antonio0 évaluation0% ont trouvé ce document utile (0 vote)
24 vues12 pagesTitre original
kompozer_basico.pdf
Copyright
© © All Rights Reserved
Formats disponibles
PDF, TXT ou lisez en ligne sur Scribd
Partager ce document
Partager ou intégrer le document
Avez-vous trouvé ce document utile ?
Ce contenu est-il inapproprié ?
Signaler ce documentDroits d'auteur :
© All Rights Reserved
Formats disponibles
Téléchargez comme PDF, TXT ou lisez en ligne sur Scribd
0 évaluation0% ont trouvé ce document utile (0 vote)
24 vues12 pagesKompozer Basico PDF
Transféré par
antonioDroits d'auteur :
© All Rights Reserved
Formats disponibles
Téléchargez comme PDF, TXT ou lisez en ligne sur Scribd
Vous êtes sur la page 1sur 12
KOMPOZER
Opciones básicas para diseño web
Kompozer: pantalla inicial
• Es un programa especializado en crear webs
• Al iniciarlo, aparece una página en blanco lista para
editar, y los controles básicos en la barra de herramientas
superior
Crear, abrir y guardar páginas
• Para crear una nueva página, vamos a la herramienta de
New en la parte superior izquierda. Si pulsamos en la
flecha negra que tiene al lado podemos abrir el
documento en una nueva ventana, o elegir más opciones,
como trabajar con plantillas (lo veremos más adelante)
• Para abrir una página ya guardada vamos a la
herramienta de Open (junto a la anterior), y elegimos la
página a abrir con el cuadro que aparecerá.
• Para guardar una página, vamos a la herramienta de
Save (a la derecha de las anteriores).
• Si es la primera vez que la guardamos, nos pedirá que le
pongamos un título (que se verá en la pestaña de los
navegadores), y luego nos dejará elegir el nombre del archivo y
dónde guardarlo.
Edición básica de páginas
Para poner textos de diferentes tipos (encabezados de
diversos niveles (heading 1, heading 2...), párrafos
normales, etc.
Para elegir diversos tipos de letra
Para cambiar el tamaño de la letra
Para cambiar la alineación del texto
Para poner listas de diferentes tipos (sin numerar,
numeradas, diccionarios...)
Para negritas, cursivas y subrayados
Para aumentar o reducir la sangría izquierda
Para poner el color del texto (cuadro delantero) y de fondo
Imágenes
• A la hora de añadir imágenes a una
página web, no se hace de la misma
forma que en otros editores de texto
como Word, donde se puede copiar y
pegar.
• Las imágenes que vayamos a utilizar
deben estar en la misma carpeta (o
una subcarpeta) de nuestra web, o
bien conocer la dirección exacta
(http://etc...) de la web donde se
encuentra
• Una vez tengamos la imagen
localizada, vamos al botón de Image
en la barra superior de herramientas.
En el cuadro que aparece, buscamos
la imagen.
Imágenes (II)
• Haciendo clic en la imagen
podemos cambiar su
tamaño (arrastrando los
bordes)
• Haciendo clic derecho y
yendo a Image
Properties, en el mismo
panel de antes, podemos
cambiar:
• Tamaño exacto
• Espacio alrededor
• Alineación con el texto
• Etc.
Poner enlaces o hipervínculos
• Para poner un enlace,
seleccionamos el texto o la imagen
que queremos enlazar, y elegimos
la herramienta Link de la barra
superior.
• En el panel que aparece, indicamos
la dirección a la que queremos ir
• También podemos indicar dónde
queremos abrir la ventana (target),
si en la misma ventana que la
actual, en otra nueva...
Tipos de enlaces
• Existen tres tipos de enlaces que podemos hacer:
• Ruta relativa: cuando queremos enlazar a otra página de nuestra
misma web. Puede ser:
• Relativa al documento: la página a enlazar está en la misma carpeta
que la actual, o en una subcarpeta
• Relativa al sitio: la página a enlazar está en otra carpeta distinta dentro
de la misma web
• Ruta absoluta: cuando queremos enlazar a otra web diferente. En
este caso debemos poner la dirección completa. Por ejemplo,
http://www.mipagina.com/unapagina.html
• Enlace a correo electrónico: es un tipo especial de enlace, que al
pinchar abre el cliente de correo que tengamos instalado (Outlook
Express, Thunderbird, etc) para enviar un mail a una persona
• Todas estas opciones se pueden configurar desde la pantalla de
Link, con los cuadros “The above is an email address” o “URL is
relative to page location”
Tipos de enlaces (II)
• Supongamos que nuestra web tiene una estructura así:
• Carpeta principal
• Página index.html
• Subcarpeta imagenes
• Imagen prueba.jpg
• Subcarpeta paginas
• Página pag1.html
• Subcarpeta maspaginas
• Página otrapag.html
• Subcarpeta documentos:
• Archivo documento.pdf
• Si queremos enlazar de index.html a pag1.html:
• Ruta relativa al documento: paginas/pag1.html
• Ruta relativa al sitio: /paginas/pag1.html
• Si queremos enlazar de pag1.html a documento.pdf
• Ruta relativa al documento: ../documentos/documento.pdf
• Ruta relativa al sitio: /documentos/documento.pdf
Anclajes o puntos de fijación
• Los anclajes sirven para enlazar a una zona concreta dentro
de una página
• Así podemos ir a varios sitios dentro de la misma página sin salir de ella, o
bien enlazar desde otra página a un punto de esta
• Primero, marcamos la zona a la que queremos ir. Nos
colocamos en ella y elegimos la herramienta Anchor de la
barra superior. Nos aparecerá un panel para ponerle un
nombre al punto de anclaje.
• Después, seleccionamos el texto o imagen donde poner el
enlace, vamos a la herramienta Link y ponemos como enlace
el nombre que hemos elegido para el punto de anclaje,
precedido de # (podremos elegirlo de la lista de nombres)
• Si desde pag1.html queremos ir al anclaje marca1 de esa misma página,
el vínculo sería: #marca1
• Si queremos ir a ese mismo anclaje desde otra página de la web, el
vínculo sería pag1.html#marca1
Añadir tablas
• Las tablas en una web nos permiten
estructurar la información de muchas
formas
• Para añadir una, se usa la herramienta
Table de la barra superior.
• En el panel que aparece:
• Con Quickly elegimos cuántas filas y
columnas queremos. En Advanced Edit
podemos cambiar la anchura de la tabla,
márgenes, borde...
• Con Precisely podemos elegir estas
mismas opciones, pero desde cuadros
de texto para especificar tamaños más
precisos
• Con Cell podemos especificar las
propiedades de las celdas (alineación
vertical/horizontal, espaciado...)
Operaciones sobre tablas
• Una vez colocada la tabla, si nos ponemos en una celda y
hacemos clic derecho, tendremos varias opciones para elegir:
• Table Cell Properties: para cambiar la anchura, altura, color de fondo,
alineación, etc. de la(s) celda(s) seleccionada(s)
• Table Insert / Table Select / Table Delete: para insertar / seleccionar /
borrar filas o columnas alrededor de la que tenemos seleccionada.
• Join with Cell to the Right / Join Selected Cells: para combinar las
celdas que tengamos seleccionadas.
• Table or Cell Background Color: para cambiar el color de fondo de las
celdas seleccionadas (o de toda la tabla)
• Además, con los controles que aparecen alrededor de la celda
seleccionada podremos añadir o eliminar filas y columnas.
• Y con las reglas que aparecen en la parte superior y lateral
podemos modificar la anchura y altura de cada columna o fila.
Vous aimerez peut-être aussi
- Bases de Competicion 2022Document26 pagesBases de Competicion 2022antonioPas encore d'évaluation
- Indice: Capítulo 6.1 - Flexión Plana / Cálculo de TensionesDocument22 pagesIndice: Capítulo 6.1 - Flexión Plana / Cálculo de TensionesantonioPas encore d'évaluation
- Introducción: Capítulo 5: Tracción / CompresiónDocument19 pagesIntroducción: Capítulo 5: Tracción / CompresiónantonioPas encore d'évaluation
- Z - Momentos de InerciaDocument34 pagesZ - Momentos de InerciaantonioPas encore d'évaluation
- 02-Tensor TensDocument28 pages02-Tensor TensantonioPas encore d'évaluation
- 04-Ley ComporDocument17 pages04-Ley ComporantonioPas encore d'évaluation
- 01 IntroDocument15 pages01 IntroantonioPas encore d'évaluation
- Calcular La Potencia Calorífica para Una Casa o HabitaciónDocument7 pagesCalcular La Potencia Calorífica para Una Casa o HabitaciónantonioPas encore d'évaluation
- Instalaciones Electricas en Viviendas Telematico 4ºESODocument2 pagesInstalaciones Electricas en Viviendas Telematico 4ºESOantonioPas encore d'évaluation
- Acordes Tonalidad de CDocument1 pageAcordes Tonalidad de CantonioPas encore d'évaluation
- Control Mecanismos 2 EsoDocument3 pagesControl Mecanismos 2 EsoantonioPas encore d'évaluation
- Actividades Repaso Tema 8Document6 pagesActividades Repaso Tema 8antonioPas encore d'évaluation
- Practicas Crocodile 2 Eso 2016-2017Document12 pagesPracticas Crocodile 2 Eso 2016-2017antonioPas encore d'évaluation
- Cuartos Alba y VíctorDocument2 pagesCuartos Alba y VíctorantonioPas encore d'évaluation
- Ficha Tecnologia Dibujo Tecnico 2esoDocument2 pagesFicha Tecnologia Dibujo Tecnico 2esoantonioPas encore d'évaluation
- 1ºDocument1 page1ºantonioPas encore d'évaluation
- Examen de Vistas y Perspectivas Caballera e Isométrica y Escalas 4 Eso RecuperacionDocument4 pagesExamen de Vistas y Perspectivas Caballera e Isométrica y Escalas 4 Eso RecuperacionantonioPas encore d'évaluation
- Cyberedge® Cuestionario Adicional Sobre Ransomware: SolicitanteDocument15 pagesCyberedge® Cuestionario Adicional Sobre Ransomware: SolicitanteFrancisca BerardiPas encore d'évaluation
- OLPC Gestion de ProyectosDocument12 pagesOLPC Gestion de ProyectosKervin RamosPas encore d'évaluation
- Manual de Taller Ts 185 PDFDocument58 pagesManual de Taller Ts 185 PDFJhon Jairo B Hernandez78% (18)
- Manual Proyectos Transmedia PDFDocument79 pagesManual Proyectos Transmedia PDFEdo VillamizarPas encore d'évaluation
- Guia 4 MicroDocument3 pagesGuia 4 MicroD.Aleja ortizPas encore d'évaluation
- Mapa Mental Diseña e Instala Una Red LANDocument1 pageMapa Mental Diseña e Instala Una Red LANBraian PalominoPas encore d'évaluation
- Actividad1 Seguridad InformaticaDocument6 pagesActividad1 Seguridad InformaticaBlanca González ÁlvarezPas encore d'évaluation
- Access 2016 Manual Practico Paso A PasoDocument40 pagesAccess 2016 Manual Practico Paso A PasoManolo Nelson Chacpi alfaroPas encore d'évaluation
- Marco de Trabajo Agil-ScrumDocument21 pagesMarco de Trabajo Agil-ScrumDaya ColoradoPas encore d'évaluation
- Manual Instalacion Uso SparkDocument7 pagesManual Instalacion Uso SparkunpcarlosPas encore d'évaluation
- Folleto de Arquitectura de ComputadorasDocument129 pagesFolleto de Arquitectura de ComputadorasThegrefg SayanPas encore d'évaluation
- Parte 3 Cabina de Migración de SAP S4HANADocument28 pagesParte 3 Cabina de Migración de SAP S4HANAJuanPas encore d'évaluation
- Escenario 5-Lectura-Fundamental-5 PDFDocument16 pagesEscenario 5-Lectura-Fundamental-5 PDFroland amel100% (1)
- Gestores de BDDocument7 pagesGestores de BDJaime Ulises González GuzmánPas encore d'évaluation
- Probabilidad y GeogebraDocument2 pagesProbabilidad y Geogebrahumbertokomes5Pas encore d'évaluation
- Parcial 1Document12 pagesParcial 1DesconPas encore d'évaluation
- Sílabo de Investigación de OperacionesDocument6 pagesSílabo de Investigación de OperacionesOmarAndréCastilloGarcíaPas encore d'évaluation
- Clase 1 18-01Document8 pagesClase 1 18-01luis alberto ramirez ayraPas encore d'évaluation
- Partes de La Pantalla de Word - PNGDocument6 pagesPartes de La Pantalla de Word - PNGLiliana NietoPas encore d'évaluation
- Geo GebraDocument1 pageGeo GebraEdwin VasquezPas encore d'évaluation
- Buenas Tardes Compañeros y FacilitadoraDocument3 pagesBuenas Tardes Compañeros y FacilitadoraJosué HernándezPas encore d'évaluation
- Diccionario de DatosDocument9 pagesDiccionario de DatosJhonatan Murcia PossoPas encore d'évaluation
- QA Freetrack Cheatsheet-Bug-Report EspDocument1 pageQA Freetrack Cheatsheet-Bug-Report EspGabriela Paz Arancibia EcheverríaPas encore d'évaluation
- Levantamiento Catastral y Generación de La Información AlfanuméricaDocument160 pagesLevantamiento Catastral y Generación de La Información AlfanuméricaCristian Huachohuillca Chilingano100% (1)
- Manual de Excel y HTML 2018Document123 pagesManual de Excel y HTML 2018MARTINEZ FRANCISCO DIANA SUGEY INGENIER�A INDUSTRIALPas encore d'évaluation
- JF 4 2 Practice EspDocument4 pagesJF 4 2 Practice EspOscar ZabaletaPas encore d'évaluation
- Ficha - Secundaria - Representaciขn de La InformaciขnDocument11 pagesFicha - Secundaria - Representaciขn de La InformaciขnPara Ver PeliculasPas encore d'évaluation
- 1 - Tema - Industria 4 - 0Document26 pages1 - Tema - Industria 4 - 0Victor Alberto Simbron SalazatPas encore d'évaluation
- Tarea7 PDFDocument2 pagesTarea7 PDFMarcelo Andrade0% (2)
- EGPR - 090 - 06 - Plan de Gestión Del CronogramaDocument3 pagesEGPR - 090 - 06 - Plan de Gestión Del CronogramaIrving100% (4)