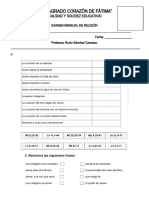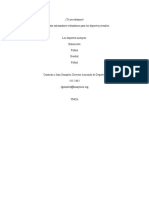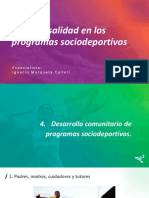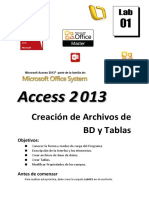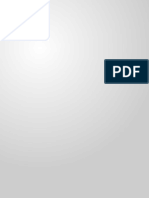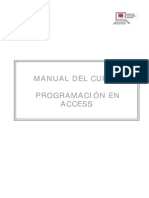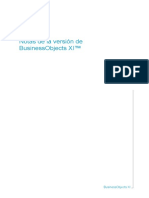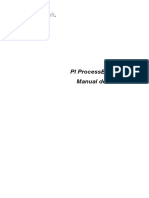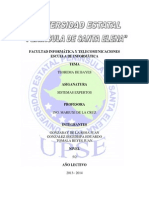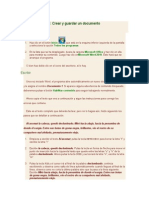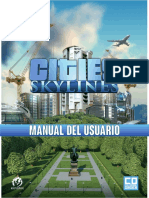Académique Documents
Professionnel Documents
Culture Documents
Access Inicial
Transféré par
luisTitre original
Copyright
Formats disponibles
Partager ce document
Partager ou intégrer le document
Avez-vous trouvé ce document utile ?
Ce contenu est-il inapproprié ?
Signaler ce documentDroits d'auteur :
Formats disponibles
Access Inicial
Transféré par
luisDroits d'auteur :
Formats disponibles
UNIVERSIDAD NACIONAL D EINGENIERIA MICROSFT ACCESS XP
FACULTAD DE INGENIERIA INDUSTRIAL Y DE SISTEMAS
PRIMERA PRACTICA DE LABORATORIO DE ACCESS NIVEL
INICIAL
1. Ingrese al programa Microsoft Access XP y elija Base de Datos en blanco (clic en Aceptar), luego
indique la Unidad y Carpeta donde guardará la B.D. y escriba el Nombre Empleados.
2. Proceda a Crear las siguientes Tablas dentro de la B.D.
a. CATEGORIA
b. DEPENDENCIA
c. DISTRITO
d. PERSONAL
Haga clic en el botón Nuevo, seleccione Vista Diseño, luego clic en el botón Aceptar
y después ingrese a la siguiente Estructura de la Tabla;
PROF. LIC. HERWING CABALLERO B.
UNIVERSIDAD NACIONAL D EINGENIERIA MICROSFT ACCESS XP
FACULTAD DE INGENIERIA INDUSTRIAL Y DE SISTEMAS
Establezca la siguientes propiedades a los Campos creados.
CODIGO: Tamaño del campo: 2; Requerido: Sí
NOMBRE: Tamaño del campo: 20; Requerido: Sí
BASICO: Formato: Moneda; Regla de Validación : >=500 Y <=5000, Texto de
Validación: El Básico debe encontrarse entre 500 y 5000, Requerido: Sí.
Luego seleccione el campo CODIGO y haga clic en el botón Clave Principal para establecer un
identificador Único para cada registro de la Tabla.
Al finalizar haga clic en el botón Guardar y escriba CATEGORIA y cierre ka Vista Diseño de la
tabla.
3. Ahora proceda a Ingresar los siguientes registros dentro de la Tabla CATEGORIA.
Seleccione la tabla y haga clic en el botón Abrir, luego escriba la siguiente información para cada
registro, al finalizar Cierre la ventana guardando la información escrita.
4. La tabla DEPENDENCIA se encuentra creada en un archivo de Excel, proceda a Importarla para que
sea usada e Access.
Elija Menú Archivo, Obtener Datos Externos, Importar, luego seleccione el Tipo de Archivo
Microsoft Excel(*.xls) y seleccione el archivo DEPENDENCIA de la Carpeta Mis Documentos y
haga clic en Importar.
Active la Casilla Primera Fila Contiene Títulos de Columna y clic en siguiente
Active la opción En una Nueva Tabla y clic en siguiente.
Primer Campo Segundo Campo
PROF. LIC. HERWING CABALLERO B.
UNIVERSIDAD NACIONAL D EINGENIERIA MICROSFT ACCESS XP
FACULTAD DE INGENIERIA INDUSTRIAL Y DE SISTEMAS
Nombre del campo CODIGO Nombre del campo NOMBRE
Indexado Sí (sin duplicado) Indexado No
Luego clic en el botón siguiente.
Active la opción Elegir una Clave Principal y clic en el botón Terminar
5. Abra la Tabla DEPENDENCIA y ajuste el ancho de cada columna
Haga doble clic sobre el nombre de la Tabla y señale con el puntero del mouse el borde del
encabezado de cada columna y haga doble clic, al final cierre la ventana
6. Modifique la estructura de la Tabla DEPENDENCIA con las siguientes características.
Propiedades del Campo:
CODIGO: Tamaño del campo: 2; Requerido: Sí
NOMBRE: Tamaño del campo: 35; Requerido: Sí
7. Importe la Tabla DISTRITO que se encuentra almacenada en un archivo de Excel.
Realice los mismos pasos descritos anteriormente.
8. Modifique la estructura de la Tabla DISTRITO con las siguientes características:
Propiedades del Campo:
PROF. LIC. HERWING CABALLERO B.
UNIVERSIDAD NACIONAL D EINGENIERIA MICROSFT ACCESS XP
FACULTAD DE INGENIERIA INDUSTRIAL Y DE SISTEMAS
CODIGO: Tamaño del Campo: 3; Requerido: Sí
NOMBRE: Tamaño del Campo: 30; Requerido: Sí
ALCALDE: Tamaño del Campo: 50; Título: Apellidos y Nombre del Alcalde
FOTO: Título: Foto del Alcalde
CLAVE PRINCIPAL: CAMPO: CODIGO
9. Añada las imágenes en el campo FOTO.
Para agregar la Imagen señale con el puntero del mouse en el campo foto luego presione clic
derecho y elija Insertar Objeto, active la opción Crear Desde Archivo y busque la imagen en la
carpeta C:\FOTOS. Repita el procedimiento para cada alcalde
10. Crear la Tabla PERSONAL con las siguientes Características:
PROF. LIC. HERWING CABALLERO B.
UNIVERSIDAD NACIONAL D EINGENIERIA MICROSFT ACCESS XP
FACULTAD DE INGENIERIA INDUSTRIAL Y DE SISTEMAS
Propiedades del Campo
IdPersonal: Titulo; Id
Ape_Paterno: Tamaño del campo: 20; Título: Apellido Paterno; Requerido: Sí
Ape_Materno: Tamaño del campo: 20; Título: Apellido Materno
Nombre: Tamaño del campo: 20; Requerido: Sí
Sexo: Tamaño del campo: 1; Regla de Validación: “M” o “F”; Texto de Validación:
Escriba (M) Masculino o (F) Femenino; Requerido: Sí
Est_Civil: Formato: Sí/No.
Fec_Nac: Formato: Fecha Mediana; Regla de Validación: <Fecha(); Texto de
Validación: Ingrese una Fecha menor que la Fecha Actual.
Domicilio: Tamaño del campo: 30
Distrito: Tamaño del campo: 3
Teléfono: Tamaño del campo: Entero Largo; Lugares Decimales: 0; Máscara de Entrada:
000\-0000.
Dependencia: Tamaño del campo: 2
Fec_Ing: Formato: Fecha Mediana
Categoría: Tamaño del campo: 2
CLAVE PRINCIPAL: Impersonal.
11. Añada los siguientes Registros ala Tabla PERSONAL.
Nota: Al campo Observación ingrese Información para algunos registros.
Ejemplo: Empleado con licencia con goce de haber por prescripción medica. Hasta el 30 de Oct.
PROF. LIC. HERWING CABALLERO B.
UNIVERSIDAD NACIONAL D EINGENIERIA MICROSFT ACCESS XP
FACULTAD DE INGENIERIA INDUSTRIAL Y DE SISTEMAS
12. Proceda a establecer las Relaciones entre Tablas.
Haga clic en el botón Relaciones y agregue todas las tablas, luego acomode las Tablas y
cambie el tamaño necesario.
Señale con el puntero del mouse el campo CODIGO de la Tabla DISTRITO y realice un arrastre
hacia el campo Distrito de la Tabla PERSONAL, luego active la casilla Exigir Integridad
Referencial y clic en el botón Aceptar.
Realice lo mismo con las Tablas restantes hasta obtener lo siguiente y luego Guarde y Cierre la
ventana de relaciones.
13. Abra la Tabla DISTRITO y luego intente Modificar el CODIGO de un distrito y Eliminar el Registro
cuyo Distrito pertenece a LIMA CERCADO.
Haga doble clic sobre la tabla DISTRITO, ubique el cursor dentro del código del Distrito y escriba el
código Z01, luego intente desplazar el cursos hacia arriba o abajo.
Nota:
Presione la tecla ESC para obviar los cambios
Luego haga clic en el encabezado de la Fila cuyo registro pertenece a
LIMA CERCADO, y clic en el botón Eliminar Registro
CONTESTE:
¿Qué sucedió?
Como haría para modificar los códigos del Distrito de tal manera que también se modifique en la Tabla
relacionada.
PROF. LIC. HERWING CABALLERO B.
UNIVERSIDAD NACIONAL D EINGENIERIA MICROSFT ACCESS XP
FACULTAD DE INGENIERIA INDUSTRIAL Y DE SISTEMAS
14. Modifique las Propiedades de Campo de la tabla PERSONAL
El campo Ape_Paterno y Ape_Materno se deben mostrar con la primera letra en mayúscula y las
demás en minúsculas.
MASCARA DE ENTRADA: >L<???????????????
15. Añada 2 registros a la Tabla PERSONAL
16. Estando en Vista Hoja de Datos de la Tabla PERSONAL, cambie la presentación de la hoja de datos
para esto utilice la Barra de Herramientas - Formato - Hoja de Datos y aplique el efecto de la celda a
Bajo Relieve.
17. Oculte los siguientes campos Sexo, Domicilio, Teléfono y Dependencia.
Señale con el puntero del mouse la Barra de Título de la ventana Personal y presione el botón
derecho, luego elija MOSTRAR COLUMNAS y desactive la casilla de los campos a ocultar.
18. Proceda a Mostrar todos los campos
19. Aplique un Filtro de Selección para aquellos registros que cuyo Apellidos Materno inicie con la letra
V.
Seleccione la primera letra V de un apellido y haga clic en el botón Filtro por Selección
20. Realice un Filtro por Formulario de los registros cuyo última letra del Apellido Paterno sea S y Sexo
Masculino.
Primero Quite los Filtros aplicados, haga clic en el botón Quitar Filtro .
Luego haga clic en el botón Filtro por Formulario , y clic en el botón Borrar Cuadrícula , luego
elija el Campo Apellido Paterno, escriba *S y seleccione M en la Lista del campo Sexo al finalizar
haga clic en el botón Aplicar Filtro
21. Realice un Filtro para todos los registros cuyo Distrito sea LIMA CERCADO
22. Realice un Filtro para las Personas de sexo Femenino que tienen Teléfono Celular
23. Ordene el campo Apellido Paterno
Seleccione el campo Apellido Paterno y haga clic en el botón Orden Ascendente
PROF. LIC. HERWING CABALLERO B.
UNIVERSIDAD NACIONAL D EINGENIERIA MICROSFT ACCESS XP
FACULTAD DE INGENIERIA INDUSTRIAL Y DE SISTEMAS
FIN DE LA PRIMERA PRACTICA DE ACCESS XP
PROF. LIC. HERWING CABALLERO B.
UNIVERSIDAD NACIONAL D EINGENIERIA MICROSFT ACCESS XP
FACULTAD DE INGENIERIA INDUSTRIAL Y DE SISTEMAS
SEGUNDA PRACTICA DE LABORATORIO DE ACCESS NIVEL
INICIAL
1. Abra la BD EMPLEADOS creada en el Laboratorio anterior y Elimine la Tabla PERSONAL, luego
Importe la Tabla PERSONAL de la BD OBREROS, al final establezca las Relaciones entre las tablas
existentes.
Después de abrir la BD EMPLEADOS seleccione la Tabla PERSONAL (clic), luego presione
la tecla [DELETE] y elija [Sí].
Luego elija B.H. Archivo, Obtener Datos Externos, Importar y busque la BD
OBREROS.MDB dentro de la Carpeta Mis Documentos, seleccione el archivo y haga clic en el
botón Importar, seleccione la Tabla PERSONAL y haga clic en Aceptar.
Al finalizar haga clic en el botón Relaciones para restablecer las Relaciones de las tablas.
2. Modifique la Estructura de la Tabla PERSONAL para que los campos Distrito, Dependencia y
Categoría se muestre con un Cuadro Combinado donde da la posibilidad de Escribir o seleccionar un
dato.
Seleccione la Tabla PERSONAL y haga clic en el botón Diseño seleccione el campo Distrito y la
Ficha Búsqueda de las Propiedades del Campo.
Luego modifique las siguientes Propiedades.
Mostrar control: Cuadro combinado.
Origen de la fila: DISTRITO
Columna dependiente: 1
Número de columna: 2
Ancho de columna: 0
Haga lo mismo para los campos Dependencia y Categoría, al finalizar guarde la tabla.
3. Cambie el ancho de las columnas de los campos modificados yluego ingrese dos Registros.
CONSULTAS
4. Proceda a crear una consulta de selección que muestre el campo Ape_Paterno, Ape_Materno,
Nombre, Distrito, del Personal de Sexo Masculino que viven en el Distrito de San Borja y San Isidro.
Seleccione la Ficha Consulta y haga clic en el botón Nuevo, luego elija Vista Diseño y clic en el
botón Aceptar.
Seleccione la Tabla PERSONAL y clic en el botón Agregar y Aceptar.
En la Fila Campo seleccione los campos a Mostrar Ape_Paterno, Ape_Materno, Nombre, Distrito y
Sexo.
En la Fila Orden elija Ascendente del campo Ape_paterno.
En la Fila Mostrar Desactive la Casilla de Verificación del campo sexo.
En la Fila Criterio del campo Distrito escriba L41 y del campo Sexo escriba M.
En la fila o del campo Distrito escriba L27 y del campo Sexo escriba M
PROF. LIC. HERWING CABALLERO B.
UNIVERSIDAD NACIONAL D EINGENIERIA MICROSFT ACCESS XP
FACULTAD DE INGENIERIA INDUSTRIAL Y DE SISTEMAS
Al finalizar haga clic en el botón Ejecutar y observe el resultado de la consulta, luego cambie el
Distrito de un Registro.
Guarde la consulta con el nombre de PERSONAL MASCULINO DE SAN BORJA Y SAN
ISIDRO.
Cierre la Consulta y haga clic en el botón Abrir para observar el Resultado.
5. Modifique la consulta para que no se pueda cambiar el contenido de cada registro.
Haga clic en el botón Diseño y clic en el botón Propiedades de la Consulta o Doble clic sobre el
espacio libre de la Lista de campo, luego modifique la opción.
TIPO RECORDSET: SNAPSHOT.
Cierre la ventana de Propiedades y Ejecute la consulta, luego intente cambiar la información de los
registros.
Regrese a la Vista Diseño, clic en el botón y Observe la Vista SQL.
6. Crear las siguientes Consultas de Selección
Que muestre sus Apellidos y Nombre de los Funcionarios de la Oficina Central.
Que muestre su Apellido y Nombre de los Funcionarios del Departamento Ventas que ingresaron
entre 1990 y 1995.
Que muestre a las Mujeres Solteras que viven en el Distrito de Lima Cercado, Lince, Breña.
Que muestre a los Hombres Casados cuyo Básico sea menor a 2500
7. Proceda a crear la siguiente Consulta de Selección que muestre los Apellidos y Nombres en un solo
campo, el mes que nacieron, el tiempo de servicio y su básico incrementado en el 10% de todos los
trabajadores que tengan una edad menor a 30 años. (CAMPOS CALCULADOS).
En la consulta agregue la Tabla PERSONAL y CATEGORIA
Ubique el cursor en la primera columna de la Fila Campo, luego haga clic en el botón Generar se
mostrara la siguiente ventana luego ingrese la siguiente expresión al final haga clic en Aceptar.
PROF. LIC. HERWING CABALLERO B.
UNIVERSIDAD NACIONAL D EINGENIERIA MICROSFT ACCESS XP
FACULTAD DE INGENIERIA INDUSTRIAL Y DE SISTEMAS
Obtenga las siguientes expresiones para las demás columnas.
Mes de Nac: Formato([Fec_Nac];”mmmm”)
TS: Ent((Fecha()-[Fec_Ing]/365))
Básico con 10% más: [BASICO]*1.1
Edad: Ent((Fecha()-[Fec_Nac])/365))
Desactive el cuadro de Verificación de la columna Edad y en la Fila Criterio ingrese <30.
A la columna TS aplique el siguiente formato ) 0 “Años”
o Seleccione la columna TS y haga clic el botón Propiedades.
A la columna Básico con 10% más aplique el siguiente Formato: MONEDA
Ejecute la consulta y luego proceda a guardarlo.
8. Crear las siguientes consultas de selección con Campos Calculados.
Que muestre las mujeres mayores de 30 años
Que muestre el Personal que no tiene Teléfono y Nacieron los 6 primeros meses del año 1950 al 1970
FIN DE LA SEGUNDA PRACTICA DE ACCESS XP NIVEL INCIAL
PROF. LIC. HERWING CABALLERO B.
UNIVERSIDAD NACIONAL D EINGENIERIA MICROSFT ACCESS XP
FACULTAD DE INGENIERIA INDUSTRIAL Y DE SISTEMAS
TERCERA PRACTICA DE LABORATORIO DE ACCESS NIVEL
INICIAL
1. Crear una consulta que permita mostrar el Total del Sueldo Básico de cada Dependencia.
Agregue la Tabla PERSONAL Y CATEGORIA, luego en la Fila campo seleccione el campo
Dependencia y el campo Básico en las respectivas columnas.
Haga clic en el botón Totales y en Fila Total del campo Básico seleccione Suma-
Ejecute la consulta y al final guárdelo
2. Crear las siguientes consultas.
Mostrar el Máximo y Mínimo Sueldo de cada Dependencia.
Mostrar el número de Trabajadores de cada Distrito.
Mostrar cuantas Mujeres hay por Distrito.
3. Modifique las 3 últimas Consultas para que pida al usuario El Código de la Dependencia y Distrito
en el momento de Ejecución. (Asigne PARAMETROS a cada consulta)
4. Ingrese a Access y abra la BD EMPLEADOS y proceda a crear una consulta de Acción que permita
crear una Tabla llamada PLANILLA en la cual contendrá los siguientes campos IdPersonal,
Nombres, Apellido Paterno, Básico, Bon y Des.
Bon:[BASICO]*0.15% Des:[BASICO]*0.05%
a. Agregue la Tabla PERSONAL y CATEGORIA a la consulta, especifique el Tipo de Consulta
a crear (haga clic en el botón Tipo de Consulta y elija consulta de Creación de Tabla) se
muestra la siguiente ventana y escriba PLANILLA.
b. Luego agregue el campo IdPersonal, Nombre, Ape_paterno y BASICO
c. Genere el campo BON, DES.
BON:[BASICO]*0.15 DES:[BASICO]*0.05
PROF. LIC. HERWING CABALLERO B.
UNIVERSIDAD NACIONAL D EINGENIERIA MICROSFT ACCESS XP
FACULTAD DE INGENIERIA INDUSTRIAL Y DE SISTEMAS
d. Guarde, Cierre la consulta y luego Ejecute la consulta.
e. Observe en la ficha Tabla que se ha creado una tabla PLANILLA.
5. Cree la Tabla PERSONAL FEMENINO que contenga los siguientes campos IdPersonal,
Ape_paterno, Nombre y BASICO del personal femenino.
6. Cree una Consulta de Actualización que Aumente en 50 soles a la Bonificación para todas las
mujeres.
Agregue la Tabla PLANILLA y PERSONAL, ahora cambie el Tipo de Consulta a Consulta de
Actualización, luego agregue el campo BON y Sexo.
En la fila Actualizar de la columna BON escriba [BON]+50 y fila Criterio de la columna Sexo
escriba “F”.
Guarde, CIERRE LA Consulta y luego ejecute la consulta
Compruebe abriendo la Tabla PLANILLA>
7. Disminuya en 30 soles el Descuento para aquellos que vivan en el Distrito del Callao o Miraflores.
8. Crear una Consulta de Eliminación para que borre a todo el Personal que tiene más de 30 años de
Tiempo de Servicio.
Agregue LA Tabla PERSONAL y cambie el Tipo de Consulta a Consulta de Eliminación, luego
genere la Expresión Ent((Fecha()-[Fec_Ing)/365) en la Fila Campo y en la Fila Criterio escriba >30
PROF. LIC. HERWING CABALLERO B.
UNIVERSIDAD NACIONAL D EINGENIERIA MICROSFT ACCESS XP
FACULTAD DE INGENIERIA INDUSTRIAL Y DE SISTEMAS
Guarde, cierre y luego Ejecute la Consulta.
9. Crear una Consulta que Elimine a los que vivan en el Distrito de Comas.
FIN DE LA TERCERA PRACTICA DE ACCES XP NIVEL INICIAL
CUARTA PRACTICA DE LABORATORIO DE ACCESS NIVEL
INICIAL
1. Ingrese a Access y abra la BD EMPLEADOS y proceda a crear el siguiente Formulario que muestre
los Registros de cada categoría.
Seleccione la ficha Formulario y haga clic en el botón Nuevo, luego elija Vista Diseño y en el
Cuadro de Lista seleccione la Tabla CATEGORIA y clic en Aceptar.
Observe que se encuentren activas las Barras de Herramientas Diseño de Formulario,
Formato (formulario o informe) y Cuadro de Herramientas.
Cree una Nueva Barra de Herramientas con los siguientes botones
Luego active la opción Encabezado o pie de Formulario del menú Ver, y utilice el Cuadro de
Herramientas para crear una Etiqueta en la Sección Encabezado del Formulario, y luego aplique
el Formato necesario.
PROF. LIC. HERWING CABALLERO B.
UNIVERSIDAD NACIONAL D EINGENIERIA MICROSFT ACCESS XP
FACULTAD DE INGENIERIA INDUSTRIAL Y DE SISTEMAS
Luego en la Sección Detalle agregue los siguientes campos realizando un arrastre dela
ventana Lista de Campos.
Con el uso del Asistente para Controles cree los siguientes Botones de Comando
(Agregar Registro y Cerrar Formulario )
Luego agregue una imagen y busque el archivo Cuentas.gif en la Carpeta C:\Archivos de
Programas\Microsoft Office\Office\Bitmaps\Dbwiz.
Reduzca el tamaño de la Sección Pie de Formulario y aplique el Formato necesario para los
objetos insertados.
Nota:
Mover un control u objeto señale el punto superior izquierdo hasta obtener el símbolo de la
mano
Mover un grupo de controles u objetos unidos con otro objeto o seleccionados, señale el
borde de uno de los controles hasta obtener el símbolo de la mano
Para seleccionar varios controles presione la tecla SHIFT + CLIC y luego puede aplicar el
Formato y Alineación para los objetos seleccionados.
Haga clic en el Selector de Formulario para cambiar las siguientes Propiedades
Ficha Formato:
Título: Categoría
Selectores de Registros: No
Ajuste de tamaño Automático: Sí
Centrado Automático: Sí
Botones Minimizar Maximizar: Ninguno
Estilo de los Bordes: Fino
Guarde el Formulario con el nombre de CATEGORIA y cambie a Vista de Formulario con el
botón Vista
Al finalizar cierre el Formulario y haga clic en el botón Abrir para observar el efecto de las
propiedades Ajuste de Tamaño Automático, Centrado Automático.
2. Diseñe el siguiente Formulario para la Tabla DISTRITO
PROF. LIC. HERWING CABALLERO B.
UNIVERSIDAD NACIONAL D EINGENIERIA MICROSFT ACCESS XP
FACULTAD DE INGENIERIA INDUSTRIAL Y DE SISTEMAS
NOTA:
Para que no se observe los Botones de Desplazamiento cambie las Propiedades del Formulario.
Ficha Formato:
Botones de Desplazamiento: No
Primer Registro Registro Anterior Registro Siguiente
Ultimo registro Agregar Registro Cerrar Formulario
FIN DEL CUARTO LABORATORIO DE ACCESS XP NIVEL INICIAL
PROF. LIC. HERWING CABALLERO B.
Vous aimerez peut-être aussi
- EXAMEN MENSUAL JunuioDocument16 pagesEXAMEN MENSUAL JunuioluisPas encore d'évaluation
- Cartel de Sesiones 3° Ept 2017Document4 pagesCartel de Sesiones 3° Ept 2017luisPas encore d'évaluation
- 3-2 VoluntariosDocument1 page3-2 VoluntariosluisPas encore d'évaluation
- Módulo 2 - PPT 2Document11 pagesMódulo 2 - PPT 2luisPas encore d'évaluation
- Módulo 1 - WordDocument17 pagesMódulo 1 - WordluisPas encore d'évaluation
- PIT EMyS Illustrator LP DecryptedDocument143 pagesPIT EMyS Illustrator LP Decryptedluis100% (1)
- Funcionsi, SimpleyanidadaDocument3 pagesFuncionsi, SimpleyanidadatakedashindenPas encore d'évaluation
- Módulo 2 - Word 2Document13 pagesMódulo 2 - Word 2luisPas encore d'évaluation
- Excel capacitación círculo informático ejercicios domiciliariosDocument3 pagesExcel capacitación círculo informático ejercicios domiciliariosDavid BautistaPas encore d'évaluation
- Lab01 2013 Crear Base de DatosDocument11 pagesLab01 2013 Crear Base de DatosMiguelon Cespedes100% (1)
- Módulo 2 - PPT 2Document11 pagesMódulo 2 - PPT 2luisPas encore d'évaluation
- Derechos RecortarDocument1 pageDerechos Recortartercero_basico1529Pas encore d'évaluation
- 03-09-21 Comunicado 178 CCD-2021 (Adjudicacion Eba) 03-09-21.Document4 pages03-09-21 Comunicado 178 CCD-2021 (Adjudicacion Eba) 03-09-21.luisPas encore d'évaluation
- Deporte para El Desarrollo en America Latina y El Caribe UNICEFDocument36 pagesDeporte para El Desarrollo en America Latina y El Caribe UNICEFAlfonso100% (1)
- Evaluación preliminar programa habilidades sociales padres entrenadores deporte infantilDocument14 pagesEvaluación preliminar programa habilidades sociales padres entrenadores deporte infantilLau MPPas encore d'évaluation
- Syllabus de XPDocument12 pagesSyllabus de XPluisPas encore d'évaluation
- Módulo 1Document23 pagesMódulo 1luisPas encore d'évaluation
- Reclamos docentes 31-08-2021 Educación Física primaria UGEL06Document2 pagesReclamos docentes 31-08-2021 Educación Física primaria UGEL06luisPas encore d'évaluation
- La Nutricion y ProteinaDocument4 pagesLa Nutricion y ProteinaluisPas encore d'évaluation
- 09-09-21 Comunicado 181-CCD-2021 (Eval Expedientes Etp)Document4 pages09-09-21 Comunicado 181-CCD-2021 (Eval Expedientes Etp)luisPas encore d'évaluation
- 11578887058LIMA-METROPOLITANA CompressedDocument89 pages11578887058LIMA-METROPOLITANA CompressedluisPas encore d'évaluation
- Plaza Convocatoria Ndeg 168 SecundariaDocument1 pagePlaza Convocatoria Ndeg 168 SecundarialuisPas encore d'évaluation
- Agua e Importancia Del Desayuno SanoDocument7 pagesAgua e Importancia Del Desayuno SanoluisPas encore d'évaluation
- Composicion AlimentosDocument3 pagesComposicion AlimentosluisPas encore d'évaluation
- IntroduccionDocument1 pageIntroduccionluisPas encore d'évaluation
- Bases Pedagogicas de La ComputacionDocument5 pagesBases Pedagogicas de La ComputacionLuis Bravo ValcarcelPas encore d'évaluation
- La Nutricion y ProteinaDocument4 pagesLa Nutricion y ProteinaluisPas encore d'évaluation
- Bases Pedagogicas de La ComputacionDocument5 pagesBases Pedagogicas de La ComputacionLuis Bravo ValcarcelPas encore d'évaluation
- Bases Pedagogicas de La ComputacionDocument5 pagesBases Pedagogicas de La ComputacionLuis Bravo ValcarcelPas encore d'évaluation
- Salud PublicaDocument4 pagesSalud PublicaluisPas encore d'évaluation
- Crear Reportes en Visual BasicDocument8 pagesCrear Reportes en Visual BasicDayana Monroy100% (1)
- Programacion AccessDocument64 pagesProgramacion AccessJoel Plata100% (1)
- Manual CRDocument90 pagesManual CRMarcosPas encore d'évaluation
- PI ProcessBook User Guide ES PDFDocument286 pagesPI ProcessBook User Guide ES PDFFRANCISCO JOSE GARCIA IBAÑEZPas encore d'évaluation
- Cuestionario Preparatorio ExcelDocument6 pagesCuestionario Preparatorio ExcelLuis Elisander Zabala PulidoPas encore d'évaluation
- Instalación y Actualización de MS SQL Server y SBO 2007Document70 pagesInstalación y Actualización de MS SQL Server y SBO 2007Fredy Reyes Orantes100% (1)
- Manual de SDT270 en EspañolDocument49 pagesManual de SDT270 en EspañolLuis Fernando Chura VillcaPas encore d'évaluation
- Manual de CamStudioDocument26 pagesManual de CamStudioMiguel Angel PPas encore d'évaluation
- CS918 GuiaUsuario PDFDocument14 pagesCS918 GuiaUsuario PDFJOSESAMBORAPas encore d'évaluation
- Funcionamiento Del Power ShellDocument5 pagesFuncionamiento Del Power ShellAlex OrozcoPas encore d'évaluation
- Guia Master XPDocument4 pagesGuia Master XPGilberto MendozaPas encore d'évaluation
- Xerox 4260Document46 pagesXerox 4260berner2000Pas encore d'évaluation
- Power PointDocument4 pagesPower PointosfaorPas encore d'évaluation
- Cinco Formas de Evadir El Filtro de Internet en El Trabajo - Oye Juanjo!Document8 pagesCinco Formas de Evadir El Filtro de Internet en El Trabajo - Oye Juanjo!JosePas encore d'évaluation
- Arbol de Decision enDocument17 pagesArbol de Decision en086598594Pas encore d'évaluation
- Iniciación A FlowcodeDocument36 pagesIniciación A FlowcodeELPICHUE100% (1)
- Unidad 1. Ejercicio Crear y Guardar Un DocumentoDocument3 pagesUnidad 1. Ejercicio Crear y Guardar Un DocumentoIsrael DorantesPas encore d'évaluation
- Como Eliminar El Virus MUGENDocument9 pagesComo Eliminar El Virus MUGENRoger AlegriaPas encore d'évaluation
- Sesion 09Document39 pagesSesion 09Jheymi Balladares BustamantePas encore d'évaluation
- Autocad Civil 3d - Cajamarca (38 Pag)Document38 pagesAutocad Civil 3d - Cajamarca (38 Pag)GuidoPas encore d'évaluation
- Macros Excel VbaDocument30 pagesMacros Excel VbaLuis Angel AltamiranoPas encore d'évaluation
- NT4209 Numeros Generadores de OPUS A OPUS CAD-1Document26 pagesNT4209 Numeros Generadores de OPUS A OPUS CAD-1Anonymous Vvo7ScPas encore d'évaluation
- El Diagrama de Gantt en OpusDocument10 pagesEl Diagrama de Gantt en OpusJesús María HernándezPas encore d'évaluation
- Soluciones Hardware PCDocument145 pagesSoluciones Hardware PCNoemi CarrizoPas encore d'évaluation
- CrearProyectoJdeveloperDocument55 pagesCrearProyectoJdeveloperSixto Contreras FPas encore d'évaluation
- Impresora HP Designjet 111Document55 pagesImpresora HP Designjet 111icreatia100% (1)
- Recuperación Final SORDocument82 pagesRecuperación Final SORaaron mir trucoPas encore d'évaluation
- Apache Jmeter EsDocument66 pagesApache Jmeter EsCedricBardrichPas encore d'évaluation
- CitiesSkylines UserManual ESDocument37 pagesCitiesSkylines UserManual ES3charlie52Pas encore d'évaluation
- Combinaciones de Teclas para WindowsDocument9 pagesCombinaciones de Teclas para WindowsSantos Thapheria100% (1)