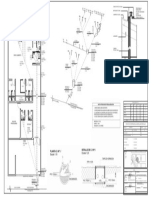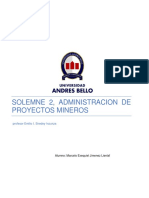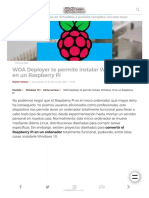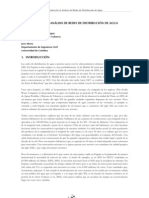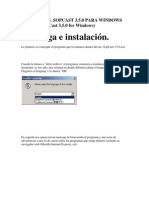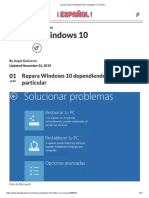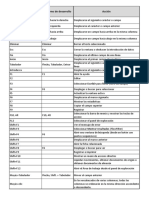Académique Documents
Professionnel Documents
Culture Documents
Ventsim Clase 1 PDF
Transféré par
Marcelo Exequiel JimenezTitre original
Copyright
Formats disponibles
Partager ce document
Partager ou intégrer le document
Avez-vous trouvé ce document utile ?
Ce contenu est-il inapproprié ?
Signaler ce documentDroits d'auteur :
Formats disponibles
Ventsim Clase 1 PDF
Transféré par
Marcelo Exequiel JimenezDroits d'auteur :
Formats disponibles
4
Capítulo
4 LA VENTANA DE TRABAJO
Ventsim Visual® trabaja en un ambiente gráfico completamente tridimensional (3D). La
ventana principal de Ventsim Visual® ofrece todas las funciones necesarias para crear,
editar, ver y simular modelos de conductos de ventilación. Tenga en cuenta que algunas
de estas funciones pueden variar entre las versiones Premium, Advanced y Estándar.
1
2
Barra de
Barra de
Menú
3 Barra de Herramientas de
Herramientas de Acción
Datos
4
Administrador de
pantalla
Barra de 5
9
Herramientas de Espacio de
Vista trabajo 3D
8 Barra de
Estado
Imagen 4-1 Ventana principal de Ventsim Visual®
1 Menú Principal. Consiste de opciones para carga, guardar, visualizar y manipular
el modelo, así como opciones para cambiar la configuración y simulación de los
modelos de ventilación.
2 Barra de Herramientas de Acción. Contiene muchas de las herramientas de
construcción necesarias para crear modelos de ventilación. Además contiene una
variedad de botones para los diferentes tipos de simulación de ventilación, como
también, opciones para guardar o cargar un nuevo modelo, cambiar etapas y
modificar las velocidades de animación por flechas. Esta barra de herramientas
se puede esconder, pero no se puede mover.
3 Barra de Herramienta de Datos. Permite cambiar el texto o los colores de los
ductos de ventilación. Muestra o esconde el control de leyenda de color. Esta
barra de herramientas se puede esconder o mover a la parte superior o inferior de
la pantalla.
Manual de Usuario Ventsim Visual Página | 23
4 Barra de Herramientas Ver. Contiene opciones para mostrar o esconder varios
elementos gráficos como flechas, textos, nodos y gráficos de referencia (DXF).
Esta barra de herramientas se puede esconder o mover a la parte izquierda o
derecha de la pantalla.
5 Administrador de Pantalla Contiene controles para modificar el color o
transparencia de los ductos en pantalla. Además también puede modificar la
pantalla para mostrar diferentes capas, niveles (elevaciones) o tipos de aire en la
pantalla.
6 Control de Posición de Datos: Selecciona la posición a lo largo de un conducto
desde la cual se mostrarán los datos como texto en pantalla o en forma de
colores. Las condiciones del aire cambian a lo largo del conducto (particularmente
en segmentos muy largos o profundos), por lo que esta opción permite saber la
posición a lo largo de un segmento desde la cual se tomarán los datos. El primer
y último botón muestra las condiciones del aire que entra y sale del segmento en
cuestión. El botón del medio muestra un promedio de los datos en el conducto
seleccionado. Los botones del medio a la izquierda y del medio a la derecha
muestran el estado del caudal que entra y sale desde cualquier ícono (por
ejemplo, un ventilador) al interior del conducto. Si no existiera un ícono,
entonces se muestran las condiciones a la mitad del segmento.
7 La Posición del Cursor del Ratón coordina en el ambiente 3D de la pantalla.
8 Estado de la Simulación. Verde = simulación exitosa, Amarillo = simulación
exitosa con observaciones, Rojo = simulación fallida.
9 Ventana de Vista Principal en 3D. En Ventsim, se pueden abrir hasta siete (7)
ventanas separadas. Las primeras cuatro (4)
Para tener éxito en el uso de algunas de las características únicas de una vista 3D en
perspectiva, se debe entender primero cómo trabaja. Ventsim Visual® posee muchas
guías que le orientaran en la visualización y construcción de un modelo en 3D.
4.1. Punto de foco
Lo que usted ve en pantalla es esencialmente la visión de una “cámara” flotando en el
espacio, enfocada hacia un punto de foco. Sus ojos son la cámara. El punto de foco está
siempre en el centro de la pantalla, a una distancia predeterminada de la cámara.
4.1.1. Moviendo el Usted se puede acercar o alejar del punto de foco utilizando la rueda del ratón y puede
punto de foco. girar en torno a este punto en el botón derecho. Para mover la vista en pantalla a otra
ubicación, debe moverse el punto de foco.
Existen varias formas de mover este punto:
Dibuje una ventana con el ratón alrededor del área donde desea enfocarse. De
esta forma, el punto de foco se situará en el centro de la ventana a la distancia
más cercana a un objeto o conducto de ventilación en su interior.
Arrastre la pantalla con el Botón central de su ratón. El punto de foco se moverá
a lo largo del plano horizontal en que usted se encuentre situado, junto con el
cursor del ratón.
Haga clic en un conducto de ventilación con el botón central del ratón (o con los
botones izquierdo y derecho al mismo tiempo, en un ratón con sólo dos botones)
Manual de Usuario Ventsim Visual Página | 24
mientras se encuentre en el modo ver. De esta forma, el punto de foco se situará
automáticamente en el conducto sobre el cual usted hizo clic y la "cámara" se
situará a la misma distancia definida previamente. Si el objeto sobre el cual hizo
clic se encuentra demasiado lejos, verá el efecto de vuelo rápido en el espacio.
También puede alterar la Elevación del punto de foco. Esto se logra manteniendo
presionada la tecla Mayúsculas (Shift), al mismo tiempo que mueve la Rueda del
Ratón. Una cuadrícula transparente (si es que se encuentra encendida) le
mostrará el plano horizontal sobre el cual se localiza el punto de foco.
4.2. Ventanas Múltiples
Ventsim 3,0 puede mostrar ventanas gráficas múltiples (hasta 7), cada una con su propia
vista independiente del modelo de ventilación. Cada ventana es totalmente tridimensional
y es personalizable en cuando a los datos que muestra, como colores, niveles, capas,
texto y elementos gráficos.
4.2.1. Ventanas Por defecto, Ventsim dispondrá las primeras cuatro (4) ventanas dentro de la ventana
Acopladas principal de Ventsim. La dirección de disposición puede ser modificada en la barra Manú
de Ventana en Ventsim. Estas ventanas se llaman ventanas "Acopladas" porque son
limitadas y ajustadas de acuerdo a la ventana principal de Ventsim. Ventanas adicionales
creadas después de las primeras 4 estarán "desacopladas" y su tamaño se puede ajustar
independientemente de las demás y se pueden ubicar en cualquier parte de la(s)
pantalla(s) del computador.
4.2.2. Ventanas Una ventana puede ser "desacoplada" simplemente arrastrando la ventana fuera de la
Desacopladas ventana principal de Ventsim. Una ventana desacoplada puede ser "reacoplada"
arrastrando la ventana dentro de la ventana principal de Ventsim (siempre y cuando
existan menos de cuatro ventanas). Para deshabilitar la función de acople automático,
deseleccione la función Organización Automática en la Barra de Menú de Ventana.
4.2.3. La Ventana Las funciones compartidas de Ventsim (como el botón de Cámara o entradas de botones
Activa del teclado) siempre están en la ventana activa actual. La Ventana Activa es la ventana
en la que se hizo clic más recientemente o se interactuó con ella mediante el mouse.
4.2.4. Dibujo entre Es posible construir un conducto entre ventanas. En el modo DIBUJO, tan solo comience
ventanas. a dibujar en una ventana (haga clic en al menos una pierna del conducto en la ventana
inicial), luego arrastre el ratón a la nueva ventana y ubicación.
Manual de Usuario Ventsim Visual Página | 25
4.3. Resumen de controles
Manual de Usuario Ventsim Visual Página | 26
4.4. El plano de edición
El Plano de Edición es un plano horizontal a una elevación dada. De manera predefinida,
cualquier conducto de ventilación nuevo se localiza dentro de ese plano. Para poder
visualizarlo, asegúrese de que la función cuadrícula está encendida. El plano será
atravesado por las líneas de coordenadas de la cuadrícula. Si usted presiona la tecla
Mayúsculas el plano de edición se volverá semi-transparente, lo cual indicará dónde se
intercepta con conductos de ventilación ya existentes.
Imagen 4-2 el plano de edición, mostrado con la tecla Mayus presionada
Para trasladar un plano de edición, seleccione un nuevo punto de foco o utilice la función
Rueda del ratón + tecla Mayúsculas como se ha descrito anteriormente. Las coordenadas
en la barra de estado, en la esquina Inferior Derecha, mostrarán, en todo momento, la
elevación del plano de edición.
Ayuda: El plano de edición se moverá temporalmente y de manera automática al nivel de cualquier
conducto de ventilación dibujado desde otro conducto. Además, dicho plano y el punto de foco
pueden ser movidos manualmente mediante la función Establecer Plano de Edición, en la barra de
menú.
Imagen 4-3 Una línea vertical real que muestra cómo se alinean un conducto en un nivel superior con un
conducto en un nivel inferior
Manual de Usuario Ventsim Visual Página | 27
Imagen 4-4 Una línea vertical real que ayuda a alinear una chimenea de forma perfectamente perpendicular al
conducto de ventilación bajo ella.
4.5. Dibujar en la tercera dimensión
Dibujar en tres dimensiones puede ser un verdadero reto ya que se está trabajando en un
monitor bidimensional. Ventsim Visual® busca mitigar este problema permitiendo al
usuario dibujar sólo en el plano horizontal, a menos que se mantenga presionada la tecla
mayúsculas o el botón derecho del ratón, o la ventana esté mostrando la orientación
vertical en corte transversal.
4.5.1. La Guía Vertical Una vista tridimensional en perspectiva no necesariamente muestra un objeto puesto de
Real. manera vertical apuntando derecho hacia arriba. A medida que los objetos se mueven
hacia la izquierda y derecha del punto de foco, se "inclinan" alejándose del centro de la
vista. Para ayudar al usuario en cuando a qué dirección está realmente arriba cuando se
crean o editan conductos, se muestra una línea vertical real cuando se dibuja, mueve o
copia. Si un objeto se alinea con esta línea vertical real, entonces es un objeto vertical.
La línea vertical real también es de gran ayuda al momento de dibujar conductos de
ventilación justo debajo o sobre otros conductos ubicados en distintas elevaciones. Esto se
logra observando dónde esta línea “intercepta” a los conductos sobre o debajo del punto
de edición actual.
4.5.2. Dibujar Para simplificar la construcción de conductos, inicialmente dibújelos, muévalos o cópielos
Conductos de horizontalmente al Plano de Edición, sin importar la orientación de la pantalla. Para ayudar
Ventilación. al usuario aún más, los conductos que se estén dibujando o moviendo se "pincharán" y
unirán automáticamente a los conductos que estén bajo el cursor del ratón, aun cuando se
encuentren en diferentes elevaciones o a diferentes distancias.
Ayuda: Para cambiar rápidamente la vista de un plano horizontal a sección vertical, presione la tecla F2
Si se están dibujando conductos aislados (sin conectar con otros conductos de
ventilación), éstos utilizarán los Ajustes para conductos de ventilación predeterminados
establecidos en la ventana de Ajustes. Si los conductos se dibujan conectados a otro,
éstos heredarán las características del conducto desde el cual se están dibujando. Se
puede dibujar un conducto desde el final de otro conducto (nodo) o desde cualquier otro
punto a lo largo de un conducto de ventilación. Ventsim Visual® creará un nuevo nodo (o
punto de unión) si es que no existe ninguno.
Ayuda: Ventsim Visual® puede detectar si un conducto que se está dibujando se cruza en el camino de
otro conducto de ventilación. Por ejemplo, si se está dibujando un conducto muy largo desde un punto
a otro, sobre el cual cruzan otros conductos de ventilación ya existentes, Ventsim Visual® unirá el nuevo
conducto con los existentes mediante la creación de nuevos nodos. Esto sólo ocurrirá en el modo de
Manual de Usuario Ventsim Visual Página | 28
dibujo. Si los conductos fueron importados (desde un archivo DXF, por ejemplo), no se detectarán
automáticamente los puntos de unión entre conductos.
Para dibujar en la tercera dimensión (hacia arriba o abajo desde la elevación establecida)
en un punto donde no existe un conducto de ventilación sobre el cual hacer clic, primero
se debe dibujar un conducto hacia la ubicación horizontal (plano) deseada y luego se debe
presionar la tecla Mayúsculas. El Plano de edición se volverá semitransparente y cualquier
movimiento del ratón ocurrirá en un Plano Vertical paralelo a la pantalla de su
computadora. El Plano de edición seguirá este movimiento vertical, ayudando a mostrar
dónde está el cursor en relación a otros conductos en otras elevaciones. Además, los
números en la barra de estado de la esquina inferior izquierda mostrarán la elevación y las
coordenadas de ese punto.
Imagen 4-5 Conducto inclinado que se está dibujando
hacia una elevación inferior
4.5.3. Ingreso Manual Los conductos de ventilación se pueden agregar, mover o copiar manualmente, mediante
de un sistema de ingreso de coordenadas manual. Para activar este sistema, en el modo de
Coordenadas. dibujo, debe hacer clic en un conducto o en un espacio vacío. Para activarlo cada vez que
se dibuja un conducto de ventilación (de manera que se pueda ajustar o ingresar
manualmente los extremos de un conducto) seleccione la flecha desplegable inserta en el
botón AGREGAR y seleccione la opción "coordenadas".
Para activarlo cuando se mueven o copian conductos, simplemente haga clic en un
extremo de un conducto de ventilación existente, en el modo de Mover o Copiar. Se
desplegará una ventana de coordenadas para poder ingresar las coordenadas (o el
desplazamiento) de un conducto de ventilación.
El ingreso de coordenadas permite ajustar manualmente los extremos de un conducto de
ventilación, utilizar un vector en coordenadas polares o ingresar un desplazamiento físico
en el este, note y en la elevación. Los valores de coordenadas finales se ajustan en
tiempo real, en la medida en que se ajustan los desplazamientos o las coordenadas
polares. Para aplicar los cambios, simplemente haga clic en Aceptar, una vez terminados
los ajustes.
Manual de Usuario Ventsim Visual Página | 29
Imagen 4-6 Sistema de ingreso de coordenadas
4.5.4. Mover Dependiendo del punto sobre el cual se hace clic en un conducto de ventilación, en el
conductos de modo Mover, se puede mover el extremo o la totalidad del conducto. Si los extremos
ventilación. (nodos) están conectados a otros conductos de ventilación, éstos cambiarán sus
dimensiones para ajustarse a la nueva posición, sin desconectarse. Un conducto se
puede “separar” de un nodo seleccionándolo en un punto inmediatamente antes del nodo
y luego “arrastrándolo” con el ratón. Se pueden copiar o mover múltiples conductos de
ventilación, Seleccionándolos con el botón Seleccionar (o dibujando un Cuadro alrededor
estando en el modo Mover o Copiar), y luego arrastrándolos o haciendo clic sobre uno de
ellos para luego ingresar las coordenadas.
Manual de Usuario Ventsim Visual Página | 30
Ejemplos de cómo mover conductos de ventilación
Imagen superior izquierda: Los conductos están seleccionados y entonces se mueven
simultáneamente.
Imagen superior derecha: El nodo común de los conductos de ventilación se mueve con todos
los conductos unidos a él.
Imagen inferior izquierda: Un conducto se separa del nodo y se aleja con el ratón.
Imagen inferior derecha: El nodo común se mueve verticalmente presionando la tecla
Mayúscula al mismo tiempo que se utiliza el ratón.
4.5.1.Cómo Mover o Por lo general, la ubicación de los iconos no es crítica. Sin embargo, si se trata de
Copiar Íconos ventiladores y de fuentes de calor, esto puede acarrear diferencias debido a los cambios
de densidad y de presión del aire a lo largo de un conducto de ventilación. La simulación
calculará los parámetros y los efectos de un icono según el punto específico en el que se
encuentra ubicado dentro del conducto. Para mover un icono, simplemente seleccione el
Manual de Usuario Ventsim Visual Página | 31
modo Mover y luego seleccione y arrastre el icono, con el botón IZQUIERDO del ratón, a lo
largo del conducto. Para mover o copiar un ícono a otro conducto, tan solo arrastre el
ícono a su nueva ubicación Tenga en cuenta que el ícono solo se puede copiar o mover a
otro conducto si no existe un ícono equivalente.
Ayuda: La ubicación de los iconos puede provocar cambios significativos en el rendimiento de un
ventilador en conductos de ventilación muy largos y con cambios de elevación. Por ejemplo, un
ventilador ubicado en el extremo superior de una chimenea de 1000 metros de longitud se comportará
de manera diferente a un ventilador ubicado en el extremo inferior de la chimenea, esto debido a las
diferentes densidades y variaciones de presión en cada uno de estos puntos. Ventsim Visual®
Advanced calculará dichas variaciones y simulará el ventilador bajo las condiciones del punto donde se
ubique el icono correspondiente. Asegúrese de que el icono esté correctamente ubicado dentro del
conducto de ventilación, o bien, utilice un segmento de conducto muy corto (por ejemplo, una
pequeña extensión en el extremo superior de una chimenea) para ubicar el icono donde quiere
simularlo.
4.5.1.Copiar conductos Los conductos de ventilación se pueden copiar de manera muy similar a como se pueden
de Ventilación. Mover. Un conducto se puede “arrastrar” con el ratón y luego “soltarse” en una nueva
ubicación, o se puede seleccionar y copiar manualmente en nuevas coordenadas.
Además, se puede seleccionar un conjunto de conductos mediante el botón Seleccionar, o
encerrando en una ventana los conductos deseados y luego hacer clic o arrastrando uno
de los conductos ya seleccionados.
Imagen 4-7 Ejemplo de cómo copiar un conjunto de conductos de ventilación
Manual de Usuario Ventsim Visual Página | 32
5
Capítulo
5 LA BARRA MENÚ
La barra de menú principal permite el acceso a un conjunto de funciones que incluyen
opciones de simulación y ajustes, además de opciones de visualización y ajustes. Muchas
de las funciones de la barra de menú principal están duplicadas en los botones de la barra
de herramientas.
5.1. El menú Archivo
5.1.1. Nuevo / Cerrar. Borra de la memoria el modelo actualmente abierto.
Se ofrece la opción de guardar cualquier cambio en el modelo actual que no haya sido
guardado anteriormente. Se mantendrán en la memoria y quedarán disponibles para
trabajar en el nuevo modelo: los niveles, capas y la base de datos de ventiladores. La
opción Nuevo cierra el modelo y carga los valores predefinidos de inicio de un nuevo
archivo, mientras que la opción Cerrar, cierra el modelo pero mantiene los valores
predefinidos y los ajustes del modelo anterior.
5.1.2. Abrir. Carga un modelo previamente guardado.
Es posible también abrir archivos de Ventsim Visual arrastrando el icono del archivo desde
la carpeta de Windows y soltándolo sobre la ventana de Ventsim.
Ventsim puede abrir un número de diferentes formatos incluyendo Ventsim Visual,
Ventsim Classic, y proporciona funcionalidad limitadas para cargar archivos de VNET-PC.
Los archivos de Ventsim Classic son ligeramente diferentes en su estructura. Mientras se
obtenga buena compatibilidad cuando se carguen estos archivos, es siempre importante
verificar y validar el modelo para asegurarse que no existen cambios significativos durante
la transición de Ventsim Classic a Ventsim Visual.
Archivos de VNET-PC Ventsim puede importar directamente archivos de VNET-PC y construir un modelo de
ventilación trabajable desde el archivo, sin embargo, la compatibilidad completa no está
garantizada. Ventsim intentará importar todos los datos de los conductos, curvas de
ventiladores y datos de ambiente, sin embargo debido a unas diferencias fundamentales
en los formatos de los archivos y los datos usados, puede haber diferencias en la
simulación.
Para mantener una compatibilidad máxima, la resistencia de los conductos es fijada al
mismo valor de archivo en VNET-PC, sin embargo si el archivo tiene las dimensiones
correctas de los conductos, el usuario puede animarse a remover a remover estos valores
fijos y utilizar los valores de resistencia AUTO de Ventsim para calcular la resistencia del
conducto a partir del tamaño y el factor de fricción. Para realizar esto se debe seleccionar
el conducto o conductos, entonces seleccionamos el botón EDITAR, y cambiamos la
Manual de Usuario Ventsim Visual Página | 33
resistencia de CUSTOM a AUTO. Asegúrese de que las dimensiones del conducto y los
factores de fricción han sido correctamente establecidos para cada conducto.
Advertencia: La compatibilidad completa con los archivos de VNET-PC no está garantizada y todo
archivo debe ser revisado completamente para precisión y consistencia después de la importación. Los
archivos de VNET-PC no cuentan con mucha de la información normalmente usada por Ventsim para
simular un modelo, y algunas veces son realizadas suposiciones que pueden no ser correctas.
Validar Modelos Se puede hacer una simple verificación de validación cuando se carguen modelos de
Importados Ventsim Classic o VnetPC. Esto se hace comparando el Resumen del modelo antes y
después de una simulación. Por ejemplo, inmediatamente después de cargar el modelo,
seleccione EJECUTAR > Resumen desde el menú principal, registre los flujos de aire y otra
información, luego SIMULE el modelo y compare los resultados del nuevo RESUMEN. Si
los resultados son muy similares, es posible que no existan problemas de compatibilidad
importantes
5.1.3. Unir Une dos modelos en lugar de borrar el modelo actualmente cargado.
Similar a la opción Abrir, puede ser muy útil para unir dos áreas de una misma mina cuyos
modelos fueron diseñados independientemente. Sin embargo, se debe utilizar con
precaución, ya que no se revisan inmediatamente conductos duplicados (los conductos
duplicados se borrarán posteriormente, si es que se intenta simular el modelo).
5.1.4. Guardar Guarda los cambios hechos en un modelo de ventilación.
Si la barra de título de Ventsim muestra que el modelo no tiene nombre, el programa
solicitará uno antes de poder guardar el archivo.
5.1.5. Guardar Como Guarda el modelo, pero ofrece la opción de guardarlo con un nombre o tipo de archivo
distinto al original.
Ventsim puede guardar archivos en varios formatos. El formato de manera
predeterminada es VSM, que es el archivo estándar. Los archivos guardados en este
formato están altamente comprimidos y no pueden ser leídos por otros programas.
Los archivos de Ventsim Visual pueden también ser guardados como archivo en formato
de Texto plano. Este es un formato estándar separado por tabulaciones y puede ser leído
por programas tales como son Microsoft EXCEL, WORD o ACCESS. El contenido interno
del archivo puede ser visto, modificado y nuevamente guardado como un archivo de
texto. El archivo de Texto plano puede ser nuevamente abierto en Ventsim Visual
teniendo en cuenta que se debe mantener el mismo ENCABEZADO y PIE DE PÁGINA.
5.1.6. Vinculo Habilita un archivo de ajustes comunes (archivo maestro) que será vinculado y
Maestro. compartido entre múltiples archivos de Ventsim Visual®. Los archivos maestros
reemplazan la función de plantilla utilizada en la versión 1 del programa.
Los Archivos Maestros almacenan una selección de ajustes compartidos definibles por el
usuario (por ejemplo, valores predeterminados para resistencias y factores de fricción o
ventiladores). Cuando se vincula un archivo de Ventsim con un archivo maestro y el
primero se guarda, también se guardan los ajustes en el segundo, los que estarán
disponibles para otros archivos de Ventsim Visual® que tengan vínculo con el mismo
archivo maestro. Los ajustes en los archivos de Ventsim Visual® vinculados se actualizan
desde el archivo maestro al momento de cargarlo. Si éste no se encuentra disponible,
aparecerá una ventana de advertencia y se utilizarán los ajustes almacenados
inmediatamente antes.
Advertencia: El uso de vínculos con archivos maestros puede ser peligroso si los ajustes hechos en un
archivo afectan de manera adversa a otro archivo vinculado. Por ejemplo, si se elimina un ventilador o
se reemplaza por otro y se guarda el archivo, todos los demás archivos de Ventsim Visual® vinculados
que utilizaban ese ventilador no funcionarán de manera correcta. Si se utiliza un archivo vinculado
Manual de Usuario Ventsim Visual Página | 34
maestro, por lo general es mejor agregar nuevos ajustes, no quitar o eliminar ajustes existentes que
puedan ser utilizados por otros archivos.
Crear nuevo: Crea una nueva plantilla de archivo maestro, la
que puede ser vinculada a otros archivos de Ventsim
Visual®. Al momento de crear dicha plantilla, se vincula de
manera automática con el proyecto actual. Se pueden
vincular otros archivos de Ventsim Visual® a este mismo
archivo maestro abriendo los archivos correspondientes y
utilizando la opción Vincular que se muestra debajo.
Ayuda: Al crear un archivo nuevo, existe una opción para
especificar qué ajustes comunes se desea conservar en el archivo
maestro. Por ejemplo, si sólo se van a utilizar la base de datos de
ventiladores y los factores de Resistencia, fricción y choque
comunes, haga clic en Base de datos de Ventiladores y en Ajustes
predeterminados, en el cuadro de diálogo de opciones.
Guarde el archivo maestro en una carpeta accesible. Se
puede guardar un descriptor junto con el archivo para
adjuntar información de qué componentes han sido
guardados.
Vincular: Abre un cuadro de diálogo para buscar y vincular
Imagen 5-1 Opciones de
archivos maestros. Si el archivo de Ventsim actualmente ya
Archivo Maestro
posee un archivo maestro vinculado, el nuevo vínculo
reemplazará los datos del archivo en cuestión. Un método
alternativo para vincular un archivo es simplemente arrastrar y soltar un archivo maestro
en la ventana actual de Ventsim Visual®.
Desvincular: Elimina un vínculo al archivo Maestro (no cambia el archivo Maestro).
Cualquier cambio que se haga en los ajustes del archivo después de que se elimine el
vínculo no actualizará el Archivo Maestro
Actualizar: Actualiza el archivo de trabajo de Ventsim actual con los datos presentes en el
Archivo Maestro. Esto puede ser necesario si es que otro archivo de trabajo ha modificado
los datos del archivo maestro después de haber trabajado con el archivo que se desea
actualizar. No se recomienda tener múltiples archivos abiertos que accedan al mismo
archivo maestro, ya que el último que se guarde actualizará los datos. Si otro archivo de
trabajo ha actualizado el archivo maestro mientras el archivo de trabajo actual se
encuentra cargado, aparecerá una ventana de ADVERTENCIA indicando un posible
conflicto.
CUIDADO: Al seleccionar “REEMPLAZAR”, varios componentes como las bases de datos de
ventiladores, niveles y la mayoría de los ajustes predeterminados no encajarán correctamente con los
ventiladores del modelo existente, sus niveles y ajustes; particularmente si, por ejemplo, los
ventiladores dentro de la base de datos se encuentran en un orden diferente. Puede que se requiera
de una corrección manual de este problema mediante una revisión y edición de los ventiladores en los
conductos a fin de asegurarse de que se han instalado los ventiladores correctos.
5.1.7. Valores Valores de inicio de Ventsim Visual®.
Predeterminado
s El archivo de valores predeterminados se almacena en la carpeta personal de usuario de
Microsoft Windows. Este archivo se carga al iniciarse Ventsim Visual® y especifica las
configuraciones, el comportamiento del programa y los ventiladores a utilizar al momento
de cargarlo. Cada usuario que inicie sesión en la computadora tendrá un archivo de
valores predeterminados diferente, el que se crea al momento de instalar el programa.
Manual de Usuario Ventsim Visual Página | 35
Los archivos de Ventsim Visual® contienen una copia de los valores predeterminados
almacenada en sí mismos ya que dichos valores pueden haber sido modificados después
de haber comenzado a trabajar con un determinado modelo. Tales valores reemplazarán
a los almacenados en el archivo de usuario cada vez que se cargue esa red.
Reiniciar Arranque.- Reinicia los valores predeterminados que se cargaron al momento de
iniciar Ventsim.
Esto puede ser necesario si los valores predeterminados contenidos en un archivo de
simulación de Ventsim son incorrectos o desactualizados o si simplemente se quiere obviar
dichos valores.
CUIDADO: Esto reiniciará todos los parámetros del archivo, tales como bases de datos de ventiladores y
opciones gráficas. Si sólo desea actualizar los componentes seleccionados, utilice la opción heredar
para cargar los componentes desde un archivo previamente guardado.
Guardar Configuración.- Guarda en el archivo de valores predeterminados los valores
actualmente cargados en la memoria. Los nuevos valores se cargarán automáticamente
la próxima vez que se inicie Ventsim Visual®.
Restaurar Configuración.- Restaura el archivo de valores predeterminados al archivo
original, creado al momento de instalar Ventsim Visual®.
5.1.8. Heredar. Adopta los atributos seleccionados de otro modelo.
Los archivos de Ventsim Visual® contienen diferentes tipos de componentes para trabajar
en una red, tales como bases de datos de ventiladores, configuraciones de archivo y de
simulación, base de datos de elevaciones y de capas y muchas otras opciones. En lugar
de configurar nuevos parámetros para
su modelo, tales componentes pueden
ser cargados desde otro archivo
existente, sin borrar los datos de los
conductos de ventilación en el archivo
sobre el cual se está trabajando.
Ayuda: Los ventiladores de otros
archivos de Ventsim Visual® se pueden
utilizar heredando y "combinando" las
bases de datos de ventiladores. Los
ventiladores del archivo fuente se
agregarán solo si no existen
ventiladores con el mismo nombre en
el archivo de destino. La opción
“combinar" le asegurará que se
conservarán todos los ventiladores
actuales y que los nuevos ventiladores
estarán disponibles para su uso. La
lista de ventiladores se puede editar en
la Base de Datos de Ventiladores o en la Planilla de Ajustes Predeterminados.
Una vez que se ha seleccionado un archivo adecuado, se despliega un panel de opciones
que permite al usuario seleccionar uno o más componentes para heredar desde el archivo
guardado. Una vez cargados, tales componentes serán parte de la red de trabajo actual.
Se incluye una opción para combinarlos con los ajustes ya existentes (por ejemplo, los
factores de fricción se pueden agregar a una lista de factores de fricción comúnmente
utilizados) o para simplemente hacer que reemplacen a los valores existentes.
Manual de Usuario Ventsim Visual Página | 36
5.1.9. Íconos Ofrece herramientas para asistir con la aplicación de imágenes personalizadas a
ventiladores, resistencias o ítems de calor pre-establecidos en Ventsim.
Los íconos personalizados permiten que los ventiladores individuales, las fuentes de calor
o las resistencias tengan imágenes de (por ejemplo) instalaciones reales colocadas sobre
un ícono por defecto en el modelo.
Para colocar una nueva imagen de ícono en un modelo, simplemente “arrastre y suelte”
un archivo de imagen desde cualquier carpeta de Windows, sobre el ícono en su modelo
de Ventsim Visual® para realizar el cambio. El ícono por defecto cambiará
automáticamente a la nueva imagen.
Otras herramientas que se incluyen en la administración de íconos personalizados son:
Exportar: Ventsim almacenará copias comprimidas de cualquier imagen de ícono en el
modelo sobre una ubicación en el disco duro que puede ser accesada desde una carpeta
de Windows.
Ver: Muestra la carpeta de Windows con las imágenes de íconos de Ventsim actualmente
almacenados.
Actualizar: Actualiza la pantalla de Ventsim con cualquier cambio en los íconos del
modelo. Normalmente no debe ser requerido.
Limpiar: Remueve cualquier imagen de ícono del archivo de Ventsim. Las imágenes se
mantendrán disponibles en la carpeta de Windows por si son requeridas nuevamente.
5.1.10. Herramientas de Una serie de herramientas para apoyar el proceso de asegurar, comparar o vincular
Archivo. imágenes a archivos de Ventsim. Las herramientas se describen a continuación.
Comparar. Compara el archivo de trabajo actualmente cargado con un archivo
guardado. Cualquier cambio evidente a los conductos de ventilación tales como
mover, borrar, nuevos atributos, ajustes o tamaños se destacará en la pantalla de
trabajo y en el cuadro de listado de errores.
AYUDA: Esta función puede ser útil cuando existan múltiples versiones similares del mismo archivo y no
se sabe qué cambios se puedan haber hecho entre una versión y la otra.
Seguridad. Establece una clave de seguridad sobre un archivo, para prevenir el
acceso o cambios no autorizados. Además, un archivo protegido por contraseña
no se puede fusionar con otro archivo. Para activar la seguridad en un archivo,
simplemente seleccione esta opción, ingrese una contraseña y escoja el nivel de
seguridad que desea utilizar.
Manual de Usuario Ventsim Visual Página | 37
Imagen 5-2 Opciones de Seguridad de Archivo
Sólo ver – Permite cargar y ver un modelo, pero no permite realizar cambios ni
volver a guardar el archivo.
Sólo lectura – Permite cargar y modificar un modelo, pero no permite guardar los
cambios ni copiar a una nueva red.
Bloquear archivo – Impide cargar o ver un archivo.
Cuando se carga un archivo sobre el cual se ha establecido algún nivel de seguridad, un
cuadro de diálogo se encargará de solicitar la contraseña. Si no se ingresa una contraseña
o si ésta es incorrecta, sólo se podrán utilizar las opciones disponibles para el nivel de
seguridad establecido en el archivo.
CUIDADO: Las contraseñas distinguen mayúsculas y minúsculas. Asegúrese de recordar la contraseña.
Olvidar la contraseña significará que, en el futuro, usted no podrá abrir o modificar un archivo.
5.1.11. Guardar Guarda la vista actual como un archivo de imagen.
Imagen.
Este archivo se puede utilizar posteriormente en documentos o presentaciones de otros
programas.
5.1.12. Importar. Importa datos externos en Ventsim Visual® para construir un modelo del modelo.
Ventsim puede importar datos desde archivos TXT (texto), archivos DXF (Dibujos de
intercambio de AutoCAD), archivos DWG (Archivos nativos de AutoCAD), archivos STR
(cadenas Surpac), archivos DM (archivos de Datamine – Cadenas o Estructuras de
Sólidos) y archivos VDP (archivos VnetPC®)
Archivos de texto
Importa datos de un modelo desde un archivo en formato TXT (formato de texto plano
cuyos campos están delimitados por tabulación). Este formato es ampliamente
reconocido por la mayoría de los programa de planilla de cálculo y se puede leer en un
Manual de Usuario Ventsim Visual Página | 38
procesador de textos. Se puede guardar un archivo TXT estándar desde Ventsim Visual®
a través de la función Guardar como. La gran mayoría de los componentes (tales como
las bases de datos de ventiladores y las configuraciones de colores) se pueden excluir de
un archivo TXT, si así lo desea, dejando sólo los componentes principales.
Un archivo de texto de Ventsim debe poseer, a lo menos, un encabezado para la primera
fila, el que define que el archivo es compatible con Ventsim, y una línea de Cierre END (la
última línea en un archivo TXT por Ventsim Visual ®)
Para ver su estructura, cargue cualquier archivo de Ventsim guardado como texto en un
editor compatible (como por ejemplo, Microsoft Excel ®).
Imagen 5-3 Ejemplo de archivo de texto guardado en Ventsim Visual® y cargado en Microsoft Excel
Importar (DXF
/DWG/DM/ST)
Importa datos desde un archivo DXF, DWG, Datamine y Surpac (compatible con la
mayoría de los paquetes CAD y con la mayoría de los paquetes de planificación minera).
Importar elementos gráficos desde un archivo DXF tiene dos funciones. Importar un
gráfico de líneas le permite a Ventsim Visual® crear directamente una nueva red de
conductos de ventilación, utilizando las líneas como ejes centrales de los conductos. Las
líneas se pueden convertir en conductos durante la importación o más adelante al hacer
clic sobre ellas o encerrándolas en un cuadro con la función Agregar > Convertir. Algunas
herramientas extra en el menú de herramientas le permiten al usuario transformar,
rápidamente, los nuevos conductos en un modelo funcional.
AYUDA: Convertir todas las líneas centrales a ductos de ventilación puede ser un problema si algunos
de los ductos de ventilación del modelo ya existen, lo que puede resultar en ductos duplicados si se
utiliza esta función. Para evitar esto, es útil cargar las líneas centrales como un gráfico de referencia sin
convertirlas a ductos de ventilación, ya que esto permite al usuario verificar en qué partes las
extensiones o cambios de un modelo de mina se puede superponer con los ductos ya existentes. Las
líneas de referencia se extenderán desde los conductos existentes para mostrar dónde serían
necesarias extensiones del sistema de ventilación. La línea de referencia se puede seleccionar o
encerrar en un cuadro para convertirla a conductos mediante la función Agregar >Convertir.
Una segunda opción permite importar archivos DXF como “referencias”, lo que localiza los
elementos gráficos al interior del modelo pero no afecta ni interactúa con el modelo
mismo. Entre los tipos de elementos que pueden servir como referencia se incluyen
superficies de terreno, minerales, sólidos reales, etc. Esta opción permite que los gráficos
Manual de Usuario Ventsim Visual Página | 39
de referencia se utilicen como una guía para construir nuevos conductos de ventilación, o
simplemente permite mejorar el aspecto de su red, desplegando más información acerca
del entorno de la mina. Cualquier sólido o diagrama funcional contenido en el archivo DXF
se importa automáticamente como gráfico de "referencia", ya que Ventsim Visual® no
puede construir nuevos conductos de ventilación a partir de un sólido (sólo a partir de
líneas).
Imagen 5-4 Red de ventilación con un tajo en 3D, importado desde un archivo DXF
Los archivos de referencia de importación se pueden fusionar con un modelo existente
(por ejemplo, una ampliación de la mina), y los atributos predeterminados se pueden
aplicar a líneas (tamaños, etc.) antes de realizar la importación. Tales atributos se pueden
cambiar fácilmente una vez importado el archivo y creada la red.
AYUDA: Tanto los archivos TXT como los archivos DXF soportan la función de arrastrar y soltar.
Simplemente, arrastre el archivo desde el explorador de Windows y suéltelo al interior de la ventana de
trabajo de Ventsim Visual®. Se pueden importar varios archivos DXF al mismo tiempo, utilizando la
tecla MAYUSCULAS o la tecla CONTROL para seleccionar y cargar archivos.
Opciones de importación Ventsim Visual® buscará en un archivo DXF tanto las líneas centrales como los sólidos y
capas. Las opciones de importación indican qué acción tomar si es que no se encuentran
estos elementos.
Capas
La columna de la derecha indica una lista de las capas disponibles para importarse desde
el archivo DXF. Seleccione solo las capas que necesite importar en Ventsim.
Líneas centrales
Las líneas centrales (líneas o poli-líneas) se pueden transformar en conductos de
ventilación, los que transportarán el aire al interior del modelo, o simplemente pueden
servir como gráficos de referencia, lo que no afectará al modelo de ventilación pero se
puede utilizar como guía para localizar, manualmente, los conductos ya dibujados.
Importar líneas centrales Al deshabilitar esta función el programa ignorará cualquier línea al interior del archivo
Manual de Usuario Ventsim Visual Página | 40
DXF.
Fusionar datos Agrega los datos importados al modelo sobre la que se esté trabajando.
Importar sólo como Le indica al programa que NO construya conductos de ventilación a partir de las líneas
referencia centrales detectadas al interior del archivo DXF, sino que las importe como gráficos de
referencia. Una línea se puede convertir en conducto más adelante utilizando la función
Agregar >Convertir.
Superficies (referencias) Las superficies o sólidos en 3D no se pueden transformar directamente en conductos de
ventilación; sin embargo, pueden ser muy útiles como una referencia para construir,
manualmente, conductos de ventilación. Además, pueden ser una gran ayuda visual para
ubicar un modelo de ventilación en un entorno real.
Importar sólidos Al deshabilitar esta función el programa ignorará cualquier gráfico sólido presente en el
archivo DXF y no lo importará.
Fusionar referencias Agrega los datos importados a cualquier sólido de referencia existente en el modelo.
Sólo líneas simples Agrega los datos importados como líneas simples en vez de como sólidos poligonales.
Coordenadas métricas o La mayoría de los archivos importados no posee una especificación interna de si sus
imperiales medidas están en sistema métrico o imperial. Ventsim asumirá que las coordenadas
están en el mismo sistema de medidas determinado en los ajustes actuales del programa.
Sin embargo, si el sistema de coordenadas no es correcto, los datos importados se
encontrarán desplazados a otras coordenadas (por ejemplo, un archivo DXF en sistema
métrico importado sobre un modelo de Ventsim en sistema imperial). Este ajuste permite
obviar el sistema de medidas por defecto de Ventsim para asegurarse de que las
coordenadas coincidan.
Desplazamiento X, Y, Z: Permite a un archivo DXF ser importado con un desplazamiento a partir de las
coordenadas originales del archivo. Esto puede ser muy útil para encargar coordenadas
existentes en Ventsim, o cuando un archivo en 2D de elevación simple necesita ser
desplazado a una nueva elevación en Ventsim.
Convertir 2D Nivela el archivo DXF ingresado a una elevación simple o nivel. Ocasionalmente, los
archivos CAD planos en 2D tienen diferentes elevaciones fijadas en el archivo. Cuando
estos archivos son usados en un paquete CAD de 2D, las diferencia de elevaciones
pueden no notarse, sin embargo cuando se cargan al Ventsim, la diferencia de elevaciones
pueden ser un problema en un ambiente de trabajo 3D. Si la opción de desplazamiento
en el eje Z es ingresada, entonces la elevación importada será en este valor cuando esta
opción sea seleccionada.
Escalar Permite escalar los datos de importación DXF a un tamaño diferente. Algunas veces esto
es bastante útil si es que los datos DXF originales han sido escaneados o convertidos a
partir de un archivo PDF en una escala arbitraria y no encaja con la escala real.
Rotar Rotar los datos DXF alrededor de un origen basado en cero, por un número determinado
de grados.
Color Por Defecto Permite al usuario seleccionar el color de los datos de referencia a importar.
Utilizar Colores DXF Utiliza los colores originales de los gráficos importados (en el caso de que esté
seleccionada esta opción), o los colores elegidos por el usuario (si no está seleccionada).
Dividir Nombres de Capas Importa los gráficos de referencia en Ventsim con un nombre de referencia distinto para
cada capa, en vez de un nombre de referencia único para todas las capas. Los nombres
Manual de Usuario Ventsim Visual Página | 41
de referencia pueden ser manejados individualmente en la función Administrador de
Referencia en el menú Archivo.
Filtrar Curvas Las curvas (curvas suaves) importadas pueden tener cientos de puntos de datos para
formar líneas curvas suaves. Esto puede consumir una gran cantidad de memoria en
Ventsim. Seleccione esta función para disminuir los requerimientos de datos importados,
y aproximar las curvas utilizando una serie de líneas rectas.
Importar STR (Cadenas Surpac)
Similar a la función de importar DXF, Ventsim intentará
importar líneas y ofrecerá transformarlas directamente en
conductos de ventilación o importarlas como gráficos de
referencia para uso posterior.
Importar DM (Líneas y sólidos de Datamine)
Similar a la función de DXF, Ventsim intentará importar
líneas y sólidos desde un archivo compatible con
Datamine.
5.1.13. Exportar DXF. Es una utilidad que permite exportar líneas, texto y
gráficos sólidos desde Ventsim hacia un archivo DXF para
poder importarlo hacia otro programa CAD. Los colores y
textos exportados se ajustarán a los de la pantalla actual.
Se pueden seleccionar diferentes elementos para
exportar. Estos se ubicarán en distintas capas DXF de
forma que se pueden activar o desactivar desde el
programa CAD.
Tenga en cuenta que cualquier atributo del conducto se
perderá durante el proceso de exportado y que los Imagen 5-5 Opciones de
archivos DXF no pueden reimportarse nuevamente como Exportación a DXF
modelos de ventilación en Ventsim
5.1.14. Administrar Ofrece una utilidad para administrar e importar gráficos
Referencias. de referencia de manera separada. Cada objeto
importado se puede colorear, ocultar o volver
transparente de manera independiente (desde la ventana
principal en el cuadro de diálogo de opciones).
Seleccione con el ratón uno o más objetos gráficos de la
lista (mantenga presionada la tecla mayúsculas para
seleccionar más de un elemento). Un signo [+] junto al
nombre indica que el elemento se está mostrando en
pantalla. Un signo [-] junto al nombre indica que el
elemento está oculto.
Colores Cambia los colores de los elementos. El segundo color
muestra el efecto de transparencia sobre el primer color.
Al hacer clic en el cuadro multicolor, se colorearán los
objetos gráficos de referencia con un espectro completo
de colores basados en la elevación.
Transparencia Cambia la transparencia de un elemento.
Manual de Usuario Ventsim Visual Página | 42
Ocultar Oculta un objeto mostrado en pantalla.
Mostrar Muestra un objeto oculto.
Unir Une dos o más archivos seleccionados desde la lista de
Imagen 5-6Administrador de
referencias gráficas.
Gráficos de Referencia
Eliminar Elimina a un objeto del archivo.
Duplicados Busca todas las referencias las gráficas y remueve cualquier duplicado para reducir el
requerimiento de memoria. Esta función no remueve duplicados en diferentes capas de
referencias.
Memoria Muestra el estado actual de la memoria interna de Ventsim reservada para almacenar
gráficos de referencia. Si este valor se acerca a 100%, considere eliminar algunos objetos
gráficos de referencia, o alternativamente, si el equipo posee suficiente memoria,
aumente la memoria reservada en el menú Ajustes > Ajustes.
5.1.15. Notas de Título. Permite al usuario especificar un comentario único que se desplegará en la barra de título
al abrir el archivo.
Este comentario puede ayudar a identificar la fecha, el nombre y el propósito de un
modelo.
5.1.16. Notas de Permite al usuario redactar una descripción más extensa con información acerca del
Archivo. propósito de un modelo o una descripción del mismo.
Esto se guarda junto con el archivo para usarse como referencia en el futuro.
5.1.17. Configurar Imprime una representación gráfica del modelo.
Página /
Imprimir / Vista Sólo se pueden utilizar impresoras con soporte de impresión de gráficos bajo Windows.
Previa. Debido a que Ventsim Visual® utiliza una vista en perspectiva, la imagen impresa no está
en una escala en particular. La se adaptará al tamaño máximo dependiendo del tamaño
máximo de la página y la orientación. Para reducir la cantidad de colores, se pueden
modificar los colores que se ven en pantalla desde menú Herramientas > Ajustes >
Colores. Para resultados detallados con precisión para ingeniería, se recomienda exportar
el modelo a un archivo DXF para luego cargarlo en un programa CAD adecuado y después
de esto imprimirlo.
5.1.18. Archivos Carga rápidamente cualquier archivo cargado o guardado recientemente.
Previos.
5.1.19. Cargar Carga un modelo genérico de una mina típica.
Demostraciones
. Esto es solo para propósitos demostrativos, y contiene ejemplos de minas simples para
ver. Tenga en cuenta que aunque estos elementos se pueden modificar, no pueden ser
guardados nuevamente dentro de la misma carpeta
5.1.20. Administrador Abre el cuadro de diálogo del administrador de licencias.
de Licencias.
Manual de Usuario Ventsim Visual Página | 43
Los detalles de licencia
encontrados en el computador.
Si no existen detalles la licencia
no se activará y se ejecutara
en modo VISOR.
El panel de ventana de estado
para lugares con licencias
múltiples. Las licencias se
pueden seleccionar
automáticamente (con doble
clic) y activar desde esta lista.
La información de registro
debe ser ingresada
EXACTAMENTE como se
muestra en los detalles de
licencia.
El número emitido de licencia
del sitio. Cada número de
licencia tiene un código de
licencia único.
Imagen 5-7 Activación y liberación automática de licencias
Licencias Las licencias de Ventsim Visual® son licencias flotantes, las que se pueden utilizar en una
computadora a la vez. Se pueden activar para utilizarse en un equipo y luego, si se
necesita, liberarse para utilizarse en otro (dentro de los términos legales del contrato de
licencia). Los certificados de licencia se almacenan en el servidor central de Ventsim, lo
que evita la instalación simultánea de una misma licencia en más de una computadora.
Como parte del contrato de licencia digital, se recopila el nombre de la computadora en la
que se ejecuta el programa junto con el nombre de su usuario. Este sistema impide el uso
no autorizado de Ventsim Visual® e informa a otros usuarios quienes ya han activado su
licencia de software.
Liberar una licencia Una vez que se ha activado una licencia en una computadora, ésta no se puede trasladar
a otra a menos que primero se libere de la computadora donde se activó. Si se intenta
activar la misma licencia de manera simultánea en otro equipo, el sistema en línea
impedirá la activación y se desplegará una ventana que muestra al usuario la información
de la computadora sobre la cual se activó la licencia y el nombre de usuario de la persona
que la ha activado.
Para activar y liberar certificados de licencia se requiere de una conexión a Internet. Si no
posee una conexión a Internet, o si ésta se encuentra bloqueada por un cortafuegos,
intente obtener acceso al sitio Web http://ventsim.com. Si tampoco puede seguir esta
opción, se puede obtener una transferencia manual vía correo electrónico. Esta opción se
encuentra disponible desde el menú Archivo.
Manual de Usuario Ventsim Visual Página | 44
Problemas de Licencia En el caso de que el administrador de licencias no pueda activar o liberar la licencia, anote
el mensaje de error y siga el siguiente procedimiento.
Si el mensaje de error informa que la licencia está activada y en uso en otro computador,
entonces solo aquel computador podrá liberar la licencia. Si el computador ya no está
disponible y la licencia no ha sido liberada, contáctese con license@ventsim.com para
asistencia.
Si el mensaje de error informa un problema con la conexión a internet, haga clic en el
vínculo “PROBAR conexión con www.ventsim.com" en el formulario del Administrador de
Licencia. Asegúrese de que Microsoft Internet Explorer puede conectarse a la página web
de Ventsim. Si esto no funciona, entonces el problema de conectividad de Windows
necesita ser resuelto antes de que Ventsim tome alguna acción. Asegúrese de que existe
una conexión a internet disponible y que el firewall o servidor proxy no está bloqueando el
sitio web de Ventsim.
Algunas compañías tienen configuraciones de PROXY que evitan que programas de
terceros utilicen la conexión a internet. En la mayoría de los casos Ventsim Visual® se
configurará automáticamente con la misma configuración proxy que Microsoft Internet
Explorer. Si estas configuraciones no están disponibles desde el computador local, pueden
ser ingresadas en Ventsim utilizando la sección Ajustes de Proxy.
Si la licencia es una DEMOSTRACIÓN o una licencia de ESTUDIANTE/EDUCACION y
necesita ser removida del computador, haga clic en la opción de menú ARCHIVO >
REINICIAR LICENCIA en el administrador de licencia.
5.1.21. Salir. Este comando cierra Ventsim. El programa le preguntará si desea guardar cualquier
cambio no guardado anteriormente en su archivo de modelo, su base de datos de
ventiladores o archivo de valores predeterminados.
Manual de Usuario Ventsim Visual Página | 45
5.2. El menú Edición
5.2.1. Deshacer Revierte la acción previa
Deshacer es una herramienta completamente funcional, la cual permite revertir varios
cambios hechos a un modelo (tantos cambios como pueda almacenar la memoria de esta
función). Tenga en cuenta si utiliza esta opción, nada se revertirá en una simulación sino
hasta que vuelva a presionar simular.
5.2.2. Rehacer Rehacer tiene el resultado contrario a la función deshacer.
5.2.3. Copiar y pegar Copia conductos de ventilación desde una ventana de Ventsim Visual® a otra.
conductos
Copiar y pegar conductos de ventilación crea una réplica exacta de los conductos
seleccionados en un modelo y la pega en la misma ubicación, ya sea en el mismo modelo
o en uno nuevo. Esta función está diseñada principalmente para copiar y pegar conductos
de ventilación entre archivos Ventsim o entre diferentes Etapas del diseño de ventilación
de una mina; por ejemplo para actualizar conductos de un modelo que ha sido modificado.
Para utilizar esta función de copiar y pegar entre modelos, idealmente se deben tener
abiertas dos copias de Ventsim Visual®, cada una con un modelo diferente. Seleccione
Copiar Conductos en la barra de menú y haga clic sobre los conductos que desea copiar (o
enciérrelos en una ventana).
Para pegar los conductos, abra la copia de Ventsim Visual® con el modelo de destino (o
ábrala) y seleccione Pegar Conductos ACTIVADO en la barra de menú. Los conductos
copiados serán pegados en el modelo nuevo en las mismas coordenadas que los
conductos originales.
Para pegar y duplicar conductos entre ETAPAS, utilice la misma técnica, pero
simplemente copie el conducto en una etapa, cambie al nombre o número de la etapa
deseada y luego Pegar Conductos ACTIVADO. Se ubicará una copia del conducto en la
nueva etapa.
Si en el proceso algún conducto se duplica, Ventsim Visual® eliminará uno de ellos.
Para pegar conductos en una ubicación diferente, utilice la opción de menú Pegar
Conductos LOCAL Esto pegará los conductos alrededor de la ubicación de pantalla local
actual ubicada en la ventana de trabajo, y copiará efectivamente los conductos desde su
ubicación original a la nueva ubicación.
5.2.4. Clonar y aplicar Clona atributos de un conducto y los aplica en otro.
atributos
Los atributos son parámetros físicos de un conducto de ventilación, tales como tamaño,
factor de fricción y pérdidas por choque, o bien atributos identificadores, tales como capa.
Se puede escoger qué atributos aplicar a un conducto determinado seleccionando la
función Opciones de Clonación, en la barra de menú, o en el cuadro de diálogo
Administrador de Selección, en la barra de herramientas.
Para clonar atributos, seleccione Clonar Atributo, en el menú, y luego haga clic sobre un
conducto existente. Las propiedades de dicho conducto se copiarán a la memoria y el
programa, automáticamente, entrará en el modo Aplicar Atributos.
Para aplicar atributos, asegúrese de que se encuentra en el modo Aplicar Atributos. Una
vez en este modo, haga clic sobre un conducto o encierre en una ventana un conjunto de
conductos para aplicar los atributos a más de uno a la vez. Los atributos clonados se
Manual de Usuario Ventsim Visual Página | 46
pueden aplicar en cualquier momento (incluso después de haber hecho otra edición).Al
momento de aplicar, se aplicarán los últimos atributos clonados.
Imagen 5-8 Clonar Atributos
Ejemplo: Se ha establecido un conducto de ventilación como chimenea, con capas
primarias y secundarias personalizadas. Para copiar estos atributos en otros conductos:
Seleccione las opciones Primaria, Secundaria y Tipo de Aire del Cuadro de
Selección.
Seleccione Editar > Copiar Atributos
Haga clic sobre el conducto desde el que quiere copiar los atributos.
Seleccione Editar > Pegar Atributos
Haga clic sobre los conductos en donde quiere pegar los atributos o enciérrelos.
5.2.5. Conductos de Controla qué atributos aplicar sobre los nuevos conductos.
ventilación
nuevos
Utilizar atributos Los conductos dibujados desde un conducto existente heredarán sus atributos (atributos
heredados tales como tamaño, forma, factores de fricción, etc.). Aquellos conductos que no se
originan en un conducto existente tendrán los atributos definidos de manera
predeterminada.
Utilizar Valores Para forzar al programa a utilizar los valores predeterminados (en el menú Ajustes),
Predeterminados habilite esta opción. Todos los conductos dibujados a partir de ahora (sin importar si se
originan o no desde un conducto existente) utilizarán los atributos de manera
predeterminada.
Utilizar valores clonados Fuerza al programa a utilizar los Valores Clonados desde un conducto clonado. Por
ejemplo, si se va a dibujar una chimenea desde un conducto de ventilación vertical, clonar
una chimenea similar y luego dibujar la nueva con esta función habilitada dará como
resultado una chimenea con el mismo tamaño, parámetros y configuraciones de capa del
elemento clonado.
Manual de Usuario Ventsim Visual Página | 47
5.2.6. Buscar /Buscar Ubica automáticamente uno o más conductos de ventilación específicos y centra la
siguiente / pantalla en ellos.
Buscar todo
Imagen 5-9 Encontrar Datos de Conductos
Al seleccionar una de las opciones, el programa buscará y destacará el conducto de
ventilación encontrado. Este proceso se puede repetir, para buscar otros conductos,
mediante la función Buscar Siguiente, en el menú, el botón buscar en la barra de
herramientas, o presionando la tecla <F3> en el teclado.
Ayuda: Al presionar <F3> podrá buscar rápidamente distintos elementos al interior de un modelo,
saltando repetidamente de un elemento a otro. Para poder visualizar más detalles acerca de los
elementos encontrados, MANTENGA ABIERTO EL CUADRO DE EDICIÓN. Este cuadro se actualizará
automáticamente con la información relativa a cada uno de los conductos encontrados.
5.2.7. Resaltar o Resalta o selecciona todos los conductos de ventilación que cumplan con el criterio de la
seleccionar búsqueda anterior. Para buscar Todos los conductos que cumplan con algún parámetro
todo en particular (por ejemplo, para buscar todos los conductos de ventilación que contengan
la palabra “chimenea” en el nombre), o para buscar todos los ventiladores, haga clic sobre
un tipo de búsqueda inicial y luego haga clic en Buscar Todo. Todos los elementos que
cumplan con las condiciones de la búsqueda se Resaltarán y Parpadearán.
Por ejemplo, si se utilizó la función BUSCAR para localizar un conducto con el nombre
“Rampa M52”, Seleccionar todo seleccionará TODOS los conductos que contengan dicha
sentencia en el campo de nombre. Luego, puede manipular en conjunto todos los
conductos seleccionados.
5.3. El menú Ver
5.3.1. Ajustar Todo Muestra todos los datos disponibles en la pantalla de trabajo.
CUIDADO: Si los datos de pantalla provienen de dos regiones muy separadas (por ejemplo los datos
pueden haber sido importados en Ventsim Visual® a partir de un sistema de coordinadas diferente). La
función Ajustar Todo puede no ser capaz de ajustar el rango de datos que se intenta mostrar o la
cámara puede estar muy lejos como para ver los datos de manera efectiva. Asegúrese de que todos los
datos están en la misma zona del espacio de coordenadas antes de cargarlos o fusionarlos.
Manual de Usuario Ventsim Visual Página | 48
5.3.2. Mostrar todo Reinicia todos los niveles, capas y datos ocultos, de manera de mostrar la red en su
totalidad. Ocasionalmente, un modelo puede contener conductos ocultos o
semitransparentes producto de una acción previa. La función Mostrar todo,
automáticamente desplegará en pantalla todos los elementos existentes en el modelo.
Mostrar todo forzará al programa a mostrar todas las elevaciones de su modelo que
posean información referente a conductos de ventilación, aun cuando éstas se encuentren
fuera de los rangos especificados en la Base de Datos de Niveles.
5.3.3. Reiniciar Reinicia el adaptador de pantalla y restablece los gráficos en la pantalla. Algunos tipos de
Pantalla adaptadores de pantalla de hardware gráficos pueden, ocasionalmente, corromper o fallar
al momento de mostrar los gráficos en pantalla, particularmente si el computador ha sido
despertado de hibernación, suspensión o protector de pantalla. Esta opción debería
recuperar los gráficos en la mayoría de los casos
5.3.4. Vista Rápida Las vistas rápidas se pueden guardar y ver rápidamente, en secuencia, paralelamente al
sistema normal de almacenamiento de vistas. Estas vistas no se almacenan en la lista del
menú Guardar Vista. Ellas se pueden ver rápidamente en cualquier momento mediante las
flechas del teclado. Esta función fue diseñada, principalmente, para ayudar en la
navegación a través de modelos muy grandes. En un caso como este se pueden visualizar
rápidamente distintas áreas para ver los resultados de una simulación.
Guardar vista rápida Crea una vista temporal de una posición del modelo. Estas vistas se almacenan
secuencialmente, después de otras vistas rápidas almacenadas. La secuencia de vistas
rápidas almacenadas se puede ver o revertir utilizando las flechas IZQUIERDA y DERECHA
del teclado.
Limpiar vista actual Limpia y borra la vista rápida actual que se muestra en pantalla. Esta vista se borra de la
secuencia de vistas rápidas y, por consiguiente, no se puede volver a visualizar.
Limpiar todo Borra todas las vistas rápidas almacenadas en memoria.
Vista rápida anterior Muestra la vista rápida anterior en la secuencia de vistas rápidas almacenadas.
Vista rápida posterior Muestra la vista rápida inmediatamente posterior en la secuencia de vistas rápidas
almacenadas.
5.3.5. Copiar al Copia una imagen de la pantalla al portapapeles de Windows para pegarla en documentos
portapapeles externos (como, por ejemplo, una presentación de PowerPoint). Las vistas estáticas
sirven como referencias de áreas antes y después de una simulación.
5.3.6. Copiar al Similar a la opción anterior con la excepción de que copia cualquier ventana visible (como,
portapapeles por ejemplo, legendas y gráficos).
(todo)
5.3.7. Copiar al Similar a lo descrito anteriormente, pero en este caso copia una imagen de alta resolución
portapapeles HI- al portapapeles. Esta imagen presenta más detalles que los gráficos de la pantalla, pero
RES (Alta puede no funcionar en computadores más lentos o antiguos. Las imágenes en Alta
Resolución) Resolución se verán más claramente en un formato grande de impresión o informes, pero
no son tan útiles en pantallas o presentaciones con proyectores, casos en los que la
pantalla no puede mostrar una resolución mayor.
Manual de Usuario Ventsim Visual Página | 49
5.3.8. Crear Imagen Crea una copia en forma de imagen de lo que se está viendo en la ventana de trabajo. Las
vistas estáticas sirven como referencias de áreas antes y después de una simulación.
Pueden ser útiles para mostrar una secuencia de cambios en los resultados de una
simulación, Habiendo almacenado los resultados previos para comparar con los nuevos
resultados.
La vista estática resultante tiene, de manera predeterminada, un 25% del tamaño de la
ventana original pero se puede redimensionar o maximizar en cualquier momento, para
poder ver mejor los detalles. Se le puede dar un nombre de referencia a cada vista
estática, o bien, guardar una imagen en un archivo JPG para uso futuro con algún otro
programa.
Las vistas estáticas son meras imágenes de los gráficos del modelo original, y se
mantienen intactas sin importar los cambios sufridos en la red después de que la vista fue
creada. Usted no puede editarlas, moverlas o rotarlas. La cantidad de vistas estáticas
que se pueden crear está limitada sólo por la cantidad de memoria de su computadora.
AYUDA: Tanto el cuadro de edición como la ventana de la base de datos de ventiladores se pueden
reproducir como una vista estática. Esto es muy útil para comparar, rápidamente, los cambios entre
conductos de ventilación o en el modelo antes y después de una simulación. Para utilizar esta función,
simplemente haga clic con el botón DERECHO sobre el cuadro de edición o sobre la ventana de la base
de datos de ventiladores y seleccione la opción Vista Estática del menú contextual.
5.3.9. Fijar centro de Fija la cuadrícula de edición y el punto de foco en una coordenada o elevación específica.
edición
Los conductos de ventilación que se dibujen de aquí en adelante, se ubicarán en esta
elevación.
5.3.10. Mostrar todas Muestra todos los rangos de elevación del modelo
las Elevaciones
Enciende todas las vistas de niveles de elevación, e incluye conductos de ventilación y
referencias fuera de los rangos de elevación definidos.
5.3.11. Mostrar todas Mostar todas las Capas (primaria y secundaria) del modelo
las Capas
Enciende todas las capas para que todos los gráficos sean visibles.
5.3.12. Ocultar Oculta los conductos que no poseen caudal. Esta función es útil para ocultar las partes de
caudales cero una mina que no están bajo explotación o que no están ventiladas, de manera de que no
atiborren la pantalla. Los conductos que no posean caudal (o con un caudal por debajo
del valor definido como cero, en el menú Ajustes), se tornarán transparentes, o bien, se
ocultarán, dependiendo del nivel de la Ajustes de transparencias descrita anteriormente y
el nivel de transparencias determinado en el Administrador de Pantalla.
5.3.13. Esconder Esconde los conductos que han sido marcados como EXCLUIDOS del modelo. Esta función
Conductos es útil para esconder aquellas partes de la mina que no se necesita simular o que no son
Excluidos parte del modelo de simulación actual. Las opciones de exclusión para conductos se
encuentran disponibles en el cuadro de diálogo EDITAR.
Ayuda: Los conductos antiguos sellados en los cuales ya no se trabaja o los conductos futuros en los
que aún no se ha trabajado se pueden excluir del modelo para aumentar la velocidad de la simulación y
de despliegue del modelo. Los conductos excluidos se pueden ocultar para simplificar el despliegue en
pantalla, pero se pueden mostrar y transformar nuevamente en conductos normales en cualquier
momento.
Manual de Usuario Ventsim Visual Página | 50
5.4. El menú Guardar Vista
5.4.1. Guardar vista Guarda la vista actual y almacena el nombre de la misma en el menú para poder verla
posteriormente. Guardar vista almacenará todos los atributos en una vista, incluyendo los
niveles, las capas y las opciones de despliegue en pantalla. Las vistas guardadas se
pueden ver y transformar en la vista de trabajo seleccionando el nombre de la misma en
el menú.
5.4.2. Borrar vista Borra la vista almacenada en la lista ACTUAL de vistas guardadas (y por consiguiente,
elimina el nombre de la misma).
5.4.3. Vistas Se establecen, de manera predeterminada, cuatro orientaciones:
guardadas
PLANTA
VISTA NOR OESTE
VISTA NORTE SUR
ISO
Cada una de estas vistas estandarizadas mostrará el modelo desde diferentes perspectivas
(aun cuando se pueden lograr las mismas orientaciones utilizando el botón DERECHO del
ratón). Estas vistas no se pueden cambiar ni borrar.
CUIDADO: La vista en perspectiva distorsionará algunos aspectos de las vistas antes mencionadas. Por
ejemplo, la vista de planta mostrará los conductos de ventilación en el nivel de EDICIÓN de la cuadrícula
en un plano, pero los conductos sobre y bajo esta elevación se verán más grandes y más pequeños,
respectivamente.
Cualquier vista guardada posteriormente, se ubicará debajo de las anteriores de manera
predeterminada. Las vistas guardadas almacenan la posición, orientación, el esquema de
colores, tipos de datos y atributos de la pantalla al momento de guardar la vista.
Ayuda: Las vistas guardadas no sólo son útiles para ver la posición y orientación de un modelo. Dado
que muestran niveles, capas, tipos de datos y colores previamente establecidos, dichas vistas pueden
ser una manera rápida de crear una plantilla para editar y ver distintos aspectos de los datos de su
modelo. Por ejemplo, se podría tener una vista de CAUDALES, personalizada para destacar cierto rango
de caudales en colores diferentes. Paralelamente, se podría haber guardado una vista de CALOR, para
destacar rangos de temperatura.
Manual de Usuario Ventsim Visual Página | 51
5.5. El menú Ejecutar
El menú EJECUTAR permite acceder a las principales funciones de simulación disponibles
en Ventsim Visual®.
Funciones disponibles para la versión Standard
Caudales
Contaminantes de Estado Constante
Funciones disponibles en la versión Advanced
Termodinámica
Partículas Diesel
Contaminantes Dinámicos, Gas, Calor y MPD
Recirculación
Financiera
Funciones de Ventsim Visual™ Premium / VentFIRE™
Simulación VentFIRE™ de Fuego
Simulaciones dinámicas múltiplo
5.5.1. Flujos de Aire Realiza una simulación de caudal de aire constante en el modelo La versión Estándar solo
[TODOS] realizará una simulación de caudal incomprensible, mientras que las versiones Advanced y
Premium, opcionalmente realizarán simulaciones de masa de flujo equilibrada
comprensible si se selecciona en los ajustes.
5.5.2. Termodinámica[ Lleva a cabo un proceso de simulación termodinámica constante, el cual deriva el caudal
ADVANCED] inicial (y el flujo de masa) a partir de una simulación de caudales. La simulación
termodinámica es un proceso complejo, y tiene por objeto simular una gran cantidad de
parámetros disponibles en un ambiente minero. El proceso de simulación se basa en
métodos documentados. Tales métodos se pueden encontrar en libros como Subsurface
Ventilation and Environmental Engineering de Malcom J. McPherson. Entre los parámetros de calor
que Ventsim Visual® considera, se encuentran:
Calor y humedad derivados del macizo rocosos y del agua subterránea.
Propiedades térmicas de diferentes tipos de roca.
Calor de Fuentes puntuales (tales como motores eléctricos), de Fuentes lineales
(como cintas transportadoras), de motores Diesel y de la oxidación de minerales.
Calor proveniente de la auto-compresión del aire.
Refrigeración y puntos de enfriamiento del aire
Cambios de densidad a través de la mina, debido al efecto de la profundidad y de
la temperatura, así como también de la presión de los flujos de ventilación.
Cambios de ventilación natural producto de los cambios de densidad.
Humedad proveniente de Fuentes tales como rociadores de supresión de polvo.
Condensación del aire sobresaturado.
Manual de Usuario Ventsim Visual Página | 52
Para poder modelar una mina de manera adecuada, se deben considerar, todos estos
factores. Si no se ingresa algún dato, Ventsim Visual® asumirá el valor de manera
predeterminada, especificado en el menú Ajustes, y en la mayoría de los casos entregará,
de todas formas, el resultado de una simulación. La precisión de este resultado
dependerá, en gran medida, de la veracidad de los datos ingresados y de los valores de
manera predeterminada utilizados en el modelo. Se puede encontrar más información
concerniente a la simulación termodinámica más adelante en este mismo manual.
5.5.3. Partículas dieselSimula la diseminación de particulado Diesel, a través de la mina, proveniente de las
[ADVANCED] fuentes de calor ubicadas en diferentes puntos del modelo. El proceso de simulación
asume una emisión de partículas diesel desde fuentes en estado estacionario y asume,
además, un proceso de mezcla uniforme a lo largo de todo el modelo y de sus empalmes.
Tenga en cuenta que este no siempre es el caso en una mina real, donde la mezcla
incompleta y el cambio dinámico de emisiones de escape a lo largo del día cambian las
concentraciones de partículas Diesel en distintos momentos. A pesar de lo anterior, esta
simulación es un buen punto de partida para examinar los efectos de los cambios en los
circuitos de ventilación y de caudal al interior de la mina.
Para mayor información, ver Simulación de Particulado Diesel.
5.5.4. Simulaciones Simula la propagación en el tiempo de contaminantes, gases y contaminantes de calor y
Dinámicas MPD. La simulación dinámica en el tiempo muestra los resultados de una simulación en la
[ADVANCED] pantalla en incrementos de tiempo, además puede ser pausada y reanudada. Solo uno de
estos parámetros de simulación dinámica puede ser simulada a la vez (Aunque el módulo
VentFIRE® PREMIUM puede simular parámetros múltiples simultáneamente. Para
registrar un historial de los resultados de simulación en el tiempo, se deben ubicar
"monitores" en ubicaciones específicas para registrar cambios en el caudal de ventilación.
Para mayor información, refiérase al apartado Simulación Dinámica.
5.5.5. VentFIRE® VentFIRE®, como su nombre lo indica, permite realizar simulaciones complejas de
[PREMIUM] contaminantes y calor proveniente de fuego. Además, permite la simulación dinámica
simultánea de múltiples parámetros de simulación como caudales de aire, gases,
contaminantes, MPD y calor VentFIRE® permite que los modelos puedan ser
automáticamente modificados durante la simulación para permitir escenarios como
ventiladores alternados, apertura y cierre de puertas o maquinas en movimiento, y que
estos puedan ser modelados dinámicamente en el tiempo
Para mayor información, ver sección Simulación VentFIRE®.
5.5.6. Recirculación[A Examina un modelo en busca de vías
DVANCED] donde se produzca recirculación de aire
y reporta él % o aire recirculado en cada
conducto.
La definición de recirculación es el paso
de un caudal, o de una porción de
caudal, a través de un mismo punto
más de una vez. Ventsim Visual®
utiliza un algoritmo creado
específicamente para trazar la ruta y
Proción recirculada de todos los
caudales a lo largo de toda la mina e
informar donde el aire puede estar
recirculando. Para evitar informes de
recirculación triviales (tales como
pequeñas fugas de aire a través de un
bloqueo de caudal de alta resistencia),
se establece una tolerancia de manera Imagen 5-10 Ejemplo que muestra un
predeterminada de 1 m3/s de ventilador recirculando aire.
Manual de Usuario Ventsim Visual Página | 53
recirculación. Este rango de tolerancia se puede modificar en la ventana de Ajustes. Los
caudales con recirculación se muestran como una porción o % de aire el cual tiene
recirculación a través del mismo conducto.
Note que esto no es necesariamente la cantidad total de aire recirculado viajando a través de una ubicación, solo
es la porción de aire viajando a través de la ubicación actual y retornando a la misma ubicación. El aire en algunos
casos puede ser recirculado corriente arriba en diferentes partes de una mina, y puede no ser reportado como
una recirculación en frentes corriente abajo que no recirculan. Para ver los efectos del aire recirculado corriente
abajo, haga clic en la opción data de “Flujo recirculado” o en las opciones de color, en lugar de la opción de % de
Recirculación.
5.5.7. Simulación Entrega una serie de métodos para optimizar los tamaños de los conductos de ventilación,
Financiera incluyendo definir los tamaños de los conductos y los costos para su consideración o por
[ADVANCED] costos de minería establecidos como factores variables y fijos. En este último caso se
puede considerar una cantidad ilimitada de diferentes tamaños .
Para mayor información, refiérase a la función optimización Financiera.
5.5.8. Simulación de Simula la diseminación y la fuente de contaminantes en el aire. Tales rutinas se utilizan,
contaminantes por lo general, para identificar el camino y la diseminación de la concentración de gases,
polvo y humo desde una fuente de contaminantes, o para predecir desde dónde viene el
caudal para una ubicación en particular. Estas rutinas no se recomiendan para grandes
incendios, debido a la dinámica y a la naturaleza cambiante de los grandes incendios
subterráneos y a los efectos dinámicos del calor en las presiones de ventilación natural.
Para eliminar del modelo de ventilación cualquier contaminante o gas, seleccione la opción
Limpiar Contaminantes de este menú o de la barra de herramientas.
Para mayor información, refiérase al apartado Simulación de Contaminantes o al apartado
Simulación de Gases.
5.5.9. Resumen Entrega un resumen del modelo actual, de manera global o agrupada bajo diferentes
PESTAÑAS. Los datos se pueden copiar al portapapeles, para luego pegarlos en otro
paquete de programa, como por ejemplo Microsoft Word, o en un correo electrónico.
Tenga en cuenta que si se está utilizando Staging, solo la etapa en visualización
actualmente será resumida.
A continuación se muestra un ejemplo de salida con comentarios, obtenido utilizando la
versión Advanced.
MODEL AIRWAYS 2772 Número total de conductos de
ventilación discretos en un modelo.
Longitud total 66196,0 m Resultado de la suma de las longitudes
de todos los conductos en una red.
Caudal de entrada total 1025,5 m3/s Caudal total que entra a la mina desde la
superficie
Caudal de salida total 1040,2 m3/s Caudal total que sale de la mina hacia la
superficie Debido a los cambios en la
densidad del aire debido a la
temperatura y la elevación, puede que
esto no concuerde con los valores de
Manual de Usuario Ventsim Visual Página | 54
entrada en modelos con flujo
compresible.
Resistencia de la mina 0,00164 Ns2/m3 Resistencia acumulativa producto de
mover el caudal total a través de la
mina. Esto incluye la resistencia de los
conductos de ventilación y el aire
recirculado, así que se debe tener
cuidado al considerar este valor en
caudales de aire primarios.
Flujo de masa total 1260 kg/s Masa de aire total que circula por la mina
Tenga en cuenta que esto es masa
"seca", la que excluye el contenido
húmedo.
RESUMEN DE
POTENCIA
Potencia del Aire 1772.2 kW Potencia teórica total requerida para
(Pérdidas) mover el aire a través de todos los
conductos de ventilación.
Potencia de ENTRADA 3609.2 kW Potencia eléctrica instalada total,
requerida para mover el caudal.
Constituida por…
9 ventiladores, cuya 3607.6 kW
potencia es de:
0 presiones fijas, 0.0 kW
cuya potencia es de:
2 caudales fijos, cuya 1.6 kW
potencia es de:
Eficiencia del Modelo 49,1 % Razón entre la pérdida por fricción
teórica y la potencia instalada. La
eficiencia de un modelo disminuirá a
medida de que los ventiladores requieran
impulsar más aire a través de la mina.
Instalar ventiladores en serie (por
ejemplo, inyectores), hace que se
acumulen las pérdidas de eficiencia en
cada etapa del ventilador.
RESUMEN DE
VENTILADORES EN EL
MODELO
Instalaciones para 7 Número total de instalaciones disponibles
ventiladores en el modelo para ventiladores.
Número de ventiladores 9 Número total de ventiladores en un
modelo.
Manual de Usuario Ventsim Visual Página | 55
Ventiladores apagados 0 Número total de ventiladores apagados.
Ventiladores en stall 0 Número total de ventiladores
funcionando a su máxima presión.
Ventiladores con baja 1 Número total de ventiladores operando
presión por debajo de la presión de la curva de
trabajo, pero aún mayor que cero.
Número de ventiladores 0 Número total de ventiladores que están
anulados operando sin presión o con presión
negativa.
Número de ventiladores 0 Número total de ventiladores
en reversa funcionando en reversa (ajustados por el
usuario).
Potencia total de 3607.6 kW Potencia eléctrica total consumida por
ventiladores todos los ventiladores en una red. Ésta
se calcula a partir de la eficiencia al eje
del ventilador y de la eficiencia de los
motores. La potencia de un ventilador se
calcula a partir de su curva de potencia.
Si la curva no está disponible, se estima
a partir de la curva de eficiencia total de
un ventilador. Si esto no está disponible,
se usa entonces la eficiencia de
ventilador predefinida.
RESUMEN DE ENTRADA
DE CALOR Y HUMEDAD
Fuentes Diesel 0,0 kW Fuentes de calor Diesel y de
provenientes de 0 contaminantes.
fuentes.
Fuentes de calor 0,0 kW Fuentes de calor sensible (seco).
sensible provenientes de 0
fuentes.
Fuentes de calor lineal 0,0 kW Fuentes de calor distribuido a lo largo de
(S) provenientes de 0 múltiples conductos de ventilación.
fuentes.
Fuentes de calor 0,0 kW Fuentes de calor latente (vapor).
latente. provenientes de 0
fuentes.
Fuentes de calor por 0,0 kW Fuentes de calor por oxidación de
oxidación provenientes de 0 mineral
fuentes.
Fuentes de calor 3609.2 kW Fuentes de calor proveniente de
eléctrico máquinas eléctricas.
Manual de Usuario Ventsim Visual Página | 56
Calor total añadido 3609.2 kW Calor total añadido producto de actividad
humana.
Calor total proveniente 2885.1 kW Calor total disipado por la roca.
de estratos
Calor de Roca 1450 kW Calor total de roca fracturada, es
Fracturada calculado cuando una tasa avanzada se
ingresa para los conductos de aire o
rebajes.
RESUMEN DE CALOR 6494.3 kW Sumatoria de todas las fuentes de calor
TOTAL
Refrigeración total 0,0 kWR, Instalaciones de refrigeración.
provenientes de 0
fuentes
BALANCE DE CALOR 6494.3 kW Sumatoria de todas las fuentes de calor
TOTAL menos la refrigeración.
Fuentes puntuales de 0 Número total de fuentes puntuales de
humedad humedad (tales como aspersores de
supresión de polvo en cintas
transportadoras).
Fuentes lineales de 0 Número total de Fuentes lineales de
humedad humedad (producto de actividad
humana, tales como aspersores de polvo
en rampas).
Humedad añadida como 0 ml/seg Resumen de humedad añadida producto
latente de fuentes de calor latente (tales como
motores Diesel y fuentes puntuales de
calor latente).
Superficies húmedas de 4404 ml/seg Resumen de humedad evaporada desde
conductos de los estratos de la roca.
ventilación
Condensación del 0 ml/seg Resumen de humedad condensada en
modelo agua (normalmente liberado en los
ductos de escape). También puede
indicar la formación de niebla dentro de
una mina.
HUMEDAD EXPULSADA 4403 ml/seg Humedad total expulsada de la mina.
INFORME DE CALOR
Calor añadido bajo la 6454.5 kW Asegúrese de que el calor expulsado de
superficie la mina se toma en cuenta en la
sumatoria de fuentes de calor
subterránea.
Corrección por 29.5 kW Constante de corrección debido a las
elevación diferencias de elevación entre lo
entrada/salida (auto compresión).
Manual de Usuario Ventsim Visual Página | 57
Diferencia entre entrada 6469.9 kW Diferencia entre el calor añadido desde la
y salida superficie y el calor expulsado hacia la
superficie.
Desequilibrio potencial 14,1 kW (0,2 %) Margen de error entre los registros de
de calor calor añadido bajo tierra y el calor
añadido desde la superficie.
Desequilibrio potencial 0,01 grados Celsius Error potencial en el resultado de la
de temperatura temperatura.
Imagen 5-11 Ejemplo de un resumen de resultados, con sus respectivos comentarios
Los errores en el resumen de calor, generalmente aparecen debido a los cambios en la
densidad del aire durante la simulación de calor, cambios que no se reflejan en pequeñas
variaciones de caudal de aire y de masa. Este pequeño error se corrige automáticamente
la próxima vez que se ejecuta una simulación. Sin embargo, la próxima simulación
también involucra pequeños cambios de densidad, y por lo tanto, el error no se puede
eliminar completamente.
¿Qué error en el resumen Depende del modelo y del margen de tolerancia de temperaturas. A pesar de esto, un
de calor se considera valor de hasta un 5% es aceptable y sólo le entregará un pequeño desequilibrio en las
inaceptable? temperaturas. Errores mayores a 5% son posibles debido a demasiados conductos de
ventilación en el modelo con poco o nada de caudal. En la mayoría de los casos, este
error se puede disminuir EXCLUYENDO las partes con poco caudal no utilizadas del
modelo, reduciendo el límite de flujo de masa en los ajustes de simulación de calor, o
bien, reduciendo el error de temperatura en los ajustes de simulación de calor.
Gráficos Selección de gráficos derivados de los parámetros del modelo del modelo.
Las pérdidas de energía muestran la pérdida de energía eléctrica de varias formas tales
como fricción de la pared, pérdida por choque y salida. Las pérdidas por salida
representan energía que se pierde por causa de la velocidad de eyección del aire a la
atmósfera. Tenga en cuenta que una parte de esta energía se puede recuperar para
generar una presión estática útil del ventilador al aumentar en el tamaño del difusor y
reducir las velocidades de expulsión.
Ganancia/Pérdida de Calor muestra la
adición y eliminación de calor desde y
hacia la atmósfera de la mina. Tenga
en cuenta que si bien la auto-
compresión es una adición importante
de calor al aire en minas profundas, el
calor se disipa cuando el aire viaja
hacia la superficie. Tenga también en
cuenta que los ventiladores de
extracción en la superficie se han
excluido deliberadamente de este
resumen ya que su calor no afecta
directamente a la atmósfera
subterránea.
Ganancia de Humedad muestra la
adición de humedad hacia la Imagen 5-12 Gráficos de Resumen de la Mina
atmósfera subterránea. Tenga en
cuenta que en la mayoría de los casos
la humedad se debe a la evaporación de agua de los estratos rocosos o al calor latente de
las maquinarias diesel.
Manual de Usuario Ventsim Visual Página | 58
5.6. Menú Conectar
Una serie de herramientas para conectarse a fuentes de datos externas Algunas
herramientas pueden no estar disponibles a menos que se hayan comprado como un
adicional.
5.6.1. LiveView® LiveView® es un módulo de Ventsim diseñado para conectarse a fuentes de datos
externas como bases de datos SQL, archivos de datos Excel o Access, o archivos de texto
plano. Se usa comúnmente para conectarse a datos que provienen de sensores
subterráneos en tiempo real. Los datos se pueden registrar y mostrar dentro de un
modelo Ventsim 3D, e incluso se pueden utilizar para simular nuevos resultados basados
en los datos conectados.
Para mayor información, refiérase a la sección de LiveView® de este manual.
5.6.2. Ventlog® Ventlog es un programa diseñado para registrar y recopilar datos obtenidos de ventilación
subterránea. La base de datos de Ventlog puede utilizarse con Ventsim para que sea
posible mostrar los resultados de datos reales de Ventlog, superpuestos con los resultados
de simulación de Ventsim. Esto entrega una herramienta muy útil para comparar los
valores simulados y los reales cuando se trata de validar un modelo.
Conectar Permite al usuario especificar un archivo Ventlog (*.VLG al cual conectarse.
Importar Estaciones Carga los datos de la estación de Ventlog en el modelo de Ventsim. Los datos de Ventlog
serán superpuestos sobre el modelo de conducto correspondiente. La fecha de la
importación de los datos puede ser especificada en la opción conectar.
Exportar Estaciones Exporta estaciones creadas en el modelo Ventsim a una base de datos de Ventlog. Esto
establece estaciones completas en Ventlog con las coordenadas correctas y elimina la
necesidad de crear estaciones por separado en el programa Ventlog. Cuando se utiliza
después el software Ventlog, las estaciones se pueden ver y editar, además se pueden
ingresar datos nuevos comparándolos con las estaciones.
Para crear una estación de Ventlog directamente en Ventsim, EDITE un conducto, luego
use la sección NOTA de la pantalla para crear una Estación Ventlog. El nombre de la
estación puede ser cambiado según usted estime conveniente, sin embargo, el REGISTRO
debe mantenerse intacto ya que representa un código utilizado por Ventsim para exportar
la estación.
Manual de Usuario Ventsim Visual Página | 59
5.7. El menú Herramientas
Es una selección de herramientas para revisar, modificar y hacer pequeños ajustes en un
modelo.
5.7.1. Ventiladores Despliega una ventana que permite editar, agregar y borrar cualquiera de los ventiladores
presentes en la base de datos de ventiladores del modelo. Se pueden ingresar hasta mil
(1000) ventiladores en la base de datos junto con sus curvas asociadas. Las curvas y sus
correspondientes datos se pueden visualizar cada vez que se seleccione un ventilador de
la lista.
Para mayor información acerca de ingresar y utilizar ventiladores, refiérase a la Sección
Ventiladores en este manual.
5.7.1.Niveles Lista de rangos de elevación que poseen datos referentes a conductos que pueden ser
visualizados individualmente.
Esta ventana de diálogo permite editar o crear una lista de niveles (elevaciones) entre los
cuales se ubican datos referentes a conductos de ventilación. La lista de niveles puede
contener hasta 1000 niveles sobre los cuales usted podrá crear su modelo.
Los datos de elevación se pueden editar en cualquier orden, así como también se pueden
añadir en una fecha posterior. La próxima vez que se muestren los datos, Ventsim
ordenará los datos desde la cota más alta a la cota más baja.
Par seleccionar que niveles se muestran, utilice el Administrador de Pantalla de Datos para
seleccionar este valor. Como alternativa, puede establecer los niveles de manera
independiente, utilizando la opción Seleccionar Niveles del menú contextual emergente
que se despliega al presionar el botón derecho del mouse sobre la pantalla.
Para visualizar TODOS los niveles en cualquier momento, simplemente utilice la opción
Todos los niveles, disponible en el menú emergente que aparece al hacer clic con el botón
derecho del ratón. Los niveles se pueden ordenar haciendo clic en el encabezado de la
columna a la que pertenece el ítem que se quiere ordenar.
5.7.2. Etapas Abre una ventana, en la que los nombres de las etapas pueden ser nombradas o
modificadas Además, se pueden ingresar descripciones detalladas para cada etapa, y se
pueden activar eventos para el aire y calor en la simulación cuando el usuario cambie
entre etapas en los modelos.
Para mayor información acerca de Staging, refiérase a la Sección Etapa en este manual.
Manual de Usuario Ventsim Visual Página | 60
5.7.3. Planilla de Muestra una lista en formato SOLO LECTURA de los conductos actualmente en pantalla o
cálculo seleccionados con el formato de una planilla de cálculo.
La hoja de cálculo contiene los datos de los conductos presentes en pantalla. Usted puede
copiar y pegar tales datos en otras aplicaciones como Microsoft Word o Excel.
La hoja de cálculo puede mostrar hasta 100 tipos de datos diferentes. Para modificar los
tipos de datos mostrados, utilice el menú SELECCIONAR > OPCIONES DE DATOS. De esta
manera usted podrá escoger qué datos desea visualizar.
También puede quitar datos de la hoja de cálculo, en el menú EDITAR > QUITAR o
utilizando el botón derecho del ratón.
Las columnas de datos se pueden reorganizar seleccionando el título de la columna y
arrastrándola a una nueva posición. Además se puede redimensionar o reordenar las
columnas utilizando las opciones correspondientes en el menú.
Ayuda: Aunque la función de la hoja de cálculo no está diseñada para editar datos, se pueden
visualizar grandes cantidades de datos para cada conducto de ventilación, y puede copiarlos a
programas externos tales como Microsoft Excel. Ventsim Visual® asigna un número de índice y un
identificador único de referencia para cada conducto. El número de índice es referenciado
internamente durante las simulaciones que realiza el programa. Sin embargo, éste puede cambiar en la
medida de que se agregan o eliminan conductos. El identificador único no cambiará y, por lo tanto, se
debiera utilizar como una referencia permanente para cada conducto de ventilación, si es que no se
han asignado otros identificadores tales como nombres.
Manual de Usuario Ventsim Visual Página | 61
Imagen 5-13Vista de una red en formado de hoja de cálculo con datos seleccionados
5.7.4. Filtro Las herramientas de filtro son una selección de utilidades para conductos de ventilación
que ayudan a filtrar y corregir datos brutos muy complejos, desconectados o superpuestos.
Tales herramientas se pueden utilizar simultáneamente, como conjunto, o de manera
individual.
La pestaña Todas las Herramientas disponibles permite el filtrado simultáneo utilizando
varias herramientas seleccionadas. Como alternativa, se puede utilizar cada herramienta
de manera individual desde las otras pestañas.
Manual de Usuario Ventsim Visual Página | 62
Imagen 5-14 Herramientas de Filtrado Combinadas
Simplificar permite al usuario reducir el número de conductos en un modelo a un número
más eficiente, sin afectar el análisis global del mismo.
Esta herramienta es particularmente útil cuando se ha importado un modelo desde un
archivo DXF que contiene una gran cantidad de pequeños conductos interconectados, lo
que entrega mucho detalle, pero es innecesario para los efectos de análisis de ventilación.
La herramienta Simplificar buscará en el modelo secuencias de conductos de ventilación
que se puedan reducir a conductos rectos más simples. Al hacer esto, se reduce en gran
medida el esfuerzo requerido en asignar parámetros a cada uno de los conductos de
ventilación. Tenga en cuenta que la función simplificar sólo combinará los conductos de
ventilación que poseen una única entrada y una única salida. Los conductos que posean
empalmes y las ramificaciones permanecerán intactos.
Imagen 5-15El cuadro de diálogo Simplificar
Ángulo máximo para unir La opción de Ángulo Máximo especifica el ángulo máximo a considerar entre dos
conductos de ventilación para unirlos. Por ejemplo, si la red original contiene una serie de
conductos de ventilación que forman una curva y el Ángulo Máximo está configurado en
Manual de Usuario Ventsim Visual Página | 63
20 grados, la función Simplificar unirá estos conductos hasta que encuentre, entre los
conductos seleccionados para unir, uno cuya dirección haya variado 20 grados o más.
Longitud máxima para La opción Longitud Máxima restringe la simplificación de conductos a menos del valor que
unir. se especifica en esta opción. Por ejemplo, si el valor está configurado en 30 metros, sólo
se unirán y simplificarán los conductos cuya longitud sea de 30 metros o menos.
En general, mientras más altos sean los valores de Ángulo Máximo y Longitud Máxima
mayor será la combinación y simplificación de conductos.
Utilizar longitudes Se asegura de que la nueva longitud, producto de la combinación de conductos de
combinadas: ventilación, se encuentra fija, de manera de mantener la longitud exacta de los conductos
originales, aun cuando éstos formaban una curva. Si esta casilla no está marcada,
Ventsim volverá a calcular la nueva longitud como la longitud real de una línea recta. En
la mayoría de los casos la diferencia es menor, y se recomienda dejar esta opción sin
seleccionar.
Filtrar conductos con Se asegura de que los conductos con una Resistencia predefinida (tales como conductos
resistencia predefinida: con mamparos) no se simplifican ni combinan con otros conductos.
Revisar que las Revisa que los conductos seleccionados para simplificar se unen sólo si tienen
dimensiones de los exactamente el mismo tamaño.
conductos sean iguales:
Revisar que los tipos de Similar a lo que sucede con las dimensiones, sólo se unen los conductos con paredes
paredes sean iguales: similares (factor de fricción).
Sólo los conductos Simplifica sólo los conductos seleccionados e ignora los demás.
seleccionados:
AYUDA: Los segmentos de conducto cortos e irregulares se simplifican mejor con un ángulo grande
(mayor a 45 grados) o con un valor de longitud pequeño (menor a 20 metros). Los segmentos largos
con paredes muy lisas se simplifican mejor con un ángulo pequeño (menor a 20 grados) y con un valor
de longitud grande (mayor a 50 metros). Tenga en cuenta que los conductos a simplificar se pueden
seleccionar uno a uno.
5.7.5. Unir cabos La función Unir cabos sueltos conecta los extremos o intersecciones libres en un conducto
sueltos de ventilación. Muchos archivos DXF importados en Ventsim no poseen líneas centrales o
extremos correctamente conectados. Esta función buscará extremos o cruces de
conductos desconectados y los unirá, si es que están lo suficientemente cerca. Para
permitir el flujo de aire, la unión entre conductos debe ser correcta.
Advertencia: Estas funciones fueron diseñadas para una limpieza preliminar de un modelo nuevo, no
para un modelo ya existente y balanceado. Aplicar esta función a un modelo ya balanceado puede
cambiar las características del mismo y podría eliminar algunos elementos y valores predefinidos.
Asegúrese de que solo los ductos necesarios están SELECCIONADOS antes de la unión o simplificación.
Manual de Usuario Ventsim Visual Página | 64
Imagen 5-16 Herramientas de Unión
Unir extremos abiertos
Define la distancia a considerar entre los extremos de dos conductos que están cerca el
uno del otro, pero no están unidos. Los archivos DXF importados, por lo general, poseen
líneas que no se unen correctamente, esto debido a los métodos utilizados al momento de
dibujar o editar el archivo original. Por los conductos que no estén perfectamente unidos
en Ventsim Visual® no circulará aire y el programa arrojará advertencias de Sin Entrada /
Salida.
El radio de búsqueda se puede definir al especificarlo en la casilla correspondiente. Por
ejemplo, un radio de búsqueda de 4 unirá cualquier extremo suelto (conductos sin
conexión con otro conducto) a cualquier conducto de ventilación que posea un extremo a
una distancia de 4 metros o menos.
Unir nodos adyacentes.
Define la distancia para unir nodos adyacentes en un modelo, nodos que están juntos pero
que no se unen. Esta función es muy parecida a la función simplificar, en el sentido de
que pequeños conductos de ventilación entre los nodos unidos serán eliminados.
Advertencia: Al seleccionar esta opción a una distancia muy grande puede distorsionar seriamente el
modelo. Utilícela con precaución o con pequeñas distancias.
Unir cabos sueltos a un empalme
Define la distancia para unir los extremos de un conducto a una sección media de otro
conducto. Esta función divide un conducto dentro del radio definido y empalma el
conducto de ventilación seleccionado en el nuevo nodo. Los archivos DXF importados
poseen, por lo general, líneas que se cruzan con los extremos de otros conductos, pero
que no poseen un nodo de unión. Esta función creará un nodo de empalme junto a la
línea.
Unir conductos cruzados a una intersección
Define la distancia para unir conductos que se interceptan o pasan cerca de una
intersección, pero que no poseen un nodo de empalme. Esta función divide los conductos
que se cruzan y los empalma. Los archivos DXF importados poseen, por lo general, línea
que se cruzan con otros conductos, pero que no poseen un nodo de unión.
Manual de Usuario Ventsim Visual Página | 65
5.7.6. Duplicados Busca conductos que estén duplicados en la misma posición o en una similar. Los
conductos duplicados pueden causar problemas con la simulación de aire debido a la
existencia de vías vagamente definidas u ocultas, que el usuario no puede ver.
Imagen 5-17 Herramientas para Encontrar Duplicados
Ángulo Adyacente es la diferencia de ángulo máxima entre dos conductos adyacentes para
ser considerados como conductos duplicados. Aquellos conductos adyacentes con otros
cuya diferencia de ángulo sea mayor a este valor no se considerarán como duplicados.
Mientras más pequeño sea el ángulo (en grados) más “paralelos" los conductos que se
consideren como duplicados.
Distancia Adyacente es la distancia de separación máxima entre dos conductos para no
ser considerados como duplicados.
Exacto selecciona solo los conductos exactamente iguales como duplicados.
Invertidos considerará los conductos con las mismas características, pero con direcciones
opuestas.
Similares considerará conductos similares pero no idénticos. En este caso, el ángulo
adyacente y la distancia de separación serán los criterios distintivos.
Acción define la acción a tomar cuando se encuentren conductos duplicados.
5.7.7. Convertir a 3D Traslada los conductos de ventilación en un modelo a una superficie 3D o plano de
contornos, transformando un modelo 2D en un modelo 3D. Tenga en cuenta que si sólo
desea transformar algunas partes del modelo, debe seleccionarlas previamente con la
herramienta de selección.
Manual de Usuario Ventsim Visual Página | 66
Imagen 5-18 Filtrar Conductos
Utilizar líneas de referencia 3D: Utiliza esto como referencia para transformar el modelo a
3D cualquier línea (por ejemplo contornos) importada desde un archivo DXF.
Utilizar sólidos de referencia 3D : Utilizar sólidos de referencia 3D:Utiliza esto como
referencia para transformar el modelo a 3D cualquier sólido (por ejemplo, polígonos de
terreno) importado como un objeto de referencia desde un archivo DXF.
Método simple: Método rápido que busca el punto de referencia 3D más cercano. Útil para
conversiones relativamente planas.
Método detallado: Método más lento que busca la intersección vertical más cercana. Es
muy útil para convertir superficies 3D con mucho detalle.
AYUDA: Para convertir un modelo con muchos frentes o niveles utilizando esta función, agrupo
individualmente los conductos deseados, y asegúrese antes de convertir que sólo se encuentran
visibles los objetos 3D relevantes, importados del archivo DXF.
5.7.1.Utilidades El submenú de utilidades ofrece muchas funciones para ayudar en la manipulación de
datos, particularmente datos brutos que pudieren haber sido importados desde un archivo
DXF u otro similar.
Intercambiar Ejes Intercambia las coordenadas de Este y Norte (X e Y) de todos los conductos en el modelo.
Esto puede ser útil cuando el sistema de coordenadas de Ventsim Visual® no se ajusta a
la orientación utilizada en el plano de la mina. En los casos en que se necesita invertir la
dirección de las coordenadas, utilice la opción Ajustes > COORDENADAS para cambiar la
dirección de los ejes coordenados.
Rotar Coordenadas Utilidad que rota todos (si ninguno se encuentra seleccionado) o solo los conductos
seleccionados en un número de grados en torno al punto central. El punto central
siempre está en el centro de la pantalla. Se puede establecer al hacer clic sobre un punto
con el botón central del ratón o ingresando las coordenadas del punto central desde la
opción Ver > Establecer Centro de Edición.
Reflejar Eje (Girar en Permite reflejar todas las coordinadas usando como referencia la ubicación central de la
180º) pantalla. Tenga en cuenta que la ubicación central debe estar correctamente establecida
antes de utilizar esta función.
Manual de Usuario Ventsim Visual Página | 67
Revertir Coordenadas Cambia el signo de las coordenadas del conducto de positivo a negativo o viceversa
Tenga en cuenta que esto es similar a reflejar coordenadas usando como referencia un
centro cero.
Escalar coordenadas Utilidad que escala todas las coordenadas o referencias de los conductos por un factor
dado. Esto reduce o aumenta el tamaño del modelo sin cambiar las dimensiones de los
conductos de ventilación. Una longitud de conducto no se modificará, si es que se
estableció como fija.
CUIDADO: Utilice esta función sólo para escalar un modelo de ventilación esquemático con longitudes
de conductos predefinidas como fijas. Escalar un modelo sin longitudes fijas cambiará las longitudes y
las resistencias de los conductos de ventilación, haciendo del nuevo modelo un modelo inválido para
una simulación a escala.
Escalar los tamaños de Utilidad que escala todas las dimensiones de los conductos por un factor dado. Esto
los conductos reduce o aumenta el tamaño de los conductos en el modelo.
CUIDADO: Esta función, rara vez tiene un uso práctico. Un uso posible es incorporar un factor de
"ruptura" en las dimensiones de diseño de los conductos de la mina, ya que los conductos de las minas
tienden a ser un poco más grandes que en el diseño. Escalar los tamaños de los conductos en el modelo
de ventilación cambiará sus resistencias, haciendo de la red resultante un modelo inválido para
simulación a escala.
5.7.2. Conductos de Modifica parámetros específicos en los conductos previamente seleccionados.
ventilación
Longitudes Bloquea o desbloquea la longitud de los conductos de ventilación, de manera de poder
manipular un modelo sin modificar las longitudes calculadas.
Bloquear todas las Esto bloqueará y protegerá de cualquier cambio de longitud, al momento de mover, todos
longitudes los conductos en un modelo. Puede ser útil si se requiere mover conductos para mayor
claridad, manteniendo las longitudes intactas.
Desbloquear todas las Esto desbloqueará y volverá a calcular todos los conductos de ventilación en un modelo.
longitudes
Esta función calculará nuevamente las longitudes de los conductos de ventilación. Cualquier longitud
previamente bloqueada se modificará. Si tiene dudas, utilice la opción EDITAR para fijar /desfijar las
longitudes solo de los conductos donde sea necesario.
5.7.3. Auto denominar Automáticamente asigna un código a cualquier conducto de ventilación que no tenga
asignado un nombre. Se puede especificar una letra a modo de prefijo, si así lo desea
(Por ejemplo, B157).
Reasignar índices Secuencia correlativamente los índices a los conductos de ventilación en el modelo.
/Identificadores únicos
Los Índices son números dinámicos que representan a los conductos de ventilación
almacenados internamente en Ventsim Visual®. Tales números pueden cambiar a
medida de que se eliminan y se agregan conductos. Ventsim Visual® utiliza índices para
referirse a los conductos de ventilación durante las simulaciones y para identificar
problemas. Todos los índices son secuenciales y el número de índice más alto será la
suma de todos los conductos de ventilación. Al reasignar los índices, se vuelven a
numerar todos los conductos de ventilación desde la cota de nivel más alta hasta la más
baja, desde este a norte.
Manual de Usuario Ventsim Visual Página | 68
Los identificadores únicos son números estáticos que no cambian cuando se agregan o
eliminan conductos de ventilación. Tales números se asignan correlativamente desde el
último número más alto. Dada su naturaleza y que usted puede agregar y borrar
conductos de ventilación, puede haber una gran brecha entre un identificador y otro.
Estos identificadores son útiles como número de referencia para identificar un mismo
conducto de ventilación a medida de que se amplía el modelo. Reasignar los
identificadores únicos reenumera todos los conductos de ventilación desde el número 1,
secuencialmente desde arriba hacia abajo y hasta el último conducto.
Ayuda: Sin embargo, puede simplificar la búsqueda de conductos de ventilación, ya que la función de
reasignar tiende a numerar conductos con ubicaciones similares con numeración similar. Esto hace
particularmente fácil de entender la PLANILLA DE CÁLCULO, función que lista los conductos de
ventilación ordenados por índice.
5.7.4. Solución de Esta opción permite revisar detalladamente un modelo e identificar zonas del mismo que
problemas puedan causar problemas durante el proceso de simulación. Un modelo con muchos
tapones redundantes (tapones ubicados en el mismo camino que otros tapones), o con
ventiladores ubicados en el mismo camino que otros ventiladores, puede dar lugar a un
modelo que no convergerá.
Ventiladores restrictivos: Busca ventiladores que interfieren directamente con la operación de otros ventiladores, y
advierte al usuario de ello.
Tapones innecesarios: Busca y, si es necesario, elimina los tapones que no son necesarios (usualmente porque
otro tapón en el mismo conducto ya ha detenido el flujo).
5.7.5. Reiniciar Elimina todos los flujos y temperaturas de un modelo. El proceso de simulación se reinicia
Modelo con datos nuevos. Ventsim Visual® utiliza caudales, densidades y temperaturas de una
simulación previa para recalcular las nuevas simulaciones de manera más rápida y
precisa. Si existieren datos corruptos producto de una mala simulación (una que haya
producido muchos errores, caudales, calor o temperaturas excesivos), estos podrían
dificultar que simulaciones posteriores entreguen resultados aceptables, o simplemente
podría producir errores posteriores.
Reiniciar el modelo eliminará todos los cálculos de caudales, presiones, densidades y calor.
NO se eliminarán aquellos valores establecidos por el usuario, valores tales como caudales
fijos, presiones o fuentes de calor.
5.8. Ajustes
5.8.1. Valores Una lista de factores y características predefinidas, utilizadas para los conductos de
predefinidos ventilación.
Entre estos valores se incluyen:
Resistencias
Factores de Fricción
Factores de Choque y Longitudes Equivalentes
Fuentes de Calor, Refrigeración y Humedad
Capas
Manual de Usuario Ventsim Visual Página | 69
Tipos de Aire
Materiales Combustibles
Ventiladores (sólo limitado a información de encabezado)
Tipos de Conductos
Perfiles de Conductos
Y más
Cualquier valor ingresado en alguna de las planillas de cálculo predeterminadas se
encontrará disponible para aplicarlo a un conducto existente, a través del cuadro de
EDICIÓN. Al actualizar los valores existentes en la tabla de valores predefinidos
automáticamente se actualizarán, en la próxima simulación, todos los conductos de
ventilación que utilicen uno o más de los valores actualizados.
Para mayor información, ver VALORES PREDEFINIDOS.
Advertencia: Sea cauto al eliminar valores existentes en la planilla de valores predefinidos. Cualquier
valor eliminado que haya sido asignado a un conducto de ventilación, forzará a este último a utilizar
dicho valor permanentemente.
5.8.2. Unidades Establece las unidades y factores de conversión métricos e imperiales, utilizados por
Ventsim Visual®, así como también la cantidad de cifras decimales a mostrar en pantalla.
La tabla de conversiones muestra la unidad métrica y su correspondiente unidad imperial
para cada tipo de dato utilizado por Ventsim Visual®. Dicha tabla se almacena con cada
modelo y se puede modificar individualmente para cada archivo. Las configuraciones de
conversión se pueden heredar de un modelo a otro o almacenar en una plantilla.
Se puede cambiar libremente el nombre de las unidades y factores de conversión del
sistema imperial, de manera que se adapte a los utilizados en su región o en una mina en
particular. La columna Imperial, en la tabla, incluso puede contener unidades métricas, si
así se requiere. Esto se logra cambiando el nombre de la unidad imperial por su
correspondiente unidad métrica y asignando un factor de conversión para convertir entre
tipos métricos (por ejemplo, se puede utilizar "1000" para convertir metros a milímetros.
Imagen 5-19 Tabla de Conversión
Manual de Usuario Ventsim Visual Página | 70
Decimales Establece el número de cifras decimales a desplegar en pantalla y en los campos de texto.
Ejemplo: Un valor decimal de 3 (tres) en este campo mostrará una cifra como por ejemplo 123.123,
tanto en el despliegue gráfico como en la planilla de cálculo.
CUIDADO: A pesar de que se puede cambiar el nombre de las unidades métricas, el valor subyacente
de la misma no se puede cambiar. Por esta razón, se deben mantener las unidades establecidas en
Ventsim. Por ejemplo, no se puede cambiar la velocidad a km/h ya que representaría una escala de
valores completamente diferente, y las ecuaciones subyacentes en Ventsim están establecidas para
utilizar m/s.
Unidad imperial Un nombre distintivo de la unidad imperial equivalente.
Multiplicador Factor utilizado para convertir una unidad métrica en una unidad imperial. Todos los
cálculos internos llevados a cabo por Ventsim Visual® se realizan utilizando fórmulas y
métodos con unidades métricas y luego transforma los datos desplegados en unidades
imperiales (si así se establece en AJUSTES). El factor se utiliza para convertir de un
sistema a otro. Si no se ha asignado el factor adecuado, habrá errores en los cálculos.
Adición Este factor sólo se utiliza para convertir grados Celsius a grados Fahrenheit, se suma al
valor métrico antes de multiplicar por el factor de conversión a imperial.
Siempre Métrico Forza a Ventsim a mostrar la unidad en sistema Métrico, incluso si la Configuración de
unidad de medida global de Ventsim está fijada en Imperial.
5.8.3. Ventilación Aplica presiones de ventilación naturales al modelo de simulación, basándose en la
Natural densidad del aire en cada conducto. La ventilación natural se aplica basándose en la
diferencia de densidad a una elevación equivalente entre el aire al exterior de la mina y el
aire dentro del conducto. Es por esto que para ejecutar un análisis correcto es esencial
que el calor haya sido correctamente modelado, y se hayan agregado temperaturas de
exterior correctas. A menos que el calor haya sido modelado precisamente, se
recomienda que la función Ventilación Natural esté apagada.
CUIDADO: La ventilación Natural puede dar como resultado caudales de aire y temperaturas
fluctuantes entre simulaciones. Esto se debe a que los efectos de la ventilación natural puede causar
que cambien los caudales, que a su vez cambia el calor que se produce en los conductos, lo que puede
además cambiar la presión de ventilación natural. Este círculo sin fin de cambios no siempre puede ser
resuelto, y puede llevar a resultados de simulación variables (generalmente solo cambios pequeños.
5.8.4. Flujos Aplica efectos de flujo compresible a los caudales basándose en la elevación y presión de
Compresibles los ventiladores. Como resultado, cambiará el volumen del caudal dependiendo en la
profundidad y temperatura, aunque el flujo de más sea el mismo (ignorando cualquier
cambio de contenido de humedad en el aire). Los efectos de flujo compresible se vuelven
significativos a unos cientos de metros de profundidad, y se recomienda a los usuarios de
la Versión Advanced que enciendan esta función para resultados de simulación más
precisos.
Por defecto, cuando la ventilación natural está encendida, los flujos compresibles también
se utilizarán como ventilación natural dependiendo de los efectos de los cambios en la
densidad del aire en un modelo.
5.8.5. Ajustes Una lista de ajustes utilizados por Ventsim Visual® que controla su comportamiento, los
parámetros de simulación y la apariencia visual del programa.
El menú de configuraciones se divide en varias categorías, entre las que se incluyen:
Manual de Usuario Ventsim Visual Página | 71
Categoría Principal Descripción
Costos Parámetros para ventilación y costos de minería necesarios para
la optimización precisa de conductos y tamaños.
Ajustes básicos del programa para establecer tamaños de
conductos, factores y ajustes de archivos por defecto.
Ajustes que controlan como se muestran en la pantalla los
gráficos de Ventsim y el texto.
Una amplia gama de factores y ajustes que controlan el
desempeño de diferentes métodos en Ventsim.
Ajustes técnicos que controlan los requerimientos de memoria
en Ventsim, idioma y tipo de unidad de medida utilizado (por
ejemplo Métrico o Imperial)
General Valores por defecto de conductos, ajustes de archivos y
conductas además de información proxy de la licencia.
Gráficos Opciones para modificar los gráficos que se muestran,
incluyendo íconos, textos, tamaños y más.
Simulación Ajustes para controlar los parámetros y conducta de la
simulación.
Ajustes del sistema Ajustes para controlar la memoria reservada del computador,
idioma y tipo de unidad para los datos de simulación.
Para mayor información acerca de las configuraciones ver configuraciones.
5.9. El menú Ventana
5.9.1. Ajustar Todo Ajusta todos los datos disponibles a la pantalla de trabajo.
5.9.2. Ventana Nueva Añade una ventana nueva a la pantalla. La nueva ventana se basa inicialmente en la
posición de visión y el contenido de la ventana recién utilizada.
5.9.3. Alejar Se aleja del punto de foco. Esto puede ser útil si el ratón utilizado no posee una rueda.
5.9.4. Mosaico Permite a las ventanas ajustarse automáticamente para llenar el espacio de la ventana
principal Tenga en cuenta que solo las ventanas acopladas (las ventanas dentro de la
ventana principal se verán afectadas.
Vertical Ordena todas las ventanas abiertas en una dirección vertical con un espacio igual en
todas.
Horizontal Ordena todas las ventanas abiertas en una dirección horizontal con un espacio igual en
todas.
Mosaico Ordena todas las ventanas abiertas en cuadrados o mosaicos para llenar la pantalla de la
ventana principal.
5.9.5. Ordenado Permite a las ventanas acoplar y ordenar automáticamente la posición de la ventana
Automático dentro de la ventana principal Las ventanas que son arrastradas a la ventana principal se
Manual de Usuario Ventsim Visual Página | 72
ordenaran automáticamente cuando esta función está activada.
Manual de Usuario Ventsim Visual Página | 73
Vous aimerez peut-être aussi
- Plano Sanitario - Lamina 2 AsDocument1 pagePlano Sanitario - Lamina 2 AsMarcelo Exequiel JimenezPas encore d'évaluation
- 1 Mauricio Gironas Candelaria (Modulo I)Document24 pages1 Mauricio Gironas Candelaria (Modulo I)Marcelo Exequiel JimenezPas encore d'évaluation
- Diseño de InvestigaciónDocument20 pagesDiseño de InvestigaciónMarcelo Exequiel JimenezPas encore d'évaluation
- Catastro Proyectos DesalinizadorasDocument3 pagesCatastro Proyectos DesalinizadorasMarcelo Exequiel JimenezPas encore d'évaluation
- Clasificación Geomecánica Mina El PeñonDocument6 pagesClasificación Geomecánica Mina El PeñonMarcelo Exequiel JimenezPas encore d'évaluation
- Instructivo AdquisicionesDocument22 pagesInstructivo AdquisicionesMarcelo Exequiel JimenezPas encore d'évaluation
- Manual de Word Nivel IDocument68 pagesManual de Word Nivel Ipimoralescs100% (1)
- Manual de Instalacion Del Sistema Operativo CentOSDocument16 pagesManual de Instalacion Del Sistema Operativo CentOSClinton HoustonPas encore d'évaluation
- Cartilla - Manejo de UtilitariosDocument57 pagesCartilla - Manejo de UtilitariosHernan Naranjo CespedesPas encore d'évaluation
- Manual Instalacion Libro InteractivoDocument27 pagesManual Instalacion Libro Interactivo15ETV0774H V039Pas encore d'évaluation
- Instructivo InventarioDocument8 pagesInstructivo InventarioJineth RodriguezPas encore d'évaluation
- AccessDocument47 pagesAccessJazmin LevanoPas encore d'évaluation
- Tutoriales 1 y 2 DELFTshipDocument24 pagesTutoriales 1 y 2 DELFTshipleovelaz5100% (1)
- Cargar Una Máquina Virtual A Pantalla Completa en VirtualBoxDocument22 pagesCargar Una Máquina Virtual A Pantalla Completa en VirtualBoxjorje5Pas encore d'évaluation
- 33 Introducción Al Análisis de Redes de Distribución de AguaDocument14 pages33 Introducción Al Análisis de Redes de Distribución de Aguajampaul0% (1)
- Manual Infouni - Word 2013Document133 pagesManual Infouni - Word 2013JairMedina100% (1)
- Manual Autocad 2008Document74 pagesManual Autocad 2008Jorge GonzalezPas encore d'évaluation
- Manual Del Sopcast 3.5.0Document15 pagesManual Del Sopcast 3.5.0elquilleroPas encore d'évaluation
- ¿Cómo Reparar Windows 10 Si Hay Fallas o No IniciaDocument21 pages¿Cómo Reparar Windows 10 Si Hay Fallas o No Iniciafelix floresPas encore d'évaluation
- Atajos Teclado Microsoft Dynamics Nav 2017Document3 pagesAtajos Teclado Microsoft Dynamics Nav 2017jldioniPas encore d'évaluation
- Manual Ducibus Pro Ver 2 04Document41 pagesManual Ducibus Pro Ver 2 04Diego Fernando NUNEZ MORALESPas encore d'évaluation
- Ejercicio 1 - GIMPDocument2 pagesEjercicio 1 - GIMPAntonio SevillaPas encore d'évaluation
- Manual DVD Fab DecrypterDocument3 pagesManual DVD Fab Decryptermadenicola10Pas encore d'évaluation
- Ejercicio 2b HEC-HMSDocument41 pagesEjercicio 2b HEC-HMSErick Wagner Sanchez Solis100% (1)
- Manual de Emerlight 4.0 PDFDocument126 pagesManual de Emerlight 4.0 PDFJose Alfredo PantojaPas encore d'évaluation
- Manual Incubadora BabyLeoDocument40 pagesManual Incubadora BabyLeoAlejandro González TorresPas encore d'évaluation
- Nitro Pro 8 User Guide ESDocument268 pagesNitro Pro 8 User Guide ESJuan Carlos Gonzalez RodriguezPas encore d'évaluation
- SoftcomDocument15 pagesSoftcomdlaoscuridadPas encore d'évaluation
- Descripción de Las Herramientas de Corel DrawDocument5 pagesDescripción de Las Herramientas de Corel DrawAnaa FigueroaPas encore d'évaluation
- Ejercicios Writer 6Document5 pagesEjercicios Writer 6iesmiguelromeroesteoticPas encore d'évaluation
- 1 - Manual Office 365Document46 pages1 - Manual Office 365Henry DackarPas encore d'évaluation
- Apache Spark EsDocument56 pagesApache Spark EsLaura Bazán100% (1)
- Manual de Adobe Premiere 6Document116 pagesManual de Adobe Premiere 6racordobaPas encore d'évaluation
- Manual de Usuario Final Módulo: MM: Training Mejora 6.0Document9 pagesManual de Usuario Final Módulo: MM: Training Mejora 6.0Jazinta MezaPas encore d'évaluation
- GeoAvanza PDFDocument74 pagesGeoAvanza PDFricardoPas encore d'évaluation
- Tutorial Adobe Audition 2 (1) .0Document115 pagesTutorial Adobe Audition 2 (1) .0Ariel Alonso Aguilera QuezadaPas encore d'évaluation