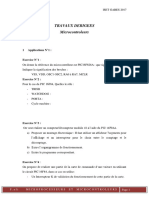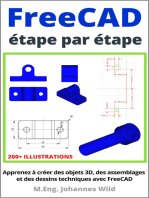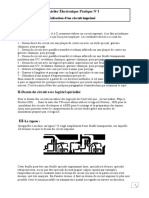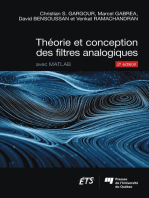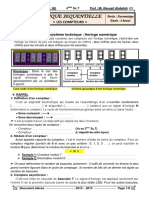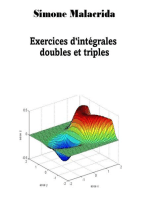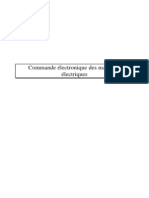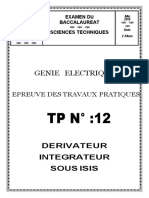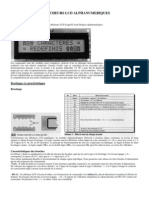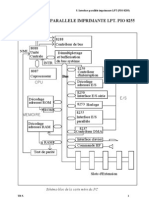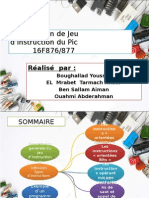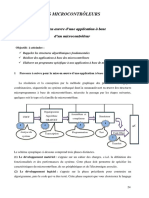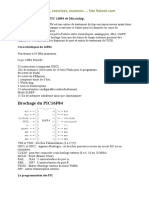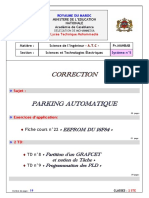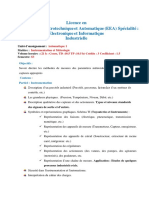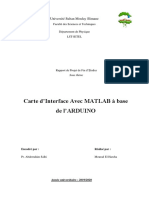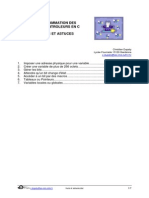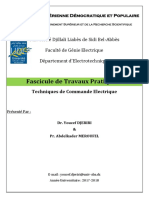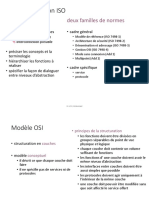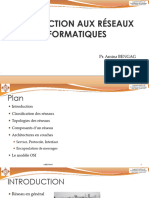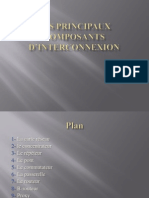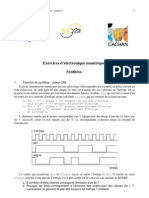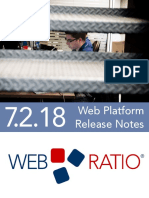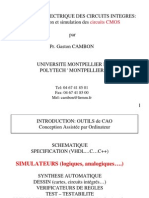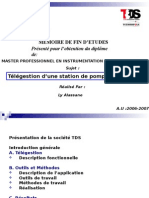Académique Documents
Professionnel Documents
Culture Documents
1390 TP Initiation PCB Altium
Transféré par
eagle_scribdTitre original
Copyright
Formats disponibles
Partager ce document
Partager ou intégrer le document
Avez-vous trouvé ce document utile ?
Ce contenu est-il inapproprié ?
Signaler ce documentDroits d'auteur :
Formats disponibles
1390 TP Initiation PCB Altium
Transféré par
eagle_scribdDroits d'auteur :
Formats disponibles
TP8 : Prise en main du routeur PCB ALTIUM. Comment dessiner une carte électronique à partir du logiciel ?
0 Présentation du TP :
Pré-requis : Aucun
Durée estimée 4 heures
Objectif : Prendre en main le logiciel ALTIUM PCB
Dessiner un schéma structurel, dessiner la carte électronique.
Vous devrez dessiner une carte au format Europe classe 3 et générer les
fichiers de fabrication associés.
La carte à dessiner ne se suffit pas à elle-même : elle ne comprend qu’un microcontrôleur 18F2550. son quartz, son
connecteur de programmation, une alimentation. ( Pas de signaux entrants, pas de signaux sortants )
Toutefois cette structure peut être vue comme le cœur matériel de projets à venir. Dans cet objectif nous ferons une
sauvegarde de ce travail de base sous la forme d’un « snippset » qui pourra être ré-exploité ultérieurement dans le cadre
d’un projet plus complet.
Durant de ce TP vous allez créer un projet PCB à partir duquel
vous dessinerez le schéma structurel de la carte à réaliser.
Vous associerez les empreintes mécaniques aux composants.
Puis vous dessinerez le PCB de la carte électronique.
Pour finir vous devrez générer les fichiers de fabrication de la carte.
( Fichiers GERBER et BOM )
Vocabulaire spécifique utilisé durant ce TP :
PCB : Printed Component Board Se traduit par Circuit Imprimé.
Le terme PCB peut désigner aussi bien la carte électronique en époxy sans les composants que le dessin CAO
de cette carte.
BOM : Bill Of Materials Nomenclature de la carte électronique sous la forme d’un fichier texte.
ECOs : Engineering Change Order Passerelle logicielle entre l’éditeur de schéma et le PCB.
Cette passerelle est bi-directionnelle : une modification sous le schéma est répercutée sur le PCB, une
modification PCB peut être mise à jour dans le schéma.
Les fichiers GERBER Format de fichier de fabrication
Ce sont des fichiers textes décrivant les paramètres physiques du PCB nécessaires à l’usinage de la carte :
dimensions physiques, dessin des pistes, position et diamètres des perçages…
Snippets (Petits bouts en anglais) est une portion de schéma ou de PCB que l’on mémorise en vue d’une
utilisation ultérieure.
DRC Design Rules Chek règles mécaniques paramétrées qui sont vérifiées lors du dessin du PCB.
Formation ALTIUM TP_Initiation_PCB_Altium 2 03/07/2013 1 / 24
TP8 : Prise en main du routeur PCB ALTIUM. Comment dessiner une carte électronique à partir du logiciel ?
Mode opératoire du dessin d’une carte électronique sous ALTIUM.
1 : Création du projet
2 : dessin du schéma structurel
3 : association des empreintes physiques au structurel
4 : Sauvegarde du schéma sous la forme d’un SNIPSET
5 : Définition des paramètres physiques du routage
6 : Dessin de la carte électronique (dessin du PCB)
7 : génération des fichiers de fabrication
Cahier des charges :
Vous dessinerez un schéma construit autour d’un PIC18F2550
Cette carte comprendra : le connecteur de programmation IDE, une cellule RESET, un
quartz associé au microcontrôleur, un connecteur d’alimentation, un fusible.
Seront joints une diode de visualisation commandée par le microcontrôleur et un switch
permettant d’imposer un niveau logique au microcontrôleur.
Vous devez dessiner et router cette carte au format Europe (100x160 mm) en classe 3.
Hormis les connecteurs et les switchs tous les composants seront en CMS.
Voir schéma le structurel complet page 7.
Resources ALTIUM :
ADOH-Tutorial-GettingStartedwithPCBDesign-130513-0947-65012
ADOH-DesignRules-130513-0950-65020.pdf
ADOH-PreparingtheBoardforDesignTransfer-130513-0950-65024.pdf
ADOH-SchematicEditingEssentials-130513-0946-65010.pdf
ADOH-Tutorial-GettingStartedwithPCBDesign-130513-0947-65012.pdf
Ressources EDA Expert : http://www.eda-expert.com/
Hypothèse : toutes les bibliothèques de composants et d’empreintes sont installées.
Formation ALTIUM TP_Initiation_PCB_Altium 2 03/07/2013 2 / 24
TP8 : Prise en main du routeur PCB ALTIUM. Comment dessiner une carte électronique à partir du logiciel ?
1 : Création d’un nouveau projet PCB
1.1 Repartir d’un environnement vide :
1.2 Ouvrir les fenêtres projet et message :
Paramétrer l’environnement de travail d’Altium Designer :
Commande System ( en bas à droite ) Messages et Projects.
Formation ALTIUM TP_Initiation_PCB_Altium 2 03/07/2013 3 / 24
TP8 : Prise en main du routeur PCB ALTIUM. Comment dessiner une carte électronique à partir du logiciel ?
1.3 Créer et renommer le projet :
Créer un nouveau projet en utilisant la commande :
File New PCB Projet.
Depuis Explorer créer un nouveau répertoire dédié au projet.
Cliquer droit sur le nom du nouveau projet.
Choisir la commande Save Projet as «Carte_Micro_PIC18F» pour sauvegarder le
projet dans le répertoire de travail.
Les différents fichiers utilisés sous ALTIUM doivent porter
des noms différents. ( risque d’erreur de récursion ).
Organisation des fichiers et répertoires :
Ne pas créer de chemins profonds
Ne pas utiliser le caractères espace « » et/ou le caractère
moins «-» dans les noms.
Ne pas déplacer les fichiers de travail en cours de projet.
Formation ALTIUM TP_Initiation_PCB_Altium 2 03/07/2013 4 / 24
TP8 : Prise en main du routeur PCB ALTIUM. Comment dessiner une carte électronique à partir du logiciel ?
2 : Dessin du schéma structurel
2.1 Placer dans le répertoire de travail le fichier Sheet1_A_COMPLETER.Sch et ajouter le au
projet :
Cliquez avec le bouton de droite sur
carte_Micro_PIC18F.PrjPc
Cliquez avec le bouton de droite sur
carte_Micro_PIC18F.PrjPc
Renommer et sauver le fichier :
Save As: Sheet1.Sch
Vous devez obtenir le schéma à compléter ci-dessous :
VCC
P1
6
PGC U1 RB0 VCC
5 PGD 26 27
4 MCLR RA0/AN0/C1INA/ULPWU/RP0 28
3 RA1/AN1/C2INA/RP1
2 RA2/AN2/VREF-/CVREF/C2INB 1
1 Reset Y1 6 OSC1/CLKI/RA7 RA3/AN3/VREF+/C1INB 2
1 2 7 4 R2 R3
CNVME96 OSC2/CLKO/RA6 RA5/AN4/SS1/HLVDIN/RCV/RP2 Res2 Res2
20MHz VCC 3 18 RB0 1K 1K
S1 VDDCORE/VCAP RB0/AN12/INT0/RP3
RB1/AN10/RTCC/RP4 19 RB1
SW-PB C1 C2 17 20 RB1
VDD RB2/AN8/CTEDG1/VMO/REFO/RP5
22pF 22pF RB3/AN9/CTEDG2/VPO/RP6 21
5 22
16 VSS RB4/KBI0/SCK1/SCL1/RP7 23 S2
VSS RB5/KBI1/SDI1/SDA1/RP8 24 PGC D1 SW-PB
RB6/KBI2/PGC/RP9 LED0
29 Thermal Pad RB7/KBI3/PGD/RP10 25 PGD
8
RC0/T1OSO/T1CKI/RP11 9
GND GND RC1/T1OSI/UOE/RP12 10 GND GND
RC2/AN11/CTPLS/RP13 11
VUSB
RC4/D-/VM 12
RC5/D+/VP 13
P2 D2 14
F1 RC6/TX1/CK1/RP17 15
2 RC7/RX1/DT1/SDO1/RP18
1 Fuse 1
Diode PIC18F25J50-I/ML
Header 2 C3 C4
Cap Cap
0.1uF 0.1uF
GND GND
Formation ALTIUM TP_Initiation_PCB_Altium 2 03/07/2013 5 / 24
TP8 : Prise en main du routeur PCB ALTIUM. Comment dessiner une carte électronique à partir du logiciel ?
2.2 Placement des composants.
Si les bibliothèques nécessaires ne sont pas installées voir annexe 2 « Mise en place des
librairies sous ALTIUM. »
Vous devrez placer sur le schéma les composants R1 et U2 :
Nom du composant Nom du symbole Bibliothèque ou trouver le symbole
C1, C2, C3, C4 Cap Miscellaneous Devices.IntLib
D1, D2 Diode Miscellaneous Devices.IntLib
F1 Fuse 1 Miscellaneous Devices.IntLib
P1 Header 6 Miscellaneous Connectors.IntLib
P2 Header 2 Miscellaneous Connectors.IntLib
R1, R2, R3 Res2 Miscellaneous Devices.IntLib
S1, S2 SW-PB Miscellaneous Devices.IntLib
U1 PIC18F25J50-I/ML Microchip Microcontroller 8-Bit PIC18.IntLib
U2 MC78L05ACP Motorola Power Mgt Voltage Regulator.IntLib
Y1 XTAL Miscellaneous Devices.IntLib
2.2.1 Vérifier la présence des librairies et les charger si nécessaire :
Depuis le menu System en bas à droite de l’écran sélectionner System
Librairies
2.2.2 Exemple 1 placement du composant R1 : Res2, issu de la bibliothèque Miscellaneous
Devices.IntLib.
1 Sélectionner la bibliothèque 3 Placer le composant sur le schéma.
2 Sélectionner le composant
L’empreinte associée ne correspond pas à votre cahier des charges :
Elle sera modifiée ultérieurement.
Formation ALTIUM TP_Initiation_PCB_Altium 2 03/07/2013 6 / 24
TP8 : Prise en main du routeur PCB ALTIUM. Comment dessiner une carte électronique à partir du logiciel ?
2.2.3 Exemple 2 : placement du composant U2 : MC78L05ACP issu de la bibliothèque
Motorola Power Mgt Voltage Regulator.IntLib
3 Placer le composant sur le schéma.
1 Sélectionner la bibliothèque
2 Sélectionner le composant
2.3 Editer le schéma structurel complet comme ci-dessous :
VCC
P1
6
PGC U1 RB0 VCC
5 PGD R1 Reset 26 27
4 10K MCLR RA0/AN0/C1INA/ULPWU/RP0 28
3 RA1/AN1/C2INA/RP1
2 RA2/AN2/VREF-/CVREF/C2INB 1
1 Reset Y1 6 OSC1/CLKI/RA7 RA3/AN3/VREF+/C1INB 2
1 2 7 4 R2 R3
Header 6 OSC2/CLKO/RA6 RA5/AN4/SS1/HLVDIN/RCV/RP2 Res2 Res2
20MHz VCC 3 18 RB0 1K 1K
S1 VDDCORE/VCAP RB0/AN12/INT0/RP3
RB1/AN10/RTCC/RP4 19 RB1
SW-PB C1 C2 17 20 RB1
VDD RB2/AN8/CTEDG1/VMO/REFO/RP5
22pF 22pF RB3/AN9/CTEDG2/VPO/RP6 21
5 22
16 VSS RB4/KBI0/SCK1/SCL1/RP7 23 S2
VSS RB5/KBI1/SDI1/SDA1/RP8 24 PGC D1 SW-PB
RB6/KBI2/PGC/RP9 LED0
29 Thermal Pad RB7/KBI3/PGD/RP10 25 PGD
8
RC0/T1OSO/T1CKI/RP11 9
GND GND GND GND RC1/T1OSI/UOE/RP12 10 GND GND
RC2/AN11/CTPLS/RP13
VUSB 11
RC4/D-/VM 12
13
RC5/D+/VP 14
RC6/TX1/CK1/RP17 15
RC7/RX1/DT1/SDO1/RP18
PIC18F25J50-I/ML
MC78L05ACP VCC
P2 D2 U2
F1 3 1
2 IN OUT
1 Fuse 1 GND
Diode
Header 2 C3 C4 C5
2
Cap Cap Cap
0.1uF 0.1uF 0.1uF
GND GND
Formation ALTIUM TP_Initiation_PCB_Altium 2 03/07/2013 7 / 24
TP8 : Prise en main du routeur PCB ALTIUM. Comment dessiner une carte électronique à partir du logiciel ?
Pour dessiner : utiliser les outils de la barre de dessin :
NE PAS CONFONDRE LES
BUS ET LES FILS !
Touche ESC pour sortir de la
fonction
Dessin des Dessin des Dessin Dessin
fils labels GND VCC
Pour placer un label cliquer sur l’icône label, placer le label sur le fil, renommer le label :
Formation ALTIUM TP_Initiation_PCB_Altium 2 03/07/2013 8 / 24
TP8 : Prise en main du routeur PCB ALTIUM. Comment dessiner une carte électronique à partir du logiciel ?
3 Association de l’empreinte physique à la représentation schématique du composant :
Exemple : changement de l’empreinte du microcontrôleur :
Double cliquer sur le corps du composant U1 pour ouvrir la fenêtre propriété.
Pour changer d’empreinte
physique cliquer sur « Add »
Entrer le nom de la nouvelle empreinte
( voir tableau page suivante )
Valider
Formation ALTIUM TP_Initiation_PCB_Altium 2 03/07/2013 9 / 24
TP8 : Prise en main du routeur PCB ALTIUM. Comment dessiner une carte électronique à partir du logiciel ?
Vous devrez pareillement associer les empreintes physiques de l'ensemble des composants
listés ci-dessous :
(ou repartir du corrigé partiel Carte_MicroPIC18F_partiel.PrjPCB avec les empreintes associées aux
composants)
Nom du composant Empreinte Bibliothèque ou trouver l’empreinte
C1 6-0805_M Miscellaneous Devices.IntLib
C2 6-0805_M Miscellaneous Devices.IntLib
C3 C1206 Miscellaneous Devices.IntLib
C4 C1206 Miscellaneous Devices.IntLib
C5 C1206 Miscellaneous Devices.IntLib
Vous pouvez vérifier que les
D1 3.2X1.6X1.1 Miscellaneous Devices.IntLib empreintes sont bien associés
D2 DIODE_SMC Miscellaneous Devices.IntLib aux composants
F1 1812 Miscellaneous Devices.IntLib
P1 HDR1X6 Miscellaneous Connectors.IntLib
P2 HDR1X2 Miscellaneous Connectors.IntLib
R1 C1206 Miscellaneous Devices.IntLib
R2 C1206 Miscellaneous Devices.IntLib
R3 C1206 Miscellaneous Devices.IntLib
S1 SW/PB-V4/H7.1 Miscellaneous.PcbLib
S2 SW/PB-V4/H7.1 Miscellaneous.PcbLib
U1 SOIC-SO28_M Microchip Microcontroller 8-Bit PIC18.IntLib
U2 TO-220-AB Miscellaneous Devices.IntLib
Y1 2SMX-3SMXB Crystal Oscillator.PcbLib
4 Sauvegarde du schéma sous la forme d'un SNIPSET
Sélectionner l’ensemble des composants. ( Touche CONTRÔLE + « A »)
Menu TOOLS CONVERT Create Snippet from selected objects
Formation ALTIUM TP_Initiation_PCB_Altium 2 03/07/2013 10 / 24
TP8 : Prise en main du routeur PCB ALTIUM. Comment dessiner une carte électronique à partir du logiciel ?
5 Définition des paramètres du routage depuis l'éditeur de schéma sheet1
Vous devez dessiner une carte au format Europe classe 3.
Cette classe de dessin est normalisée. Cela vous impose donc les caractéristiques
mécaniques de votre typon ( largeur des pistes, écart entre les pistes, diamètre des via ...)
Voir annexe 1 : Les classes de circuits imprimés.
Afin de paramétrer le logiciel en conséquence : Lancez le PCB WIZARD : faites
apparaître la fenêtre FILES depuis le menu SYSTEM ( en bas à droite ).
Choix des unités :
Conversion des unités Impériales en unités métriques.
Pas Pouce (inch ) Mil ( millième d’inch ) mm (millimètres)
1 0.1 100 2.54
10 1 1000 25.4
Rem : on peut utiliser aussi 1 mil = 1 Thousandth.
Formation ALTIUM TP_Initiation_PCB_Altium 2 03/07/2013 11 / 24
TP8 : Prise en main du routeur PCB ALTIUM. Comment dessiner une carte électronique à partir du logiciel ?
Définition des dimensions et de la forme de la carte au format Europe :
Format Europe :
100 x 160 mm soit 6.299 x 3.937 Inch soit 6299mil x 3937 mil
Le PCB est dessiné en deux couches :
Formation ALTIUM TP_Initiation_PCB_Altium 2 03/07/2013 12 / 24
TP8 : Prise en main du routeur PCB ALTIUM. Comment dessiner une carte électronique à partir du logiciel ?
Imposer des via traversant :
Pour notre réalisation les composants sont majoritairement des CMS et d’un seul coté :
Définition des largeurs et écarts des pistes et via :
Les paramètres à entrer dépendent directement de vos
contraintes de réalisation et de la classe qui vous est
imposée.
Voir annexe 1 : les classes de circuits imprimés.
Formation ALTIUM TP_Initiation_PCB_Altium 2 03/07/2013 13 / 24
TP8 : Prise en main du routeur PCB ALTIUM. Comment dessiner une carte électronique à partir du logiciel ?
Fin du paramétrage :
6 Dessin de la carte électronique (dessin du PCB )
6.1 Ouverture du fichier PCB, Lier le fichier PCB au projet.
Le « WIZARD » d’Altium ouvre automatiquement une nouvelle fenêtre PCB :
Pour sauvegarder cliquer droit sur le fichier
PCB1.PcbDoc et … Save
Formation ALTIUM TP_Initiation_PCB_Altium 2 03/07/2013 14 / 24
TP8 : Prise en main du routeur PCB ALTIUM. Comment dessiner une carte électronique à partir du logiciel ?
6.2 Paramétrage de l’espace de travail PCB.
VIEW TOGGLE UNITS ( en bas du menu déroulant )
25 mil = ¼ de pas.
Paramétrage de la grille de placement depuis le raccourci GRIDS :
Suppression du cadre de dessin en arrière plan Menu DESIGN Board Option :
DECOCHEZ DISPLAY SHEET
A ce stade enregistrez votre dessin PCB sous votre répertoire de travail.
Vous êtes prêts à dessiner votre carte.
Pour voir la zone de dessin dans son intégralité View ( Touche V )
Fit Board ( Touche F )
Formation ALTIUM TP_Initiation_PCB_Altium 2 03/07/2013 15 / 24
TP8 : Prise en main du routeur PCB ALTIUM. Comment dessiner une carte électronique à partir du logiciel ?
6.3 Transfert du schéma vers le PCB :
Depuis la fenêtre du schéma structurel Sheet1.SchDoc
Menu « Design » « Update PCB Document »
2 Cliquez sur Execute Changes pour transmettre 3 Fermez la fenêtre.
1 Cliquez sur les changements au PCB si toutes les lignes sont
Validate Changes validées par une coche verte.
Dans le cas contraire corrigez le schéma
structurel.
Formation ALTIUM TP_Initiation_PCB_Altium 2 03/07/2013 16 / 24
TP8 : Prise en main du routeur PCB ALTIUM. Comment dessiner une carte électronique à partir du logiciel ?
Revenez dans la zone de dessin du PCB :
A coté de la fenêtre PCB apparaît la représentation 2D des composants vus de dessus :
Le PCB physique
En 2D le logiciel PCB est un empilement de couches vue du dessus.
Les couches qui nous intéressent plus particulièrement sont :
Nom de la couche Couleur Rôle
TOP LAYER Couche cuivre du dessus
BOTTOM LAYER Couche cuivre du dessous
KEEP OUT LAYER Bord de la carte et réservation
TOP OVERLAY Sérigraphie
BOTTOM OVERLAY Sérigraphie
Mechanical 1, 13, 15 Représentation mécanique des composants
6.4 Dessin du bord de la carte et des réservations
Le bord de la carte a été généré sur la couche KEEP OUT LAYER lors de l’étape 5.
Vous devrez rajouter à ce bord une réservation de 1cm² dans chacun des angles.
L’outil de sélection des couches est la barre d’outils, sous le PCB
A l’aide des flèches faites défiler les couches et cliquez sur KEEP OUT LAYER
Menu PLACE Polygon Pour
Fill Mode : None
Formation ALTIUM TP_Initiation_PCB_Altium 2 03/07/2013 17 / 24
TP8 : Prise en main du routeur PCB ALTIUM. Comment dessiner une carte électronique à partir du logiciel ?
6.5 Placement des composants
Cliquez sur le composant et faites le glisser dans la zone PCB
Pour verrouiller la position d’un composants ( Inutile dans un premier temps )
Sélectionnez le composant bouton de droite :
Les fonctions de base pour manipuler les composants sont toujours efficientes :
Pour faire pivoter un composant Barre espace
Pour ZOOMER la carte à router :
Touches de raccourcis Pour Zoomer :
V + D (intégralité du document)
ou V + F( seulement la carte à router)
V + A entourer la zone à zoomer.
6.6 Routage automatique
Intérêt du routage automatique :
Menu Autoroute ALL Route ALL
Un dessin de qualité respectant toutes les
règles CEM ne peut être obtenu par un routage
complet.
Nous n’utiliserons donc pas le routage
automatique pour router notre carte.
Toutefois cette fonction peut nous permettre
de valider le placement de nos composants.
Pour une carte complexe, il est conseillé de
dessiner plusieurs placements de composants.
En lançant le routeur automatique pour
chaque placement vous pouvez comparer les
résultats et retenir le placement optimal. ( voir
8.1 Informations relatives au dessin de la carte
)
Vous reprendrez ensuite le routage en
manuel.
Lorsque le routage est fini vous obtenez le message :
Et le PCB :
Formation ALTIUM TP_Initiation_PCB_Altium 2 03/07/2013 18 / 24
TP8 : Prise en main du routeur PCB ALTIUM. Comment dessiner une carte électronique à partir du logiciel ?
6.7 Effacement des pistes :
Pour effacer toutes les pistes routées
TOOLS
Un-route
All
Pour effacer une piste ou un segment de piste
Sélectionner la piste
Touche Suppression ( ou DEL )
6.8 Routage manuel
Routage manuel d’une piste : Pointer le curseur sur la pastille de départ
Touche « P » puis touche « T »
Touche « CTRL »
Manage Set Layer cliquez sur LS Cliquer gauche sur la souris
ou cliquer sur « L » raccourci depuis le PCB Dessiner la piste
Clic droit pour sortir de la fonction
Pour changer de piste ( coté cuivre, coté composant touche ) « touche + » ou « touche - »
du clavier numérique.
6.9 Placement des plans de masse et d’alimentation
Menu PLACE Polygon Pour Dessiner le contour sur le PCB.
Exemple : un plan de masse Relié à la masse
Sur la couche TOP
Hachuré
Formation ALTIUM TP_Initiation_PCB_Altium 2 03/07/2013 19 / 24
TP8 : Prise en main du routeur PCB ALTIUM. Comment dessiner une carte électronique à partir du logiciel ?
6.10 visualiser votre PCB en trois dimensions
Menu VIEW Switch to 3 D
Pour faire pivoter la carte
Touche « SHIFT » + « bouton droit de la souris »
Retour en 2D Menu VIEW Switch to 2 D !
Schéma PCB en deux D : Schéma PCB en trois D :
7 Génération des fichiers de fabrications :
7.1 Informations relatives au dessin de la carte, Impression de la nomenclature
Informations carte
Paramétrage de la
nomenclature : permet
d’organiser le fichier BOM
Edition de la nomenclature
Formation ALTIUM TP_Initiation_PCB_Altium 2 03/07/2013 20 / 24
TP8 : Prise en main du routeur PCB ALTIUM. Comment dessiner une carte électronique à partir du logiciel ?
7.2 Génération des fichiers de fabrication
Depuis la fenêtre PCB1
Menu files « Smart PDF » lance l’aide à la génération de documents.
Tous les schémas et typons désirés seront concaténés dans un seul fichier PDF.
Le fichier PDF est constitué des éléments du PCB :
Demande d’une nomenclature associée :
Formation ALTIUM TP_Initiation_PCB_Altium 2 03/07/2013 21 / 24
TP8 : Prise en main du routeur PCB ALTIUM. Comment dessiner une carte électronique à partir du logiciel ?
Valider la solution proposée :
Sortie des documents en noir et blanc :
Formation ALTIUM TP_Initiation_PCB_Altium 2 03/07/2013 22 / 24
TP8 : Prise en main du routeur PCB ALTIUM. Comment dessiner une carte électronique à partir du logiciel ?
Supprimez le fichier PDF existant
Puis faites glisser le fichier PCBprints dans la zone OUTPUT CONTAINERS
Double cliquez sur le « PCB print » correspondant à votre schéma
Cliquer bouton droit
sur les zones grisées
A l’aide des items « Insert Layer » et « Delete » construisez un tableau des couches à
imprimer comme ci-dessus.
Vous retrouverez dans le fichier PDF les couches TOP LAYER, BOTOM LAYER
TOP SILKSCREEN et DRILL DRAWING prêtes à être imprimées.
/***************************************** Fin du TP *************************************/
Formation ALTIUM TP_Initiation_PCB_Altium 2 03/07/2013 23 / 24
TP8 : Prise en main du routeur PCB ALTIUM. Comment dessiner une carte électronique à partir du logiciel ?
Définie par la norme française NF C93-713
Annexe 1 : Les classes de circuits imprimés.
Morsure latérale : Pendant la gravure du cuivre il se produit une attaque des pistes par leur flan, ce qui a pour
résultat de réduire la largeur de la piste. Cette morsure doit être prise en considération lors du dessin du PCB.
Pour cela nous considérons les caractéristiques physiques du PCB à la conception logicielle, lors de l’impression du
cliché, lors de l’usinage.
Con : Conception ( dimension à définir sous le logiciel PCB )
Cl : cliché ( dimensions relevées sur le calque )
C-U Dimensions mesurées sur la carte usinée
Caractéristiques Classe1 Classe 2 Classe 3 Classe 4 Classe 5
(unité :mm) Con Cl C-U Con Cl C-U Con Cl C-U Con Cl C-U Con Cl C-U
Largeur minimale
des pistes 0.8 0.7 0.55 0.5 0.45 0.35 0.4 0.36 0.3 0.25 0.22 0.17 0.15 0.13 0.10
Espace minimal
entre pistes et/ou 0.7 0.6 0.45 0.5 0.45 0.35 0.35 0.31 0.25 0.23 0.20 0.17 0.2 0.18 0.15
pastilles
Largeur radiale
minimale des trous :
Non métallisés 0.2 0.2 0.2 0.2 0.2
métallisés 0.05 0.05 0.05 0.05 0.05
Tolérance de
superposition entre 0.15 0.10 0.07 0.03 0.03
deux couches
Tolérance de la
position des pastilles 0.2 0.1 0.05 0.02 0.02
par rapport à la grille
Annexe 2 : Mise en place des librairies sous ALTIUM.
A2.1 Chargement dune banque de librairies de composants ALTIUM sur votre PC
Par défaut le logiciel ALTIUM est installé avec peu de bibliothèques.
En fonctions des projets menés sur le poste de travail vous serez amenés à compléter le poste.
ALTIUM vous permet de télécharger tout un ensemble de bibliothèques de composants depuis leur site :
http://wiki.altium.com/display/ADOH/Download+Libraries
Sous un environnement WINDOWS_7 il est conseillé d'installer les librairies sous le répertoire "Library"
dans les documents:
Bibliothèques Documents Altium AD10 Library
Pour charger ensuite des bibliothèques mises à jour complémentaires:
http://designcontent.live.altium.com/#UnifiedComponents
A2.2 Chargement des bibliothèques utiles à votre projet.
Depuis la fenêtres Libraries cliquer sur libraries…
puis sur Install à vous de chercher le composant
dans la bibliothèque adhoc !
Formation ALTIUM TP_Initiation_PCB_Altium 2 03/07/2013 24 / 24
Vous aimerez peut-être aussi
- Autodesk Inventor | étape par étape: Conception CAO et Simulation FEM avec Autodesk Inventor pour les DébutantsD'EverandAutodesk Inventor | étape par étape: Conception CAO et Simulation FEM avec Autodesk Inventor pour les DébutantsPas encore d'évaluation
- Micro ControleurDocument9 pagesMicro ControleurAdel JamilaPas encore d'évaluation
- FreeCAD | étape par étape: Apprenez à créer des objets 3D, des assemblages et des dessins techniquesD'EverandFreeCAD | étape par étape: Apprenez à créer des objets 3D, des assemblages et des dessins techniquesPas encore d'évaluation
- Compte Rendu TP Electronique NumériqueDocument16 pagesCompte Rendu TP Electronique NumériqueEL YâssirPas encore d'évaluation
- TP1Document7 pagesTP1Maha BouattourPas encore d'évaluation
- Simulation des vibrations mécaniques, 2e édition: par Matlab, Simulink et AnsysD'EverandSimulation des vibrations mécaniques, 2e édition: par Matlab, Simulink et AnsysPas encore d'évaluation
- Capteur QCMDocument6 pagesCapteur QCMIsmail el jadidiPas encore d'évaluation
- Théorie et conception des filtres analogiques, 2e édition: Avec MatlabD'EverandThéorie et conception des filtres analogiques, 2e édition: Avec MatlabPas encore d'évaluation
- TD2 - Grafcet - Mise en Équations - MatérialisationDocument4 pagesTD2 - Grafcet - Mise en Équations - Matérialisationfakhfakh100% (1)
- Exercices d'optique et d'électromagnétismeD'EverandExercices d'optique et d'électromagnétismeÉvaluation : 5 sur 5 étoiles5/5 (1)
- PLD Proteus PDFDocument19 pagesPLD Proteus PDFSalah DAHOUATHIPas encore d'évaluation
- Récupération D'Énergie: Transformer l'énergie ambiante présente dans l'environnement en énergie électriqueD'EverandRécupération D'Énergie: Transformer l'énergie ambiante présente dans l'environnement en énergie électriquePas encore d'évaluation
- Cimprimé Proteus-FST-2019 PDFDocument14 pagesCimprimé Proteus-FST-2019 PDFHoussem Ouni100% (1)
- Twistronics: Le saint graal de la physique, des matériaux quantiques et des nanotechnologiesD'EverandTwistronics: Le saint graal de la physique, des matériaux quantiques et des nanotechnologiesPas encore d'évaluation
- 3 Compteur Synchrone 2011 2012Document8 pages3 Compteur Synchrone 2011 2012Mohamed EL MASSOUDIPas encore d'évaluation
- Commande Electronique Des Machines ElectriquesDocument28 pagesCommande Electronique Des Machines ElectriqueshassenbbPas encore d'évaluation
- Fiabilité, maintenance prédictive et vibration des machinesD'EverandFiabilité, maintenance prédictive et vibration des machinesPas encore d'évaluation
- Présentation Du SujetDocument2 pagesPrésentation Du SujetMohsen Saidi100% (1)
- Arduino | Pas à pas: Le guide ultime du débutantD'EverandArduino | Pas à pas: Le guide ultime du débutantPas encore d'évaluation
- Les TimersDocument6 pagesLes TimersHammadi GharsPas encore d'évaluation
- 01 - Structure Des Systèmes MicroprogrammésDocument40 pages01 - Structure Des Systèmes Microprogrammésrachid BASSELAMPas encore d'évaluation
- TP - 12 - Dérivateur Intégrateur - CorrigésDocument6 pagesTP - 12 - Dérivateur Intégrateur - CorrigésKadri MongiPas encore d'évaluation
- 02 - Microcontroleur de La Famille PIC PDFDocument59 pages02 - Microcontroleur de La Famille PIC PDFFarid Afifi100% (1)
- Afficheur LCDDocument5 pagesAfficheur LCDmatacaohdPas encore d'évaluation
- Etude D'un Logiciel de Simulation ProteusDocument30 pagesEtude D'un Logiciel de Simulation ProteusStanley Vianney100% (1)
- Automatisme CombinatoireDocument19 pagesAutomatisme Combinatoiresami1523Pas encore d'évaluation
- Programmation de L'interface ParallèleDocument10 pagesProgrammation de L'interface ParallèleAbdeltif BelquorchiPas encore d'évaluation
- Verins Pneumatiques E12c-2Document2 pagesVerins Pneumatiques E12c-2dsiscnPas encore d'évaluation
- Pic 16 F 877Document10 pagesPic 16 F 877Youssef Boughallad100% (1)
- TP Modélisation Et Simulation Des Moteurs AsynchronesDocument2 pagesTP Modélisation Et Simulation Des Moteurs AsynchronesSaad BenyahiaPas encore d'évaluation
- Cours API L3Document46 pagesCours API L3Badiel MarcPas encore d'évaluation
- Devoir LibreDocument3 pagesDevoir LibreAbdessadek Elbachiri100% (1)
- Programmation Des API CoursDocument10 pagesProgrammation Des API Coursalime772712100% (1)
- PIC LeçonN°2EDocument31 pagesPIC LeçonN°2ESmart Classe50% (2)
- Résumé Les Microcontrôleurs PIC 16f84 de Microchip 2 Bac Science DingenieurDocument2 pagesRésumé Les Microcontrôleurs PIC 16f84 de Microchip 2 Bac Science DingenieurTahiri Mehdi0% (1)
- Les Capteurs-Mini ProjetDocument25 pagesLes Capteurs-Mini Projetamal amoulaPas encore d'évaluation
- Parking Automatique Grafcet EEPROM Du 16F84 Interruptions Du 16F84 Programmation Du P.L.D CorrigéDocument19 pagesParking Automatique Grafcet EEPROM Du 16F84 Interruptions Du 16F84 Programmation Du P.L.D CorrigéLeonardo Cameroun SARLPas encore d'évaluation
- Programme Instrumentation Et Métrologie LEEA2 - S3 PDFDocument2 pagesProgramme Instrumentation Et Métrologie LEEA2 - S3 PDFParfumerie Actu'EllePas encore d'évaluation
- Expose Robot Suiveur de LigneDocument22 pagesExpose Robot Suiveur de LigneAchraf AlaouiPas encore d'évaluation
- Annexe Contacteur AuxiliaireDocument2 pagesAnnexe Contacteur AuxiliaireMichaël Bryan LuizPas encore d'évaluation
- Excercices PDFDocument10 pagesExcercices PDFMalek Bennabi100% (1)
- Microprocesseur MC 6809Document16 pagesMicroprocesseur MC 6809fatou benPas encore d'évaluation
- Cours4 MPLABX IDE V2.25Document21 pagesCours4 MPLABX IDE V2.25Oumaima ChmarkhPas encore d'évaluation
- Carte D'interface Avec Matlab A Base de L'arduinoDocument63 pagesCarte D'interface Avec Matlab A Base de L'arduinoKasiaPas encore d'évaluation
- Exercice Engrenages eDocument3 pagesExercice Engrenages eakou100% (1)
- M24 - Utilisation de L'automate Programmable GE-ESA PDFDocument75 pagesM24 - Utilisation de L'automate Programmable GE-ESA PDFRedouane Amiri100% (1)
- Cours RegistresDocument8 pagesCours RegistresAnais Nour GhellamPas encore d'évaluation
- Trucs Et AstucesDocument0 pageTrucs Et AstucesSalah DahouathiPas encore d'évaluation
- Introduction À La Fabrication MécaniqueDocument14 pagesIntroduction À La Fabrication MécaniqueAnonymous 9qKdViDP4Pas encore d'évaluation
- Exercice CodeurDocument5 pagesExercice CodeurMoncef MhasniPas encore d'évaluation
- Fascicule de Travaux Pratiques PDFDocument62 pagesFascicule de Travaux Pratiques PDFLEBONGO100% (1)
- Instrumentation ElectroniqueDocument10 pagesInstrumentation Electroniqueaymen errejiouiPas encore d'évaluation
- Rapport Des Trois Projets-1-ConvertiDocument16 pagesRapport Des Trois Projets-1-ConvertiAnonymous oNUTOePwPas encore d'évaluation
- (Ele) 6809 Doc Asm RS v3-00Document239 pages(Ele) 6809 Doc Asm RS v3-00Mila zPas encore d'évaluation
- Annalyse Fonctionnelle: SADT 2Document12 pagesAnnalyse Fonctionnelle: SADT 2Aya El KoussamiPas encore d'évaluation
- 68 HC 11Document15 pages68 HC 11Abdelhadi TaoufikPas encore d'évaluation
- Micro-Controleur C51 Support Complet Et TPDocument78 pagesMicro-Controleur C51 Support Complet Et TPSeddik MaarfiPas encore d'évaluation
- SYSTEMES A TEMPS DISCRET Commande Numérique Des ProcédésDocument60 pagesSYSTEMES A TEMPS DISCRET Commande Numérique Des ProcédésAymen ChaairaPas encore d'évaluation
- Principes Fondamentaux Du Cloud ComputingDocument13 pagesPrincipes Fondamentaux Du Cloud ComputingChinamiRejebChaymaAjabPas encore d'évaluation
- 0760 Cours de Langage CDocument143 pages0760 Cours de Langage Cabdellah elghebouliPas encore d'évaluation
- Solid-State Memory Camcorder: PXW-X200Document217 pagesSolid-State Memory Camcorder: PXW-X200ClémentGpePas encore d'évaluation
- 1 - Généralités Sur Les Réseaux2223Document28 pages1 - Généralités Sur Les Réseaux2223ĶäďiřØo KtrPas encore d'évaluation
- Développement Web StatiqueDocument109 pagesDéveloppement Web StatiqueMina KhellaPas encore d'évaluation
- Pr. Amina BENGAGDocument38 pagesPr. Amina BENGAGsalmakaine04Pas encore d'évaluation
- Dec Techniques Informatique Gestion Reseaux PdfBrochure FRDocument2 pagesDec Techniques Informatique Gestion Reseaux PdfBrochure FRchettouh yacinePas encore d'évaluation
- Conception Et Implémentation D'une Application Web de Gestion Des Élections: Cas de L'institut Universitaire de La CôteDocument40 pagesConception Et Implémentation D'une Application Web de Gestion Des Élections: Cas de L'institut Universitaire de La Côtebill wilfried futgniaPas encore d'évaluation
- IBM I Version 7.2. Gestion de Systèmes Sauvegarde Des ServeursDocument216 pagesIBM I Version 7.2. Gestion de Systèmes Sauvegarde Des ServeursHicham LemlahPas encore d'évaluation
- 4-Sujet DNB Réseau 3e 2Document3 pages4-Sujet DNB Réseau 3e 2Roronoa ZoroPas encore d'évaluation
- Les Principaux Composants D'interconnexionDocument19 pagesLes Principaux Composants D'interconnexionBella Carmen0% (2)
- 6 Systemes Entree DonneesDocument8 pages6 Systemes Entree Donneesmiss théciPas encore d'évaluation
- Cours D'initiation Informatique 2Document11 pagesCours D'initiation Informatique 2Bëlmôñd HclPas encore d'évaluation
- Rapport TP) 2020Document45 pagesRapport TP) 2020KAWTAR EL AMRIPas encore d'évaluation
- Shell UnixDocument9 pagesShell UnixAbdoulaziz BaderouPas encore d'évaluation
- Architecture Des OrdinateursDocument164 pagesArchitecture Des OrdinateursAudrey BrianaPas encore d'évaluation
- S'Initier Au Hacking - Les Conseils Et Les BasesDocument10 pagesS'Initier Au Hacking - Les Conseils Et Les BasesCeline TchamkoPas encore d'évaluation
- Linux Fondamental OK 01Document14 pagesLinux Fondamental OK 01Jardel YimbaPas encore d'évaluation
- SynthesesvhdDocument8 pagesSynthesesvhdwalindosPas encore d'évaluation
- D50317FR20 38 FDocument5 pagesD50317FR20 38 FFary NdongPas encore d'évaluation
- Programmation système_ création de processus sous windows (1)Document5 pagesProgrammation système_ création de processus sous windows (1)OthnielPas encore d'évaluation
- Filtres Actifs: Travaux Pratiques #3Document6 pagesFiltres Actifs: Travaux Pratiques #3Fast StorePas encore d'évaluation
- Release Notes WebRatio 7.2.18Document64 pagesRelease Notes WebRatio 7.2.18Corina SerbanPas encore d'évaluation
- Cours 2 Math AppDocument52 pagesCours 2 Math AppDon YassirPas encore d'évaluation
- Commande de SystamelinyareDocument25 pagesCommande de SystamelinyareDilekh AnisPas encore d'évaluation
- 104spice 2006Document145 pages104spice 2006Simo LaghrariPas encore d'évaluation
- Cours Java-Partie5Document147 pagesCours Java-Partie5Gsm PhonePas encore d'évaluation
- ExposeDocument35 pagesExposeZayNabPas encore d'évaluation
- TP EA02 AsservissementDocument14 pagesTP EA02 AsservissementnguyenrobotPas encore d'évaluation
- Cours Et Exercices Oracle PL SQLDocument84 pagesCours Et Exercices Oracle PL SQLSahbi Sk78% (9)