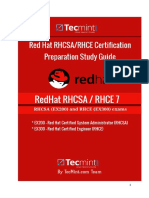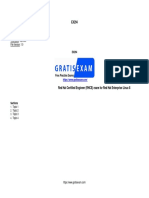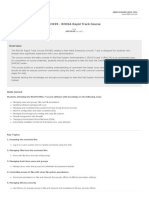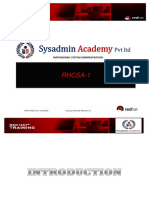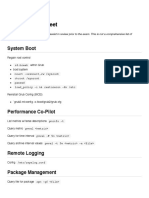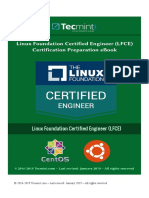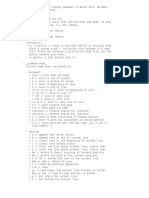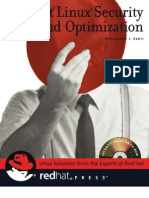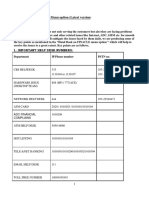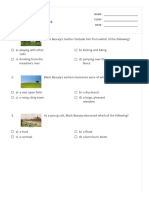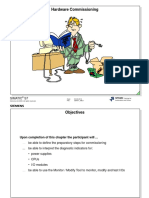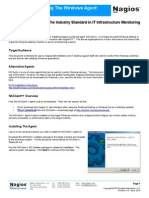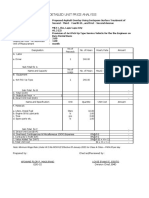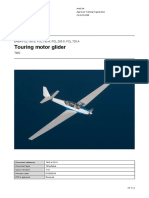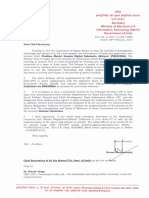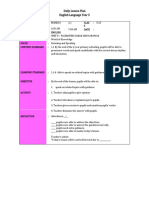Académique Documents
Professionnel Documents
Culture Documents
Rhcsa Rhce Without Pass With Watermark 20160816 PDF
Transféré par
Maychel AyalTitre original
Copyright
Formats disponibles
Partager ce document
Partager ou intégrer le document
Avez-vous trouvé ce document utile ?
Ce contenu est-il inapproprié ?
Signaler ce documentDroits d'auteur :
Formats disponibles
Rhcsa Rhce Without Pass With Watermark 20160816 PDF
Transféré par
Maychel AyalDroits d'auteur :
Formats disponibles
1
All contents Copyright © 2016 – Tecmint.com
2
Table of Contents
Important notice .................................................................................................................................................... 8
Chapter 1: Reviewing essential commands & system documentation ................................................................ 9
Interacting with the shell ................................................................................................................................... 9
Converting tabs into spaces with expand ....................................................................................................... 11
Display the first lines of a file with head and the last lines with tail ............................................................. 11
Merging Lines with paste ................................................................................................................................. 12
Breaking a file into pieces using split .............................................................................................................. 12
Translating characters with tr .......................................................................................................................... 13
Reporting or deleting duplicate lines with uniq and sort ............................................................................... 13
Extracting text with cut .................................................................................................................................... 14
Reformatting files with fmt ............................................................................................................................. 15
Formatting content for printing with pr.......................................................................................................... 15
Summary .......................................................................................................................................................... 16
Chapter 2: File and directory management ........................................................................................................ 17
Create, delete, copy, and move files and directories ..................................................................................... 17
Input and output redirection and pipelining .................................................................................................. 18
Example 1: Redirecting the output of a command to a file .............................................................................. 19
Example 2: Redirecting both stdout and stderr to /dev/null ........................................................................... 20
Example 3: Using a file as input to a command ................................................................................................ 20
Example 4: Sending the output of a command as input to another ................................................................ 20
Archiving, compressing, unpacking, and uncompressing files ....................................................................... 21
Example 5: Creating a tarball and then compressing it using the three compression utilities ........................ 22
Example 6: Preserving original permissions and ownership while archiving and when restoring .................. 22
Create hard and soft links ................................................................................................................................. 23
Example 7: Creating hard and soft links ........................................................................................................... 23
Summary .......................................................................................................................................................... 24
Chapter 3: Managing user accounts .................................................................................................................... 25
Managing user accounts .................................................................................................................................. 25
Example 1: Setting the expiry date for an account........................................................................................... 26
Example 2: Adding the user to supplementary groups .................................................................................... 26
Example 3: Changing the default location of the user’s home directory and / or changing its shell ............... 26
Example 4: Displaying the groups an user is a member of ............................................................................... 26
Example 5: Disabling account by locking password.......................................................................................... 27
Example 6: Unlocking password ....................................................................................................................... 27
Example 7: Deleting a group or an user account .............................................................................................. 27
All contents Copyright © 2016 – Tecmint.com
3
Listing, setting, and changing standard ugo/rwx permissions ....................................................................... 28
Example 8: Searching for files with 777 permissions ....................................................................................... 29
Example 9: Assigning a specific permission to all users.................................................................................... 29
Example 10: Cloning permissions from one file to another ............................................................................. 30
Setting up setgid directories for collaboration ............................................................................................... 30
Summary .......................................................................................................................................................... 31
Chapter 4: Text editors and regular expressions ................................................................................................ 32
Editing files with nano ..................................................................................................................................... 32
Editing files with vim ........................................................................................................................................ 33
Analyzing text with grep and regular expressions .......................................................................................... 35
Summary .......................................................................................................................................................... 37
Chapter 5: Understanding the boot process and process management ............................................................ 38
The boot process .............................................................................................................................................. 38
An introduction to systemd ............................................................................................................................. 40
Summing up...................................................................................................................................................... 41
Summary .......................................................................................................................................................... 42
Chapter 6: Setting up and configuring system storage ....................................................................................... 43
Creating and modifying partitions ................................................................................................................... 43
The Logical Volume Manager .......................................................................................................................... 46
Managing encrypted volumes ......................................................................................................................... 50
Summary .......................................................................................................................................................... 51
Chapter 7: File systems formats and mounting network shares ........................................................................ 52
Prerequisites .................................................................................................................................................... 52
File system formats in RHEL 7 .......................................................................................................................... 52
Access control lists ........................................................................................................................................... 52
Mounting NFS network shares ........................................................................................................................ 55
Mounting CIFS network shares ........................................................................................................................ 55
Summary .......................................................................................................................................................... 57
Chapter 8: Network operations ........................................................................................................................... 58
Installing and securing SSH communications .................................................................................................. 58
Networking and basic name resolution .......................................................................................................... 59
Setting hostnames ........................................................................................................................................... 60
Starting network services on boot .................................................................................................................. 62
Summary .......................................................................................................................................................... 62
Chapter 9: Setting up a web server and a FTP server ......................................................................................... 63
Installing the software ..................................................................................................................................... 63
All contents Copyright © 2016 – Tecmint.com
4
Configuring and securing the web server........................................................................................................ 64
Configuring and securing the FTP server ......................................................................................................... 65
Summary .......................................................................................................................................................... 66
Chapter 10: Package management and system logs .......................................................................................... 67
Managing packages using yum ........................................................................................................................ 67
Good old plain RPM ......................................................................................................................................... 69
Scheduling tasks using cron ............................................................................................................................. 69
Locating and checking logs .............................................................................................................................. 71
Summary .......................................................................................................................................................... 71
Chapter 11: Firewall ............................................................................................................................................. 72
A brief comparison between firewalld and iptables ...................................................................................... 72
Using iptables to control network traffic ........................................................................................................ 74
Example 1: Allowing both incoming and outgoing web traffic ......................................................................... 74
Example 2: Block all (or some) incoming connections from a specific network .............................................. 74
Example 3: Redirect incoming traffic to another destination .......................................................................... 74
Getting started with firewalld ......................................................................................................................... 75
Example 4: Allowing services through the firewall ........................................................................................... 75
Example 5: IP / Port forwarding........................................................................................................................ 76
Summary .......................................................................................................................................................... 76
Chapter 12: Automating RHEL installations using Kickstart ............................................................................... 77
Preparing for a kickstart installation ............................................................................................................... 77
The installation................................................................................................................................................. 79
Summary .......................................................................................................................................................... 80
Chapter 13: SELinux.............................................................................................................................................. 81
SELinux modes.................................................................................................................................................. 81
SELinux contexts............................................................................................................................................... 81
Example 1: Changing the default port for the sshd daemon............................................................................ 82
Example 2: Allowing httpd to send access sendmail ........................................................................................ 83
Example 3: Serving a static site from a directory other than the default one ................................................. 84
Summary .......................................................................................................................................................... 84
Chapter 14: LDAP ................................................................................................................................................. 85
Test environment ............................................................................................................................................. 85
So… what is LDAP? ........................................................................................................................................... 85
Summary .......................................................................................................................................................... 91
Chapter 15: KVM Virtualization ........................................................................................................................... 92
Verifying hardware requirements and installing packages ............................................................................ 92
All contents Copyright © 2016 – Tecmint.com
5
Creating VM images ......................................................................................................................................... 94
Managing virtual machines.............................................................................................................................. 94
Summary .......................................................................................................................................................... 95
Chapter 16: Static routing .................................................................................................................................... 96
Static routing in Red Hat Enterprise Linux 7 ................................................................................................... 96
Summary .......................................................................................................................................................... 99
Chapter 17: Packet filtering and NAT ................................................................................................................ 100
Packet filtering in RHEL 7 ............................................................................................................................... 100
Network Address Translation in RHEL 7 ........................................................................................................ 101
Setting kernel runtime parameters in RHEL 7 ............................................................................................... 102
Summary ........................................................................................................................................................ 103
Chapter 18: Producing and delivering system activity reports ........................................................................ 104
Native Linux tools........................................................................................................................................... 104
Other tools ..................................................................................................................................................... 107
Summary ........................................................................................................................................................ 109
Chapter 19: Automating system monitoring and maintenance using shell scripts ......................................... 110
What is a shell script? .................................................................................................................................... 110
Writing a script to display system information............................................................................................. 110
Automating tasks ........................................................................................................................................... 111
Using cron ....................................................................................................................................................... 113
Summary ........................................................................................................................................................ 114
Chapter 20: Managing system logs.................................................................................................................... 115
The main configuration file ............................................................................................................................ 115
Rotating logs................................................................................................................................................... 116
Saving logs to a database ............................................................................................................................... 118
Summary ........................................................................................................................................................ 120
Chapter 21: Samba ............................................................................................................................................. 121
Installing packages ......................................................................................................................................... 121
Setting up file sharing through Samba .......................................................................................................... 121
Adding system users and setting up permissions and ownership ............................................................... 121
Configuring SELinux and firewalld ................................................................................................................. 122
The Samba configuration file: /etc/samba/smb.conf .................................................................................. 122
Adding Samba users ....................................................................................................................................... 123
Mounting the Samba share in Linux .............................................................................................................. 124
Mounting the Samba share in Windows ....................................................................................................... 124
Summary ........................................................................................................................................................ 125
All contents Copyright © 2016 – Tecmint.com
6
Chapter 22: NFS and Kerberos ........................................................................................................................... 126
Testing environment and other prerequisites .............................................................................................. 126
Setting up Kerberos........................................................................................................................................ 127
Summary ........................................................................................................................................................ 130
Chapter 23: Securing the Apache web server with TLS .................................................................................... 131
Prerequisites and installation ........................................................................................................................ 131
Configuring NSS .............................................................................................................................................. 131
Creating a self-signed certificate ................................................................................................................... 132
Testing connections ....................................................................................................................................... 134
Summary ........................................................................................................................................................ 136
Chapter 24: Setting up a mail server ................................................................................................................. 137
Installing Postfix and firewall / SELinux considerations ............................................................................... 137
Testing the mail servers ................................................................................................................................. 139
Summary ........................................................................................................................................................ 140
Chapter 25: Setting up a cache-only DNS server............................................................................................... 141
Testing Environment ...................................................................................................................................... 141
Step 1: Installing Cache-Only DNS ................................................................................................................. 141
Step 2: Configure Cache-Only DNS ................................................................................................................ 141
Step 4: Chroot Cache-Only DNS ..................................................................................................................... 143
Step 5: Client Side DNS Setup ........................................................................................................................ 143
Summary ........................................................................................................................................................ 145
Chapter 26: Network bonding ........................................................................................................................... 146
Enabling and configuring bonding ................................................................................................................. 146
Testing bonding .............................................................................................................................................. 148
Summary ........................................................................................................................................................ 150
Chapter 27: Create Centralized Secure Storage using iSCSI Target / Initiator ................................................. 151
Defining LUNs in Target Server ...................................................................................................................... 151
Setting up the Initiator ................................................................................................................................... 155
Summary ........................................................................................................................................................ 156
Chapter 28: Database server ............................................................................................................................. 157
Installing and securing a MariaDB server ...................................................................................................... 157
Configuring the database server ................................................................................................................... 157
Checking the configuration ............................................................................................................................ 160
Creating a database / schema ....................................................................................................................... 161
Backing up and restoring a database ............................................................................................................ 164
All contents Copyright © 2016 – Tecmint.com
7
All contents Copyright © 2016 – Tecmint.com
8
Important notice
DISCLAIMER: We highly encourage you to become familiar with the tools used in this ebook and their man
pages. Although we have done our best to cover the essential concepts associated with these certifications, do
not assume that after going through this ebook you are fully qualified to pass the RHCSA and RHCE exams.
This ebook –although it is as complete as possible- is intended as a starting point and not as an exhaustive
guide system administration.
We hope you will enjoy reading this ebook as much as we enjoyed writing it and formatting it for distribution
in PDF format. You will probably think of other ideas that can enrich this ebook. If so, feel free to drop us a
note at one of our social network profiles:
http://twitter.com/tecmint
https://www.facebook.com/TecMint
https://plus.google.com/+Tecmint
Questions and other suggestions are appreciated as well – we look forward to hearing from you!
All contents Copyright © 2016 – Tecmint.com
9
Chapter 1: Reviewing essential commands &
system documentation
In this article we will explain how to enter and execute commands with the correct syntax in a shell prompt or
terminal, and explained how to find, inspect, and use system documentation.
Interacting with the shell
If we log into a Linux box using a text-mode login screen, chances are we will be dropped directly into our
default shell. On the other hand, if we login using a graphical user interface (GUI), we will have to open a shell
manually by starting a terminal. Either way, we will be presented with the user prompt and we can start
typing and executing commands (a command is executed by pressing the Enter key after we have typed it).
Commands are composed of two parts:
1) the name of the command itself, and
2) arguments.
Certain arguments, called options (usually preceded by a hyphen), alter the behavior of the command in a
particular way while other arguments specify the objects upon which the command operates.
The type command (see Fig. 1) can help us identify whether another certain command is built into the shell or
if it is provided by a separate package. The need to make this distinction lies in the place where we will find
more information about the command. For shell built-ins we need to look in the shell’s man page, whereas for
other binaries we can refer to its own man page.
Figure 1: Using type to determine a file’s type
In the examples above, cd and type are shell built-ins, while top and less are binaries external to the shell
itself (in this case, the location of the command executable is returned by type).
Other well-known shell built-ins include (see Fig. 2):
1) echo: Displays strings of text.
2) pwd: Prints the current working directory.
Figure 2: Other shell built-ins
3) exec: Runs an external program that we specify. Note that in most cases, this is better accomplished by just
typing the name of the program we want to run, but the exec command has one special feature: rather than
All contents Copyright © 2016 – Tecmint.com
10
create a new process that runs alongside the shell, the new process replaces the shell, as can verified by
subsequent
ps -ef | grep [original PID of the shell process]
When the new process terminates, the shell terminates with it. Run exec top and then hit the q key to quit
top. You will notice that the shell session ends when you do.
4) export: Exports variables to the environment of subsequently executed commands.
5) history: Displays the command history list with line numbers. A command in the history list can be repeated
by typing the command number preceded by an exclamation sign. If we need to edit a command in history list
before executing it, we can press Ctrl + r and start typing the first letters associated with the command. When
we see the command completed automatically, we can edit it as per our current need.
This list of commands is kept in our home directory in a file called .bash_history. The history facility is a useful
resource for reducing the amount of typing, especially when combined with command line editing. By default,
bash stores the last 500 commands you have entered, but this limit can be extended by using the HISTSIZE
environment variable (see Fig. 3):
Figure 3: Command history size
But this change -as performed above- will not be persistent on our next boot.
In order to preserve the change in the HISTSIZE variable, we need to edit the .bashrc file by hand:
# for setting history length see HISTSIZE and HISTFILESIZE in bash(1)
HISTSIZE=1000
Keep in mind that these changes will not take effect until we restart our shell session.
6) alias: With no arguments or with the -p option prints the list of aliases in the form alias name=value on
standard output. When arguments are provided, an alias is defined for each name whose value is given.
With alias, we can make up our own commands or modify existing ones by including desired options. For
example, suppose we want to alias ls to ls --color=auto so that the output will display regular files, directories,
symlinks, and so on, in different colors (see Fig. 4):
alias ls='ls --color=auto'
Figure 4: Using alias
Note that you can assign any name to your “new command” and enclose as many commands as desired
between single quotes, but in that case you need to separate them by semicolons, as follows:
alias myNewCommand='cd /usr/bin; ls; cd; clear'
All contents Copyright © 2016 – Tecmint.com
11
7) exit: The exit and logout commands both terminate the shell. The exit command terminates any shell, but
the logout command terminates only login shells—that is, those that are launched automatically when you
initiate a text-mode login.
If we are ever in doubt as to what a program does, we can refer to its man page, which can be invoked using
the man command. In addition, there are also man pages for important files (inittab, fstab, hosts, to name a
few), library functions, shells, devices, and other features.
Examples:
● man uname (print system information, such as kernel name, processor, operating system type,
architecture, and so on)
● man inittab (init daemon configuration)
Another important source of information is provided by the info command, which is used to read info
documents. These documents often provide more information than the man page. It is invoked by using the
info keyword followed by a command name, such as
● info ls
● info cut
In addition, the /usr/share/doc directory contains several subdirectories where further documentation can be
found. They either contain plain-text files or other friendly formats.
Make sure you make it a habit to use these three methods to look up information for commands. Pay special
and careful attention to the syntax of each of them, which is explained in detail in the documentation.
Converting tabs into spaces with expand
Sometimes text files contain tabs but programs that need to process the files don’t cope well with tabs. Or
maybe we just want to convert tabs into spaces. That’s where the expand tool (provided by the GNU coreutils
package) comes in handy.
For example, given the file NumbersList.txt, let’s run expand against it, changing tabs to one space, and display
on standard output (see Fig. 5).
expand --tabs=1 NumbersList.txt
Figure 5: Using expand to convert tabs into spaces
The unexpand command performs the reverse operation (converts spaces into tabs).
Display the first lines of a file with head and the
last lines with tail
By default, the head command followed by a filename, will display the first 10 lines of the said file. This
behavior can be changed using the -n option and specifying a certain number of lines (see Fig. 6).
head -n3 /etc/passwd
tail -n3 /etc/passwd
All contents Copyright © 2016 – Tecmint.com
12
Figure 6: Using head and tail
One of the most interesting features of tail is the possibility of displaying data (last lines) as the input file
grows (tail -f my.log, where my.log is the file under observation). This is particularly useful when monitoring a
log to which data is being continually added.
Merging Lines with paste
The paste command merges files line by line, separating the lines from each file with tabs (by default), or
another delimiter that can be specified (in the following example the fields in the output are separated by an
equal sign). Refer to Figure 7 for details:
paste -d= file1 file2
Figure 7: Using paste
Breaking a file into pieces using split
The split command is used split a file into two (or more) separate files, which are named according to a prefix
of our choosing. The splitting can be defined by size, chunks, or number of lines, and the resulting files can
have a numeric or alphabetic suffixes. In the following example, we will split bash.pdf into files of size 50 KB (-
b 50KB), using numeric suffixes (-d). Refer to Fig. 8 for details:
split -b 50KB -d bash.pdf bash_
All contents Copyright © 2016 – Tecmint.com
13
Figure 8: Using split
You can merge the files to recreate the original file with the following command:
cat bash_00 bash_01 bash_02 bash_03 bash_04 bash_05 > bash.pdf
Translating characters with tr
The tr command can be used to translate (change) characters on a one-by-one basis or using character ranges.
In the following example we will use the same file2 as previously, and we will change 1) lowercase o’s to
uppercase, and 2) all lowercase to uppercase (see Fig. 9):
cat file2 | tr o O
cat file2 | tr [a-z] [A-Z]
Figure 9: Translating characters with tr
Reporting or deleting duplicate lines with uniq
and sort
The uniq command allows us to report or remove duplicate lines in a file, writing to stdout by default. We
must note that uniq does not detect repeated lines unless they are adjacent. Thus, uniq is commonly used
along with a preceding sort (which is used to sort lines of text files). By default, sort takes the first field
(separated by spaces) as key field. To specify a different key field, we need to use the -k option. Please note
All contents Copyright © 2016 – Tecmint.com
14
how the output returned by sort and uniq change as we change the key field in the following example (see Fig.
10):
cat file3
sort file3 | uniq
sort -k2 file3 | uniq
sort -k3 file3 | uniq
Figure 10: Using sort and uniq
Extracting text with cut
The cut command extracts portions of input lines (from stdin or files) and displays the result on standard
output, based on number of bytes (-b), characters (-c), or fields (-f).
When using cut based on fields, the default field separator is a tab, but a different separator can be specified
by using the -d option (see Fig. 11).
cut -d: -f1,3 /etc/passwd # Extract specific fields: 1 and 3 in this case
cut -d: -f2-4 /etc/passwd # Extract range of fields: 2 through 4 in this
example
All contents Copyright © 2016 – Tecmint.com
15
Figure 11: Extracting fields using cut
Note that the output of the two examples above was truncated for brevity.
Reformatting files with fmt
fmt is used to “clean up” files with a great amount of content or lines, or with varying degrees of indentation.
The new paragraph formatting defaults to no more than 75 characters wide. You can change this with the -w
(width) option, which set the line length to the specified number of characters.
For example, let’s see what happens when we use fmt to display the /etc/passwd file setting the width of each
line to 100 characters. Once again, the output shown in Fig. 12 has been truncated for brevity.
fmt -w100 /etc/passwd
Figure 12: Reformatting plain text files
Formatting content for printing with pr
pr paginates and displays in columns one or more files for printing. In other words, pr formats a file to make it
look better when printed. For example, the following command
ls -a /etc | pr -n --columns=3 -h "Files in /etc"
shows a listing of all the files found in /etc in a printer-friendly format (3 columns) with a custom header
(indicated by the -h option), and numbered lines (-n). See Figure 13 for more details.
All contents Copyright © 2016 – Tecmint.com
16
Figure 13: Formatting content for printing
Summary
In this article we have discussed how to enter and execute commands with the correct syntax in a shell
prompt or terminal, and explained how to find, inspect, and use system documentation. As simple as it seems,
it’s a large first step in your way to becoming a RHCSA.
If you would like to add other commands that you use on a periodic basis and that have proven useful to fulfill
your daily responsibilities, feel free to share them with the world by using the comment form below.
Questions are also welcome. We look forward to hearing from you!
All contents Copyright © 2016 – Tecmint.com
17
Chapter 2: File and directory management
In this article we will review some essential skills that are required to be used in the day-to-day tasks of a
system administrator.
Create, delete, copy, and move files and
directories
File and directory management is a critical competence that every system administrator should possess. This
includes the ability to create / delete text files from scratch (the core of each program’s configuration) and
directories (where you will organize files and other directories), and to find out the type of existing files.
The touch command can be used not only to create empty files, but also to update the access and
modification times of existing files (see Fig. 1):
Figure 1: Using touch to create empty files and to update access times
You can use file [filename] to determine a file’s type (this will come in handy before launching your preferred
text editor to edit it), as shown in Fig. 2:
Figure 2: Determining a file’s type
and rm [filename] to delete it (see Fig. 3):
Figure 3: Deleting files
All contents Copyright © 2016 – Tecmint.com
18
As for directories, you can create directories inside existing paths with mkdir [directory] or create a full path
with mkdir -p [/full/path/to/directory]. Please refer to Fig. 4 for more details.
Figure 4: Creating directories and directory structure
When it comes to removing directories, you need to make sure that they’re empty before issuing the rmdir
[directory] command, or use the more powerful (handle with care!) rm -rf [directory]. This last option will
force remove recursively the [directory] and all its contents - so use it at your own risk.
Input and output redirection and pipelining
The command line environment provides two very useful features that allows to redirect the input and output
of commands from and to files, and to send the output of a command to another, called redirection and
pipelining, respectively.
To understand those two important concepts, we must first understand the three most important types of I/O
(Input and Output) streams (or sequences) of characters, which are in fact special files, in the *nix sense of the
word:
● Standard input (aka stdin) is by default attached to the keyboard. In other words, the keyboard is the
standard input device to enter commands to the command line.
● Standard output (aka stdout) is by default attached to the screen, the device that “receives” the
output of commands and display them on the screen.
● Standard error (aka stderr), is where the status messages of a command is sent to by default, which is
also the screen .
In the following example, the output of ls /var is sent to stdout (the screen), as well as the result of ls
/tecmint. But in the latter case, it is stderr that is shown (see Fig. 5):
All contents Copyright © 2016 – Tecmint.com
19
Figure 5: Viewing file descriptors
To more easily identify these special files, they are each assigned a file descriptor, an abstract representation
that is used to access them. The essential thing to understand is that these files, just like others, can be
redirected. What this means is that you can capture the output from a file or script and send it as input to
another file, command, or script. This will allow you to store on disk, for example, the output of commands for
later processing or analysis.
To redirect stdin (fd 0), stdout (fd 1), or stderr (fd 2), the following operators are available (see Table 1):
Redirection operator Effect
> Redirects standard output to a file containing standard output. If
the destination file exists, it will be overwritten.
>> Appends standard output to a file.
2> Redirects standard error to a file containing standard output. If the
destination file exists, it will be overwritten.
2>> Appends standard error to the existing file.
&> Redirects both standard output and standard error to a file; if the
specified file exists, it will be overwritten.
< Uses the specified file as standard input.
<> The specified file is used for both standard input and standard
output.
Table 1: Redirection operators
As opposed to redirection, pipelining is performed by adding a vertical bar (|) after a command and before
another one.
Remember:
● Redirection is used to send the output of a command to a file, or to send a file as input to a command.
● Pipelining is used to send the output of a command to another command as input.
Example 1: Redirecting the output of a command to a file
There will be times when you will need to iterate over a list of files. To do that, you can first save that list to a
file and then read that file line by line. While it is true that you can iterate over the output of ls directly, this
example serves to illustrate redirection (see Fig. 6).
ls -1 /var/mail > mail.txt
All contents Copyright © 2016 – Tecmint.com
20
Figure 6: Redirecting output to a file
Example 2: Redirecting both stdout and stderr to /dev/null
In case we want to prevent both stdout and stderr to be displayed on the screen, we can redirect both file
descriptors to /dev/null. Note how the output changes when the redirection is implemented for the same
command (see Fig. 6):
Figure 6: Redirecting to /dev/null
Example 3: Using a file as input to a command
While the classic syntax of the cat command is as follows:
cat [file(s)]
You can also send a file as input, using the correct redirection operator (see Fig. 7):
cat < mail.txt
Figure 7: Using a file as input to a command
Example 4: Sending the output of a command as input to another
If you have a large directory or process listing and want to be able to locate a certain file or process at a
glance, you will want to pipeline the listing to grep. Note that we use to pipelines in the following example.
The first one looks for the required keyword, while the second one will eliminate the actual grep command
from the results. This example lists all the processes associated with the apache user (see Fig. 8):
ps -ef | grep apache | grep -v grep
All contents Copyright © 2016 – Tecmint.com
21
Figure 8: Using pipelining
Archiving, compressing, unpacking, and
uncompressing files
If you need to transport, backup, or send via email a group of files, you will use an archiving (or grouping) tool
such as tar, typically used with a compression utility like gzip, bzip2, or xz. Your choice of a compression tool
will be likely defined by the compression speed and rate of each one. Of these three compression tools, gzip is
the oldest and provides the least compression, bzip2 provides improved compression, and xz is the newest
and provides the best compression. Typically, files compressed with these utilities have .gz, .bz2, or .xz
extensions, respectively.
Table 2 shows the most commonly used tar commands and operation modifiers, respectively. You can use one
or combine more at the same time. Note that the descriptions have been taken from man tar.
Command Abbreviation Description
--create c Creates a tar archive
--concatenate A Appends tar files to an archive
--append r Appends non-tar files to an archive
--update u Appends files that are newer than those in an
archive
--diff or --compare d Compares an archive to files on disk
--list t Lists the contents of a tarball
--extract or --get x Extracts files from an archive
--directory dir C Changes to directory dir before performing
operations
--same-permissions and -- p Preserves permissions and ownership
same-owner information, respectively.
All contents Copyright © 2016 – Tecmint.com
22
--verbose v Lists all files as they are read or extracted; if
combined with --list, it also displays file sizes,
ownership, and timestamps
--exclude file --- Excludes file from the archive. In this case, file
can be an actual file or a pattern.
--gzip or --gunzip z Compresses an archive through gzip
--bzip2 j Compresses an archive through bzip2
--xz J Compresses an archive through xz
Table 2: Common tar options
Example 5: Creating a tarball and then compressing it using the
three compression utilities
You may want to compare the effectiveness of each tool before deciding to use one or another. Note that
while compressing small files, or a few files, the results may not show much differences, but may give you a
glimpse of what they have to offer (see Fig. 9).
tar cf ApacheLogs-$(date +%Y%m%d).tar /var/log/httpd/* # Create an
ordinary tarball
tar czf ApacheLogs-$(date +%Y%m%d).tar.gz /var/log/httpd/* # Create a
tarball and compress with gzip
tar cjf ApacheLogs-$(date +%Y%m%d).tar.bz2 /var/log/httpd/* # Create a
tarball and compress with bzip2
tar cJf ApacheLogs-$(date +%Y%m%d).tar.xz /var/log/httpd/* # Create a
tarball and compress with xz
Figure 9: Using different compression methods
Example 6: Preserving original permissions and ownership while
archiving and when restoring
If you are creating backups from users’ home directories, you will want to store the individual files with the
original permissions and ownership instead of changing them to that of the user account or daemon
All contents Copyright © 2016 – Tecmint.com
23
performing the backup. The following example preserves these attributes while taking the backup of the
contents in the /var/log/httpd directory:
tar cJf ApacheLogs-$(date +%Y%m%d).tar.xz /var/log/httpd/* --same-
permissions --same-owner
Create hard and soft links
In Linux, there are two types of links to files: hard links and soft (aka symbolic) links. Since a hard link
represents another name for an existing file and is identified by the same inode, it then points to the actual
data, as opposed to symbolic links, which point to filenames instead.
In addition, hard links do not occupy space on disk, while symbolic links do take a small amount of space to
store the text of the link itself. The downside of hard links is that they can only be used to reference files
within the filesystem where they are located because inodes are unique inside a filesystem. Symbolic links
save the day, in that they point to another file or directory by name rather than by inode, and therefore can
cross filesystem boundaries.
The basic syntax to create links is similar in both cases:
ln TARGET LINK_NAME # Hard link named LINK_NAME to file named TARGET
ln -s TARGET LINK_NAME # Soft link named LINK_NAME to file named TARGET
Example 7: Creating hard and soft links
There is no better way to visualize the relation between a file and a hard or symbolic link that point to it, than
to create those links. In the following screenshot you will see that the file and the hard link that points to it
share the same inode and both are identified by the same disk usage of 466 bytes. On the other hand,
creating a hard link results in an extra disk usage of 5 bytes. Not that you’re going to run out of storage
capacity, but this example is enough to illustrate the difference between a hard link and a soft link (see Fig.
10).
Figure 10: Creating hard and soft links (symlinks)
A typical usage of symbolic links is to reference a versioned file in a Linux system. Suppose there are several
programs that need access to file fooX.Y, which is subject to frequent version updates (think of a library, for
example). Instead of updating every single reference to fooX.Y every time there’s a version update, it is wiser,
safer, and faster, to have programs look to a symbolic link named just foo, which in turn points to the actual
fooX.Y. Thus, when X and Y change, you only need to edit the symbolic link foo with a new destination name
instead of tracking every usage of the destination file and updating it.
All contents Copyright © 2016 – Tecmint.com
24
Summary
In this article we have reviewed some essential file and directory management skills that must be a part of
every system administrator’s toolset. Make sure to review other parts of this series as well in order to
integrate these topics with the content covered in this tutorial.
Feel free to let us know if you have any questions or comments. We are always more than glad to hear from
our readers.
All contents Copyright © 2016 – Tecmint.com
25
Chapter 3: Managing user accounts
Managing a RHEL 7 server, as it is the case with any other Linux server, will require that you know how to add,
edit, suspend, or delete user accounts, and grant users the necessary permissions to files, directories, and
other system resources to perform their assigned tasks.
Managing user accounts
To add a new user account to a RHEL 7 server, you can run either of the following two commands as root:
adduser [new_account]
useradd [new_account]
When a new user account is added to the system, by default the following operations are performed:
1) His/her home directory is created (/home/username unless specified otherwise).
2) The following hidden files are copied into the user’s home directory, and will be used to provide
environment variables for his/her user session. You can explore each of them for further details.
● .bash_logout
● .bash_profile
● .bashrc
3) A mail spool is created for the user.
4) A group is created and given the same name as the new user account.
The full account information is stored in the /etc/passwd file. This file contains a record per system user
account and has the following format (fields are delimited by a colon):
[username]:[x]:[UID]:[GID]:[Comment]:[Home directory]:[Default shell]
● Fields [username] and [Comment] are self explanatory.
● The x in the second field indicates that the account is protected by a shadowed password (in
/etc/shadow), which is needed to logon as [username].
● The [UID] and [GID] fields are integers that represent the User IDentification and the primary Group
IDentification to which [username] belongs, respectively.
Finally,
● the [Home directory] indicates the absolute path to [username]’s home directory, and
● [Default shell] is the shell that is assigned to this user when he or she logins the system.
Group information is stored in /etc/group. Each line follows this pattern:
[Group name]:[Group password]:[GID]:[Group members]
where
● [Group name] is the name of group.
● an x in [Group password] indicates group passwords are not being used.
● [GID]: same as in /etc/passwd
● [Group members]: a comma separated list of users who are members of [Group name].
After adding an account, you can edit the user’s account information using the usermod command, whose
basic syntax is:
usermod [options] [username]
All contents Copyright © 2016 – Tecmint.com
26
Example 1: Setting the expiry date for an account
If you work for a company that has some kind of policy to enable account for a certain interval of time, or if
you want to grant access to a limited period of time, you can use the --expiredate flag followed by a date in
YYYY-MM-DD format. To verify that the change has been applied, you can compare the output of
chage -l [username]
before and after updating the account expiry date, as shown in the following image (see Fig. 1):
Figure 1: Setting the expiry date of an account
Example 2: Adding the user to supplementary groups
Besides the primary group that is created when a new user account is added to the system, a user can be
added to supplementary groups using the combined -aG, or --append --groups options, followed by a comma
separated list of groups.
Example 3: Changing the default location of the user’s home
directory and / or changing its shell
If for some reason you need to change the default location of the user’s home directory (other than
/home/username), you will need to use the -d, or --home options, followed by the absolute path to the new
home directory.
If a user wants to use another shell other than bash (for example, sh), which gets assigned by default, use
usermod with the --shell flag, followed by the path to the new shell.
Example 4: Displaying the groups an user is a member of
After adding the user to a supplementary group, you can verify that it now actually belongs to such group(s):
groups [username]
id [username]
The following image (Fig. 2) depicts Examples 2 through 4:
All contents Copyright © 2016 – Tecmint.com
27
Figure 2: Changing user account attributes
In the example above:
usermod --append --groups gacanepa,users --home /tmp --shell /bin/sh
tecmint
To remove a user from a group, omit the --append switch in the command above and list the groups you want
the user to belong to following the --groups flag.
Example 5: Disabling account by locking password
To disable an account, you will need to use either the -l (lowercase L) or the --lock option to lock a user’s
password. This will prevent the user from being able to log on.
Example 6: Unlocking password
When you need to re-enable the user so that he can log on to the server again, use the -u or the --unlock
options to unlock a user’s password that was previously blocked, as explained in Example 5 above.
usermod --unlock tecmint
The following image illustrates Examples 5 and 6:
Figure 3: Locking and unlocking user accounts
Example 7: Deleting a group or an user account
You can delete a group with the following command:
Delete a group:
groupdel [group_name] # Delete a group
Delete a user account along with his/her home directory and mail spool:
userdel -r [user_name] # Remove user_name from the system
All contents Copyright © 2016 – Tecmint.com
28
If there are files owned by group_name, they will not be deleted, but the group owner will be set to the GID of
the group that was deleted.
Listing, setting, and changing standard ugo/rwx
permissions
The well-known ls command is one of the best friends of any system administrator. When used with the -l
flag, this tool allows you to view a list a directory’s contents in long (or detailed) format. However, this
command can also be applied to a single file. Either way, the first 10 characters in the output of ls -l represent
each file’s attributes.
The first char of this 10-character sequence is used to indicate the file type:
● - (hyphen): a regular file
● d: a directory
● l: a symbolic link
● c: a character device (which treats data as a stream of bytes, i.e. a terminal)
● b: a block device (which handles data in blocks, i.e. storage devices)
The next nine characters of the file attributes, divided in groups of three from left to right, are called the file
mode and indicate the read (r), write(w), and execute (x) permissions granted to the file’s owner, the file’s
group owner, and the rest of the users (commonly referred to as “the world”), respectively.
While the read permission on a file allows the same to be opened and read, the same permission on a
directory allows its contents to be listed if the execute permission is also set. In addition, the execute
permission in a file allows it to be handled as a program and run.
File permissions are changed with the chmod command, whose basic syntax is as follows:
chmod [new_mode] file
where new_mode is either an octal number or an expression that specifies the new permissions. In time, and
with practice, you will be able to decide which method to change a file mode works best for you in each case.
Or perhaps you already have a preferred way to set a file’s permissions - so feel free to use the method that
works best for you.
The octal number can be calculated based on its binary equivalent, which is calculated from the desired file
permissions for the owner, the group, and the world, as follows:
The presence of a certain permission equals a power of 2 (r=22, w=21, x=20), while its absence equates to 0, as
shown in Fig. 4:
Figure 4: Setting permissions in octal form
To set the file’s permissions as indicated above in octal form, type:
chmod 744 myfile
Please take a minute to compare our previous calculation to the actual output of ls -l after changing the file’s
permissions (see Fig. 5):
All contents Copyright © 2016 – Tecmint.com
29
Figure 5: Before and after setting permissions
Example 8: Searching for files with 777 permissions
As a security measure, you should make sure that files with 777 permissions (read, write, and execute for
everyone) are avoided like the plague under normal circumstances. Although we will explain in a later tutorial
how to more effectively locate all the files in your system with a certain permission set, you can -by now-
combine ls with grep to obtain such information. In the following example, we will look for file with 777
permissions in the /etc directory only (see Fig. 6). Note that we will use pipelining as explained in Part 2 of this
series:
ls -l /etc | grep rwxrwxrwx
Figure 6: Searching for files with 777 permissions
Example 9: Assigning a specific permission to all users
Shell scripts, along with some binaries that all users should have access to (not just their corresponding owner
and group), should have the execute bit set accordingly (please note that we will discuss a special case later):
chmod a+x script.sh
Note that we can also set a file’s mode using an expression that indicates the owner’s rights with the letter u,
the group owner’s rights with the letter g, and the rest with o. All of these rights can be represented at the
same time with the letter a. Permissions are granted (or revoked) with the + or - signs, respectively (see Fig.
7).
Figure 7: Assigning individual permissions
A long directory listing also shows the file’s owner and its group owner in the first and second columns,
respectively. This feature serves as a first-level access control method to files in a system (see Fig. 8)
All contents Copyright © 2016 – Tecmint.com
30
Figure 8: Verifying file’s owner and group owner
File ownership is handled by the chown command. The owner and the group owner can be changed at the
same time or separately. Its basic syntax is as follows:
chown user:group file
where at least user or group need to be present, along with the colon.
Alternatively, you can also use chgrp to change a file’s group owner only, as follows:
chgrp group file
Example 10: Cloning permissions from one file to another
If you would like to “clone” ownership from one file to another, you can do so using the --reference flag, as
follows:
chown --reference=ref_file file
where the owner and group of ref_file will be assigned to file as well (see Fig. 9):
Figure 9: Cloning permissions from a file to another
Setting up setgid directories for collaboration
Should you need to grant access to all the files owned by a certain group inside a specific directory, you will
most likely use the approach of setting the setgid bit for such directory. When the setgid bit is set, the
effective GID of the real user becomes that of the group owner. Thus, any user can access a file under the
privileges granted to the group owner of such file. In addition, when the setgid bit is set on a directory, newly
created files inherit the same group as the directory, and newly created subdirectories will also inherit the
setgid bit of the parent directory.
chmod g+s [filename]
To set the setgid in octal form, prepend the number 2 to the current (or desired) basic permissions.
chmod 2755 [directory]
All contents Copyright © 2016 – Tecmint.com
31
Summary
A solid knowledge of user and group management, along with standard and special Linux permissions, when
coupled with practice, will allow you to quickly identify and troubleshoot issues with file permissions in your
RHEL 7 server. I assure you that as you follow the steps outlined in this article and use the system
documentation (as explained in Part 1 of this series) you will master this essential competence of system
administration.
All contents Copyright © 2016 – Tecmint.com
32
Chapter 4: Text editors and regular expressions
Every system administrator has to deal with text files as part of his daily responsibilities. That includes editing
existing files (most likely configuration files), or creating new ones. It has been said that if you want to start a
holy war in the Linux world, you can ask sysadmins what their favorite text editor is and why. We are not going
to do that in this article, but will present a few tips that will be helpful to use two of the most widely used text
editors in RHEL 7: nano (due to its simplicity and easiness of use, specially to new users), and vi/m (due to its
several features that convert it into more than a simple editor). I am sure that you can find many more
reasons to use one or the other, or perhaps some other editor such as emacs or pico. It’s entirely up to you.
Editing files with nano
To launch nano, you can either just type nano at the command prompt, optionally followed by a filename (in
this case, if the file exists, it will be opened in edition mode). If the file does not exist, or if we omit the
filename, nano will also be opened in edition mode but will present a blank screen for us to start typing (see
Fig. 1):
Figure 1: Nano initial screen
As you can see in the previous image, nano displays at the bottom of the screen several functions that are
available via the indicated shortcuts (^, aka caret, indicates the Ctrl key). To name a few of them:
● Ctrl + G: brings up the help menu with a complete list of functions and descriptions (see Fig. 2):
All contents Copyright © 2016 – Tecmint.com
33
Figure 2: Nano help
● Ctrl + O: saves changes made to a file. It will let you save the file with the same name or a different
one. Then press Enter to confirm (see Fig. 3)
Figure 3: Saving changes to a file
● Ctrl + X: exits the current file. If changes have not been saved, they are discarded.
● Ctrl + R: lets you choose a file to insert its contents into the present file by specifying a full path (see
Fig. 4):
Figure 4: Inserting a file into the current window
will insert the contents of /etc/passwd into the current file.
● Ctrl + K: cuts the current line.
● Ctrl + U: paste.
● Ctrl + C: cancels the current operation and places you at the previous screen.
To easily navigate the opened file, nano provides the following features:
● Ctrl + F and Ctrl + B move the cursor forward or backward, whereas Ctrl + P and Ctrl + N move it up or
down one line at a time, respectively, just like the arrow keys.
● Ctrl + space and Alt + space move the cursor forward and backward one word at a time.
Finally,
● Ctrl + _ (underscore) and then entering X,Y will take you precisely to Line X, column Y, if you want to
place the cursor at a specific place in the document (see Fig. 5):
Figure 5: Go to a specific line and column
The example above will take you to line 15, column 14 in the current document.
If you can recall your early Linux days, specially if you came from Windows, you will probably agree that
starting off with nano is the best way to go for a new user.
Editing files with vim
Vim is an improved version of vi, a famous text editor in Linux that is available on all POSIX-compliant *nix
systems, such as RHEL 7. If you have the chance and can install vim, go ahead; if not, most (if not all) the tips
given in this article should also work.
One of vim’s distinguishing features is the different modes in which it operates:
● Command mode will allow you to browse through the file and enter commands, which are brief and
case-sensitive combinations of one or more letters. If you need to repeat one of them a certain
number of times, you can prefix it with a number (there are only a few exceptions to this rule). For
All contents Copyright © 2016 – Tecmint.com
34
example, yy (or Y, short for yank) copies the entire current line, whereas 4yy (or 4Y) copies the entire
current line along with the next three lines (4 lines in total).
● In ex mode, you can manipulate files (including saving a current file and running outside programs or
commands). To enter ex mode, we must type a colon (:) starting from command mode (or in other
words, Esc + :), directly followed by the name of the ex-mode command that you want to use.
● In insert mode, which is accessed by typing the letter i, we simply enter text. Most keystrokes result in
text appearing on the screen.
● We can always enter command mode (regardless of the mode we’re working on) by pressing the Esc
key.
Let’s see how we can perform the same operations that we outlined for nano in the previous section, but now
with vim. Don’t forget to hit the Enter key to confirm the vim command!
To access vim’s full manual from the command line, type :help while in command mode and then press Enter
(see Fig. 6):
Figure 6: Vim help
The upper section presents an index list of contents, with defined sections dedicated to specific topics about
vim. To navigate to a section, place the cursor over it and press Ctrl + ] (closing square bracket). Note that the
bottom section displays the current file.
1) To save changes made to a file, run any of the following commands from command mode and it will do the
trick:
● :wq!
● :x!
● ZZ (yes, double Z without the colon at the beginning)
2) To exit discarding changes, use :q!. This command will also allow you to exit the help menu described
above, and return to the current file in command mode.
3) Cut N number of lines: type Ndd while in command mode.
4) Copy M number of lines: type Myy while in command mode.
All contents Copyright © 2016 – Tecmint.com
35
5) Paste lines that were previously cutted or copied: press the P key while in command mode.
6) To insert the contents of another file into the current one:
:r filename
For example, to insert the contents of /etc/fstab, do (see Fig. 7):
Figure 7: Inserting the contents of an external file into the current file
7) To insert the output of a command into the current document:
:r! command
For example, to insert the date and time in the line below the current position of the cursor (see Fig. 8):
Figure 8: Inserting the output of a command into the current window
Analyzing text with grep and regular expressions
By now you have learned how to create and edit files using nano or vim. Say you become a text editor ninja,
so to speak - now what? Among other things, you will also need how to search for regular expressions inside
text.
A regular expression (also known as "regex" or "regexp") is a way of identifying a text string or pattern so that
a program can compare the pattern against arbitrary text strings. Although the use of regular expressions
along with grep would deserve an entire article on its own, let us review the basics here:
1) The simplest regular expression is an alphanumeric string (i.e., the word “svm”) or two (when two are
present, you can use the | (OR) operator):
grep -Ei 'svm|vmx' /proc/cpuinfo
The presence of either of those two strings indicate that your processor supports virtualization (see Fig. 9):
Figure 9: Analyzing text with grep and regexps
2) A second kind of a regular expression is a range list, enclosed between square brackets. For example,
c[aeiou]t matches the strings cat, cet, cit, cot, and cut, whereas [a-z] and [0-9] match any lowercase letter or
decimal digit, respectively. If you want to repeat the regular expression X certain number of times, type {X}
immediately following the regexp.
For example, let’s extract the UUIDs of storage devices from /etc/fstab (see Fig. 10):
All contents Copyright © 2016 – Tecmint.com
36
Figure 10: Using regular expressions
The first expression in brackets [0-9a-f] is used to denote lowercase hexadecimal characters, and {8} is a
quantifier that indicates the number of times that the preceding match should be repeated (the first sequence
of characters in an UUID is a 8-character long hexadecimal string).
The parentheses, the {4} quantifier, and the hyphen indicate that the next sequence is a 4-character long
hexadecimal string, and the quantifier that follows ({3}) denote that the expression should be repeated 3
times. Finally, the last sequence of 12-character long hexadecimal string in the UUID is retrieved with [0-9a-
f]{12}, and the -o option prints only the matched (non-empty) parts of the matching line in /etc/fstab.
3) POSIX character classes (see Table 1)
Character class Matches...
[[:alnum:]] Any alphanumeric [a-zA-Z0-9] character
[[:alpha:]] Any alphabetic [a-zA-Z] character
[[:blank:]] Spaces or tabs
[[:cntrl:]] Any control characters (ASCII 0 to 32)
[[:digit:]] Any numeric digits [0-9]
[[:graph:]] Any visible characters
[[:lower:]] Any lowercase [a-z] character
[[:print:]] Any non-control characters
[[:space:]] Any whitespace
[[:punct:]] Any punctuation marks
[[:upper:]] Any uppercase [A-Z] character
[[:xdigit:]] Any hex digits [0-9a-fA-F]
[:word:] Any letters, numbers, and underscores [a-zA-Z0-9_]
Table 1: POSIX character classes
For example, we may be interested in finding out what the used UIDs and GIDs (refer to Part 2 of this series to
refresh your memory) are for real users that have been added to our system. Thus, we will search for
sequences of 4 digits in /etc/passwd (see Fig. 11):
grep -Ei [[:digit:]]{4} /etc/passwd
All contents Copyright © 2016 – Tecmint.com
37
Figure 11: Using POSIX character classes as regexps
The above example may not be the best case of use of regular expressions in the real world, but it clearly
illustrates how to use POSIX character classes to analyze text along with grep.
Summary
In this article we have provided some tips to make the most of nano and vim, two text editors for the
command-line users. Both tools are supported by extensive documentation, which you can consult in their
respective official web sites.
All contents Copyright © 2016 – Tecmint.com
38
Chapter 5: Understanding the boot process and
process management
We will start this article with an overall and brief revision of what happens since the moment you press the
Power button to turn on your RHEL 7 server until you are presented with the login screen in a command line
interface. Please note that 1) the same basic principles apply, with perhaps minor modifications, to other
Linux distributions as well, and 2) the following description is not intended to represent an exhaustive
explanation of the boot process, but only the fundamentals.
The boot process
1) The POST (Power On Self Test) initializes and performs hardware checks.
2) When the POST finishes, the system control is passed to the first stage boot loader, which is stored on
either the boot sector of one of the hard disks (for older systems using BIOS and MBR), or a dedicated (U)EFI
partition.
3) The first stage boot loader then loads the second stage boot loader, most usually GRUB (GRand Unified
Boot Loader), which resides inside /boot, which in turn loads the kernel and the initial RAM–based file system
(also known as initramfs, which contains programs and binary files that perform the necessary actions needed
to ultimately mount the actual root filesystem).
4) We are presented with a splash screen that allows us to choose an operating system and kernel to boot
(see Fig. 1):
Figure 1: RHEL 7 Initial splash screen
5) The kernel sets up the hardware attached to the system and once the root filesystem has been mounted,
launches process with PID 1, which in turn will initialize other processes and present us with a login prompt.
Note that if we wish to do so at a later time, we can examine the specifics of this process using the dmesg
command and filtering its output using the tools that we have explained in previous articles of this series (see
Fig. 2).
All contents Copyright © 2016 – Tecmint.com
39
Figure 2: Viewing the child processes of the first process to launch
In the example above, we used the well-known ps command to display a list of current processes whose
parent process (or in other words, the process that started them) is systemd (the system and service manager
that most modern Linux distributions have switched to) during system startup:
ps -o ppid,pid,uname,comm --ppid=1
Remember that the -o flag (short for --format) allows you to present the output of ps in a customized format
to suit your needs using the keywords specified in the STANDARD FORMAT SPECIFIERS section in man ps.
Another case in which you will want to define the output of ps instead of going with the default is when you
need to find processes that are causing a significant CPU and / or memory load, and sort them accordingly
(see Fig. 3 for an example):
ps aux --sort=+pcpu # Sort by %CPU (ascending)
ps aux --sort=-pcpu # Sort by %CPU (descending)
ps aux --sort=+pmem # Sort by %MEM (ascending)
ps aux --sort=-pmem # Sort by %MEM (descending)
ps aux --sort=+pcpu,-pmem # Combine sort by %CPU (ascending) and %MEM
(descending)
Figure 3: Customizing the output of ps
All contents Copyright © 2016 – Tecmint.com
40
An introduction to systemd
Few decisions in the Linux world have caused more controversies than the adoption of systemd by major Linux
distributions. Systemd’s advocates name as its main advantages the following facts:
1) Systemd allows more processing to be done in parallel during system startup (as opposed to older SysVinit,
which always tends to be slower because it starts processes one by one, checks if one depends on another,
and then waits for daemons to launch so more services can start), and
2) it works as a dynamic resource management in a running system. Thus, services are started when needed
(to avoid consuming system resources if they are not being used) instead of being launched without a valid
reason during boot.
3) Backwards compatibility with SysVinit scripts.
Systemd is controlled by the systemctl utility. If you come from a SysVinit background, chances are you will be
familiar with
a) the service tool, which -in those older systems- was used to manage SysVinit scripts, and
b) the chkconfig utility, which served the purpose of updating and querying runlevel information for system
services.
c) shutdown, which you must have used several times to either restart or halt a running system.
Table 1 shows the similarities between the use of these legacy tools and systemctl:
Legacy tool Systemctl equivalent Description
service name start systemctl start name Start name (where name is a service)
service name stop systemctl stop name Stop name
service name systemctl try-restart Restarts name (if it’s already running)
condrestart name
service name systemctl restart Restarts name
restart name
service name reload systemctl reload name Reloads the configuration for name
service name status systemctl status name Displays the current status of name
service --status- systemctl Displays the status of all current services
all
chkconfig name on systemctl enable name Enable name to run on startup as specified in the
unit file (the file to which the symlink points). The
process of enabling or disabling a service to start
automatically on boot consists in adding or
removing symbolic links inside the
/etc/systemd/system directory.
chkconfig name off systemctl disable Disables name to run on startup as specified in the
name unit file (the file to which the symlink points)
chkconfig --list systemctl is-enabled Verify whether name (a specific service) is currently
All contents Copyright © 2016 – Tecmint.com
41
name name enabled
chkconfig --list systemctl -- Displays all services and tells whether they are
type=service enabled or disabled
shutdown -h now systemctl poweroff Power-off the machine (halt)
shutdown -r now systemctl reboot Reboot the system
Table 1: Comparison between systemd and init-based system management commands
Systemd also introduced the concepts of units (which can be either a service, a mount point, a device, or a
network socket) and targets (which is how systemd manages to start several related process at the same time,
and can be considered -though not equal- as the equivalent of runlevels in SysVinit-based systems.
Summing up
Other tasks related with process management include, but may not be limited to, the ability to:
1) Adjust the execution priority -as far as the use of system resources is concerned- of a process: this is
accomplished through the renice utility, which alters the scheduling priority of one or more running processes.
In simple terms, the scheduling priority is a feature that allows the kernel (present in versions => 2.6) to
allocate system resources as per the assigned execution priority (aka niceness, in a range from -20 through 19)
of a given process.
The basic syntax of renice is as follows:
renice [-n] priority [-gpu] identifier
In the generic command above, the first argument is the priority value to be used, whereas the other
argument can be interpreted as process IDs (which is the default setting), process group IDs, user IDs, or user
names. A normal user (other than root) can only modify the scheduling priority of a process he or she owns,
and only increase the niceness level (which means taking up less system resources). Refer to Fig. 4 for more
details.
ps -efl | grep top | grep-v grep
Figure 4: Adjusting niceness of a process
2) Kill (or interrupt the normal execution) of a process as needed: in more precise terms, killing a process
entitles sending it a signal to either finish its execution gracefully (SIGTERM=15) or immediately (SIGKILL=9)
through the kill or pkill commands. The difference between these two tools is that the former is used to
terminate a specific process or a process group altogether, while the latter allows you to do the same based
on name and other attributes.
In addition, pkill comes bundled with pgrep, which shows you the PIDs that will be affected should pkill be
used. For example, before running
pkill -u gacanepa
it may be useful to view at a glance which are the PIDs owned by gacanepa (see Fig. 5):
All contents Copyright © 2016 – Tecmint.com
42
pgrep -l -u gacanepa
Figure 5: Process owned by a specific user
By default, both kill and pkill send the SIGTERM signal to the process. As we mentioned above, this signal can
be ignored (while the process finishes its execution or for good), so when you seriously need to stop a running
process with a valid reason, you will need to specify the SIGKILL signal on the command line:
Kill a process or a process group:
kill -9 identifier
kill -s SIGNAL identifier
Kill a process by name or other attributes
pkill -s SIGNAL identifier
Summary
In this article we have explained the basics of the boot process in a RHEL 7 system, and analyzed some of the
tools that are available to help you with managing processes using common utilities and systemd-specific
commands.
All contents Copyright © 2016 – Tecmint.com
43
Chapter 6: Setting up and configuring system
storage
In this article we will discuss how to set up and configure local system storage in Red Hat Enterprise Linux 7
using classic tools and introducing the System Storage Manager (also known as SSM), which greatly simplifies
this task. Please note that we will present this topic in this article but will continue its description and usage on
the next one (Part 7) due to vastness of the subject.
Creating and modifying partitions
In RHEL 7, parted is the default utility to work with partitions, and will allow you to:
● Display the current partition table
● Manipulate (increase or decrease the size of) existing partitions
● Create partitions using free space or additional physical storage devices
It is recommended that before attempting the creation of a new partition or the modification of an existing
one, you should ensure that none of the partitions on the device are in use (umount /dev/partition),
and if you’re using part of the device as swap you need to disable it (swapoff -v /dev/partition).
The easiest way to do this is to boot RHEL in rescue mode using an installation media such as a RHEL 7
installation DVD or USB (Troubleshooting → Rescue a Red Hat Enterprise Linux system) and Select Skip when
you’re prompted to choose an option to mount the existing Linux installation. You will then be presented with
a shell prompt (as shown in Fig. 1):
Figure 1: Booting RHEL 7 in rescue mode
To start parted, simply type
parted /dev/sdb
where /dev/sdb is the device where you will create the new partition; next, type print to display the current
drive’s partition table (see Fig. 2):
All contents Copyright © 2016 – Tecmint.com
44
Figure 2: Printing partition tables
As you can see, in this example we are using a virtual drive of 5 GB. We will now proceed to create a 4 GB
primary partition and then format it with the xfs filesystem, which is the default in RHEL 7. You can choose
from a variety of file systems. You will need to manually create the partition with mkpart and then format it
with mkfs.fstype as usual because mkpart does not support many modern filesystems out-of-the-box.
In the following example (see Fig. 3) we will set a label for the device and then create a primary partition (p)
on /dev/sdb, which starts at the 0% percentage of the device and ends at 4000 MB (4 GB):
Figure 3: Creating device labels and primary partitions
Next, we will format the partition as xfs and print the partition table again to verify that changes were applied
(refer to Fig. 4):
mkfs.xfs /dev/sdb1
parted /dev/sdb print
All contents Copyright © 2016 – Tecmint.com
45
Figure 4: Verifying changes
For older filesystems, you could use the resize command inside parted to resize a partition. Unfortunately, this
only applies to ext2, fat16, fat32, hfs, linux-swap, and reiserfs (if libreiserfs is installed). Thus, the only way to
resize a partition is by deleting it and creating it again (so make sure you have a good backup of your data!).
No wonder the default partitioning scheme in RHEL 7 is based on LVM.
To remove a partition with parted (see Fig. 5):
parted /dev/sdb rm 1
Figure 5: Deleting partitions
All contents Copyright © 2016 – Tecmint.com
46
The Logical Volume Manager
Once a disk has been partitioned, it can be difficult or risky to change the partition sizes. For that reason, if we
plan on resizing the partitions on our system, we should consider the possibility of using LVM instead of the
classic partitioning system. In LVM, several physical devices can form a volume group that will host a defined
number of logical volumes, which can be expanded or reduced without any hassle.
In simple terms, you may find the following diagram (Fig. 6) useful to remember the basic architecture of LVM:
Figure 6: LVM basic architecture
Follow these steps in order to set up LVM using classic volume management tools. Since you can expand this
topic reading the LVM series on Tecmint.com, I will only outline the basic steps to set up LVM, and then
compare them to implementing the same functionality with SSM. Note that we will use the whole disks
/dev/sdb and /dev/sdc as PVs but it’s entirely up to you if you want to do the same.
1) Create partitions /dev/sdb1 and /dev/sdc1 using 100% of the available disk space in /dev/sdb and
/dev/sdc (as shown in Fig. 7):
All contents Copyright © 2016 – Tecmint.com
47
Figure 7: Initial partitions
2) Create 2 physical volumes on top of /dev/sdb1 and /dev/sdc1, respectively (see Fig. 8).
pvcreate /dev/sdb1
pvcreate /dev/sdc1
Figure 8: Creating physical volumes
Remember that you can use pvdisplay /dev/sd{b,c}1 to show information about the newly created
PVs.
3) Create a VG on top of the PV that you created in the previous step (see Fig. 9):
vgcreate tecmint_vg /dev/sd{b,c}1
Figure 9: Creating a volume group
Remember that you can use vgdisplay tecmint_vg to show information about the newly created VG.
4) Create three logical volumes on top of VG tecmint_vg, as follows (see Fig. 10):
● vol01_docs → 3 GB:
lvcreate -L 3G -n vol01_docs tecmint_vg
● vol02_logs → 1 GB:
lvcreate -L 1G -n vol02_logs tecmint_vg
● vol03_homes → 6 GB:
lvcreate -l 100%FREE -n vol03_homes tecmint_vg
All contents Copyright © 2016 – Tecmint.com
48
Figure 10: Creating logical volumes
Remember that you can use lvdisplay tecmint_vg to show information about the newly created LVs
on top of VG tecmint_vg.
5) Format each of the logical volumes with xfs (do NOT use xfs if you’re planning on shrinking volumes
later!):
mkfs.xfs /dev/tecmint_vg/vol01_docs
mkfs.xfs /dev/tecmint_vg/vol02_logs
mkfs.xfs /dev/tecmint_vg/vol03_homes
6) Finally, mount them:
mount /dev/tecmint_vg/vol01_docs /mnt/docs
mount /dev/tecmint_vg/vol02_logs /mnt/logs
mount /dev/tecmint_vg/vol03_homes /mnt/homes
Now we will reverse the LVM implementation and remove the LVs, the VG, and the PVs:
lvremove /dev/tecmint_vg/vol01_docs
lvremove /dev/tecmint_vg/vol02_logs
lvremove /dev/tecmint_vg/vol03_homes
vgremove /dev/tecmint_vg
pvremove /dev/sd{b,c}1
Now let’s install SSM and we will see how to perform the above in ONLY 1 STEP!
yum update && yum install system-storage-manager
We will use the same names and sizes as before:
ssm create -s 3G -n vol01_docs -p tecmint_vg --fstype ext4 /mnt/docs
/dev/sd{b,c}1
ssm create -s 1G -n vol02_logs -p tecmint_vg --fstype ext4 /mnt/logs
/dev/sd{b,c}1
ssm create -n vol03_homes -p tecmint_vg --fstype ext4 /mnt/homes
/dev/sd{b,c}1
Yes! SSM will let you 1) initialize block devices as physical volumes, 2) create a volume group, 3) create logical
volumes, 4) format LVs, and 5) mount them using only one command.
We can now display the information about PVs, VGs, or LVs, respectively, as follows (see Fig. 11 for further
details):
ssm list dev
ssm list pool
ssm list vol
All contents Copyright © 2016 – Tecmint.com
49
Figure 11: Listing LVM information using ssm
As we already know, one of the distinguishing features of LVM is the possibility to resize (expand or decrease)
logical volumes without downtime.
Say we are running out of space in vol02_logs but have plenty of space in vol03_homes. We will resize
vol03_homes to 4 GB and expand vol02_logs to use the remaining space:
ssm resize -s 4G /dev/tecmint_vg/vol03_homes
Run ssm list pool again and take note of the free space in tecmint_vg (see Fig. 12):
Figure 11: Listing VG information
Then do:
ssm resize -s+1.99 /dev/tecmint_vg/vol02_logs
Note that the plus sign in front of the -s flag indicates that the specified value should be added to the present
value.
Removing logical volumes and volume groups is much easier with ssm as well. A simple
ssm remove tecmint_vg
will return a prompt asking you to confirm the deletion of the VG and the LVs it contains (see Fig. 13):
All contents Copyright © 2016 – Tecmint.com
50
Figure 13: Removing volume groups and logical volumes
Managing encrypted volumes
SSM also provides system administrators with the capability of managing encryption for new or existing
volumes. You will need the cryptsetup package installed first:
yum update && yum install cryptsetup
Then issue the following command to create an encrypted volume. You will be prompted to enter a
passphrase to maximize security:
ssm create -s 3G -n vol01_docs -p tecmint_vg --fstype ext4 --encrypt luks
/mnt/docs /dev/sd{b,c}1
ssm create -s 1G -n vol02_logs -p tecmint_vg --fstype ext4 --encrypt luks
/mnt/logs /dev/sd{b,c}1
ssm create -n vol03_homes -p tecmint_vg --fstype ext4 --encrypt luks
/mnt/homes /dev/sd{b,c}1
Our next task consists in adding the corresponding entries in /etc/fstab in order for those logical volumes to
be available on boot. Rather than using the device identifier (/dev/something) we will use each LV’s UUID (so
that our devices will still be uniquely identified should we add other logical volumes or devices), which we can
find out with the blkid utility:
blkid -o value UUID /dev/tecmint_vg/vol01_docs
blkid -o value UUID /dev/tecmint_vg/vol02_logs
blkid -o value UUID /dev/tecmint_vg/vol03_homes
In our case (see Fig. 14):
Figure 14: Viewing the UUIDs of each logical volume
Next, create the /etc/crypttab file with the following contents (change the UUIDs for the ones that apply to
your setup):
docs UUID=ba77d113-f849-4ddf-8048-13860399fca8 none
All contents Copyright © 2016 – Tecmint.com
51
logs UUID=58f89c5a-f694-4443-83d6-2e83878e30e4 none
homes UUID=92245af6-3f38-4e07-8dd8-787f4690d7ac none
And insert the following entries in /etc/fstab. Note that device_name (/dev/mapper/device_name) is the
mapper identifier that appears in the first column of /etc/crypttab.
# Logical volume vol01_docs:
/dev/mapper/docs /mnt/docs ext4 defaults 0 2
# Logical volume vol02_logs
/dev/mapper/logs /mnt/logs ext4 defaults 0 2
# Logical volume vol03_homes
/dev/mapper/homes /mnt/homes ext4 defaults 0 2
Now reboot (systemctl reboot) and you will be prompted to enter the passphrase for each LV. Afterwards you
can confirm that the mount operation was successful by checking the corresponding mount points (see Fig.
15):
Figure 15: Mounting encrypted volumes during boot
Summary
In this tutorial we have started to explore how to set up and configure system storage using classic volume
management tools and SSM, which also integrates filesystem and encryption capabilities in one package. This
makes SSM an invaluable tool for his or her storage management tasks.
All contents Copyright © 2016 – Tecmint.com
52
Chapter 7: File systems formats and mounting
network shares
In the last article we started explaining how to set up and configure local system storage using parted and
ssm. We also discussed how to create and mount encrypted volumes with a password during system boot. In
addition, we warned you to avoid performing critical storage management operations on mounted
filesystems. With that in mind we will now review the most used file system formats in Red Hat Enterprise
Linux 7 and then proceed to cover the topics of mounting, using, and unmounting -both manually and
automatically- network filesystems (CIFS and NFS), along with the implementation of access control lists for
your system.
Prerequisites
Before proceeding further, please make sure you have a Samba server and a NFS server available (note that
NFSv2 is no longer supported in RHEL 7). During this guide we will use a machine with IP 192.168.0.10 with
both services running in it as server, and a RHEL 7 box as client with IP address 192.168.0.18. Later in the
article we will tell you which packages you need to install on the client.
File system formats in RHEL 7
Beginning with RHEL 7, XFS has been introduced as the default file system for all architectures due to its high
performance and scalability. It currently supports a maximum filesystem size of 500 TB as per the latest tests
performed by Red Hat and its partners for mainstream hardware. Also, XFS enables user_xattr (extended user
attributes) and acl (POSIX access control lists) as default mount options, unlike ext3 or ext4 (ext2 is considered
deprecated as of RHEL 7), which means that you don’t need to specify those options explicitly either on the
command line or in /etc/fstab when mounting a XFS filesystem (if you want to disable such options in this last
case, you have to explicitly use no_acl and no_user_xattr).
Keep in mind that the extended user attributes can be assigned to files and directories for storing arbitrary
additional information such as the mime type, character set or encoding of a file, whereas the access
permissions for user attributes are defined by the regular file permission bits.
Access control lists
As every system administrator, either beginner or expert, is well acquainted with regular access permissions
on files and directories, which specify certain privileges (read, write, and execute) for the owner, the group,
and “the world” (all others). However, feel free to refer to Chapter 3 if you need to refresh your memory a
little bit.
However, since the standard ugo/rwx set does not allow to configure different permissions for different users,
ACLs were introduced in order to define more detailed access rights for files and directories than those
specified by regular permissions. In fact, ACL-defined permissions are a superset of the permissions specified
by the file permission bits. Let’s see how all of this translates as applied in the real world.
1) There are two types of ACLs: access ACLs, which can be applied to either a specific file or a directory), and
default ACLs, which can only be applied to a directory. If files contained therein do not have an ACL set, they
inherit the default ACL of their parent directory.
2) To begin, ACLs can be configured per user, per group, or per an user not in the owning group of a file.
3) ACLs are set (and removed) using setfacl, with either the -m or -x options, respectively.
For example, let us create a group named tecmint and add users johndoe and davenull to it:
All contents Copyright © 2016 – Tecmint.com
53
groupadd tecmint
useradd johndoe
useradd davenull
usermod -a -G tecmint johndoe
usermod -a -G tecmint davenull
And let’s verify (see Fig. 1) that both users belong to supplementary group tecmint:
id johndoe
id davenull
Fig. 1: Listing the groups an user belongs to
Let’s now create a directory called playground within /mnt, and a file named testfile.txt inside. We will set
the group owner to tecmint and change its default ugo/rwx permissions to 770 (read, write, and execute
permissions granted to both the owner and the group owner of the file):
mkdir /mnt/playground
touch /mnt/playground/testfile.txt
chmod 770 /mnt/playground/testfile.txt
Then switch user to johndoe and davenull, in that order, and write to the file:
echo "My name is John Doe" > /mnt/playground/testfile.txt
echo "My name is Dave Null" >> /mnt/playground/testfile.txt
So far so good. Now let's have user gacanepa write to the file - and the write operation will, which was to be
expected.
But what if we actually need user gacanepa (who is not a member of group tecmint) to have write permissions
on /mnt/playground/testfile.txt? The first thing that may come to your mind is adding that user account to
group tecmint. But that will give him write permissions on ALL files were the write bit is set for the group, and
we don't want that (see Fig. 2). We only want him to be able to write to /mnt/playground/testfile.txt.
Figure 2: Write permission denied to user not in a group
All contents Copyright © 2016 – Tecmint.com
54
Let’s give user gacanepa read and write access to /mnt/playground/testfile.txt.
Run as root
setfacl -R -m u:gacanepa:rwx /mnt/playground
and you’ll have successfully added an ACL that allows gacanepa to write to the test file. Then switch to user
gacanepa and try to write to the file again:
echo "My name is Gabriel Cánepa" > /mnt/playground/testfile.txt
To view the ACLs for a specific file or directory, use getfacl (see Fig. 3):
getfacl /mnt/playground/testfile.txt
Figure 3: Viewing ACLs
To set a default ACL to a directory (which its contents will inherit unless overwritten otherwise), add d: before
the rule and specify a directory instead of a file name:
setfacl -m d:o:r /mnt/playground
The ACL above will allow users not in the owner group to have read access to the future contents of the
/mnt/playground directory. Note the difference in the output of getfacl /mnt/playground before
and after the change (refer to Fig. 4):
Figure 4: Setting ACLs
Chapter 20 in the official RHEL 7 Storage Administration Guide provides more ACL examples, and I highly
recommend you take a look at it and have it handy as reference.
All contents Copyright © 2016 – Tecmint.com
55
Mounting NFS network shares
To show the list of NFS shares available in your server, you can use the showmount command with the -e
option, followed by the machine name or its IP address. This tool is included in the nfs-utils package:
yum update && yum install nfs-utils
Then do:
showmount -e 192.168.0.10
and you will get a list of the available NFS shares on 192.168.0.10 (see Fig. 5):
Figure 5: Listing available NFS shares
To mount NFS network shares on the local client using the command line on demand, use the following
syntax:
mount -t nfs -o [options] remote_host:/remote/directory /local/directory
which, in our case, translates to:
mount -t nfs 192.168.0.10:/NFS-SHARE /mnt/nfs
If you get the following error message: “Job for rpc-statd.service failed. See "systemctl status rpc-
statd.service" and "journalctl -xn" for details.”, make sure the rpcbind service is enabled and started in your
system first:
systemctl enable rpcbind.socket
systemctl restart rpcbind.service
and then reboot. That should do the trick and you will be able to mount your NFS share as explained earlier.
If you need to mount the NFS share automatically on system boot, add a valid entry to the /etc/fstab file:
remote_host:/remote/directory /local/directory nfs options 0 0
The variables remote_host, /remote/directory, /local/directory, and options (which is optional) are the same
ones used when manually mounting an NFS share from the command line. As per our previous example:
192.168.0.10:/NFS-SHARE /mnt/nfs nfs defaults 0 0
Mounting CIFS network shares
Samba represents the tool of choice to make a network share available in a network with *nix and Windows
machines. To show the Samba shares that are available, use the smbclient command with the -L flag, followed
by the machine name or its IP address. This tool is included in the samba-client package:
You will be prompted for root’s password in the remote host (see Fig. 6):
smbclient -L 192.168.0.10
All contents Copyright © 2016 – Tecmint.com
56
Figure 6: Listing CIFS shares
To mount Samba network shares on the local client using the command line on demand, use the following
syntax:
mount -t cifs -o credentials=/path/to/credentials/file
//remote_host/samba_share /local/directory
which, in our case, translates to:
mount -t cifs -o credentials=~/.smbcredentials //192.168.0.10/gacanepa
/mnt/samba
where the smbcredentials file contains:
username=gacanepa
password=XXXXXX
and is a hidden file inside root’s home (/root/) with permissions set to 600, so that no one else but the owner
of the file can read or write to it.
Please note that the samba_share is the name of the Samba share as returned by smbclient -L
remote_host as shown above.
Now, if you need the Samba share to be available automatically on system boot, add a valid entry to the
/etc/fstab file as follows:
//remote_host:/samba_share /local/directory cifs options 0 0
The variables remote_host, /samba_share, /local/directory, and options (which is optional) are the same
ones used when manually mounting a Samba share from the command line. Following the definitions given in
our previous example:
//192.168.0.10/gacanepa /mnt/samba cifs
credentials=/root/smbcredentials,defaults 0 0
All contents Copyright © 2016 – Tecmint.com
57
Summary
In this article we have explained how to set up ACLs in Linux, and discussed how to mount CIFS and NFS
network shares in a RHEL 7 client. I recommend you to practice these concepts and even mix them (go ahead
and try to set ACLs in mounted network shares) until you feel comfortable. If you have questions or comments
feel free to use the form below to contact us anytime. Also, feel free to share this article through your social
networks.
All contents Copyright © 2016 – Tecmint.com
58
Chapter 8: Network operations
As a system administrator you will often have to log on to remote systems to perform a variety of
administration tasks using a terminal emulator. You will rarely sit in front of a real (physical) terminal, so you
need to set up a way to log on remotely to the machines that you will be asked to manage. In fact, that may
be the last thing that you will have to do in front of a physical terminal. For security reasons, using Telnet for
this purpose is not a good idea, as all traffic goes through the wire in unencrypted, plain text.
In addition, in this article we will also review how to configure network services to start automatically at boot
and learn how to set up network and hostname resolution statically or dynamically.
Installing and securing SSH communications
For you to be able to log on remotely to a RHEL 7 box using SSH, you will have to install the openssh, openssh-
clients and openssh-servers packages. The following command not only will install the remote login program,
but also the secure file transfer tool, as well as the remote file copy utility:
yum update && yum install openssh openssh-clients openssh-servers
Note that it’s a good idea to install the server counterparts as you may want to use the same machine as both
client and server at some point or another.
After installation, there is a couple of basic things that you need to take into account if you want to secure
remote access to your SSH server. The following settings should be present in the /etc/ssh/sshd_config file.
1) Change the port where the sshd daemon will listen on from 22 (the default value) to a high port (~2000 or
greater), but first make sure the chosen port is not being used. For example, let’s suppose you choose port
2500. Use netstat in order to check whether the chosen port is being used or not:
netstat -npltu | grep 2500
If netstat does not return anything, you can safely use port 2500 for sshd, and you should change the Port
setting in the configuration file as follows:
Port 2500
2) Only allow protocol 2:
Protocol 2
3) Configure the authentication timeout to 2 minutes, do not allow root logins, and restrict to a minimum the
list of users which are allowed to login via ssh:
LoginGraceTime 2m
PermitRootLogin no
AllowUsers gacanepa
4) If possible, use key-based instead of password authentication:
PasswordAuthentication no
RSAAuthentication yes
PubkeyAuthentication yes
This assumes that you have already created already created a key pair with your user name on your client
machine and copied it to your server previously.
All contents Copyright © 2016 – Tecmint.com
59
Networking and basic name resolution
Every system administrator should be well acquainted with the following system-wide configuration files:
1. /etc/hosts is used to resolve names <---> IPs in small networks.
Every line in the /etc/hosts file has the following structure:
IP address - Hostname - FQDN
For example,
192.168.0.10 laptop laptop.gabrielcanepa.com.ar
2. /etc/resolv.conf specifies the IP addresses of DNS servers and the search domain, which is used for
completing a given query name to a fully qualified domain name when no domain suffix is supplied.
Under normal circumstances, you don’t need to edit this file as it is managed by the system. However, should
you want to change DNS servers, be advised that you need to stick to the following structure in each line:
nameserver - IP address
For example,
nameserver 8.8.8.8
3. /etc/host.conf specifies the methods and the order by which hostnames are resolved within a
network. In other words, tells the name resolver which services to use, and in what order.
Although this file has several options, the most common and basic setup includes a line as follows:
order bind,hosts
which indicates that the resolver should first look in the nameservers specified in resolv.conf and then to the
/etc/hosts file for name resolution.
4. /etc/sysconfig/network contains routing and global host information for all network interfaces. The
following values may be used:
NETWORKING=yes|no
HOSTNAME=value
where value should be the Fully Qualified Domain Name (FQDN).
GATEWAY=XXX.XXX.XXX.XXX
where XXX.XXX.XXX.XXX is the IP address of the network's gateway.
GATEWAYDEV=value
In a machine with multiple NICs, value is the gateway device, such as enp0s3.
5. Files inside /etc/sysconfig/network-scripts (network adapters configuration files)
Inside the directory mentioned previously, you will find several plain text files named
ifcfg-name
where name is the name of the NIC as returned by ip link show (see Fig. 1):
Figure 1: Listing network interface cards
All contents Copyright © 2016 – Tecmint.com
60
For example (see Fig. 2):
Figure 2: NIC configuration files
Other than for the loopback interface, you can expect a similar configuration for your NICs. Note that some
variables, if set, will override those present in /etc/sysconfig/network for this particular interface. Each line is
commented for clarification in this article but in the actual file you should avoid comments:
HWADDR=08:00:27:4E:59:37 # The MAC address of the NIC
TYPE=Ethernet # Type of connection
BOOTPROTO=static # This indicates that this NIC has been assigned a static
IP. If this variable was set to dhcp, the NIC will be assigned an IP
address by a DHCP server and thus the next two lines should not be present
in that case.
IPADDR=192.168.0.18
NETMASK=255.255.255.0
GATEWAY=192.168.0.1
NM_CONTROLLED=no # Should be added to the Ethernet interface to prevent
NetworkManager from changing the file.
NAME=enp0s3
UUID=14033805-98ef-4049-bc7b-d4bea76ed2eb
ONBOOT=yes # The operating system should bring up this NIC during boot
Setting hostnames
In Red Hat Enterprise Linux 7, the hostnamectl command is used to both query and set the system’s
hostname.
To display the current hostname, type
hostnamectl status
and press Enter (see Fig. 3):
All contents Copyright © 2016 – Tecmint.com
61
Figure 3: Viewing the system’s hostname information
To change the hostname, use
hostnamectl set-hostname [new hostname]
For example,
hostnamectl set-hostname cinderella
For the changes to take effect you will need to restart the hostnamed daemon as shown in Fig. 4 (that way
you will not have to log off and on again in order to apply the change):
systemctl restart systemd-hostnamed
Figure 4: Changing the hostname
In addition, RHEL 7 also includes the nmcli utility that can be used for the same purpose. To display the
hostname, run
nmcli general hostname
and to change it:
nmcli general hostname [new hostname]
For example (see Fig. 5),
nmcli general hostname rhel7
Figure 5: Using nmcli for hostname management
All contents Copyright © 2016 – Tecmint.com
62
Starting network services on boot
To wrap up, let us see how we can ensure that network services are started automatically on boot. In simple
terms, this is done by creating symlinks to certain files specified in the [Install] section of the service
configuration files.
In the case of firewalld (/usr/lib/systemd/system/firewalld.service):
[Install]
WantedBy=basic.target
Alias=dbus-org.fedoraproject.FirewallD1.service
To enable the service:
systemctl enable firewalld
On the other hand, disabling firewalld entitles removing the symlinks as can be seen in Fig. 6:
systemctl disable firewalld
Figure 6: Enabling and disabling services
Summary
In this article we have summarized how to install and secure connections via SSH to a RHEL server, how to
change its name, and finally how to ensure that network services are started on boot. If you notice that a
certain service has failed to start properly, you can use systemctl status -l [service] and
journalctl -xn to troubleshoot it.
Feel free to let us know what you think about this article using the comment form below. Questions are also
welcome. We look forward to hearing from you!
All contents Copyright © 2016 – Tecmint.com
63
Chapter 9: Setting up a web server and a FTP
server
A web server (also known as a HTTP server) is a service that handles content (most commonly web pages, but
other types of documents as well) over to a client in a network. A FTP server is one of the oldest and most
commonly used resources (even to this day) to make files available to clients on a network in cases where no
authentication is necessary since FTP uses username and password without encryption.
The web server available in RHEL 7 is version 2.4 of the Apache HTTP Server. As for the FTP server, we will use
the Very Secure Ftp Daemon (aka vsftpd) to establish connections secured by TLS. In this article we will
explain how to install, configure, and secure a web server and a FTP server in RHEL 7.
Installing the software
In this guide we will use a RHEL 7 server with a static IP address of 192.168.0.18/24. To install Apache and
VSFTPD, run the following command:
yum update && yum install httpd vsftpd
When the installation completes, both services will be disabled initially, so we need to start them manually for
the time being and enable them to start automatically beginning with the next boot:
systemctl start httpd
systemctl enable httpd
systemctl start vsftpd
systemctl enable vsftpd
In addition, we have to open ports 80 and 21, where the web and ftp daemons are listening, respectively, in
order to allow access to those services from the outside:
firewall-cmd --zone=public --add-port=80/tcp --permanent
firewall-cmd --zone=public --add-service=ftp --permanent
firewall-cmd --reload
To confirm that the web server is working properly, fire up your browser and enter the IP of the server. You
should see the test page (Fig. 1):
All contents Copyright © 2016 – Tecmint.com
64
Figure 1: The Apache web server running in RHEL
As for the ftp server, we will have to configure it further, which we will do in a minute, before confirming that
it’s working as expected.
Configuring and securing the web server
The main configuration file for Apache is located in /etc/httpd/conf/httpd.conf, but it may rely on other files
present inside /etc/httpd/conf.d. Although the default configuration should be sufficient for most cases, it’s a
good idea to become familiar with all the available options as described in the official documentation.
As always, make a backup copy of the main configuration file before editing it:
cp /etc/httpd/conf/httpd.conf /etc/httpd/conf/httpd.conf.$(date +%Y%m%d)
then open it with your preferred text editor and look for the following variables:
● ServerRoot: the directory where the server’s configuration, error, and log files are kept.
● Listen: instructs Apache to listen on specific IP address and / or ports.
● Include: allows the inclusion of other configuration files, which must exist. Otherwise, the server will
fail, as opposed to the IncludeOptional directive, which is silently ignored if the specified
configuration files do not exist.
● User and Group: the name of the user/group to run the httpd service as.
● DocumentRoot: The directory out of which Apache will serve your documents. By default, all requests
are taken from this directory, but symbolic links and aliases may be used to point to other locations.
● ServerName: this directive sets the hostname (or IP address) and port that the server uses to identify
itself.
The first security measure will consist of creating a dedicated user and group (i.e. tecmint/tecmint) to run the
web server as and changing the default port to a higher one (9000 in this case):
ServerRoot "/etc/httpd"
Listen 192.168.0.18:9000
User tecmint
Group tecmint
DocumentRoot "/var/www/html"
ServerName 192.168.0.18:9000
You can test the configuration file with
apachectl configtest
and if everything is ok, then restart the web server
systemctl restart httpd
and don’t forget to enable the new port (and disable the old one) in the firewall:
firewall-cmd --zone=public --remove-port=80/tcp --permanent
firewall-cmd --zone=public --add-port=9000/tcp --permanent
firewall-cmd --reload
Note that, due to SELinux policies, you can only use the ports returned by
semanage port -l | grep -w '^http_port_t'
for the web server.
All contents Copyright © 2016 – Tecmint.com
65
If you want to use another port (i.e. TCP port 8100), you will have to add it to SELinux port context for the
httpd service (see Fig. 2):
semanage port -a -t http_port_t -p tcp 8100
Figure 2: Adding ports to the SELinux port context for the httpd service
To further secure your Apache installation, follow these steps:
1) The user Apache is running as should not have access to a shell:
usermod -s /sbin/nologin tecmint
2) Disable directory listing in order to prevent the browser from displaying the contents of a directory if there
is no index.html present in that directory. Edit /etc/httpd/conf/httpd.conf (and the configuration files for
virtual hosts, if any) and make sure that the Options directive, both at the top and at Directory block levels, is
set to None:
Options None
3) Hide information about the web server and the operating system in HTTP responses. Edit
/etc/httpd/conf/httpd.conf as follows:
ServerTokens Prod
ServerSignature Off
Now you are ready to start serving content from your /var/www/html directory.
Configuring and securing the FTP server
As in the case of Apache, the main configuration file for Vsftpd (/etc/vsftpd/vsftpd.conf) is well commented
and while the default configuration should suffice for most applications, you should become acquainted with
the documentation and the man page (man vsftpd.conf) in order to operate the ftp server more
efficiently (I can’t emphasize that enough!).
In our case, these are the directives used:
anonymous_enable=NO
local_enable=YES
write_enable=YES
local_umask=022
dirmessage_enable=YES
xferlog_enable=YES
connect_from_port_20=YES
xferlog_std_format=YES
chroot_local_user=YES
allow_writeable_chroot=YES
listen=NO
All contents Copyright © 2016 – Tecmint.com
66
listen_ipv6=YES
pam_service_name=vsftpd
userlist_enable=YES
tcp_wrappers=YES
By using chroot_local_user=YES, local users will be (by default) placed in a chroot’ed jail in their home
directory right after login. This means that local users will not be able to access any files outside their
corresponding home directories.
Finally, to allow ftp to read files in the user’s home directory, set the following SELinux boolean:
setsebool -P ftp_home_dir on
You can now connect to the ftp server using a client such as Filezilla (see Fig. 3):
Figure 3: Connecting to our FTP server using FileZilla
Note that the /var/log/xferlog log records downloads and uploads, which concur with the above directory
listing (see Fig. 4):
Figure 4: Checking the logs of the FTP server
Summary
In this tutorial we have explained how to set up a web and a ftp server. Due to the vastness of the subject, it is
not possible to cover all the aspects of these topics (i.e. virtual web hosts). Thus, I recommend you also check
other excellent articles in Tecmint.com about Apache and Vsftpd.
All contents Copyright © 2016 – Tecmint.com
67
Chapter 10: Package management and system
logs
In this article we will review how to install, update, and remove packages in Red Hat Enterprise Linux 7. We
will also cover how to automate tasks using cron, and will finish this guide explaining how to locate and
interpret system logs files with the focus of teaching you why all of these are essential skills for every system
administrator.
Managing packages using yum
To install a package along with all its dependencies that are not already installed, you will use
yum -y install package_name(s)
where package_name(s) represent at least one real package name.
For example, to install httpd and mlocate (in that order), type
yum -y install httpd mlocate
Note that the letter y in the example above bypasses the confirmation prompts that yum presents before
performing the actual download and installation of the requested programs. You can leave it out if you want.
By default, yum will install the package with the architecture that matches the OS architecture, unless
overridden by appending the package architecture to its name. For example, on a 64 bit system, yum install
package will install the x86_64 version of package, whereas yum install package.x86 (if available) will install
the 32-bit one.
There will be times when you want to install a package but don’t know its exact name. The search all or search
options can search the currently enabled repositories for a certain keyword in the package name and / or in its
description as well, respectively.
For example,
yum search log
will search the installed repositories for packages with the word log in their names and summaries, whereas
yum search all log
will look for the same keyword in the package description and url fields as well.
Once the search returns a package listing, you may want to display further information about some of them
before installing. That is when the info option will come in handy (see Fig. 1):
yum info logwatch
All contents Copyright © 2016 – Tecmint.com
68
Figure 1: Viewing package information using yum
You can regularly check for updates with the following command:
yum check-update
The above command will return all the installed packages for which an update is available. In the example
shown in the image below, only rhel-7-server-rpms has an update available (see Fig. 2):
Figure 2: Checking for package updates using yum
You can then update that package alone with
yum update rhel-7-server-rpms
If there are several packages that can be updated, yum update will update all of them at once.
Now what happens when you know the name of an executable, such as ps2pdf, but don’t know which
package provides it? You can find out with yum whatprovides "*/[executable] ". For example (see
Fig. 3),
yum whatprovides "*/ps2pdf"
Figure 3: Finding out which package provides a specific utility
Now, when it comes to removing a package, you can do so with yum remove package. Easy, huh? This
goes to show that yum is a complete and powerful package manager.
All contents Copyright © 2016 – Tecmint.com
69
Good old plain RPM
RPM (aka RPM Package Manager, or originally RedHat Package Manager) can also be used to install or
update packages when they come in form of standalone .rpm packages. It is often utilized with the -Uvh flags
to indicate that it should install the package if it’s not already present or attempt to update it if it’s installed (-
U), producing a verbose output (-v) and a progress bar with hash marks (-h) while the operation is being
performed. For example,
rpm -Uvh package.rpm
Another typical use of rpm is to produce a list of currently installed packages with rpm -qa (short for query
all), as can be seen in Fig. 4:
Figure 4: Listing installed packages using rpm
Scheduling tasks using cron
Linux and other Unix-like operating systems include a tool called cron that allows you to schedule tasks (i.e.
commands or shell scripts) to run on a periodic basis. Cron checks every minute the /var/spool/cron directory
for files which are named after accounts in /etc/passwd. When executing commands, any output is mailed to
the owner of the crontab (or to the user specified in the MAILTO environment variable in the /etc/crontab, if
it exists).
Crontab files (which are created by typing crontab -e and pressing Enter) have the following format (see
Fig. 5):
Figure 5: Crontab entries format
All contents Copyright © 2016 – Tecmint.com
70
Thus, if we want to update the local file database (which is used by locate to find files by name or pattern)
every second day of the month at 2:15 am, we need to add the following crontab entry:
15 02 2 * * /bin/updatedb
The above crontab entry reads, “Run /bin/updatedb on the second day of the month, every month of the
year, regardless of the day of the week, at 2:15 am”. As I’m sure you already guessed, the star symbol is used
as a wildcard character.
After adding a cron job, you can see that a file named root was added inside /var/spool/cron, as we
mentioned earlier. That file lists all the tasks that the crond daemon should run (see Fig. 6):
Figure 6: Listing cron jobs per user
In the above image, the current user’s crontab can be displayed either using cat /var/spool/cron/root or
crontab -l.
If you need to run a task on a more fine-grained basis (for example, twice a day or three times each month),
cron can also help you to do that.
For example, to run /my/script on the 1st and 15th of each month and send any output to /dev/null, you can
add two crontab entries as follows:
01 00 1 * * /my/script > /dev/null 2>&1
01 00 15 * * /my/script > /dev/null 2>&1
But in order for the task to be easier to maintain, you can combine both entries into one:
01 00 1,15 * * /my/script > /dev/null 2>&1
Following the previous example, we can run /my/other/script at 1:30 am on the first day of the month every
three months:
30 01 1 1,4,7,10 * /my/other/script > /dev/null 2>&1
But when you have to repeat a certain task every “x” minutes, hours, days, or months, you can divide the right
position by the desired frequency. The following crontab entry has the exact same meaning as the previous
one:
30 01 1 */3 * /my/other/script > /dev/null 2>&1
Or perhaps you need to run a certain job on a fixed frequency or after the system boots, for example. You can
use one of the following string instead of the five fields to indicate the exact time when you want your job to
run:
@reboot Run when the system boots.
@yearly Run once a year, same as 00 00 1 1 *.
@monthly Run once a month, same as 00 00 1 * *.
@weekly Run once a week, same as 00 00 * * 0.
@daily Run once a day, same as 00 00 * * *.
@hourly Run once an hour, same as 00 * * * *.
All contents Copyright © 2016 – Tecmint.com
71
Locating and checking logs
System logs are located (and rotated) inside the /var/log directory. According to the Linux Filesystem
Hierarchy Standard, this directory contains miscellaneous log files, which are written to it or an appropriate
subdirectory (such as audit, httpd, or samba in the image below) by the corresponding daemons during
system operation (see Fig. 7):
Figure 7: Locating logs inside /var/log
Other interesting logs are dmesg (contains all messages from kernel ring buffer), secure (logs connection
attempts that require user authentication), messages (system-wide messages) and wtmp (records of all user
logins and logouts).
Logs are very important in that they allow you to have a glimpse of what is going on at all times in your
system, and what has happened in the past. They represent a priceless tool to troubleshoot and monitor a
Linux server, and thus are often used with the tail -f command to display events, in real time, as they happen
and are recorded in a log.
For example, if you want to display kernel-related events, type the following command:
tail -f /var/log/dmesg
Same if you want to view access to your web server:
tail -f /var/log/httpd/access.log
Summary
If you know how to efficiently manage packages, schedule tasks, and where to look for information about the
current and past operation of your system you can rest assure that you will not run into surprises very often. I
hope this article has helped you learn or refresh your knowledge about these basic skills.
All contents Copyright © 2016 – Tecmint.com
72
Chapter 11: Firewall
In simple words, a firewall is a security system that controls the incoming and outgoing traffic in a network
based on a set of predefined rules (such as the packet destination / source or type of traffic, for example). In
this article we will review the basics of firewalld, the default dynamic firewall daemon in Red Hat Enterprise
Linux 7, and iptables service, the legacy firewall service for Linux, with which most system and network
administrators are well acquainted, and which is also available in RHEL 7.
A brief comparison between firewalld and
iptables
Under the hood, both firewalld and the iptables service talk to the netfilter framework in the kernel through
the same interface, not surprisingly, the iptables command. However, as opposed to the iptables service,
firewalld can change the settings during normal system operation without existing connections being lost.
Firewalld should be installed by default in your RHEL system, though it may not be running. You can verify with
the following commands (firewall-config is the package needed for the user interface configuration tool, see
Fig. 1):
yum info firewalld firewall-config
Figure 1: Displaying info about firewalld and firewall-config
And (see Fig. 2)
systemctl status -l firewalld.service
All contents Copyright © 2016 – Tecmint.com
73
Figure 2: Checking the running status of firewalld
On the other hand, the iptables service is not included by default, but can be installed through
yum update && yum install iptables-services
Both daemons can be started and enabled to start on boot with the usual systemd commands:
systemctl start firewalld.service | iptables-service.service
systemctl enable firewalld.service | iptables-service.service
As for the configuration files, the iptables service uses /etc/sysconfig/iptables (which will not exist if the
package is not installed in your system). On a RHEL 7 box used as a cluster node, this file looks as follows (see
Fig. 3):
Figure 3: Viewing iptables rules
whereas firewalld store its configuration across two directories, /usr/lib/firewalld and /etc/firewalld (see Fig.
4):
All contents Copyright © 2016 – Tecmint.com
74
Figure 4: Configuration directories of firewalld
We will examine these configuration files further later in this article, after we add a few rules here and there.
By now it will suffice to remind you that you can always find more information about both tools with
man firewalld.conf
man firewall-cmd
man iptables
Using iptables to control network traffic
Let’s jump in right into the examples.
Example 1: Allowing both incoming and outgoing web traffic
TCP ports 80 and 443 are the default ports used by the Apache web server to handle normal (HTTP) and
secure (HTTPS) web traffic. You can allow incoming and outgoing web traffic through both ports on the
enp0s3 interface as follows:
iptables -A INPUT -i enp0s3 -p tcp --dport 80 -m state --state
NEW,ESTABLISHED -j ACCEPT
iptables -A OUTPUT -o enp0s3 -p tcp --sport 80 -m state --state
ESTABLISHED -j ACCEPT
iptables -A INPUT -i enp0s3 -p tcp --dport 443 -m state --state
NEW,ESTABLISHED -j ACCEPT
iptables -A OUTPUT -o enp0s3 -p tcp --sport 443 -m state --state
ESTABLISHED -j ACCEPT
Example 2: Block all (or some) incoming connections from a specific
network
There may be times when you need to block all (or some) type of traffic originating from a specific network,
say 192.168.1.0/24 for example:
iptables -I INPUT -s 192.168.1.0/24 -j DROP
will drop all packages coming from the 192.168.1.0/24 network, whereas
iptables -A INPUT -s 192.168.1.0/24 --dport 22 -j ACCEPT
will only allow incoming traffic through port 22.
Example 3: Redirect incoming traffic to another destination
If you use your RHEL 7 box not only as a software firewall, but also as the actual hardware-based one, so that
it sits between two distinct networks, IP forwarding must have been already enabled in your system. If not,
you need to edit /etc/sysctl.conf and set the value of net.ipv4.ip_forward to 1, as follows:
net.ipv4.ip_forward = 1
All contents Copyright © 2016 – Tecmint.com
75
then save the change, close your text editor and finally run the following command to apply the change:
sysctl -p /etc/sysctl.conf
For example, you may have a printer installed at an internal box with IP 192.168.0.10, with the CUPS service
listening on port 631 (both on the print server and on your firewall). In order to forward print requests from
clients on the other side of the firewall, you should add the following iptables rule:
iptables -t nat -A PREROUTING -i enp0s3 -p tcp --dport 631 -j DNAT --to
192.168.0.10:631
Please keep in mind that iptables reads its rules sequentially, so make sure the default policies or later rules
do not override those outlined in the examples above.
Getting started with firewalld
One of the changes introduced with firewalld are zones. This concept allows to separate networks into
different zones level of trust the user has decided to place on the devices and traffic within that network.
To list the active zones:
firewall-cmd --get-active-zones
In the example below, the public zone is active, and the enp0s3 interface has been assigned to it
automatically. To view all the information about a particular zone (see Fig. 5):
firewall-cmd --zone=public --list-all
Figure 5: Viewing information about zones in firewalld
Since you can read more about zones in the RHEL 7 Security guide, we will only list some specific examples
here.
Example 4: Allowing services through the firewall
To get a list of the supported services, use (see Fig. 6)
firewall-cmd --get-services
All contents Copyright © 2016 – Tecmint.com
76
Figure 6: Supported services in firewalld
To allow http and https web traffic through the firewall, effective immediately and on subsequent boots:
firewall-cmd --zone=MyZone --add-service=http
firewall-cmd --zone=MyZone --permanent --add-service=http
firewall-cmd --zone=MyZone --add-service=https
firewall-cmd --zone=MyZone --permanent --add-service=https
firewall-cmd --reload
If --zone is omitted, the default zone (you can check with firewall-cmd --get-default-zone) is used.
To remove the rule, replace the word add with remove in the above commands.
Example 5: IP / Port forwarding
First off, you need to find out if masquerading is enabled for the desired zone:
firewall-cmd --zone=MyZone --query-masquerade
In the image below (Fig. 7), we can see that masquerading is enabled for the external zone, but not for public:
Figure 7: Viewing masquerading status
You can either enable masquerading for public:
firewall-cmd --zone=public --add-masquerade
or use masquerading in external. Here’s what we would do to replicate Example 3 with firewalld:
firewall-cmd --zone=external --add-forward-
port=port=631:proto=tcp:toport=631:toaddr=192.168.0.10
And don’t forget to reload the firewall.
firewall-cmd --reload
You can find further examples on Part 10 of the RHCSA series, where we explained how to allow or disable the
ports that are usually used by a web server and a ftp server, and how to change the corresponding rule when
the default port for those services are changed. In addition, you may want to refer to the firewalld wiki for
further examples.
Summary
In this article we have explained what a firewall is, what are the available services to implement one in RHEL 7,
and provided a few examples that can help you get started with this task. If you have any comments,
suggestions, or questions, feel free to contact us.
All contents Copyright © 2016 – Tecmint.com
77
Chapter 12: Automating RHEL installations using
Kickstart
Linux servers are rarely standalone boxes. Whether it is in a datacenter or in a lab environment, chances are
that you have had to install several machines that will interact one with another in some way. If you multiply
the time that it takes to install Red Hat Enterprise Linux 7 manually on a single server by the number of boxes
that you need to set up, this can lead to a rather lengthy effort that can be avoided through the use of an
unattended installation tool known as kickstart. In this article we will show what you need to use this utility so
that you can forget about babysitting servers during the installation process.
Preparing for a kickstart installation
To perform a kickstart installation, we need to follow these steps:
1. Create a Kickstart file, a plain text file with several predefined configuration options.
2. Make the Kickstart file available on removable media, a hard drive or a network location. The client
will use the rhel-server-7.0-x86_64-boot.iso file, whereas you will need to make the full ISO image
(rhel-server-7.0-x86_64-dvd.iso) available from a network resource, such as a HTTP of FTP server (in
our present case, we will use another RHEL 7 box with IP 192.168.0.18).
3. Start the Kickstart installation
To create a kickstart file, login to your Red Hat Customer Portal account, and use the Kickstart configuration
tool to choose the desired installation options. Read each one of them carefully before scrolling down, and
choose what best fits your needs (see Fig. 1):
Figure 1: Kickstart configuration tool
If you specify that the installation should be performed either through HTTP, FTP, or NFS, make sure the
firewall on the server allows those services.
Although you can use the Red Hat online tool to create a kickstart file, you can also create it manually using
the following lines as reference. You will notice, for example, that the installation process will be in English,
using the latin american keyboard layout and the America/Argentina/San_Luis time zone (you can change
this as per your needs):
lang en_US
keyboard la-latin1
timezone America/Argentina/San_Luis --isUtc
rootpw $1$5sOtDvRo$In4KTmX7OmcOW9HUvWtfn0 --iscrypted
All contents Copyright © 2016 – Tecmint.com
78
#platform x86, AMD64, or Intel EM64T
text
url --url=http://192.168.0.18//kickstart/media
bootloader --location=mbr --append="rhgb quiet crashkernel=auto"
zerombr
clearpart --all --initlabel
autopart
auth --passalgo=sha512 --useshadow
selinux --enforcing
firewall --enabled
firstboot --disable
%packages
@base
@backup-server
@print-server
%end
In the online configuration tool, use 192.168.0.18 for HTTP Server and /kickstart/tecmint.bin for HTTP
Directory in the Installation section after selecting HTTP as installation source. Finally, click the Download
button at the right top corner to download the kickstart file.
In the kickstart sample file above, you need to pay careful attention to
url --url=http://192.168.0.18//kickstart/media
That directory is where you need to extract the contents of the DVD or ISO installation media.
Before doing that, we will mount the ISO installation file in /media/rhel as a loop device (see Fig. 2):
mount -o loop /var/www/html/kickstart/rhel-server-7.0-x86_64-dvd.iso
/media/rhel
Figure 2: Mounting the ISO installation file
Next, copy all the contents of /media/rhel to /var/www/html/kickstart/media:
cp -R /media/rhel /var/www/html/kickstart/media
When you’re done, the directory listing and disk usage of /var/www/html/kickstart/media should look as
follows (see Fig. 3):
Figure 3: Kickstart media directory listing
Now we’re ready to kick off the kickstart installation.
All contents Copyright © 2016 – Tecmint.com
79
Regardless of how you choose to create the kickstart file, it’s always a good idea to check its syntax before
proceeding with the installation. To do that, install the pykickstart package
yum update && yum install pykickstart
And then use the ksvalidator utility to check the file:
ksvalidator /var/www/html/kickstart/tecmint.bin
If the syntax is correct, you will not get any output, whereas if there’s an error in the file, you will get a
warning notice indicating the line where the syntax is not correct or unknown.
The installation
To start, boot your client using the rhel-server-7.0-x86_64-boot.iso file. When the initial screen appears,
select Install Red Hat Enterprise Linux 7.0 and press the Tab key to append the following stanza and press
Enter (refer to Fig. 4):
inst.ks=http://192.168.0.18/kickstart/tecmint.bin
Figure 4: Customizing the RHEL boot stanza
where tecmint.bin is the kickstart file created earlier.
When you press Enter, the automated installation will begin, and you will see the list of packages that are
being installed (the number and the names will differ depending on your choice of programs and package
groups, as seen in Fig. 5):
All contents Copyright © 2016 – Tecmint.com
80
Figure 5: The automated installation
When the automated process ends, you will be prompted to remove the installation media and then you will
be able to boot into your newly installed system (see Fig. 6):
Figure 6: RHEL is ready for use
Although you can create your kickstart files manually as we mentioned earlier, you should consider using the
recommended approach whenever possible. You can either use the online configuration tool, or the
anaconda-ks.cfg file that is created by the installation process in root’s home directory. This file actually is a
kickstart file, so you may want to install the first box manually with all the desired options (maybe modify the
logical volumes layout or the file system on top of each one) and then use the resulting anaconda-ks.cfg file to
automate the installation of the rest.
In addition, using the online configuration tool or the anaconda-ks.cfg file to guide future installations will
allow you to perform them using an encrypted root password out-of-the-box.
Summary
Now that you know how to create kickstart files and how to use them to automate the installation of Red Hat
Enterprise Linux 7 servers, you can forget about babysitting the installation process. This will give you time to
do other things, or perhaps some leisure time if you’re lucky.
All contents Copyright © 2016 – Tecmint.com
81
Chapter 13: SELinux
In this book we have explored in detail at least two access control methods: standard ugo/rwx permissions
and access control lists. Although necessary as first level permissions and access control mechanisms, they
have some limitations that are addressed by Security Enhanced Linux (aka SELinux for short).
One of such limitations is that a user can expose a file or directory to a security breach through a poorly
elaborated chmod command and thus cause an unexpected propagation of access rights. As a result, any
process started by that user can do as it pleases with the files owned by the user, where finally a malicious or
otherwise compromised software can achieve root-level access to the entire system.
With those limitations in mind, the United States National Security Agency (NSA) first devised SELinux, a
flexible mandatory access control method, to restrict the ability of processes to access or perform other
operations on system objects (such as files, directories, network ports, etc) to the least permission model,
which can be modified later as needed. In few words, each element of the system is given only the access
required to function.
In RHEL 7, SELinux is incorporated into the kernel itself and is enabled in Enforcing mode by default. In this
article we will explain briefly the basic concepts associated with SELinux and its operation.
SELinux modes
SELinux can operate in three different ways:
● Enforcing: SELinux denies access based on SELinux policy rules, a set of guidelines that control the
security engine.
● Permissive: SELinux does not deny access, but denials are logged for actions that would have been
denied if running in enforcing mode.
● Disabled (self-explanatory).
The getenforce command displays the current mode of SELinux, whereas setenforce (followed by a 1 or a 0) is
used to change the mode to Enforcing or Permissive, respectively, during the current session only. In order to
achieve persistence across logouts and reboots, you will need to edit the /etc/selinux/config file and set the
SELINUX variable to either enforcing, permissive, or disabled (see Fig. 1):
Figure 1: SELinux modes
Typically you will use setenforce to toggle between SELinux modes (enforcing to permissive and back) as a first
troubleshooting step. If SELinux is currently set to enforcing while you’re experiencing a certain problem, and
the same goes away when you set it to permissive, you can be confident you’re looking at a SELinux
permissions issue.
SELinux contexts
A SELinux context consists of an access control environment where decisions are made based on SELinux user,
role, and type (and optionally a level):
All contents Copyright © 2016 – Tecmint.com
82
● A SELinux user complements a regular Linux user account by mapping it to a SELinux user account,
which in turn is used in the SELinux context for processes in that session, in order to explicitly define
their allowed roles and levels.
● The concept of role acts as an intermediary between domains and SELinux users in that it defines
which process domains and file types can be accessed. This will shield your system against
vulnerability to privilege escalation attacks.
● A type defines an SELinux file type or an SELinux process domain. Under normal circumstances,
processes are prevented from accessing files that other processes use, and and from accessing other
processes, thus access is only allowed if a specific SELinux policy rule exists that allows it.
Let’s see how all of that works through the following examples.
Example 1: Changing the default port for the sshd daemon
Changing the default port where sshd listens on is one of the first security measures to secure your server
against external attacks. Let’s edit the /etc/ssh/sshd_config file and set the port to 9999:
Port 9999
Save the changes, and restart sshd (see Fig. 2):
Figure 2: Changing the sshd port results in an error
As you can see, sshd has failed to start. But what happened?
A quick inspection of /var/log/audit/audit.log indicates that sshd has been denied permissions to start on port
9999 (SELinux log messages include the word "AVC" so that they might be easily identified from other
messages) because that is a reserved port for the JBoss Management service (see Fig. 3):
cat /var/log/audit/audit.log | grep AVC | tail -1
Figure 3: Inspecting the audit.log file
At this point you could disable SELinux (but don’t!) as explained earlier and try to start sshd again, and it
should work. However, the semanage utility can tell us what we need to change in order for us to be able to
start sshd in whatever port we choose without issues.
Run
semanage port -l | grep ssh
to get a list of the ports where SELinux allows sshd to listen on (see Fig. 4).
All contents Copyright © 2016 – Tecmint.com
83
Figure 4: Enabling SSH to listen on a different port
So let’s change the port in /etc/ssh/sshd_config to Port 9998, add the port to the ssh_port_t context, and
then restart the service (see Fig. 5):
semanage port -a -t ssh_port_t -p tcp 9998
systemctl restart sshd
systemctl is-active sshd
Figure 5: Changing the SELinux context to allow a change in the sshd port
As you can see, the service was started successfully this time. This example illustrates the fact that SELinux
controls the TCP port number to its own port type internal definitions.
Example 2: Allowing httpd to send access sendmail
This is an example of SELinux managing a process accessing another process. If you were to implement
mod_security and mod_evasive along with Apache in your RHEL 7 server, you need to allow httpd to access
sendmail in order to send a mail notification in the wake of a (D)DoS attack. In the following command, omit
the -P flag if you do not want the change to be persistent across reboots (see Fig. 6).
setsebool -P httpd_can_sendmail 1
Figure 6: Managing SELinux booleans
As you can tell from the above example, SELinux boolean settings (or just booleans) are true / false rules
embedded into SELinux policies. You can list all the booleans with semanage boolean -l, and alternatively pipe
it to grep in order to filter the output.
All contents Copyright © 2016 – Tecmint.com
84
Example 3: Serving a static site from a directory other than the
default one
Suppose you are serving a static website using a different directory than the default one (/var/www/html), say
/websites (this could be the case if you’re storing your web files in a shared network drive, for example, and
need to mount it at /websites).
a) Create an index.html file inside /websites with the following contents:
<html>
<h2>SELinux test</h2>
</html>
If you do
ls -lZ /websites/index.html
you will see that the index.html file has been labeled with the default_t SELinux type, which Apache can’t
access (see Fig. 7):
Figure 7: Viewing SELinux labels
b) Change the DocumentRoot directive in /etc/httpd/conf/httpd.conf to /websites and don’t forget to update
the corresponding Directory block. Then, restart Apache.
c) Browse to http://<web server IP address>, and you should get a 503 Forbidden HTTP response.
d) Next, change the label of /websites, recursively, to the httpd_sys_content_t type in order to grant Apache
read-only access to that directory and its contents:
semanage fcontext -a -t httpd_sys_content_t "/websites(/.*)?"
e) Finally, apply the SELinux policy created in d):
restorecon -R -v /websites
Now restart Apache and browse to http://<web server IP address> again and you will see the html file
displayed correctly (see Fig. 8):
Figure 8: Serving static sites from a directory other than the default
Summary
In this article we have gone through the basics of SELinux. Note that due to the vastness of the subject, a full
detailed explanation is not possible in a single article, but we believe that the principles outlined in this guide
will help you to move on to more advanced topics should you wish to do so. If I may, let me recommend two
essential resources: the NSA SELinux page and the RHEL 7 SELinux User’s and Administrator’s guide.
All contents Copyright © 2016 – Tecmint.com
85
Chapter 14: LDAP
We will begin this article by outlining some LDAP basics (what it is, where it is used and why) and show how to
set up a LDAP server and configure a client to authenticate against it using Red Hat Enterprise Linux 7 systems.
As we will see, there are several other possible application scenarios, but in this guide we will focus entirely on
LDAP-based authentication. In addition, please keep in mind that due to the vastness of the subject, we will
only cover its basics here, but you can refer to the documentation outlined in the summary for more in-depth
details.
For the same reason, you will note that I have decided to leave out several references to man pages of LDAP
tools for the sake of brevity, but the corresponding explanations are at a fingertip’s distance (man ldapadd,
for example).
That said, let’s get started.
Test environment
Our test environment consists of two RHEL 7 boxes:
● Server: 192.168.0.18. FQDN: rhel7.mydomain.com
● Client: 192.168.0.20. FQDN: ldapclient.mydomain.com
So… what is LDAP?
LDAP stands for Lightweight Directory Access Protocol and consists in a set of protocols that allows a client to
access, over a network, centrally stored information (such as a directory of login shells, absolute paths to
home directories, and other typical system user information, for example) that should be accessible from
different places or available to a large number of end users (another example would be a directory of home
addresses and phone numbers of all employees in a company).
Keeping such (and more) information centrally means it can be more easily maintained and accessed by
everyone who has been granted permissions to use it.
The following diagram offers a simplified diagram of LDAP, and is described below in greater detail (see Fig. 1):
Figure 1: LDAP simplified diagram
● An entry in a LDAP directory represents a single unit or information and is uniquely identified by what
is called a Distinguished Name.
● An attribute is a piece of information associated with an entry (for example, addresses, available
contact phone numbers, and email addresses).
● Each attribute is assigned one or more values consisting in a space-separated list. A value that is
unique per entry is called a Relative Distinguished Name.
All contents Copyright © 2016 – Tecmint.com
86
That being said, let’s proceed with the server and client installations.
Installing and configuring a LDAP server and a LDAP client
In RHEL 7, LDAP is implemented by OpenLDAP. To install the server and client, use the following commands,
respectively:
yum update && yum install openldap openldap-clients openldap-servers
yum update && yum install openldap openldap-clients nss-pam-ldapd
Once the installation is complete, there are some things we look at. The following steps should be performed
on the server alone, unless explicitly noted:
1) Make sure SELinux does not get in the way by enabling the following booleans persistently, both on the
server and the client:
setsebool -P allow_ypbind=0 authlogin_nsswitch_use_ldap=0
where allow_ypbind is required for LDAP-based authentication, and authlogin_nsswitch_use_ldap may be
needed by some applications.
2) Enable and start the service:
systemctl enable slapd.service
systemctl start slapd.service
Keep in mind that you can also disable, restart, or stop the service with systemctl as well:
systemctl disable slapd.service
systemctl restart slapd.service
systemctl stop slapd.service
3) Since the slapd service runs as the ldap user (which you can verify with ps -e -o pid,uname,comm | grep
slapd), such user should own the /var/lib/ldap directory in order for the server to be able to modify entries
created by administrative tools that can only be run as root (more on this in a minute). Before changing the
ownership of this directory recursively, copy the sample database configuration file for slapd into it:
cp /usr/share/openldap-servers/DB_CONFIG.example /var/lib/ldap/DB_CONFIG
chown -R ldap:ldap /var/lib/ldap
4) Set up an OpenLDAP administrative user and assign a password (see Fig. 2):
slappasswd
as shown in the next image:
Figure 2: Assigning a password for a LDAP administrative user
and create an LDIF file (ldaprootpasswd.ldif) with the following contents:
dn: olcDatabase={0}config,cn=config
changetype: modify
add: olcRootPW
olcRootPW: {SSHA}PASSWORD
All contents Copyright © 2016 – Tecmint.com
87
where:
● PASSWORD is the hashed string obtained earlier.
● cn=config indicates global config options.
● olcDatabase indicates a specific database instance name and can be typically found inside
/etc/openldap/slapd.d/cn=config.
Referring to the theoretical background provided earlier, the ldaprootpasswd.ldif file will add an entry to the
LDAP directory. In that entry, each line represents an attribute: value pair (where dn, changetype, add, and
olcRootPW are the attributes and the strings to the right of each colon are their corresponding values). You
may want to keep this in mind as we proceed further, and please note that we are using the same Common
Names (cn=) throughout the rest of this article, where each step depends on the previous one.
5) Now, add the corresponding LDAP entry by specifying the URI referring to the ldap server, where only the
protocol/host/port fields are allowed.
ldapadd -H ldapi:/// -f ldaprootpasswd.ldif
The output should be similar to Figure 3:
Figure 3: Adding a LDAP entry
and import some basic LDAP definitions from the /etc/openldap/schema directory (refer to Fig. 4):
for def in cosine.ldif nis.ldif inetorgperson.ldif; do ldapadd -H
ldapi:/// -f /etc/openldap/schema/$def; done
Figure 4: Importing LDAP definitions
6) Have LDAP use your domain in its database
Create another LDIF file, which we will call ldapdomain.ldif, with the following contents, replacing your
domain (in the Domain Component dc=) and password as appropriate:
dn: olcDatabase={1}monitor,cn=config
changetype: modify
replace: olcAccess
olcAccess: {0}to * by
dn.base="gidNumber=0+uidNumber=0,cn=peercred,cn=external,cn=auth"
All contents Copyright © 2016 – Tecmint.com
88
read by dn.base="cn=Manager,dc=mydomain,dc=com" read by * none
dn: olcDatabase={2}hdb,cn=config
changetype: modify
replace: olcSuffix
olcSuffix: dc=mydomain,dc=com
dn: olcDatabase={2}hdb,cn=config
changetype: modify
replace: olcRootDN
olcRootDN: cn=Manager,dc=mydomain,dc=com
dn: olcDatabase={2}hdb,cn=config
changetype: modify
add: olcRootPW
olcRootPW: {SSHA}PASSWORD
dn: olcDatabase={2}hdb,cn=config
changetype: modify
add: olcAccess
olcAccess: {0}to attrs=userPassword,shadowLastChange by
dn="cn=Manager,dc=mydomain,dc=com" write by anonymous auth by self write
by * none
olcAccess: {1}to dn.base="" by * read
olcAccess: {2}to * by dn="cn=Manager,dc=mydomain,dc=com" write by * read
Then load it as follows (see Fig. 5):
ldapmodify -H ldapi:/// -f ldapdomain.ldif
Figure 5: Populating the LDAP database
All contents Copyright © 2016 – Tecmint.com
89
7) Now it’s time to add some entries to our LDAP directory. Attributes and values are separated by a colon (:)
in the following file, which we'll name baseldapdomain.ldif:
dn: dc=mydomain,dc=com
objectClass: top
objectClass: dcObject
objectclass: organization
o: mydomain com
dc: mydomain
dn: cn=Manager,dc=mydomain,dc=com
objectClass: organizationalRole
cn: Manager
description: Directory Manager
dn: ou=People,dc=mydomain,dc=com
objectClass: organizationalUnit
ou: People
dn: ou=Group,dc=mydomain,dc=com
objectClass: organizationalUnit
ou: Group
Add the entries to the LDAP directory (see Fig. 6):
ldapadd -x -D cn=Manager,dc=mydomain,dc=com -W -f baseldapdomain.ldif
Figure 6: Populating the LDAP directory
8) Create a LDAP user called ldapuser (adduser ldapuser), then create the definitions for a LDAP group in
ldapgroup.ldif (where gidNumber is the GID in /etc/group for ldapuser) and load it:
dn: cn=Manager,ou=Group,dc=mydomain,dc=com
objectClass: top
objectClass: posixGroup
gidNumber: 1004
ldapadd -x -W -D "cn=Manager,dc=mydomain,dc=com" -f ldapgroup.ldif
All contents Copyright © 2016 – Tecmint.com
90
9) Add a LDIF file with the definitions for user ldapuser (ldapuser.ldif):
dn: uid=ldapuser,ou=People,dc=mydomain,dc=com
objectClass: top
objectClass: account
objectClass: posixAccount
objectClass: shadowAccount
cn: ldapuser
uid: ldapuser
uidNumber: 1004
gidNumber: 1004
homeDirectory: /home/ldapuser
userPassword: {SSHA}fiN0YqzbDuDI0Fpqq9UudWmjZQY28S3M
loginShell: /bin/bash
gecos: ldapuser
shadowLastChange: 0
shadowMax: 0
shadowWarning: 0
and load it (see Fig. 7):
ldapadd -x -D cn=Manager,dc=mydomain,dc=com -W -f ldapuser.ldif
Figure 7: Loading the definitions for the LDAP user
Likewise, you can delete the user entry you just created:
ldapdelete -x -W -D cn=Manager,dc=mydomain,dc=com
"uid=ldapuser,ou=People,dc=mydomain,dc=com"
10) Allow communication through the firewall
firewall-cmd --add-service=ldap
11) Last, but not least, enable the client to authenticate using LDAP
To help us in this final step, we will use the authconfig utility (an interface for configuring system
authentication resources).
Using the following command, the home directory for the requested user is created if it doesn’t exist after the
authentication against the LDAP server succeeds (see Fig. 8):
authconfig --enableldap --enableldapauth --ldapserver=rhel7.mydomain.com -
-ldapbasedn="dc=mydomain,dc=com" --enablemkhomedir --update
All contents Copyright © 2016 – Tecmint.com
91
Figure 8: Logging in as the LDAP user
Summary
In this article we have explained how to set up basic authentication against a LDAP server. To further
configure the setup described in the present guide, please refer to Chapter 13 in the RHEL 7 System
administrator's guide, paying special attention to the security settings using TLS.
All contents Copyright © 2016 – Tecmint.com
92
Chapter 15: KVM Virtualization
If you look up the word virtualize in a dictionary, you will find that it means “to create a virtual (rather than
actual) version of something”. In computing, the term virtualization refers to the possibility of running
multiple operating systems simultaneously and isolated one from another, on top of the same physical
(hardware) system, known in the virtualization schema as host.
Through the use of the virtual machine monitor (also known as hypervisor), virtual machines (referred to as
guests) are provided virtual resources (i.e. CPU, RAM, storage, network interfaces, to name a few) from the
underlying hardware.
With that in mind, it is plain to see that one of the main advantages of virtualization is cost savings (in
equipment and network infrastructure and in terms of maintenance effort) and a substantial reduction in the
physical space required to accommodate all the necessary hardware.
Since this brief how-to cannot cover all virtualization methods, I encourage you to refer to the documentation
listed in the summary for further details on the subject. Please keep in mind that the present article is
intended to be a starting point to learn the basics of virtualization in RHEL 7 using KVM (Kernel-based Virtual
Machine) with command-line utilities, and not an in-depth discussion of the topic.
Verifying hardware requirements and installing
packages
In order to set up virtualization, your CPU must support it. You can verify whether your system meets the
requirements with the following command:
grep -E 'svm|vmx' /proc/cpuinfo
In the following screenshot we can see that the current system (with an AMD microprocessor) supports
virtualization, as indicated by svm. If we had an Intel-based processor, we would see vmx instead in the
results of the above command (see Fig. 1).
Figure 1: Checking whether your system supports virtualization
In addition, you will need to have virtualization capabilities enabled in the firmware of your host (BIOS or UEFI)
Now install the necessary packages:
● qemu-kvm is an open source virtualizer that provides hardware emulation for the KVM hypervisor
whereas qemu-img provides a command line tool for manipulating disk images.
● libvirt includes the tools to interact with the virtualization capabilities of the operating system.
● libvirt-python contains a module that permits applications written in Python to use the interface
supplied by libvirt.
● libguestfs-tools: miscellaneous system administrator command line tools for virtual machines.
● virt-install: other command-line utilities for virtual machine administration.
yum update && yum install qemu-kvm qemu-img libvirt libvirt-python libguestfs-tools virt-install
Once the installation completes, make sure you start and enable the libvirtd service:
All contents Copyright © 2016 – Tecmint.com
93
systemctl start libvirtd.service
systemctl enable libvirtd.service
By default, each virtual machine will only be able to communicate with the rest in the same physical server
and with the host itself. To allow the guests to reach other machines inside our LAN and also the Internet, we
need to set up a bridge interface in our host (say br0, for example) by
1) adding the following line to our main NIC configuration (most likely /etc/sysconfig/network-scripts/ifcfg-
enp0s3):
BRIDGE=br0
2) creating the configuration file for br0 (/etc/sysconfig/network-scripts/ifcfg-br0) with these contents (note
that you may have to change the IP address, gateway address, and DNS information):
DEVICE=br0
TYPE=Bridge
BOOTPROTO=static
IPADDR=192.168.0.18
NETMASK=255.255.255.0
GATEWAY=192.168.0.1
NM_CONTROLLED=no
DEFROUTE=yes
PEERDNS=yes
PEERROUTES=yes
IPV4_FAILURE_FATAL=no
IPV6INIT=yes
IPV6_AUTOCONF=yes
IPV6_DEFROUTE=yes
IPV6_PEERDNS=yes
IPV6_PEERROUTES=yes
IPV6_FAILURE_FATAL=no
NAME=br0
ONBOOT=yes
DNS1=8.8.8.8
DNS2=8.8.4.4
Finally,
3) enabling packet forwarding by making, in /etc/sysctl.conf,
net.ipv4.ip_forward = 1
and loading the changes to the current kernel configuration:
sysctl -p
Note that you may also need to tell firewalld that this kind of traffic should be allowed. Remember that you
can refer to the Chapter 11 in this same book if you need help to do that.
All contents Copyright © 2016 – Tecmint.com
94
Creating VM images
By default, VM images will be created to /var/lib/libvirt/images and you are strongly advised to not change
this unless you really need to, know what you’re doing, and want to handle SELinux settings yourself. This
means that you need to make sure that you have allocated the necessary space in that filesystem to
accommodate your virtual machines.
The following command will create a virtual machine named tecmint-virt01 with 1 virtual CPU, 1 GB (=1024
MB) of RAM, and 20 GB of disk space (represented by /var/lib/libvirt/images/tecmint-virt01.img) using the
rhel-server-7.0-x86_64-dvd.iso image located inside /home/gacanepa/ISOs as installation media and the br0
as network bridge:
virt-install \
--network bridge=br0
--name tecmint-virt01 \
--ram=1024 \
--vcpus=1 \
--disk path=/var/lib/libvirt/images/tecmint-virt01.img,size=20 \
--graphics none \
--cdrom /home/gacanepa/ISOs/rhel-server-7.0-x86_64-dvd.iso
--extra-args="console=tty0 console=ttyS0,115200"
If the installation file was located in a HTTP server instead of an image stored in your disk, you will have to
replace the --cdrom flag with --location and indicate the address of the online repository.
As for the --graphics none option, it tells the installer to perform the installation in text-mode exclusively. You
can omit that flag if you are using a GUI interface and a VNC window to access the main VM console. Finally,
with --extra-args we are passing kernel boot parameters to the installer that set up a serial VM console.
The installation should now proceed as a regular (real) server now. If not, please review the steps listed above.
Managing virtual machines
These are some typical administration tasks that you, as a system administrator, will need to perform on your
virtual machines. Note that all of the following commands need to be run from your host:
1) List all VMs:
virsh list --all
From the output of the above command you will have to note the Id for the virtual machine (although it will
also return its name and current status) because you will need it for most administration tasks related to a
particular VM.
2) Display information about a guest:
virsh dominfo [VM Id]
3) Start, restart, or stop a guest operating system:
virsh start | reboot | shutdown [VM Id]
4) Access a VM’s serial console if networking is not available and no X server is running on the host:
virsh console [VM Id]
All contents Copyright © 2016 – Tecmint.com
95
Note that this will require that you add the serial console configuration information to the /etc/grub.conf file
(refer to the argument passed to the --extra-args option when the VM was created).
5) Modify assigned memory or virtual CPUs:
First, shutdown the guest:
virsh shutdown [VM Id]
Edit the VM configuration:
For RAM:
virsh edit [VM Id]
Then modify
<memory>[Memory size here without brackets]</memory>
Restart the VM with the new settings:
virsh create /etc/libvirt/qemu/tecmint-virt01.xml
Finally, change the memory dynamically:
virsh setmem [VM Id] [Memory size here without brackets]
For CPU:
virsh edit [VM Id]
Then modify
<cpu>[Number of CPUs here without brackets]</cpu>
For further commands and details, please refer to table 26.1 in Chapter 26 of the RHEL 5 Virtualization guide
(that guide, though a bit old, includes an exhaustive list of virsh commands used for guest administration).
Summary
In this article we have covered some basic aspects of virtualization with KVM in RHEL 7, which is both a vast
and a fascinating topic, and I hope it will be helpful as a starting guide for you to later explore more advanced
subjects found in the official RHEL virtualization getting started and deployment / administration guides.
All contents Copyright © 2016 – Tecmint.com
96
Chapter 16: Static routing
In this article and the next, we will present basic, yet typical, cases where the principles of static routing,
packet filtering, and network address translation come into play. Please note that we will not cover them in
depth, but rather organize these contents in such a way that will be helpful to take the first steps and build
from there.
Static routing in Red Hat Enterprise Linux 7
One of the wonders of modern networking is the vast availability of devices that can connect groups of
computers, whether in relatively small numbers and confined to a single room or several machines in the same
building, city, country, or across continents.
However, in order to effectively accomplish this in any situation, network packets need to be routed, or in other
words, the path they follow from source to destination must be ruled somehow.
Static routing is the process of specifying a route for network packets other than the default, which is provided
by a network device known as the default gateway. Unless specified otherwise through static routing, network
packets are directed to the default gateway; with static routing, other paths are defined based on predefined
criteria, such as the packet destination.
Let us define the following scenario for this tutorial. We have a Red Hat Enterprise Linux 7 box connecting to
router #1 [192.168.0.1] to access the Internet and machines in 192.168.0.0/24. A second router (router #2) has
two network interface cards: enp0s3 is also connected to router #1 to access the Internet and to communicate
with the RHEL 7 box and other machines in the same network, whereas the other (enp0s8) is used to grant
access to the 10.0.0.0/24 network where internal services reside, such as a web and / or database server.
This scenario is illustrated in the diagram below (Fig. 1):
Figure 1: Network diagram for this chapter
In this article we will focus exclusively on setting up the routing table on our RHEL 7 box to make sure that it
can both access the Internet through router #1 and the internal network via router #2.
In RHEL 7, you will use the ip command to configure and show devices and routing using the command line.
These changes can take effect immediately on a running system but since they are not persistent across
reboots, we will use ifcfg-enp0sX and route-enp0sX files inside /etc/sysconfig/network-scripts to save our
configuration permanently.
To begin, let's print our current routing table (see Fig. 2):
ip route show
Figure 2: Viewing the current routing table
From the output above, we can see the following facts:
All contents Copyright © 2016 – Tecmint.com
97
The default gateway's IP address is 192.168.0.1 and can be accessed via the enp0s3 NIC.
When the system booted up, it enabled the zeroconf route to 169.254.0.0/16 (just in case). In few
words, if a machine is set to obtain an IP address through DHCP but fails to do so for some reason, it is
automatically assigned an address in this network. Bottom line is, this route will allow us to
communicate, also via enp0s3, with other machines who have failed to obtain an IP address from a
DHCP server.
Last, but not least, we can communicate with other boxes inside the 192.168.0.0/24 network through
enp0s3, whose IP address is 192.168.0.18.
These are the typical tasks that you would have to perform in such a setting. Unless specified otherwise, the
following tasks should be performed in router #2:
Make sure all NICs have been properly installed:
ip link show
If one of them is down, bring it up:
ip link set dev enp0s8 up
and assign an IP address in the 10.0.0.0/24 network to it:
ip addr add 10.0.0.17 dev enp0s8
Oops! We made a mistake in the IP address. We will have to remove the one we assigned earlier and then add
the right one (10.0.0.18):
ip addr del 10.0.0.17 dev enp0s8
ip addr add 10.0.0.18 dev enp0s8
Now, please note that you can only add a route to a destination network through a gateway that is itself
already reachable. For that reason, we need to assign an IP address within the 192.168.0.0/24 range to enp0s3
so that our RHEL 7 box can communicate with it:
ip addr add 192.168.0.19 dev enp0s3
Finally, we will need to enable packet forwarding:
echo "1" > /proc/sys/net/ipv4/ip_forward
and stop / disable (just for the time being – until we cover packet filtering in the next article) the firewall:
systemctl stop firewalld
systemctl disable firewalld
Back in our RHEL 7 box (192.168.0.18), let's configure a route to 10.0.0.0/24 through 192.168.0.19 (enp0s3 in
router #2):
ip route add 10.0.0.0/24 via 192.168.0.19
After that, the routing table looks as follows (see Fig. 3):
Figure 3: Routing table after making changes
Likewise, add the corresponding route in the machine(s) you're trying to reach in 10.0.0.0/24:
ip route add 192.168.0.0/24 via 10.0.0.18
All contents Copyright © 2016 – Tecmint.com
98
You can test for basic connectivity using ping:
In the RHEL 7 box, run
ping -c 4 10.0.0.20
where 10.0.0.20 is the IP address of a web server in the 10.0.0.0/24 network.
In the web server (10.0.0.20), run
ping -c 192.168.0.18
where 192.168.0.18 is, as you will recall, the IP address of our RHEL 7 machine.
Alternatively, we can use tcpdump (you may need to install it with yum install tcpdump) to check the 2-way
communication over TCP between our RHEL 7 box and the web server at 10.0.0.20. To do so, let’s start the
logging in the first machine with
tcpdump -qnnvvv -i enp0s3 host 10.0.0.20
and from another terminal in the same system let’s telnet to port 80 in the web server (assuming Apache is
listening on that port; otherwise, indicate the right port in the following command):
telnet 10.0.0.20 80
The tcpdump log should look as follows (see Fig. 4):
Figure 4: Tcpdump log
where the connection has been properly initialized, as we can tell by looking at the 2-way communication
between our RHEL 7 box (192.168.0.18) and the web server (10.0.0.20).
Please remember that these changes will go away when you restart the system. If you want to make them
persistent, you will need to edit (or create, if they don't already exist) the following files, in the same systems
where we performed the above commands.
Though not strictly necessary for our test case, you should know that /etc/sysconfig/network contains system-
wide network parameters. A typical /etc/sysconfig/network looks as follows:
# Enable networking on this system?
NETWORKING=yes
# Hostname. Should match the value in /etc/hostname
HOSTNAME=yourhostnamehere
# Default gateway
GATEWAY=XXX.XXX.XXX.XXX
# Device used to connect to default gateway. Replace X with the
appropriate number.
GATEWAYDEV=enp0sX
When it comes to setting specific variables and values for each NIC (as we did for router #2), you will have to
edit /etc/sysconfig/network-scripts/ifcfg-enp0s3 and /etc/sysconfig/network-scripts/ifcfg-enp0s8.
Following our case,
TYPE=Ethernet
All contents Copyright © 2016 – Tecmint.com
99
BOOTPROTO=static
IPADDR=192.168.0.19
NETMASK=255.255.255.0
GATEWAY=192.168.0.1
NAME=enp0s3
ONBOOT=yes
and
TYPE=Ethernet
BOOTPROTO=static
IPADDR=10.0.0.18
NETMASK=255.255.255.0
GATEWAY=10.0.0.1
NAME=enp0s8
ONBOOT=yes
for enp0s3 and enp0s8, respectively.
As for routing in our client machine (192.168.0.18), we will need to edit /etc/sysconfig/network-
scripts/route-enp0s3:
10.0.0.0/24 via 192.168.0.19 dev enp0s3
Now reboot your system and you should see that route in your table.
Summary
In this article we have covered the essentials of static routing in Red Hat Enterprise Linux 7. Although
scenarios may vary, the case presented here illustrates the required principles and the procedures to perform
this task. Before wrapping up, I would like to suggest you to take a look at Chapter 4 of the Securing and
Optimizing Linux section in The Linux Documentation Project site for further details on the topics covered
here.
In the next article we will talk about packet filtering and network address translation to sum up the
networking basic skills needed for the RHCE certification.
All contents Copyright © 2016 – Tecmint.com
100
Chapter 17: Packet filtering and NAT
As promised in the last chapter, in this article we will begin by introducing the principles of packet filtering and
network address translation (NAT) in Red Hat Enterprise Linux 7, before diving into setting runtime kernel
parameters to modify the behavior of a running kernel if certain conditions change or needs arise.
Packet filtering in RHEL 7
When we talk about packet filtering, we refer to a process performed by a firewall in which it reads the header
of each data packet that attempts to pass through it. Then, it filters the packet by taking the required action
based on rules that have been previously defined by the system administrator.
As you probably know, beginning with RHEL 7, the default service that manages firewall rules is firewalld. Like
iptables, it talks to the netfilter module in the Linux kernel in order to examine and manipulate network
packets. Unlike iptables, updates can take effect immediately without interrupting active connections -you
don't even have to restart the service.
Another advantage of firewalld is that it allows us to define rules based on preconfigured service names (more
on that in a minute).
In the last article, we used the following scenario (see Fig. 1):
Figure 1: Network diagram from last chapter
However, you will recall that we disabled the firewall on router #2 to simplify the example since we had not
covered packet filtering yet. Let's see now how we can enable incoming packets destined for a specific service
or port in the destination.
First, let's add a permanent rule to allow inbound traffic in enp0s3 (192.168.0.19) to enp0s8 (10.0.0.18):
firewall-cmd --permanent --direct --add-rule ipv4 filter FORWARD 0 -i
enp0s3 -o enp0s8 -j ACCEPT
The above command will save the rule to /etc/firewalld/direct.xml (see Fig. 2):
Figure 2: Allowing traffic from one network interface to another
Then enable the rule for it to take effect immediately:
firewall-cmd --direct --add-rule ipv4 filter FORWARD 0 -i enp0s3 -o enp0s8
-j ACCEPT
Now you can telnet to the web server from the RHEL 7 box and run tcpdump again to monitor the TCP traffic
between the two machines, this time with the firewall in router #2 enabled.
telnet 10.0.0.20 80
All contents Copyright © 2016 – Tecmint.com
101
tcpdump -qnnvvv -i enp0s3 host 10.0.0.20
What if you want to only allow incoming connections to the web server (port 80) from 192.168.0.18 and block
connections from other sources in the 192.168.0.0/24 network?
In the web server's firewall, add the following rules:
firewall-cmd --add-rich-rule 'rule family="ipv4" source
address="192.168.0.18/24" service name="http" accept'
firewall-cmd --add-rich-rule 'rule family="ipv4" source
address="192.168.0.18/24" service name="http" accept' --permanent
firewall-cmd --add-rich-rule 'rule family="ipv4" source
address="192.168.0.0/24" service name="http" drop'
firewall-cmd --add-rich-rule 'rule family="ipv4" source
address="192.168.0.0/24" service name="http" drop' --permanent
Now you can make HTTP requests to the web server, from 192.168.0.18 and from some other machine in
192.168.0.0/24. In the first case the connection should complete successfully, whereas in the second it will
eventually timeout.
To do so, any of the following commands will do the trick:
telnet 10.0.0.20 80
wget 10.0.0.20
I strongly advise you to check out the Firewalld Rich Language documentation in the Fedora Project Wiki for
further details on rich rules.
Network Address Translation in RHEL 7
Network Address Translation (NAT) is the process where a group of computers (it can also be just one of
them) in a private network are assigned an unique public IP address. As result, they are still uniquely identified
by their own private IP address inside the network but to the outside they all "seem" the same. In addition,
NAT makes it possible that computers inside a network sends requests to outside resources (like the Internet)
and have the corresponding responses be sent back to the source system only.
Let's now consider the following scenario (see Fig. 3):
Figure 3: NAT scenario
In router #2, we will move the enp0s3 interface to the external zone, and enp0s8 to the internal zone, where
masquerading, or NAT, is enabled by default:
firewall-cmd --list-all --zone=external
firewall-cmd --change-interface=enp0s3 --zone=external
firewall-cmd --change-interface=enp0s3 --zone=external --permanent
All contents Copyright © 2016 – Tecmint.com
102
firewall-cmd --change-interface=enp0s8 --zone=internal
firewall-cmd --change-interface=enp0s8 --zone=internal --permanent
For our current setup, the internal zone -along with everything that is enabled in it- will be the default zone:
firewall-cmd --set-default-zone=internal
Next, let's reload firewall rules and keep state information:
firewall-cmd --reload
Finally, let's add router #2 as default gateway in the web server:
ip route add default via 10.0.0.18
You can now verify that you can ping router #1 and an external site (tecmint.com, for example) from the web
server (see Fig. 4):
Figure 4: Verifying NAT
Setting kernel runtime parameters in RHEL 7
In Linux, you are allowed to change, enable, and disable the kernel runtime parameters, and RHEL is no
exception. The /proc/sys interface (sysctl) lets you set runtime parameters on-the-fly to modify the system's
behavior without much hassle when operating conditions change.
To do so, the echo shell built-in is used to write to files inside /proc/sys/<category>, where <category> is
most likely one of the following directories:
dev: parameters for specific devices connected to the machine.
fs: filesystem configuration (quotas and inodes, for example)
kernel: kernel-specific configuration.
net: network configuration.
vm: use of the kernel's virtual memory.
To display the list of all the currently available values, run
sysctl -a | less
In Part 1, we changed the value of the net.ipv4.ip_forward parameter by doing
echo 1 > /proc/sys/net/ipv4/ip_forward
in order to allow a Linux machine to act as router.
All contents Copyright © 2016 – Tecmint.com
103
Another runtime parameter that you may want to set is kernel.sysrq, which enables the Sysrq key in your
keyboard to instruct the system to perform gracefully some low-level functions, such as rebooting the system
if it has frozen for some reason:
echo 1 > /proc/sys/kernel/sysrq
To display the value of a specific parameter, use sysctl as follows:
sysctl <parameter.name>
For example,
sysctl net.ipv4.ip_forward
sysctl kernel.sysrq
Some parameters, such as the ones mentioned above, require only one value, whereas others (for example,
fs.inode-state) require multiple values (see Fig. 5):
Figure 5: Viewing kernel runtime parameters
In either case, you need to read the kernel's documentation before making any changes.
Please note that these settings will go away when the system is rebooted. To make these changes permanent,
we will need to add .conf files inside the /etc/sysctl.d as follows:
echo "net.ipv4.ip_forward = 1" > /etc/sysctl.d/10-forward.conf
(where the number 10 indicates the order of processing relative to other files in the same directory).
and enable the changes with
sysctl -p /etc/sysctl.d/10-forward.conf
Summary
In this tutorial we have explained the basics of packet filtering, network address translation, and setting kernel
runtime parameters on a running system and persistently across reboots. I hope you have found this
information useful, and as always, we look forward to hearing from you!
All contents Copyright © 2016 – Tecmint.com
104
Chapter 18: Producing and delivering system
activity reports
As a system engineer, you will often need to produce reports that show the utilization of your system's
resources in order to make sure that 1) they are being utilized optimally, 2) prevent bottlenecks, and 3) ensure
scalability, among other reasons.
Besides the well-known native Linux tools that are used to check disk, memory, and CPU usage –to name a
few examples-, Red Hat Enterprise Linux 7 provides two additional toolsets to enhance the data you can
collect for your reports: sysstat and dstat. In this article we will describe both, but let's first start by reviewing
the usage of the classic tools.
Native Linux tools
With df, you will be able to report disk space and inode usage of by filesystem. You need to monitor both
because a lack of space will prevent you from being able to save further files (and may even cause the system
to crash), just like running out of inodes will mean you can't link further files with their corresponding data
structures, thus producing the same effect: you won't be able to save those files to disk (see Figs. 1 and 2).
df -h # Display output in human-readable form
df -h --total # Produce a grand total
Figure 1: Using df to report available disk space
df –i # Show inode count by filesystem
df –i --total # Produce a grand total
All contents Copyright © 2016 – Tecmint.com
105
Figure 2: Using df to report inode usage count
With du, you can estimate file space usage by either file, directory, or filesystem.
For example, let's see how much space is used by the /home directory, which includes all of the user's
personal files. The first command will return the overall space currently used by the entire /home directory,
whereas the second will also display a disaggregated list by subdirectory as well (see Fig. 3):
du –sch /home
du –sch /home/*
Figure 3: Using du to report disk usage
Another utility that can't be missing from your toolset is vmstat. It will allow you to see at a quick glance
information about processes, CPU and memory usage, disk activity, and more.
If run without arguments, vmstat will return averages since the last reboot. While you may use this form of
the command once in a while, it will be more helpful to take a certain amount of system utilization samples,
one after another, with a defined time separation between samples.
For example,
vmstat 5 10
will return 10 samples taken every 5 seconds (see Fig. 4):
All contents Copyright © 2016 – Tecmint.com
106
Figure 4: Using vmstat to view system stats
As you can see in the above picture, the output of vmstat is divided by columns: procs (processes), memory,
swap, io, system, and cpu. The meaning of each field can be found in the FIELD DESCRIPTION sections in the
man page of vmstat.
Where can vmstat come in handy? Let's examine the behavior of the system before and during a yum update
(see Fig. 5).
vmstat -a 1 5
Figure 5: Reporting system resource utilization during an update
Please note that as files are being modified on disk, the amount of active memory increases and so does the
number of blocks written to disk (bo) and the CPU time that is dedicated to user processes (us).
Or during the saving process of a large file directly to disk (caused by dsync), as shown in Fig. 6:
vmstat –a 1 5
dd if=/dev/zero of=dummy.out bs=1M count=1000 oflag=dsync
All contents Copyright © 2016 – Tecmint.com
107
Figure 6: Reporting system resource utilization during a write operation
In this case, we can see a yet larger number of blocks being written to disk (bo), which was to be expected, but
also an increase of the amount of CPU time that it has to wait for I/O operations to complete before
processing tasks (wa).
Other tools
As mentioned in the introduction of this chapter, there are other tools that you can use to check the system
status and utilization (they are not only provided by Red Hat but also by other major distributions from their
oficially supported repositories).
The sysstat package contains the following utilities: sar (collect, report, or save system activity information),
sadf (display data collected by sar in multiple formats), mpstat (report processors related statistics), iostat
(report CPU statistics and I/O statistics for devices and partitions), pidstat (report statistics for Linux tasks),
nfsiostat (report input/output statistics for NFS), cifsiostat (report CIFS statistics) and sa1/2 (sa1: Collect and
store binary data in the system activity daily data file, sa2: write a daily report in the /var/log/sa directory)
tools, whereas dstat adds some extra features to the functionality provided by those tools, along with more
counters and flexibility. You can find an overall description of each tool by running yum info sysstat or yum
info dstat, respectively, or checking the individual man pages after installation.
To install both packages:
yum update && yum install sysstat dstat
The main configuration file for sysstat is /etc/sysconfig/sysstat. You will find the following parameters in that
file:
# How long to keep log files (in days).
# If value is greater than 28, then log files are kept in
# multiple directories, one for each month.
HISTORY=28
# Compress (using gzip or bzip2) sa and sar files older than (in days):
COMPRESSAFTER=31
# Parameters for the system activity data collector (see sadc manual page)
# which are used for the generation of log files.
SADC_OPTIONS="-S DISK"
# Compression program to use.
ZIP="bzip2"
All contents Copyright © 2016 – Tecmint.com
108
When sysstat is installed, two cron jobs are added and enabled in /etc/cron.d/sysstat. The first job runs the
system activity accounting tool every 10 minutes and stores the reports in /var/log/sa/saXX where XX is the
day of the month. Thus, /var/log/sa/sa05 will contain all the system activity reports from the 5th of the
month. This assumes that we are using the default value in the HISTORY variable in the configuration file
above:
*/10 * * * * root /usr/lib64/sa/sa1 1 1
The second job generates a daily summary of process accounting at 11:53 pm every day and stores it in
/var/log/sa/sarXX files, where XX has the same meaning as in the previous example:
53 23 * * * root /usr/lib64/sa/sa2 -A
For example, you may want to output system statistics from 9:30 am through 5:30 pm of the sixth of the
month to a .csv file that can easily be viewed using LibreOffice Calc or Microsoft Excel (this approach will also
allow you to create charts or graphs):
sadf -s 09:30:00 -e 17:30:00 -dh /var/log/sa/sa06 -- | sed 's/;/,/g' >
system_stats20150806.csv
You could altenatively use the –j flag instead of –d in the sadf command above to output the system stats in
JSON format, which could be useful if you need to consume the data in a web application, for example (see
Fig. 7).
Figure 7: Displaying system stats in JSON format
Finally, let's see what dstat has to offer. Please note that if run without arguments, dstat assumes –cdngy by
default (short for CPU, disk, network, memory pages, and system stats, respectively), and adds one line every
second (execution can be interrupted anytime with Ctrl + C), as seen in Fig. 8:
Figure 8: Viewing system stats with dstat
All contents Copyright © 2016 – Tecmint.com
109
To output the stats to a .csv file, use the --output flag followed by a file name. Let's see how this looks on
LibreOffice Calc (see Fig. 9):
Figure 9: Exporting system stats to LibreOffice Calc
I strongly advise you to check out the man pages of dstat and sysstat. You will find several other options that
will help you create custom and detailed system activity reports.
Summary
In this guide we have explained how to use both native Linux tools and specific utilities provided with RHEL 7
in order to produce reports on system utilization. At one point or another, you will come to rely on these
reports as best friends.
All contents Copyright © 2016 – Tecmint.com
110
Chapter 19: Automating system monitoring and
maintenance using shell scripts
Some time ago I read that one of the distinguishing characteristics of an effective system administrator /
engineer is laziness. It seemed a little contradictory at first but the author then proceeded to explain why: if a
sysadmin spends most of his time solving issues and doing repetitive tasks, you can suspect he or she is not
doing things quite right. In other words, an effective system administrator / engineer should develop a plan to
perform repetitive tasks with as less action on his / her part as possible, and should foresee problems by
using, for example, the tools reviewed in Chapter 18. Thus, although he or she may not seem to be doing
much, it's because most of his / her responsibilities have been taken care of with the help of shell scripting,
which is what we're going to talk about in this tutorial.
What is a shell script?
In few words, a shell script is nothing more and nothing less than a program that is executed step by step by a
shell, which is another program that provides an interface layer between the Linux kernel and the end user.
By default, the shell used for user accounts in RHEL 7 is bash (/bin/bash). If you want a detailed description
and some historical background, you can refer to this Wikipedia article. To find out more about the enormous
set of features provided by this shell, you may want to check out its man page, which is attached in this article
in PDF format. Other than that, it is assumed that you are familiar with Linux commands (if not, I strongly
advise you to go through this other article in Tecmint.com before proceeding). Now let's get started.
Writing a script to display system information
For our convenience, let's create a directory to store our shell scripts:
mkdir scripts
cd scripts
And open a new text file named system_info.sh with your preferred text editor. We will begin by inserting a
few comments at the top and some commands afterwards:
#!/bin/bash
# Sample script written for Part 4 of the RHCE series
# This script will return the following set of system information:
# -Hostname information:
echo -e "\e[31;43m***** HOSTNAME INFORMATION *****\e[0m"
hostnamectl
echo ""
# -File system disk space usage:
echo -e "\e[31;43m***** FILE SYSTEM DISK SPACE USAGE *****\e[0m"
df -h
echo ""
# -Free and used memory in the system:
echo -e "\e[31;43m ***** FREE AND USED MEMORY *****\e[0m"
free
echo ""
# -System uptime and load:
echo -e "\e[31;43m***** SYSTEM UPTIME AND LOAD *****\e[0m"
uptime
echo ""
All contents Copyright © 2016 – Tecmint.com
111
# -Logged-in users:
echo -e "\e[31;43m***** CURRENTLY LOGGED-IN USERS *****\e[0m"
who
echo ""
# -Top 5 processes as far as memory usage is concerned
echo -e "\e[31;43m***** TOP 5 MEMORY-CONSUMING PROCESSES *****\e[0m"
ps -eo %mem,%cpu,comm --sort=-%mem | head -n 6
echo ""
echo -e "\e[1;32mDone.\e[0m"
Next, give the script execute permissions:
chmod +x system_info.sh
and run it:
./system_info.sh
Note that the headers of each section are shown in color for better visualization, as can be seen in Fig. 1:
Figure 1: A simple system report via shell scripting
That functionality is provided by this command:
echo -e "\e[COLOR1;COLOR2m<YOUR TEXT HERE>\e[0m"
Where COLOR1 and COLOR2 are the foreground and background colors, respectively (more info and options
are explained in this entry from the Arch Linux Wiki) and <YOUR TEXT HERE> is the string that you want to
show in color.
Automating tasks
The tasks that you may need to automate may vary from case to case. Thus, we cannot possibly cover all of
the possible scenarios in a single article, but we will present three classic tasks that can be automated using
All contents Copyright © 2016 – Tecmint.com
112
shell scripting: 1) update the local file database, 2) find (and alternatively delete) files with 777 permissions,
and 3) alert when filesystem usage surpasses a defined limit.
Let's create a file named auto_tasks.sh in our scripts directory with the following content:
#!/bin/bash
# Sample script to automate tasks:
# -Update local file database:
echo -e "\e[4;32mUPDATING LOCAL FILE DATABASE\e[0m"
updatedb
if [ $? == 0 ]; then
echo "The local file database was updated correctly."
else
echo "The local file database was not updated correctly."
fi
echo ""
# -Find and / or delete files with 777 permissions.
echo -e "\e[4;32mLOOKING FOR FILES WITH 777 PERMISSIONS\e[0m"
# Enable either option (comment out the other line), but not both.
# Option 1: Delete files without prompting for confirmation. Assumes GNU
version of find.
#find -type f -perm 0777 -delete
# Option 2: Ask for confirmation before deleting files. More portable
across systems.
find -type f -perm 0777 -exec rm -i {} +;
echo ""
# -Alert when file system usage surpasses a defined limit
echo -e "\e[4;32mCHECKING FILE SYSTEM USAGE\e[0m"
THRESHOLD=30
while read line; do
# This variable stores the file system path as a string
FILESYSTEM=$(echo $line | awk '{print $1}')
# This variable stores the use percentage (XX%)
PERCENTAGE=$(echo $line | awk '{print $5}')
# Use percentage without the % sign.
USAGE=${PERCENTAGE%?}
if [ $USAGE -gt $THRESHOLD ]; then
echo "The remaining available space in $FILESYSTEM is
critically low. Used: $PERCENTAGE"
fi
done < <(df -h --total | grep -vi filesystem)
Please note that there is a space between the two < signs in the last line of the script. The result is shown in
Fig. 2:
Figure 2: Automating tasks using shell scripts
All contents Copyright © 2016 – Tecmint.com
113
Using cron
To take efficiency one step further, you will not want to sit in front of your computer and run those scripts
manually. Rather, you will use cron to schedule those tasks to run on a periodic basis and sends the results to
a predefined list of recipients via email or save them to a file that can be viewed using a web browser.
The following script (filesystem_usage.sh) will run the well-known df –h command, format the output into a
HTML table and save it in the report.html file:
#!/bin/bash
# Sample script to demonstrate the creation of an HTML report using shell
scripting
# Web directory
WEB_DIR=/var/www/html
# A little CSS and table layout to make the report look a little nicer
echo "<HTML>
<HEAD>
<style>
.titulo{font-size: 1em; color: white; background:#0863CE; padding: 0.1em
0.2em;}
table
{
border-collapse:collapse;
}
table, td, th
{
border:1px solid black;
}
</style>
<meta http-equiv='Content-Type' content='text/html; charset=UTF-8' />
</HEAD>
<BODY>" > $WEB_DIR/report.html
# View hostname and insert it at the top of the html body
HOST=$(hostname)
echo "Filesystem usage for host <strong>$HOST</strong><br>
Last updated: <strong>$(date)</strong><br><br>
<table border='1'>
<tr><th class='titulo'>Filesystem</td>
<th class='titulo'>Size</td>
<th class='titulo'>Use %</td>
</tr>" >> $WEB_DIR/report.html
All contents Copyright © 2016 – Tecmint.com
114
# Read the output of df -h line by line
while read line; do
echo "<tr><td align='center'>" >> $WEB_DIR/report.html
echo $line | awk '{print $1}' >> $WEB_DIR/report.html
echo "</td><td align='center'>" >> $WEB_DIR/report.html
echo $line | awk '{print $2}' >> $WEB_DIR/report.html
echo "</td><td align='center'>" >> $WEB_DIR/report.html
echo $line | awk '{print $5}' >> $WEB_DIR/report.html
echo "</td></tr>" >> $WEB_DIR/report.html
done < <(df -h | grep -vi filesystem)
echo "</table></BODY></HTML>" >> $WEB_DIR/report.html
In our RHEL 7 server (192.168.0.18), this looks as follows (see Fig. 3):
Figure 3: Viewing a basic available disk space report in HTML format
You can add to that report as much information as you want.
To run the script every day at 1:30 pm, add the following crontab entry:
30 13 * * * /root/scripts/filesystem_usage.sh
Summary
You will most likely think of several other tasks that you want or need to automate; as you can see, using shell
scripting will greatly simplify this effort.
All contents Copyright © 2016 – Tecmint.com
115
Chapter 20: Managing system logs
In order to keep your RHEL 7 systems secure, you need to know how to monitor all of the activities that take
place on such systems by examining log files. Thus, you will be able to detect any unusual or potentially
malicious activity and perform system troubleshooting or take another appropriate action.
In RHEL 7, the rsyslogd daemon is responsible for system logging and reads its configuration from
/etc/rsyslog.conf (this file specifies the default location for all system logs) and from files inside /etc/rsyslog.d,
if any.
The main configuration file
A quick inspection of the rsyslog.conf will be helpful to start. This file is divided into 3 main sections: Modules
(since rsyslog follows a modular design), Global directives (used to set global properties of the rsyslogd
daemon), and Rules. As you will probably guess, this last section indicates what gets logged or shown (also
known as the selector) and where, and will be our focus throughout this article.
A typical line in rsyslog.conf is as follows (see Fig. 1):
Figure 1: The rsyslogd configuration file
In the image above, we can see that a selector consists of one or more pairs Facility:Priority separated by
semicolons, where Facility describes the type of message (refer to section 4.1.1 in RFC 3164 to see the
complete list of facilities available for rsyslog) and Priority indicates its severity, which can be one of the
following self-explanatory words:
1. debug
2. info
3. notice
4. warning
5. err
6. crit
7. alert
8. emerg
Though not a priority itself, the keyword none means no priority –at all- of the given facility.
Note that a given priority indicates that all messages of such priority and above should be logged. Thus, the
line in the example above instructs the rsyslogd daemon to log all messages of priority info or higher
(regardless of the facility) except those belonging to mail, authpriv, and cron services (no messages coming
from this facilities will be taken into account) to /var/log/messages.
You can also group multiple facilities using the colon sign to apply the same priority to all of them. Thus, the
line
*.info;mail.none;authpriv.none;cron.none /var/log/messages
Could be rewritten as
*.info;mail,authpriv,cron.none /var/log/messages
All contents Copyright © 2016 – Tecmint.com
116
In other words, the facilities mail, authpriv, and cron are grouped and the keyword none is applied to the
three of them.
To log all daemon messages to /var/log/tecmint.log, we need to add the following line either in rsyslog.conf or
in a separate file (easier to manage) inside /etc/rsyslog.d:
daemon.* /var/log/tecmint.log
Let's restart the daemon (note that the service name does not end with a d):
systemctl restart rsyslog
And check the contents of our custom log before and after restarting two random daemons (see Fig. 2):
Figure 2: Inspecting logs
As a self-study exercise, I would recommend you play around with the facilities and priorities and either log
additional messages to existing log files or create new ones as in the previous example.
Rotating logs
To prevent log files from growing endlessly, the logrotate utility is used to rotate, compress, remove, and
alternatively mail logs, thus easing the administration of systems that generate large numbers of log files.
Logrotate runs daily as a cron job (/etc/cron.daily/logrotate) and reads its configuration from
/etc/logrotate.conf and from files located in /etc/logrotate.d, if any. As with the case of rsyslog, even when
you can include settings for specific services in the main file, creating separate configuration files for each one
will help organize your settings better.
Let's take a look at a typical logrotate.conf:
All contents Copyright © 2016 – Tecmint.com
117
Figure 3: Logrotate configuration file
In the example above, logrotate will perform the following actions for /var/loh/wtmp: attempt to rotate only
once a month, but only if the file is at least 1 MB in size, then create a brand new log file with permissions set
to 0664 and ownership given to user root and group utmp. Next, only keep one archived log, as specified by
the rotate directive (see Fig. 3):
Figure 3: Log rotation and details
Let's now consider another example as found in /etc/logrotate.d/httpd (see Fig. 4):
Figure 4: Logs are rotated as per the configuration of logrotate
You can read more about the settings for logrotate in its man pages (man logrotate and man logrotate.conf).
Both files are provided along with this article in PDF format for your reading convenience.
All contents Copyright © 2016 – Tecmint.com
118
As a system engineer, it will be pretty much up to you to decide for how long logs will be stored and in what
format, depending on whether you have /var in a separate partition / logical volume. Otherwise, you really
want to consider removing old logs to save storage space. On the other hand, you may be forced to keep
several logs for future security auditing according to your company's or client's internal policies.
Saving logs to a database
Of course examining logs (even with the help of tools such as grep and regular expressions) can become a
rather tedious task. For that reason, rsyslog allows us to export them into a database (OTB supported RDBMS
include MySQL, MariaDB, PostgreSQL, and Oracle.
This section of the tutorial assumes that you have already installed the MariaDB server and client in the same
RHEL 7 box where the logs are being managed:
yum update && yum install mariadb mariadb-server mariadb-client rsyslog-
mysql
systemctl enable mariadb && systemctl start mariadb
Then use the mysql_secure_installation utility to set the password for the root user and other security
considerations (see Fig. 5):
Figure 5: Securing MariaDB
Note: if you don't want to use the MariaDB root user to insert log messages to the database, you can
configure another user account to do so. Explaining how to do that is out of the scope of this tutorial but is
explained in detail in this entry of the MariaDB knowledge base. In this tutorial we will use the root account
for simplicity.
Next, download the createDB.sql script from GitHub and import it into your database server:
mysql -u root –p < createDB.sql
All contents Copyright © 2016 – Tecmint.com
119
Figure 6: Importing the createDB.sql script to the database server
Finally, add the following lines to /etc/rsyslog.conf:
$ModLoad ommysql
$ActionOmmysqlServerPort 3306
*.* :ommysql:localhost,Syslog,root,YourPasswordHere
Restart rsyslog and the database server:
systemctl restart rsyslog && systemctl restart mariadb
Now let’s perform some tasks that will modify the logs (like stopping and starting services, for example), then
log to your DB server and use standard SQL commands to display and search in the logs (see Fig. 7):
USE Syslog;
SELECT ReceivedAt, Message FROM SystemEvents;
Figure 7: Retrieving system events from the database server
All contents Copyright © 2016 – Tecmint.com
120
Summary
In this article we have explained how to set up system logging, how to rotate logs, and how to redirect the
messages to a database for easier search. We hope that these skills will be helpful as you prepare for the RHCE
exam and in your daily responsibilities as well.
All contents Copyright © 2016 – Tecmint.com
121
Chapter 21: Samba
Since computers seldom work as isolated systems, it is to be expected that as a system administrator or
engineer, you know how to set up and maintain a network with multiple types of servers.
In this article and in the next of this series we will go through the essentials of setting up Samba and NFS
servers with Windows/Linux and Linux clients, respectively. This article will definitely come in handy if you're
called upon to set up file servers in corporate or enterprise environments where you are likely to find different
operating systems and types of devices.
Since you can read about the background and the technical aspects of both Samba and NFS all over the
Internet, in this article and the next we will cut right to the chase with the topic at hand.
Installing packages
Our current testing environment consists of two RHEL 7 boxes and one Windows 8 machine, in that order:
1) Samba / NFS server [box1 (RHEL 7): 192.168.0.18],
2) Samba client #1 [box2 (RHEL 7): 192.168.0.20]
3) Samba client #2 [Windows 8 machine: 192.168.0.106]
On box1, install the following packages:
yum update && yum install samba samba-client samba-common
On box2:
yum update && yum install samba samba-client samba-common cifs-utils
Once the installation is complete, we're ready to configure our share.
Setting up file sharing through Samba
One of the reason why Samba is so relevant is because it provides file and print services to SMB/CIFS clients,
which causes those clients to see the server as if it was a Windows system (I must admit I tend to get a little
emotional while writing about this topic as it was my first setup as a new Linux system administrator some
years ago).
Adding system users and setting up permissions
and ownership
To allow for group collaboration, we will create a group named finance with two users (user1 and user2) and a
directory /finance in box1. We will also change the group owner of this directory to finance and set its
permissions to 0770 (read, write, and execution permissions for the owner and the group owner):
groupadd finance
useradd user1
useradd user2
usermod -a -G finance user1
usermod -a -G finance user2
mkdir /finance
chmod 0770 /finance
chgrp finance /finance
All contents Copyright © 2016 – Tecmint.com
122
Configuring SELinux and firewalld
In preparation to configure /finance as a Samba share, we will need to either disable SELinux or set the proper
boolean and security context values as follows (otherwise, SELinux will prevent clients from accessing the
share):
setsebool -P samba_export_all_ro=1 samba_export_all_rw=1
getsebool –a | grep samba_export
semanage fcontext –at samba_share_t "/finance(/.*)?"
restorecon /finance
In addition, we must ensure that Samba traffic is allowed by the firewalld
firewall-cmd --permanent --add-service=samba
firewall-cmd --reload
The Samba configuration file:
/etc/samba/smb.conf
Now it's time to dive into the configuration file and add the section for our share: we want the members of
the finance group to be able to browse the contents of /finance, and save / create files or subdirectories in it
(which by default will have their permission bits set to 0770 and finance will be their group owner):
[finance]
comment=Directory for collaboration of the company's finance team
browsable=yes
path=/finance
public=no
valid users=@finance
write list=@finance
writeable=yes
create mask=0770
Force create mode=0770
force group=finance
Save the file and then test it with the testparm utility. If there are any errors, the output of the following
command will indicate what you need to fix. Otherwise, it will display a review of your Samba server
configuration (see Fig. 1):
Figure 1: Testing the smb.conf file
All contents Copyright © 2016 – Tecmint.com
123
Should you want to add another share that is open to the public (meaning without any authentication
whatsoever), create another section in /etc/samba/smb.conf and under the new share's name copy the
section above, only changing public=no to public=yes and not including the valid users and write list
directives.
Adding Samba users
Next, you will need to add user1 and user2 as Samba users. To do so, you will use the smbpasswd command,
which interacts with Samba's internal database. You will be prompted to enter a password that you will later
use to connect to the share:
smbpasswd -a user1
smbpasswd -a user2
Finally, restart Samba, enable the service to start on boot, and make sure the share is actually available to
network clients (see Fig. 2):
systemctl start smb
systemctl enable smb
smbclient -L localhost –U user1
smbclient -L localhost –U user2
Figure 2: Testing availability of the Samba shares
At this point, the Samba file server has been properly installed and configured. Now it's time to test this setup
on our RHEL 7 and Windows 8 clients.
All contents Copyright © 2016 – Tecmint.com
124
Mounting the Samba share in Linux
First, make sure the Samba share is accessible from this client:
smbclient –L 192.168.0.18 -U user1
(repeat the command for user2)
As any other storage media, you can mount (and later unmount) this network share when needed (see Fig. 3):
mount //192.168.0.18/finance /media/samba -o username=user1
Figure 3: Mounting the Samba share
(where /media/samba is an existing directory)
or permanently, by adding the following entry in /etc/fstab:
//192.168.0.18/finance /media/samba cifs
credentials=/media/samba/.smbcredentials,defaults 0 0
Where the hidden file /media/samba/.smbcredentials (whose permissions and ownership have been set to
600 and root:root, respectively) contains two lines that indicate the username and password of an account
that is allowed to use the share:
username=user1
password=PasswordForUser1
Finally, let's create a file inside /finance and check the permissions and ownership (see Fig. 4):
touch /media/samba/FileCreatedInRHELClient.txt
Figure 4: Checking permissions and ownership
As you can see, the file was created with 0770 permissions and ownership set to user1:finance.
Mounting the Samba share in Windows
To mount the Samba share in Windows, go to My PC and choose Computer, then Map network drive. Next,
assign a letter for the drive to be mapped and check Connect using different credentials (the screenshots
below are in Spanish, my native language). See Fig. 5 for details:
All contents Copyright © 2016 – Tecmint.com
125
Figure 5: Mounting the Samba share in Microsoft Windows as user2
Finally, let's create a file and check the permissions and ownership (see Fig. 6):
Figure 6: File permissions and ownership of file created using a Windows client
This time the file belongs to user2 since that's the account we used to connect from the Windows client.
Summary
In this article we have explained not only how to set up a Samba server and two clients using different
operating systems, but also how to configure the firewalld and SELinux on the server to allow the desired
group collaboration capabilities.
Last, but not least, let me recommend the reading of the online man page of smb.conf to explore other
configuration directives that may be more suitable for your case than the scenario described in this article.
All contents Copyright © 2016 – Tecmint.com
126
Chapter 22: NFS and Kerberos
In the last chapter we reviewed how to set up a Samba share over a network that may consist of multiple
types of operating systems. Now, if you need to set up file sharing for a group of Unix-like clients you will
automatically think of the Network File System, or NFS for short. In this article we will walk you through the
process of using Kerberos-based authentication for NFS shares.
It is assumed that you already have set up a NFS server and a client. If not, please refer to this article -which
will list the necessary packages that need to be installed and explain how to perform initial configurations on
the server- before proceeding further.
In addition, you will want to configure both SELinux and firewalld to allow for file sharing through NFS. The
following example assumes that your NFS share is located in /nfs in box2:
semanage fcontext -a -t public_content_rw_t "/nfs(/.*)?"
restorecon -R /nfs
setsebool -P nfs_export_all_rw on
setsebool -P nfs_export_all_ro on
(where the –P flag indicates persistence across reboots)
Finally, don't forget to:
1) Create a group called nfs and add the nfsnobody user to it, then change the permissions of the /nfs
directory to 0770 and its group owner to nfs. Thus, nfsnobody (which is mapped to the client requests) will
have write permissions on the share) and you won't need to use no_root_squash in the /etc/exports file.
groupadd nfs
usermod –a –G nfs nfsnobody
chmod 0770 /nfs
chgrp nfs /nfs
2) Modify the exports file (/etc/exports) as follows to only allow access from box1 using Kerberos security
(sec=krb5). Note that the value of anongid has been set to the GID of the nfs group that we created
previously:
/nfs box1(rw,sec=krb5,anongid=1004)
2) Re-export (-r) all (-a) the NFS shares. Adding verbosity to the output (-v) is a good idea since it will provide
helpful information to troubleshoot the server if something goes wrong:
exportfs -arv
3) restart and enable the NFS server and related services. Note that you don't have to enable nfs-lock and nfs-
idmapd because they will be automatically started by the other services on boot:
systemctl restart rpcbind nfs-server nfs-lock nfs-idmap
systemctl enable rpcbind nfs-server
Testing environment and other prerequisites
In this guide we will use the following test environment:
Client machine [box1: 192.168.0.18]
NFS / Kerberos server [box2: 192.168.0.20] (also known as Key Distribution Center, or KDC for short).
Note that this service is crucial to the authentication scheme.
All contents Copyright © 2016 – Tecmint.com
127
As you can see, the NFS server and the KDC are hosted in the same machine for simplicity, although you can
set them up in separate machines if you have more available. Both machines are members of the
mydomain.com domain.
Last but not least, Kerberos requires at least a basic schema of name resolution and the Network Time
Protocol service to be present in both client and server since the security of Kerberos authentication is in part
based upon the timestamps of tickets.
To set up name resolution, we will use the /etc/hosts file in both client and server:
192.168.0.18 box1.mydomain.com box1
192.168.0.20 box2.mydomain.com box2
In RHEL 7, chrony is the default software that is used for NTP synchronization:
yum install chrony
systemctl start chronyd
systemctl enable chronyd
To make sure chrony is actually synchronizing your system's time with time servers you may want to issue the
following command two or three times and make sure the offset is getting nearer to zero (see Fig. 1):
chronyc tracking
Figure 1: Checking time synchronization with chrony
Setting up Kerberos
To set up the KDC, install the following packages on both server and client (omit the server package in the
client):
yum update && yum install krb5-server krb5-workstation pam_krb5
All contents Copyright © 2016 – Tecmint.com
128
Once it is installed, edit the configuration files (/etc/krb5.conf and /var/kerberos/krb5kdc/kadm5.acl) and
replace all instances of example.com (lowercase and uppercase) with mydomain.com as follows.
Next, enable Kerberos through the firewall and start / enable the related services. Important: nfs-secure must
be started and enabled on the client as well:
firewall-cmd --permanent --add-service=kerberos
systemctl start krb5kdc kadmin nfs-secure
systemctl enable krb5kdc kadmin nfs-secure
Now create the Kerberos database (please note that this may take a while as it requires a some level of
entropy in your system. To speed things up, I opened another terminal and ran ping –f localhost for
30-45 seconds). See Fig. 2 for a detail of what you can expect.
kdb5_util create –s
Figure 2: Creating the kerberos database
Next, using the kadmin.local tool, create an admin principal for root:
kadmin.local
addprinc root/admin
And add the Kerberos server to the database:
addprinc –randkey host/box2.mydomain.com
Same with the NFS service for both client (box1) and server (box2). Please note that in the screenshot below I
forgot to do it for box1 before quitting:
addprinc –randkey nfs/box2.mydomain.com
addprinc –randkey nfs/box1.mydomain.com
And exit by typing quit and pressing Enter (see Fig. 2):
All contents Copyright © 2016 – Tecmint.com
129
Figure 2: Setting up Kerberos
Then obtain and cache Kerberos ticket-granting ticket for root/admin (see Fig. 3):
kinit root/admin
klist
Figure 3: Obtaining and caching a Kerberos ticket
The last step before actually using Kerberos is storing into a keytab file (in the server) the principals that are
authorized to use Kerberos authentication:
kdadmin.local
ktadd host/box2.mydomain.com
ktadd nfs/box2.mydomain.com
ktadd nfs/box1.mydomain.com
Finally, mount the share and perform a write test (see Fig. 4):
mount -t nfs4 -o sec=krb5 box2:/nfs /mnt
echo "Hello from Tecmint.com" > /mnt/greeting.txt
All contents Copyright © 2016 – Tecmint.com
130
Figure 4: Mounting the NFS share
Let's now unmount the share, rename the keytab file in the client (to simulate it's not present) and try to
mount the share again (see Fig. 5):
umount /mnt
mv /etc/krb5.keytab /etc/krb5.keytab.orig
Figure 5: The keytab file is necessary to mount the share
Now you can use the NFS share with Kerberos-based authentication.
Summary
In this article we have explained how to set up NFS with Kerberos authentication. Since there is much more to
the topic than we can cover in a single guide, feel free to check the online Kerberos documentation and since
Kerberos is a bit tricky –to say the least- don't hesitate to drop us a note using the form below if you run into
any issue or need help with your testing or implementation.
All contents Copyright © 2016 – Tecmint.com
131
Chapter 23: Securing the Apache web server with
TLS
If you are a system administrator who is in charge of maintaining and securing a web server, you can't afford
to not devote your very best efforts to ensure that data served by or going through your server is protected at
all times.
In order to provide more secure communications between web clients and servers, the HTTPS protocol was
born as a combination of HTTP and SSL (Secure Sockets Layer) or more recently, TLS (Transport Layer
Security). Due to some serious security breaches, SSL has been deprecated in favor of the more robust TLS. For
that reason, in this article we will explain how to secure connections between your web server and clients
using TLS.
This tutorial assumes that you have already installed and configured your Apache web server. If not, please
refer to this article in this site before proceeding further.
Prerequisites and installation
First off, make sure that Apache is running and that both http and https are allowed through the firewall:
systemctl start http
systemctl enable http
firewall-cmd --permanent –-add-service=http
firewall-cmd --permanent –-add-service=https
Then install the necessary packages:
yum update && yum install openssl mod_nss crypto-utils
Please note that you can replace mod_nss with mod_ssl in the command above if you want to use OpenSSL
libraries instead of NSS (Network Security Service) to implement TLS (which one to use is left entirely up to
you, but we will use NSS in this article as it is more robust; for example, it supports recent cryptography
standards such as PKCS #11).
Finally, uninstall mod_ssl if you chose to use mod_nss, or viceversa.
yum remove mod_ssl
Configuring NSS
After mod_nss is installed, its default configuration file is created as /etc/httpd/conf.d/nss.conf. You should
then make sure that all of the Listen and VirtualHost directives point to port 443 (default port for HTTPS):
Listen 443
VirtualHost _default_:443
Then restart Apache and check whether the mod_nss module has been loaded (see Fig. 1):
apachectl restart
httpd –M | grep nss
All contents Copyright © 2016 – Tecmint.com
132
Figure 1: Checking that the mod_nss module has been loaded
Next, the following edits should be made in /etc/httpd/conf.d/nss.conf:
1) Indicate NSS database directory. You can use the default directory or create a new one. In this tutorial we
will use the default:
NSSCertificateDatabase /etc/httpd/alias
2) Avoid manual passphrase entry on each system start by saving the password to the database directory in
/etc/httpd/nss-db-password.conf:
NSSPassPhraseDialog file:/etc/httpd/nss-db-password.conf
where /etc/httpd/nss-db-password.conf contains ONLY the following line and mypassword is the password
that you will set later for the NSS database:
internal:mypassword
In addition, its permissions and ownership should be set to 0640 and root:apache, respectively:
chmod 640 /etc/httpd/nss-db-password.conf
chgrp apache /etc/httpd/nss-db-password.conf
3) Red Hat recommends disabling SSL and all versions of TLS previous to TLSv1.0 due to the POODLE SSLv3
vulnerability (more information here). Make sure that every instance of the NSSProtocol directive reads as
follows (you are likely to find only one if you are not hosting other virtual hosts):
NSSProtocol TLSv1.0,TLSv1.1
4) Apache will refuse to restart as this is a self-signed certificate and will not recognize the issuer as valid. For
this reason, in this particular case you will have to add
NSSEnforceValidCerts off
5) Though not strictly required, it is important to set a password for the NSS database (see Fig. 2):
certutil -W -d /etc/httpd/alias
Figure 2: Setting a password to the NSS certificate database
Creating a self-signed certificate
Next, we will create a self-signed certificate that will identify the server to our clients (please note that this
method is not the best option for production environments; for such use you may want to consider buying a
certificate verified by a 3rd trusted certificate authority, such as DigiCert).
To create a new NSS-compliant certificate for box1 which will be valid for 365 days, we will use the genkey
command. When this process completes:
genkey --nss --days 365 box1
Choose Next (see Fig. 3):
All contents Copyright © 2016 – Tecmint.com
133
Figure 3: Creating the self-signed certificate, step 1
You can leave the default choice for the key size (2048), then choose Next again (see Fig. 4):
Figure 4: Creating a self-signed certificate, step 2
Wait while the system generates random bits (see Fig. 5):
Figure 4: Creating a self-signed certificate, step 3
To speed up the process, you will be prompted to enter random text in your console, as shown in the
following screencast. Please note how the progress bar stops when no input from the keyboard is received.
Then, you will be asked to:
All contents Copyright © 2016 – Tecmint.com
134
1) whether to send the Certificate Sign Request (CSR) to a Certificate Authority (CA): Choose No, as this is a
self-signed certificate.
2) to enter the information for the certificate.
Finally, you will be prompted to enter the password to the NSS certificate that you set ealier (see Fig. 5):
Figure 5: Creating a self-signed certificate, step 4
At anytime, you can list the existing certificates with
certutil –L –d /etc/httpd/alias
as can be seen in Fig. 6:
Figure 6: Listing certificates
And delete them by name (only if strictly required, replacing box1 by your own certificate name) with
certutil -d /etc/httpd/alias -D -n "box1"
if you need to.
Testing connections
Finally, it's time to test the secure connection to our web server. When you point your browser to
https://<web server IP or hostname>, you will get the well-known message "This connection is untrusted" (see
Fig. 7):
All contents Copyright © 2016 – Tecmint.com
135
Figure 7: Accepting the self-signed certificate as a security exception
In the above situation, you can click on Add Exception and then Confirm Security Exception – but don't do it
yet. Let's first examine the certificate to see if its details match the information that we entered earlier (as
shown in the screencast). To do so, click on View... --> Details tab above and you should see this when you
select Issuer from the list (see Fig. 8):
Figure 8: Viewing certificate details
Now you can go ahead, confirm the exception (either for this time or permanently) and you will be taken to
your web server's DocumentRoot directory via https, where you can inspect the connection details using your
browser's bultin developer tools (In Firefox you can launch it by right clicking on the screen, and choosing
Inspect Element from the context menu), specifically through the Network tab (see Fig. 9):
All contents Copyright © 2016 – Tecmint.com
136
Figure 9: Inspecting connection details
Please note that this is the same information as displayed before, which was entered during the certificate
previously.
There's also a way to test the connection using command line tolos (see Fig. 10):
On the left (testing SSLv3):
openssl s_client -connect localhost:443 -ssl3
On the right (testing TLS):
openssl s_client -connect localhost:443 -tls1
Figure 10: Testing connection using command line tools
Refer to the screenshot above for more details.
Summary
As I'm sure you already know, the presence of HTTPS inspires trust in visitors who may have to enter personal
information in your site (from user names and passwords all the way to financial / bank account information).
In that case, you will want to get a certificate signed by a trusted Certificate Authority as we explained earlier
(the steps to set it up are identical with the exception that you will need to send the CSR to a CA, and you will
get the signed certificate back); otherwise, a self-signed certificate as the one used in this tutorial will do.
For more details on the use of NSS, please refer to the online help here.
All contents Copyright © 2016 – Tecmint.com
137
Chapter 24: Setting up a mail server
Regardless of the many online communication methods that are available today, email remains a practical
way to deliver messages from one end of the world to another, or to a person sitting in the office next to ours.
Fig. 1 illustrates the process of email transport starting with the sender until the message reaches the
recipient's inbox:
Figure 1: The process of email transport from sender to recipient
To make this possible, several things happen behind the scenes. In order for an email message to be delivered
from a client application (such as Thunderbird, Outlook, or webmail services such as Gmail or Yahoo! Mail) to
a mail server, and from there to the destination server and finally to its intended recipient, a SMTP (Simple
Mail Transfer Protocol) service must be in place in each server. That is the reason why in this article we will
explain how to set up a SMTP server in RHEL 7 where emails sent by local users (even to other local users) are
forwarded to a central mail server for easier access. In the exam's requirements this is called a null-client
setup.
Our test environment will consist of an originating mail server (hostname: box1.mydomain.com / IP:
192.168.0.18) and a central mail server or relayhost (hostname: mail.mydomain.com / IP: 192.168.0.20). For
name resolution we will use the well-known /etc/hosts file on both boxes:
192.168.0.18 box1.mydomain.com box1
192.168.0.20 mail.mydomain.com mail
Installing Postfix and firewall / SELinux
considerations
To begin, we will need to (in both servers)
1) Install Postfix:
yum update && yum install postfix
2) Start the service and enable it to run on future reboots:
systemctl start postfix
systemctl enable postfix
3) Allow mail traffic through the firewall (see Fig. 2):
firewall-cmd --permanent --add-service=smtp
All contents Copyright © 2016 – Tecmint.com
138
firewall-cmd --add-service=smtp
Figure 2: Allowing mail traffic through the firewall
4) Configure Postfix on box1.mydomain.com
Postfix's main configuration file is located in /etc/postfix/main.cf. This file itself is a great documentation
source as the included comments explain the purpose of the program's settings. For brevity, let's display only
the lines that need to be edited (yes, you need to leave mydestination blank in the originating server;
otherwise the emails will be stored locally as opposed to in a central mail server which is what we actually
want):
myhostname = box1.mydomain.com
mydomain = mydomain.com
myorigin = $mydomain
inet_interfaces = loopback-only
mydestination =
relayhost = 192.168.0.20
5) Configure Postfix on mail.mydomain.com
myhostname = mail.mydomain.com
mydomain = mydomain.com
myorigin = $mydomain
inet_interfaces = all
mydestination = $myhostname, localhost.$mydomain, localhost, $mydomain
mynetworks = 192.168.0.0/24, 127.0.0.0/8
And set the related SELinux boolean to true permanently if not already done (see Fig. 3):
setsebool -P allow_postfix_local_write_mail_spool on
Figure 3: Allowing Postfix in SELinux
The above SELinux boolean will allow Postfix to write to the mail spool in the central server.
5) Restart the service on both servers for the changes to take effect:
systemctl restart postfix
If Postfix does not start correctly, you can use
systemctl –l status postfix
journalctl –xn
postconf –n
All contents Copyright © 2016 – Tecmint.com
139
to troubleshoot.
Testing the mail servers
To test the mail servers, you can use any Mail User Agent (most commonly known as MUA for short) such as
mail or mutt. Since mutt is a personal favorite, I will use it in box1 to send an email to user tecmint using an
existing file (mailbody.txt) as message body (see Fig. 4):
mutt -s "Part 9-RHCE series" tecmint@mydomain.com < mailbody.txt
Figure 4: Sending a test message
Now go to the central mail server (mail.mydomain.com), log on as user tecmint, and check whether the email
was received (see Fig. 5):
su – tecmint
mail
Figure 5: Checking for messages in the recipient’s email inbox
If the email was not received, check root's mail spool for a warning or error notification. You may also want to
make sure that the SMTP service is running on both servers and that port 25 is open in the central mail server
(see Fig. 6):
nmap -PN 192.168.0.20
All contents Copyright © 2016 – Tecmint.com
140
Figure 6: Checking that port 25 is open on the mail server
Summary
Setting up a mail server and a relay host as shown in this article is an essential skill that every system
administrator must have, and represents the foundation to understand and install a more complex scenario
such as a mail server hosting a live domain for several (even hundreds or thousands) of email accounts.
(Please note that this kind of setup requires a DNS server, which is out of the scope of this guide).
Finally, I highly recommend you become familiar with Postfix's configuration file (main.cf) and the program's
man page. If in doubt, don't hesitate to drop us a line using the form below or using our forum, Linuxsay.com,
where you will get almost immediate help from Linux experts from all around the world.
All contents Copyright © 2016 – Tecmint.com
141
Chapter 25: Setting up a cache-only DNS server
There are several types of DNS servers: master, slave, forwarding and cache, to name a few examples, with
cache-only DNS being the one that is easier to setup. Since DNS uses the UDP protocol, it improves the query
time because it does not require an acknowledgement.
The cache-only DNS server is also known as resolver. It will query DNS records, get all DNS information from
other servers, and store each query request in its cache for later use so that when we perform the same
request in the future, it will serve from its cache, thus reducing the response time even more.
Testing Environment
DNS server : dns.tecmintlocal.com (Red Hat Enterprise Linux 7.1)
Server IP Address : 192.168.0.18
Client : node1.tecmintlocal.com (CentOS 7.1)
Client IP Address : 192.168.0.29
Step 1: Installing Cache-Only DNS
1. The Cache-Only DNS server can be installed through the bind package. Let’s do a small search for the
package name if we don’t remember the full package name using the command below (see Fig. 1).
yum search bind
Figure 1: Search Bind Package
2. In the above result, you will see several packages. From those, we need to choose the bind and bind-utils
packages. Let’s install them using following yum (see Fig. 2):
yum install bind bind-utils -y
Figure 2: Install DNS utilities
Step 2: Configure Cache-Only DNS
3. Once DNS packages are installed we can go ahead and configure DNS. Open and edit /etc/named.conf using
your preferred text editor. Make the changes suggested below (or you can use your settings as per your
requirements). Refer to Fig. 3 for more details:
listen-on port 53 { 127.0.0.1; any; };
allow-query { localhost; any; };
All contents Copyright © 2016 – Tecmint.com
142
allow-query-cache { localhost; any; };
Figure 3: Configure Cache Only DNS
These directives instruct the DNS server to listen on UDP port 53, and to allow queries and caches responses
from localhost and any other machine that reaches the server. It is important to note that the ownership of
this file must be set to root:named.
4. If SELinux is enabled, after editing the configuration file we need to make sure that its context is set to
named_conf_t as shown in Fig. 4 (same thing for the auxiliary file /etc/named.rfc1912.zones):
ls -lZ /etc/named.conf
ls -lZ /etc/named.rfc1912.zones
Otherwise, configure the SELinux context before proceeding:
semanage fcontext -a -t named_conf_t /etc/named.conf
semanage fcontext -a -t named_conf_t /etc/named.rfc1912.zones
Additionally, we need to test the DNS configuration now for some syntax error before starting the bind
service:
named-checkconf /etc/named.conf
After the syntax verification results seems perfect, restart the service to take effect for above changes, and
make the service to run persistently across boots, and then check its status, as shown in Fig. 4:
systemctl restart named
systemctl enable named
systemctl status named
All contents Copyright © 2016 – Tecmint.com
143
Figure 4: Configure and Start DNS
5. Next, open the port 53 on the firewall (see Fig. 5):
firewall-cmd --add-port=53/udp
firewall-cmd --add-port=53/udp --permanent
Figure 5: Opening UDP port 53 in firewalld
Step 4: Chroot Cache-Only DNS
6. If you want to run the DNS Cache-server under chroot environment, you need to install the chroot package
only. This will not require any further configuration, as it is by default hard-link to chroot.
yum install bind-chroot -y
Once the chroot package has been installed, you can restart named to take the new changes:
systemctl restart named
7. Next, create a symbolic link (also named /etc/named.conf) inside /var/named/chroot/etc/:
ln -s /etc/named.conf /var/named/chroot/etc/named.conf
Step 5: Client Side DNS Setup
8. Add the DNS Cache servers IP 192.168.0.18 as resolver to the client machine. Edit /etc/sysconfig/network-
scripts/ifcfg-enp0s3 as shown in Fig. 6:
DNS=192.168.0.18
All contents Copyright © 2016 – Tecmint.com
144
Figure 6: Editing the client’s network configuration
And /etc/resolv.conf as follows:
nameserver 192.168.0.18
9. Finally it’s time to check our cache server. To do this, you can use dig or nslookup. Choose any website and
query it twice (we will use facebook.com as an example). Note that with dig the second time the query is
completed much faster because it is being served from the cache (see Fig. 7):
dig facebook.com
Figure 7: Cached queries are returned faster
All contents Copyright © 2016 – Tecmint.com
145
You can also use nslookup to verify that the DNS server is working as expected (see Fig. 8):
nslookup facebook.com
Figure 8: Checking the DNS server
Summary
In this article we have explained how to set up a DNS Cache-only server in Red Hat Enterprise Linux 7, and
tested it in a client machine. Feel free to let us know if you have any questions or suggestions.
All contents Copyright © 2016 – Tecmint.com
146
Chapter 26: Network bonding
When a system administrator wants to increase the bandwidth available and provide redundancy and load
balancing for data transfers, a kernel feature known as network bonding allows to get the job done in a cost-
effective way.
In simple words, bonding means aggregating two or more physical network interfaces (called slaves) into a
single, logical one (called master). If a specific NIC (Network Interface Card) experiences a problem,
communications are not affected significantly as long as the other(s) remain active.
Enabling and configuring bonding
By default, the bonding kernel module is not enabled. Thus, we will need to load it and ensure it is persistent
across boots. When used with the --first-time option, modprobe will alert us if loading the module fails:
modprobe --first-time bonding
The above command will load the bonding module for the current session. In order to ensure persistency,
create a .conf file inside /etc/modules-load.d with a descriptive name, such as /etc/modules-
load.d/bonding.conf:
echo "# Load the bonding kernel module at boot" > /etc/modules-
load.d/bonding.conf
echo "bonding" >> /etc/modules-load.d/bonding.conf
Now reboot your server and once it restarts, make sure the bonding module is loaded automatically, as seen
in Fig. 1:
lsmod | grep bonding
Figure 1: Verifying the status of the bonding module
In this article we will use 3 interfaces (enp0s3, enp0s8, and enp0s9) to create a bond, named conveniently
bond0.
To create bond0, we can either use nmtui, the text interface for controlling NetworkManager. When invoked
without arguments from the command line, nmtui brings up a text interface that allows you to edit an existing
connection, activate a connection, or set the system hostname. Choose Edit connection Add Bond as
illustrated in Fig. 2:
Figure 2: First steps in creating bond0
All contents Copyright © 2016 – Tecmint.com
147
In the Edit Connection screen, add the slave interfaces (enp0s3, enp0s8, and enp0s9 in our case) and give
them a descriptive (Profile) name (for example, NIC #1, NIC #2, and NIC #3, respectively).
In addition, you will need to set a name and device for the bond (TecmintBond and bond0 in Fig. 3,
respectively) and an IP address for bond0, enter a gateway address, and the IPs of DNS servers. Note that you
do not need to enter the MAC address of each interface since nmtui will do that for you. You can leave all
other settings as default. See Fig. 3 for more details.
Figure 3: Configuring bond0
When you’re done, go to the bottom of the screen and choose OK (see Fig. 4):
Figure 4: Finishing configuration of bond0
All contents Copyright © 2016 – Tecmint.com
148
And you’re done. Now you can exit the text interface and return to the command line, where you will enable
the newly created interface:
ip link set dev bond0 up
After that, you can see that bond0 is UP and is assigned 192.168.0.200, as seen in Fig. 5:
ip addr show bond0
Figure 5: Viewing the status and address of bond0
Testing bonding
To verify that bond0 actually works, you can either ping its IP address from another machine, or what’s even
better, watch the kernel interface table in real time (well, the refresh time in seconds is given by the -n option)
to see how network traffic is distributed between the three network interfaces, as shown in Fig. 6. The -d
option is used to highlight changes when they occur:
watch -d -n1 netstat -i
Figure 6: Viewing the kernel interface table
It is important to note that there are several bonding modes, each with its distinguishing characteristics. They
are documented in section 4.5 of the Red Hat Enterprise Linux 7 Network Administration guide. Depending on
your needs, you will choose one or the other.
In our current setup, we chose the Round-robin mode (see Fig. 3), which ensures packets are transmitted
beginning with the first slave in sequential order, ending with the last slave, and starting with the first again.
The Round-robin alternative is also called mode 0, and provides load balancing and fault tolerance.
To change the bonding mode, you can use nmtui as explained before (see also Fig. 7):
All contents Copyright © 2016 – Tecmint.com
149
Figure 7: Changing bonding mode using nmtui
If we change it to Active Backup, we will be prompted to choose a slave that will the only one active interface
at a given time. If such card fails, one of the remaining slaves will take its place and becomes active.
Let’s choose enp0s3 to be the primary slave, bring bond0 down and up again, restart the network, and display
the kernel interface table (see Fig. 8). Note how data transfers (TX-OK and RX-OK) are now being made over
enp0s3 only:
ip link set dev bond0 down
ip link set dev bond0 up
systemctl restart network
Figure 8: A bond acting in Active Backup mode
Alternatively, you can view the bond as the kernel sees it (see Fig. 9):
cat /proc/net/bonding/bond0
All contents Copyright © 2016 – Tecmint.com
150
Figure 9: Viewing the bond as the kernel sees it
Summary
In this chapter we have discussed how to set up and configure bonding in Red Hat Enterprise Linux 7 in order
to increase bandwidth along with load balancing and redundancy for data transfers. As you take the time to
explore other bonding modes, you will come to master the concepts and practice related with this topic of the
certification. Best of luck!
All contents Copyright © 2016 – Tecmint.com
151
Chapter 27: Create Centralized Secure Storage
using iSCSI Target / Initiator
iSCSI is a block level Protocol for managing storage devices over TCP/IP Networks, specially over long
distances. iSCSI target is a remote hard disk presented from an remote iSCSI server (or) target. On the other
hand, the iSCSI client is called the Initiator, and will access the storage that is shared in the Target machine.
The following machines have been used in this article:
1) Server (Target):
● Operating System – Red Hat Enterprise Linux 7
● iSCSI Target IP – 192.168.0.29
● Ports Used : TCP 860, 3260
2) Client (Initiator):
● Operating System – Red Hat Enterprise Linux 7
● iSCSI Target IP – 192.168.0.30
● Ports Used : TCP 3260
To install the packages needed for the target (we will deal with the client later), do:
yum install targetcli -y
When the installation completes, we will start and enable the service as follows:
systemctl start target
systemctl enable target
Finally, we need to allow the service in firewalld:
firewall-cmd --add-service=iscsi-target
firewall-cmd --add-service=iscsi-target --permanent
And last but not least, we must not forget to allow the iSCSI target discovery:
firewall-cmd --add-port=860/tcp
firewall-cmd --add-port=860/tcp --permanent
firewall-cmd --reload
Defining LUNs in Target Server
Before proceeding to defining LUNs in the Target, we need to create two logical volumes as explained in Part 6
(“Configuring system storage”). This time we will name them vol_projects and vol_backups and place them
inside a volume group called vg00, as shown in Fig. 1. Feel free to choose the space allocated to each LV:
All contents Copyright © 2016 – Tecmint.com
152
Figure 1: The Logical Volumes
After creating the LVs, we are ready to define the LUNs in the Target in order to make them available for the
client machine. As shown in Fig. 2, we will open a targetcli shell and issue the following commands, which will
create two block backstores (local storage resources that represent the LUN the initiator will actually use) and
an Iscsi Qualified Name (IQN), a method of addressing the target server. Please refer to Page 32 of RFC 3720
for more details on the structure of the IQN. In particular, the text after the colon character (:tgt1) specifies
the name of the target, while the text before (server:) indicates the hostname of the target inside the domain.
targetcli
cd backstores
cd block
create server.backups /dev/vg00/vol_backups
create server.projects /dev/vg00/vol_projects
cd /iscsi
create iqn.2016-02.com.tecmint.server:tgt1
All contents Copyright © 2016 – Tecmint.com
153
Figure 2: Creating backstores
With the above step, a new TPG (Target Portal Group) was created along with the default portal (a pair
consisting of an IP address and a port which is the way initiators can reach the target) listening on port 3260 of
all IP addresses. If you want to bind your portal to a specific IP (the Target’s main IP, for example), delete the
default portal and create a new one as follows (otherwise, skip the following targetcli commands. Note that
for simplicity we have skipped them as well):
cd /iscsi/iqn.2016-02.com.tecmint.server:tgt1/tpg1/portals
delete 0.0.0.0 3260
create 192.168.0.29 3260
Now we are ready to proceed with the creation of LUNs. Note that we are using the backstores we previously
created (server.backups and server.projects). This process is illustrated in Fig. 3:
cd iqn.2016-02.com.tecmint.server:tgt1/tpg1/luns
create /backstores/block/server.backups
create /backstores/block/server.projects
Figure 3: Creating LUNs
The last part in the Target configuration consists of creating an Access Control List to restrict access on a per-
initiator basis. Since our client machine is named “client”, we will append that text to the IQN. Refer to Fig. 4
for details:
cd ../acls
create iqn.2016-02.com.tecmint.server:client
All contents Copyright © 2016 – Tecmint.com
154
Figure 4: Setting an ACL for the client
At this point we can the targetcli shell to show all configured resources, as we can see in Fig. 5:
targetcli
cd /
ls
Figure 5: Listing configured resources
To quit the targetcli shell, simply type exit and press Enter. The configuration will be saved automatically to
/etc/target/saveconfig.json.
As you can see in Fig. 5 above, we have a portal listening on port 3260 of all IP addresses as expected. We can
verify that using netstat (see Fig. 6):
netstat -npltu | grep 3260
Figure 6: Using netstat to verify the portal status
This concludes the Target configuration. Feel free to restart the system and verify that all settings survive a
reboot. If not, make sure to open the necessary ports in the firewall configuration and to start the target
service on boot. We are now ready to set up the Initiator and to connect to the client.
All contents Copyright © 2016 – Tecmint.com
155
Setting up the Initiator
In the client we will need to install the iscsi-initiator-utils package, which provides the server daemon for the
iSCSI protocol (iscsid) as well as iscsiadm, the administration utility:
yum update && yum install iscsi-initiator-utils
Once the installation completes, open /etc/iscsi/initiatorname.iscsi and replace the default initiator name
(commented in Fig. 7) with the name that was previously set in the ACL on the server (iqn.2016-
02.com.tecmint.server:client). Then save the file and run iscsiadm in discovery mode pointing to the target. If
successful, this command will return the target information as shown in Fig. 7:
iscsiadm -m discovery -t st -p 192.168.0.29
Figure 7: Discovering the target
The next step consists in restarting and enabling the iscsid service:
systemctl start iscsid
systemctl enable iscsid
and contacting the target in node mode. This should result in kernel-level messages, which -when captured
through dmesg- show the device identification that the remote LUNs have been given in the local system (sde
and sdf as seen in Fig. 8):
iscsiadm -m node -T iqn.2016-02.com.tecmint.server:tgt1 -p 192.168.0.29 -l
Figure 8: Attaching the iSCSI devices to the client
All contents Copyright © 2016 – Tecmint.com
156
From this point on, you can create partitions, or even LVs (and filesystems on top of them) as you would do
with any other storage device. For simplicity, we will create a primary partition on each disk that will occupy
its entire available space, and format it with ext4.
Finally, let’s mount /dev/sde1 and /dev/sdf1 on /projects and /backups, respectively (note that these
directories must be created first):
mount /dev/sde1 /projects
mount /dev/sdf1 /backups
Additionally, you can add two entries in /etc/fstab in order for both filesystems to be mounted automatically
at boot using each filesystem’s UUID as returned by blkid. Note that the _netdev mount option must be used
in order to defer the mounting of these filesystems until the network service has been started. Refer to Fig. 9
for more details:
Figure 9: Adding the iSCSI devices to /etc/fstab
You can now use these devices as you would with any other storage media.
Summary
In this article we have covered how to set up and configure an iSCSI Target and an Initiator. Although the first
task is not part of the required competencies of the EX300 (RHCE) exam, it is needed in order to implement
the second topic.
All contents Copyright © 2016 – Tecmint.com
157
Chapter 28: Database server
A database server is a critical component of the network infrastructure necessary for today’s applications.
Without the ability to store, retrieve, update, and delete data (when needed), the usefulness and scope of
web and desktop apps becomes very limited. In addition, knowing how to install, manage, and configure a
database server (so that it operates as expected) is an essential skill that every system administrator must
have.
In this article we will briefly review how to install and secure a MariaDB database server and then we will
explain how to configure it.
Installing and securing a MariaDB server
In CentOS 7.x, MariaDB replaced MySQL, which still can be found in the Ubuntu (along with MariaDB). The
same is true for openSUSE. For brevity, we will only use MariaDB in this tutorial, but please note that -besides
having different names and development philosophies-, both Relational DataBase Management Systems
(RDBMSs for short) are almost identical. This means that the client-side commands are the same on both
MySQL and MariaDB, and the configuration files are named and located in the same places.
To install MariaDB, do:
yum update && yum install mariadb mariadb-server
Once the above packages have been installed, make sure the database service is running and has been
activated to start on boot:
systemctl start mariadb && systemctl enable mariadb
Then run the mysql_secure_installation script. This process will allow you to 1) set / reset the password for the
RDBMS root user, 2) remove anonymous logins (thus enabling only users with a valid account to log in to the
RDBMS), 3) disable root access for machines other than localhost, 4) remove the test database (which anyone
can access), and 5) activate the changes associated with 1 through 4. For a more detailed description of this
process, you can refer to the Post installation section in Install MariaDB 5.5 Database in RHEL/CentOS/Fedora
and Debian/Ubuntu.
Configuring the database server
The default configuration options are read from the following files in the given order: /etc/mysql/my.cnf,
/etc/my.cnf, and ~/.my.cnf. Most often, only /etc/my.cnf exists. It is on this file that we will set the server-
wide settings (which can be overridden with the same settings in ~/.my.cnf for each user).
The first thing that we need to note about my.cnf is that settings are organized into categories (or groups)
where each category name is enclosed with square brackets. Server system configurations are given in the
[mysqld] section, where typically you will find only the first two settings in the table below. The rest are other
frequently used options (where indicated, we will change the default value with a custom one of our
choosing):
All contents Copyright © 2016 – Tecmint.com
158
Setting and description Default value
datadir is the directory where the data datadir=/var/lib/mysql
files are stored.
socket=/var/lib/mysql/mysql.sock
socket indicates the name and location
of the socket file that is used for local
client connections. Keep in mind that a
socket file is a resource that is utilized
to pass information between
applications.
bind_address=0.0.0.0
bind_address is the address where the
database server will listen on for
TCP/IP connections. If you need your
server to listen on more than one IP
address, leave out this setting (0.0.0.0
which means it will listen on all IP
addresses assigned to this specific
host).
We will change this to instruct the
service to listen only on its main
address (192.168.0.13):
bind-address=192.168.0.13
port represents the port where the port=3306
database server will be listening.
We will replace the default value(3306)
with 20500 (but we need to make sure
nothing else is using that port):
port=20500
While some people will argue that
security through obscurity is not good
practice, changing the default
application ports for higher ones is a
rudimentary -yet effective- method to
discourage port scans.
innodb_buffer_pool_size=134217728
innodb_buffer_pool_size is the buffer
pool (in bytes) of memory that is
allocated for data and indexes that are
accessed frequently when using
All contents Copyright © 2016 – Tecmint.com
159
Innodb (which is the default in
MariaDB) or XtraDB as storage engine.
We will replace the default value with
256 MB:
innodb_buffer_pool_size=256M
skip_name_resolve=0
skip_name_resolve indicates whether
hostnames will be resolved or not on
incoming connections. If set to 1, as we
will do in this guide, only IP addresses.
Unless you require hostnames to
determine permissions, it is advisable
to disable this variable (in order to
speed up connections and queries) by
setting its value to 1:
skip_name_resolve=1
query_cache_size=0 (which means it is
query_cache_size represents the size disabled by default)
(in bytes) available to the query cache
in disk, where the results of SELECT
queries are stored for future use when
an identical query (to the same
database and using the same protocol
and same character set) is performed.
You should choose a query cache size
that matches your needs based on 1)
the number of repetitive queries, and
2) the approximate number of records
those repetitive queries are expected
to return. We will set this value to 100
MB for the time being:
query_cache_size=100M
max_connections=151
max_connections is the maximum
number of simultaneous client
connections to the server. We will set
this value to 30:
max_connections=30
Each connection will use a thread, and
thus will consume memory. Take this
fact into account while setting
All contents Copyright © 2016 – Tecmint.com
160
max_connections.
thread_cache_size indicates the thread_cache_size=0 (disabled by
numbers of threads that the server default)
allocates for reuse after a client
disconnects and frees thread(s)
previously in use. In this situation, it is
cheaper (performance-wise) to reuse a
thread than instantiating a new one.
Again, this depends on the number of
connections you are expecting. We can
safely set this value to half the number
of max_connections:
thread_cache_size=15
In CentOS, we will need to tell SELinux to allow MariaDB to listen on a non-standard port (20500) before
restarting the service:
yum install policycoreutils-python
semanage port -a -t mysqld_port_t -p tcp 20500
Then restart the service.
Checking the configuration
To assist us in checking and tuning the configuration as per our specific needs, we can install mysqltuner (a
script that will provide suggestions to improve the performance of our database server and increase its
stability):
wget https://github.com/major/MySQLTuner-perl/tarball/master
tar xzf master
Then change directory into the folder extracted from the tarball (the exact version may differ in your case):
cd major-MySQLTuner-perl-7dabf27
and run it (you will be prompted to enter the credentials of your administrative MariaDB account)
./mysqltuner.pl
The output of the script is in itself very interesting, but let’s skip to the bottom where the variables to adjust
are listed with the recommended value:
All contents Copyright © 2016 – Tecmint.com
161
The query_cache_type setting indicates whether the query cache is disabled (0) or enabled (1). In this case,
mysqltuner is advising us to disable it. So why are we advised to deactivate it now? The reason is that the
query cache is useful mostly in high-read / low-write scenarios (which is not our case, since we just installed
the database server).
WARNING: Before making changes to the configuration of a production server, you are highly encouraged to
consult an expert database administrator to ensure that a recommendation given by mysqltuner will not
impact negatively on an existing setting.
Creating a database / schema
Of course, having a MariaDB server without an actual database that we can use is pointless. In this section we
will learn how to create a database and tables to store information persistently, which we can later query and
use.
Please note that you are expected to know the fundamentals of DML (Data Manipulation Language)
statements in standard SQL. If you don’t feel confident with your current skills,
To access the MariaDB prompt, use the following command. You will be prompted to enter the root password
you chose when you ran the mysql_secure_installation script.
mysql -u root -p
To see the current list of databases, do
SHOW DATABASES;
Also, you can use
SHOW SCHEMAS;
Although in other RDBMS (such as SQL Server and Oracle) a database and a schema are two somewhat
different things, in MariaDB both terms can be used interchangeably.
Then if you want to explore one of them, type
USE database_name_here;
and
SHOW TABLES;
where database_name_here is the name of the database you want to examine.
Similarly to the Linux command line, you can clear the screen from the MariaDB prompt with
!\ clear
To create our first database, we will use the following command within the MariaDB prompt. Before doing so,
let’s agree on a naming convention. For databases we will append _db to whatever name we have chosen for
our database, whereas with will use _tbl for tables. Although this is not strictly required, it will help us avoid
mistakes when we use these objects later.
Let’s begin by creating a database named Library_db:
CREATE DATABASE Library_db;
All contents Copyright © 2016 – Tecmint.com
162
We can now create two tables inside Library_db named Authors_tbl and Books_tbl. To do so, we need to
indicate that we want to use our newly-created database first:
USE Library_db;
Before creating the tables, we need to decide which type of information (or more properly speaking, data
types) we want to store in them. This will suffice for now:
● Authors_tbl: AuthorID (integer), AuthorName (string)
● Books_tbl: BookID (integer), BookName (string), AuthorID (integer), PublishedDate (date)
where AuthorID and BookID will uniquely identify each author and book in the related tables. This is called the
primary key of each table. In addition, AuthorID in Books_tbl will reference an author in Authors_tbl and is
thus called a foreign key. This is a constraint that will ensure that when we insert a record in Books_tbl, the
corresponding author exists in Authors_tbl.
Without further ado, let’s now create the tables:
CREATE TABLE Authors_tbl(
AuthorID INT NOT NULL AUTO_INCREMENT,
AuthorName VARCHAR(50) NOT NULL,
PRIMARY KEY (AuthorID)
);
CREATE TABLE Books_tbl(
BookID INT NOT NULL AUTO_INCREMENT,
BookName VARCHAR(100) NOT NULL,
AuthorID INT NOT NULL,
PublishedDate DATE NOT NULL,
PRIMARY KEY (BookID),
FOREIGN KEY(AuthorID) REFERENCES Authors_tbl(AuthorID)
);
In the above statements:
● NOT NULL means this field does not accept NULL values. In other words, this is a required field.
● AUTO_INCREMENT means we don’t have to specify a value for the primary key. It will be inserted
automatically for us starting at 1 and incrementing automatically by 1.
The output should be identical to the following image:
All contents Copyright © 2016 – Tecmint.com
163
Up to this point we have been using the MariaDB root user. It is a good idea to create a regular username we
can use to insert data into the tables we just created, and to query such information later.
To create a MariaDB user account named gabriel with password mysecretpassword (don’t worry, it will NOT
be stored in plain text, but MariaDB will hash it and store it in the user table inside the mysql database) and
grant all permissions on all objects of Library_db, do:
CREATE USER 'gabriel'@'localhost' IDENTIFIED BY 'mysecretpassword';
GRANT ALL ON Library_db.* TO 'gabriel'@'localhost';
You can now exit the MariaDB prompt by typing exit and try to connect using your new credentials (enter the
password when you’re prompted to do so):
mysql -u gabriel -p
Now we can see that the current account does not have access to all databases (compare to the previous
image):
In MariaDB and MySQL, information_schema is a database that contains metadata, information about the
server itself, access privileges, etc.
Let’s insert some data in both tables:
USE Library_db;
INSERT INTO Authors_tbl (AuthorName) VALUES ('J. K. Rowling');
INSERT INTO Authors_tbl (AuthorName) VALUES ('J. R. R. Tolkien');
INSERT INTO Authors_tbl (AuthorName) VALUES ('C. S. Lewis');
If we query the Authors_tbl now, the result should be as follows:
SELECT AuthorID, AuthorName FROM Authors_tbl;
All contents Copyright © 2016 – Tecmint.com
164
Please note that the value of AuthorID for J. R. R. Tolkien is 2. We need this value to insert records in
Books_tbl corresponding to books authored by him:
INSERT INTO Books_tbl (BookName,AuthorID,PublishedDate) VALUES ('The Fellowship
of the Ring', 2, '1954-07-29');
INSERT INTO Books_tbl (BookName,AuthorID,PublishedDate) VALUES ('The Two Towers',
2, '1954-11-11');
INSERT INTO Books_tbl (BookName,AuthorID,PublishedDate) VALUES (' The Return of
the King', 2, '1955-10-20');
We can combine the records from both tables with a JOIN to view the information that we need. For example,
let’s say we want to show AuthorName, BookName, and PublishedDate of The Two Towers:
SELECT A.AuthorName AS AUTHOR, B.BookName AS BOOK, B.PublishedDate AS DATE
FROM Authors_tbl A JOIN Books_tbl B ON A.AuthorID=B.AuthorID
WHERE B.BookName='The Two Towers';
Note how the AS keyword allow us to create an alias to replace the actual name of a given field with a more
friendly description:
Backing up and restoring a database
Database records are kept in files which also need to be backed up on a periodic basis. It is important to learn
how to properly back up a database and how to restore the data. This, of course, also includes the database
structure - not only the data found therein!
To back up Library_db into a file named Library_db-$(date +%F).sql, do:
mysqldump -u gabriel -p Library_db > Library_db-$(date +%F).sql
You can now delete the tables from the MariaDB prompt (do this as root):
All contents Copyright © 2016 – Tecmint.com
165
DROP DATABASE Library_db;
Then recreate it:
CREATE DATABASE Library_db;
At this point, Library_db will be empty. Exit the MariaDB prompt and do:
mysql -u gabriel -p Library_db < Library_db-$(date +%F).sql
The database should have now been restored and you can use it as usual.
Summary
In this article we have explained how to configure a MariaDB database server after we have installed and
secured it. The configuration variables listed in the table above are only a few settings that you may want to
consider while preparing the server for use or when tuning it later. Always refer to the official MariaDB
documentation before making changes.
Thank you for choosing Tecmint.com and buying this ebook.
All contents Copyright © 2016 – Tecmint.com
Vous aimerez peut-être aussi
- 1 5037464221177086042 PDFDocument165 pages1 5037464221177086042 PDFPrasanth UnnikrishnanPas encore d'évaluation
- RH199 RHCSA Rapid Track CourseDocument3 pagesRH199 RHCSA Rapid Track CourseAnonymous t5ZbNeOf69Pas encore d'évaluation
- RHCSADocument200 pagesRHCSAAmit Gupta100% (1)
- RHCE Must Pass 5 Exams to Maintain StatusDocument1 pageRHCE Must Pass 5 Exams to Maintain Statusraghu12421Pas encore d'évaluation
- Rhcsa Rapid Track Course (Rh199r) (Rhel 8) - 3Document9 pagesRhcsa Rapid Track Course (Rh199r) (Rhel 8) - 3Nikki Chipego100% (1)
- Red Hat Enterprise Linux 7 Security Guide en USDocument261 pagesRed Hat Enterprise Linux 7 Security Guide en USTim SwanPas encore d'évaluation
- RHCSA: Reviewing Essential Linux Commands – Part 1Document192 pagesRHCSA: Reviewing Essential Linux Commands – Part 1Mayur Ukande100% (1)
- RHCE EXAM PREPDocument32 pagesRHCE EXAM PREPNav SinghPas encore d'évaluation
- Rhel 5 6 7 8 Cheatsheet 8.5x11 0519 0Document5 pagesRhel 5 6 7 8 Cheatsheet 8.5x11 0519 0hoadiPas encore d'évaluation
- RHCE UpdateDocument52 pagesRHCE UpdateMahbub Afzal Khan83% (6)
- Ansible automation tasksDocument17 pagesAnsible automation tasksbouraouiPas encore d'évaluation
- RH199 RHCSA Rapid Track CourseDocument3 pagesRH199 RHCSA Rapid Track CourseMarioPas encore d'évaluation
- RH Ce StudentDocument205 pagesRH Ce Studentprodigalson8100% (2)
- Course: RH294: Red Hat System Administration III: Linux AutomationDocument3 pagesCourse: RH294: Red Hat System Administration III: Linux AutomationStrahil NikolovPas encore d'évaluation
- Redhat: Questions & Answers (Demo Version - Limited Content)Document7 pagesRedhat: Questions & Answers (Demo Version - Limited Content)Anyah vincent OjomajePas encore d'évaluation
- Red Hat Virtualization (RH318)Document2 pagesRed Hat Virtualization (RH318)mohamedPas encore d'évaluation
- Rhcsa 1Document152 pagesRhcsa 1Saminadane Thiyagarajan100% (2)
- Rhce7 3Document13 pagesRhce7 3Harshal Tapadiya100% (3)
- EX294 - Sample QuestionsDocument9 pagesEX294 - Sample QuestionsWarlord GrandGPas encore d'évaluation
- RH342 Study Sheet: System BootDocument5 pagesRH342 Study Sheet: System BootdchikumbaPas encore d'évaluation
- v8.0 Last Update Oct2020 Important InstructionsDocument7 pagesv8.0 Last Update Oct2020 Important InstructionsDevops AnilPas encore d'évaluation
- Build custom container images with DockerfilesDocument1 pageBuild custom container images with DockerfilesfbfPas encore d'évaluation
- Rh033 - RedHat Linux EssentialsDocument355 pagesRh033 - RedHat Linux EssentialsMohammed Abou Zaid100% (1)
- Red Hat Security (RH415)Document1 pageRed Hat Security (RH415)Maher Mechi0% (2)
- Do280 4.14 Student GuideDocument470 pagesDo280 4.14 Student GuideSrinivas GodavarthyPas encore d'évaluation
- SysadminDocument64 pagesSysadminpraveenipPas encore d'évaluation
- Rhcsa 2Document153 pagesRhcsa 2Saminadane ThiyagarajanPas encore d'évaluation
- Rhcsa Exam by Eng. Abeer HosniDocument3 pagesRhcsa Exam by Eng. Abeer Hosnimahmod mohamed100% (1)
- EX300 Redhat Exam Prep Cheat SheetDocument13 pagesEX300 Redhat Exam Prep Cheat Sheetbtkk zztbPas encore d'évaluation
- RHCSA Exam Prep AnswersDocument99 pagesRHCSA Exam Prep AnswersRonanPas encore d'évaluation
- Rche8 PDFDocument2 pagesRche8 PDFFabio Abreu0% (2)
- Red Hat Satellite 6 Deployment GuideDocument7 pagesRed Hat Satellite 6 Deployment Guider.b. senthil babu r.b. senthil babuPas encore d'évaluation
- RHCE 6 Syllabus - Core Linux SkillsDocument5 pagesRHCE 6 Syllabus - Core Linux SkillsKeerthivarman ManiPas encore d'évaluation
- Rhce Question and AswerDocument6 pagesRhce Question and AswerBana LiviPas encore d'évaluation
- LFCE Exam v3.18 Revised Jan 2019Document269 pagesLFCE Exam v3.18 Revised Jan 2019dasdas100% (1)
- Rh124 9.0 Student GuideDocument596 pagesRh124 9.0 Student GuideLightLinker0% (1)
- RHCSA EXAM-PAPER: INSTALL KERNEL UPDATE & RESIZE LVM PARTITIONDocument13 pagesRHCSA EXAM-PAPER: INSTALL KERNEL UPDATE & RESIZE LVM PARTITIONSyed Fahad AliPas encore d'évaluation
- RHCSA - NotesDocument9 pagesRHCSA - NotesShaif ShahinPas encore d'évaluation
- Red Hat EX294 Real Questions: This Study Resource Was Shared ViaDocument9 pagesRed Hat EX294 Real Questions: This Study Resource Was Shared ViaHammed Majouri100% (1)
- EX407 Study NotesDocument17 pagesEX407 Study Notesr.b. senthil babu r.b. senthil babu100% (1)
- RHCSA - 9 - Exam - Question - 06 - 2023 - UPDATEDocument11 pagesRHCSA - 9 - Exam - Question - 06 - 2023 - UPDATEAsadujjaman NurPas encore d'évaluation
- Rhce Exam QuestionRHCEDocument12 pagesRhce Exam QuestionRHCEManish Pandey25% (4)
- RHCE RH294 SyllabusDocument5 pagesRHCE RH294 SyllabusGautham KPas encore d'évaluation
- LFCS StudyDocument8 pagesLFCS StudygopihcPas encore d'évaluation
- Rhce Lab Exam Practice Question and AnsweDocument12 pagesRhce Lab Exam Practice Question and AnsweMathavan Sundharamoorthy0% (1)
- RH135-Red Hat System Administration II With RHCSA Exam (RH135)Document2 pagesRH135-Red Hat System Administration II With RHCSA Exam (RH135)Lutfi RidoPas encore d'évaluation
- Red Hat Enterprise Linux-7-Virtualization Deployment and Administration Guide-En-USDocument582 pagesRed Hat Enterprise Linux-7-Virtualization Deployment and Administration Guide-En-USvictorpetriniPas encore d'évaluation
- Red Hat Linux Security and OptimizationDocument721 pagesRed Hat Linux Security and OptimizationDheeraj78% (9)
- EX294 QuestionsDocument4 pagesEX294 Questionssourabh tiwariPas encore d'évaluation
- Red Hat OpenShift The Ultimate Step-By-Step GuideD'EverandRed Hat OpenShift The Ultimate Step-By-Step GuideÉvaluation : 1 sur 5 étoiles1/5 (1)
- Red Hat RHCSA 9 (EX200) Capsules Certification GuideD'EverandRed Hat RHCSA 9 (EX200) Capsules Certification GuideÉvaluation : 5 sur 5 étoiles5/5 (1)
- Red Hat Certified Engineer (RHCE) Study Guide: Ansible Automation for the Red Hat Enterprise Linux 8 Exam (EX294)D'EverandRed Hat Certified Engineer (RHCE) Study Guide: Ansible Automation for the Red Hat Enterprise Linux 8 Exam (EX294)Pas encore d'évaluation
- RHCSA Red Hat Enterprise Linux 8: Training and Exam Preparation Guide (EX200), First EditionD'EverandRHCSA Red Hat Enterprise Linux 8: Training and Exam Preparation Guide (EX200), First EditionÉvaluation : 3.5 sur 5 étoiles3.5/5 (2)
- Shelly Cashman Series Microsoft Office 365 and Access 2016 Introductory 1st Edition Pratt Solutions Manual 1Document11 pagesShelly Cashman Series Microsoft Office 365 and Access 2016 Introductory 1st Edition Pratt Solutions Manual 1shirley100% (44)
- ADMS 1010 - Week 6Document2 pagesADMS 1010 - Week 6Mohammad AmrajiPas encore d'évaluation
- Valvula de Control ValtekDocument8 pagesValvula de Control Valtekariesca.instrumentacionPas encore d'évaluation
- Digital Marketing Quotation For IndiaDocument3 pagesDigital Marketing Quotation For IndiaBULK SMS PLANSPas encore d'évaluation
- Letter From Michigan Gov. Gretchen Whitmer On A Major Disaster Declaration RequestDocument25 pagesLetter From Michigan Gov. Gretchen Whitmer On A Major Disaster Declaration RequestWWMTPas encore d'évaluation
- Perio 3Document6 pagesPerio 3Bea YmsnPas encore d'évaluation
- Retrograde Intubation Using Epidural Catheter - A Safe and Cost Effective Technique - A Case ReportDocument2 pagesRetrograde Intubation Using Epidural Catheter - A Safe and Cost Effective Technique - A Case ReportIOSRjournalPas encore d'évaluation
- Na PDP Classic Eoc 2022 Na2pdgeoc79428e RDocument146 pagesNa PDP Classic Eoc 2022 Na2pdgeoc79428e RMelva MosleyPas encore d'évaluation
- Geology MCQDocument42 pagesGeology MCQAceSpades79% (14)
- C B S Hand - Book Latest VersionDocument30 pagesC B S Hand - Book Latest Versionjay meskaPas encore d'évaluation
- Cheaper: To The First EditionDocument106 pagesCheaper: To The First EditionAmit Kumar YadavPas encore d'évaluation
- Martinez vs. GrañoDocument17 pagesMartinez vs. GrañoPatricia SorianoPas encore d'évaluation
- Mechatronics - Unit-Iii (Iv B.Tech I Sem Mech) : (Hydraulic Systems)Document36 pagesMechatronics - Unit-Iii (Iv B.Tech I Sem Mech) : (Hydraulic Systems)Radha KrishnaPas encore d'évaluation
- The Founding of ASEANDocument13 pagesThe Founding of ASEANMia BumagatPas encore d'évaluation
- Miranda v. Tuliao G.R. No. 158763 31 March 2006Document2 pagesMiranda v. Tuliao G.R. No. 158763 31 March 2006Jemson Ivan WalcienPas encore d'évaluation
- A Conf-231 Inf 2-EnDocument54 pagesA Conf-231 Inf 2-EnFernando NiviaPas encore d'évaluation
- Black Beauty Chapters 1-10: 15 QuestionsDocument5 pagesBlack Beauty Chapters 1-10: 15 QuestionsNohaPas encore d'évaluation
- Serv1 06e HW ComDocument16 pagesServ1 06e HW ComNeagoe CristianPas encore d'évaluation
- SG 242105Document556 pagesSG 242105aicihakeruPas encore d'évaluation
- You Will Increase - Billy Joe DaughertyDocument16 pagesYou Will Increase - Billy Joe DaughertySibil Samuel100% (1)
- Forming A Thesis Using Formative Assessment and Feedback To Improve Historical Thesis Development 3Document48 pagesForming A Thesis Using Formative Assessment and Feedback To Improve Historical Thesis Development 3api-492183220Pas encore d'évaluation
- Installing The Windows Agent NSClient++ For Nagios XIDocument3 pagesInstalling The Windows Agent NSClient++ For Nagios XIFernando CarrionPas encore d'évaluation
- DETAILED UNIT PRICE ANALYSIS FOR PROPOSED ASPHALT OVERLAYDocument7 pagesDETAILED UNIT PRICE ANALYSIS FOR PROPOSED ASPHALT OVERLAYreynoldPas encore d'évaluation
- Practical Guide To AdjuvantsDocument5 pagesPractical Guide To AdjuvantsDavid SilverPas encore d'évaluation
- Guide To Islam For New MuslimsDocument39 pagesGuide To Islam For New MuslimsHalbi100% (2)
- Syllabus TMG 1-0 EASADocument30 pagesSyllabus TMG 1-0 EASAMarc RothPas encore d'évaluation
- Memo - AEP and 9 (G) VisaDocument2 pagesMemo - AEP and 9 (G) VisaFrancis FragantePas encore d'évaluation
- Digital Literacy Scheme GuidelinesDocument5 pagesDigital Literacy Scheme GuidelinesDinesh Hires100% (3)
- Daily Lesson Plan English Language Year 5Document5 pagesDaily Lesson Plan English Language Year 5muhammadPas encore d'évaluation