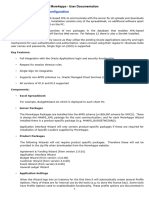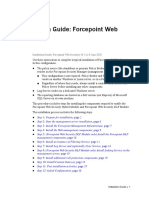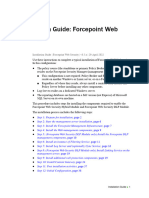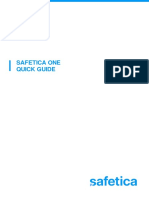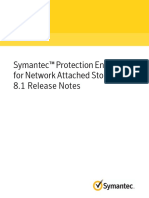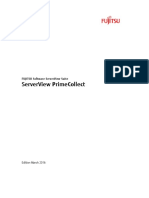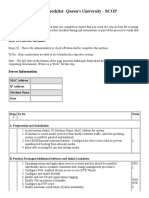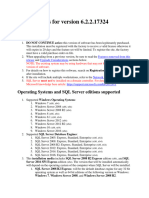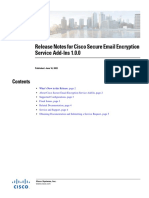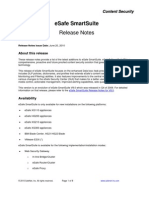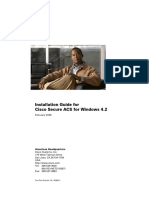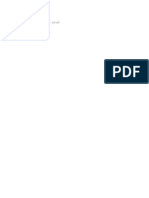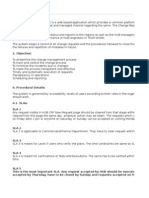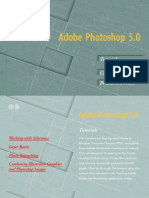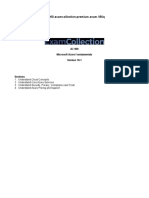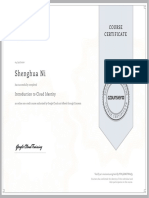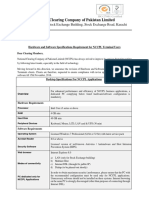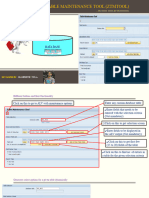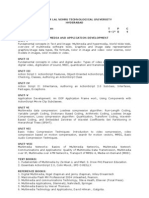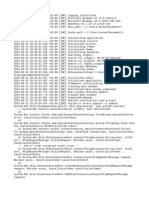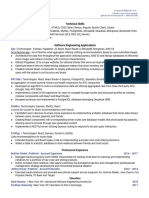Académique Documents
Professionnel Documents
Culture Documents
How To PCS Cluster Upgrade
Transféré par
Dev G KumarTitre original
Copyright
Formats disponibles
Partager ce document
Partager ou intégrer le document
Avez-vous trouvé ce document utile ?
Ce contenu est-il inapproprié ?
Signaler ce documentDroits d'auteur :
Formats disponibles
How To PCS Cluster Upgrade
Transféré par
Dev G KumarDroits d'auteur :
Formats disponibles
Pulse Secure Access Cluster
Upgrade
How-to Guide
Published Date July 2015
Pulse Secure Access Cluster Upgrade how-to document
Contents
Step 1: Confirming a Supported Upgrade Path 3
Step 2: Downloading the Service Package 3
Step 3: Creating Backup Files 3
Step 3.1: Exporting a System Configuration File 3
Step 3.2: Exporting a User Accounts File 4
Step 3.3: Exporting an IVS Configuration File 4
Step 4: Clearing your Logs 5
Step 4.1: Deleting the System Log Files 5
Step 4.2: Deleting the Client Upload logs 6
Step 4.3: Deleting the System Snapshot Files 6
Step 5: Upgrading or Downgrading the Appliance 7
Step 5.a: Install Service Package 8
Step 5.b: Manage Staged Service Package 9
Active/Passive scenario 11
Active/Active scenario 11
Note: This document applies to SA OS 7.0 and above.
© 2015 by Pulse Secure, LLC. All rights reserved 2
Pulse Secure Access Cluster Upgrade how-to document
Step 1: Confirming a Supported Upgrade Path
In order to ensure configuration and user data integrity after the upgrade, we strongly recommend that you
follow the supported upgrade path documented in the first Release Notes (R1) for that branch. In the first
Release Note for every branch, there is a section titled “Upgrading to this Release” where you can find this
information. Subsequent Release Notes will only list branch fixes and limitations. If you are upgrading from a
release which is not listed, then please upgrade to one of the listed releases first before proceeding to your
chosen branch. For example, if you are currently running 6.0R3.1 and you would like to upgrade to 7.1R2, you
would need to check the Secure Access Release Notes for Release version 7.1R1.
Step 2: Downloading the Service Package
You can install a different service package by first obtaining the software from the Pulse Support Web site.
Package files are encrypted and signed so that the SA Series Appliance server accepts only valid packages issued
by Pulse Secure. This measure prevents the SA Series Appliance server from accepting Trojan horse programs.
Step 3: Creating Backup Files
Before installing a new service package, please export your current system configuration, local user accounts,
customized user settings, and role and policy information.
Step 3.1: Exporting a System Configuration File
Your System Configuration file contains Network, Cluster, License, and SNMP settings. To export an encrypted
binary system configuration file:
1. In the admin console, choose Maintenance > Import/Export > Configuration.
2. Under Export, enter a password if you’d like to password-protect the configuration file.
3. Click Save Config As to create the system.cfg file.
Note: When exporting an SA Series FIPS configuration file, note that information about the machine’s
security world or key store is included in the file. Therefore, you need an administrator card that is
associated with the security world in order to successfully import the configuration file into another
machine.
© 2015 by Pulse Secure, LLC. All rights reserved 3
Pulse Secure Access Cluster Upgrade how-to document
Step 3.2: Exporting a User Accounts File
The User Accounts file contains Sign in Settings (includes sign sing policies, sign in pages, and all authentication
servers), Authentication Realms, Roles, Network Access, Resource policies, Resource Profiles, User accounts, and
Meeting settings. To export an encrypted binary local user accounts file:
1. In the admin console, choose Maintenance > Import/Export > Import/Export User Accounts.
2. Under Export, enter a password if you’d like to password-protect the configuration file.
3. Click Save Config As to create the user.cfg file.
Step 3.3: Exporting an IVS Configuration File (Applies only to SA-x000 & x500 devices)
The Instant Virtual System (IVS) configuration file contains IVS Profiles, System, Authentication, Administrators,
Administrators, Users, Resources Policies, and Maintenance settings. To export an encrypted binary IVS file:
1. In the admin console, choose Maintenance > Import/Export > Import/Export IVS.
2. Under Export, enter a password if you’d like to password-protect the configuration file.
3. Click Save Config As to create the ivs.cfg file.
Note: IVS is only available if you have an IVS license.
© 2015 by Pulse Secure, LLC. All rights reserved 4
Pulse Secure Access Cluster Upgrade how-to document
Step 4: Clearing your Logs
Installing a service package can take several minutes and requires the SA Series Appliance to reboot. Because
existing system data is backed up during this process, you can decrease installation time by clearing your system
logs before trying to install a service package. System log Files are text files stored on an SA Series Appliance to
track system events. An SA Series Appliance produces an Events log, User Access log, Administrator Access log,
Sensors log, Client Upload logs, and System Snapshot Files. These files will be preserved unless these files are
deleted prior to upgrading.
Step 4.1: Deleting the System Log Files
To delete the System Log Files:
1. In the admin console, choose Log/Monitoring.
2. Select Events log, User Access log, Administrator Access log, or Sensors log.
3. If you would like to save your System Logs before upgrading select Save All Logs to download your
Events log, User Access log, Administrator Access log, and Sensors log in a single zip file.
4. Select Clear Log, and repeat for each remaining System Log.
5. Select Clear Log, and repeat for each remaining System Log.
© 2015 by Pulse Secure, LLC. All rights reserved 5
Pulse Secure Access Cluster Upgrade how-to document
Step 4.2: Deleting the Client Upload logs
To delete the Client Upload logs:
1. In the admin console, choose Log/Monitoring > Client Logs > Uploaded Logs.
2. 2. If you would like to save your Client Uploaded Logs before upgrading select <Log-File-Name>.zip
to download each log file.
3. Select the trash icon to delete each file.
Step 4.3: Deleting the System Snapshot Files
To delete the System Snapshot Files:
1. In the admin console, choose Maintenance > Troubleshooting > System Snapshot.
2. If you would like to save your System Snapshot files before upgrading select <Snapshot-File-Name>
to download each snapshot.
3. Put a check each snapshot file you would like to delete and choose Delete.
© 2015 by Pulse Secure, LLC. All rights reserved 6
Pulse Secure Access Cluster Upgrade how-to document
Step 5: Upgrading or Downgrading the Appliance
Note: Pulse Secure recommends to schedule a maintenance window when performing an upgrade
or downgrade to a cluster. While each node is being upgraded, the SA device will transfer user
sessions (core access, SAM, Network Connect or Pulse) from one node to another. This will cause a
short disconnect for SAM and Network Connect/Pulse clients as these applications will automatically
reconnect to the new node without any user interaction. Applications accessing resources through
SAM and Network Connect/Pulse will be required to automatically reconnect to the backend
resources through the tunnel.
The SA Series Appliance offers the ability to easily upgrade every node in a cluster. When installation of a newer
service package on one cluster node has completed, it will automatically push the service package to the rest of
the cluster nodes.
If you disable or remove any cluster nodes, then upgrade the cluster, these devices will be automatically
upgraded by the existing node in the cluster when they are re-enabled or re-joined to the cluster.
If you disable or remove any nodes and then roll back the cluster to an older version, the following error will
be observed until the joining or disabled cluster members have also been rolled back or downgraded to same
version or a lower version than what is already running on the Cluster.
© 2015 by Pulse Secure, LLC. All rights reserved 7
Pulse Secure Access Cluster Upgrade how-to document
In short, if the joining or disabled device is on a higher version than what is running on the cluster, then you will
receive the error above when you try to re-enable or join it. If the joining member is on a lower version that what
is running on the cluster, then it will be automatically upgraded by the existing cluster member once it is re-
enabled or re-joined.
The admin console lets you install a new service package immediately or stage the service package. For clusters,
we recommend you stage the service package at each cluster node, especially for “slower” networks. This
reduces the upgrade time by allowing each node to upgrade simultaneously instead of having one node push
the upgrade process to each of the other cluster’s nodes. Note, however, that the service package revision at the
node where you first start the installation process overwrites the service package revision at the other cluster’s
nodes if they are different.
For example, suppose you stage service packages at clusterNode1, clusterNode2 and clusterNode3. Now start
the upgrade process on clusterNode3. The service pack revision on clusterNode1 is compared to clusterNode3.
If it is different, then the service package on clusterNode3 is pushed to clusterNode1 before clusterNode1 starts
its upgrade. If the revisions are the same, then clusterNode3 does not push its service package to clusterNode1.
Similarly for clusterNode2.
Step 5.a: Install Service Package
This feature is typically used to upgrade to newer versions of the system software, but you can also use this
process to downgrade to a previous version or to delete all your current configuration settings and start from a
“clean slate.” If needed, you may also roll back to a previous system state through the serial console or the web
admin console.
To install a service package:
1. In the admin console, select Maintenance > System > Upgrade/Downgrade.
2. Under Section Install Service Package, select Browse to find the service package on your hard drive
that you obtained from the Pulse Secure Customer Support Center.
3. Alternately, if you are downgrading to an older service package or deleting your configuration
settings, you will need to select Delete all system and user data.
WARNING: The option to delete all system and user data is only required if you are downgrading
you’re an appliance to a version which is lower than the version which is currently running on your
system. Selecting the option to delete all system and user data will restore your appliance to an
un-configured state, and you will have to reestablish network connectivity before reconfiguring the
system. Do NOT check this box if you wish to retain existing settings and data during a system
upgrade to a newer service package. Please note that if your appliance is an SA Series FIPS, then
choosing this option will delete your existing security world or key store, and also your certificates.
© 2015 by Pulse Secure, LLC. All rights reserved 8
Pulse Secure Access Cluster Upgrade how-to document
Note: If you want to delete your current configuration settings but continue to use the same SA
Series Appliance version, choose the service package that is currently installed on your appliance and
select Delete all system and user data. If you do not choose Delete all system and user data,
then you will receive the following error below:
4. Select the service package file and click Install Now.
Step 5.b: Manage Staged Service Package
Staging lets you to push the package to a directory on the SA Series Appliance before the planned maintenance
time and then install the package during the maintenance window. Note that staging does not provide the
ability to schedule the installation of the stored service package. It only pushes the service package to the device
without installing it. You must still manually start the installation process.
To install a service package:
1. In the admin console, select Maintenance > System > Upgrade/Downgrade.
2. Under Section Manage Staged Service Package, select Browse to find the service package on your
hard drive that you obtained from the Pulse Secure Global Support Center.
3. Alternately, if you are downgrading to an older service package or deleting your configuration
settings, select Delete all system and user data.
© 2015 by Pulse Secure, LLC. All rights reserved 9
Pulse Secure Access Cluster Upgrade how-to document
WARNING: The option to delete all system and user data is only required if you are downgrading
you’re an appliance to a version which is lower than the version which is currently running on your
system. Selecting the option to delete all system and user data will restore your appliance to an
un-configured state, and you will have to reestablish network connectivity before reconfiguring the
system. Do NOT check this box if you wish to retain existing settings and data during a system
upgrade to a newer service package. Please note that if your appliance is an SA Series FIPS, then
choosing this option will delete your existing security world or key store, and also your certificates.
Note: If you want to delete your current configuration settings but continue to use the same SA
Series Appliance version, choose the service package that is currently installed on your appliance and
select Delete all system and user data. If you do not choose Delete all system and user data,
then you will receive the following error below:
4. Select Submit to upload new package into staging area
Note: If you choose to revert to delete all system and user data from the appliance using this option,
you will have to reestablish network connectivity before reconfiguring the system. Also note that you
cannot roll back to a version lower than 3.1.
© 2015 by Pulse Secure, LLC. All rights reserved 10
Pulse Secure Access Cluster Upgrade how-to document
5. Under Section Install Service Package, select From Staged Package <SA Version and Build>.
Active/Passive scenario
Note: The term “passive node” used in this example to describe the node that does NOT own the
VIP. Please check the VIP owner on Clustering > Status page.
To reduce the number of reconnection attempts due to VIP failover, Pulse Secure recommends to upgrade the
passive node first. Once the upgrade is complete, the passive node will push the service package to the active
node and cause the VIP to failover to the passive node. All existing user session will be automatically transferred
to the passive node. When the active node has completed the upgrade process, the passive node will remain the
VIP owner. If you would like the active node to own the VIP again, a manual failover is required.
Pulse components will be upgraded only for new user sessions. Existing session will not be affected.
Active/Active scenario
Note: Active/Active example is assuming a load balancer with health check is handling traffic to the
SA cluster.
When the upgrade process begins on the initial device, the initial device will become unresponsive and the load
balancer will send traffic to the other nodes in the cluster. Once the initial device has completed the upgrade
process, it will push the service package to the other nodes in the cluster. When upgrade process begins in the
additional nodes, these nodes will become unresponsive. The load balancer will send traffic to the initial device
to handle traffic until the upgrade process has completed on the additional nodes.
Pulse components will be upgraded only for new user sessions. Existing sessions will not be affected.
For any questions or issues relating to the procedures outlined in this document, please contact support. For
details on how to engage support, please refer to the following link:
http://www.pulsesecure.net/support
© 2015 by Pulse Secure, LLC. All rights reserved 11
Vous aimerez peut-être aussi
- How To Junos Pulse Secure Access Cluster Upgrade 1Document11 pagesHow To Junos Pulse Secure Access Cluster Upgrade 1Matthew Omogbai EhiwerePas encore d'évaluation
- MAG 4610 Upgrade ProcedureDocument2 pagesMAG 4610 Upgrade ProcedurepremkumarhydPas encore d'évaluation
- Server Hardening Checklist Win 2008r2Document6 pagesServer Hardening Checklist Win 2008r2ouadrhirisniPas encore d'évaluation
- T320-05 System Handling - RevBDocument16 pagesT320-05 System Handling - RevBRodrigoBurgosPas encore d'évaluation
- Update FW Zfs7000Document8 pagesUpdate FW Zfs7000So HuyPas encore d'évaluation
- Installation and Configuration Guide WizardsDocument41 pagesInstallation and Configuration Guide Wizardsmohammed akbar aliPas encore d'évaluation
- AAA User GuideDocument28 pagesAAA User GuideSamantha BrownPas encore d'évaluation
- RSA Authentication Manager Upgrade PathDocument6 pagesRSA Authentication Manager Upgrade PathDaniel TrejoPas encore d'évaluation
- Windows 2008R2 Server Hardening ChecklistDocument6 pagesWindows 2008R2 Server Hardening ChecklistEdgar GodoyPas encore d'évaluation
- Documentation Guide - Upgrade Steps - 083708Document17 pagesDocumentation Guide - Upgrade Steps - 083708Youssif HassanPas encore d'évaluation
- Image IpsDocument42 pagesImage IpsAngel MuñozPas encore d'évaluation
- Websec Install FullDocument42 pagesWebsec Install FullFernando Duarte100% (1)
- Email App InstallDocument8 pagesEmail App InstallMostafaEl-sayedPas encore d'évaluation
- Websec Install FullDocument42 pagesWebsec Install FullThịnh Nguyễn XuânPas encore d'évaluation
- AIP Insight For DLP GuideDocument19 pagesAIP Insight For DLP GuideHassan Azeez OladipupoPas encore d'évaluation
- WatchGuard Dimension 1 2Document12 pagesWatchGuard Dimension 1 2BOGARGEPas encore d'évaluation
- Safetica Quick-Guide en 25 2022-09-07Document11 pagesSafetica Quick-Guide en 25 2022-09-07David AlfaroPas encore d'évaluation
- 3972 L13 Posture Compliance RepoertsDocument26 pages3972 L13 Posture Compliance RepoertsJosel ArevaloPas encore d'évaluation
- Software Upgrade Procedure September 23, 2020Document23 pagesSoftware Upgrade Procedure September 23, 2020JITENDRA BADESARAPas encore d'évaluation
- Ise Upgrade Guide Chapter 01Document16 pagesIse Upgrade Guide Chapter 01JuggyPas encore d'évaluation
- Release Notes For McAfee VirusScan Enterprise 8 - 7i Patch 2Document13 pagesRelease Notes For McAfee VirusScan Enterprise 8 - 7i Patch 2neomorpheustrinitymatrixPas encore d'évaluation
- Cyberoam V 10.01 Build 0472Document27 pagesCyberoam V 10.01 Build 0472CharnwatPas encore d'évaluation
- How To Use The October 10, 2006 Enterprise Update Scan Tool (Standalone Version)Document6 pagesHow To Use The October 10, 2006 Enterprise Update Scan Tool (Standalone Version)Gary KatzPas encore d'évaluation
- Smart Uploader User Guide V5.0Document28 pagesSmart Uploader User Guide V5.0Achilleas MichailidisPas encore d'évaluation
- AT40x 2 - 1 Update ProcedureDocument6 pagesAT40x 2 - 1 Update ProcedureFelipe CordeiroPas encore d'évaluation
- SPE For NAS Release NotesDocument11 pagesSPE For NAS Release NotesRobertFeneaPas encore d'évaluation
- Varonis Evaluation Requirements - Windows and Active DirectoryDocument9 pagesVaronis Evaluation Requirements - Windows and Active DirectoryFebbin Rajan0% (1)
- FTS UserGuideServerViewPrimeCollect 2016march 1166794Document26 pagesFTS UserGuideServerViewPrimeCollect 2016march 1166794MontanePas encore d'évaluation
- Generic Hardening Checklist - Queen's University - SCOPDocument4 pagesGeneric Hardening Checklist - Queen's University - SCOPKaren Montalvo RamosPas encore d'évaluation
- System 800xa: System Feature Pack Update Tool User ManualDocument18 pagesSystem 800xa: System Feature Pack Update Tool User ManualMaheshwar - Cnervis AutomationPas encore d'évaluation
- Chhatrakumar Verma (Sport Manegment Software) (1) - CompressedDocument16 pagesChhatrakumar Verma (Sport Manegment Software) (1) - CompressedManish dewanganPas encore d'évaluation
- Configure Layer 3 DeploymentDocument42 pagesConfigure Layer 3 DeploymentToua LorPas encore d'évaluation
- Release Notes 62217324Document15 pagesRelease Notes 62217324dube2012Pas encore d'évaluation
- How To Install JBOSSDocument20 pagesHow To Install JBOSSGodwin OfoePas encore d'évaluation
- PTD Mega-Guard E-Series Upgrade-Guide Rev2Document28 pagesPTD Mega-Guard E-Series Upgrade-Guide Rev2Ralph FranzoiPas encore d'évaluation
- READMESPDocument28 pagesREADMESPFaldy HildanPas encore d'évaluation
- V4.3SP1 To EcoStruxure Hybrid DCS 2018Document3 pagesV4.3SP1 To EcoStruxure Hybrid DCS 2018hknPas encore d'évaluation
- IBM Readme - IBM WebSphere Update Installer For WebSphereDocument35 pagesIBM Readme - IBM WebSphere Update Installer For WebSphereShyam Prasad PPas encore d'évaluation
- Exacq Hardening GuideDocument11 pagesExacq Hardening GuideunstrainPas encore d'évaluation
- IruleDocument42 pagesIruleAbhishek SenPas encore d'évaluation
- WS5100 - 3.0.1.0-145R - Release NotesDocument17 pagesWS5100 - 3.0.1.0-145R - Release NotesFranciscoRicardoPas encore d'évaluation
- Basic Patrol Management System 7.x User's Manual PDFDocument28 pagesBasic Patrol Management System 7.x User's Manual PDFnolive28Pas encore d'évaluation
- User Manual Upgrading Instructions ORION Controller: Concentrate On What Is Most Important For You - Your BusinessDocument16 pagesUser Manual Upgrading Instructions ORION Controller: Concentrate On What Is Most Important For You - Your Businessmoumen BoughraraPas encore d'évaluation
- Fortisandbox - Release NotesDocument15 pagesFortisandbox - Release NotesjimitPas encore d'évaluation
- En ReleaseNotes R95 RCDocument31 pagesEn ReleaseNotes R95 RCdk_12153Pas encore d'évaluation
- Kasp5.0 Adminkitgsen (1) eDocument33 pagesKasp5.0 Adminkitgsen (1) eMIGUELPas encore d'évaluation
- Release Notes 62117215Document12 pagesRelease Notes 62117215dube2012Pas encore d'évaluation
- Encryptionadd in - 1 0 0 - ReleasenotesDocument5 pagesEncryptionadd in - 1 0 0 - Releasenotesumbo202Pas encore d'évaluation
- Ethernet Routing Switch 3500 Series: Software Release 5.3.2.207Document2 pagesEthernet Routing Switch 3500 Series: Software Release 5.3.2.207gspolettoPas encore d'évaluation
- Upgrade Instructions CARESTREAM QC Version 3.2 Software: For TheDocument7 pagesUpgrade Instructions CARESTREAM QC Version 3.2 Software: For TheFrank OforiPas encore d'évaluation
- Esafe Smart Suite Release NotesDocument8 pagesEsafe Smart Suite Release NotesAlejandro AraquePas encore d'évaluation
- Sec - 521 - Guide Complete Guide PDFDocument29 pagesSec - 521 - Guide Complete Guide PDFminithemaxPas encore d'évaluation
- Flow Master V7 ReadMeDocument3 pagesFlow Master V7 ReadMeanjrottoPas encore d'évaluation
- Upgrade/Downgrade CMS Server: RequirementsDocument4 pagesUpgrade/Downgrade CMS Server: RequirementsJody iOSPas encore d'évaluation
- Installation Guide For Cisco Secure ACS For Windows 4.2: February 2008Document58 pagesInstallation Guide For Cisco Secure ACS For Windows 4.2: February 2008Zeeshan SaeedPas encore d'évaluation
- ESA AsyncOS Upgrade and Troubleshoot Procedure - CiscoDocument5 pagesESA AsyncOS Upgrade and Troubleshoot Procedure - CiscoORLANDO GOZARPas encore d'évaluation
- Book-Sle-Upgrade Color enDocument62 pagesBook-Sle-Upgrade Color ensimonjeanPas encore d'évaluation
- Cisco ASA 5500 Series Release Notes 8.2Document18 pagesCisco ASA 5500 Series Release Notes 8.2Christian GonzalezPas encore d'évaluation
- Inside Officescan 11 Service Pack 1 Upgrade DocumentationD'EverandInside Officescan 11 Service Pack 1 Upgrade DocumentationPas encore d'évaluation
- Remote PC Guide Series - Volume 2c: Dell R630 BIOS and RAID ConfigurationDocument5 pagesRemote PC Guide Series - Volume 2c: Dell R630 BIOS and RAID ConfigurationDev G KumarPas encore d'évaluation
- Basic Router Pod: Planning and Installation Guide For Cisco Networking Academy CurriculumDocument23 pagesBasic Router Pod: Planning and Installation Guide For Cisco Networking Academy CurriculumDev G KumarPas encore d'évaluation
- Office 2013 Product Key PDFDocument2 pagesOffice 2013 Product Key PDFDev G KumarPas encore d'évaluation
- Base ConfigDocument1 pageBase ConfigDev G KumarPas encore d'évaluation
- CRF Work Flow Process & SLADocument5 pagesCRF Work Flow Process & SLADev G KumarPas encore d'évaluation
- IP Office Contact Center - Demo Script and PresentationDocument43 pagesIP Office Contact Center - Demo Script and Presentationpooja100% (1)
- Adobe Photoshop 5.0: Tutorials Classroom in A Book Production NotesDocument5 pagesAdobe Photoshop 5.0: Tutorials Classroom in A Book Production NotesbankerssupplyhousePas encore d'évaluation
- MAN-096-0002 A - Patroller II Firmware Upgrade GuideDocument17 pagesMAN-096-0002 A - Patroller II Firmware Upgrade GuideDejan RomićPas encore d'évaluation
- Docker TutorialDocument150 pagesDocker TutorialEugene Reynes100% (1)
- Computer Networking - PPTX TYpes of NetworksDocument9 pagesComputer Networking - PPTX TYpes of NetworksPranav ShandilPas encore d'évaluation
- Guidelines For Second Stage-Aryabhata Ganit ChallengeDocument7 pagesGuidelines For Second Stage-Aryabhata Ganit ChallengeAditya BhattPas encore d'évaluation
- Case 1: Full Integration With SITA SSO: Authn./AuthzDocument6 pagesCase 1: Full Integration With SITA SSO: Authn./AuthzAnonymous d5c5nzj2YdPas encore d'évaluation
- A Security Overview in Google's Android PhoneDocument12 pagesA Security Overview in Google's Android PhonesunithaanilPas encore d'évaluation
- MECMDocument86 pagesMECMNsrk KrishnaPas encore d'évaluation
- Accelerator Library: Community CloudDocument2 pagesAccelerator Library: Community CloudatifhassansiddiquiPas encore d'évaluation
- Az 900Document160 pagesAz 900gurungePas encore d'évaluation
- Introduction To Cloud IdentityDocument1 pageIntroduction To Cloud IdentityShenghua NiPas encore d'évaluation
- Patch My PCDocument4 pagesPatch My PCapple.scotch.fool3550Pas encore d'évaluation
- PlaywritingDocument133 pagesPlaywritingpaunero1222Pas encore d'évaluation
- Software Upgrade Guideline: Huawei Che2-L23C605B502Document8 pagesSoftware Upgrade Guideline: Huawei Che2-L23C605B502Leoned Cova OrozcoPas encore d'évaluation
- TBS5520SE User Guide: 1. Connect The TV Signal Cable To The Corresponding Device PortDocument23 pagesTBS5520SE User Guide: 1. Connect The TV Signal Cable To The Corresponding Device PortcahpmasterPas encore d'évaluation
- Architecture User OverviewDocument31 pagesArchitecture User OverviewPILLINAGARAJUPas encore d'évaluation
- (Solved) The Iphone Cannot Be Synced Unknown Error - 54Document5 pages(Solved) The Iphone Cannot Be Synced Unknown Error - 54bill stinePas encore d'évaluation
- National Clearing Company of Pakistan Limited: 8th Floor, Karachi Stock Exchange Building, Stock Exchange Road, KarachiDocument2 pagesNational Clearing Company of Pakistan Limited: 8th Floor, Karachi Stock Exchange Building, Stock Exchange Road, KarachiFarhan AliPas encore d'évaluation
- Y550-L03 V100R001ECUC25B257 Ecuador Claro SW Upgrade Guideline 软件升级指导书Document8 pagesY550-L03 V100R001ECUC25B257 Ecuador Claro SW Upgrade Guideline 软件升级指导书Wilson AlcivarPas encore d'évaluation
- Ztmtool ManualDocument12 pagesZtmtool ManualMPas encore d'évaluation
- The Nielsen Total Audience ReportDocument34 pagesThe Nielsen Total Audience ReportDuy Nguyen Ho ThienPas encore d'évaluation
- SIM Card Clone GuideDocument13 pagesSIM Card Clone Guidezamil hossain100% (2)
- Iv I It MadDocument2 pagesIv I It MadGowtham GajalaPas encore d'évaluation
- Emerging Database TechnologiesDocument5 pagesEmerging Database TechnologiesSatheswaran RajasegaranPas encore d'évaluation
- Openutau Crash Log Example 13Document8 pagesOpenutau Crash Log Example 13SergiPas encore d'évaluation
- ESET 6 Trial Reset PDFDocument2 pagesESET 6 Trial Reset PDFMahesh KumarPas encore d'évaluation
- Answer Ndeb Released Questions 2013 AfkDocument1 pageAnswer Ndeb Released Questions 2013 AfkKareem Shawa33% (6)
- Ana VasquezDocument1 pageAna VasquezAnonymous qiaEkPWPas encore d'évaluation
- Integrigy Oracle EBS AuditingDocument37 pagesIntegrigy Oracle EBS AuditingBhagat SinghPas encore d'évaluation